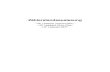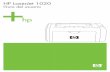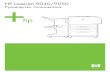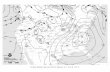LASERJET PRO CP1020 SERI PRINTER WARNA Panduan Pengguna 0089/1.824.51 Terdaftar di Deperindag Provinsi DKI Jakarta No :

Welcome message from author
This document is posted to help you gain knowledge. Please leave a comment to let me know what you think about it! Share it to your friends and learn new things together.
Transcript

LASERJET PRO CP1020SERI PRINTER WARNA
Panduan Pengguna
0089/1.824.51Terdaftar di Deperindag Provinsi DKI Jakarta No :


Seri Printer Warna HP LaserJet ProCP1020
Panduan Pengguna

Hak cipta dan Lisensi
© 2011 Copyright Hewlett-PackardDevelopment Company, L.P.
Dilarang melakukan reproduksi, adaptasiatau penerjemahan tanpa izin tertulissebelumnnya, kecuali sejauh yangdiperbolehkan dalam undang-undang hakcipta.
Informasi yang terkandung di sini dapatberubah-ubah sewaktu-waktu.
Satu-satunya jaminan untuk produk danlayanan HP tercantum dalam keteranganjaminan yang ditegaskan dan menyertaiproduk serta layanan tersebut. Tidak adabagian apa pun dari dokumen ini yangdapat ditafsirkan sebagai jaminantambahan. HP tidak bertanggung jawabatas kesalahan atau kekurangan teknis ataueditorial yang terdapat dalam dokumen ini.
Edition 1, 3/2011
Nomor komponen: CE913-90993
Pernyataan Merek Dagang
Adobe®, Acrobat®, dan PostScript® adalahmerek dagang milik Adobe SystemsIncorporated.
Intel® Core™ adalah merek dagang IntelCorporation di A.S. dan negara/kawasanlainnya.
Java™ adalah merek dagang AS milik SunMicrosystems, Inc.
Microsoft®, Windows®, Windows XP®,dan Windows Vista® adalah merek dagangterdaftar di Amerika Serikat dari MicrosoftCorporation.
UNIX® adalah merek dagang terdaftar milikThe Open Group.
Tanda ENERGY STAR dan ENERGY STARtelah terdaftar di A.S.

Kesepakatan yang digunakan dalam panduan ini
TIPS: Sejumlah saran yang memberikan petunjuk atau cara pintas yang berguna.
CATATAN: Catatan yang memberikan informasi penting untuk menjelaskan konsep atau untukmenuntaskan tugas.
PERHATIAN: Tanda perhatian menunjukkan prosedur yang harus Anda patuhi untuk menghindarikehilangan data atau kerusakan pada produk.
PERINGATAN! Tanda peringatan memberitahu Anda tentang prosedur tertentu yang harus Andapatuhi untuk menghindari cedera diri, hilangnya data atau kerusakan parah pada produk.
IDWW iii

iv Kesepakatan yang digunakan dalam panduan ini IDWW

Isi
1 Dasar-dasar produk ......................................................................................................... 1
Perbandingan produk ............................................................................................................... 2Berbagai fitur lingkungan .......................................................................................................... 2Fitur aksesibilitas ...................................................................................................................... 3Tampilan produk ...................................................................................................................... 4
Tampak depan produk ............................................................................................... 4Tampilan belakang produk ......................................................................................... 5Lokasi nomor seri dan nomor model ............................................................................ 5Tata letak panel kontrol .............................................................................................. 6
2 Perangkat lunak untuk Windows ..................................................................................... 7Sistem operasi yang didukung untuk Windows ............................................................................ 8Driver printer yang didukung untuk Windows .............................................................................. 8Mengubah pengaturan pekerjaan cetak untuk Windows ............................................................... 9Mengubah pengaturan driver-printer untuk Windows ................................................................. 10
Mengubah pengaturan semua pekerjaan cetak sampai program perangkat lunakditutup ................................................................................................................... 10Mengubah pengaturan standar semua pekerjaan cetak ............................................... 10Mengubah pengaturan konfigurasi produk ................................................................. 10
Menghapus perangkat lunak untuk Windows ............................................................................ 11Utilitas yang didukung untuk Windows (hanya model jaringan) ................................................... 12
3 Menggunakan produk dengan Mac ................................................................................ 13Perangkat lunak untuk Mac ..................................................................................................... 14
Sistem operasi yang didukung untuk Mac .................................................................. 14Driver printer yang didukung untuk Mac .................................................................... 14Menginstal perangkat lunak untuk sistem operasi Mac ................................................. 14Menghapus perangkat lunak dari sistem operasi Mac ................................................. 17Mengubah pengaturan driver-printer untuk Mac .......................................................... 17Perangkat lunak untuk komputer Mac ........................................................................ 18
Mencetak dengan Mac ........................................................................................................... 19
IDWW v

Membatalkan pekerjaan cetak dengan Mac ............................................................... 19Mengubah ukuran dan jenis kertas dengan Mac ......................................................... 19Mengubah ukuran dokumen atau mencetak pada ukuran kertas khusus dengan Mac ...... 19Membuat dan menggunakan preset pencetakan dengan Mac ...................................... 20Mencetak halaman sampul dengan Mac .................................................................... 20Mencetak beberapa halaman pada satu lembar kertas dengan Mac ............................. 21Mencetak pada kedua sisi halaman (dupleks) dengan Mac .......................................... 21Mengatur opsi warna dengan Mac ........................................................................... 22
4 Menyambungkan produk ............................................................................................... 23Sistem operasi jaringan yang didukung (hanya model jaringan) ................................................. 24
Penafian tentang berbagi-pakai printer ...................................................................... 24Menghubungkan dengan USB ................................................................................................. 25
Instalasi CD ............................................................................................................ 25HP Smart Install ....................................................................................................... 25
Menghubungkan ke jaringan (hanya model jaringan) ................................................................ 27Protokol jaringan yang didukung .............................................................................. 27Memasang produk pada jaringan berkabel ............................................................... 27Menginstal produk pada jaringan nirkabel ................................................................ 29Mengkonfigurasi pengaturan jaringan ....................................................................... 32
5 Kertas dan media cetak .................................................................................................. 35Memahami penggunaan kertas ............................................................................................... 36
Pedoman kertas khusus ............................................................................................ 36Mengubah driver printer agar sesuai dengan jenis dan ukuran kertas .......................................... 38Ukuran kertas yang didukung .................................................................................................. 39Jenis kertas yang didukung ...................................................................................................... 41Memuat baki kertas ................................................................................................................ 43
Memuat baki masukan ............................................................................................. 43Kapasitas baki ........................................................................................................ 44Orientasi kertas untuk memuat baki ........................................................................... 44
6 Tugas cetak .................................................................................................................... 45
Membatalkan tugas cetak dengan Windows ............................................................................. 46Tugas pencetakan dasar dengan Windows ............................................................................... 47
Membuka driver printer dengan Windows ................................................................. 47Menampilkan bantuan untuk opsi pencetakan dengan Windows .................................. 48Mengubah jumlah salinan cetak dengan Windows ..................................................... 48Menyimpan pengaturan cetak tersuai untuk digunakan lagi, dengan Windows .............. 48Meningkatkan kualitas cetak dengan Windows .......................................................... 52
vi IDWW

Mencetak pada kedua sisi (dupleks) dengan Windows ................................................ 53Mencetak beberapa halaman per lembar dengan Windows ........................................ 55Memilih orientasi halaman di Windows ..................................................................... 57Mengatur opsi warna dengan Windows .................................................................... 58
Tugas pencetakan tambahan dengan Windows ........................................................................ 59Mencetak teks berwarna sebagai hitam (skala abu-abu) dengan Windows .................... 59Mencetak formulir atau kop surat bercetak dengan Windows ....................................... 59Mencetak pada kertas khusus, label, atau transparansi dengan Windows ..................... 61Mencetak halaman pertama atau terakhir pada kertas berbeda di Windows ................. 63Mengubah skala dokumen agar sesuai dengan ukuran kertas di Windows .................... 65Menambahkan tanda air ke dokumen dengan Windows ............................................. 66Membuat buklet di Windows .................................................................................... 67
Menggunakan HP ePrint ......................................................................................................... 69Menggunakan HP Cloud Print ................................................................................... 69Menggunakan HP Direct Print (hanya untuk model nirkabel) ......................................... 70Menggunakan AirPrint ............................................................................................. 71
7 Color [Warna] ................................................................................................................. 73
Menyesuaikan warna ............................................................................................................. 74Mengubah tema warna untuk pekerjaan cetak ........................................................... 74Mengubah opsi warna ........................................................................................... 75Pilihan warna Manual ............................................................................................. 75
Mencocokkan warna .............................................................................................................. 77
8 Mengelola dan merawat produk .................................................................................... 79Mencetak halaman informasi ................................................................................................... 80
Mencetak halaman konfigurasi ................................................................................. 80Mencetak halaman supplies status (status persediaan) ................................................. 80
Menggunakan Server Web Tertanam HP (hanya model jaringan) ............................................... 81Membuka Server Web Tertanam HP .......................................................................... 81Fitur Server Web Tertanam HP .................................................................................. 81
Fitur keamanan produk ........................................................................................................... 84Mengunci produk .................................................................................................... 84Menetapkan kata sandi sistem .................................................................................. 84
Pengaturan Ekonomi ............................................................................................................... 85Mengatur mode Auto-On/Auto-Off ........................................................................... 85
Mengelola persediaan dan aksesori ......................................................................................... 86Mencetak saat kartrid cetak atau drum pencitraan berada pada perkiraan akhir masapakainya ............................................................................................................... 86Mengelola kartrid cetak dan drum pencitraan ............................................................ 87Petunjuk penggantian .............................................................................................. 89
IDWW vii

Membersihkan produk ............................................................................................................ 97Membersihkan jalur kertas ....................................................................................... 97Membersihkan bagian luar ...................................................................................... 97
Pembaruan produk ................................................................................................................. 97
9 Mengatasi masalah ........................................................................................................ 99
Bantuan mandiri .................................................................................................................. 100Daftar periksa pemecahan masalah ....................................................................................... 101
Langkah 1: Pastikan produk telah dipasang dengan benar ........................................ 101Langkah 2: Periksa sambungan kabel atau koneksi nirkabel (hanya modeljaringan). ............................................................................................................. 101Langkah 3: Periksa apakah ada lampu panel kontrol yang menyala ........................... 101Langkah 4: Periksa kertas ....................................................................................... 102Langkah 5: Periksa perangkat lunak ........................................................................ 102Langkah 6: Uji fungsionalitas cetak ......................................................................... 102Langkah 7: Memeriksa persediaan .......................................................................... 102Langkah 8: Cobalah mengirim pekerjaan cetak dari komputer. .................................. 102
Beberapa faktor yang mempengaruhi performa produk ............................................................ 103Mengembalikan pengaturan pabrik ....................................................................................... 104Menafsirkan pola lampu panel kontrol .................................................................................... 105Pesan peringatan status ........................................................................................................ 108Pengambilan kertas salah atau macet ..................................................................................... 114
Produk tidak mengambil kertas ............................................................................... 114Perangkat mengambil beberapa lembar kertas ......................................................... 114Mencegah kertas macet ......................................................................................... 114Menghilangkan kemacetan .................................................................................... 115
Meningkatkan kualitas cetak ................................................................................................. 119Gunakan pengaturan jenis kertas yang benar dalam driver printer ............................. 119Mengubah pengaturan warna dalam driver printer ................................................... 120Gunakan kertas yang memenuhi spesifikasi HP ......................................................... 121Mencetak halaman pembersih ................................................................................ 122Kalibrasi produk untuk menyelaraskan warna ........................................................... 122Memeriksa kartrid cetak ......................................................................................... 123
Produk tidak mencetak atau mencetak pelan ........................................................................... 127Produk tidak mencetak ........................................................................................... 127Produk mencetak dengan pelan .............................................................................. 127
Mengatasi masalah konektivitas ............................................................................................ 129Mengatasi masalah hubungan langsung .................................................................. 129Mengatasi masalah jaringan .................................................................................. 129
Mengatasi masalah jaringan nirkabel ..................................................................................... 131Daftar periksa konektivitas nirkabel ......................................................................... 131
viii IDWW

Produk tidak mencetak setelah konfigurasi nirkabel selesai dilakukan .......................... 131Produk tidak mencetak, dan firewall pihak ketiga terinstal pada komputer. .................. 132Koneksi nirkabel tidak bekerja setelah memindahkan router nirkabel atau produk. ........ 132Tidak dapat menghubungkan komputer lain ke produk nirkabel .................................. 132Produk nirkabel kehilangan komunikasi saat terhubung ke VPN. ................................. 132Jaringan tidak tercantum dalam daftar jaringan nirkabel ............................................ 132Jaringan nirkabel tidak berfungsi ............................................................................ 133
Mengatasi masalah perangkat lunak produk ........................................................................... 134Mengatasi masalah umum Mac ............................................................................................. 135
Driver printer tidak terdaftar dalam Print & Fax [Cetak & Faks]. .................................. 135Nama produk tidak muncul dalam daftar produk pada daftar Print & Fax [Cetak &Faks]. .................................................................................................................. 135Driver printer tidak otomatis mengatur produk yang dipilih dalam daftar Print & Fax[Cetak & Faks]. ..................................................................................................... 135Pekerjaan cetak tidak dikirim ke produk yang Anda inginkan. .................................... 136Bila tersambung dengan kabel USB, produk tidak muncul dalam daftar Print & Fax[Cetak & Faks] setelah driver dipilih. ....................................................................... 136Anda menggunakan driver printer generik ketika menggunakan koneksi USB ............... 136
Apendiks A Persediaan dan aksesori ............................................................................... 137Memesan komponen, aksesori, dan persediaan ...................................................................... 138Nomor komponen ................................................................................................................ 138
Kartrid cetak ......................................................................................................... 138Drum pencitraan ................................................................................................... 138Kabel dan antarmuka ............................................................................................ 138
Apendiks B Layanan dan dukungan ................................................................................ 139
Pernyataan garasi terbatas Hewlett-Packard ............................................................................ 140Garansi Perlindungan Premium HP: Pernyataan garansi terbatas kartrid cetak LaserJet ................. 142Pernyataan garansi terbatas drum pencitraan HP LaserJet bagi drum pencitraan pengganti .......... 143Data yang tersimpan pada kartrid cetak dan drum pencitraan .................................................. 144Perjanjian Lisensi Pengguna Akhir .......................................................................................... 145OpenSSL ............................................................................................................................. 148Dukungan pelanggan ........................................................................................................... 148Mengemas ulang produk ...................................................................................................... 149
Apendiks C Spesifikasi .................................................................................................... 151Spesifikasi fisik .................................................................................................................... 152Konsumsi daya, spesifikasi kelistrikan, dan emisi akustik ........................................................... 152Spesifikasi lingkungan .......................................................................................................... 152
IDWW ix

Apendiks D Informasi peraturan ...................................................................................... 153Peraturan FCC ..................................................................................................................... 154Program pemasyarakatan produk ramah lingkungan ................................................................ 155
Pelestarian lingkungan ........................................................................................... 155Produksi Ozon ...................................................................................................... 155Pemakaian daya ................................................................................................... 155Penggunaan kertas ................................................................................................ 155Plastik .................................................................................................................. 155Persediaan cetak HP LaserJet .................................................................................. 155Petunjuk tentang pengembalian dan daur ulang ........................................................ 156Kertas .................................................................................................................. 157Batasan materi ...................................................................................................... 157Pembuangan limbah peralatan oleh pengguna di rumah tangga di Uni Eropa ............. 157Bahan kimia ......................................................................................................... 157Material Safety Data Sheet [Lembar Data Keamanan Bahan] (MSDS) .......................... 158Untuk informasi lebih lanjut .................................................................................... 158
Pernyataan kesesuaian (model berkabel) ................................................................................ 159Pernyataan kesesuaian (model nirkabel) ................................................................................. 161Pernyataan tentang keselamatan ............................................................................................ 163
Keamanan Laser .................................................................................................. 163Peraturan DOC Kanada ......................................................................................... 163Pernyataan VCCI (Jepang) ..................................................................................... 163Petunjuk kabel daya .............................................................................................. 163Pernyataan tentang kabel listrik (Jepang) .................................................................. 163Pernyataan EMC (Korea) ....................................................................................... 164Keterangan tentang laser untuk Finlandia ................................................................. 165Pernyataan GS (Jerman) ........................................................................................ 165Tabel Substansi (Cina) ........................................................................................... 166Pernyataan Tentang Bahan Kimia Berbahaya (Turki) ................................................. 166
Pernyataan tambahan untuk produk nirkabel ........................................................................... 167Pernyataan kesesuaian dengan FCC—Amerika Serikat .............................................. 167Pernyataan Australia ............................................................................................. 167Pernyataan Brazil ANATEL ..................................................................................... 167Pernyataan Kanada .............................................................................................. 167Informasi peraturan Uni Eropa ................................................................................ 167Informasi untuk penggunaan di Perancis .................................................................. 168Informasi untuk penggunaan di Rusia ...................................................................... 168Pernyataan Korea ................................................................................................. 168Pernyataan Taiwan ............................................................................................... 168Kawat Telecom Vietnam untuk menandai Tipe ICTQC produk yang disetujui ................ 169
x IDWW

Indeks .............................................................................................................................. 171
IDWW xi

xii IDWW

1 Dasar-dasar produk
● Perbandingan produk
● Berbagai fitur lingkungan
● Fitur aksesibilitas
● Tampilan produk
IDWW 1

Perbandingan produkSeri Printer Warna HP LaserJet Pro CP1020 Seri Printer Warna HP LaserJet Pro CP1020nw
● Kecepatan: Mencetak hingga 16 halaman per menit (ppm)pada kertas berukuran A4 atau 17 ppm monokrom dan 4 ppmberwarna pada kertas berukuran letter
● Baki: 150 lembar 75 g/m2
● Nampan keluaran: 50 lembar 75 g/m2
● Konektivitas: Port USB 2.0 Kecepatan Tinggi
● Pencetakan dua sisi (dupleks): Dupleks manual(menggunakan driver printer)
● Kartrid cetak awal: Disertakan bersama produk
HP LaserJet Pro CP1025, plus:
● Konektivitas: Jaringan nirkabel 802.11b/g/n, jaringan built-in untuk menghubungkan ke jaringan 10Base-T/100Base-TX
● Jaringan internal: Port jaringan internal HP
Berbagai fitur lingkungan
Daur ulang Kurangi limbah dengan menggunakan kertas daur ulang.
Daur ulang kartrid cetak dengan menggunakan proses pengembalian HP.
Hemat energi Hemat energi dengan Teknologi Auto-On/Auto-Off HP.
Pencetakan dupleksmanual
Hemat kertas menggunakan pengaturan pencetakan dupleks manual.
Mencetak beberapahalaman per lembar
Hemat kertas dengan mencetak dua atau beberapa halaman dari dokumen bersebelahan di satulembar kertas. Akseslah fitur ini melalui driver printer.
2 Bab 1 Dasar-dasar produk IDWW

Fitur aksesibilitasProduk dilengkapi fitur yang membantu pengguna dalam hal aksesibilitas.
● Panduan pengguna online yang kompatibel dengan pembaca teks di layar.
● Kartrid cetak dan drum pencitraan dapat dipasang dan dilepas dengan satu tangan.
● Semua pintu dan penutup dapat dibuka dengan satu tangan.
IDWW Fitur aksesibilitas 3

Tampilan produk
Tampak depan produk
1
3
4
6
5
2
1 Tempat hasil cetak
2 Panel kontrol
3 Tombol daya
4 Baki kertas masuk utama
5 Penutup depan (menyediakan akses ke drum pencitraan)
6 Pintu kartrid cetak (menyediakan akses ke kartrid cetak sian, magenta, kuning, dan hitam)
4 Bab 1 Dasar-dasar produk IDWW

Tampilan belakang produk
1
3
4
5
2
1 Kunci Kensington
2 Pintu belakang untuk akses kemacetan
3 Port jaringan internal HP (hanya model jaringan)
4 port USB
5 Stopkontak daya
Lokasi nomor seri dan nomor modelLabel yang berisi nomor seri dan produk ada di bagian dalam penutup depan.
IDWW Tampilan produk 5

Tata letak panel kontrol
1
89
2
3
4
5
6
7
1 Tombol dan lampu nirkabel Tekan dan tahan tombol ini untuk mengaktifkan Wi-Fi Protected Setup (WPS) (hanya model jaringan).Lampu ini menunjukkan status koneksi nirkabel.
2-5 Tombol dan lampu kartrid Bila pintu kartrid cetak tertutup, tekan tombol iniuntuk mengakses kartrid cetak warna yangbersangkutan. Lampu ini menunjukkan status kartridcetak.
6 Lampu perhatian Menunjukkan bahwa pintu kartrid cetak terbuka atauada kesalahan lainnya.
7 Lampu siap Bila lampu ini menyala, berarti produk siapmencetak. Bila berkedip, berarti produk sedangmemproses data.
8 Tombol lanjutkan Tekan untuk melanjutkan pekerjaan cetak.
9 Tombol batal Tekan untuk membatalkan pekerjaan cetak.
6 Bab 1 Dasar-dasar produk IDWW

2 Perangkat lunak untuk Windows
● Sistem operasi yang didukung untuk Windows
● Driver printer yang didukung untuk Windows
● Mengubah pengaturan pekerjaan cetak untuk Windows
● Mengubah pengaturan driver-printer untuk Windows
● Menghapus perangkat lunak untuk Windows
● Utilitas yang didukung untuk Windows (hanya model jaringan)
IDWW 7

Sistem operasi yang didukung untuk WindowsProduk ini dilengkapi perangkat lunak untuk sistem operasi Windows® berikut:
● Windows 7 (32-bit dan 64-bit)
● Windows Vista (32-bit dan 64-bit)
● Windows XP (32-bit, Service Pack 2)
● Windows Server 2003 (32-bit, Service Pack 3)
● Windows Server 2008 (32-bit dan 64-bit)
Driver printer yang didukung untuk WindowsProduk ini disertai dengan perangkat lunak untuk Windows yang memungkinkan komputerberkomunikasi dengan produk. Perangkat lunak ini disebut driver printer. Driver printer menyediakanakses ke fitur produk, seperti mencetak pada kertas berukuran khusus, mengubah ukuran dokumen,dan menyertakan tanda air.
CATATAN: Driver terbaru tersedia di www.hp.com/support/ljcp1020series.
8 Bab 2 Perangkat lunak untuk Windows IDWW

Mengubah pengaturan pekerjaan cetak untukWindowsAlat bantu untukmengubah pengaturan
Metode untuk mengubahpengaturan
Durasi perubahan Hirarki perubahan
Pengaturan program perangkatlunak
Pada menu File dalam programperangkat lunak, klik Page Setup[Atur Halaman] atau perintahserupa.
Pengaturan ini hanya berlakuuntuk pekerjaan cetak yang aktif.
Pengaturan yang diubah di siniakan mengesampingkanpengaturan yang diubah ditempat lain.
Properti Printer dalam programperangkat lunak
Langkahnya berbeda untuksetiap program perangkat lunak.Prosedur ini yang paling umum.
1. Dalam menu File diprogram perangkat lunak,klik Print.
2. Pilih produk, lalu klikProperties atauPreferences.
3. Ubah pengaturan apa punpada setiap tab.
Pengaturan ini berlaku untuk sesiprogram perangkat lunak yangaktif.
Pengaturan yang diubah di sinimengesampingkan pengaturandriver standar dan pengaturanproduk standar.
Pengaturan driver printer standar 1. Buka daftar printer padakomputer Anda, lalu pilihproduk ini.
CATATAN: Langkah iniberbeda untuk setiap sistemoperasi.
2. Klik Printer, lalu klikPrinting Preferences[Preferensi Cetak].
3. Ubah pengaturan apa punpada setiap tab.
Pengaturan ini tetap berlakusampai Anda mengubahnya lagi.
CATATAN: Metode inimengubah pengaturan standardriver printer untuk semuaprogram perangkat lunak.
Anda dapat mengesampingkanpengaturan ini denganmengubah pengaturan padaprogram perangkat lunak.
IDWW Mengubah pengaturan pekerjaan cetak untuk Windows 9

Mengubah pengaturan driver-printer untukWindows
Mengubah pengaturan semua pekerjaan cetak sampai programperangkat lunak ditutup
1. Pada menu File dalam program perangkat lunak, klik Print [Cetak].
2. Pilih driver, kemudian klik Properties [Properti] atau Preferences [Preferensi].
Langkahnya dapat bervariasi; prosedur ini yang paling umum.
Mengubah pengaturan standar semua pekerjaan cetak1. Windows XP, Windows Server 2003, dan Windows Server 2008 (menggunakan
menu Start [Mulai] standar): Klik Start [Mulai], kemudian klik Printers and Faxes[Printer dan Faks].
Windows XP, Windows Server 2003, dan Windows Server 2008 (menggunakanmenu Classic Start [Mulai Klasik]): Klik Start [Mulai], klik Settings [Pengaturan],kemudian klik Printers.
Windows Vista: Klik Start [Mulai], klik Control Panel [Panel Kontrol], kemudian dalamkategori Hardware and Sound [Perangkat Keras dan Suara], klik Printer.
Windows 7: Klik Start [Mulai], kemudian klik Devices and Printers [Perangkat dan Printer].
2. Klik-kanan ikon, kemudian pilih Printing Preferences [Preferensi Pencetakan].
Mengubah pengaturan konfigurasi produk1. Windows XP, Windows Server 2003, dan Windows Server 2008 (menggunakan
menu Start [Mulai] standar): Klik Start [Mulai], kemudian klik Printers and Faxes[Printer dan Faks].
Windows XP, Windows Server 2003, dan Windows Server 2008 (menggunakanmenu Classic Start [Mulai Klasik]): Klik Start [Mulai], klik Settings [Pengaturan],kemudian klik Printers.
Windows Vista: Klik Start [Mulai], klik Control Panel [Panel Kontrol], kemudian dalamkategori Hardware and Sound [Perangkat Keras dan Suara], klik Printer.
Windows 7: Klik Start [Mulai], kemudian klik Devices and Printers [Perangkat dan Printer].
2. Klik kanan ikon driver, kemudian pilih Properties [Properti] atau Printer properties [Propertiprinter].
3. Klik tab Configure [Konfigurasi].
10 Bab 2 Perangkat lunak untuk Windows IDWW

Menghapus perangkat lunak untuk WindowsWindows XP
1. Klik Start [Mulai], lalu klik Programs [Program].
2. Klik HP, kemudian klik nama produk.
3. Klik Uninstall, kemudian ikuti petunjuk di layar untuk menghapus perangkat lunak.
Windows Vista dan Windows 7
1. Klik Start [Mulai], kemudian klik All Programs [Semua Program].
2. Klik HP, kemudian klik nama produk.
3. Klik Uninstall, kemudian ikuti petunjuk di layar untuk menghapus perangkat lunak.
IDWW Menghapus perangkat lunak untuk Windows 11

Utilitas yang didukung untuk Windows (hanyamodel jaringan)
● HP Embedded Web Server [Server Web Tertanam HP] (HP EWS hanya dapat diakses bila produkterhubung jaringan, tidak bila produk terhubung via USB.)
12 Bab 2 Perangkat lunak untuk Windows IDWW

3 Menggunakan produk dengan Mac
● Perangkat lunak untuk Mac
● Mencetak dengan Mac
IDWW 13

Perangkat lunak untuk Mac
Sistem operasi yang didukung untuk MacProduk ini mendukung sistem operasi Mac berikut:
● Mac OS X 10.5, 10.6, dan yang lebih baru
CATATAN: Untuk Mac OS X 10.5 dan yang lebih baru, PPC dan Intel® Core™ Processor Macsdidukung. Untuk Mac OS X 10.6, Intel Core Processor Macs didukung.
Driver printer yang didukung untuk MacPenginstal perangkat lunak HP LaserJet menyediakan file PostScript® Printer Description (PPD), danPrinter Dialog Extensions (PDE) untuk digunakan dengan komputer Mac OS X. File PPD dan PDEprinter HP, bersama driver printer bawaan Apple HP, menyediakan fungsionalitas pencetakan penuhdan akses ke berbagai fitur printer HP khusus.
Menginstal perangkat lunak untuk sistem operasi Mac
Menginstal perangkat lunak untuk komputer Mac yang terhubung langsungke produk.
Produk ini mendukung koneksi USB 2.0. Gunakan kabel USB jenis A-ke-B. HP menyarankanmenggunakan kabel yang tidak lebih panjang dari 2 m.
1. Sambungkan kabel USB ke produk dan komputer.
2. Instal perangkat lunak dari CD.
3. Klik ikon HP Installer, lalu ikuti petunjuk di layar.
14 Bab 3 Menggunakan produk dengan Mac IDWW

4. Pada layar Congratulations [Selamat], klik tombol OK.
5. Cetak selembar halaman dari program perangkat lunak apa pun untuk memastikan perangkatlunak telah diinstal dengan benar.
Menginstal perangkat lunak untuk komputer Mac pada jaringan kabel
Mengkonfigurasi alamat IP
1. Hubungkan kabel jaringan ke produk dan ke jaringan.
2. Tunggu 60 detik sebelum melanjutkan. Pada waktu ini, jaringan mengenali produk danmenetapkan alamat IP atau nama host untuk produk.
3. Tekan dan tahan tombol Lanjutkan selama dua sampai tiga detik untuk mencetak halamankonfigurasi dan status persediaan.
4. Temukan alamat IP pada laporan konfigurasi.
LASERJET PROFESSIONAL
Menginstal perangkat lunak
1. Tutup semua program pada komputer.
2. Instal perangkat lunak dari CD.
3. Klik ikon HP Installer, lalu ikuti petunjuk di layar.
IDWW Perangkat lunak untuk Mac 15

4. Pada layar Congratulations [Selamat], klik tombol OK.
5. Cetak selembar halaman dari program perangkat lunak apa pun untuk memastikan perangkatlunak telah diinstal dengan benar.
Menginstal perangkat lunak untuk komputer Mac pada jaringan nirkabel
Sebelum menginstal perangkat lunak produk, pastikan produk tidak terhubung ke jaringanmenggunakan kabel jaringan.
Jika router nirkabel Anda tidak mendukung Wi-Fi Protected Setup (WPS), dapatkan pengaturanjaringan router nirkabel dari administrator sistem, atau selesaikan langkah berikut:
● Dapatkan nama jaringan nirkabel atau service set identifier (SSID).
● Tentukan kata sandi keamanan atau kunci enkripsi untuk jaringan nirkabel.
Hubungkan produk ke jaringan nirkabel menggunakan WPS
Jika router nirkabel Anda mendukung Wi-Fi Protected Setup (WPS), ini adalah cara termudah untukmengatur produk pada jaringan nirkabel.
1. Tekan tombol WPS pada router nirkabel Anda.
2. Tekan dan tahan tombol Nirkabel pada panel kontrol produk selama dua detik. Lepaskantombol bila lampu nirkabel mulai berkedip.
3. Tunggu hingga dua menit selama produk membuat koneksi jaringan dengan router nirkabel.
CATATAN: Jika metode ini tidak berhasil, coba gunakan jaringan nirkabel dengan metode kabel USB.
Sambungkan produk ke jaringan nirkabel menggunakan kabel USB.
Jika router nirkabel Anda tidak mendukung WiFi-Protected Setup (WPS), gunakan metode ini untukmengatur produk pada jaringan nirkabel. Menggunakan kabel USB untuk mentransfer pengaturanmempermudah pengaturan koneksi nirkabel. Setelah pengaturan selesai, Anda dapat melepaskankabel USB dan menggunakan koneksi nirkabel.
1. Masukkan CD perangkat lunak ke baki CD komputer.
2. Ikuti petunjuk pada layar. Saat diminta, pilih opsi Menyambung melalui jaringannirkabel. Sambungkan kabel USB ke produk bila diminta.
PERHATIAN: Jangan sambungkan kabel USB sebelum program instalasi meminta Anda.
3. Setelah instalasi selesai, cetak halaman konfigurasi untuk memastikan produk memiliki nama SSID.
4. Setelah instalasi selesai, lepaskan kabel USB.
16 Bab 3 Menggunakan produk dengan Mac IDWW

Menghapus perangkat lunak dari sistem operasi MacAnda harus mempunyai izin administrator untuk menghapus perangkat lunak.
1. Putuskan koneksi produk ke komputer
2. Buka Applications.
3. Pilih Hewlett Packard.
4. Pilih HP Uninstaller.
5. Pilih produk dari daftar perangkat, kemudian klik tombol Uninstall [Hapus Instalasi].
6. Setelah perangkat lunak ini dibuang instalasinya, hidupkan ulang komputer dan kosongkan Trash[Tempat Sampah].
Mengubah pengaturan driver-printer untuk Mac
Mengubah pengaturan semuapekerjaan cetak sampai programperangkat lunak ditutup
Mengubah pengaturan standarsemua pekerjaan cetak
Mengubah pengaturankonfigurasi produk
1. Pada menu File, klik tombol Print[Cetak].
2. Ubah pengaturan yang Andainginkan pada berbagai menu.
1. Pada menu File, klik tombol Print[Cetak].
2. Ubah pengaturan yang Andainginkan pada berbagai menu.
3. Pada menu Preset, klik opsiSimpan Sebagai... danmasukkan nama untuk presettersebut.
Pengaturan tersebut disimpan padamenu Preset. Untuk menggunakanpengaturan baru, Anda harus memilihopsi preset [pra-setel] yang tersimpansetiap kali Anda membuka program danmencetak.
Mac OS X 10.5 dan 10.6
1. Dari menu Apple , klik menu
System Preferences[Preferensi Sistem], lalu klikikon Print & Fax [Cetak &Faks].
2. Pilih produk di sisi kiri jendela.
3. Klik tombol Options & Supplies[Opsi & Persediaan].
4. Klik tab Driver.
5. Konfigurasikan opsi yang terinstal.
IDWW Perangkat lunak untuk Mac 17

Perangkat lunak untuk komputer Mac
Utilitas yang didukung untuk Mac (hanya model jaringan)
HP Utility untuk Mac
Gunakan HP Utility [Kegunaan HP] untuk menyiapkan berbagai fitur perangkat yang tidak tersediadalam driver printer.
Anda dapat menggunakan HP Utility [Kegunaan HP] apabila produk menggunakan kabel universalserial bus (USB) atau terhubung ke jaringan berbasis TCP/IP.
Buka HP Utility
▲ Dari dock, klik HP Utility.
atau
Dari Applications [Aplikasi], klik Hewlett Packard, kemudian klik HP Utility.
Fitur HP Utility
Gunakan perangkat lunak HP Utility untuk melakukan tugas berikut:
● Mendapatkan informasi tentang status persediaan.
● Mendapatkan informasi tentang produk, misalnya versi firmware dan nomor seri.
● Cetak halaman konfigurasi.
● Untuk produk yang terhubung ke jaringan berbasis IP, mendapatkan informasi jaringan danmembuka Server Web Tertanam HP.
● Mengkonfigurasi jenis dan ukuran kertas untuk baki.
● Mentransfer file dan font dari komputer ke produk.
● Memperbarui firmware produk.
● Menampilkan halaman penggunaan warna.
Kegunaan yang didukung untuk Mac
Server Web Tertanam HP
Produk ini dilengkapi server Web tertanam yang menyediakan akses ke informasi tentang produk danaktivitas jaringan.
18 Bab 3 Menggunakan produk dengan Mac IDWW

Mencetak dengan Mac
Membatalkan pekerjaan cetak dengan Mac1. Jika pekerjaan cetak sedang dicetak, batalkan dengan menekan tombol Batal pada panel
kontrol produk.
CATATAN: Menekan tombol Batal akan menghapus pekerjaan yang sedang diproses olehproduk. Jika lebih dari satu proses sedang dijalankan, menekan tombol Batal akan menghapusproses yang tampak di layar panel kontrol produk.
2. Anda juga dapat membatalkan pekerjaan cetak dari program perangkat lunak atau antrian cetak.
● Program perangkat lunak: Biasanya, kotak dialog akan ditampilkan sebentar padalayar komputer, yang memungkinkan Anda untuk membatalkan pekerjaan cetak tersebut.
● Antrean cetak pada Mac: Buka antrian cetak dengan klik ganda pada produk dalamdok. Sorot pekerjaan cetak tersebut, kemudian klik Delete [Hapus].
Mengubah ukuran dan jenis kertas dengan Mac1. Pada menu File dalam program perangkat lunak, klik opsi Print [Cetak].
2. Di menu Salinan & Halaman, klik tombol Pengaturan Halaman.
3. Pilih ukuran dari daftar buka-bawah Ukuran Kertas, lalu klik tombol OK.
4. Buka menu Finishing [Penuntas].
5. Pilih jenis dari daftar buka-bawah Media-type [Jenis media].
6. Klik tombol Print [Cetak].
Mengubah ukuran dokumen atau mencetak pada ukuran kertaskhusus dengan Mac
Mac OS X 10.5 dan 10.6
Gunakan salah satu metode ini.
1. Pada menu File, klik opsi Print [Cetak].
2. Klik tombol Pengaturan Halaman.
3. Pilih produk, kemudian pilih pengaturan yang benar untuk opsi UkuranKertas dan Orientasi.
1. Pada menu File, klik opsi Print [Cetak].
2. Buka menu Penanganan Kertas.
3. Di area Ukuran Kertas Tujuan, klik kotak Skalakan seukurankertas, kemudian pilih ukuran dari daftar buka-bawah.
IDWW Mencetak dengan Mac 19

Membuat dan menggunakan preset pencetakan dengan MacGunakan prasetel pencetakan untuk menyimpan pengaturan driver printer yang sekarang aktif untukdigunakan kembali.
Membuat prasetel pencetakan
1. Pada menu File, klik opsi Print [Cetak].
2. Pilih driver.
3. Pilih pengaturan cetak yang akan disimpan untuk digunakan kembali.
4. Pada menu Preset, klik opsi Simpan Sebagai..., dan masukkan nama untuk preset tersebut.
5. Klik tombol OK.
Menggunakan prasetel pencetakan
1. Pada menu File, klik opsi Print [Cetak].
2. Pilih driver.
3. Pada menu Preset, pilih preset pencetakan.
CATATAN: Untuk menggunakan pengaturan standar driver printer, pilih opsi standar.
Mencetak halaman sampul dengan Mac1. Pada menu File, klik opsi Print [Cetak].
2. Pilih driver.
3. Buka menu Halaman Sampul, kemudian pilih di mana akan mencetak halaman sampul. Kliktombol Sebelum Dokumen atau tombol Setelah Dokumen.
4. Pada menu Jenis Halaman Sampul, pilih pesan yang akan dicetak pada halaman sampul.
CATATAN: Untuk mencetak halaman sampul kosong, pilih opsi standar dari menu JenisHalaman Sampul.
20 Bab 3 Menggunakan produk dengan Mac IDWW

Mencetak beberapa halaman pada satu lembar kertas denganMac
1. Pada menu File, klik opsi Print [Cetak].
2. Pilih driver.
3. Buka menu Tata Letak.
4. Dari menu Halaman per Lembar, pilih jumlah halaman yang akan dicetak pada setiaplembar (1, 2, 4, 6, 9, atau 16).
5. Di area Arah Tata Letak, pilih urutan dan penempatan halaman pada lembaran.
6. Dari menu Border, pilih jenis garis tepi yang akan dicetak di sekeliling setiap halaman padalembaran.
Mencetak pada kedua sisi halaman (dupleks) dengan Mac1. Masukkan kertas secukupnya ke baki untuk mengakomodasi pekerjaan mencetak.
2. Pada menu File, klik opsi Print [Cetak].
3. Buka menu Tata Letak, lalu klik tab Manual Duplex [Dupleks Manual] atau buka menuManual Duplex [Dupleks Manual].
4. Klik kotak Manual Duplex [Dupleks Manual], lalu pilih salah satu opsi penjilidan.
5. Klik tombol Print [Cetak]. Ikuti petunjuk dalam jendela pop-up yang muncul pada layarkomputer sebelum mengganti tumpukan hasil cetak dalam Baki 1 untuk mencetak bagian kedua.
6. Pindah ke produk, dan keluarkan semua kertas kosong yang ada dalam Baki 1.
7. Ambil tumpukan hasil cetak dari nampan keluaran, dan dengan mempertahankan orientasikertas, masukkan ke baki masukan dengan sisi tercetak menghadap ke bawah.
8. Di komputer, klik tombol Continue untuk mencetak sisi kedua dari pekerjaan tersebut. Jika diproduk, tekan tombol Lanjutkan .
IDWW Mencetak dengan Mac 21

Mengatur opsi warna dengan MacGunakan menu Color Options [Opsi Warna] atau menu Color/Quality Options [Opsi Warna/Kualitas] untuk mengontrol bagaimana warna ditafsirkan dan dicetak dari program perangkat lunak.
1. Pada menu File, klik opsi Print [Cetak].
2. Pilih driver.
3. Buka menu Color Options [Opsi Warna] atau menu Color/Quality Options [OpsiWarna/Kualitas].
4. Buka menu Advanced [Lanjutan], atau pilih tab yang sesuai.
5. Atur masing-masing pengaturan untuk teks, grafis, dan foto.
22 Bab 3 Menggunakan produk dengan Mac IDWW

4 Menyambungkan produk
● Sistem operasi jaringan yang didukung (hanya model jaringan)
● Menghubungkan dengan USB
● Menghubungkan ke jaringan (hanya model jaringan)
IDWW 23

Sistem operasi jaringan yang didukung (hanyamodel jaringan)
Produk ini mendukung sistem operasi berikut untuk pencetakan nirkabel:
● Windows 7 (32-bit dan 64-bit)
● Windows Vista (32-bit dan 64-bit)
● Windows XP (32-bit, Service Pack 2)
● Windows Server 2003 (32-bit, Service Pack 3)
● Windows Server 2008 (32-bit dan 64-bit)
● Mac OS X v10.5 dan v10.6
Penafian tentang berbagi-pakai printerHP tidak mendukung jaringan peer-to-peer, karena fiturnya berfungsi dari sistem operasi Microsoftbukan dari driver printer HP. Kunjungi Microsoft di www.microsoft.com.
24 Bab 4 Menyambungkan produk IDWW

Menghubungkan dengan USBProduk ini mendukung koneksi USB 2.0. Gunakan kabel USB jenis A-ke-B. HP menyarankanmenggunakan kabel yang tidak lebih panjang dari 2 m.
PERHATIAN: Jangan sambungkan kabel USB sebelum perangkat lunak instalasi meminta Andauntuk menyambungkannya.
Instalasi CD1. Tutup semua program yang terbuka pada komputer.
2. Instal perangkat lunak dari CD, dan ikuti petunjuk pada layar.
3. Saat diminta, pilih opsi Langsung menyambung ke komputer ini menggunakankabel USB, lalu klik tombol Next [Berikutnya].
4. Saat perangkat lunak meminta Anda, sambungkan kabel USB ke produk dan komputer.
5. Setelah instalasi selesai, klik tombol Finish [Selesai].
6. Pada layar Opsi Lainnya, Anda dapat menginstal perangkat lunak lain, atau mengklik tombolFinish [Selesai].
7. Cetak sebuah halaman dari program perangkat lunak apa pun untuk memastikan perangkat lunaktelah diinstal dengan benar.
HP Smart Install
CATATAN: Jenis instalasi ini hanya didukung untuk Windows.
Model HP LaserJet Pro CP1025 dan model HP LaserJet Pro CP1025nw tidak mendukung HP Smart Install.
Produk disertakan dengan perangkat lunak instalasi HP Smart Install untuk sistem operasi Windows.Perangkat lunak ini menggunakan kabel USB untuk menginstal USB, jaringan, atau koneksi nirkabel.
IDWW Menghubungkan dengan USB 25

CATATAN: CD instalasi tidak diperlukan selama HP Smart Install. Jangan masukkan CD instalasiperangkat lunak ke dalam drive komputer.
1. Hidupkan produk.
2. Hubungkan kabel USB yang disertakan dengan produk ke komputer dan produk.
CATATAN: Jika program instalasi tidak memulai secara otomatis, fitur AutoPlay mungkindinonaktifkan di komputer. Telusuri My Computer dan klik dua kali drive CD HP Smart Install. Klikdua kali file SISetup.exe untuk menjalankan program untuk menginstal produk. Jika Anda tidakmenemukan drive CD HP Smart Install, lepaskan kabel USB dan gunakan CD perangkat lunakuntuk menjalankan instalasi program.
3. Ikuti petunjuk di layar. Lepaskan kabel USB hanya jika telah diinstruksikan. Program HP SmartInstall mungkin memerlukan waktu beberapa menit untuk memulai.
CATATAN: Jika program meminta Anda memilih jenis koneksi, pilih opsi Konfigurasi untukmencetak dengan USB.
26 Bab 4 Menyambungkan produk IDWW

Menghubungkan ke jaringan (hanya modeljaringan)
Produk dapat dihubungkan ke jaringan berkabel atau nirkabel.
CATATAN: Anda tidak dapat menghubungkan jaringan berkabel dan jaringan nirkabel secarabersamaan. Koneksi berkabel akan didahulukan.
Protokol jaringan yang didukungAgar produk yang dilengkapi jaringan terhubung ke jaringan, Anda memerlukan jaringan yangmenggunakan salah satu protokol berikut:
● TCP/IP (IPv4 atau IPv6)
● Port 9100
● LPR
● DHCP
● AutoIP
● SNMP
● Bonjour
● SLP
● WSD
● NBNS
Memasang produk pada jaringan berkabelAnda dapat menginstal produk di jaringan dengan menggunakan HP Smart Install atau dari CD produk.
IDWW Menghubungkan ke jaringan (hanya model jaringan) 27

Mengkonfigurasi alamat IP
1. Hubungkan kabel jaringan ke produk dan ke jaringan.
2. Tunggu 60 detik sebelum melanjutkan. Pada waktu ini, jaringan mengenali produk danmenetapkan alamat IP atau nama host untuk produk.
3. Tekan dan tahan tombol Lanjutkan selama dua sampai tiga detik untuk mencetak halamankonfigurasi dan status persediaan.
4. Temukan alamat IP pada laporan konfigurasi.
LASERJET PROFESSIONAL
Menginstal produk di jaringan kabel menggunakan HP Smart Install
HP Smart Install di jaringan berkabel
CATATAN: Jenis penginstalan ini hanya didukung untuk Windows.
1. Cetak lembar konfigurasi dan cari alamat IP produk.
2. Buka browser Web browser menggunakan komputer yang akan menginstal produk.
3. Ketik alamat IP produk pada baris alamat browser.
4. Klik tab HP Smart Install.
28 Bab 4 Menyambungkan produk IDWW

5. Klik tombol Download.
6. Ikuti petunjuk di layar untuk menyelesaikan penginstalan produk.
Menginstal perangkat lunak dengan CD perangkat lunak
1. Tutup semua program pada komputer.
2. Instal perangkat lunak dari CD.
3. Ikuti petunjuk di layar.
4. Saat diperintahkan, pilih opsi Menyambung melalui jaringan kabel, lalu klik tombol Next[Berikutnya].
5. Dari daftar printer yang tersedia, pilih printer yang memiliki alamat IP yang benar.
6. Klik tombol Finish [Selesai].
7. Pada layar Opsi Lainnya, Anda dapat menginstal perangkat lunak lain, atau mengklik tombolFinish [Selesai].
8. Cetak selembar halaman dari program apa pun untuk memastikan perangkat lunak telah diinstaldengan benar.
Menginstal produk pada jaringan nirkabel Sebelum menginstal perangkat lunak produk, pastikan produk tidak terhubung ke jaringanmenggunakan kabel jaringan.
Jika router nirkabel Anda tidak mendukung Wi-Fi Protected Setup (WPS), dapatkan pengaturanjaringan router nirkabel dari administrator sistem, atau selesaikan langkah berikut:
● Dapatkan nama jaringan nirkabel atau service set identifier (SSID).
● Tentukan kata sandi keamanan atau kunci enkripsi untuk jaringan nirkabel.
Menginstal produk di jaringan nirkabel menggunakan HP Smart Install
CATATAN: Jenis penginstalan ini hanya didukung untuk Windows.
Dengan HP Smart Install, Anda dapat menginstal driver dan perangkat lunak produk, denganmenghubungkan produk ke komputer melalui kabel USB. Jika produk telah terinstal sebelumnya dijaringan, atur ulang nirkabel ke default.
IDWW Menghubungkan ke jaringan (hanya model jaringan) 29

CATATAN: CD penginstalan tidak diperlukan saat HP Smart Install. Jangan masukkan CDpenginstalan perangkat lunak ke dalam drive komputer.
1. Hidupkan produk, lalu sambungkan kabel USB ke produk dan komputer. Program penginstalanakan aktif secara otomatis.
● Jika program HP Smart Install tidak aktif secara otomatis, AutoPlay mungkin dinonaktifkan dikomputer. Telusuri komputer, lalu klik dua kali drive HP Smart Install untuk menjalankanprogram. Jika Anda tidak dapat menemukan drive HP Smart Install, gunakan CDpenginstalan produk untuk menginstal perangkat lunak.
● Jika program meminta Anda memilih jenis sambungan, pilih jenis sambungan yang akandigunakan untuk mencetak di produk setelah penginstalan.
2. Ikuti petunjuk di layar untuk menyelesaikan penginstalan produk.
3. Setelah instalasi selesai, jika Anda ingin memeriksa apakah produk memiliki alamat IP jaringan,cetak halaman konfigurasi. Tekan terus tombol batal pada produk hingga lampu siap
berkedip, lalu lepas tombol untuk mencetak halaman konfigurasi.
Hubungkan produk ke jaringan nirkabel menggunakan WPS
Jika router nirkabel Anda mendukung Wi-Fi Protected Setup (WPS), ini adalah cara termudah untukmengatur produk pada jaringan nirkabel.
1. Tekan tombol WPS pada router nirkabel Anda.
2. Tekan dan tahan tombol Nirkabel pada panel kontrol produk selama dua detik. Lepaskantombol bila lampu nirkabel mulai berkedip.
3. Tunggu hingga dua menit selama produk membuat koneksi jaringan dengan router nirkabel.
CATATAN: Jika metode ini tidak berhasil, coba gunakan pengaturan jaringan nirkabel denganmetode kabel USB.
Sambungkan produk ke jaringan nirkabel menggunakan kabel USB.
Jika router nirkabel Anda tidak mendukung WiFi-Protected Setup (WPS), gunakan metode ini untukmengatur produk pada jaringan nirkabel. Menggunakan kabel USB untuk mentransfer pengaturanmempermudah pengaturan koneksi nirkabel. Setelah pengaturan selesai, Anda dapat melepaskankabel USB dan menggunakan koneksi nirkabel.
1. Masukkan CD perangkat lunak ke baki CD komputer.
2. Ikuti petunjuk pada layar. Saat diminta, pilih opsi Menyambung melalui jaringannirkabel. Sambungkan kabel USB ke produk bila diminta.
PERHATIAN: Jangan sambungkan kabel USB sebelum program instalasi meminta Anda.
3. Setelah instalasi selesai, cetak halaman konfigurasi untuk memastikan produk memiliki nama SSID.
4. Setelah instalasi selesai, lepaskan kabel USB.
30 Bab 4 Menyambungkan produk IDWW

Menginstal perangkat lunak untuk produk nirkabel yang terhubung dijaringan
Jika produk sudah memiliki alamat IP pada jaringan nirkabel, dan Anda ingin menginstal perangkatlunak produk pada komputer, lakukan langkah-langkah berikut.
1. Dari panel kontrol produk, cetak halaman konfigurasi untuk mendapatkan alamat IP produk.
2. Instal perangkat lunak dari CD.
3. Ikuti petunjuk pada layar.
4. Saat diminta, pilih opsi Menyambung melalui jaringan nirkabel, lalu klik tombol Next[Berikutnya].
5. Dari daftar printer yang tersedia, pilih printer yang memiliki alamat IP yang benar.
Memutuskan dari jaringan nirkabel
Jika Anda ingin melepaskan sambungan produk dari jaringan nirkabel, nonaktifkan unit nirkabel padaproduk.
1. Pada panel kontrol produk, tekan dan lepas tombol Nirkabel .
2. Untuk mengkonfirmasikan bahwa unit nirkabel telah dimatikan, cetak halaman konfigurasi,kemudian pastikan status telah ditetapkan sebagai nonaktif pada halaman konfigurasi tersebut.
Mengurangi interferensi pada jaringan nirkabel
Tip berikut dapat mengurangi interferensi dalam jaringan nirkabel:
● Jauhkan perangkat nirkabel dari benda logam besar, seperti lemari arsip, dan perangkatelektromagnetik lain, seperti microwave dan telepon tanpa kabel. Benda-benda ini dapatmengganggu sinyal radio.
● Jauhkan perangkat nirkabel dari struktur tembok besar dan struktur bangunan lainnya. Benda-benda ini dapat menyerap gelombang radio dan menurunkan kekuatan sinyal.
● Tempatkan router nirkabel di lokasi tengah segaris dengan produk nirkabel pada jaringan.
Pengaturan nirkabel lanjutan
Mode komunikasi nirkabel
Produk menggunakan mode komunikasi nirkabel infrastruktur.
IDWW Menghubungkan ke jaringan (hanya model jaringan) 31

Jaringan nirkabel infrastruktur Produk berkomunikasi dengan perangkat lain pada jaringan melalui router nirkabel.
Keamanan nirkabel
Untuk membuat jaringan nirkabel Anda mudah dibedakan dari jaringan nirkabel lain, gunakan namajaringan unik (SSID) untuk router nirkabel Anda. Router nirkabel Anda mungkin memiliki nama jaringanstandar, umumnya nama pabrikan. Untuk informasi tentang cara mengganti nama jaringan, lihatdokumentasi yang disertakan dengan router nirkabel.
Untuk mencegah pengguna lain mengakses jaringan Anda, aktifkan enkripsi data WPA atau WEP.
● Wired Equivalent Privacy (WEP): WEP adalah mekanisme keamanan asli pada standar 802.11.Anda membuat kunci unik yang terdiri dari karakter heksadesimal atau alfanumerik, yang harusdimasukkan pengguna lain sebelum dapat mengakses jaringan Anda.
● Wi-Fi Protected Access (WPA): WPA menggunakan protokol integritas kunci sementara (TKIP)untuk enkripsi dan menggunakan otentikasi 802.1X. WPA mengatasi semua kelemahan WEPyang diketahui. Anda membuat kode akses unik yang berisi kombinasi huruf dan angka, yangharus dimasukkan pengguna lain sebelum dapat mengakses jaringan Anda.
● WPA2 menyediakan standar enkripsi yang disempurnakan (AES), dan merupakan peningkatandari WPA.
Mengkonfigurasi pengaturan jaringan
Melihat dan mengubah pengaturan jaringan
Gunakan server Web tertanam untuk melihat atau mengubah pengaturan konfigurasi IP.
1. Cetak halaman konfigurasi dan cari alamat IP.
● Jika Anda menggunakan IPv4, alamat IP hanya akan berisi digit. Formatnya berupa:
xxx.xxx.xxx.xxx
● Jika Anda menggunakan IPv6, alamat IP berupa kombinasi heksadesimal dari karakter dandigit. Formatnya mirip dengan berikut:
32 Bab 4 Menyambungkan produk IDWW

xxxx::xxxx:xxxx:xxxx:xxxx
2. Untuk membuka Server Web Tertanam HP, ketikkan alamat IP (IPv4) dalam baris alamat browserWeb. Untuk IPv6, gunakan protokol yang ditetapkan browser Web untuk memasukkan alamat IPv6.
3. Klik tab Networking [Jaringan] untuk mendapatkan informasi jaringan. Anda dapat mengubahpengaturannya bila perlu.
IDWW Menghubungkan ke jaringan (hanya model jaringan) 33

34 Bab 4 Menyambungkan produk IDWW

5 Kertas dan media cetak
● Memahami penggunaan kertas
● Mengubah driver printer agar sesuai dengan jenis dan ukuran kertas
● Ukuran kertas yang didukung
● Jenis kertas yang didukung
● Memuat baki kertas
IDWW 35

Memahami penggunaan kertasProduk ini mendukung beragam kertas dan media cetak lainnya sesuai dengan pedoman dalampanduan pengguna ini. Kertas atau media cetak yang tidak memenuhi pedoman dapat menyebabkankualitas cetak yang buruk, bertambahnya kemacetan, dan lebih cepat aus pada produk.
Untuk hasil terbaik, gunakan hanya kertas dan media cetak merek HP yang dirancang untuk printerlaser atau serbaguna. Jangan gunakan kertas atau media cetak yang dibuat untuk printer inkjet. Hewlett-Packard Company tidak bisa menganjurkan penggunaan media merek lainnya karena HP tidak bisamengontrol kualitasnya.
Mungkin saja ada kertas yang telah sesuai dengan pedoman dalam buku pedoman ini, namunhasilnya tetap tidak memuaskan. Hal ini mungkin disebabkan oleh penanganan yang tidak tepat, suhudan/atau tingkat kelembaban yang tidak cocok, atau faktor lain yang berada di luar kendali Hewlett-Packard.
PERHATIAN: Penggunaan kertas atau media cetak yang tidak memenuhi spesifikasi Hewlett-Packard dapat menimbulkan masalah pada produk, sehingga memerlukan perbaikan. Perbaikan initidak termasuk dalam jaminan atau perjanjian layanan Hewlett-Packard.
Pedoman kertas khususProduk ini mendukung pencetakan pada media khusus. Gunakan pedoman berikut ini untukmendapatkan hasil yang memuaskan. Bila menggunakan kertas atau media cetak khusus, pastikanuntuk mengatur jenis dan ukurannya dalam driver printer untuk mendapatkan hasil terbaik.
PERHATIAN: Produk HP LaserJet menggunakan fuser untuk melekatkan partikel toner secara tepatpada kertas. Kertas laser HP dirancang untuk menahan panas yang sangat tinggi. Penggunaan kertasinkjet dapat merusak produk.
Jenis media Boleh Tidak Boleh
Amplop ● Simpan amplop dengan rata.
● Gunakan amplop dengan lipatanyang memanjang hingga sudutamplop.
● Gunakan strip perekat lepasanyang disetujui untuk digunakanpada printer laser.
● Jangan gunakan amplop yangkusut, sobek, saling menempel,atau rusak.
● Jangan gunakan amplop denganpenjepit, penahan, tali pengikat,jendela, atau berpelapis.
● Jangan gunakan perekat yangmenempel sendiri atau bahansintetis lainnya.
Label ● Gunakan hanya lembaran labelyang pelapisnya tidak terbuka diantara label-label tersebut.
● Gunakan label yang benar-benarrata.
● Gunakan hanya lembaran labelyang masih utuh.
● Jangan gunakan label yangberkerut, menggelembung, ataurusak.
● Jangan mencetak pada lembaranlabel yang telah terpakai sebagian.
36 Bab 5 Kertas dan media cetak IDWW

Jenis media Boleh Tidak Boleh
Transparansi ● Gunakan hanya transparansi yangdisetujui untuk digunakan denganprinter laser warna.
● Letakkan transparansi di ataspermukaan yang rata setelahdikeluarkan dari produk.
● Jangan gunakan media transparanyang tidak disetujui untuk printerlaser.
Kertas kop surat dan formulir pracetak ● Gunakan hanya kertas kop suratatau formulir yang disetujui untukdigunakan pada printer laser.
● Jangan gunakan kertas kop surattimbul atau metalik.
Kertas tebal ● Gunakan hanya kertas tebal yangdisetujui untuk digunakan padaprinter laser dan memenuhispesifikasi berat untuk produk ini.
● Jangan gunakan kertas yang lebihberat dari spesifikasi media yangdianjurkan untuk produk ini kecualikertas HP yang telah disetujui untukdigunakan pada produk ini.
Kertas mengkilap atau berpelapis ● Gunakan hanya kertas mengkilapatau berpelapis yang disetujuiuntuk digunakan pada printer laser.
● Jangan gunakan kertas mengkilapatau berpelapis yang dirancanguntuk digunakan pada produkinkjet.
IDWW Memahami penggunaan kertas 37

Mengubah driver printer agar sesuai dengan jenisdan ukuran kertas
CATATAN: Jika Anda mengubah pengaturan halaman pada program perangkat lunak, pengaturantersebut mengalahkan semua pengaturan pada driver printer.
1. Pada menu File dalam program perangkat lunak, klik Print [Cetak].
2. Pilih produk, kemudian klik tombol Properties [Properti] atau Preferences [Preferensi].
3. Klik tab Paper/Quality [Kertas/Kualitas].
4. Pilih ukuran dari daftar buka-bawah Ukuran.
5. Pilih jenis kertas dari daftar buka-bawah Jenis.
6. Klik tombol OK.
38 Bab 5 Kertas dan media cetak IDWW

Ukuran kertas yang didukungProduk ini mendukung berbagai ukuran kertas dan menyesuaikan dengan berbagai media.
CATATAN: Untuk mendapatkan hasil cetak yang terbaik, pilih ukuran dan jenis kertas yang sesuaipada driver cetak Anda sebelum mencetak.
Tabel 5-1 Ukuran kertas dan media cetak yang didukung
Ukuran Dimensi
Letter 216 x 279 mm
Legal 216 x 356 mm
A4 210 x 297 mm
Executive 184 x 267 mm
8,5 x 13 216 x 330 mm
4 x 6 101,6 x 152,4 mm
10 x 15 cm 101,6 x 152,4 mm
5 x 8 127 x 203 mm
RA4 215 x 305 mm
A5 148 x 210 mm
A6 105 x 148 mm
B5 (JIS) 182 x 257 mm
16k 184 x 260 mm
195 x 270 mm
197 x 273 mm
Kustom Minimal: 76 x 127 mm
Maksimal: 216 x 356 mm
CATATAN: Saat menetapkan ukuran tersuai dengan driver printer, selalu tetapkan tepipendeknya selebar halaman dan tepi panjangnya sepanjang halaman.
Tabel 5-2 Amplop dan kartu pos yang didukung
Ukuran Dimensi
Envelope #10 105 x 241 mm
Envelope DL 110 x 220 mm
Envelope C5 162 x 229 mm
Envelope B5 176 x 250 mm
Envelope Monarch 98 x 191 mm
IDWW Ukuran kertas yang didukung 39

Tabel 5-2 Amplop dan kartu pos yang didukung (Lanjutan)
Ukuran Dimensi
Kartu Pos Jepang
Kartu Pos (JIS)
100 x 148 mm
Kartu Pos Jepang Ganda Diputar
Kartu Pos Ganda (JIS)
148 x 200 mm
Tersuai Minimal: 76 x 127 mm
Maksimal: 216 x 356 mm
CATATAN: Saat menetapkan ukuran tersuai dengan driver printer, selalu tetapkan tepipendeknya selebar halaman dan tepi panjangnya sepanjang halaman.
40 Bab 5 Kertas dan media cetak IDWW

Jenis kertas yang didukungUntuk daftar lengkap kertas merek HP tertentu yang didukung produk ini, kunjungi www.hp.com/support/ljcp1020series.
● Setiap hari
◦ Biasa
◦ Tipis
◦ Bond
◦ Daur ulang
● Presentasi
◦ Kertas matte
◦ Kertas mengkilap
◦ Kertas tebal
◦ Kertas tebal mengkilap
● Brosur
◦ Kertas matte
◦ Kertas mengkilap
◦ Kertas lipat tiga
◦ Kertas ekstra tebal
◦ Kertas mengkilap ekstra tebal
● Foto/Sampul
◦ Kertas sampul matte
◦ Kertas foto matte
◦ Kertas foto mengkilap
◦ Kertas mengkilap
● Lainnya
◦ Transparansi laser warna
◦ Label
◦ Kop surat
◦ Amplop
◦ Amplop tebal
IDWW Jenis kertas yang didukung 41

◦ Bercetak
◦ Berlubang
◦ Berwarna
◦ Kasar
◦ Kasar tebal
◦ Kertas kuat HP
42 Bab 5 Kertas dan media cetak IDWW

Memuat baki kertas
Memuat baki masukan
CATATAN: Bila Anda menambahkan kertas baru, pastikan Anda mengeluarkan semua kertas daribaki masukan dan meluruskan tumpukan kertas baru tersebut. Jangan mengipaskan kertas. Ini akanmengurangi macet karena mencegah beberapa lembar kertas masuk ke produk sekaligus.
CATATAN: Bila mencetak pada kertas khusus atau berukuran kecil, muatlah tepi pendeknya (lebar)ke dalam produk terlebih dahulu.
1. Muatlah kertas menghadap ke atas denganbagian kepala terlebih dahulu ke dalam bakimasukan.
2. Sesuaikan pemandu agar sejajar dengankertas.
IDWW Memuat baki kertas 43

Kapasitas baki
Baki atau nampan Jenis kertas Spesifikasi Kapasitas
Baki masukan Kertas 60-220 g/m2
Kualitas cetak terjamin untukmedia HP.
150 lembar 75 g/m2
Amplop 60-90 g/m2 Hingga 10 amplop
Transparansi 0,12-0,13 mm Hingga 50 transparansi
Kartu pos 135-176 g/m2
Mengkilap 130-220 g/m2
Orientasi kertas untuk memuat bakiJika Anda menggunakan kertas yang memerlukan orientasi khusus, masukkan kertas sesuai informasidalam tabel berikut.
Jenis kertas Cara memuat kertas
Bercetak atau kop surat ● Menghadap ke atas
● Tepi atas mengarah ke produk
Berlubang ● Menghadap ke atas
● Lubang menghadap bagian kiri produk
Amplop ● Menghadap ke atas
● Tepi pendek bagian kanan mengarah ke produk
44 Bab 5 Kertas dan media cetak IDWW

6 Tugas cetak
● Membatalkan tugas cetak dengan Windows
● Tugas pencetakan dasar dengan Windows
● Tugas pencetakan tambahan dengan Windows
● Menggunakan HP ePrint
IDWW 45

Membatalkan tugas cetak dengan Windows1. Jika pekerjaan cetak sedang dicetak, batalkan dengan menekan tombol Batal pada panel
kontrol produk.
CATATAN: Menekan tombol Batal akan menghapus pekerjaan yang sedang diproses olehproduk. Jika lebih dari satu proses sedang dijalankan, menekan tombol Batal akan menghapusproses yang tampak di layar panel kontrol produk.
2. Anda juga dapat membatalkan pekerjaan cetak dari program perangkat lunak atau antrian cetak.
● Program perangkat lunak: Biasanya, kotak dialog akan ditampilkan sebentar padalayar komputer, yang memungkinkan Anda untuk membatalkan pekerjaan cetak tersebut.
● Antrian cetak Windows: Jika pekerjaan cetak menunggu dalam antrian cetak (memorikomputer) atau spooler cetak, hapus pekerjaan tersebut di sana.
◦ Windows XP, Server 2003, atau Server 2008: Klik Start, klik Settings,kemudian klik Printers and Faxes. Klik ganda ikon produk untuk membuka jendela,klik kanan pekerjaan cetak yang ingin Anda batalkan, kemudian klik Batal.
◦ Windows Vista: Klik Start [Mulai], klik Control Panel [Panel Kontrol],kemudianpada Hardware and Sound [Perangkat Keras dan Suara], klik Printer. Klik gandaikon produk untuk membuka jendela, klik kanan pekerjaan cetak yang ingin Andabatalkan, kemudian klik Cancel [Batal].
◦ Windows 7: Klik Start [Mulai], kemudian klik Devices and Printers [Perangkatdan Printer]. Klik ganda ikon produk untuk membuka jendela, klik kanan pekerjaancetak yang ingin Anda batalkan, kemudian klik Cancel [Batal].
46 Bab 6 Tugas cetak IDWW

Tugas pencetakan dasar dengan WindowsMetode untuk membuka dialog cetak dari program perangkat lunak mungkin berbeda-beda. Prosedurberikutnya mencakup metode yang umum. Beberapa program perangkat lunak tidak dilengkapi menuFile. Lihat dokumentasi program perangkat lunak Anda untuk mempelajari cara membuka dialog cetak.
Membuka driver printer dengan Windows
1. Pada menu File dalam program perangkatlunak, klik Print [Cetak].
2. Pilih produk, kemudian klik tombolProperties [Properti] atau Preferences[Preferensi] .
IDWW Tugas pencetakan dasar dengan Windows 47

Menampilkan bantuan untuk opsi pencetakan dengan Windows
1. Klik tombol Help [Bantuan] untuk membukaBantuan online.
Mengubah jumlah salinan cetak dengan Windows1. Pada menu File dalam program perangkat lunak, klik Print [Cetak].
2. Pilih produk, kemudian pilih jumlah salinan.
Menyimpan pengaturan cetak tersuai untuk digunakan lagi,dengan Windows
Menggunakan pintasan pencetakan dengan Windows
1. Pada menu File dalam program perangkatlunak, klik Print [Cetak].
48 Bab 6 Tugas cetak IDWW

2. Pilih produk, kemudian klik tombolProperties [Properti] atau Preferences[Preferensi] .
3. Klik tab Printing Shortcuts [PintasanPencetakan].
4. Pilih salah satu pintasan, lalu klik tombol OK.
CATATAN: Bila Anda memilih pintasan,pengaturan yang terkait turut berubah di tablain di driver printer.
IDWW Tugas pencetakan dasar dengan Windows 49

Membuat pintasan pencetakan
1. Pada menu File dalam program perangkatlunak, klik Print [Cetak].
2. Pilih produk, kemudian klik tombolProperties [Properti] atau Preferences[Preferensi].
3. Klik tab Printing Shortcuts [PintasanPencetakan].
50 Bab 6 Tugas cetak IDWW

4. Pilih pintasan yang ada sebagai basis.
CATATAN: Selalu pilih pintasan sebelummenyesuaikan pengaturan apa pun di sebelahkanan layar. Jika Anda mengubah pengaturankemudian memilih pintasan, atau jika Andamemilih pintasan lain, semua pengubahanAnda akan hilang.
5. Pilih opsi cetak untuk pintasan baru tersebut.
CATATAN: Anda dapat memilih opsi cetakpada tab ini atau pada tab lain dalam driverprinter. Setelah memilih opsi pada tab lain,kembali ke tab Printing Shortcuts[Pintasan Pencetakan] sebelummelanjutkan dengan langkah berikutnya.
IDWW Tugas pencetakan dasar dengan Windows 51

6. Klik tombol Simpan Sebagai.
7. Ketikkan nama untuk pintasan tersebut, laluklik tombol OK.
Meningkatkan kualitas cetak dengan Windows
Memilih ukuran halaman dengan Windows
1. Pada menu File dalam program perangkat lunak, klik Print [Cetak].
2. Pilih produk, kemudian klik tombol Properties [Properti] atau Preferences [Preferensi] .
3. Klik tab Paper/Quality [Kertas/Kualitas].
4. Pilih ukuran dari daftar buka-bawahUkuran .
Memilih ukuran halaman tersuai dengan Windows
1. Pada menu File dalam program perangkat lunak, klik Print [Cetak].
2. Pilih produk, kemudian klik tombol Properties [Properti] atau Preferences [Preferensi] .
3. Klik tab Paper/Quality [Kertas/Kualitas].
4. Klik tombol Custom [Tersuai].
5. Ketikkan nama untuk ukuran tersuai dan tentukan dimensinya.
● Lebar adalah tepi pendek kertas.
● Panjang adalah tepi panjang kertas.
52 Bab 6 Tugas cetak IDWW

CATATAN: Selalu muat tepi pendek kertas lebih dahulu ke dalam baki.
6. Klik tombol Simpan, kemudian klik tombol Tutup.
Memilih jenis kertas dengan Windows
1. Pada menu File dalam program perangkat lunak, klik Print [Cetak].
2. Pilih produk, kemudian klik tombol Properties [Properti] atau Preferences [Preferensi] .
3. Klik tab Paper/Quality [Kertas/Kualitas].
4. Dari daftar buka-bawah Jenis, klik opsi More... [Lainnya...].
5. Pilih kategori jenis kertas yang paling tepat menggambarkan kertas Anda, kemudian klik jeniskertas yang sedang Anda gunakan.
Mencetak pada kedua sisi (dupleks) dengan Windows
Mencetak pada kedua sisi secara manual
1. Masukkan kertas menghadap ke atas kedalam baki masukan.
2. Pada menu File dalam program perangkatlunak, klik Print [Cetak].
IDWW Tugas pencetakan dasar dengan Windows 53

3. Pilih produk, kemudian klik tombolProperties [Properti] atau Preferences[Preferensi] .
4. Klik tab Finishing [Penuntas].
5. Pilih kotak cek Cetak pada Kedua Sisi(Secara manual).. Klik tombol OK untukmencetak sisi pertama dari tugas cetak.
CATATAN: Jendela pop-up muncul setelahAnda mengirim pekerjaan mencetak. Lakukansalah satu tindakan berikut untukmembersihkan jendela dan melanjutkanpencetakan:
● Klik tombol Lanjutkan untuk menutupjendela pop-up dan melanjutkanpencetakan.
● Klik OK untuk menutup jendela pop-up,kemudian klik tombol Lanjutkan padapanel kontrol produk.
54 Bab 6 Tugas cetak IDWW

6. Ambil tumpukan hasil cetak dari nampankeluaran, dan dengan mempertahankanorientasi kertas, masukkan ke baki masukandengan sisi tercetak menghadap ke bawah.
7. Di komputer, klik tombol Continue untukmencetak sisi kedua dari pekerjaan tersebut.Jika di produk, tekan tombol Lanjutkan .
Mencetak beberapa halaman per lembar dengan Windows
1. Pada menu File dalam program perangkatlunak, klik Print [Cetak].
2. Pilih produk, kemudian klik tombolProperties [Properti] atau Preferences[Preferensi] .
IDWW Tugas pencetakan dasar dengan Windows 55

3. Klik tab Finishing [Penuntas].
4. Pilih jumlah halaman per lembar dari daftarbuka-bawah Halaman per Lembar.
5. Pilih opsi Cetak Tepi halaman, Urutanhalaman, dan Orientation [Orientasi]yang benar.
56 Bab 6 Tugas cetak IDWW

Memilih orientasi halaman di Windows
1. Dalam menu File di program perangkat lunak,klik Print.
2. Pilih produk, kemudian klik tombolProperties [Properti] atau Preferences[Preferensi].
IDWW Tugas pencetakan dasar dengan Windows 57

3. Klik tab Finishing [Penuntas].
4. Dalam area Orientation [Orientasi], pilihopsi Portrait [Potret] atau Landscape[Lanskap].
Untuk mencetak citra halaman secara terbalik,pilih opsi Diputar.
Mengatur opsi warna dengan Windows1. Pada menu File dalam program perangkat lunak, klik Print [Cetak].
2. Pilih produk, kemudian klik tombol Properties [Properti] atau Preferences [Preferensi] .
3. Klik tab Color [Warna].
4. Di area Color Options [Opsi Warna], klik opsi Manual, lalu klik tombol Settings[Pengaturan].
5. Sesuaikan pengaturan umum untuk Edge Control [Kontrol Tepi], dan pengaturan untuk teks,grafik, dan foto.
58 Bab 6 Tugas cetak IDWW

Tugas pencetakan tambahan dengan Windows
Mencetak teks berwarna sebagai hitam (skala abu-abu) denganWindows
1. Dalam menu File di program perangkat lunak, klik Print.
2. Pilih produk, kemudian klik tombol Properties [Properti] atau Preferences [Preferensi].
3. Klik tab Paper/Quality [Kertas/Kualitas].
4. Klik kotak cek Cetak Semua Teks Jadi Hitam. Klik tombol OK.
Mencetak formulir atau kop surat bercetak dengan Windows
1. Pada menu File dalam program perangkatlunak, klik Print [Cetak].
2. Pilih produk, kemudian klik tombolProperties [Properti] atau Preferences[Preferensi].
IDWW Tugas pencetakan tambahan dengan Windows 59

3. Klik tab Paper/Quality [Kertas/Kualitas].
4. Dari daftar buka-bawah Jenis, klik opsiMore... [Lainnya...].
60 Bab 6 Tugas cetak IDWW

5. Pilih opsi Other [Lain-lain].
6. Pilih opsi untuk jenis kertas yang digunakan,dan klik tombol OK.
Mencetak pada kertas khusus, label, atau transparansi denganWindows
1. Pada menu File dalam program perangkatlunak, klik Print [Cetak].
IDWW Tugas pencetakan tambahan dengan Windows 61

2. Pilih produk, kemudian klik tombolProperties [Properti] atau Preferences[Preferensi] .
3. Klik tab Paper/Quality [Kertas/Kualitas].
4. Dari daftar buka-bawah Jenis, klik opsiMore... [Lainnya...].
62 Bab 6 Tugas cetak IDWW

5. Pilih kategori jenis kertas yang palingmendekati jenis kertas Anda.
CATATAN: Label dan transparansitercantum dalam daftar opsi Other [Lain-lain].
6. Pilih opsi untuk jenis kertas yang digunakan,lalu klik tombol OK.
Mencetak halaman pertama atau terakhir pada kertas berbeda diWindows
1. Dalam menu File di program perangkat lunak,klik Print.
IDWW Tugas pencetakan tambahan dengan Windows 63

2. Pilih produk, kemudian klik tombolProperties [Properti] atau Preferences[Preferensi].
3. Klik tab Paper/Quality [Kertas/Kualitas].
4. Klik kotak cek Gunakan kertas berbeda,kemudian pilih pengaturan yang diperlukanuntuk sampul depan, halaman lain, dansampul belakang.
64 Bab 6 Tugas cetak IDWW

Mengubah skala dokumen agar sesuai dengan ukuran kertas diWindows
1. Pada menu File dalam program perangkatlunak, klik Print [Cetak].
2. Pilih produk, kemudian klik tombolProperties [Properti] atau Preferences[Preferensi] .
IDWW Tugas pencetakan tambahan dengan Windows 65

3. Klik tab Efek.
4. Pilih opsi Cetak Dokumen Pada, lalu pilihukuran dari daftar buka-bawah.
Menambahkan tanda air ke dokumen dengan Windows1. Pada menu File [Berkas] dalam program perangkat lunak, klik Print [Cetak].
2. Pilih produk, kemudian klik tombol Properties [Properti] atau Preferences [Preferensi] .
3. Klik tab Efek.
4. Pilih tanda air dari daftar buka-bawah Tanda Air.
Atau, untuk menambahkan tanda air baru ke dalam daftar, klik tombol Edit. Tentukan pengaturanuntuk tanda air, kemudian klik tombol OK.
5. Untuk mencetak tanda air hanya di halaman pertama, pilih kotak centang Hanya HalamanPertama. Jika tidak, tanda air akan dicetak pada setiap halaman.
66 Bab 6 Tugas cetak IDWW

Membuat buklet di Windows
1. Dalam menu File di program perangkat lunak,klik Print.
2. Pilih produk, kemudian klik tombolProperties [Properti] atau Preferences[Preferensi].
3. Klik tab Finishing [Penuntas].
IDWW Tugas pencetakan tambahan dengan Windows 67

4. Klik kotak cek Cetak pada Kedua Sisi(Secara manual)..
5. Dalam daftar buka-bawah PencetakanBuklet, pilih opsi penjilidan. Opsi Halamanper Lembar secara otomatis berubah jadi 2Halaman per Lembar.
68 Bab 6 Tugas cetak IDWW

Menggunakan HP ePrintHP ePrint adalah serangkaian layanan pencetakan berbasis Web yang memungkinkan produk yangdidukung HP untuk mencetak jenis dokumen berikut ini:
● Pesan dan lampiran e-mail yang dikirim langsung ke alamat e-mail produk HP.
● Dokumen dari aplikasi pencetakan perangkat seluler terpilih.
Menggunakan HP Cloud PrintGunakan HP Cloud Print untuk mencetak pesan dan lampiran e-mail dengan mengirimnya ke alamat e-mail produk dari perangkat yang mendukung e-mail.
CATATAN: Produk harus terhubung ke jaringan kabel atau jaringan nirkabel. Untuk menggunakanHP Cloud Print, pertama-tama Anda harus memiliki akses internet dan mengaktifkan HP Web Services.
1. Aktifkan HP Web Services pada HP Embedded Web Server (EWS) dengan mengikuti langkah-langkah berikut:
a. Setelah produk terhubung ke jaringan, cetak lembar konfigurasi dan kenali alamat IP produk.
b. Di komputer, buka browser Web dan ketikkan alamat IP produk di baris alamat. HP EWSakan muncul.
c. Klik tab HP Web Services. Jika jaringan Anda tidak menggunakan server proxy untukmengakses Internet, lanjutkan ke langkah berikutnya. Jika jaringan Anda menggunakanserver proxy untuk mengakses internet, ikuti petunjuk berikut sebelum lanjut ke langkahberikutnya:
i. Pilih tab Pengaturan Proxy.
ii. Pilih kotak centang Centang kotak ini jika jaringan Anda menggunakanserver proxy untuk mengakses internet..
iii. Pada bidang Server Proxy, masukkan alamat server proxy dan nomor port,kemudian klik tombol Apply [Terapkan].
IDWW Menggunakan HP ePrint 69

d. Pilih tab HP Web Services dan klik tombol Aktifkan. Produk mengkonfigurasi koneksi keInternet, kemudian muncul pesan yang menginformasikan Anda bahwa lembar informasiakan dicetak.
e. Klik tombol OK. Halaman ePrint dicetak. Pada halaman ePrint, cari alamat e-mail yangditentukan secara otomatis ke produk.
2. Untuk mencetak dokumen, lampirkan dokumen pada pesan e-mail, kemudian kirim pesan tersebutke alamat e-mail produk. Lihat www.hpeprintcenter.com untuk memperolah daftar jenis dokumenyang didukung.
3. Atau, gunakan situs Web HP ePrintCenter untuk menentukan pengaturan keamanan dan untukmengkonfigurasi pengaturan pencetakan default untuk semua pekerjaan HP ePrint yang dikirim keproduk ini.
a. Buka browser Web dan lihat www.hpeprintcenter.com.
b. Klik Sign In, dan masukkan kredensial HP ePrintCenter Anda atau daftar untuk akun baru.
c. Pilih produk Anda dari daftar, atau klik tombol + Tambahkan printer untukmenambahkannya. Untuk menambahkan produk, Anda membutuhkan kode produk, yangmerupakan segmen alamat e-mail produk sebelum simbol @.
CATATAN: Kode ini hanya berlaku selama 24 jam dari waktu pertama Andamengaktifkan HP Web Services. Jika masa berlaku kode habis, ikuti petunjuk untukmengaktifkan kembali HP Web Services dan dapatkan kode baru.
d. Klik tombol Pengaturan. Muncul kotak dialog Pengaturan HP ePrint. Ada tiga tab:
● Pengirim yang Diizinkan. Untuk mencegah produk Anda mencetak dokumen yangtidak diinginkan, klik tab Pengirim yang Diizinkan. Klik Hanya Pengirim yangDiizinkan, kemudian tambahkan alamat e-mail yang Anda izinkan untuk melakukanePrint.
● Opsi Pencetakan. Untuk membuat pengaturan default untuk semua ePrint yangdikirim ke produk ini, klik tab Opsi Pencetakan, kemudian pilih pengaturan yangingin Anda gunakan.
● Lanjutan. Untuk mengubah alamat e-mail produk, klik tab Lanjutan.
Menggunakan HP Direct Print (hanya untuk model nirkabel)Gunakan HP Direct Print untuk mencetak langsung ke produk dari perangkat seluler apa pun (sepertismart phone, netbook, atau komputer laptop).
CATATAN: Tidak diperlukan pengaturan apa pun, tapi HP Direct Print harus diaktifkan. Perangkatseluler Anda harus memiliki aplikasi cetak HP.
1. Untuk mengaktifkan HP Direct Print, ikuti langkah-langkah berikut:
a. Setelah produk terhubung ke jaringan, cetak lembar konfigurasi dan kenali alamat IP produk.
b. Di komputer Anda, buka browser Web dan ketikkan alamat IP produk di baris alamat. LayarHP EWS akan muncul.
70 Bab 6 Tugas cetak IDWW

c. Klik tab Networking [Jaringan].
d. Pada halaman Networking [Jaringan], klik Pengaturan Nirkabel Langsung. Pilihkotak centang , ketikkan nama jaringan (SSID) pada bidang Nama PencetakanLangsung Nirkabel (SSID), kemudian klik tombol Apply [Terapkan]. Alamat IPperangkat seluler muncul di halaman Networking [Jaringan].
CATATAN: Untuk menemukan nama jaringan (SSID), klik menu Konfigurasi Nirkabeldi halaman Networking [Jaringan].
2. Untuk mencetak dokumen dari aplikasi, pilih File, kemudian pilih Cetak.
CATATAN: Jika hanya ada satu perangkat yang mendukung HP Direct Print yang terhubung kejaringan nirkabel, dokumen akan tercetak. Jika ada lebih dari satu perangkat yang mendukungHP Direct Print yang terhubung ke jaringan, akan muncul daftar produk; Anda harus memilihproduk sebelum melanjutkan ke langkah berikutnya. Jika tidak ada produk yang ditemukan, ikutipetunjuk pada langkah 1 untuk menghubungkan produk.
Menggunakan AirPrintPencetakan langsung menggunakan AirPrint Apple didukung untuk iOS 4.2 atau yang lebih baru.Gunakan AirPrint untuk mencetak langsung ke produk dari iPad (iOS 4.2), iPhone (3GS atau yanglebih baru), atau iPod touch (generasi ketiga atau yang lebih baru) untuk aplikasi berikut ini:
● Foto
● Safari
● Pilih aplikasi pihak ketiga
CATATAN: Produk harus terhubung ke jaringan kabel atau jaringan nirkabel.
Untuk mencetak, ikuti langkah-langkah ini:
1.Sentuh item tindakan .
2. Tekan Cetak.
CATATAN: Jika Anda mencetak untuk pertama kali, atau jika produk yang dipilih sebelumnyatidak tersedia, Anda harus memilih produk sebelum melanjutkan ke langkah selanjutnya.
3. Konfigurasikan opsi pencetakan dan kemudian tekan Cetak.
IDWW Menggunakan HP ePrint 71

72 Bab 6 Tugas cetak IDWW

7 Color [Warna]
● Menyesuaikan warna
● Mencocokkan warna
IDWW 73

Menyesuaikan warnaAtur warna dengan mengubah pengaturan pada tab Color [Warna] dalam driver printer.
Mengubah tema warna untuk pekerjaan cetak1. Dari menu File pada program perangkat lunak, klik Print [Cetak].
2. Klik Properties [Properti] atau Preferences [Preferensi].
3. Klik tab Color [Warna].
4. Pilih tema warna dari daftar buka-bawah Color Theme [Tema Warna].
● Default (sRGB) [Standar (sRGB)]: Tema ini mengatur produk untuk mencetak data RGBdalam mode perangkat asli. Bila menggunakan tema ini, atur warna dalam programperangkat lunak atau dalam sistem operasi untuk proses rendering yang benar.
● Vivid [Tajam]: Produk meningkatkan saturasi warna dalam midtone. Gunakan tema inibila mencetak grafis bisnis.
● Photo [Foto]: Produk menginterpretasikan warna RGB seperti untuk dicetak sebagaifotografi menggunakan mini-lab digital. Produk membuat warna yang lebih dalam dan lebihjenuh, berbeda dari tema Default (sRBG) [Standar (sRGB)]. Gunakan tema ini bila mencetakfoto.
● Photo (Adobe RGB 1998) [Foto (Adobe RGB 1998)]: Gunakan tema ini untuk mencetakfoto digital yang menggunakan ruang warna AdobeRGB, bukan sRGB. Nonaktifkanmanajemen warna dalam program perangkat lunak bila menggunakan tema ini.
● Tidak ada: Tidak ada tema warna yang digunakan.
74 Bab 7 Color [Warna] IDWW

Mengubah opsi warnaUbah pengaturan opsi warna untuk pekerjaan cetak yang aktif dari tab warna pada driver printer.
1. Dari menu File pada program perangkat lunak, klik Print [Cetak].
2. Klik Properties [Properti] atau Preferences [Preferensi].
3. Klik tab Color [Warna].
4. Klik pengaturan Automatic [Otomatis] atau Manual.
● pengaturanAutomatic [Otomatis]: Pilih pengaturan ini untuk hampir semua pekerjaancetak warna.
● Pengaturan Manual: Pilih pengaturan ini untuk mengubah pengaturan warna secaraterpisah dari pengaturan lain.
CATATAN: Mengubah pengaturan warna secara manual dapat mempengaruhi keluaran.HP menyarankan hanya pakar grafis warna yang mengubah pengaturan ini.
5. Klik opsi Print in Grayscale [Cetak dalam Skala Abu-abu] untuk mencetak dokumenwarna dalam warna hitam dan skala abu-abu. Gunakan opsi ini untuk mencetak dokumen warnauntuk fotokopi atau faks. Anda juga dapat menggunakan opsi ini untuk mencetak salinan drafatau menghemat toner warna.
6. Klik tombol OK.
Pilihan warna ManualGunakan opsi warna manual untuk menyesuaikan opsi Neutral Grays [Abu-Abu Netral], Halftone,dan Edge Control [Kontrol Tepi] untuk teks, grafik, dan foto.
IDWW Menyesuaikan warna 75

Tabel 7-1 Pilihan warna Manual
Keterangan pengaturan Opsi pengaturan
Edge Control [Kontrol Tepi]
Pengaturan Edge Control [Kontrol Tepi]menentukan perenderan tepi. Kontrol tepi memilikidua komponen: adaptive halftoning dan trapping.Adaptive halftoning meningkatkan ketajaman tepi.Trapping mengurangi efek permukaan warna yangtidak sesuai dengan cara sedikit menimpa bagiantepi dari objek sekitarnya.
● Off [Mati], menonaktifkan trapping dan adaptive halftoning.
● Light (Ringan) mengatur trapping pada tingkat minimal.Adaptive halftoning diaktifkan.
● Normal mengatur trapping pada tingkat sedang. Halftoneadaptif diaktifkan.
● Maximum [Maksimal] adalah pengaturan trapping palingagresif. Adaptive halftoning diaktifkan.
Halftone
Opsi Halftone mempengaruhi kejernihan danresolusi keluaran warna.
● Smooth [Halus], memberikan hasil yang lebih baik untuk bidangcetakan yang besar dan padat-isi serta meningkatkan fotodengan menghaluskan gradasi warna. Pilih opsi ini apabilapengisian bidang yang sama dan halus adalah penting.
● Detail [Rincian] berguna untuk teks dan grafik yang memerlukanpenonjolan yang tajam di antara garis atau warna, atau gambaryang memuat pola atau tingkat rincian yang tinggi. Pilih opsi iniapabila tepi tajam dan rincian kecil adalah penting.
Neutral Grays [Abu-Abu Netral]
Pengaturan Neutral Grays [Abu-abu Netral]menentukan metode untuk menciptakan warna abu-abu yang digunakan dalam teks, grafik dan foto.
● Black Only [Hanya Hitam] menghasilkan warna netral (abu-abudan hitam) dengan menggunakan toner hitam saja. Ini menjaminwarna netral tanpa taburan warna. Pengaturan ini adalah yangterbaik untuk dokumen dan tayangan grafik skala abu-abu.
● 4-Color [4-Warna] menghasilkan warna-warna netral (abu-abudan hitam) dengan menggabungkan empat warna toner. Metodeini menghasilkan gradasi dan transisi yang lebih lembut ke warnalain dan menghasilkan warna hitam yang sangat pekat.
76 Bab 7 Color [Warna] IDWW

Mencocokkan warnaBagi kebanyakan pengguna, cara terbaik untuk mencocokkan warna adalah dengan cara mencetakwarna sRGB.
Proses pencocokan warna hasil cetak printer dengan warna di layar komputer tergolong rumit, karenamonitor printer dan monitor komputer menggunakan metode yang berbeda dalam menghasilkanwarna. Monitor menampilkan warna dalam piksel cahaya melalui proses warna RGB (merah, hijau,biru), sedangkan printer mencetak warna dengan menggunakan proses CMYK (cyan, magenta, kuningdan hitam).
Beberapa faktor dapat mempengaruhi kemampuan Anda untuk mencocokkan warna cetakan denganwarna pada monitor Anda:
● Media cetak
● Produk warna printer (misalnya, tinta atau toner)
● Proses pencetakan (contohnya, inkjet, mesin cetak plano, atau teknologi laser)
● Pencahayaan overhead
● Persepsi warna yang berbeda pada setiap orang
● Program perangkat lunak
● Driver printer
● Sistem operasi komputer
● Monitor
● Kartu video dan driver
● Kondisi pengoperasian (misalnya, kelembaban)
Perhatikan semua faktor ini jika warna pada layar Anda tidak persis sama dengan warna yang dicetak.
IDWW Mencocokkan warna 77

78 Bab 7 Color [Warna] IDWW

8 Mengelola dan merawat produk
● Mencetak halaman informasi
● Menggunakan Server Web Tertanam HP (hanya model jaringan)
● Fitur keamanan produk
● Pengaturan Ekonomi
● Mengelola persediaan dan aksesori
● Membersihkan produk
● Pembaruan produk
IDWW 79

Mencetak halaman informasiAnda dapat mencetak halaman-halaman informasi berikut.
Halaman Keterangan
Halaman konfigurasi Mencetak daftar pengaturan produk
Halaman Status Persediaan Halaman status persediaan berisi informasi berikut ini:
● Perkiraan persentase sisa masa pakai kartrid cetak
● Status garansi kartrid cetak dan drum pencitraan
● Nomor komponen untuk kartrid cetak HP
● Jumlah halaman tercetak
● Informasi tentang pemesanan kartrid cetak HP baru dandaur ulang kartrid cetak HP bekas
● Perkiraan sisa masa pakai drum pencitraan dan tanggalpemasangannya akan ditampilkan jika perkiraan sisamasa pakainya kurang dari 30%.
Mencetak halaman konfigurasiHalaman konfigurasi berisi daftar pengaturan dan properti produk yang sedang digunakan. Halamanini juga berisi laporan log status. Untuk mencetak halaman konfigurasi, lakukan salah satu langkahberikut:
● Pilih Cetak halaman konfigurasi pada tab Layanan dalam Preferensi Printer.
● Tekan dan tahan tombol Lanjutkan selama dua sampai tiga detik untuk mencetak halamankonfigurasi dan halaman status persediaan (hanya Bahasa Inggris).
Mencetak halaman supplies status (status persediaan)Untuk mencetak halaman status persediaan, lakukan salah satu langkah berikut:
● Pilih Cetak halaman status persediaan pada tab Layanan dalam Preferensi Printer.
● Tekan dan tahan tombol Lanjutkan selama dua sampai tiga detik untuk mencetak halamankonfigurasi dan halaman status persediaan (hanya Bahasa Inggris).
80 Bab 8 Mengelola dan merawat produk IDWW

Menggunakan Server Web Tertanam HP (hanyamodel jaringan)
Produk ini dilengkapi server Web tertanam, yang menyediakan akses ke informasi tentang produk danaktivitas jaringan. Server Web menyediakan lingkungan untuk menjalankan program Web, caranyamirip sekali dengan sistem operasi, seperti Windows, menyediakan lingkungan agar program dapatberjalan pada komputer. hasil dari semua program ini kemudian dapat ditampilkan oleh browserWeb, seperti Microsoft Internet Explorer, Safari, atau Netscape Navigator.
Server Web “tertanam” berada pada perangkat keras (seperti produk HP LaserJet) atau dalamfirmware, bukan dalam perangkat lunak yang dimuat pada server jaringan.
Kelebihan dari EWS adalah menyediakan antarmuka ke produk yang dapat digunakan setiap orangyang memiliki produk dan komputer yang terhubung ke jaringan. Tidak ada perangkat lunak khususyang perlu diinstal atau dikonfigurasi, tetapi Anda harus memiliki browser Web yang didukung padakomputer. Untuk dapat mengakses EWS, ketikkan alamat IP produk pada baris alamat browser. Untukmengetahui alamat IP, cetak halaman konfigurasi.
CATATAN: Untuk sistem operasi Mac, Anda dapat menggunakan EWS melalui koneksi USB setelahmenginstal perangkat lunak Mac yang disertakan bersama produk.
Membuka Server Web Tertanam HPUntuk membuka Server Web Tertanam HP, ketik alamat IP atau nama host printer produk dalam fieldalamat browser Web yang didukung. Untuk mengetahui alamat IP, cetak halaman konfigurasi. PilihCetak halaman konfigurasi pada tab Layanan dalam Preferensi Printer.
TIPS: Setelah URL terbuka, Anda dapat menyimpannya dengan menandainya agar dapat kembalidengan cepat ke URL itu di lain waktu.
Fitur Server Web Tertanam HPTabel di bawah menerangkan layar pokok dari server Web tertanam.
IDWW Menggunakan Server Web Tertanam HP (hanya model jaringan) 81

Tab atau bagian Keterangan
Tab Status
Memberikan informasi produk,status, dan konfigurasi.
● Device Status [Status Perangkat]: Menampilkan status produk dan menampilkansisa pemakaian persediaan HP, dengan 0% menunjukkan bahwa persediaan habis.
● Status Persediaan: Memperlihatkan persentase perkiraan masa pakaipersediaan HP yang tersisa. Bila perkiraan sisa masa pakai kurang dari 10%,namun belum mencapai perkiraan akhir masa pakainya, Kurang Dari 10% akanditampilkan. Bila persediaan mencapai perkiraan akhir masa pakainya –% akanditampilkan. Sisa masa pakai persediaan yang sesungguhnya mungkin berbeda.Sebaiknya sediakan pengganti persediaan untuk dipasang bila kualitas cetak tidakdapat diterima lagi. Persediaan tidak perlu diganti kecuali kualitas cetak tidakdapat diterima lagi. Bila persediaan HP telah mencapai "Sangat Rendah", GaransiPerlindungan Premium HP atas persediaan itu akan berakhir.
Perkiraan sisa masa pakai drum pencitraan dan tanggal pemasangannya akanditampilkan bila perkiraan sisa masa pakainya kurang dari 30%.
● Device Configuration [Konfigurasi Perangkat]: Menampilkan informasi yangterdapat di halaman Configuration [Konfigurasi] produk.
● Network Summary [Ringkasan Jaringan]: Menunjukkan informasi yang terdapatdi halaman Network Configuration [Konfigurasi Jaringan] produk.
● Laporan: Memungkinkan Anda mencetak halaman konfigurasi dan halaman statuspersediaan yang dihasilkan produk.
● Event Log [Log Kejadian]: Menampilkan daftar semua kejadian dan kesalahanpada produk.
● Tombol Support [Dukungan]: Menyediakan link ke halaman dukungan produk.Tombol Support [Dukungan] bisa dilindungi sandi.
● Tombol Shop for Supplies [Belanja Persediaan]: Menyediakan link ke halamandi mana Anda dapat memesan persediaan untuk produk. Tombol Shop forSupplies [Belanja Persediaan] dapat dilindungi kata sandi.
82 Bab 8 Mengelola dan merawat produk IDWW

Tab atau bagian Keterangan
Tab Sistem
Dilengkapi kemampuan untukmengkonfigurasi produk darikomputer Anda.
● Pengaturan Kertas: Memungkinkan Anda mengubah standar penanganankertas untuk produk.
● Print Quality [Kualitas Cetak]: Anda dapat mengubah standar kualitas cetakproduk, termasuk pengaturan kalibrasi.
● Print density [Kerapatan cetak]: Anda dapat mengubah nilai kontras, sorotan,midtone dan bayangan untuk setiap persediaan.
● Paper Types [Jenis Kertas]: Anda dapat mengkonfigurasi mode cetak sesuaidengan jenis media yang diterima produk.
● System Setup [Pengaturan Sistem]. Anda dapat mengubah standar sistem untukproduk.
● Service [Layanan]: Anda dapat menjalankan prosedur pembersihan pada produk.
● Keamanan Produk: Memungkinkan Anda mengatur atau mengubah Kata sandiadministrator.
● Tombol Support [Dukungan]: Menyediakan tautan ke halaman dukungan produk.Tombol Support [Dukungan] bisa dilindungi sandi.
● Tombol Shop for Supplies [Belanja Persediaan]: Menyediakan link ke halamandi mana Anda dapat memesan persediaan untuk produk. Tombol Shop forSupplies [Belanja Persediaan] dapat dilindungi kata sandi.
CATATAN: Tab Sistem dapat dilindungi kata sandi. Jika produk ini berada padajaringan, selalu tanyakan kepada administrator printer sebelum mengubah pengaturanpada tab ini.
Tab Networking [Jaringan]
Dilengkapi dengan kemampuanuntuk mengubah pengaturanjaringan dari komputer Anda.
Administrator jaringan dapat menggunakan tab ini untuk mengontrol pengaturan terkaitjaringan bagi produk, bila produk terhubung ke jaringan berbasis IP. Tab ini tidakmuncul jika produk dihubungkan langsung ke komputer.
IDWW Menggunakan Server Web Tertanam HP (hanya model jaringan) 83

Fitur keamanan produkProduk ini mendukung berbagai keamanan dan protokol yang disarankan, yang membantu Andamengamankan produk, melindungi informasi penting pada jaringan Anda, dan menyederhanakancara memantau dan menjaga produk Anda.
Untuk informasi lebih jauh tentang solusi pencetakan dan pencitraan HP, kunjungi www.hp.com/go/secureprinting. Situs ini menyediakan link ke berbagai kertas kerja dan dokumen FAQ tentang fitur-fiturkeamanan.
Mengunci produk
1. Anda dapat memasang kabel keamanan padaslot di bagian belakang produk.
Menetapkan kata sandi sistemTetapkan kata sandi untuk produk sehingga pengguna yang tidak sah tidak dapat mengubahpengaturan produk.
1. Buka Server Web Tertanam HP dengan memasukkan alamat IP produk ke baris alamat browserWeb.
2. Klik tab Sistem.
3. Di sebelah kiri jendela, klik menu Pengamanan produk.
4. Ketikkan kata sandi dalam kotak Password [Kata Sandi], dan ketikkan lagi dalam kotakConfirm Password [Konfirmasi Kata Sandi].
5. Klik tombol Apply [Terapkan]. Catat kata sandi tersebut dan simpan di tempat yang aman.
84 Bab 8 Mengelola dan merawat produk IDWW

Pengaturan Ekonomi
Mengatur mode Auto-On/Auto-OffAuto-On\Auto-Off adalah fitur penghemat daya di produk ini. Produk akan secara otomatismengurangi penggunaan daya setelah jangka waktu yang ditetapkan oleh pengguna. Produk akankembali ke status siaga bila tombol ditekan atau pekerjaan cetak diterima.
CATATAN: Meskipun lampu latar produk tidak menyala dalam mode Mati Otomatis, produk akanberfungsi seperti biasa bila menerima tugas cetak.
Ubah pengaturan Auto-On\Auto-Off
Anda dapat mengubah jangka waktu siaga (waktu tunggu Mati-Otomatis) sebelum produk masuk kemode Mati-Otomatis. Anda juga dapat memilih aktivitas apa yang dapat menghidupkan produk.
CATATAN: Pengaturan default waktu tunda Mati Otomatis adalah 15 menit.
1. Dalam baki sistem Windows, klik kanan ikon Pengaturan Perangkat kemudian klik namaproduk tersebut.
2. Klik tombol Devise Settings [Pengaturan Perangkat].
3. Klik tombol AutoOFF after delay [Mati Otomatis setelah Tunda], lalu pilih Auto-Off delay[Tunda Mati Otomatis] dari daftar buka-bawah.
4. Di bawah AutoON to these events [Hidup Otomatis pada aktivitas berikut] klik aktivitas yangdiinginkan (opsional).
IDWW Pengaturan Ekonomi 85

Mengelola persediaan dan aksesoriMenggunakan, menyimpan, dan memantau kartrid cetak dan drum pencitraan dengan benar dapatmembantu menjaga hasil cetak berkualitas tinggi.
Mencetak saat kartrid cetak atau drum pencitraan berada padaperkiraan akhir masa pakainya
Pesan persediaan
Pesan <Persediaan> Rendah—di mana <Persediaan> adalah kartrid cetak warna: Produk akanmemberitahu bila tingkat persediaan sudah sedikit. Sisa masa pakai kartrid cetak yang sesungguhnyamungkin berbeda. Sebaiknya sediakan pengganti untuk dipasang bila kualitas cetak tidak dapatditerima lagi. Persediaan tidak perlu diganti sekarang. Peringatan ini hanya muncul bila<Persediaan> Sangat Rendah diatur ke Stop.
Pesan <Persediaan> Sangat Rendah—di mana <Persediaan> adalah kartrid cetak warna ataudrum pencitraan atau kombinasi beberapa kartrid cetak dan/atau drum pencitraan: Produk akanmemberitahu bila tingkat persediaan sudah sangat sedikit. Sisa masa pakai kartrid cetak yangsesungguhnya mungkin berbeda. Sebaiknya sediakan pengganti untuk dipasang bila kualitas cetaktidak dapat diterima lagi. Masalah kualitas cetak dapat terjadi bila menggunakan persediaan padaperkiraan akhir masa pakainya. Persediaan tidak perlu diganti sekarang kecuali kualitas cetak tidakdapat diterima lagi.
Bila kartrid cetak HP telah mencapai "Sangat Rendah", Garansi Perlindungan Premium HP atas kartriditu telah berakhir. Garansi Perlindungan Premium HP hanya berlaku untuk kartrid cetak bagi produk ini.
Drum pencitraan yang dipasang dalam produk ini dilindungi oleh garansi produk. Drum pencitraanpengganti mempunyai garansi terbatas satu tahun sejak tanggal pemasangannya. Tanggalpemasangan drum pencitraan akan ditampilkan pada halaman konfigurasi maupun halaman statuspersediaan bila drum pencitraan mencapai kurang-lebih 30% dari perkiraan sisa masa pakainya.
Mengaktifkan atau menonaktifkan pengaturan Di Sangat Rendah
Anda dapat mengubah pengaturan standar sewaktu-waktu dan Anda tidak perlu mengaktifkannyakembali bila kartrid cetak baru telah dipasang. Pesan peringatan <Persediaan> Sangat Rendah
86 Bab 8 Mengelola dan merawat produk IDWW

akan ditampilkan bila kartrid cetak diatur ke Lanjutkan Pada Sangat Rendah. Bila kartrid cetakHP telah mencapai "Sangat Rendah", Garansi Perlindungan Premium HP atas kartrid itu akan berakhir.
1. Dalam baki sistem Windows, klik kanan ikon Pengaturan Perangkat kemudian klik namaproduk tersebut.
2. Klik tab Pengaturan Sistem.
3. Dari daftar buka-bawah Di Sangat Rendah, pilih salah satu dari opsi berikut:
● Pilih opsi Lanjutkan untuk mengatur produk agar mengingatkan Anda bila kartrid cetaksudah sangat sedikit, tetapi terus mencetak.
● Pilih opsi Stop untuk mengatur produk agar mengingatkan Anda dan berhenti mencetakhingga Anda mengganti kartrid cetak.
● Pilih opsi Tanya (standar) untuk mengatur produk agar berhenti mencetak dan memintaAnda mengganti kartrid cetak. Anda dapat mengonfirmasi pesan perintah ini danmelanjutkan pencetakan.
Mengelola kartrid cetak dan drum pencitraan
Penyimpanan kartrid cetak dan drum pencitraan
Jangan keluarkan kartrid cetak atau drum pencitraan dari kemasannya hingga Anda siap untukmenggunakannya.
Kebijakan HP mengenai persediaan non-HP
Hewlett-Packard Company tidak menganjurkan penggunaan kartrid cetak dan drum pencitraan non-HP, baik dalam kondisi baru maupun yang diproduksi ulang.
CATATAN: Pemakaian Kartrid Cetak Laser Non-HP
Untuk produk printer HP , penggunaan kartrid toner atau drum pencitraan non-HP , atau kartrid toneryang telah diisi ulang, tidak memengaruhi garansi untuk pelanggan ataupun kontrak bantuan HP dengan pelanggan. Namun, bila kegagalan atau kerusakan produk disebabkan oleh penggunaankartrid toner non-HP atau yang diisi ulang, HP akan mengenakan biaya waktu dan material standaruntuk memperbaiki produk dengan kerusakan atau kegagalan tersebut.
Fraud hotline dan situs Web HP
Hubungi hotline kasus pemalsuan HP (1-877-219-3183, bebas pulsa di Amerika Utara) atau kunjungiwww.hp.com/go/anticounterfeit apabila Anda menginstal kartrid cetak HP dan halaman statuspersediaan menyatakan bahwa kartrid tersebut adalah non-HP atau bekas. HP akan membantumenentukan apakah kartrid tersebut asli dan mengambil langkah-langkah untuk mengatasi masalahtersebut.
IDWW Mengelola persediaan dan aksesori 87

Kartrid cetak Anda mungkin bukan kartrid cetak HP asli jika Anda memperhatikan hal berikut:
● Halaman status persediaan menunjukkan bahwa persediaan non-HP diinstal.
● Anda mengalami banyak masalah dengan kartrid cetak.
● Kartrid tidak seperti biasanya (misalnya, kemasannya berbeda dengan kemasan HP).
Mendaur ulang persediaan
Untuk mendaur ulang kartrid cetak atau drum pencitraan HP asli, masukkan persediaan bekas dalamkemasannya. Gunakan label pengembalian yang diberikan untuk mengirim persediaan yang telahdigunakan ke HP agar didaur ulang. Untuk informasi lengkap, lihat panduan daur ulang yangdisertakan bersama setiap item persediaan HP yang baru.
Tata letak kartrid cetak
1
2
1 E-label kartrid cetak
2 Pelindung plastik
Tata letak drum pencitraan
1 2
1 E-label drum pencitraan
2 Pelindung plastik
88 Bab 8 Mengelola dan merawat produk IDWW

Petunjuk penggantian
Mengganti kartrid cetak
Bila kartrid cetak mendekati akhir masa pakainya, Anda dapat terus mencetak menggunakan kartridcetak saat ini hingga kualitas cetaknya tidak dapat diterima lagi.
Bila kartrid cetak HP telah mencapai "sangat rendah", Garansi Perlindungan Premium HP ataspersediaan itu telah berakhir. Segala cacat cetak atau kerusakan kartrid cetak akibat digunakannyapersediaan HP dalam mode Lanjutkan Pada Sangat Rendah tidak dianggap sebagai cacat padabahan atau pengerjaan persediaan menurut Pernyataan Garansi Terbatas Kartrid Cetak HP.
CATATAN: Bila kartrid cetak HP telah mencapai "sangat rendah", lampu kartrid yang bersangkutanpada panel kontrol akan menyala.
1. Tekan tombol Kartrid pada kartrid cetakyang perlu diganti untuk memutar carouselkartrid cetak untuk melepasnya.
CATATAN: Semua pintu harus tertutup saatmenekan tombol Kartrid .
CATATAN: Tunggu hingga lampu Kartrid berhenti berkedip dan suara berputar
berhenti sebelum membuka pintu kartrid cetak.
2. Buka pintu kartrid cetak.
IDWW Mengelola persediaan dan aksesori 89

3. Pegang kartrid cetak yang lama pada gagangtengahnya dan keluarkan.
4. Keluarkan kartrid cetak baru darikemasannya. Masukkan kartrid cetak bekas kedalam kantong dan kemasannya untuk didaurulang.
PERHATIAN: Agar tidak rusak, pegangkartrid cetak di kedua ujungnya. Jangansentuh rol pada kartrid cetak.
5. Pegang kedua sisi kartrid cetak, kemudianguncang perlahan kartrid cetak untukmendistribusikan toner secara merata dibagian dalam kartrid cetak.
6. Lepaskan pita dari kartrid cetak. Pasang pitadalam kemasan kartrid cetak untukdikembalikan dan didaur ulang.
90 Bab 8 Mengelola dan merawat produk IDWW

7. Lepaskan lapisan pengaman dari kartrid cetakyang baru.
8. Pegang kartrid cetak pada gagang tengahnyadan masukkan ke dalam produk.
CATATAN: Bandingkan label warna padakartrid cetak dengan label warna dalam slotcarousel untuk memastikan warna kartrid cetaksama dengan posisi carousel.
PERHATIAN: Jika pakaian Anda terkenatoner, bersihkan dengan lap kering kemudiancuci dengan air dingin. Air panas akanmenyebabkan toner menempel pada pakaian.
IDWW Mengelola persediaan dan aksesori 91

9. Tutup pintu kartrid cetak.
CATATAN: Setelah menutup pintu kartridcetak, lampu Siap dan lampu Perhatian akan berkedip. Biarkan selama tiga menitselagi produk melakukan kalibrasi.
CATATAN: Jika mengganti kartrid cetaklain, Anda harus menutup pintu kartrid cetaksebelum menekan tombol Kartrid padakartrid cetak berikutnya.
Anda tidak perlu menunggu produkberkalibrasi saat mengganti kartrid cetakberikutnya. Sebaliknya, tekan tombol Kartrid
untuk warna selanjutnya agar carouselmemutar ke dalam posisi. Setelah Andamengganti kartrid cetak, produk akanberkalibrasi.
CATATAN: Setelah setiap dua kalipergantian kartrid hitam, halamanpembersihan tercetak secara otomatis untukmembersihkan fuser. Proses halamanpembersihan ini memerlukan waktu dua menit.
10. Saat mencetak, jika Anda menerima pesanperingatan status Salah Kartrid di Slot<Warna>, keluarkan kartrid cetak dari slotyang disebutkan dan bandingkan label warnapada kartrid cetak dengan label warna di slotuntuk menentukan kartrid cetak yang benarbagi slot tersebut.
92 Bab 8 Mengelola dan merawat produk IDWW

Mengganti drum pencitraan
CATATAN: Drum pencitraan yang dipasang dalam produk ini dilindungi oleh garansi produk. Drumpencitraan pengganti mempunyai garansi terbatas satu tahun sejak tanggal pemasangannya. Tanggalpemasangan drum pencitraan akan ditampilkan pada halaman konfigurasi maupun halaman statuspersediaan bila drum pencitraan mencapai kurang-lebih 30% dari perkiraan sisa masa pakainya.Garansi Perlindungan Premium HP hanya berlaku untuk kartrid cetak bagi produk ini.
1. Buka pintu kartrid cetak.
2. Buka penutup depan.
IDWW Mengelola persediaan dan aksesori 93

3. Angkat kedua tuas yang menahan drumpencitraan.
4. Keluarkan drum pencitraan yang lama.
5. Keluarkan drum pencitraan yang baru darikemasannya. Letakkan drum pencitraan bekaske dalam kantong dan kemasannya untukdidaur ulang.
94 Bab 8 Mengelola dan merawat produk IDWW

6. Lepaskan lapisan pengaman dari drumpencitraan yang baru.
PERHATIAN: Untuk mencegah kerusakan,jangan biarkan drum pencitraan terkenacahaya. Tutup kartrid dengan selembar kertas.
PERHATIAN: Jangan sentuh rol berwarnahijau. Sidik jari pada drum pencitraan dapatmenyebabkan masalah pada kualitas cetak.
7. Masukkan drum pencitraan baru ke dalamproduk.
8. Turunkan kedua tuas yang menahan drumpencitraan.
IDWW Mengelola persediaan dan aksesori 95

9. Tutup penutup depan.
10. Tutup pintu kartrid cetak.
CATATAN: Setelah menutup pintu kartridcetak, lampu Siap dan lampu Perhatian akan berkedip. Biarkan selama tiga menitselagi produk melakukan kalibrasi.
96 Bab 8 Mengelola dan merawat produk IDWW

Membersihkan produk
Membersihkan jalur kertasJika terdapat noda atau bintik-bintik toner pada hasil cetak, bersihkan jalur kertas. Proses pembersihanini menggunakan lembar transparansi untuk menghilangkan debu dan toner dari jalur media. Jangangunakan kertas bond atau kertas kasar.
CATATAN: Untuk hasil terbaik gunakan lembar transparansi LaserJet. Jika tidak memilikitransparansi, Anda dapat menggunakan media untuk fotokopi (60 s/d 163 g/m2) dengan permukaanyang licin.
1. Pastikan bahwa produk tidak sedang bekerja dan lampu Siap menyala.
2. Masukkan kertas dalam baki masukan.
3. Dalam baki sistem Windows, klik kanan ikon Pengaturan Perangkat kemudian klik namaproduk tersebut.
4. Klik tab Device Setting.
5. Klik tombol Print Cleaning Page.
CATATAN: Proses pembersihan ini berlangsung sekitar 2 menit. Halaman pembersih akan berhentisecara berkala selama proses tersebut berlangsung. Jangan matikan produk hingga prosespembersihan selesai. Anda mungkin perlu mengulangi proses pembersihan beberapa kali hinggaproduk benar-benar bersih.
Membersihkan bagian luarGunakan kain lembut, bebas serat, yang dibasahi untuk menyeka debu, kotoran, dan noda daribagian luar perangkat.
Pembaruan produkInstruksi update firmware perangkat lunak dan instalasi untuk produk ini tersedia di www.hp.com/support/ljcp1020series. Klik Dukungan & Driver, klik sistem operasi, dan kemudian pilihdownload untuk produk.
IDWW Membersihkan produk 97

98 Bab 8 Mengelola dan merawat produk IDWW

9 Mengatasi masalah
● Bantuan mandiri
● Daftar periksa pemecahan masalah
● Beberapa faktor yang mempengaruhi performa produk
● Mengembalikan pengaturan pabrik
● Menafsirkan pola lampu panel kontrol
● Pesan peringatan status
● Pengambilan kertas salah atau macet
● Meningkatkan kualitas cetak
● Produk tidak mencetak atau mencetak pelan
● Mengatasi masalah konektivitas
● Mengatasi masalah jaringan nirkabel
● Mengatasi masalah perangkat lunak produk
● Mengatasi masalah umum Mac
IDWW 99

Bantuan mandiriSelain informasi dalam panduan ini, tersedia sumber lain yang menyediakan informasi berguna.
Pusat Bantuan dan Belajar HP Pusat Bantuan dan Belajar HP dan dokumentasi lain tersedia pada CD yangdisertakan bersama atau dalam folder Program HP pada komputer Anda. PusatBantuan dan Belajar HP adalah alat bantu produk yang menyediakan akses mudahke informasi produk, dukungan Web produk HP, pemecahan masalah, sertainformasi peraturan dan keselamatan.
Topik Rujukan Cepat Beberapa Topik Rujukan Cepat untuk produk ini tersedia di situs Web berikut:www.hp.com/support/ljcp1020series
Anda dapat mencetak topik ini dan menyimpannya di dekat produk. Ini adalahrujukan praktis untuk prosedur yang sering Anda jalankan.
100 Bab 9 Mengatasi masalah IDWW

Daftar periksa pemecahan masalahIkuti langkah-langkah ini untuk mengatasi masalah pada produk.
● Langkah 1: Pastikan produk telah dipasang dengan benar
● Langkah 2: Periksa sambungan kabel atau koneksi nirkabel (hanya model jaringan).
● Langkah 3: Periksa apakah ada lampu panel kontrol yang menyala
● Langkah 4: Periksa kertas
● Langkah 5: Periksa perangkat lunak
● Langkah 6: Uji fungsionalitas cetak
● Langkah 7: Memeriksa persediaan
● Langkah 8: Cobalah mengirim pekerjaan cetak dari komputer.
Langkah 1: Pastikan produk telah dipasang dengan benarPastikan produk telah dikonfigurasi dengan benar.
1. Tekan tombol daya untuk menghidupkan produk atau menonaktifkan mode Hidup-Otomatis\Mati-Otomatis.
2. Periksa sambungan kabel listrik.
3. Pastikan bahwa tegangan saluran telah benar untuk konfigurasi daya produk. (Lihat label dibelakang produk untuk ketentuan tegangan). Jika Anda menggunakan sambungan stopkontakdan tegangannya tidak sesuai spesifikasi, sambungkan produk langsung ke stopkontak dinding.Jika telah disambungkan ke stopkontak dinding, cobalah stopkontak yang lain.
4. Pastikan kartrid cetak telah terpasang dengan benar.
5. Jika tidak ada dari tindakan ini yang dapat memulihkan daya, hubungi HP Customer Care.
Langkah 2: Periksa sambungan kabel atau koneksi nirkabel(hanya model jaringan).
1. Periksa sambungan kabel antara produk dan komputer. Pastikan sambungan aman.
2. Pastikan kabel tersebut tidak keliru yakni dengan menggunakan kabel yang berbeda, jika perlu.
Langkah 3: Periksa apakah ada lampu panel kontrol yang menyalaPanel kontrol seharusnya menunjukkan status siap. Jika muncul pesan kesalahan, atasi kesalahan tersebut.
IDWW Daftar periksa pemecahan masalah 101

Langkah 4: Periksa kertas1. Pastikan kertas yang digunakan sesuai dengan spesifikasi.
2. Pastikan kertas telah dimasukkan dengan benar ke baki masukan.
Langkah 5: Periksa perangkat lunak1. Pastikan perangkat lunak produk telah terinstal dengan benar.
2. Pastikan Anda telah menginstal driver printer untuk produk ini. Periksa program untuk memastikanbahwa Anda menggunakan driver printer bagi produk ini.
Langkah 6: Uji fungsionalitas cetak1. Cetak halaman konfigurasi. Pilih Cetak halaman konfigurasi pada tab Layanan dalam
Preferensi Printer.
2. Jika halaman tidak tercetak, pastikan baki masukan berisi kertas.
3. Jika halaman macet dalam produk, bebaskan kemacetan tersebut.
Langkah 7: Memeriksa persediaanCetak halaman status persediaan dan periksa perkiraan sisa masa pakai kartrid cetak dan drumpencitraan.
Langkah 8: Cobalah mengirim pekerjaan cetak dari komputer.1. Cobalah mencetak tugas dari komputer lain yang perangkat lunak produknya telah diinstal.
2. Periksa sambungan kabel USB. Arahkan produk ke port yang benar atau instal ulang perangkatlunak, lalu pilih jenis sambungan yang digunakan.
3. Jika kualitas cetak tidak dapat diterima, lakukan langkah-langkah berikut ini:
● Pastikan pengaturan cetak sudah benar untuk media yang Anda gunakan.
102 Bab 9 Mengatasi masalah IDWW

Beberapa faktor yang mempengaruhi performaproduk
Sejumlah faktor mempengaruhi lama waktu yang diperlukan untuk tugas cetak.
● Penggunaan kertas khusus (seperti transparansi, kertas tebal dan kertas ukuran kustom)
● Pemrosesan produk dan waktu download
● Kompleksitas dan ukuran grafik
● Kecepatan komputer yang digunakan
● Sambungan USB atau jaringan
● Konfigurasi I/O produk
IDWW Beberapa faktor yang mempengaruhi performa produk 103

Mengembalikan pengaturan pabrikMengembalikan standar pengaturan pabrik akan mengembalikan hampir semua pengaturan kestandar pabrik. Tindakan ini tidak akan mengatur ulang jumlah halaman, ukuran baki, atau bahasa.Untuk mengembalikan produk ke pengaturan standar pabrik, ikuti langkah-langkah ini.
1. Matikan produk. Lepaskan kabel daya dari produk selama 30 detik, kemudian hubungkan kembali.
2. Hidupkan produk sambil menekan dan menahan tombol Lanjutkan selama 10-20 detik. LampuPerhatian akan menyala.
3. Lepaskan tombol Lanjutkan . Lampu Perhatian dan lampu Siap akan hidup dan matibergantian saat produk memulihkan standar pabrik.
104 Bab 9 Mengatasi masalah IDWW

Menafsirkan pola lampu panel kontrolTabel 9-1 Keterangan lampu status
Simbol untuk “lampu mati”
Simbol untuk “lampu nyala”
Simbol untuk “lampu berkedip”
Tabel 9-2 Pola lampu panel kontrol
Status lampu Status produk Tindakan
Semua lampu mati. Produk telah dimatikan. Tekan tombol daya untuk menghidupkanproduk.
Fitur Hidup-Otomatis/Mati-Otomatis telahmematikan produk.
Tidak diperlukan tindakan.
Lampu perhatian dan lampu siap akanhidup dan mati bergantian.
Lampu akan hidup dan mati bergantianselama periode inisialisasi penentuformat atau bila produk sedangmemproses halaman pembersih.
Tidak diperlukan tindakan. Tungguhingga periode inisialisasi selesai.Produk akan beralih ke status siap bilaperiode inisialisasi selesai.
Lampu siap menyala. Produk dalam status siap. Tidak diperlukan tindakan. Produk siapmenerima tugas cetak.
Lampu siap berkedip. Produk sedang menerima ataumemproses data.
Tidak diperlukan tindakan. Produksedang menerima atau memproses tugascetak.
IDWW Menafsirkan pola lampu panel kontrol 105

Tabel 9-2 Pola lampu panel kontrol (Lanjutan)
Status lampu Status produk Tindakan
Lampu perhatian berkedip. Lampu siapmenyala.
Produk dalam mode pengumpananmanual.
Masukkan jenis dan ukuran kertas yangbenar ke dalam baki masukan.
Produk sedang menunggu untukmencetak sisi kedua pada pekerjaancetak dupleks manual.
Muat baki masukan dengan kertas darinampan keluaran.
Lampu perhatian berkedip. Baki masukan kosong. Isi baki.
Kertas macet di dalam produk. Bebaskan kemacetan.
Lampu perhatian dan lampu siap hidup. Produk mengalami kesalahan fatal yangtidak dapat diatasi.
1. Matikan produk dan lepaskankabel daya dari produk.
2. Tunggu 30 detik, kemudianhubungkan kembali kabel dayadan hidupkan produk.
3. Tunggu hingga produk melakukaninisialisasi.
Jika kesalahan berlanjut, hubungidukungan pelanggan HP.
Lampu perhatian dan lampu siapberkedip.
Kertas macet di dalam produk. Bebaskan kemacetan.
Lampu kartrid berkedip. Lampu siapmenyala.
Kartrid cetak telah berputar dan kinidapat diakses.
Akses kartrid cetak.
Kartrid cetak tidak ada atau tidakdipasang dengan benar.
Pasang kartrid cetak.
Kartrid cetak hampir habis. Ganti kartrid cetak.
106 Bab 9 Mengatasi masalah IDWW

Tabel 9-2 Pola lampu panel kontrol (Lanjutan)
Status lampu Status produk Tindakan
Lampu kartrid dan perhatian berkedip. Kartrid cetak sudah sangat rendah dantelah mencapai perkiraan akhir masapakainya. Bila persediaan mencapaikondisi ini, garansi perlindunganpremium HP untuk persediaan tersebuttelah berakhir pula.
Anda tidak perlu mengganti kartrid cetakpada saat ini kecuali kualitas cetak tidakdapat diterima lagi. Tekan tombolLanjutkan untuk melanjutkan.
Kartrid cetak non-HP sedang digunakan. Anda tidak perlu mengganti kartrid cetakpada saat ini kecuali kualitas cetak tidakdapat diterima lagi. Tekan tombolLanjutkan untuk melanjutkan.
Kartrid cetak sedang berputar. Tidak diperlukan tindakan. Tungguhingga periode rotasi selesai. Produkakan masuk ke status sebelumnya bilaperiode rotasi selesai.
Lampu kartrid dan lampu siap hidup. Kartrid cetak telah mendekati akhirperkiraan masa pakainya. Bilapersediaan mencapai kondisi ini, garansiperlindungan premium HP untukpersediaan tersebut telah berakhir pula.
Anda tidak perlu mengganti kartrid cetakpada saat ini kecuali kualitas cetak tidakdapat diterima lagi.
Kartrid cetak non-HP sedang digunakandan sudah sangat rendah.
Tidak diperlukan tindakan.
Tabel 9-3 Pola lampu nirkabel
Status lampu Status produk Tindakan
Lampu nirkabel mati. Koneksi nirkabel telah dimatikan. Tekan dan tahan tombol Nirkabel selama 2 detik untuk mengaktifkan WPS.
Ethernet terhubung. Tidak diperlukan tindakan.
Lampu nirkabel berkedip. Produk sedang mencoba membuatkoneksi nirkabel.
Tidak diperlukan tindakan.
Ada kesalahan WPS. Berusaha menghubungkan lagi.
Lampu nirkabel hidup. Produk telah membuat koneksi nirkabel. Tidak diperlukan tindakan.
IDWW Menafsirkan pola lampu panel kontrol 107

Pesan peringatan statusPesan peringatan status muncul pada layar komputer bila produk mengalami masalah tertentu.Gunakan informasi dalam tabel berikut untuk mengatasi masalah ini.
Pesan peringatan Keterangan Tindakan yang dianjurkan
Baki 1 Macet Produk mendeteksi adanya baki yang macet. Bebaskan kemacetan.
Drum Pencitraan Sangat Rendah Drum pencitraan sedang mendekati akhirmasa pakainya.
Untuk menjaga kualitas cetak yang optimal,HP menganjurkan untuk mengganti drumpencitraan pada saat ini. Anda tidak perlumengganti drum pencitraan pada saat ini,kecuali kualitas cetak tidak dapat diterimalagi. Masa pakai drum pencitraan yangsesungguhnya mungkin berbeda.
Drum pencitraan yang dipasang dalamproduk ini dilindungi oleh garansi produk.Drum pencitraan pengganti mempunyaigaransi terbatas satu tahun sejak tanggalpemasangannya. Garansi PerlindunganPremium HP hanya berlaku untuk kartridcetak bagi produk ini. Tanggal pemasangandrum pencitraan akan ditampilkan padahalaman konfigurasi maupun halaman statuspersediaan bila drum pencitraan mencapaikurang-lebih 30% dari perkiraan sisa masapakainya.
Ganti Kartrid <Warna> Produk telah dikonfigurasi oleh pelangganuntuk berhenti bila tingkat persediaan sudahsangat sedikit.
Produk akan memberitahu bila tingkatpersediaan sudah sangat sedikit. Sisa masapakai kartrid yang sesungguhnya mungkinberbeda. Sebaiknya sediakan penggantiuntuk dipasang bila kualitas cetak tidakdapat diterima lagi. Persediaan tidak perludiganti sekarang kecuali kualitas cetak tidakdapat diterima lagi. Bila persediaan HPtelah mencapai "Sangat Rendah", garansiHP atas persediaan itu akan berakhir.
Halaman Terlalu Rumit Produk tidak bisa memproses halaman. Tekan tombol Lanjutkan untuk melanjutkanpencetakan pekerjaan, namun hasilnyamungkin akan terpengaruh.
Kartrid <Warna> Bekas Persediaan bekas telah dipasang. Pesan iniakan terus muncul sampai persediaan HPdipasang atau Anda menekan tombolLanjutkan .
Jika Anda yakin telah membeli persediaanHP, kunjungi www.hp.com/go/anticounterfeit. Segala perbaikan produkakibat penggunaan persediaan bekas tidakdilindungi oleh garansi. Status dan fiturpersediaan yang tergantung pada statuspersediaan tidak akan tersedia
Servis dan reparasi yang diperlukan akibatmenggunakan persediaan non-HP tidakdicakup dalam jaminan HP.
Untuk melanjutkan pencetakan, tekan tombolLanjutkan .
108 Bab 9 Mengatasi masalah IDWW

Pesan peringatan Keterangan Tindakan yang dianjurkan
Kartrid <Warna> Non-HP Persediaan non-HP telah dipasang. Pesan iniakan terus muncul sampai persediaan HPdipasang atau Anda menekan tombolLanjutkan .
Jika Anda yakin telah membeli persediaanHP, kunjungi www.hp.com/go/anticounterfeit. Segala perbaikan produkakibat penggunaan persediaan bekas tidakdilindungi oleh garansi. Status dan fiturpersediaan yang tergantung pada statuspersediaan tidak akan tersedia
Servis dan reparasi yang diperlukan akibatmenggunakan persediaan non-HP tidakdicakup dalam jaminan HP.
Untuk melanjutkan pencetakan, tekan tombolLanjutkan .
Kartrid Hitam Rendah Kartrid cetak sedang mendekati perkiraanakhir masa pakainya.
Produk akan memberitahu bila tingkat kartridcetak tinggal sedikit. Sisa masa pakai kartridyang sesungguhnya mungkin berbeda.Sebaiknya sediakan pengganti untukdipasang bila kualitas cetak tidak dapatditerima lagi. Kartrid cetak tidak perludiganti sekarang.
Peringatan ini hanya ditampilkan jika produktelah dikonfigurasi oleh pelanggan agarberhenti bila kartrid cetak mencapaiambang batas "sangat rendah".
Kartrid Hitam Sangat Rendah Kartrid cetak berada pada perkiraan akhirmasa pakainya.
Kualitas cetak mungkin menurun. Pilih opsipengingat atau gantilah kartrid cetak bilakualitasnya sudah tidak dapat diterima.
Untuk menjaga kualitas cetak yang optimal,HP menganjurkan untuk mengganti kartridcetak pada saat ini. Anda tidak perlumengganti kartrid cetak pada saat inikecuali kualitas cetak tidak dapat diterimalagi. Masa pakai kartrid cetak yangsesungguhnya mungkin berbeda.
Bila kartrid cetak HP telah mencapai “sangatrendah”, Garansi Perlindungan Premium HPatas kartrid cetak itu telah berakhir. Segalacacat cetak atau kerusakan kartrid akibatdigunakannya persediaan HP dalam modeLanjutkan Bila Sangat Sedikit tidak dianggapsebagai cacat pada bahan atau pengerjaanpersediaan menurut Pernyataan GaransiTerbatas Kartrid Cetak HP.
Kartrid Kuning Rendah Kartrid cetak sedang mendekati perkiraanakhir masa pakainya.
Produk akan memberitahu bila tingkat kartridcetak tinggal sedikit. Sisa masa pakai kartridyang sesungguhnya mungkin berbeda.Sebaiknya sediakan pengganti untukdipasang bila kualitas cetak tidak dapatditerima lagi. Kartrid cetak tidak perludiganti sekarang.
Peringatan ini hanya ditampilkan jika produktelah dikonfigurasi oleh pelanggan agarberhenti bila kartrid cetak mencapaiambang batas "sangat rendah".
IDWW Pesan peringatan status 109

Pesan peringatan Keterangan Tindakan yang dianjurkan
Kartrid Kuning Sangat Rendah Kartrid cetak berada pada perkiraan akhirmasa pakainya.
Kualitas cetak mungkin menurun. Pilih opsipengingat atau gantilah kartrid cetak bilakualitasnya sudah tidak dapat diterima.
Untuk menjaga kualitas cetak yang optimal,HP menganjurkan untuk mengganti kartridcetak pada saat ini. Anda tidak perlumengganti kartrid cetak pada saat inikecuali kualitas cetak tidak dapat diterimalagi. Masa pakai kartrid cetak yangsesungguhnya mungkin berbeda.
Bila kartrid cetak HP telah mencapai "sangatrendah", Garansi Perlindungan Premium HPatas kartrid cetak itu akan berakhir. Segalacacat cetak atau kerusakan kartrid akibatdigunakannya persediaan HP dalam modeLanjutkan Bila Sangat Sedikit tidak dianggapsebagai cacat pada bahan atau pengerjaanpersediaan menurut Pernyataan GaransiTerbatas Kartrid Cetak HP.
Kartrid Magenta Rendah Kartrid cetak sedang mendekati perkiraanakhir masa pakainya.
Produk akan memberitahu bila tingkat kartridcetak tinggal sedikit. Sisa masa pakai kartridyang sesungguhnya mungkin berbeda.Sebaiknya sediakan pengganti untukdipasang bila kualitas cetak tidak dapatditerima lagi. Kartrid cetak tidak perludiganti sekarang.
Peringatan ini hanya ditampilkan jika produktelah dikonfigurasi oleh pelanggan agarberhenti bila kartrid cetak mencapaiambang batas "sangat rendah".
Kartrid Magenta Sangat Rendah Kartrid cetak berada pada perkiraan akhirmasa pakainya.
Kualitas cetak mungkin menurun. Pilih opsipengingat atau gantilah kartrid cetak bilakualitasnya sudah tidak dapat diterima.
Untuk menjaga kualitas cetak yang optimal,HP menganjurkan untuk mengganti kartridcetak pada saat ini. Anda tidak perlumengganti kartrid cetak pada saat inikecuali kualitas cetak tidak dapat diterimalagi. Masa pakai kartrid cetak yangsesungguhnya mungkin berbeda.
Bila kartrid cetak HP telah mencapai "sangatrendah", Garansi Perlindungan Premium HPatas kartrid cetak itu akan berakhir. Segalacacat cetak atau kerusakan kartrid akibatdigunakannya persediaan HP dalam modeLanjutkan Bila Sangat Sedikit tidak dianggapsebagai cacat pada bahan atau pengerjaanpersediaan menurut Pernyataan GaransiTerbatas Kartrid Cetak HP.
110 Bab 9 Mengatasi masalah IDWW

Pesan peringatan Keterangan Tindakan yang dianjurkan
Kartrid Sian Rendah Kartrid cetak sedang mendekati perkiraanakhir masa pakainya.
Produk akan memberitahu bila tingkat kartridcetak tinggal sedikit. Sisa masa pakai kartridyang sesungguhnya mungkin berbeda.Sebaiknya sediakan pengganti untukdipasang bila kualitas cetak tidak dapatditerima lagi. Kartrid cetak tidak perludiganti sekarang.
Peringatan ini hanya ditampilkan jika produktelah dikonfigurasi oleh pelanggan agarberhenti bila kartrid cetak mencapaiambang batas “sangat rendah”.
Kartrid Sian Sangat Rendah Kartrid cetak berada pada perkiraan akhirmasa pakainya.
Kualitas cetak mungkin menurun. Pilih opsipengingat atau gantilah kartrid cetak bilakualitasnya sudah tidak dapat diterima.
Untuk menjaga kualitas cetak yang optimal,HP menganjurkan untuk mengganti kartridcetak pada saat ini. Anda tidak perlumengganti kartrid cetak pada saat inikecuali kualitas cetak tidak dapat diterimalagi. Masa pakai kartrid cetak yangsesungguhnya mungkin berbeda.
Bila kartrid cetak HP telah mencapai "sangatrendah", Garansi Perlindungan Premium HPatas kartrid cetak itu akan berakhir. Segalacacat cetak atau kerusakan kartrid akibatdigunakannya persediaan HP dalam modeLanjutkan Bila Sangat Sedikit tidak dianggapsebagai cacat pada bahan atau pengerjaanpersediaan menurut Pernyataan GaransiTerbatas Kartrid Cetak HP.
Kertas macet di <lokasi>
(<lokasi> menunjukkan area di manakemacetan yang terjadi)
Produk mendeteksi adanya kemacetan. Atasi kemacetan dari area yang ditunjukkandalam pesan. Pekerjaan tersebut semestinyaterus dicetak. Jika tidak, cobalah mencetakulang pekerjaan tersebut.
Jika pesan tersebut terus muncul, hubungidukungan HP.
Kesalahan Komunikasi Mesin Produk mengalami kesalahan komunikasiinternal.
Matikan produk dan lepaskan kabel dayadari produk. Tunggu 30 detik, kemudianhubungkan kembali kabel daya danhidupkan produk. Tunggu hingga produkmelakukan inisialisasi.
Jika Anda sedang menggunakan alatpelindung lonjakan arus, lepaskan alattersebut. Hubungkan langsung kabel produkke stopkontak dinding. Gunakan saklar dayauntuk menghidupkan produk.
Jika pesan tersebut terus muncul, hubungidukungan HP.
IDWW Pesan peringatan status 111

Pesan peringatan Keterangan Tindakan yang dianjurkan
Kesalahan Kontroler DC Produk mengalami kesalahan internal. Matikan produk dan lepaskan kabel dayadari produk. Tunggu 30 detik, kemudianhubungkan kembali kabel daya danhidupkan produk. Tunggu hingga produkmelakukan inisialisasi.
Jika Anda sedang menggunakan alatpelindung lonjakan arus, lepaskan alattersebut. Hubungkan langsung kabel produkke stopkontak dinding. Gunakan saklar dayauntuk menghidupkan produk.
Jika pesan tersebut terus muncul, hubungidukungan HP.
Kesalahan Memori Kartrid Pada<Warna>
e-label untuk salah satu kartrid cetak tidakdapat dibaca atau hilang.
● Memasang kembali kartrid cetak.
● Matikan produk dan lepaskan kabeldaya dari produk. Tunggu 30 detik,kemudian hubungkan kembali kabeldaya dan hidupkan produk.
● Jika masalah tidak berhasil teratasi,ganti cartridge.
Kesalahan pada Pelebur Produk mengalami kesalahan pada pelebur. Matikan produk dan lepaskan kabel dayadari produk. Tunggu 30 detik, kemudianhubungkan kembali kabel daya danhidupkan produk. Tunggu hingga produkmelakukan inisialisasi.
Jika kesalahan berlanjut, matikan produk,lepaskan kabel daya, tunggu setidaknya25 menit, kemudian hubungkan kembalikabel daya dan hidupkan produk.
Jika Anda sedang menggunakan alatpelindung lonjakan arus, lepaskan alattersebut. Hubungkan langsung kabel produkke stopkontak dinding. Gunakan saklar dayauntuk menghidupkan produk.
Jika pesan tersebut terus muncul, hubungidukungan HP.
Kesalahan Pada Pemindai Terjadi kesalahan internal. Matikan produk dan lepaskan kabel dayadari produk. Tunggu 30 detik, kemudianhubungkan kembali kabel daya danhidupkan produk. Tunggu hingga produkmelakukan inisialisasi.
Jika Anda sedang menggunakan alatpelindung lonjakan arus, lepaskan alattersebut. Hubungkan langsung kabel produkke stopkontak dinding. Gunakan saklar dayauntuk menghidupkan produk.
Jika pesan tersebut terus muncul, hubungidukungan HP.
112 Bab 9 Mengatasi masalah IDWW

Pesan peringatan Keterangan Tindakan yang dianjurkan
Masukkan Kertas <Jenis> Baki kosong. Muat media cetak ke dalam baki.
Mencetak Produk sedang mencetak dokumen. Tunggu hingga selesai mencetak.
Mengkalibrasi Produk melakukan proses kalibrasi internaluntuk menjaga kualitas cetak sebaik mungkin.
Tunggu sampai proses tuntas.
Mode Pendinginan Setelah pemakaian terus-menerus dalamwaktu lama, atau setelah mencetak padakertas yang sempit, produk harus berhentisejenak untuk mendinginkannya.
Pencetakan akan diteruskan bila produksudah dingin.
Pasang Kartrid <Warna> Kartrid tidak dipasang atau tidak dipasangdengan benar dalam produk.
Pasang kartrid cetak.
Pengambilan manual Produk diatur untuk mode pengumpananmanual.
Muat media yang benar ke dalam baki,kemudian tekan tombol Lanjutkan untukmencetak pekerjaan.
Persediaan Sangat Rendah Lebih dari satu kartrid cetak yang beradapada akhir masa pakainya.
Lampu kartrid yang bersangkutan padapanel kontrol akan tetap menyala.
Produk akan memberitahu bila tingkatpersediaan sudah sangat sedikit. Sisa masapakai kartrid yang sesungguhnya mungkinberbeda. Sebaiknya sediakan penggantiuntuk dipasang bila kualitas cetak tidakdapat diterima lagi. Persediaan tidak perludiganti sekarang kecuali kualitas cetak tidakdapat diterima lagi. Bila persediaan HPtelah mencapai "Sangat Rendah", garansiHP atas persediaan itu akan berakhir.
Pintu Akses Belakang Terbuka Pintunya terbuka. Tutup pintunya.
Pintu Akses Depan Terbuka Pintunya terbuka. Tutup pintu printer.
Printer Salah Ambil Mesin cetak tidak dapat mengambil bagiandari media.
Muat kembali media dalam baki masukandan tekan tombol Lanjutkan untukmelanjutkan pekerjaan.
Jika pesan tersebut terus muncul, hubungidukungan HP.
Salah Kartrid di Slot <Warna> Kartrid cetak dipasang dalam slot yang salah. Pastikan, bahwa setiap kartrid cetak beradadalam slot yang benar. Bandingkan labelwarna pada kartrid cetak dengan labelwarna dalam slot.
Tidak Tersambung Perangkat lunak produk tidak dapatberkomunikasi dengan produk.
1. Pastikan produk telah dihidupkan.
2. Pastikan kabel USB telah terhubungdengan kokoh pada produk dankomputer.
Ukuran Kertas Tidak Seharusnya Ukuran kertas dalam baki tidak samadengan ukuran yang ditetapkan olehpekerjaan cetak.
Muat kertas dengan ukuran yang benardalam baki masukan kemudian tekan tombolLanjutkan untuk mencetak pekerjaan.
IDWW Pesan peringatan status 113

Pengambilan kertas salah atau macet
Produk tidak mengambil kertasJika produk tidak mengambil kertas dari baki, cobalah solusi ini.
1. Buka produk dan keluarkan semua kertas yang macet.
2. Muat baki dengan ukuran kertas yang benar untuk pekerjaan Anda.
CATATAN: Selalu muat kertas dengan posisi sisi pendeknya (lebar) masuk ke dalam produkterlebih dulu.
3. Pastikan pemandu kertas di dalam baki diatur dengan benar sesuai ukuran kertas. Atur pemanduagar tepat menempel tumpukan kertas tanpa menekuknya.
4. Periksa panel kontrol untuk melihat apakah produk menunggu Anda mengkonfirmasi prompt untukmengisikan kertas secara manual. Isikan kertas, lalu lanjutkan.
Perangkat mengambil beberapa lembar kertasJika produk mengambil beberapa lembar kertas dari baki, cobalah solusi ini.
1. Keluarkan tumpukan kertas dari baki dan tekuk, putar 180 derajat, dan balikkan. Janganmengipaskan kertas. Kembalikan tumpukan kertas ke dalam baki.
2. Gunakan hanya kertas yang memenuhi spesifikasi HP untuk produk ini.
3. Gunakan kertas yang tidak kusut, terlipat, atau rusak. Bila perlu, gunakan kertas dari kemasan lain.
4. Pastikan baki tidak diisi berlebihan. Jika berlebihan, keluarkan seluruh tumpukan kertas dari baki,luruskan tumpukan, lalu kembalikan sebagian kertas ke dalam baki.
5. Pastikan pemandu kertas di dalam baki diatur dengan benar sesuai ukuran kertas. Atur pemanduagar tepat menempel tumpukan kertas tanpa menekuknya.
Mencegah kertas macetUntuk mengurangi jumlah kemacetan kertas, cobalah solusi ini.
1. Gunakan hanya kertas yang memenuhi spesifikasi HP untuk produk ini.
2. Gunakan kertas yang tidak kusut, terlipat, atau rusak. Jika perlu, gunakan kertas dari kemasanyang berbeda.
3. Jangan gunakan kertas yang pernah dicetak atau difotokopi.
4. Pastikan baki tidak diisi berlebihan. Jika berlebihan, keluarkan seluruh tumpukan kertas dari baki,luruskan tumpukan, lalu kembalikan sebagian kertas ke dalam baki.
5. Pastikan pemandu kertas di dalam baki diatur dengan benar sesuai ukuran kertas. Atur pemanduagar tepat menempel tumpukan kertas tanpa menekuknya.
114 Bab 9 Mengatasi masalah IDWW

CATATAN: Selalu muat kertas dengan posisi sisi pendeknya (lebar) masuk ke dalam produkterlebih dulu.
6. Jika Anda mencetak pada kertas tebal, embos, atau berpori, gunakan fitur pengumpanan manualdan masukkan lembaran satu demi satu.
Menghilangkan kemacetan
Lokasi kemacetan
Kemacetan dapat terjadi di lokasi berikut ini:
1
3
2
1 Nampan keluaran
2 Pintu belakang
3 Baki masukan
Toner yang lepas mungkin masih berada dalam produk setelah macet. Masalah ini biasanya dapatteratasi dengan sendirinya setelah mencetak beberapa lembar.
Membebaskan kemacetan dari nampan keluaran
PERHATIAN: Jangan gunakan benda tajam, seperti pinset atau tang runcing untuk melepaskemacetan. Kerusakan yang disebabkan oleh benda tajam tidak dilindungi oleh garansi.
IDWW Pengambilan kertas salah atau macet 115

1. Dengan kedua tangan, pegang kertas, lalutarik keluar dengan hati-hati dari produk.
2. Buka dan tutup pintu kartrid cetak untukmengatur ulang produk.
Membebaskan kemacetan dari pintu belakang
1. Buka pintu belakang.
116 Bab 9 Mengatasi masalah IDWW

2. Dengan kedua tangan, pegang kertas, lalutarik keluar dengan hati-hati dari produk.
3. Tutup pintu belakang.
Membebaskan kemacetan dari baki masukan
1. Keluarkan kertas dari baki masukan.
IDWW Pengambilan kertas salah atau macet 117

2. Dengan kedua tangan, pegang kertas, lalutarik keluar dengan hati-hati dari produk.
3. Buka dan tutup pintu kartrid cetak untukmengatur ulang produk.
118 Bab 9 Mengatasi masalah IDWW

Meningkatkan kualitas cetakAnda dapat mencegah sebagian besar masalah kualitas cetak dengan mengikuti panduan berikut.
● Gunakan pengaturan jenis kertas yang benar dalam driver printer
● Mengubah pengaturan warna dalam driver printer
● Gunakan kertas yang memenuhi spesifikasi HP
● Mencetak halaman pembersih
● Kalibrasi produk untuk menyelaraskan warna
● Memeriksa kartrid cetak
Gunakan pengaturan jenis kertas yang benar dalam driver printerPeriksa pengaturan jenis kertas jika Anda mengalami salah satu masalah berikut.
● Toner merembes pada halaman cetakan.
● Noda berulang muncul pada halaman cetakan.
● Halaman yang dicetak tergulung.
● Ada serpihan toner pada halaman cetakan.
● Ada area kecil yang tidak tercetak di halaman cetakan.
Mengubah pengaturan jenis kertas untuk Windows
1. Dalam menu File di program perangkat lunak, klik Print.
2. Pilih produk, kemudian klik tombol Properties [Properti] atau Preferences [Preferensi].
3. Klik tab Paper/Quality [Kertas/Kualitas].
4. Dari daftar buka-bawah Jenisnya, pilih jenis kertas yang akan Anda gunakan, dan klik tombolOK.
Mengubah pengaturan jenis kertas untuk Mac
1. Pada menu File dalam program perangkat lunak, klik opsi Print [Cetak].
2. Di menu Salinan & Halaman, klik tombol Pengaturan Halaman.
3. Pilih ukuran dari daftar buka-bawah Ukuran Kertas, lalu klik tombol OK.
4. Buka menu Finishing [Penuntas].
5. Pilih jenis dari daftar buka-bawah Media-type [Jenis media].
6. Klik tombol Print [Cetak].
IDWW Meningkatkan kualitas cetak 119

Mengubah pengaturan warna dalam driver printer
Mengubah tema warna untuk pekerjaan cetak
1. Dari menu File pada program perangkat lunak, klik Print (Cetak).
2. Klik Properties [Properti] atau Preferences [Preferensi].
3. Klik tab Color [Warna].
4. Pilih tema warna dari daftar buka-bawah Type is [Jenisnya adalah].
● Default (sRGB) [Standar (sRGB)]: Tema ini mengatur produk untuk mencetak data RGBdalam mode perangkat asli. Bila menggunakan tema ini, atur warna dalam programperangkat lunak atau dalam sistem operasi untuk proses rendering yang benar.
● Vivid [Tajam]: Produk meningkatkan saturasi warna dalam midtoneCustom profile [Profiltersuai] meningkatkan saturasi warna dalam midtone. Gunakan tema ini bila mencetak grafisbisnis.
● Photo [Foto]: Produk menginterpretasikan warna RGB seperti untuk dicetak sebagaifotografi menggunakan mini-lab digital. Produk membuat warna yang lebih dalam dan lebihjenuh, berbeda dari tema Default (sRBG) [Standar (sRGB)]. Gunakan tema ini bila mencetakfoto.
● Photo (Adobe RGB 19980 [Foto (Adobe RGB 1998)]: Gunakan tema ini untukmencetak foto digital yang menggunakan ruang warna AdobeRGB, bukan sRGB.Nonaktifkan manajemen warna dalam program perangkat lunak bila menggunakan tema ini.
● Tidak ada
Mengubah opsi warna
Ubah pengaturan opsi warna untuk pekerjaan cetak yang aktif dari tab warna pada driver printer.
1. Dari menu File pada program perangkat lunak, klik Print (Cetak).
2. Klik Properties [Properti] atau Preferences [Preferensi].
120 Bab 9 Mengatasi masalah IDWW

3. Klik tab Color [Warna].
4. Klik pengaturan Automatic [Otomatis] atau Manual.
● Pengaturan Automatic [Otomatis]: Pilih pengaturan ini untuk hampir semua pekerjaancetak warna
● Pengaturan Manual: Pilih pengaturan ini untuk mengubah pengaturan warna secaraterpisah dari pengaturan lain.
CATATAN: Mengubah pengaturan warna secara manual dapat mempengaruhi keluaran.HP menyarankan hanya pakar grafis warna yang mengubah pengaturan ini.
5. Klik opsi Print in Grayscale [Cetak dalam Skala Abu-abu] untuk mencetak dokumenwarna dalam warna hitam putih. Gunakan opsi ini untuk mencetak dokumen warna untukfotokopi atau faks.
6. Klik tombol OK.
Gunakan kertas yang memenuhi spesifikasi HPGunakan kertas lain jika Anda mengalami salah satu masalah berikut.
● Pencetakan terlalu terang atau kabur di beberapa bagian.
● Ada bercak toner pada halaman cetakan.
● Toner merembes pada halaman cetakan.
● Karakter yang dicetak tidak beraturan.
● Halaman yang dicetak tergulung.
IDWW Meningkatkan kualitas cetak 121

Selalu gunakan jenis dan berat kertas yang didukung produk ini. Selain itu, ikuti pedoman ini saatmemilih kertas:
● Gunakan kertas yang berkualitas baik dan tanpa potongan, goresan, robek, noda, serpihan,debu, kerutan, bolong, dan tepinya tidak tergulung atau tertekuk.
● Gunakan kertas yang belum dicetak sebelumnya.
● Gunakan kertas yang dirancang untuk printer laser. Jangan gunakan kertas yang dirancanghanya untuk printer Inkjet.
● Jangan gunakan kertas yang terlalu kasar. Menggunakan kertas yang lebih halus umumnyameningkatkan kualitas cetak.
Mencetak halaman pembersihCetak halaman pembersihan untuk mengeluarkan debu dan sisa toner dari jalur kertas jika Andamengalami salah satu masalah berikut.
● Ada bercak toner pada halaman cetakan.
● Toner merembes pada halaman cetakan.
● Noda berulang muncul pada halaman cetakan.
Gunakan prosedur berikut untuk mencetak halaman pembersihan.
1. Pastikan produk dalam sedang menganggur dan lampu Siap menyala.
2. Muat kertas dalam baki masukan.
3. Dalam baki sistem Windows, klik kanan ikon Pengaturan Perangkat kemudian klik namaproduk tersebut.
4. Klik tombol Devise Settings [Pengaturan Perangkat].
5. Klik tombol Print Cleaning Page.
CATATAN: Proses pembersihan ini berlangsung sekitar 2 menit. Halaman pembersih akan berhentisecara berkala selama proses tersebut berlangsung. Jangan matikan produk hingga prosespembersihan selesai. Anda mungkin perlu mengulangi proses pembersihan beberapa kali hinggaproduk benar-benar bersih.
Kalibrasi produk untuk menyelaraskan warnaJika Anda mengalami masalah kualitas cetak, kalibrasi produk tersebut.
1. Pastikan bahwa produk sedang menganggur dan lampu Siap menyala.
2. Muat kertas dalam baki masukan.
3. Dalam baki sistem Windows, klik kanan ikon Pengaturan Perangkat kemudian klik namaproduk tersebut.
122 Bab 9 Mengatasi masalah IDWW

4. Klik tombol Devise Settings [Pengaturan Perangkat].
5. Klik tombol Calibrate Now [Kalibrasi Sekarang].
Memeriksa kartrid cetakPeriksa setiap kartrid cetak, dana ganti bila perlu, jika Anda mengalami salah satu masalah berikut.
● Pencetakan terlalu terang atau kabur di beberapa bagian.
● Ada area kecil yang tidak tercetak di halaman cetakan.
● Ada bercak atau pita warna pada halaman cetakan.
Jika Anda menentukan kartrid cetak perlu diganti, cetak Supplies Status Page [Halaman StatusPersediaan] untuk mencari nomor komponen kartrid cetak HP asli yang benar.
Jenis kartrid cetak Langkah-langkah untuk mengatasi masalah
Kartrid cetak yang diisi ulang ataudirekondisi
Hewlett-Packard Company tidak menyarankan penggunaan persediaan non-HP,baik baru maupun rekondisi. Karena kartrid-kartrid tersebut bukan produk HP,maka HP tidak dapat menyesuaikan rancangannya atau mengendalikankualitasnya. Jika Anda menggunakan kartrid cetak isi ulang atau rekondisi dantidak puas dengan kualitas cetakannya, ganti kartrid cetak dengan kartrid cetak HPasli yang bertuliskan “HP” atau “Hewlett-Packard”, atau berlogo HP.
Kartrid cetak HP asli 1. Pesan peringatan status <Color> cartridge Very Low [Kartrid<Warna> Sangat Rendah] (atau Replace Color Cartridge [GantiKartrid Warna], jika printer telah dikonfigurasikan oleh pelanggan untukberhenti pada Sangat Rendah) muncul pada layar komputer jika kartrid telahmencapai akhir masa pakainya. Produk akan memberitahu bila tingkatpersediaan sudah sangat sedikit. Sisa masa pakai kartrid yang sesungguhnyamungkin berbeda. Sebaiknya sediakan pengganti untuk dipasang bila kualitascetak tidak dapat diterima lagi. Persediaan tidak perlu diganti sekarangkecuali kualitas cetak tidak dapat diterima lagi. Bila persediaan HP telahmencapai “Sangat Rendah”, garansi HP atas persediaan itu telah berakhir.
2. Periksa kartrid cetak dan drum pencitraan dari serpihan dan kerusakan. Lihatpetunjuk yang ada. Ganti kartrid cetak atau drum pencitraan bila perlu.
3. Jika terdapat noda yang berulang pada jarak yang sama di halamancetakan, cetak halaman pembersihan. Jika langkah ini tidak memecahkanmasalah, gunakan aturan cacat berulang dalam dokumen ini untuk mengenalipenyebabnya.
Mencetak halaman Supplies Status (Status Persediaan)
Gunakan panel kontrol untuk mencetak halaman konfigurasi dan status persediaan yang memberikanrincian mengenai produk serta pengaturannya sekarang.
▲ Mencetak halaman supplies status (status persediaan). Pilih Cetak halaman statuspersediaan pada tab Layanan dalam Preferensi Printer.
IDWW Meningkatkan kualitas cetak 123

Halaman Keterangan
Halaman konfigurasi Mencetak daftar pengaturan produk
Halaman Status Persediaan Halaman status persediaan berisi informasi berikut ini:
● Perkiraan persentase sisa masa pakai kartrid cetak
● Garansi kartrid cetak dan drum pencitraan
● Nomor komponen untuk kartrid cetak HP
● Jumlah halaman tercetak
● Informasi tentang pemesanan kartrid cetak HP baru dandaur ulang kartrid cetak HP bekas
● Perkiraan sisa masa pakai drum pencitraan dan tanggalpemasangannya akan ditampilkan jika perkiraan sisamasa pakainya kurang dari 30%.
Menafsirkan Print Quality Page [Halaman Kualitas Cetak]
1. Pastikan bahwa produk sedang menganggur dan lampu Siap menyala.
2. Muat kertas dalam baki masukan.
3. Dalam baki sistem Windows, klik kanan ikon Pengaturan Perangkat kemudian klik namaproduk tersebut.
4. Klik tombol Devise Settings [Pengaturan Perangkat].
5. Klik tombol Print PQ Troubleshooting Page [Cetak Halaman Pemecahan MasalahPQ].
Halaman ini berisi lima pita warna, yang terbagi dalam empat grup seperti ditunjukkan pada ilustrasiberikut. Dengan memeriksa setiap grup, Anda dapat mengisolasi masalahnya ke kartrid cetak tertentu.
Bagian Kartrid cetak
1 Kuning
2 Cyan
124 Bab 9 Mengatasi masalah IDWW

Bagian Kartrid cetak
3 Hitam
4 Magenta
● Jika titik atau goresan hanya muncul di salah satu grup, ganti kartrid cetak yang terkait degangrup tersebut.
● Jika titik muncul di lebih dari satu grup, cetak halaman pembersihan. Jika langkah ini tidakmengatasi masalah, tentukan apakah titik itu selalu berwarna sama, misalnya jika titik magentamuncul di kelima pita warna. Jika titik berwarna sama, ganti kartrid cetak tersebut.
● Jika muncul bercak pada beberapa pita warna, cetak halaman status persediaan untukmengetahui apakah drum pencitraan telah mencapai perkiraan akhir masa pakai. Jika drumpencitraan belum mencapai perkiraan akhir masa pakai, periksa drum pencitraan dari kerusakan.Jika drum pencitraan tidak rusak, hubungi HP.
Periksa kartrid cetak dan drum pencitraan dari kerusakan
1. Keluarkan kartrid cetak dari produk, lalu periksa kerusakan.
2. Jika kartrid cetak tidak tampak rusak, guncang perlahan kartrid cetak beberapa kali lalu pasangkembali. Cetak beberapa halaman untuk melihat apakah masalah telah teratasi.
3. Jika masalah belum teratasi, keluarkan drum pencitraan dari produk, lalu periksa permukaannya.
PERHATIAN: Jangan sentuh rol berwarna hijau. Sidik jari pada drum pencitraan dapatmenyebabkan masalah pada kualitas cetak.
4. Jika Anda melihat ada goresan, sidik jari, atau kerusakan lain pada drum pencitraan, ganti drumpencitraan.
IDWW Meningkatkan kualitas cetak 125

Cacat berulang
Jika cacat berulang dengan interval tertentu pada halaman, mungkin ada kartrid cetak atau drumpencitraan yang rusak.
● 22 mm (kartrid cetak)
● 26 mm (drum pencitraan)
● 29 mm (kartrid cetak)
● 94 mm (drum pencitraan)
126 Bab 9 Mengatasi masalah IDWW

Produk tidak mencetak atau mencetak pelan
Produk tidak mencetakJika produk tidak mencetak sama sekali, coba solusi berikut.
1. Pastikan produk dihidupkan dan panel kontrol menunjukkan produk sudah siap.
◦ Jika panel kontrol tidak menunjukkan produk sudah siap, matikan produk dan lepaskankabel daya dari produk. Tunggu 30 detik, kemudian hubungkan kembali kabel daya danhidupkan produk. Tunggu hingga produk melakukan inisialisasi.
◦ Jika panel kontrol menunjukkan produk siap, tekan dan tahan tombol Lanjutkan selamadua sampai tiga detik untuk mencetak halaman konfigurasi. Jika berhasil, coba kirim ulangpekerjaan tersebut.
2. Jika panel kontrol menunjukkan produk mengalami kesalahan, atasi kesalahan tersebut kemudiancobalah mengirim ulang pekerjaan tersebut.
3. Pastikan semua kabel tersambung dengan benar. Jika produk terhubung ke jaringan, periksa itemberikut:
◦ Periksa lampu di samping koneksi jaringan pada produk. Jika jaringan aktif, lampu menyalahijau.
◦ Pastikan Anda menggunakan kabel jaringan bukan kabel telepon untuk menghubung kejaringan.
◦ Pastikan router, hub, atau sakelar jaringan diaktifkan dan bekerja dengan benar.
4. Instal perangkat lunak HP dari CD yang disertakan dengan produk. Menggunakan driver printergenerik dapat menunda pengosongan pekerjaan dari antrean cetak.
5. Jika Anda menggunakan sistem firewall pribadi pada komputer, sistem mungkin memblokirkomunikasi dengan produk. Coba nonaktifkan sementara firewall untuk melihat apakah itu sumbermasalahnya.
6. Jika komputer atau produk Anda terhubung ke jaringan nirkabel, kualitas sinyal rendah atauinterferensi dapat memperlambat pekerjaan cetak.
Produk mencetak dengan pelanJika produk mencetak, tetapi tampak pelan, cobalah solusi berikut.
1. Pastikan komputer memenuhi spesifikasi minimum untuk produk ini. Untuk daftar spesifikasi,kunjungi situs Web ini: www.hp.com/support/ljcp1020series.
2. Bila Anda mengkonfigurasikan produk untuk mencetak pada jenis kertas tertentu, misalnya kertastebal, produk mencetak lebih pelan agar dapat meleburkan toner dengan benar pada kertas. Jikapengaturan jenis kertas tidak benar untuk jenis kertas yang Anda gunakan, ubah pengaturan kejenis kertas yang benar.
IDWW Produk tidak mencetak atau mencetak pelan 127

3. Jika komputer atau produk Anda terhubung ke jaringan nirkabel, kualitas sinyal rendah atauinterferensi dapat memperlambat pekerjaan cetak.
4. Produk mungkin berada dalam mode pendinginan.
128 Bab 9 Mengatasi masalah IDWW

Mengatasi masalah konektivitas
Mengatasi masalah hubungan langsungJika Anda telah menghubungkan produk secara langsung ke komputer, periksa kabelnya.
● Pastikan apakah kabel telah terhubung ke komputer dan ke produk.
● Pastikan kabel tidak lebih panjang dari 5 m. Coba gunakan kabel yang lebih pendek
● Pastikan apakah kabel berfungsi dengan benar, dengan cara menghubungkannya ke produklain. Jika perlu ganti kabelnya.
Mengatasi masalah jaringanPeriksa item berikut ini untuk memastikan bahwa produk dapat berkomunikasi dengan jaringan.Sebelum memulai, cetak halaman konfigurasi dari panel kontrol produk dan temukan alamat IP produkyang tercantum di halaman ini.
● Sambungan fisik buruk
● Komputer menggunakan alamat IP yang salah untuk produk
● Komputer tidak dapat berkomunikasi dengan produk.
● Produk menggunakan pengaturan link dan dupleks yang salah untuk jaringan tersebut.
● Program perangkat lunak baru dapat menyebabkan masalah kompatibilitas.
● Pengaturan komputer atau workstation mungkin salah.
● Produk dinonaktifkan, atau pengaturan jaringan lainnya salah.
Sambungan fisik buruk
1. Pastikan bahwa produk telah dihubungkan ke port jaringan dengan panjang kabel yang benar.
2. Pastikan bahwa sambungan sudah erat.
3. Lihat sambungan port jaringan di belakang produk dan pastikan bahwa lampu aktivitas berwarnakuning tua dan lampu status sambungan berwarna hijau telah menyala.
4. Jika masalah terus berlanjut, coba kabel atau port lain pada hub.
Komputer menggunakan alamat IP yang salah untuk produk
1. Buka properti printer, dan klik tab Port. pastikan Alamat IP saat ini untuk produk sudah dipilih.Alamat IP terdaftar pada halaman konfigurasi produk.
2. Jika Anda menginstal produk dengan menggunakan port TCP/IP standar HP, pilih kotak berlabelCetaklah selalu ke printer ini, sekalipun alamat IP-nya berubah.
IDWW Mengatasi masalah konektivitas 129

3. Jika Anda menginstal produk dengan menggunakan port TCP/IP standar Microsoft, gunakannama host sebagai ganti alamat IP.
4. Jika alamat IP sudah benar, hapus produk tersebut kemudian tambahkan lagi.
Komputer tidak dapat berkomunikasi dengan produk.
1. Uji komunikasi jaringan dengan melakukan ping jaringan.
a. Buka prompt baris perintah pada komputer Anda. Untuk Windows, klik Start, klik Run, laluketik cmd.
b. Ketikkan ping diikuti dengan alamat IP untuk produk Anda.
c. Jika jendela menampilkan waktu ulang-alik, jaringan bekerja.
2. Jika perintah ping gagal, pastikan bahwa hub jaringan telah aktif kemudian pastikan bahwapengaturan jaringan, produk dan komputer, semua dikonfigurasi untuk jaringan yang sama.
Produk menggunakan pengaturan link dan dupleks yang salah untukjaringan tersebut.
Hewlett-Packard menyarankan agar Anda membiarkan pengaturan ini dalam mode otomatis(pengaturan standar). Jika Anda mengubah pengaturan ini, Anda juga harus mengubahnya untukjaringan Anda.
Program perangkat lunak baru dapat menyebabkan masalah kompatibilitas.
Pastikan bahwa program perangkat lunak baru telah diinstal dengan benar dan menggunakan driverprinter yang benar.
Pengaturan komputer atau workstation mungkin salah.
1. Periksa driver jaringan workstation, driver printer, dan pengalihan jaringan.
2. Pastikan bahwa sistem operasi telah dikonfigurasi dengan benar.
Produk dinonaktifkan, atau pengaturan jaringan lainnya salah.
1. Cetak halaman konfigurasi untuk memeriksa status protokol jaringan. Aktifkan bila perlu.
2. Konfigurasikan ulang pengaturan jaringan bila perlu.
130 Bab 9 Mengatasi masalah IDWW

Mengatasi masalah jaringan nirkabel
Daftar periksa konektivitas nirkabel● Pastikan kabel jaringan tidak terhubung.
● Produk dan router nirkabel dihidupkan dan mendapatkan daya. Pastikan juga radio nirkabelpada produk diaktifkan.
● Service set identifier (SSID) sudah benar. Cetak halaman konfigurasi untuk menentukan SSID. JikaAnda tidak yakin SSID sudah benar, jalankan kembali pengaturan nirkabel.
● Pada jaringan aman, pastikan informasi pengamanan sudah benar. Jika informasi pengamanantidak benar, jalankan kembali pengaturan nirkabel.
● Jika jaringan nirkabel bekerja dengan benar, cobalah mengakses komputer lain pada jaringannirkabel. Jika jaringan memiliki akses Internet, coba hubungkan ke Internet melalui koneksi nirkabel.
● Metode enkripsi (AES atau TKIP) untuk produk sama dengan untuk titik akses nirkabel (padajaringan yang menggunakan pengamanan WPA).
● Produk berada dalam jangkauan jaringan nirkabel. Untuk hampir semua jaringan, produk harusberada dalam jarak 30 m dari titik akses nirkabel (router nirkabel).
● Tidak ada hambatan yang menghalangi sinyal nirkabel. Singkirkan benda logam besar di antaratitik akses dan produk. Pastikan tiang, dinding, atau kolom penyangga yang terbuat dari logamatau beton tidak memisahkan produk dan titik akses nirkabel.
● Lokasi produk jauh dari perangkat elektronik yang dapat menimbulkan interferensi dengan sinyalnirkabel. Banyak perangkat dapat menimbulkan interferensi dengan sinyal nirkabel termasukmotor, telepon tanpa kabel, kamera sistem keamanan, dan perangkat Bluetooth tertentu.
● Driver printer sudah diinstal pada komputer.
● Anda telah memilih port printer yang benar.
● Komputer dan produk terhubung ke jaringan nirkabel yang sama.
Produk tidak mencetak setelah konfigurasi nirkabel selesaidilakukan
1. Pastikan produk sudah dihidupkan dan dalam status siap.
2. Nonaktifkan firewall pihak ketiga pada komputer Anda.
3. Pastikan bahwa jaringan nirkabel bekerja dengan benar.
4. Pastikan bahwa komputer Anda bekerja dengan benar. Bila perlu, hidupkan ulang komputer Anda.
IDWW Mengatasi masalah jaringan nirkabel 131

Produk tidak mencetak, dan firewall pihak ketiga terinstal padakomputer.
1. Perbarui firewall dengan pembaruan terakhir yang tersedia dari pabrikan.
2. Jika program meminta akses firewall saat Anda menginstal produk atau mencoba mencetak,pastikan Anda membolehkan program untuk dijalankan.
3. Nonaktifkan sementara firewall, lalu instal produk nirkabel pada komputer. Aktifkan firewallsetelah Anda menyelesaikan penginstalan nirkabel.
Koneksi nirkabel tidak bekerja setelah memindahkan routernirkabel atau produk.
Pastikan bahwa router atau produk terhubung ke jaringan yang sama dengan komputer Anda.
1. Cetak halaman konfigurasi.
2. Bandingkan service set identifier (SSID) pada halaman konfigurasi dengan SSID pada konfigurasiprinter untuk komputer Anda.
3. Jika angkanya tidak sama, perangkat tidak terhubung ke jaringan yang sama. Konfigurasikanulang pengaturan nirkabel untuk produk Anda.
Tidak dapat menghubungkan komputer lain ke produk nirkabel1. Pastikan bahwa komputer lain dalam jangkauan nirkabel dan tidak ada hambatan yang
menghalangi sinyal. Untuk hampir semua jaringan, jangkauan nirkabel adalah dalam 30 m darititik akses nirkabel.
2. Pastikan produk sudah dihidupkan dan dalam status siap.
3. Nonaktifkan firewall pihak ketiga pada komputer Anda.
4. Pastikan bahwa jaringan nirkabel bekerja dengan benar.
5. Pastikan bahwa komputer Anda bekerja dengan benar. Bila perlu, hidupkan ulang komputer Anda.
Produk nirkabel kehilangan komunikasi saat terhubung ke VPN.● Secara umum, Anda tidak dapat menghubung ke VPN dan jaringan lain pada saat yang sama.
Jaringan tidak tercantum dalam daftar jaringan nirkabel● Pastikan router nirkabel diaktifkan dan mendapat daya.
● Jaringan mungkin tersembunyi. Namun, Anda masih dapat menghubung ke jaringan tersembunyi.
132 Bab 9 Mengatasi masalah IDWW

Jaringan nirkabel tidak berfungsi1. Pastikan kabel jaringan tidak terhubung.
2. Untuk memverifikasi apakah jaringan telah kehilangan komunikasi, coba hubungkan perangkatlain ke jaringan.
3. Uji komunikasi jaringan dengan melakukan ping jaringan.
a. Buka prompt baris perintah pada komputer Anda. Untuk Windows, klik Start [Mulai], klikRun [jalankan], kemudian ketik cmd.
b. Ketikkan ping diikuti dengan service set identifier (SSID) untuk jaringan Anda.
c. Jika jendela menampilkan waktu ulang-alik, jaringan bekerja.
4. Pastikan bahwa router atau produk terhubung ke jaringan yang sama dengan komputer Anda.
a. Cetak halaman konfigurasi.
b. Bandingkan service set identifier (SSID) pada laporan konfigurasi dengan SSID padakonfigurasi printer untuk komputer Anda.
c. Jika angkanya tidak sama, perangkat tidak terhubung ke jaringan yang sama.Konfigurasikan ulang pengaturan nirkabel untuk produk Anda.
IDWW Mengatasi masalah jaringan nirkabel 133

Mengatasi masalah perangkat lunak produkMasalah Solusi
Driver printer untuk produk tidak terlihat dalam folder Printer ● Hidupkan ulang komputer untuk memulai ulang prosespenampung (spooler). Jika penampung (spooler) macet,tidak ada driver printer yang akan muncul dalam folderPrinters [Printer].
● Instal ulang perangkat lunak produk.
CATATAN: Tutup semua aplikasi yang sedangberjalan. Untuk menutup aplikasi yang memiliki ikondalam baki sistem, klik kanan ikon tersebut, lalu pilihClose (Tutup) atau Disable (Nonaktifkan).
● Coba hubungkan kabel USB ke port USB yang berbedapada komputer.
Pesan kesalahan ditampilkan saat penginstalan perangkatlunak berlangsung
● Instal ulang perangkat lunak produk.
CATATAN: Tutup semua aplikasi yang sedangberjalan. Untuk menutup aplikasi yang memiliki ikondalam bilah tugas, klik kanan ikon tersebut, lalu pilihClose (Tutup) atau Disable (Nonaktifkan).
● Periksa jumlah ruang kosong pada drive tempat Andamenginstal perangkat lunak produk. Jika perlu,kosongkan ruang sebanyak mungkin, kemudian instalulang perangkat lunak produk.
● Jika perlu, jalankan Disk Defragmenter, kemudian instalulang perangkat lunak produk.
Produk dalam mode Ready [Siap], namun tidak mencetakapapun.
● Cetak halaman Configuration [Konfigurasi], dan periksafungsionalitas produk.
● Periksa apakah semua kabel tersambung dengan benardan sesuai spesifikasi. Ini termasuk kabel USB danjaringan. Coba gunakan kabel baru.
● Jika mencoba menyambungkan melalui koneksi nirkabel,pastikan kabel jaringan tidak tersambung.
134 Bab 9 Mengatasi masalah IDWW

Mengatasi masalah umum Mac● Driver printer tidak terdaftar dalam Print & Fax [Cetak & Faks].
● Nama produk tidak muncul dalam daftar produk pada daftar Print & Fax [Cetak & Faks].
● Driver printer tidak otomatis mengatur produk yang dipilih dalam daftar Print & Fax [Cetak & Faks].
● Pekerjaan cetak tidak dikirim ke produk yang Anda inginkan.
● Bila tersambung dengan kabel USB, produk tidak muncul dalam daftar Print & Fax [Cetak & Faks]setelah driver dipilih.
● Anda menggunakan driver printer generik ketika menggunakan koneksi USB
Driver printer tidak terdaftar dalam Print & Fax [Cetak & Faks].1. Pastikan bahwa file .GZ produk berada dalam folder hard-drive berikut: Library/Printers/
PPDs/Contents/Resources. Jika perlu, instal ulang perangkat lunak.
2. Jika file GZ ada dalam folder, file PPD mungkin rusak. Hapus file tersebut lalu instal ulangperangkat lunak.
Nama produk tidak muncul dalam daftar produk pada daftarPrint & Fax [Cetak & Faks].
1. Pastikan bahwa kabel tersambung dengan benar dan produk dihidupkan.
2. Cetak halaman konfigurasi untuk memeriksa nama produk. Pastikan apakah nama pada halamankonfigurasi cocok dengan nama produk dalam daftar Print & Fax [Cetak & Faks].
3. Ganti kabel USB atau jaringan dengan kabel kualitas tinggi.
Driver printer tidak otomatis mengatur produk yang dipilih dalamdaftar Print & Fax [Cetak & Faks].
1. Pastikan bahwa kabel tersambung dengan benar dan produk dihidupkan.
2. Pastikan bahwa file .GZ produk berada dalam folder hard-drive berikut: Library/Printers/PPDs/Contents/Resources. Jika perlu, instal ulang perangkat lunak.
3. Jika file GZ ada dalam folder, file PPD mungkin rusak. Hapus file tersebut lalu instal ulangperangkat lunak.
4. Ganti kabel USB atau jaringan dengan kabel kualitas tinggi.
IDWW Mengatasi masalah umum Mac 135

Pekerjaan cetak tidak dikirim ke produk yang Anda inginkan.1. Buka antrian cetak dan mulai ulang pekerjaan cetak.
2. Pekerjaan cetak lainnya dengan nama yang sama atau mirip mungkin telah menerima pekerjaancetak Anda. Cetak halaman konfigurasi untuk memeriksa nama produk. Pastikan apakah namapada halaman konfigurasi cocok dengan nama produk dalam daftar Print & Fax [Cetak & Faks].
Bila tersambung dengan kabel USB, produk tidak muncul dalamdaftar Print & Fax [Cetak & Faks] setelah driver dipilih.
Pemecahan masalah perangkat lunak
▲ Pastikan sistem operasi Mac Anda adalah Mac OS X 10.5 atau yang lebih baru.
Pemecahan masalah perangkat keras
1. Pastikan produk sudah dihidupkan.
2. Pastikan kabel USB sudah tersambung dengan benar.
3. Pastikan bahwa Anda menggunakan kabel USB kecepatan tinggi yang sesuai.
4. Pastikan Anda tidak memiliki terlalu banyak perangkat USB yang menarik daya dari rangkaian.Putuskan sambungan semua perangkat dari rangkaian, lalu sambungkan kabel langsung ke portUSB pada komputer.
5. Periksa apakah tersambung dua atau lebih hub USB nondaya dalam satu baris rangkaian.Lepaskan semua perangkat dari rangkaian, lalu sambungkan kabel langsung ke port USB dikomputer.
CATATAN: Keyboard iMac termasuk hub USB nondaya.
Anda menggunakan driver printer generik ketika menggunakankoneksi USB
Jika Anda menyambungkan kabel USB sebelum menginstal perangkat lunak, Anda mungkinmenggunakan driver printer generik bukan driver untuk produk ini.
1. Hapus driver printer generik.
2. Instal ulang perangkat lunak dari CD produk. Jangan sambungkan kabel USB sebelum instalasiperangkat lunak instalasi meminta Anda.
3. Jika beberapa printer terinstal, pastikan Anda memilih printer yang benar pada menu buka-bawah Format For [Format Untuk] di kotak dialog Cetak.
136 Bab 9 Mengatasi masalah IDWW

A Persediaan dan aksesori
● Memesan komponen, aksesori, dan persediaan
● Nomor komponen
IDWW 137

Memesan komponen, aksesori, dan persediaan
Kartrid cetak asli HP, drum pencitraan, dan kertas www.hp.com/go/suresupply
Memesan komponen HP asli atau aksesori www.hp.com/buy/parts
Memesan melalui penyedia layanan atau dukungan Hubungi layanan resmi HP atau penyedia layanan.
Nomor komponenDaftar aksesori berikut tersedia pada saat panduan pengguna ini dicetak. Informasi tentangpemesanan dan ketersediaan aksesori dapat berubah selama masa pakai produk.
Kartrid cetak
Item Nomor kartrid Warna Nomor komponen
Kartrid cetak HP LaserJet 126A Hitam CE310A
Sian CE311A
Kuning CE312A
Magenta CE313A
Drum pencitraan
Item Keterangan Nomor komponen
Drum pencitraan Drum pencitraan CE314A
CATATAN: Drum pencitraan yang dipasang dalam produk ini dilindungi oleh garansi produk. Drumpencitraan pengganti mempunyai garansi terbatas satu tahun sejak tanggal pemasangannya. Tanggalpemasangan drum pencitraan akan ditampilkan pada halaman konfigurasi maupun halaman statuspersediaan bila drum pencitraan mencapai kurang-lebih 30% dari perkiraan sisa masa pakainya.Garansi Perlindungan Premium HP hanya berlaku untuk kartrid cetak bagi produk ini.
Kabel dan antarmuka
Item Keterangan Nomor komponen
Kabel printer USB 2.0 Kabel A ke B (2-meter standar) C6518A
138 Apendiks A Persediaan dan aksesori IDWW

B Layanan dan dukungan
● Pernyataan garasi terbatas Hewlett-Packard
● Garansi Perlindungan Premium HP: Pernyataan garansi terbatas kartrid cetak LaserJet
● Pernyataan garansi terbatas drum pencitraan HP LaserJet bagi drum pencitraan pengganti
● Data yang tersimpan pada kartrid cetak dan drum pencitraan
● Perjanjian Lisensi Pengguna Akhir
● OpenSSL
● Dukungan pelanggan
● Mengemas ulang produk
IDWW 139

Pernyataan garasi terbatas Hewlett-Packard
PRODUK HP JANGKA WAKTU JAMINAN TERBATAS
Seri Printer Warna HP LaserJet Professional CP1020 Penukaran produk satu tahun
Drum pencitraan, CE314A, disertakan bersama produk Penukaran produk satu tahun
HP memberikan garansi kepada Anda, pelanggan pengguna akhir, bahwa perangkat keras danaksesori HP akan bebas dari cacat bahan dan pembuatan setelah tanggal pembelian, selama jangkawaktu tersebut di atas. Jika HP menerima keluhan atas kerusakan ini selama masa garansi, ataspilihannya, HP akan memperbaiki atau mengganti produk yang terbukti cacat. Penggantian produkdapat berupa produk baru atau yang kinerjanya setara dengan produk baru.
HP memberikan garansi kepada Anda bahwa perangkat lunak HP tidak akan gagal dalammenjalankan perintah pemrogramannya setelah tanggal pembelian, selama jangka waktu tersebut diatas, yang disebabkan oleh kerusakan bahan dan pembuatan selama produk tersebut diinstal dandigunakan dengan semestinya. Jika HP menerima pemberitahuan mengenai cacat tersebut selamamasa garansi, HP akan mengganti perangkat lunak yang tidak dapat menjalankan perintahpemrograman akibat adanya cacat tersebut.
HP tidak menjamin bahwa pengoperasian produk HP tidak akan pernah gagal atau bebas kesalahan.Jika HP tidak dapat, dalam jangka waktu yang wajar, memperbaiki atau mengganti produk ke dalamkondisi sebagaimana yang dijaminkan, Anda berhak untuk mendapatkan pengembalian uang sesuaidengan harga pembelian segera setelah produk dikembalikan.
Produk-produk HP dapat terdiri dari bagian-bagian hasil produksi ulang yang setara dengan bagianyang baru dalam hal kinerja atau yang pernah digunakan secara insidentil.
Garansi tidak berlaku untuk kerusakan yang ditimbulkan dari (a) pemeliharaan atau kalibrasi yangtidak sesuai dan tidak memadai, (b) perangkat lunak, antarmuka, komponen atau pasokan yang tidakdisediakan oleh HP, (c) modifikasi secara tidak sah atau penyalahgunaan, (d) pengoperasian di luarspesifikasi kondisi yang dipublikasikan untuk produk ini, atau (e) tempat pemasangan ataupemeliharaan yang tidak memadai.
SEJAUH DIIZINKAN OLEH HUKUM SETEMPAT, GARANSI DI ATAS BERSIFAT EKSKLUSIF DAN TIDAKADA JAMINAN ATAU KETENTUAN LAIN, BAIK TERTULIS ATAU LISAN, TERSURAT ATAU TERSIRAT,DAN HP SECARA SPESIFIK MELEPASKAN TANGGUNG JAWAB TERHADAP JAMINAN ATAUKETENTUAN TERSIRAT MENGENAI KEMAMPUAN UNTUK DIPERDAGANGKAN, KUALITAS YANGMEMUASKAN, SERTA KESESUAIAN UNTUK TUJUAN TERTENTU. Beberapa negara/kawasan,negara bagian atau provinsi tidak mengizinkan pembatasan jangka waktu suatu garansi tersirat,sehingga pembatasan atau pengecualian di atas mungkin tidak berlaku bagi Anda. Gransi inimemberikan hak hukum tertentu kepada Anda dan mungkin Anda juga berhak atas hak-hak lainnyayang mungkin berbeda dari satu negara/kawasan, negara bagian atau provinsi dengan negara/kawasan, negara bagian atau provinsi lainnya.
Garansi terbatas HP berlaku di negara/kawasan di mana HP memiliki fasilitas dukungan untuk produkini dan di mana HP memasarkan produk ini. Tingkat layanan garansi yang Anda terima dapatberbeda tergantung pada standar setempat. HP tidak akan mengubah bentuk, kesesuaian atau fungsiproduk ini agar membuatnya dapat beroperasi di negara/kawasan yang tidak pernah dimaksudkanuntuk berfungsi demi alasan hukum atau ketentuan resmi.
140 Apendiks B Layanan dan dukungan IDWW

SEJAUH DIPERBOLEHKAN OLEH HUKUM SETEMPAT, PERBAIKAN DALAM PERNYATAAN GARANSIINI ADALAH PERBAIKAN SATU-SATUNYA DAN BERSIFAT EKSKLUSIF UNTUK ANDA. KECUALI JIKADIJELASKAN DI ATAS, DALAM SITUASI APAPUN HP ATAU PEMASOKNYA TIDAK BERTANGGUNGJAWAB ATAS HILANGNYA DATA ATAU KERUSAKAN LANGSUNG, KHUSUS, INSIDENTAL,KONSEKUENSIAL (TERMASUK HILANGNYA KEUNTUNGAN ATAU DATA), ATAU KERUSAKANLAIN, BAIK BERDASARKAN KONTRAK, WANPRESTASI, ATAU LAINNYA. Beberapa negara/kawasan, negara bagian atau provinsi tidak memperbolehkan pengecualian atau pembatasankerusakan ringan atau berat, sehingga pembatasan atau pengecualian tersebut di atas mungkin tidakberlaku bagi Anda.
KETENTUAN JAMINAN DALAM PERNYATAAN INI, KECUALI SEPANJANG DIPERBOLEHKAN OLEHHUKUM DAN PERUNDANGAN YANG BERLAKU, TIDAK MENIADAKAN, MEMBATASI, ATAUMENGUBAH, DAN MERUPAKAN TAMBAHAN KEPADA HAK-HAK HUKUM WAJIB YANG BERLAKUTERHADAP PENJUALAN PRODUK INI KEPADA ANDA.
IDWW Pernyataan garasi terbatas Hewlett-Packard 141

Garansi Perlindungan Premium HP: Pernyataangaransi terbatas kartrid cetak LaserJet
Produk HP ini dijamin bebas dari kesalahan bahan dan pembuatan.
Jaminan ini tidak berlaku untuk produk yang (a) sudah diisi-ulang, diganti komponennya, dibuat-ulang,atau diubah dengan cara apa pun, (b) mengalami masalah akibat salah penggunaan, penyimpananyang tidak semestinya, atau pengoperasian di luar spesifikasi kondisi yang dipublikasikan untukproduk printer tersebut, atau (c) menunjukkan keausan akibat penggunaan normal.
Untuk mendapatkan servis jaminan, kembalikan produk ke tempat pembelian (disertai penjelasantertulis mengenai masalahnya serta contoh hasil cetak) atau hubungi dukungan pelanggan HP. Atasopsi HP, HP akan mengganti produk yang terbukti cacat atau mengembalikan uang pembelian Anda.
SEPANJANG DIPERBOLEHKAN OLEH HUKUM SETEMPAT, JAMINAN DI ATAS ADALAH EKSKLUSIF(SATU-SATUNYA) DAN TIDAK ADA JAMINAN ATAU KETENTUAN LAIN, BAIK TERTULIS ATAU LISAN,TERSURAT ATAU TERSIRAT DAN HP SECARA KHUSUS AKAN MENGABAIKAN JAMINAN ATAUKETENTUAN TERSIRAT ATAS KEADAAN YANG DAPAT DIPERDAGANGKAN, KUALITAS YANGMEMUASKAN, DAN KESESUAIAN UNTUK TUJUAN TERTENTU.
SEPANJANG DIPERBOLEHKAN OLEH HUKUM SETEMPAT, DALAM KEADAAN APA PUN HP ATAUPEMASOKNYA TIDAK AKAN BERTANGGUNG JAWAB ATAS KERUSAKAN LANGSUNG, KHUSUS,INSIDENTAL, KONSEKUENSIAL (TERMASUK KEHILANGAN KEUNTUNGAN ATAU DATA) ATAUKERUSAKAN LAINNYA, BAIK BERDASARKAN KONTRAK, WANPRESTASI ATAU LAINNYA.
KETENTUAN JAMINAN DALAM PERNYATAAN INI, KECUALI SEPANJANG DIPERBOLEHKAN OLEHHUKUM, TIDAK MENIADAKAN, MEMBATASI ATAU MENGUBAH, DAN MERUPAKAN TAMBAHANUNTUK HAK-HAK HUKUM WAJIB YANG BERLAKU TERHADAP PENJUALAN PRODUK INI KEPADAANDA.
142 Apendiks B Layanan dan dukungan IDWW

Pernyataan garansi terbatas drum pencitraanHP LaserJet bagi drum pencitraan pengganti
Produk HP ini dijamin bebas dari kerusakan bahan dan pengerjaan selama satu tahun sejakpemasangan. Garansi ini tidak berlaku untuk drum pencitraan yang (a) sudah diremajakan, diproduksiulang atau diubah dalam cara apa pun, (b) mengalami masalah akibat penyalahgunaan,penyimpanan yang tidak semestinya, atau pengoperasian di luar spesifikasi lingkungan yangdipublikasikan untuk produk printer ini, atau (c) menunjukkan keausan akibat penggunaan normal.
Untuk mendapatkan layanan garansi, harap kembalikan produk ini ke tempat pembelian (denganketerangan tertulis mengenai masalahnya, contoh cetak, dan salinan halaman status persediaan dankonfigurasi ) atau hubungi dukungan pelanggan HP. Atas kebijakan sendiri, HP akan menggantiproduk yang terbukti rusak atau mengganti uang sebesar harga pembelian Anda.
SEPANJANG DIPERBOLEHKAN OLEH HUKUM SETEMPAT, JAMINAN DI ATAS ADALAH EKSKLUSIF(SATU-SATUNYA) DAN TIDAK ADA JAMINAN ATAU KETENTUAN LAIN, BAIK TERTULIS ATAU LISAN,TERSURAT ATAU TERSIRAT DAN HP SECARA KHUSUS AKAN MENGABAIKAN JAMINAN ATAUKETENTUAN TERSIRAT ATAS KEADAAN YANG DAPAT DIPERDAGANGKAN, KUALITAS YANGMEMUASKAN, DAN KESESUAIAN UNTUK TUJUAN TERTENTU.
SEJAUH DIPERBOLEHKAN OLEH HUKUM SETEMPAT, DALAM KEADAAN APAPUN BAIK HPMAUPUN PEMASOKNYA TIDAK BERTANGGUNG JAWAB ATAS KERUSAKAN LANGSUNG,KHUSUS, KEBETULAN, ATAU SEBAGAI AKIBAT DARINYA (TERMASUK HILANGNYA KEUNTUNGANATAU DATA), ATAU KERUGIAN LAIN, BAIK BERDASARKAN KONTRAK, TORT, ATAU TEORI LEGALAPA PUN LAINNYA.
KETENTUAN JAMINAN DALAM PERNYATAAN INI, KECUALI SEPANJANG DIPERBOLEHKAN OLEHHUKUM, TIDAK MENIADAKAN, MEMBATASI ATAU MENGUBAH, DAN MERUPAKAN TAMBAHANUNTUK HAK-HAK HUKUM WAJIB YANG BERLAKU TERHADAP PENJUALAN PRODUK INI KEPADAANDA.
IDWW Pernyataan garansi terbatas drum pencitraan HP LaserJet bagi drum pencitraan pengganti 143

Data yang tersimpan pada kartrid cetak dan drumpencitraan
Kartrid cetak dan drum pencitraan HP yang digunakan pada produk ini berisi chip memori yangmembantu pengoperasian produk.
Selain itu, chip memori ini mengumpulkan sekumpulan informasi terbatas tentang penggunaan produk,yang mungkin mencakup informasi berikut ini: tanggal kartrid cetak dan drum pencitraan dipasangpertama kali, tanggal kartrid cetak dan drum pencitraan terakhir digunakan, jumlah halaman yangdicetak dengan kartrid cetak dan drum pencitraan tersebut, cakupan halaman, mode pencetakan yangdigunakan, kesalahan cetak yang mungkin terjadi, dan model produk. Informasi ini membantu HPmerancang produk mendatang untuk memenuhi kebutuhan cetak pelanggan.
Data yang dikumpulkan dari chip memori kartrid cetak dan drum pencitraan tidak berisi informasiyang dapat digunakan untuk mengidentifikasi pelanggan atau pengguna kartrid cetak dan drumpencitraan atau produk mereka.
HP mengumpulkan sampel chip memori dari kartrid cetak dan drum pencitraan yang dikembalikankepada HP melalui program pengembalian dan daur-ulang gratis (HP Planet Partners: www.hp.com/recycle). Chip memori dari sampel ini dibaca dan dipelajari untuk meningkatkan produk HPmendatang. Mitra HP yang membantu mendaur ulang kartrid cetak dan drum pencitraan dapat jugamengakses data ini.
Pihak ketiga yang memproses kartrid cetak dan drum pencitraan ini juga dapat mengakses informasianonim pada chip memori. Jika Anda lebih suka untuk tidak mengizinkan akses ke informasi ini, Andadapat membuat chip agar tidak dapat dioperasikan. Walau demikian, setelah Anda membuat chipmemori tidak dapat dioperasikan, chip memori tersebut tidak dapat digunakan dalam produk HP.
144 Apendiks B Layanan dan dukungan IDWW

Perjanjian Lisensi Pengguna AkhirBACALAH DENGAN SEKSAMA SEBELUM MENGGUNAKAN PRODUK PERANGKAT LUNAK INI:Perjanjian Lisensi Pengguna Akhir (“EULA”) ini adalah kontrak antara (a) Anda (baik peroranganmaupun lembaga yang Anda wakili) dan (b) Hewlett-Packard Company (“HP”) yang mengaturpenggunaan produk perangkat lunak (“Perangkat Lunak”) oleh Anda. EULA ini tidak berlaku jika adapernjanjian lisensi lain yang terpisah di antara Anda dan HP atau pemasoknya untuk Perangkat Lunak,termasuk perjanjian lisensi dalam dokumentasi online. Istilah “Perangkat Lunak” dapat mencakup (i)media yang terkait, (ii) petunjuk penggunaan dan materi cetakan lainnya, dan (iii) dokumentasi“online” atau elektronik (secara kolektif “Dokumentasi Pengguna”).
HAK-HAK ATAS PERANGKAT LUNAK HANYA DIBERIKAN APABILA ANDA MENYETUJUI SEMUAPERSYARATAN DAN KETENTUAN DARI EULA INI. DENGAN MENGINSTAL, MENYALIN, MEN-DOWNLOAD, ATAU MENGGUNAKAN PERANGKAT LUNAK DENGAN CARA APA PUN LAINNYA,ANDA MENYETUJUI UNTUK MEMATUHI EULA INI. JIKA ANDA TIDAK MENYETUJUI EULA INI,JANGAN INSTAL, DOWNLOAD, ATAU GUNAKAN PERANGKAT LUNAK DENGAN CARA APA PUNLAINNYA. JIKA ANDA TELAH MEMBELI PERANGKAT LUNAK TETAPI TIDAK MENYETUJUI EULA INI,HARAP MENGEMBALIKAN PERANGKAT LUNAK KE TEMPAT PEMBELIAN ANDA DALAM WAKTUEMPAT BELAS HARI UNTUK MENERIMA PENGEMBALIAN UANG SENILAI HARGA PEMBELIAN, JIKAPERANGKAT LUNAK TERINSTAL ATAU DISEDIAKAN BERSAMA PRODUK HP LAINNYA, ANDADAPAT MENGEMBALIKAN SEMUA PRODUK YANG TIDAK DIGUNAKAN.
1. PERANGKAT LUNAK PIHAK KETIGA. Perangkat Lunak mungkin berisi, selain perangkat lunak milikHP (“Perangkat Lunak HP”), perangkat lunak berdasarkan lisensi dari pihak ketiga (“Perangkat LunakPihak Ketiga” dan “Lisensi Pihak Ketiga”). Semua Perangkat Lunak Pihak Ketiga diberikan lisensinyakepada Anda sesuai dengan persyaratan dan ketentuan dari Lisensi Pihak Ketiga yang terkait. Padaumumnya, Lisensi Pihak Ketiga terdapat dalam file seperti license.txt; Anda harus menghubungidukungan HP jika Anda tidak dapat menemukan Lisensi Pihak Ketiga tersebut. Jika Lisensi Pihak Ketigamencakup lisensi yang memperbolehkan ketersediaan kode sumber (misalnya Lisensi Publik UmumGNU) dan kode sumber yang terkait tidak disertakan dengan Perangkat Lunak, kunjungi halamandukungan produk di situs web HP (hp.com) untuk mengetahui cara memperoleh kode sumber tersebut.
2. HAK-HAK LISENSI. Anda akan memperoleh hak-hak berikut ini sepanjang Anda memenuhi semuapersyaratan dan ketentuan dari EULA ini:
a. Menggunakan. HP memberi Anda lisensi untuk Menggunakan satu salinan Perangkat Lunak HP."Menggunakan" berarti menginstal, menyalin, menyimpan, memuat, menjalankan, menampilkan, ataumenggunakan Perangkat Lunak HP dengan cara apa pun lainnya. Anda tidak boleh mengubahPerangkat Lunak HP atau menonaktifkan fitur lisensi atau kontrol apa pun dari Perangkat Lunak HP. JikaPerangkat Lunak ini diberikan oleh HP untuk Menggunakan produk pengolahan gambar ataupencetakan (misalnya, jika Perangkat Lunak adalah driver printer, firmware, atau add-on), makaPerangkat Lunak HP hanya boleh digunakan dengan produk tersebut (“Produk HP”). Pembatasantambahan untuk Menggunakan mungkin tercantum dalam Dokumentasi Pengguna. Anda tidak bolehmemisahkan bagian komponen dari Perangkat Lunak HP untuk Menggunakan. Anda tidak berhakuntuk mendistribusikan Perangkat Lunak HP.
b. Menyalin. Anda berhak untuk menyalin berarti Anda dapat membuat arsip atau salinan cadanganPerangkat Lunak HP, sepanjang setiap salinan berisi semua pernyataan kepemilikan Perangkat LunakHP dan hanya digunakan untuk keperluan salinan cadangan.
3. PENINGKATAN. Untuk menggunakan Perangkat Lunak HP yang disediakan oleh HP sebagaipeningkatan, pembaruan, atau pelengkap (secara kolektif “Peningkatan”), Anda harus terlebih dahulu
IDWW Perjanjian Lisensi Pengguna Akhir 145

memiliki lisensi untuk Perangkat Lunak HP asli yang diidentifikasi oleh HP sebagai yang berhak untukmenerima Peningkatan tersebut. Apabila Peningkatan menggantikan Perangkat Lunak HP asli, makaAnda tidak boleh lagi menggunakan Perangkat Lunak tersebut. EULA ini berlaku untuk setiapPeningkatan kecuali jika HP memberikan persyaratan lain bersama Peningkatan tersebut. Jika terjadikonflik antara EULA ini dan persyaratan lain, persyaratan lain tersebut akan berlaku.
4. PENGALIHAN.
a. Transfer Pihak Ketiga. Pengguna akhir pertama Perangkat Lunak HP dapat mengalihkan satu kaliPerangkat Lunak HP ke pengguna akhir lainnya. Setiap pengalihan harus menyertakan semua bagiankomponen, media, Dokumentasi Pengguna, EULA ini, dan jika berlaku, Sertifikat Keaslian. Pengalihanini tidak dapat berupa pengalihan tidak langsung, misalnya sebagai penitipan. Sebelum pengalihan,pengguna akhir yang menerima pengalihan Perangkat Lunak harus menyetujui EULA ini. Setelahpengalihan Perangkat Lunak HP, lisensi Anda akan berakhir secara otomatis.
b. Batasan. Anda tidak boleh menyewakan, menyewa-belikan atau meminjamkan Perangkat Lunak HPatau Menggunakan Perangkat Lunak HP untuk penggunaan berbagi waktu atau kelompok secarakomersial. Anda tidak boleh melisensikan kembali, menetapkan atau mengalihkan dengan cara apapun lainnya Perangkat Lunak HP kecuali yang dinyatakan secara tertulis dalam EULA ini.
5. HAK KEPEMILIKAN. Semua hak kekayaan intelektual dalam Perangkat Lunak dan DokumentasiPengguna dimiliki oleh HP atau pemasoknya dan dilindungi oleh undang-undang, termasuk undang-undang hak cipta, rahasia perdagangan, paten, dan merek dagang. Anda tidak boleh melepaskanidentifikasi produk, pernyataan hak cipta, atau batasan kepemilikan apa pun dari Perangkat Lunak.
6. BATASAN MENGENAI REKAYASA BALIK. Anda tidak boleh merekayasa balik, membukakompilasi, atau membongkar Perangkat Lunak HP, kecuali dan hanya sepanjang yang diperbolehkanoleh hukum yang berlaku.
7. PERSETUJUAN UNTUK PENGGUNAAN DATA. HP dan afiliasinya mungkin akan mengumpulkandan menggunakan informasi teknis yang Anda berikan dalam hubungannya dengan (i) PenggunaanPerangkat Lunak atau Produk HP oleh Anda, atau (ii) penyediaan layanan dukungan yang terkaitdengan Perangkat Lunak atau Produk HP. Semua informasi tersebut akan digunakan sesuai dengankebijakan kerahasiaan pribadi HP. HP tidak akan menggunakan informasi tersebut dengan cara apapun yang dapat digunakan untuk mengenali Anda kecuali sepanjang untuk menyempurnakanPenggunaan oleh Anda atau memberikan layanan dukungan.
8. BATASAN PERTANGGUNG JAWABAN. Terlepas dari kerusakan apa pun yang mungkin terjadi,seluruh pertanggung jawaban HP dan pemasoknya berdasarkan EULA ini dan satu-satunyapenggantian kerugian bagi Anda berdasarkan EULA ini akan dibatasi hingga jumlah yang sebenarnyaAnda bayarkan untuk Produk ini atau U.S. $5.00, mana yang lebih besar. SEJAUH YANGDIPERBOLEHKAN OLEH HUKUM YANG BERLAKU, DALAM KEADAAN APA PUN HP ATAUPEMASOKNYA TIDAK AKAN BERTANGGUNG JAWAB ATAS KERUSAKAN APA PUN YANGBERSIFAT KHUSUS, KEBETULAN, TIDAK LANGSUNG, ATAU SEBAGAI AKIBAT DARINYA (TERMASUKKERUGIAN HILANGNYA KEUNTUNGAN, HILANGNYA DATA, TERPUTUSNYA BISNIS, CEDERAPRIBADI ATAU HILANGNYA KERAHASIAAN PRIBADI) YANG TERKAIT SECARA APA PUN DENGANPENGGUNAAN ATAU KETIDAKMAMPUAN UNTUK MENGGUNAKAN PERANGKAT LUNAK,MESKIPUN JIKA HP ATAU SALAH SATU PEMASOKNYA TELAH MENERIMA PEMBERITAHUANTENTANG KEMUNGKINAN KERUSAKAN TERSEBUT DAN BAHKAN JIKA PENGGANTIANKERUGIAN TERSEBUT DI ATAS TIDAK DAPAT MEMENUHI TUJUAN UTAMANYA. Beberapa negarabagian atau yuridiksi lainnya tidak memperbolehkan pengecualian atau pembatasan kerusakan
146 Apendiks B Layanan dan dukungan IDWW

insidental atau konsekuensial, sehingga pembatasan atau pengecualian di atas mungkin tidak berlakubagi Anda.
9. PELANGGAN PEMERINTAH A.S. Jika Anda warna negara Pemerintah A.S., maka sesuai denganketentuan FAR 12.211 dan FAR 12.212, Perangkat Lunak Komputer Komersial, DokumentasiPerangkat Lunak Komputer, dan Data Teknis untuk Item Komersial diberikan lisensinya berdasarkanperjanjian lisensi komersial HP yang berlaku.
10. KEPATUHAN PADA HUKUM EKSPOR. Anda akan memenuhi semua undang-undang, peraturan,dan regulasi (i) yang berlaku untuk ekspor atau impor Perangkat Lunak, atau (ii) yang membatasiPenggunaan Perangkat Lunak, termasuk semua larangan penyebaran senjata nuklir, kimia, atau biologis.
11. KEPEMILIKAN HAK. HP dan pemasoknya tetap memiliki semua hak yang tidak diberikan secaratertulis kepada Anda dalam EULA ini.
(c) 2007 Hewlett-Packard Development Company, L.P.
Rev. 11/06
IDWW Perjanjian Lisensi Pengguna Akhir 147

OpenSSLProduk ini berisi perangkat lunak yang dikembangkan oleh OpenSSL Project untuk digunakan dalamOpenSSL Toolkit (http://www.openssl.org/)
PERANGKAT LUNAK INI DISEDIAKAN OLEH THE OpenSSL PROJECT ``APA ADANYA'' DANMENYANGGAH SEGALA GARANSI TERSURAT ATAU TERSIRAT, TERMASUK, NAMUN TIDAKTERBATAS PADA, GARANSI TERSIRAT ATAS DAYA JUAL DAN KESESUAIAN UNTUK TUJUANTERTENTU. THE OpenSSL PROJECT ATAU KONTRIBUTORNYA TIDAK BERTANGGUNG JAWABTERHADAP SEGALA KERUGIAN YANG DIAKIBATKAN SECARA LANGSUNG, TIDAK LANGSUNG,SECARA KEBETULAN, KHUSUS ATAU SEBAGAI AKIBAT (TERMASUK NAMUN, NAMUN TIDAKTERBATAS PADA, PENGADAAN BARANG ATAU JASA PENGGANTI;
HILANGNYA PENGGUNAAN, DATA, ATAU KEUNTUNGAN; ATAU TERHENTINYA BISNIS) YANGDISEBABKANNYA DAN ATAS SEGALA TEORI KEWAJIBAN, BAIK BERDASARKAN KONTRAK,KEWAJIBAN PENUH, ATAU WANPRESTASI (TERMASUK KELALAIAN ATAU LAINNYA) YANG TIMBULDARI PENGGUNAAN PERANGKAT LUNAK INI, SEKALIPUN TELAH DIBERITAHUKAN MENGENAIKEMUNGKINAN KERUGIAN DEMIKIAN.
Produk ini berisi perangkat lunak kriptografik yang ditulis oleh Eric Young ([email protected]). Produkini berisi perangkat lunak yang ditulis oleh Tim Hudson ([email protected]).
Dukungan pelanggan
Dapatkan dukungan melalui telepon untuk negara/kawasanAnda
Siapkan nama produk, nomor seri, tanggal pembelian, danpenjelasan masalahnya.
Nomor telepon untuk setiap negara/kawasan ada padapamflet dalam kotak produk Anda atau di www.hp.com/support/.
Mendapatkan dukungan Internet 24 jam www.hp.com/support/ljcp1020series
Mendapatkan dukungan untuk produk yang digunakanbersama komputer Macintosh
www.hp.com/go/macosx
Mendownload utilitas perangkat lunak, driver, dan informasielektronik
www.hp.com/support/ljcp1020series
Memesan layanan tambahan atau perjanjian pemeliharan HP www.hp.com/go/carepack
Daftarkan produk Anda www.register.hp.com
148 Apendiks B Layanan dan dukungan IDWW

Mengemas ulang produkJika HP Customer Care menetapkan bahwa produk Anda harus dikembalikan ke HP untuk diperbaiki,ikuti langkah-langkah ini untuk mengemas kembali produk tersebut sebelum mengirimnya.
PERHATIAN: Kerusakan pengiriman karena pengemasan yang tidak memadai adalah tanggungjawab pelanggan.
1. Lepaskan lalu simpan kartrid cetak.
PERHATIAN: Sangat penting untuk melepaskan kartrid cetak sebelum mengirimkan produk.Kartrid cetak yang tertinggal di dalam produk dapat bocor sewaktu pengiriman dan mengotorimesin produk serta komponen lainnya dengan toner.
Untuk mencegah kerusakan pada kartrid cetak, hindari menyentuh roller pada kartrid, dansimpan kartrid agar tidak terpapar cahaya.
2. Lepaskan dan simpan kabel listrik, kabel antarmuka, dan semua aksesori opsional.
3. Jika memungkinkan, sertakan contoh hasil cetak dan 50 hingga 100 lembar kertas yang tidakdicetak dengan benar.
4. Di A.S., hubungi HP Customer Care [Peduli Pelanggan] untuk meminta bahan kemasan yangbaru. Di daerah lain, gunakan kotak kemasan aslinya, bila memungkinkan.
IDWW Mengemas ulang produk 149

150 Apendiks B Layanan dan dukungan IDWW

C Spesifikasi
● Spesifikasi fisik
● Konsumsi daya, spesifikasi kelistrikan, dan emisi akustik
● Spesifikasi lingkungan
IDWW 151

Spesifikasi fisikTabel C-1 Spesifikasi fisik1
Spesifikasi Seri Printer Warna HP LaserJet Pro CP1020
Berat produk 11,6 kg
Panjang produk 222,8 mm
Tinggi produk 410,2 mm
Lebar produk 399,6 mm
1 Nilai tersebut berdasarkan data awal. Lihat www.hp.com/support/ljcp1020series.
Konsumsi daya, spesifikasi kelistrikan, dan emisiakustik
Lihat www.hp.com/support/ljcp1020series untuk informasi yang sekarang.
PERHATIAN: Ketentuan daya berdasarkan pada negara/kawasan yang menjual produk ini.Jangan mengubah tegangan pengoperasian. Ini akan merusak produk dan membatalkan garansinya.
Spesifikasi lingkunganTabel C-2 Spesifikasi lingkungan
Beroperasi1 Penyimpanan1
Suhu 10° hingga 32,5°C 0° hingga 35°C
Kelembaban Relatif 10% hingga 80% 10% hingga 80%
1 Nilai tersebut berdasarkan data awal. Lihat www.hp.com/support/ljcp1020series.
152 Apendiks C Spesifikasi IDWW

D Informasi peraturan
● Peraturan FCC
● Program pemasyarakatan produk ramah lingkungan
● Pernyataan kesesuaian (model berkabel)
● Pernyataan kesesuaian (model nirkabel)
● Pernyataan tentang keselamatan
● Pernyataan tambahan untuk produk nirkabel
IDWW 153

Peraturan FCCPeralatan ini sudah diuji dan ternyata memenuhi standar batasan untuk perangkat digital Kelas B,sesuai dengan pasal 15 Peraturan FCC. Batasan ini dirancang untuk memberikan perlindungan yangwajar terhadap gangguan yang merugikan pada instalasi pemukiman. Peralatan ini menghasilkan,menggunakan, dan dapat memancarkan energi frekuensi radio. Jika peralatan ini tidak dipasang dandigunakan sesuai dengan petunjuk, dapat menyebabkan gangguan yang merugikan pada komunikasiradio. Walaupun begitu, tidak ada jaminan bahwa gangguan tidak akan terjadi dalam instalasitertentu. Jika peralatan ini menyebabkan gangguan yang merugikan pada penerimaan radio atautelevisi, yang dapat ditentukan dengan cara mematikan/menghidupkan peralatan ini, kami sarankanagar penggunanya mencoba memperbaiki gangguan dengan salah satu atau beberapa cara berikut:
● Ubah arah atau pindahkan antena penerima.
● Tambahkan jarak antara peralatan dan alat penerima.
● Hubungkan peralatan ini ke stopkontak yang berbeda dengan stopkontak alat penerima.
● Berkonsultasilah dengan agen Anda atau teknisi radio/TV yang berpengalaman.
CATATAN: Perubahan atau modifikasi apa pun pada printer yang tidak secara tegas disetujui olehHewlett-Packard dapat membatalkan wewenang pengguna untuk mengoperasikan peralatan ini .
Kabel antarmuka berpelindung harus digunakan agar memenuhi batasan-batasan Kelas B Pasal 15peraturan FCC
154 Apendiks D Informasi peraturan IDWW

Program pemasyarakatan produk ramahlingkungan
Pelestarian lingkunganHewlett-Packard Company senantiasa menghasilkan produk berkualitas yang ramah lingkungan.Produk ini telah dirancang dengan beberapa atribut untuk meminimalkan pengaruh buruk terhadaplingkungan.
Produksi OzonProduk ini praktis tidak mengeluarkan gas ozon (O3).
Pemakaian dayaPenggunaan daya akan sangat berkurang dalam mode Siaga atau Tidur, sehingga dapat menghematsumber daya alam dan biaya tanpa mempengaruhi performa unggul produk ini. Perangkat pencetakandan gambar Hewlett-Packard yang ditandai dengan logo ENERGY STAR® memenuhi spesifikasiperangkat gambar dari ENERGY STAR U.S. Environmental Protection Agency. Berikut adalah tandayang akan terlihat pada produk gambar yang memenuhi syarat ENERGY STAR:
Informasi tambahan tentang model produk gambar yang memenuhi syarat ENERGY STAR terdapat di:
www.hp.com/go/energystar
Penggunaan kertasFitur dupleks manual (pencetakan pada dua sisi) dan pencetakan N-halaman per lembar (beberapahalaman dicetak pada satu halaman) yang dimiliki produk ini dapat mengurangi penggunaan kertas,sehingga akan menghemat kebutuhan sumber daya alam.
PlastikKomponen plastik lebih dari 25 gram diberi tanda sesuai dengan standar internasional gunameningkatkan kemampuan mengidentifikasi plastik untuk tujuan daur ulang di akhir masa pakai produk.
Persediaan cetak HP LaserJetAnda dapat dengan mudah mengembalikan dan mendaur ulang kartrid cetak HP LaserJet setelahpenggunaan—bebas biaya—pada HP Planet Partners. Informasi dan petunjuk program dalambeberapa bahasa telah disertakan dalam setiap paket kartrid cetak dan persediaan HP LaserJet baru.
IDWW Program pemasyarakatan produk ramah lingkungan 155

Anda membantu mengurangi beban lingkungan bila Anda mengembalikan beberapa kartrid daripadasecara terpisah.
HP berkomitmen untuk menghasilkan produk dan layanan inovatif dan berkualitas tinggi yang ramahlingkungan, mulai dari rancangan produk, proses produksi, hingga distibusi, serta selama penggunaanhingga daur ulang. Bila Anda berpartisipasi dalam program HP Planet Partners, kami jamin kartridcetak HP LaserJet Anda akan didaur ulang dengan benar, diproses menjadi produk plastik dan logambaru, serta menguraikan jutaan sampah dari kandungan tanah. Karena kartrid ini didaur ulang dandigunakan dalam materi baru, maka tidak akan dikembalikan kepada Anda. Terima kasih untuk turutserta menjaga lingkungan!
CATATAN: Gunakan label pengembalian hanya untuk mengembalikan kartrid cetak HP LaserJetasli. Jangan gunakan label ini untuk mengembalikan kartrid HP inkjet, kartrid non-HP, kartrid isi ulangatau produksi ulang, atau jaminan. Untuk informasi tentang daur ulang kartrid HP inkjet Anda,kunjungi http://www.hp.com/recycle.
Petunjuk tentang pengembalian dan daur ulang
Amerika Serikat dan Puerto Rico
Label yang terdapat pada kotak kartrid toner HP LaserJet digunakan untuk mengembalikan danmendaur ulang satu atau beberapa kartrid cetak HP LaserJet setelah digunakan. Ikuti petunjuk yangberlaku di bawah ini.
Beberapa pengembalian sekaligus (lebih dari satu kartrid)
1. Kemas setiap kartrid cetak HP LaserJet dalam kotak dan kantung aslinya.
2. Ikat semua kotak tersebut jadi satu dengan menggunakan pita pengikat atau lak ban. Kemasantersebut dapat seberat 31 kg (70 lb).
3. Gunakan satu label pengiriman prabayar.
ATAU
1. Gunakan kotak yang sesuai, atau mintalah kotak pengumpul buangan gratis dari www.hp.com/recycle atau 1-800-340-2445 (menampung hingga 31 kg (70 lb) kartrid cetak HP LaserJet).
2. Gunakan satu label pengiriman prabayar.
Satu pengembalian
1. Kemas kartrid cetak HP LaserJet dalam kantung dan kotak aslinya.
2. Letakkan label pengiriman di bagian depan kotak.
Pengiriman
Untuk semua pengembalian daur ulang kartrid cetak HP LaserJet, berikan paket tersebut pada UPSsewaktu pengiriman atau penjemputan berikutnya, atau antarlah ke pusat penyerahan UPS resmi.Untuk pusat penyerahan UPS di tempat Anda, hubungi 1-800-PICKUPS atau kunjungi www.ups.com.Jika Anda mengembalikan lewat label USPS, serahkan paket tersebut pada pengangkut atau tempatpenyerahan barang U.S. Postal Service [Dinas Pos A.S.] di U.S. Postal Service Office [Kantor Pos
156 Apendiks D Informasi peraturan IDWW

A.S.]. Untuk informasi lebih lanjut, atau untuk memesan label atau kotak tambahan untukpengembalian barang bekas, kunjungi www.hp.com/recycle atau hubungi 1-800-340-2445.Permintaan jemputan UPS akan dikenakan tarif jemput normal. Informasi dapat berubah sewaktu-waktutanpa pemberitahuan.
Penduduk Alaska dan Hawai
Jangan gunakan label UPS. Hubungi 1-800-340-2445 untuk informasi dan petunjuk. Kantor Pos A.S.menyediakan layanan transportasi pengembalian kartrid gratis bekerja sama dengan HP untuk Alaskadan Hawai.
Pengembalian di luar AS
Untuk berpartisipasi dalam program pengembalian dan daur ulang HP Planet Partners [Mitra PlanetHP], ikuti saja petunjuk sederhana dalam panduan daur ulang (ada di dalam kemasan item pasokanproduk baru) atau kunjungi www.hp.com/recycle. Pilih negara/kawasan Anda untuk informasi tentangcara mengembalikan pasokan cetak HP LaserJet Anda.
KertasProduk ini dapat digunakan dengan kertas daur ulang, jika kertas tersebut memenuhi pedoman yangtercantum pada Panduan Media Cetak Keluarga Printer HP LaserJet. Produk ini dapat digunakandengan kertas daur ulang sesuai dengan standar EN12281:2002.
Batasan materiProduk HP ini tidak mengandung merkuri.
Produk HP ini tidak menggunakan baterai.
Pembuangan limbah peralatan oleh pengguna di rumah tangga diUni Eropa
Simbol ini pada produk atau pada kemasannya menunjukkan, bahwa produk ini tidak boleh dibuangdengan limbah rumah-tangga lainnya. Alih-alih, Andalah yang bertanggung jawab untuk membuangperalatan limbah Anda dengan menyerahkannya ke pusat penampungan limbah yang ditunjuk untukmendaur ulang peralatan listrik dan elektronik limbah. Pemilahan pengumpulan dan pendaur-ulanganperalatan limbah Anda pada saat pembuangan akan membantu melestarikan sumber daya alam danmenjamin, bahwa limbah tersebut didaur-ulang dengan cara yang melindungi kesehatan manusia danlingkungan. Untuk informasi lebih lanjut mengenai tempat di mana Anda dapat membuang peralatanlimbah untuk pendaur-ulangan, silakan menghubungi kantor dinas kota di tempat Anda, layananpembuangan limbah rumah-tangga atau toko tempat Anda membeli produk.
Bahan kimiaHP berkomitmen untuk memberikan informasi kepada pelanggannya mengenai kandungan bahankimia yang terdapat dalam produk sesuai dengan ketentuan hukum seperti REACH (Peraturan EC No
IDWW Program pemasyarakatan produk ramah lingkungan 157

1907/2006 Parlemen Eropa dan Dewan). Laporan informasi kimiawi untuk produk ini dapatditemukan di: www.hp.com/go/reach.
Material Safety Data Sheet [Lembar Data Keamanan Bahan](MSDS)
Material Safety Data Sheets [Lembar Data Keamanan Bahan] (MSDS) untuk persediaan yangmengandung zat kimia (misalnya, toner) dapat diperoleh dengan mengakses situs Web HP diwww.hp.com/go/msds atau www.hp.com/hpinfo/community/environment/productinfo/safety.
Untuk informasi lebih lanjutUntuk memperoleh informasi lebih lanjut tentang topik lingkungan ini:
● Lembar profil produk ramah lingkungan untuk produk ini dan produk HP lainnya
● Komitmen HP terhadap pelestarian lingkungan
● Sistem manajemen lingkungan HP
● Pengembalian produk yang habis masa pakainya dan program daur ulang HP
● Material Safety Data Sheets [Lembar Data Keamanan Bahan]
Kunjungi www.hp.com/go/environment atau www.hp.com/hpinfo/globalcitizenship/environment.
158 Apendiks D Informasi peraturan IDWW

Pernyataan kesesuaian (model berkabel)Pernyataan Kesesuaian
sesuai dengan ISO/IEC 17050-1 dan EN 17050-1
Nama Manufaktur: Hewlett-Packard Information Technology R&D(Shanghai) Co., Ltd.
DoC#: BOISB-1001-00-rel.4.0
Alamat Manufaktur: Building 6, No. 690 BiBo Road, ZhangJiang, Shanghai, China
menyatakan, bahwa produk
Nama Produk: HP LaserJet Pro CP1025 Berwarna
HP LaserJet Pro CP1026 Berwarna
Nomor Model Peraturan2) BOISB-1001-00
Opsi Produk: SEMUA
Kartrid Cetak: CE310A, CE311A, CE312A, CE313A
memenuhi Spesifikasi Produk berikut:
KESELAMATAN: IEC 60950-1:2005/EN60950-1: 2006 +A11
IEC 60825-1:2007/EN 60825-1:2007 (Produk Laser/LED Kelas 1)
IEC 62311:2007 / EN 62311:2008
GB4943-2001
EMC: CISPR22:2005 +A1 / EN55022:2006 +A1 - Kelas B1)
EN 61000-3-2:2006
EN 61000-3-3: 2008
EN 55024:1998 +A1 +A2
FCC Judul 47 CFR, Bagian 15 Kelas B1) / ICES-003, Edisi 4
GB9254-2008, GB17625.1-2003
PENGGUNAAN ENERGI: Peraturan (EC) No. 1275/2008
ENERGY STAR® Qualified Imaging Equipment Typical Electricity Consumption (TEC) Test Procedure
Informasi Pelengkap:
Produk ini memenuhi persyaratan EMC Directive 2004/108/EC, Low Voltage Directive 2006/95/EC, dan EuP Directive 2005/32/EC,dan memiliki tanda CE yang sesuai.
Perangkat ini sesuai dengan Bagian 15 pada Peraturan FCC. Pengoperasiannya harus sesuai dengan dua Syarat berikut: (1) perangkat initidak akan menimbulkan interferensi yang berbahaya, dan (2) perangkat ini harus menerima interferensi yang diterima, termasukinterferensi yang dapat menimbulkan pengoperasian yang tidak diinginkan.
1. Produk ini telah diuji dalam konfigurasi standar dengan Hewlett-Packard Personal Computer Systems.
2. Untuk tujuan peraturan, produk ini telah diberi Nomor model peraturan. Nomor ini jangan dikelirukan dengan nama produk ataunomor produk.
IDWW Pernyataan kesesuaian (model berkabel) 159

Shanghai, China
Desember 2010
Hanya untuk topik peraturan, hubungi:
Kontak di Eropa: Kantor Penjualan dan Layanan Hewlett-Packard Lokal atau Hewlett-Packard GmbH, Department HQ-TRE / Standards Europe, Herrenberger Straße 140, D-71034, Böblingen (FAKS:+49-7031-14-3143) www.hp.eu/certificates
Kontak di AS: Product Regulations Manager, Hewlett-Packard, 3000 Hanover St., Palo Alto 94304, U.S.A.1-650-857-1501
160 Apendiks D Informasi peraturan IDWW

Pernyataan kesesuaian (model nirkabel)Pernyataan Kesesuaian
sesuai dengan ISO/IEC 17050-1 dan EN 17050-1
Nama Manufaktur: Hewlett-Packard Information Technology R&D(Shanghai) Co., Ltd.
DoC#: BOISB-1001.01-rel.4.0
Alamat Manufaktur: Building 6, No. 690 BiBo Road, ZhangJiang, Shanghai, China
menyatakan, bahwa produk
Nama Produk: HP LaserJet Pro CP1025nw Berwarna
HP LaserJet Pro CP1026nw Berwarna
Nomor Model Peraturan2) BOISB-1001-01
Opsi Produk: SEMUA
Modul Radio3) SDGOB-0892
Kartrid Cetak: CE310A, CE311A, CE312A, CE313A
memenuhi Spesifikasi Produk berikut:
KESELAMATAN: IEC 60950-1:2005 / EN60950-1: 2006 +A11
IEC 60825-1:2007/EN 60825-1:2007 (Produk Laser/LED Kelas 1)
IEC 62311:2007 / EN 62311:2008
GB4943-2001
EMC: CISPR22:2005 +A1 / EN55022:2006 +A1 - Kelas B1)
EN 61000-3-2:2006
EN 61000-3-3: 2008
EN 55024:1998 +A1 +A2
FCC Bab 47 CFR, Pasal 15 Kelas B/ICES-003, Edisi 4
GB9254-2008, GB17625.1-2003
Radio3) EN 301 489-1:V1.8.1 / EN 301 489-17:V2.1.1
EN 300 328: V1.7.1
FCC Judul 47 CFR, Bab 15 Subbab C (Bagian 15.247) / IC: RSS-210
PENGGUNAAN ENERGI: Peraturan (EC) No. 1275/2008
ENERGY STAR® Qualified Imaging Equipment Typical Electricity Consumption (TEC) Test Procedure
Informasi Pelengkap:
Produk ini memenuhi persyaratan Petunjuk R&TTE 1999/5/EC Lampiran IV, Petunjuk EMC 2004/108/EC dan Petunjuk Tegangan Rendah
2006/95/EC, dan Petunjuk EuP 2005/32/EC, karena itu diberi tanda CE .
IDWW Pernyataan kesesuaian (model nirkabel) 161

Perangkat ini sesuai dengan Bagian 15 pada Peraturan FCC. Pengoperasiannya harus sesuai dengan dua Syarat berikut: (1) perangkat initidak akan menimbulkan interferensi yang berbahaya, dan (2) perangkat ini harus menerima interferensi yang diterima, termasukinterferensi yang dapat menimbulkan pengoperasian yang tidak diinginkan.
1. Produk ini telah diuji dalam konfigurasi standar dengan Hewlett-Packard Personal Computer Systems.
2. Untuk tujuan peraturan, produk ini telah diberi Nomor model peraturan. Nomor ini jangan dikelirukan dengan nama produk ataunomor produk.
3. Produk ini menggunakan perangkat modul radio dengan nomor Model Peraturan SDGOB-0892 yang diperlukan untuk memenuhipersyaratan peraturan teknis di negara/kawasan tempat produk ini akan dijual.
Shanghai, China
Desember 2010
Hanya untuk topik peraturan, hubungi:
Kontak di Eropa: Kantor Penjualan dan Layanan Hewlett-Packard Lokal atau Hewlett-Packard GmbH, Department HQ-TRE / Standards Europe, Herrenberger Straße 140, D-71034, Böblingen (FAKS:+49-7031-14-3143) www.hp.eu/certificates
Kontak di AS: Product Regulations Manager, Hewlett-Packard, 3000 Hanover St., Palo Alto 94304, U.S.A.,1-650-857-1501
162 Apendiks D Informasi peraturan IDWW

Pernyataan tentang keselamatan
Keamanan Laser Pusat Kesehatan untuk Perangkat dan Radiologi (CDRH) dari Badan Makanan dan Obat-obatan (FDA)A.S. telah menerapkan berbagai peraturan untuk produk laser yang diproduksi sejak 1 Agustus, 1976. Produk-produk yang dipasarkan di Amerika Serikat wajib mematuhi peraturantersebut. Perangkat ini dinyatakan sebagai produk laser “Kelas 1” menurut Standar Kinerja Radiasidari Departemen Layanan Kesehatan dan Kemanusiaan (DHHS) sesuai Undang-undang Kontrol Radiasiuntuk Kesehatan dan Keamanan tahun 1968. Karena radiasi yang dipancarkan dari dalam perangkatdibatasi sepenuhnya oleh pelindung dan penutup luar, sinar laser tidak akan keluar selamapengoperasian normal oleh pengguna.
PERINGATAN! Melakukan kontrol, membuat penyesuaian, atau mengikuti prosedur yang tidaktercakup dalam panduan pengguna ini dapat menimbulkan paparan radiasi yang membahayakan.
Peraturan DOC KanadaComplies with Canadian EMC Class B requirements.
« Conforme à la classe B des normes canadiennes de compatibilité électromagnétiques. « CEM ». »
Pernyataan VCCI (Jepang)
Petunjuk kabel dayaPastikan catu daya sesuai dengan tingkat tegangan produk. Tingkat tegangan terdapat pada labelproduk. Produk ini menggunakan 110-127 Vac atau 220-240 Vac dan 50/60 Hz.
Sambungkan kabel daya antara produk dan stopkontak AC diarde.
PERHATIAN: Untuk mencegah kerusakan produk, gunakan hanya kabel daya yang disertakandengan produk.
Pernyataan tentang kabel listrik (Jepang)
IDWW Pernyataan tentang keselamatan 163

Pernyataan EMC (Korea)
164 Apendiks D Informasi peraturan IDWW

Keterangan tentang laser untuk FinlandiaLuokan 1 laserlaite
Klass 1 Laser Apparat
HP Professional LaserJet CP1020, CP1020nw, laserkirjoitin on käyttäjän kannalta turvallinen luokan 1laserlaite. Normaalissa käytössä kirjoittimen suojakotelointi estää lasersäteen pääsyn laitteenulkopuolelle. Laitteen turvallisuusluokka on määritetty standardin EN 60825-1 (2007) mukaisesti.
VAROITUS !
Laitteen käyttäminen muulla kuin käyttöohjeessa mainitulla tavalla saattaa altistaa käyttäjänturvallisuusluokan 1 ylittävälle näkymättömälle lasersäteilylle.
VARNING !
Om apparaten används på annat sätt än i bruksanvisning specificerats, kan användaren utsättas förosynlig laserstrålning, som överskrider gränsen för laserklass 1.
HUOLTO
HP Professional LaserJet CP1020, CP1020nw - kirjoittimen sisällä ei ole käyttäjän huollettavissa oleviakohteita. Laitteen saa avata ja huoltaa ainoastaan sen huoltamiseen koulutettu henkilö. Tällaiseksihuoltotoimenpiteeksi ei katsota väriainekasetin vaihtamista, paperiradan puhdistusta tai muita käyttäjänkäsikirjassa lueteltuja, käyttäjän tehtäväksi tarkoitettuja ylläpitotoimia, jotka voidaan suorittaa ilmanerikoistyökaluja.
VARO !
Mikäli kirjoittimen suojakotelo avataan, olet alttiina näkymättömällelasersäteilylle laitteen ollessatoiminnassa. Älä katso säteeseen.
VARNING !
Om laserprinterns skyddshölje öppnas då apparaten är i funktion, utsättas användaren för osynliglaserstrålning. Betrakta ej strålen.
Tiedot laitteessa käytettävän laserdiodin säteilyominaisuuksista: Aallonpituus 775-795 nm Teho 5 m WLuokan 3B laser.
Pernyataan GS (Jerman)Das Gerät ist nicht für die Benutzung im unmittelbaren Gesichtsfeld am Bildschirmarbeitsplatzvorgesehen. Um störende Reflexionen am Bildschirmarbeitsplatz zu vermeiden, darf dieses Produktnicht im unmittelbaren Gesichtsfeld platziert warden.
IDWW Pernyataan tentang keselamatan 165

Tabel Substansi (Cina)
Pernyataan Tentang Bahan Kimia Berbahaya (Turki)Türkiye Cumhuriyeti: EEE Yönetmeliğine Uygundur
166 Apendiks D Informasi peraturan IDWW

Pernyataan tambahan untuk produk nirkabel
Pernyataan kesesuaian dengan FCC—Amerika SerikatExposure to radio frequency radiation
PERHATIAN: The radiated output power of this device is far below the FCC radio frequencyexposure limits. Nevertheless, the device shall be used in such a manner that the potential for humancontact during normal operation is minimized.
In order to avoid the possibility of exceeding the FCC radio frequency exposure limits, human proximityto the antenna shall not be less than 20 cm during normal operation.
This device complies with Part 15 of FCC Rules. Operation is subject to the following two conditions:(1) this device may not cause interference, and (2) this device must accept any interference, includinginterference that may cause undesired operation of the device.
PERHATIAN: Based on Section 15.21 of the FCC rules, changes of modifications to the operation ofthis product without the express approval by Hewlett-Packard Company may invalidate its authorized use.
Pernyataan AustraliaThis device incorporates a radio-transmitting (wireless) device. For protection against radio transmissionexposure, it is recommended that this device be operated no less than 20 cm from the head, neck, orbody.
Pernyataan Brazil ANATELEste equipamento opera em caráter secundário, isto é, não tem direito à proteção contra interferênciaprejudicial, mesmo de estações do mesmo tipo, e não pode causar interferência a sistemas operandoem caráter primário.
Pernyataan KanadaFor Indoor Use. This digital apparatus does not exceed the Class B limits for radio noise emissionsfrom digital apparatus as set out in the radio interference regulations of the Canadian Department ofCommunications. The internal wireless radio complies with RSS 210 of Industry Canada.
Pour l´usage d´intérieur. Le présent appareil numérique n´émet pas de bruits radioélectriquesdépassant les limites applicables aux appareils numériques de Classe B prescribes dans le règlementsur le brouillage radioélectrique édicté par le Ministère des Communications du Canada. Le composantRF interne est conforme à la norme CNR-210 d´Industrie Canada.
Informasi peraturan Uni EropaFungsi telekomunikasi pada produk ini mungkin digunakan di negara/kawasan UE dan EFTA berikut:
Austria, Belgia, Bulgaria, Siprus, Republik Ceko, Denmark, Estonia, Finlandia, Perancis, Jerman,Yunani, Hongaria, Islandia, Irlandia, Italia, Latvia, Liechtenstein, Lithuania, Luksemburg, Malta,
IDWW Pernyataan tambahan untuk produk nirkabel 167

Belanda, Norwegia, Polandia, Portugal, Rumania, Republik Slowakia, Slovenia, Spanyol, Swedia,Swiss, dan Inggris.
Informasi untuk penggunaan di PerancisFor 2.4 GHz Wireless LAN operation of this product certain restrictions apply: This equipment may beused indoor for the entire 2400-2483.5 MHz frequency band (channels 1-13). For outdoor use, only2400-2454 MHz frequency band (channels 1-9) may be used. For the latest requirements, seewww.arcep.fr.
L'utilisation de cet equipement (2.4 GHz Wireless LAN) est soumise à certaines restrictions : Cetéquipement peut être utilisé à l'intérieur d'un bâtiment en utilisant toutes les fréquences de2400-2483.5 MHz (Chaine 1-13). Pour une utilisation en environnement extérieur, vous devez utiliserles fréquences comprises entre 2400-2454 MHz (Chaine 1-9). Pour les dernières restrictions, voir,www.arcep.fr.
Informasi untuk penggunaan di RusiaСуществуют определенные ограничения по использованию беспроводных сетей (стандарта 802.11 b/g) с рабочей частотой 2,4 ГГц: Данное оборудование может использоваться внутри помещений сиспользованием диапазона частот 2400-2483,5 МГц (каналы 1-13). При использовании внутрипомещений максимальная эффективная изотропно–излучаемая мощность (ЭИИМ) должна составлятьне более 100мВт.
Pernyataan Korea
Pernyataan Taiwan
168 Apendiks D Informasi peraturan IDWW

Kawat Telecom Vietnam untuk menandai Tipe ICTQC produk yangdisetujui
IDWW Pernyataan tambahan untuk produk nirkabel 169

170 Apendiks D Informasi peraturan IDWW

Indeks
AAirPrint 71aksesori
memesan 137, 138nomor komponen 138
alamat IPkonfigurasi manual 15, 28
amploporientasi pemuatan 44
awas iii
Bbaki
kapasitas 44kemacetan, membebaskan
117orientasi kertas 44
baki masukankapasitas 44memuat 43
bantuanopsi pencetakan (Windows)
48batasan materi 157beberapa halaman per lembar
21mencetak (Windows) 55
berbagai fitur lingkungan 2berikut baterai 157buklet
mencetak (Windows) 67
Ccacat berulang, memecahkan
masalah 126cacat berulang, pemecahan
masalah 126catatan iii
cetakpengaturan (Windows) 47
chip memori, drum pencitraanketerangan 144
chip memori, kartrid cetakketerangan 144
Ddaur ulang
Program lingkungan danpengembalian persediaancetak HP 156
daur-ulang 2daya
konsumsi 152driver
mengubah pengaturan (Mac)17
mengubah pengaturan(Windows) 10
mengubah ukuran dan jeniskertas 38
pengaturan (Mac) 20pengaturan (Windows) 47preset (Mac) 20
driver printermengkonfigurasi jaringan
nirkabel 31driver printer (Mac)
mengubah pengaturan 17pengaturan 20
driver printer (Windows)mengubah pengaturan 9, 10pengaturan 47
drumgaransi 143
drum pencitraanchip memori 144garansi 143
memeriksa kerusakan 125penyimpanan 87
drum pencitraan, nomorkomponen 138
dukunganmengemas ulang produk 149online 148
dukungan online 148dukungan pelanggan
mengemas ulang produk 149online 148
dukungan teknismengemas ulang produk 149online 148
EePrint 69
AirPrint 71HP Cloud Print 69HP Direct Print 70
EWS. Lihat server Web tertanam
Ffirewall 29formulir
mencetak (Windows) 59fuser
kesalahan 112
Ggaransi
drum pencitraan 143kartrid cetak 142produk 140
Hhalaman informasi
halaman konfigurasi 80halaman status persediaan 80
IDWW Indeks 171

halaman konfigurasi 80halaman kualitas cetak
menafsirkan 124mencetak 124
halaman per lembar 21memilih (Windows) 55
halaman pertamamenggunakan kertas berbeda
20halaman sampul
mencetak (Mac) 20halaman status persediaan 80
mencetak 123hotline kasus pemalsuan 87Hotline kasus pemalsuan HP 87HP Cloud Print 69HP Customer Care [Peduli
Pelanggan HP] 148HP Direct Print 70HP Smart Install
installasi nirkabel 29penggunaan 25
HP Utility 18HP Utility, Mac 18
Iinterferensi jaringan nirkabel 31
Jjalur kertas, membersihkan 97jaminan
lisensi 145jaringan
konfigurasi alamat IP 15, 28menonaktifkan nirkabel 31pengaturan, melihat 32pengaturan, mengubah 32sistem operasi yang didukung
24jaringan nirkabel
ad-hoc 31infrastruktur 31keamanan 32menginstal driver 31mengkonfigurasi dengan USB
16, 30mengkonfigurasi dengan WPS
16, 30mode komunikasi 31
jaringan nirkabel infrastrukturketerangan 32
jenis kertasberubah 119memilih 53
Kkabel USB, nomor komponen 138kartrid
garansi 142mendaur ulang 88mendaur-ulang 155nomor komponen 138non-HP 87, 109penyimpanan 87
kartrid cetakchip memori 144garansi 142mendaur ulang 88mendaur-ulang 155nomor komponen 138non-HP 87, 109penyimpanan 87
kartrid toner. Lihat kartrid cetakkemacetan
baki, membebaskan 117menemukan 115nampan keluaran,
membersihkan 115penyebab 114pintu belakang,
membebaskan 116kertas
halaman per lembar 21halaman pertama 20kemacetan 114memilih 121mencetak pada formulir atau
kop surat bercetak(Windows) 59
orientasi pemuatan 44ukuran khusus, pengaturan
Macintosh 19ukuran yang didukung 39
kertas, jenismengubah 38
kertas, khususmencetak (Windows) 61
kertas, memesan 138
kertas, sampulmencetak (Windows) 63
kertas, ukuranmengubah 38
kertas bercetakmencetak (Windows) 59
kertas khususmencetak (Windows) 61pedoman 36
kertas khusus untuk sampulmencetak (Windows) 63
kerusakan, berulang 126kesalahan
perangkat lunak 134kesepakatan, dokumen iiikesepakatan dokumen iiiketerangan tentang keamanan
163, 165keterangan tentang keamanan
laser 163, 165Keterangan tentang keamanan
laser sebagai produk jadi 165koneksi jaringan 27koneksi jaringan nirkabel 29konektivitas
mengatasi masalah 129USB 25
Konfigurasi USB 25Kontrol Tepi 76kop surat
mencetak (Windows) 59kualitas
pengaturan cetak (Macintosh)19
kualitas cetakmeningkat 119meningkatkan (Windows) 52
Llabel
mencetak (Windows) 61lisensi, perangkat lunak 145
MMac
HP Utility 18masalah, pemecahan masalah
135menghapus perangkat lunak
17
172 Indeks IDWW

menginstal perangkat lunak14
mengubah ukuran dan jeniskertas 19
pengaturan driver 17, 20sistem operasi yang didukung
14macet
pesan kesalahan 111Macintosh
dukungan 148mengubah ukuran dokumen
19masalah pengambilan kertas
memecahkan 114Material Safety Data Sheet [Lembar
Data Keamanan Bahan] (MSDS)158
mediahalaman per lembar 21halaman pertama 20ukuran khusus, pengaturan
Macintosh 19ukuran yang didukung 39
media cetakyang didukung 39
media khususpedoman 36
media yang didukung 39membatalkan
pekerjaan cetak 19membatalkan permintaan cetak
(Windows) 46membersihkan
bagian luar 97jalur kertas 97, 122printer 97
membuka driver printer(Windows) 47
memecahkan masalahcacat berulang 126
memesannomor komponen untuk 138persediaan dan aksesori 138
memesan persediaanSitus web 137
memuat mediabaki masukan 43
mencetakhalaman konfigurasi 80
halaman status persediaan 80Macintosh 19
mencetak n-ke atasmemilih (Windows) 55
mencocokkan warna 77mendaur-ulang 155mendaur ulang persediaan 88mengatasi
masalah hubungan langsung129
masalah jaringan 129mengatasi masalah
pola lampu status 105tanggapan lambat 127tidak ada tanggapan 127
mengelola jaringan 32mengemas produk 149mengemas ulang produk 149menghapus instalasi perangkat
lunak Mac 17menghapus perangkat lunak Mac
17menghapus perangkat lunak
Windows 11menghentikan permintaan cetak
(Windows) 46menghubungkan ke jaringan 27menghubungkan ke jaringan
nirkabel 29menginstal
perangkat lunak, jaringankabel 15, 29
perangkat lunak, koneksi USB25
mengirim produk 149mengkalibrasi warna 122mengubah skala dokumen
Windows 65mengubah ukuran dokumen
Macintosh 19Windows 65
mengunciproduk 84
menskalakan dokumenMacintosh 19
menyimpankartrid cetak 87produk 152
Nnampan, keluaran
kemacetan, membebaskan115
Neutral Grays [Abu-Abu Netral]76
nirkabelmenonaktifkan 31
nomor komponenkartrid cetak 138
nomor model 5nomor seri 5
Oopsi warna
mengatur (Windows) 58orientasi
kertas, saat memuat 44mengubah Windows 57
orientasi halamanmengubah (Windows) 57
orientasi lanskapmengubah Windows 57
orientasi potretmengubah Windows 57
Ppanel kontrol
pola lampu status 105pekerjaan cetak
membatalkan 19mengubah pengaturan 9
pembuangan, habis-pakai 157pembuangan produk habis pakai
157pemecahan masalah
daftar periksa 101kalibrasi 122kemacetan 114masalah hubungan langsung
129masalah jaringan 129masalah Mac 135masalah pengumpanan kertas
114pencetakan
pengaturan (Mac) 20pencetakan 2-sisi
Windows 53
IDWW Indeks 173

pencetakan bolak-balikorientasi pemuatan kertas 44
pencetakan dua sisiWindows 53
pencetakan dupleksorientasi pemuatan kertas 44Windows 53
pencetakan n-up 21pencetakan skala abu-abu,
Windows 59pengaturan
driver 10driver (Mac) 17preset driver (Mac) 20
pengaturan cetak tersuai(Windows) 48
pengaturan driver Macintoshkertas ukuran khusus 19
pengaturan standar, kembalikan104
Pengaturan tab warna 22pengaturan ukuran kertas khusus
Macintosh 19pengaturan warna
mengubah 120perangkat lunak
HP Utility 18masalah 134menghapus instalasi Mac 17menghapus instalasi untuk
Windows 11menginstal, jaringan kabel 15,
29menginstal, koneksi USB 25perjanjian lisensi perangkat
lunak 145sistem operasi Windows yang
didukung 8sistem operasi yang didukung
14Peraturan DOC Kanada 163peringatan iiiPernyataan EMC Korea 164pernyataan kesesuaian 159,
161Pernyataan VCCI Jepang 163persediaan
memesan 137, 138mendaur ulang 88mendaur-ulang 155
non-HP 87, 109palsu 87pesan kesalahan tidak benar
113status, melihat dengan HP
Utility 18persediaan anti-palsu 87persediaan non-HP 87, 109persediaan palsu 87pesan kesalahan cetak 113pesan kesalahan halaman terlalu
rumit 108pesan kesalahan komunikasi
mesin 111pesan kesalahan persediaan tidak
benar 113pesan memasang persediaan
113pintasan (Windows)
membuat 50menggunakan 48
pintu belakangkemacetan 116
pola lampu 105pola lampu status 105preset (Mac) 20printer
membersihkan 97produk
perangkat lunak untukWindows 7
tampilan 4produk bebas-merkuri 157program pemasyarakatan
lingkugnan 155
Ssalinan
mengubah jumlah (Windows)48
saran iiiserver Web tertanam
menggunakan 81tab Jaringan 83tab Sistem 83tab Status 82
Server Web Tertanam (EWS)menetapkan kata sandi 84
servismengemas ulang produk 149
sistem operasi, jaringan 24sistem operasi Windows, yang
didukung 8sistem operasi yang didukung 14situs sites
Material Safety Data Sheet(MSDS) 158
situs webmemesan persediaan 137
situs Webdukungan pelanggan 148dukungan pelanggan
Macintosh 148laporan pemalsuan 87
spesifikasifisik 152kelistrikan dan akustik 152lingkungan 152
spesifikasi akustik 152spesifikasi fisik 152spesifikasi kelembapan 152spesifikasi kelistrikan 152spesifikasi ketinggian 152spesifikasi lingkungan 152spesifikasi lingkungan operasi
152spesifikasi suhu 152spesifikasi ukuran, produk 152status
HP Utility, Mac 18suplai
nomor komponen 138
Ttab Jaringan, server Web
tertanam 83tab Sistem, server Web tertanam
83tab Status, server Web tertanam
82tampilan, produk 4tanda air
menambahkan (Windows) 66TCP/IP
sistem operasi yang didukung24
transparansimencetak (Windows) 61
trapping 76tugas cetak 45
174 Indeks IDWW

Uukuran halaman
mengubah skala dokumen agarsesuai (Windows) 65
ukuran kertasmemilih 52memilih tersuai 52
Uni Eropa, pembuangan limbah157
USBmengkonfigurasi jaringan
nirkabel 16, 30
Wwarna
cetakan vs. monitor 77kalibrasi 122Kontrol Tepi 76mencocokkan 77mengelola 73menggunakan 73menyesuaikan 74Neutral Grays [Abu-Abu
Netral] 76opsi halftone 76
Windowspengaturan driver 10
WPSmengkonfigurasi jaringan
nirkabel 16, 30
IDWW Indeks 175

176 Indeks IDWW


© 2011 Hewlett-Packard Development Company, L.P.
www.hp.com
*CE913-90993**CE913-90993*CE913-90993
Related Documents