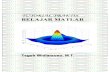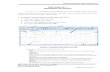PANDUAN BELAJAR MS. OFFICE POWER POINT 2003 INSTRUKTUR : ABDUL RAIS HUSAIN, S.Pd. 1 POINT 01 INTEGRETED DEVELOPMENT ENVIRONMENT (IDE) MICROSOFT POWERPOINT 2003 1. Mengenal IDE PowerPoint 2003 Microsoft PowerPoint merupakan software produk Microsoft ® yang dikhususkan untuk pembangunan atau pembuatan slide untuk presentasi. Microsoft PowerPoint memiliki beberapa alat bantu (tools) yang membantu perancang slide untuk mendesain slide sehingga tampil lebih menarik dan mudah dikendalikan saat melakukan presentasi. Beberapa alat bantu yang tersedia pada Microsoft PowerPoint satu sama lain saling terkait dan terpadu sehingga membantu sistem slide designer yang komplek yang disebut dengan Integreted Development Environment (IDE). Sebelum kita mengenal IDE PowerPoint, kita buka dulu software Microsoft PowerPoint 2003. Untuk membukanya, klik tombol Start All Program Microsoft Office Microsoft PowerPoint 2003. Gambar 1.1. Membuka Microsoft PowerPoint 2003

Welcome message from author
This document is posted to help you gain knowledge. Please leave a comment to let me know what you think about it! Share it to your friends and learn new things together.
Transcript

PANDUAN BELAJAR MS. OFFICE POWER POINT 2003
INSTRUKTUR : ABDUL RAIS HUSAIN, S.Pd.
1
POINT 01
INTEGRETED DEVELOPMENT ENVIRONMENT (IDE) MICROSOFT POWERPOINT 2003
1. Mengenal IDE PowerPoint 2003
Microsoft PowerPoint merupakan software produk Microsoft® yang
dikhususkan untuk pembangunan atau pembuatan slide untuk presentasi. Microsoft
PowerPoint memiliki beberapa alat bantu (tools) yang membantu perancang slide untuk
mendesain slide sehingga tampil lebih menarik dan mudah dikendalikan saat
melakukan presentasi.
Beberapa alat bantu yang tersedia pada Microsoft PowerPoint satu sama lain
saling terkait dan terpadu sehingga membantu sistem slide designer yang komplek
yang disebut dengan Integreted Development Environment (IDE).
Sebelum kita mengenal IDE PowerPoint, kita buka dulu software Microsoft
PowerPoint 2003. Untuk membukanya, klik tombol Start
All Program
Microsoft
Office Microsoft PowerPoint 2003.
Gambar 1.1. Membuka Microsoft PowerPoint 2003

PANDUAN BELAJAR MS. OFFICE POWER POINT 2003
INSTRUKTUR : ABDUL RAIS HUSAIN, S.Pd.
2
Sesaat kemudian Microsoft PowerPoint akan ditampilkan seperti gambar di bawah ini.
Gambar 1.2. IDE Microsoft PowerPoint 2003
Keterangan: 1. Titlebar 2. Menubar 3. Standard Toolbar 4. Format Toolbar 5. Outlining Tab 6. Sliding Tab 7. Sliding Viewer 8. Drawing Toolbar 9. Design Slide 10. Task Pane
Titlebar, merupakan judul slide yang sedang didesain. Judul slide ini akan sesuai dengan nama file simpanan dari slide yang sedang didesain. Menubar, merupakan baris menu mulai dari File, Edit, View
sampai dengan Help. Fungsi dari masing-masing menu sesuai dengan namanya, misalnya menu File berfungsi untuk pengelolaan file seperti menyimpan, membuka, menutup dan mencetak file. Standard Toolbar, merupakan tombol pintas (shortcut) yang sebagian besar adalah fungsi-fungsi pada menu File dan Edit. Format Toolbar, merupakan tombol pintas (shortcut) yang sebagian besar adalah fungsi-fungsi pada menu Format.
1 2
3 4
5 6
7 8
9
10

PANDUAN BELAJAR MS. OFFICE POWER POINT 2003
INSTRUKTUR : ABDUL RAIS HUSAIN, S.Pd.
3
Outlining Tab, merupakan tab yang menampilkan ouline/teks isi dari slide yang sedang didesain. Sliding Tab, merupakan tab yang menampilkan slide yang sedang didesain dalam miniatur. Sliding Viewer, merupakan shortcut untuk menampilkan slide yang sedang didesain. Drawing Toolbar, merupakan shortcut yang berisi sekelompok alat bantu (tools) untuk meng-kanvas pada slide yang sedang didesain. Design Slide, adalah tampilan dari slide yang sedang didesain. Task Pane, adalah sebuah tool untuk memonitor dan mempermudah proses yang sedang dikerjakan.
2. Fungsi-fungsi Toolbar
Standard Toolbar
Gambar 1.3. Toolbar Standard
Tombol Keterangan
Untuk membuat slide baru
Untuk membuka slide yang sudah ada
Untuk menyimpan slide
Untuk mengirim slide melalui e-mail sebagi attachment
Untuk mencetak slide
Untuk preview slide
Untuk menaktifkan speeling dang rammer dari teks pada slide
Untuk translator bahasa (kamus)
Untuk memindahkan objek dari slide ke clipboard
Untuk mengcopy objek dari slide ke clipboard
Untuk menempelkan objek dari clipboard ke slide
Untuk menduplikasi format satu objek ke objek lainnya
Untuk menampilkan kembali kondisi sebelumnya
Untuk menampilkan kembali kondisi sesudahnya

PANDUAN BELAJAR MS. OFFICE POWER POINT 2003
INSTRUKTUR : ABDUL RAIS HUSAIN, S.Pd.
4
Format Toolbar
Gambar 1.4. Format Toolbar
Tombol Keterangan
Untuk memilih jenis font/huruf
Untuk memilih ukuran huruf
Untuk memberi efek cetak tebal pada teks
Untuk memberi efek cetak miring pada teks
Untuk memberi efek bergaris bawah pada teks
Untuk memberi efek bayangan pada teks
Untuk memformat teks rata kiri
Untuk memformat teks di tengah-tengah
Untuk memformat teks rata kanan
Untuk memberikan urutan penomoran pada item
Untuk memberikan penekanan tanpa penomoran pada
item
Untuk menambah ukuran tinggi karakter
Untuk mengurangi ukuran tinggi karakter
Drawing Toolbar
Gambar 1.5. Drawing Toolbar
Tombol Keterangan
Untuk mengelola posisi objek, misal: membalik, memutar,
mengelompakkan, overlap, dan lain-lain.

PANDUAN BELAJAR MS. OFFICE POWER POINT 2003
INSTRUKTUR : ABDUL RAIS HUSAIN, S.Pd.
5
Tombol Keterangan
Untuk memilih/seleksi objek
Untuk meng-kanvaskan bentuk-bentuk objek khusus, missal:
Lines, Connector, Basic Shapes, Block Arrows, Flowchart,
dan lain-lain
Untuk membuat bentuk garis
Untuk membuat bentuk anak panah
Untuk membuat bentuk segiempat
Untuk membuat bentuk lingkaran
Untuk menambahkan objek teks pada slide
Untuk menambahkan objek wordart pada slide
Untuk menambahkan objek diagram dan struktur organisasi
Untuk menambahkan objek clipart, sound, dan movie
Untuk menambahkan objek gambar dari file
Untuk memberi warna dasar pada bentuk-bentuk tertentu
Untuk memberi warna garis pada bentuk-bentuk tertentu
Untuk memberi warna font/teks
Untuk memilih ketebalan garis
Untuk memilih jenis-jenis garis
Untuk memilih jenis-jenis bentuk anak panah
Untuk memberi efek bayangan pada objek
Untuk memberi efek tiga dimensi pada objek
Picture Toolbar
Gambar 1.6. Picture Toolbar

PANDUAN BELAJAR MS. OFFICE POWER POINT 2003
INSTRUKTUR : ABDUL RAIS HUSAIN, S.Pd.
6
Tombol Keterangan
Untuk menyisipkan file gambar baru
Untuk memberi warna sederhana
Untuk menambah kontras
Untuk mengurangi kontras
Untuk menambah brightness
Untuk mengurangi brightnes
Untuk memotong gambar
Untuk membalik gambar
Untuk memilih jenis garis bingkai gambar
Untuk memperkecil skala gambar
Untuk memberi warna gambar
Untuk memberi warna dasar
Untuk me-reset gambar

PANDUAN BELAJAR MS. OFFICE POWER POINT 2003
INSTRUKTUR : ABDUL RAIS HUSAIN, S.Pd.
7
POINT 2
MENDESAIN SLIDE
1. Membuat Slide Baru
Untuk membuat slide baru, pilih menu File
New, kemudian perhatikan pada
task pane akan ditampilkan New Presentation.
Gambar 2.1. New Presentation Task Pane
Pada kelompok New terdapat 4 (empat) pilihan slide baru, yaitu:
Blank presentation, untuk membuat slide baru yang masih kosong.
From design template, untuk membuat slide baru dengan desain slidenya diambil dari
desain simpanan standard yang sudah disediakan oleh Microsoft PowerPoint.
From AutoContent Wizard, untuk membuat slide baru dengan desain slide dan isi dari
slide diambil dari simpanan standard yang sudah disediakan oleh Microsoft PowerPoint.
From existing presentation, untuk membuka slide simpanan yang sudah ada dalam
bentuk file.
Pada pokok bahasan ini kita akan membuat slide baru yang masih kosong.
Oleh karena itu, pilih Blank presentation dari Task Pane. Jika ingin langsung
membuat slide baru yang masih kosong, dapat memanfaatkan standard toolbar
dengan meng-klik tombol New presentation .
Kemudian kita dihadapkan pada sebuah slide seperti gambar di bawah ini.

PANDUAN BELAJAR MS. OFFICE POWER POINT 2003
INSTRUKTUR : ABDUL RAIS HUSAIN, S.Pd.
8
Gambar 2.2. Slide baru yang masih kosong
Microsoft PowerPoint memberikan sebuah slide yang merupakan judul dari
slide yang akan kita desain. Judul dari slide ini nantinya akan kita kenal dengan nama
Master Title. Dari gambar di atas, kita memiliki 2 (dua) buah objek Textbox, yaitu Click
to add title dan Click to add subtitle. Maksudnya jika kita akan menuliskan judul
presentasi, cukup meng-klik pada area kotak tersebut dan menuliskan judulnya.
Kemudian pada kotak subtitle bisa kita isi dengan nama narator atau presentator.
Contoh, seperti gambar di bawah ini.
Gambar 2.3 Desain Judul Presentasi

PANDUAN BELAJAR MS. OFFICE POWER POINT 2003
INSTRUKTUR : ABDUL RAIS HUSAIN, S.Pd.
9
2. Mendesian Outline Slide
Untuk mendesain outline/teks slide, terlebih dahulu kita tampilkan Outlining
Toolbar. Pilih menu View Toolbars Outline, maka Outlining Toolbar akan tampil
di sebelah kiri dari IDE PowerPoint. Selanjutnya aktifkan Tab Outline seperti gambar di
bawah ini.
Gambar 2.4. Menampilkan Outlining Toolbar dan Tab Outline
Pada tab outline terdapat sebuah kotak kecil. Kotak tersebut
merepresentasikan sebuah slide. Slide paling atas adalah slide judul presentasi yang
akan kita desain. Untuk menuliskan teks pada slide tersebut cukup dengan
menambahkan teks di sebelah kanan slide. Perhatikan gambar di bawah ini.
Gambar 2.5. Membuat judul presentasi dengan outline
Outlining Toolbar

PANDUAN BELAJAR MS. OFFICE POWER POINT 2003
INSTRUKTUR : ABDUL RAIS HUSAIN, S.Pd.
10
Saat kita menambahkan teks di sebelah kanan slide pada outline, maka teks
tersebut juga tampil pada desain slide utama. Contoh di atas kita menambahkan teks
Hacking Ponsel CDMA sebagai judul presentasi. Setelah kita tekan tombol [Enter]
dari keyboard, maka outline menambahkan sebuah slide di bawahnya. Perhatikan
gambar di bawah ini.
Gambar 2.6. Penambahan slide baru pada tab outline
Slide baru otomatis ditambahkan, sehingga saat ini kita memiliki 2 (dua) slide.
Jika kita menginginkan penambahan slide baru, kita bisa menfaatkan slide tersebut.
Tetapi jika baris berikutnya masih ada teks untuk slide sebelumnya, kita bisa gunakan
Outlining Toolbar agar teks berikutnya adalah bagian dari slide sebelumnya.
Perhatikan pada Outlining Toolbar terdapat tombol Demote , berfungsi
untuk menggeser objek outline ke kanan. Jika objek sebelumnya adalah slide, maka
proses demote akan menjadikan baris berikutnya adalah bagian dari slide sebelumnya.
Jika objek sebelumnya adalah objek Textbox, maka proses demote akan menjadikan
baris berikutnya adalah bagian dari objek tersebut. Selain terdapat tombol Demote, juga
terdapat tombol Promote yang fungsinya adalah kebalikan dari tombol Demote.
Untuk memahami konsep Demote dan Promote, buatlah outline seperti gambar di
bawah ini.

PANDUAN BELAJAR MS. OFFICE POWER POINT 2003
INSTRUKTUR : ABDUL RAIS HUSAIN, S.Pd.
11
Gambar 2.7. Penggunaan Demote dan Promote pada Outline
3. Menggunakan WordArt
WordArt merupakan objek tulisan yang memiliki bentuk dan gaya yang unik.
Untuk menyisipkan WordArt pilih menu Insert Picture WordArt. Atau bisa
langsung meng-klik tombol WordArt pada Drawing Toolbar.
Kemudian kita akan dihadapkan pada WordArt Gallery yang merupakan
pilihan bentuk-bentuk WordArt. Pilih salah satu bentuk yang diinginkan kemudian klik
tombol [OK]. WordArt akan menampilkan Input Box yang harus kita isi dengan tulisan
yang akan dijadikan objek WordArt.
Gambar 2.8. WordArt Gallery

PANDUAN BELAJAR MS. OFFICE POWER POINT 2003
INSTRUKTUR : ABDUL RAIS HUSAIN, S.Pd.
12
Gambar 2.9. Edit WordArt text
Gambar 2.10. WordArt pada Slide PowerPoint
4. Menggunakan ClipArt ClipArt merupakan objek yang bisa berupa foto, suara, atau film. ClipArt dapat
kita sisipkan dala, slide yang sedang kita desain dengan memili menu Insert Picture
ClipArt, atau dengan meng-klik tombol ClipArt dari Drawing Toolbar.
Perhatikan bagian kanan dari IDE PowerPoint, Task Pane akan mengaktifkan
ClipArt. Pada Task Pane ClipArt terdapat fasilitas untuk mencari kategori ClipArt dan
lokasi pencariannya.

PANDUAN BELAJAR MS. OFFICE POWER POINT 2003
INSTRUKTUR : ABDUL RAIS HUSAIN, S.Pd.
13
Gambar 2.11. Fasilitas Pencarian ClipArt pada Task Pane
Pada kotak search for bisa diisi dengan subjek ClipArt yang akan dicari agar
hasilnya sesuai dengan subjek yang dimaksud. Tetapi jika pada kotak search for
dikosongkan, maka PowerPoint akan mencari seluruh ClipArt sesuai kategori dan lokasi
pencariannya.
Gambar 2.12. Pencarian ClipArt
Untuk menyisipkan ClipArt ke slide cukup men-drag ClipArt yang diinginkan
dan di-drop pada slide yang dimaksud. Atau dengan meng-klik tombol dropdown
sebelah kanan dari ClipArt yang diinginkan kemudian pilih Insert.
Gambar 2.13. Drag and drop ClipArt
Drag and drop

PANDUAN BELAJAR MS. OFFICE POWER POINT 2003
INSTRUKTUR : ABDUL RAIS HUSAIN, S.Pd.
14
Gambar 2.14. Menyisipkan ClipArt dengan dropdown list Insert
5. Menggunakan Diagram and Organization Chart
PowerPoint menyediakan fasilitas untuk pembuatan bentuk-bentuk diagram
dan struktur organisasi. Pilih menu Insert Diagram, atau dengan meng-klik tombol
Diagram and Organization Chart pada Drawing Toolbar.
Gambar 2.15. Menyisipkan Diagram atau Struktur Organisasi
Gambar 2.16. Diagram Gallery

PANDUAN BELAJAR MS. OFFICE POWER POINT 2003
INSTRUKTUR : ABDUL RAIS HUSAIN, S.Pd.
15
Dari diagram gallery kita bisa memilih bentuk diagram yang kita inginkan.
Gambar 2.17. Struktur Organisasi
Gambar 2.18. Recycle Diagram
6. Membuat Background
Agar lebih menarik, slide dapat kita tambahkan background. Background untuk
slide dapat berupa warna tunggal, warna gradient, texture, pattern (arsir), dan picture
(gambar). Untuk membuat background, pilih menu Format Background, sehingga
tampil gambar seperti di bawah ini.
Gambar 2.19. Membuat Background Slide

PANDUAN BELAJAR MS. OFFICE POWER POINT 2003
INSTRUKTUR : ABDUL RAIS HUSAIN, S.Pd.
16
Untuk membuat background warna tunggal, cukup memilih warna yang sudah
disediakan pada color palette melalui more color. Fill Effect dapat kita gunakan untuk
memilih background berupa gradient warna, texture, pattern, dan picture.
Gambar 2.20. Color Pallate
Gambar 2.21. Background dengan Fill Effect
Setelah kita memilih background yang sesuai, maka kita harus menerapkan
background ke slide. Ada 2 (dua) pilihan penerapan background ke slide, yaitu Apply
to All dan Apply. Apply to All artinya bahwa background yang sudah kita tentukan
akan diterapkan untuk seluruh slide, tetapi jika Apply saja, background akan diterapkan
pada slide yang sedang aktif.
Gambar 2.22. Dialog penerapan background slide

PANDUAN BELAJAR MS. OFFICE POWER POINT 2003
INSTRUKTUR : ABDUL RAIS HUSAIN, S.Pd.
17
Gambar 2.23. Slide dengan background Gambar
7. Membuat Tabel
PowerPoint juga menyediakan fasilitas untuk pembuatan table, pilih menu Insert
Table.
Gambar 2.24. Menyisipkan Tabel
Isikan jumlah kolom table yang akan kita buat pada Number of columns,
PowerPoint secara default memberikan jumlah kolom 2 (dua). Isikan juga jumlah baris
table yang akan kita buat pada Number of rows, PowerPoint secara default
memberikan jumlah baris 2 (dua).
Gambar 2.25. Menyisipkan Tabel pada Slide

PANDUAN BELAJAR MS. OFFICE POWER POINT 2003
INSTRUKTUR : ABDUL RAIS HUSAIN, S.Pd.
18
8. Menyisipkan Tabel dari Microsoft Excel
Untuk menyisipkan tabel dari Microsoft Excel ke slide, buka dulu file yang berisi
tabel dengan Microsoft Excel. Kemudian bagian yang akan di sisipkan ke slide diblok
seperti gambar di bawah ini.
Gambar 2.26. Mengcopy Tabel dari Microsoft Excel
Klik tombol Copy pada Standard Toolbar, kemudian aktifkan slide PowerPoint yang
akan disisipi tabel. Klik tombol Paste pada Standard Toolbar.
Gambar 2.27. Menyisipkan Tabel dari Microsoft Excel ke Slide
9. Menyisipkan Grafik dari Microsoft Excel
Sama halnya dengan menyisipkan tabel, untuk menyisipkan grafik dari
Microsoft Excel, buka file yang berisi grafik dengan Microsoft Excel. Seleksi grafik yang
akan disisipkan, kemudian klik tombol Copy pada Standard Toolbar.

PANDUAN BELAJAR MS. OFFICE POWER POINT 2003
INSTRUKTUR : ABDUL RAIS HUSAIN, S.Pd.
19
Gambar 2.28. Mencopy grafik dari Microsoft Excel
Aktifkan slide PowerPoint yang akan disisipi grafik. Klik tombol Paste pada
Standard Toolbar.
Gambar 2.29. Menyisipkan grafik dari Microsoft Excel ke Slide
10. Menggunakan Design Template
PowerPoint sudah menyediakan desain standard yang unik dan langsung bisa
kita pake untuk mempercantik tampilan slide PowerPoint Kita. Desain standard tersebut
dikenal dengan Design Template. Design Template menyediakan desain background,
tulisan, dan slide master.

PANDUAN BELAJAR MS. OFFICE POWER POINT 2003
INSTRUKTUR : ABDUL RAIS HUSAIN, S.Pd.
20
Untuk mengaktifkan Design Template, pilih menu Format Slide Design.
Perhatikan IDE PowerPoint bagian kanan, Task Pane menampilkan daftar Design
Template yang bervariasi. Pilih salah satu desian, maka desain tersebut akan langsung
diterapkan pada slide kita.
Gambar 2.30. Mengaktifkan Design Template
Gambar 2.31. Menerapkan Design Template ke Slide

This document was created with Win2PDF available at http://www.daneprairie.com.The unregistered version of Win2PDF is for evaluation or non-commercial use only.
Related Documents