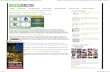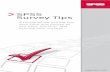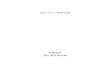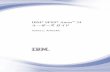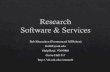1 Paket Program SPSS for Windows 1 Oleh: HMA Prawoto A. PENDAHULUAN SPSS (Statistical Program for Social Science) merupakan salah satu program aplikasi komputer yang saat ini digunakan secara luas. Walaupun disebutkan sebagai program statistik untuk ilmu sosial, tetapi dalam praktek sering juga digunakan untuk ilmu- ilmu eksakta. SPSS yang dikembangkan bermula dari program versi DOS (versi 1.0 sd 4.0 disebut dengan program SPSS/PC+) sedangkan versi 5.0 dan sesudahnya disebut program SPSS for Windows yang hanya dapat dijalankan melalui program Windows (under Windows). Pada saat ini (2004) yang di-release di pasaran telah sampai pada versi 12.0. SPSS versi 1.0 sd 6.0 program installer disediakan dalam disket dan versi berikutnya program installer versi CD. Pengeluaran beberapa versi SPSS for Windows adalah sbb. Release 5.0 1992 Release 6.0 Juni 1993 Release 7.0 Desember 1995 Release 7.5 November 1996 Release 8.0 Desember 1997 Release 9.0 Desember 1998 Release 10.0 September 1999 Release 10.0.5 December 1999 Release 10.0.7 Juni 2000 Release 11.0 September 2001 Release 11.5 September 2002 Release 12.0 September 2003 Pembahasan berikut dalam makalah ini adalah SPSS for Windows dan lebih khusus lagi mengacu pada versi 11.0. SPSS 11.0 for Windows dirancang dalam dua versi yaitu single user dan multi user. Multi user artinya dapat di-install pada komputer yang menggunakan jaringan. Beberapa kemudahan yang dimiliki dalam pengoperasian SPSS 11.0 for Windows di antaranya disebutkan oleh Tim Penelitian dan Pengembangan Wahana Komputer (2003) adalah sebagai berikut. 1. Editor data yaitu adalah jendela untuk pengolahan data. Data editor dirancang sedemikian rupa seperti pada aplikasi spreadsheet untuk mendefinisikan, merekam, mengedit, dan menampilkan data. 1 Makalah disajikan dalam Lokakarya Statistik dan Analisis Data Penelitian Menggunakan Komputer Angkatan X Tahun 2004 Tanggal 19-23 Juli 2004 di Lembaga Penelitian Universitas Negeri Malang.

Welcome message from author
This document is posted to help you gain knowledge. Please leave a comment to let me know what you think about it! Share it to your friends and learn new things together.
Transcript

1
Paket Program SPSS for Windows1
Oleh: HMA Prawoto A. PENDAHULUAN
SPSS (Statistical Program for Social Science) merupakan salah satu program aplikasi komputer yang saat ini digunakan secara luas. Walaupun disebutkan sebagai program statistik untuk ilmu sosial, tetapi dalam praktek sering juga digunakan untuk ilmu-ilmu eksakta. SPSS yang dikembangkan bermula dari program versi DOS (versi 1.0 sd 4.0 disebut dengan program SPSS/PC+) sedangkan versi 5.0 dan sesudahnya disebut program SPSS for Windows yang hanya dapat dijalankan melalui program Windows (under Windows). Pada saat ini (2004) yang di-release di pasaran telah sampai pada versi 12.0. SPSS versi 1.0 sd 6.0 program installer disediakan dalam disket dan versi berikutnya program installer versi CD.
Pengeluaran beberapa versi SPSS for Windows adalah sbb. Release 5.0 1992 Release 6.0 Juni 1993 Release 7.0 Desember 1995 Release 7.5 November 1996 Release 8.0 Desember 1997 Release 9.0 Desember 1998 Release 10.0 September 1999 Release 10.0.5 December 1999 Release 10.0.7 Juni 2000 Release 11.0 September 2001 Release 11.5 September 2002 Release 12.0 September 2003 Pembahasan berikut dalam makalah ini adalah SPSS for Windows dan lebih khusus
lagi mengacu pada versi 11.0. SPSS 11.0 for Windows dirancang dalam dua versi yaitu single user dan multi user. Multi user artinya dapat di-install pada komputer yang menggunakan jaringan.
Beberapa kemudahan yang dimiliki dalam pengoperasian SPSS 11.0 for Windows di antaranya disebutkan oleh Tim Penelitian dan Pengembangan Wahana Komputer (2003) adalah sebagai berikut. 1. Editor data yaitu adalah jendela untuk pengolahan data. Data editor dirancang
sedemikian rupa seperti pada aplikasi spreadsheet untuk mendefinisikan, merekam, mengedit, dan menampilkan data.
1 Makalah disajikan dalam Lokakarya Statistik dan Analisis Data Penelitian Menggunakan Komputer Angkatan X Tahun 2004
Tanggal 19-23 Juli 2004 di Lembaga Penelitian Universitas Negeri Malang.

2
2. Viewer untuk mempermudah pemakai dalam melihat hasil pemrosesan, menunjukkan, atau menghilangkan bagian tertentu dari output, serta memudahkan distribusi hasil pengolahan dari SPSS ke aplikasi yang lain.
3. Multidimensional pipot table. Hasil pengolahan data ditampilkan dengan melakukan eksplorasi terhadap tabel dengan pengaturan baris, kolom, dan layer. Pemakai juga dapat dengan mudah melakukan splinting tabel sehingga hanya satu group tertentu yang ditampilkan.
4. Grafik resolusi tinggi. Dengan kemampuan grafik beresolusi tinggi, baik untuk menampilkan pie charts, bar charts, histograms, scatter plots, 3-D graphical, dan yang lainnya, akan membuat SPSS tidak hanya mudah dioperasikan tetapi juga membuat pemakai merasa nyaman dalam pekerjaannya.
5. Database access. Pemakai program ini dapat memperoleh kembali informasi dari database dengan menggunakan Database Wizard yang disediakan.
6. Transformasi data. Transformasi data akan membantu pemakai memperoleh data yang siap untuk dianalisis. Pemakai dapat dengan mudah melakukan subset data, mengkombinasikan kategori, add, aggregate, merge, split, dan beberapa perintah transpose files.
7. Distribusi elektronik. Salah satu kelebihan SPSS adalah mudah digunakan untuk keperluan distribusi elektronik. Pengguna dapat mengirimkan laporan secara elektronik menggunakan tombol pengiriman data (e-mail) atau melakukan ekspor tabel dan grafik ke mode HTML, sehingga mendukung distribusi melalui internet dan intranet.
8. Online help. SPSS menyediakan fasilitas online help (dalam bahasa Inggris) yang akan selalu siap membantu pemakai dalam melakukan pekerjaannya. Bantuan yang diberikan dapat berupa petunjuk pengoperasian secara detail, mudah mencari prosedur yang diinginkan sampai pada contoh-contoh kasus dalam pengoperasian program.
9. Akses data tanpa penyimpanan sementara. Pada SPSS 11.0 analisis data yang besar tanpa membutuhkan tempat penyimpanan sementara (temporary file). Hal ini mengurangi permasalahan apabila hard disk sudah hampir penuh.
10. Interface dengan database relational. Fasilitas ini akan menambah efisiensi dan memudahkan pekerjaan untuk mengekstrak data dan menganalisisnya dari database ralasional.
11. Analisis distribusi. Fasilitas ini diperoleh pada pemakaian SPSS for Server (multiuser). Kegunaan analisis ini adalah apabila peneliti akan menganalisis file-file data yang sangat besar dapat langsung me-remote dari server dan memprosesnya sekaligus tanpa harus memindahkan ke komputer user.
12. Multi sesi. SPSS memberikan kemampuan untuk malakukan analisis lebih dari satu file data pada waktu yang bersamaan.
B. MENU PROGRAM SPSS
SPSS/PC+ tidak dapat diinstall dalam disket, tetapi harus dalam hard disk dan untuk menjalankan tetap diperlukan program Windows (mis. Windows 3.0). SPSS for Windows hanya dapat diinstall dalam hard disk melalui Windows. SPSS for Windows hanya dapat diinstall pada komputer Pentium dengan RAM minimal 16 mb, space hard disk minimal masih 170 mb dan cart VGA dengan memori minimal 1 mb.

3
Gambar 2 Menu Program SPSS 11.0 for Windows
SPSS 11.0 dapat dioperasikan dengan Windows 95, Windows 98, Windows NT 4.0, Windows 2000, Windows Me, Windows XP, maupun Windows Longhorn. Apabila diinstall akan tampil sortcut dan menu program seperti pada Gambar 1 dan Gambar 2. Apabila shortcut maupun program SPSS diklik maka program SPSS akan tampil seperti pada Gambar 3. Dari Gambar 3 terlihat bahwa program SPSS siap dengan Editor Data.
Gambar 1 Shortcut SPSS 11.0 pada
Windows

4
Gambar 3 SPSS Siap dengan Menu Editor Data.
Pada Menu Bar SPSS terlihat ada 10 menu yang dapat digunakan yaitu File, Edit, Data, Transform, Analyze, Graphs, Utilities, Windows, dan Help. Apabila di File, berisi fasilitas pengelolaan atau manajemen data dan file. Menu ini meliputi
perintah-perintah New, Open, Open Database, read Text Data, Save, Save As, Display Data Info, Apply Data Dictionary, Cache Data, Print
Edit, berisi perintah-perintah yang berkaitan dengan kegiatan editing seperti: Undo, Redo, Cut, Copy, Paste, Paste Variables, Clear, Find, dan Options.
View, meliputi menu untuk mengatur tampilan program dengan perintah-perintahnya: Status Bar, Toolbars, Fonts, Grid Lines, Value Labels, dan Variables.
Data, berkaitan dengan pengelolaan data dengan perintah-perintahnya meliputi: Define Dates, Insert Variable, Insert Cases, Go to Case, Sort Case, Transpose, Restructure, Merge Files, Aggregate, Spit File, Select Cases, dan Weight Cases.
Transform, berisi perintah untuk transformasi data dengan perintah-perintah meliputi: Compute, Random Number Seed, Count, Recode, Categorize Variables, Rank Cases, automatic Recode, Create time Series, Replace Missing Value, dan Run Pending Transform.
Analyze, digunakan untuk menganalisis data dengan perintah-perintah meliputi: Report, Descriptive Statistic, Compare Means, General Linear Model, Correlate, Regression, Classify, data Reduction, Scale, Nonparametric Tests, dan Multiple Response. Perintah-perintah dalam menu ini merupakan menu sentral dalam analisis data, maka dalam menu inilah perintah yang paling banyak digunakan. Setiap perintah dalam menu ini masih memiliki sub-perintah yang lebih terinci lagi.
Graphs, digunakan untuk memvisualisasikan data dengan perintah-perintah meliputi: Gallery, Interactive, bar, Line, Area, Pie, High-Low, Pareto, Control, Boxplot, Error Bar, Scatter, Histogram, P-P, Q-Q, Sequence, ROC Curve, dan Time Series.
Utilities, digunakan berkaitan dengan utilitas dalam SPSS dengan perintah meliputi: Variable, File Info, Difine Sets, Use Sets, Run Script, dan Menu Editor.
Windows, digunakan untuk mengatur tampilan Windows dengan perintah-perintah: Minimize All Windows dan nama (-nama) data yang diedit.
Help, perintah untuk mengaktifkan program bantuan dan tutorial dengan perintah-perintahmeliputi: Topics, Tutorial, SPSS Home Page, Statistics Coach, dan About.
C. MENGELOLA DATA 1. Merancang Variabel
Yang dimaksud merancang variabel adalah menetapkan jenis dan nama variabel sebelum berdasarkan data. Hal ini perlu dilakukan untuk memberikan tanda terhadap variabel-variabel yang akan dianalisis. Untuk memudahkan analisis data semua data direkam dalam bentuk angka (numerik). Sebenarnya memang SPSS dapat merekam data dalam bentuk nominal, namun dalam analisis akan sangat memudahkan apabila direkam dalam bentuk angka.

5
Cara menetapkan struktur data dalam bentuk variabel perhatikanlah contoh data yang biasa direkam dalam berntuk tabel sebagai berikut. Tabel 1 Rerata UAN SMA Tunas Bangsa Tahun 2004
Kelas A Kelas B Kelas C P W P W P W
5,6 4,5 6,7 8,9 4,8 7,8 7,8 6,7 5,9 5,6 9,1 8,6 8,6 8,9 5,0 5,9 6,7 6,7 6,7 5,6 6,5 5,0 8,9 5,9
Dari tabel berikut apabila disusun dalam tabel data statistik (SPSS), variabel kelas,
jenis kelamin dan nilai harus dijadikan variabel. Jadi data tersebut dalam tabel data SPSS akan menjadi 3 (tiga) variabel. Kelas dan jenis kelamin menjadi variabel pilah, sedangkan rerata nilai menjadi variabel nilai. Maka susunan tabel datanya akan menjadi sebagai berikut.
No Kelas Kelamin Nilai 1. 1 1 5,6 2. 1 1 7,8 Keterangan: 3. 1 1 8,6 Kelas 1 = A 4. 1 1 6,7 2 = B 5. 1 2 4,5 3 = C 6. 1 2 6,7 Kelamin 1 = Pria 7. 1 2 8,9 2 = Wanita 8. 1 2 5,6 9. 2 1 6,7 10. 2 1 5,9 11. 2 1 5,0 12. 2 1 6,5 13. 2 2 8,9 14. 2 2 5,6 15. 2 2 5,9 16. 2 2 5,0 17. 3 1 4,8 18. 3 1 9,1 19. 3 1 6,7 20. 3 1 8,9 21. 3 2 7,8 22. 3 2 8,6 23. 3 2 6,7 24. 3 2 5,9
2. Merekam (Entry) Data

6
Ada dua cara merekam data dalam program SPSS for Windows yaitu merekam data secara langsung pada Editor Data dan dengan mengimpor data yang sudah ada. Mengimpor data adalah mengambil dari yang sudah ditulis dengan program lain seperti Lotus 123, Microsoft Excel, dan ASCI.
Apabila program SPSS dijalankan, pertama kali akan masuk ke menu Data Editor. Pada kondisi seperti ini berarti layar telah siap dengan proses merekam data secara langsung. Tetapi sebaiknya proses merekam data tidak dilakukan pada saat ini. Proses pertama adalah mengatur nama dan definisi variabel.
a. Definisi Variabel
Pada tampilan Gambar 5 nampak variabel belum dinamai sehingga namanya diisi oleh program dengan nama var00001, var00002, var00003, dst. Bukan berarti nama itu salah, tetapi nantinya akan menyulitkan apabila akan menganalisisnya. Maka variabel-variabel itu perlu dinamai dan didefinisikan. Untuk menamai dan mendefinisikan perlu diaktifkan Variable View seperti pada Gambar 6. Perhatikan pada Gambar 5 kolom var0002 terisi dengan titik. Hal ini terjadi karena kolom itu diisi dengan data string, sedangkan default dalam program apabila belum diubah berisi data numerik.
Gambar 5 Tampilan Data Editor
Apabila Variable View diaktifkan maka muncul 10 kolom yang berisi Name, Type,
With, Decimals, Label, Values, Missing, Columns, Align, dan Measure. Name, digunakan untuk memberikan nama masing-masing variabel, maksimal 8 karakter. Type, untuk memberikan penanda tipe variabel: (1) Numeric angka dengan tanda – dan + With, untuk menetapkan berapa lebar kolom yang diperlukan.

7
Decimals, untuk menetapkan berapa angka di belakang koma yang diperlukan. Label, memberi keterangan label karena pada nama variabel terbatas 8 karakter. Values, memberikan value masa setiap kategori dalam variabel Missing, memberi penunjuk tanda apa untuk data missing. Columns, lebar kolom Align, mengatur perataan tulisan Measure, untuk memberikan petunjuk tingkat pengukuran data dalam variabel.
Gambar 7 yaitu tampilan SPSS dengan variabel yang telah dinamai dan didefinisikan. Dalam Gambar 7 terlihat bahwa ada 5 variabel. Perhatikanlah apa masing-masing isi pada kolom Name, Type, With, Decimals, Label, Values, Missing, Columns, Align, dan Measure.
Gambar 6 Tampilan Variable View

8
Gambar 7 Tampilan Variable View dengan Nama dan Definisi Variabel b. Merekam Data
Dalam merekam data, tentu dimulai pada kolom 1 baris 1, dan serta merta kolom 1 yang semula tampak nama var sertamerta menjadi var00001. selanjutnya apabila kolom 2 diisi, maka nama var berubah menjadi var00002 (Gambar 5).
Proses merekam data, dapat per variabel (ke bawah) maupun per kasus (ke kanan). Demikian selanjutnya merekam data dapat dikerjakan sampai seluruh data sudah terekam. Cara ini memang dapat dilakukan tetapi akan terjadi masalah apabila terdapat variabel string dan pengukuran nominal. Walaupun semula data telah dimasukkan, setelah pengukuran ditetapkan sebagai nominal dan value diberikan datanya akan tidak nampak.
c. Menyimpan Data
Setelah data direkam langkah lain yang penting adalah menyimpannya. Dalam menyimpan data dalam bentuk file perhatikan hal-hal berikut.
1. Simpanlah sesegera mungkin data untuk berjaga-jaga apabila aliran listrik padam.
2. Pastikan data disimpan pada drive dan direktori sesuai dengan yang dikehendaki. Jangan menyimpan file data di sembarang direktori karena hal ini dapat mengakibatkan sulit mencari ketika membuka kembali data tersebut.

9
3. Memanggil Data dari File Yang dimaksud memanggil data dari file adalah merekam data yang sudah ada ke
dalam Data View SPSS. Apabila sebelumnya pernah merekam data dengan SPSS, maka penyimpanan data ditandai dengan ekstensi SAV sehingga data itu namanya misalnya PENDAPATAN DAN BELANJA.SAV.
Gambar 8 Tampilan Impor Data pada SPSS Seperti telah disebutkan bahwa SPSS 11 dapat merekam data dari berbagai format
hasil perekaman yaitu: (1) SPSS *.sav, (2) SPSS/PC+ *.sys (3) Systat *.syd/*.sys (4) SPSS Portable *.por (5) Microsoft Excel *.xls, (6) Microsoft Word *.rtf (7) Lotus 123 *.w* (8) SYLK *.slk (9) SAS .sas7bdat/*.sd7/*.sd2/*.ssd01/*.xpt (10) ASCII text: *.txt (11) Data *.dat Apabila akan mengambil data dari format selain berekstensi sav maka harus dipilih
sesuai dengan format datanya (lihat Gambar 8).

10
4. Menghapus, Menambah, dan Memindah Variabel Setelah selesai merekam data terkadang masih terdapat penambahan variabel. Dalam
hal ini penambahan dapat dilakukan baik menambahkan sebagai variabel di belakang maupun di tengah dan depan. Langkah-langkah yang ditempuh adalah sebagai berikut.
Menghapus variabel Klik variabel yang akan dihapus Klik Menu Edit, pilih Cut Menambah variabel: Klik kolom variabel yang akan ditempati Klik Menu Data, pilih Insert Variable Memindah variabel Klik variabel yang akan dipindah Klik Menu Edit, pilih Cut Klik variabel yang akan ditempati variabel baru (variabel lama pindah ke kanan) Klik Menu Edit, pilih Paste
5. Menghapus, Menambah, dan Memindah Kasus Seperti halnya variabel setelah selesai direkam terkadang masih terdapat
penambahan kasus. Dalam hal ini penambahan dapat dilakukan baik menambahkan sebagai kasus di belakang maupun di tengah dan depan. Langkah-langkah yang ditempuh adalah sebagai berikut.
Menghapus kasus: Klik kasus yang akan dihapus Klik Menu Edit, pilih Cut Menambah kasus: Klik baris yang akan ditempati kasus baru Klik Menu Data, pilih Insert Cases Memindah kasus: Klik kasus yang akan dipindah Klik Menu Edit, pilih Cut Klik kasus yang akan ditempati variabel baru (variabel lama pindah ke kanan) Klik Menu Edit, pilih Paste

11
LATIHAN 01
Skor Hasil Belajar dengan Metode Konvesnsional dan Metode Baru Kelompok Kontrol Kelompok Eksperimen
Pre-test Post-test IQ Pre-test Post-test IQ Kls A Kls B Kls A Kls B Kls A Kls B Kls A Kls B Kls A Kls B Kls A Kls B
50 50 75 100 105 100 30 55 50 70 108 10130 50 75 80 101 100 50 60 60 70 100 10040 55 75 100 105 100 40 65 50 70 102 10050 55 75 90 105 103 55 55 60 60 105 10550 50 75 90 101 101 70 70 85 85 100 10365 50 85 80 103 103 75 70 85 85 100 10360 60 85 100 100 100 65 40 70 50 100 10065 60 100 90 106 100 40 55 50 60 101 10020 50 80 80 100 101 70 70 85 80 100 10050 50 85 100 103 102 50 60 60 70 103 101
Rekamlah data dengan memperhatikan: 1. Variabel apa saya yang dibuat dalam tabel data. 2. Definisikan variabel yang telah dibuat 3. Simpanlah file data pada direktori yang ditentukan. 4. Nama filenya adalah LAT01A
D. TRANSFORMASI DATA
Dalam hal-hal tertentu diperlukan transformasi data. Transformasi data digunakan untuk memodifikasi nilai-nilai data yang telah ada. Perintah-perintah transformasi data meliputi sebagai berikut.
a. Compute b. Random Number Seed c. Count d. Recode e. Categorize Variable f. Rank Case g. Create time Series h. Replace Missing Value
1. Compute Data yang dapat ditransformasi dengan Compute adalah transformasi data numerik
dan string. Dalam menu compute terdapat beberapa fungsi. Fungsi Aritmatika meliputi: ABS, Arsin, Artan, Cos, Exp, LN, Log10, Mod, Sin,
Sqrt, dan Round. Fungsi Statistik meliputi: CFVAR, Max, Mean, Min, SD, Nvalid, dan Variance.

12
Fungsi Distribusi meliputi: CDF.BERNOULLI, CDF.BETA, CDF.BINOM, CDF.CAUCHY, CDF.CHISQ, CDF.EXP, CDF.F CDF.GAMMA, CDF.GEOM, CDF.LAPLACE, CDF.LNORMAL, CDF.NORMAL, CDF.PARETO, CDF.POISSON, CDF.T, CDF.UNIFORM, CDF.WEIBULL, NCDF.BETA, NCDF.CHISQ, NCDF.F, DAN NCDF.T.
Fungsi String meliputi: Concat, Lower, Length, dan Upcase. Fungsi Data and Time meliputi: Ctime.Day, Ctime.Hours, Ctime.Minute,
Ctime.Second, Date.Dmy, Date.Moyr, dan Yrmoda. Fungsi Random meliputi: Normal, RV.Bernoulli, RVBeta, RV.Benom,
RV.Cauchy, RV.CHISQ, RVEXP, RV.F, RV.GAMMA, RV.GEOM, RV.HYPER, RV.LAPLACE, RV.LOGISTIC, RV.UNORMAL. RV.NORMAL, RV.POISSON, dan RV.WEIBULL.
Fungsi Missing Value meliputi: NMISS, MISSING, VALUE Perintah IF diperlukan apabila dalam transformasi dibutuhkan Himpunan bagian
dari kasus dengan menggunakan ekspresi kondisi >, <, >=, = atau ~=. Langkah-langkah melakukan compute: Buka data yang telah ada Klik menu Transform, pilih Compute Buat vaariabel baru dalam Target Variable Tentukan transformasi yang akan dilakukan, numeric atau string. Klik menu Type & label dan pilih jenis transformasinya. Klik Compute Tentukan ekspresi numeric proses pada kotak Numeric Expression Klik Ok
2. Random Number Seed Perintah ini diperlukan untuk membuat bilangan pseudo random dengan nilai
tertentu. Apabila dalam file data terdapat banyak variabel dan akan dibuat variabel baru yang berisi jumlah bilangan dari angka yang sama dalam masing-masing kasus maka dapat dilakukan dengan perintah ini.
3. Count
Perintah count untuk menghitung kemunculan data yang bernilai sama yang akan dicatat dalam variabel target sebagai variabel baru. Langkah-langkah menggunakan perintah count adalah sbb.
Buka data Klik menu Transform, pilih Count Isi Target Variable dengan nama variabel baru hasil transformasi Isi Target Label untuk memberikan keterangan variabel. Klik perintah If jika membutuhkan kondisi-kondisi tertentu. Klik Define Value untuk mengatur transformasi data. Klik Continue.

13
4. Recode Perintah Recode digunakan untuk mengubah kode variabel numerik atau string ke
nilai lain. Langkah-langkah mekukan perintah Recode adalah sbb. Klik menu Transform, pilihRecode Pilih Into Same Variable atau Into Different Variable Pilih variabel yang akan ditransformasi. Klik menu If jika memerlukan ekspresi kondisi. Klik menu Old and New Value Masukkan nilai yang akan diganti pada Old Value Masukkan nilai yang baru pada New Value Klik Add Klik Continue Klik Ok
5. Categorize Variable Perintah Categorize Variable digunakan untuk mentransformasi data dari data
numerik kontinyu menjadi data numerik diskrit dalam bentuk kategori. Prosedur ini akan membuat variabel baru yang berisi data kategori. Langkah-langkahnya adalah sbb.
Tandai dan pilih variabel yang akan ditransformasikan. Isi kolom Number of Categories dengan bilangan bulat. Klik Ok
6. Rank Cases Prosedur Rank Cases membuat variabel baru yang berisi rank, skor normal dan skor
kasar, dan nilai persentil untuk variabel berisi data numerik. Nama variabel baru dan deskripsi label otomatis dihasilkan berdasarkan nama variabel asli dan pemilihan pengukuran. Dalam prosedur ini dapat dilakukan data yang terurut secara ascending maupun descending.
Langkah-langkah melakukan pengurutan adalah sebagai berikut. Klik Transform, pilih Rank Cases Pilih Rank Type atau Ties Klik More Pilih prosedur yang dikehendaki Klik Continue Klik Ok
7. Automatic Recode Automatic Recode mengkonversi nilai string dan numerik ke dalam bilangan bulat
berurutan. Variabel baru dibuat dengan automatic recode dengan pendefinisian variabel dan nilai label dari variabel lama. Langkah-langkah melakukan automatic recode adalah sbb.
Klik Transform, pilih Automatic Recode Tandai danklik variabel yang akan ditransformasikan Isilah variabel baru sebagai penampung hasil transformasi dalam New Name

14
Klik New Name Klik Ok
8. Create Time Series Prosedur ini digunakan untuk membuat variabel baru berdasarkan fungsi numerik
time series. Fungsi-fungsi yang tersedia adalah: Difference, Seasonal Moving Average, Prior Moving Average, Running Median, Cumulative Sum, Lag, Lead, dan Smoothing.
Langkah-langkah mengoperasikan adalah sbb. Pilih variabel yang akan ditransformasikan Pilih fungsi pada Fungtion Klik Ok
9. Replace Missing Value Observasi yang missing dapat menjadi permasalahan dalam analisis dan pengukuran
tertentu tidak dapat diproses jika ditemukan nilai yang missing. Ada beberapa estimasi yang dapat digunakan yaitu: Series Mean, Mean Nearly Points, Median Nearly Points, Linear Interpolation, dan Linear Trend at Point. Langkah-langkah operasinya adalah sbb.
Klik menu Transform, pilih Replace Missing Value. Pilihlah variabel yang akan ditransformasikan Pilihlah metode pada Method Klik Ok
LATIHAN 02 1. Bukalah data yang telah dibuat (LAT01A) 2. Buatlah variabel baru hasil belajar yaitu selisih hasil post-test dan pre-test. 3. Ubahlah variabel kelas dari angka ke huruf atau dari huruf ke angka. 4. Cobalah perintah-perintah transformasi yang lainnya. 5. Simpan pekerjaan anda dengan nama file LAT01B
E. STATISTIK DESKRIPTIF Dalam penyajian hasil analisis data penelitian, biasanya didahului dengan pemaparan data. Hal ini dilakukan untuk memberikan pencandraan (gambaran) tentang data yang akan dianalisis sehingga mudah dipahami. Pencandraan data biasa dilakukan dengan menyajikan data dengan statistik deskriptif seperti tendensi sentral (mean, median, mode), dispersi (deviasi standar, range, variance), dan distribusi (skewness dan kurtosis). Di samping itu penggambaran juga sering dilengkapi dengan grafik/diagram sehingga penyajian menjadi lebih menarik.

15
Dalam program SPSS 11.0 for Windows untuk Memanggil menu statistik deskriptif adalah dengan cara:
Klik Analyze Pilih Descriptive Statistics
Ada 5 (lima) menu yang tersedia dalam Descriptive Statistics yaitu: Frequencies,
Descriptives, Explore, Crosstabs, dan Ratio.
Perintah Frequencies dilakukan dengan langkah-langkah sbb. Klik Analyze, pilih Descriptive Statistics, pilih Frequencies Pilih variabel yang dianalisis Klik Statistics, pilih statistik yang diperlukan Klik Charts, pilih chart yang diperlukan Klik Format, pilih format yang diperlukan Klik Ok
Perintah Descriptives dilakukan dengan langkah-langkah sbb.
Klik Analyze, pilih Descriptive Statistics, pilih Descriptives Pilih variabel yang dianalisis Klik Options, pilih opsi statistik yang diperlukan Klik Ok
Perintah Explore dilakukan dengan langkah-langkah sbb.
Klik Analyze, pilih Descriptive Statistics, pilih Explore Pilih variabel yang dianalisis dan keluaran (display) yang dikehendaki Klik Statistics, pilih statistik yang diperlukan Klik Plots, pilih plot yang diperlukan Klik Options, pilih opsi yang diperlukan Klik Ok
Perintah Crosstabs dilakukan dengan langkah-langkah sbb.
Klik Analyze, pilih Descriptive Statistics, pilih Crosstabs Pilih variabel yang dianalisis dan keluaran yang dikehendaki Klik Statistics, pilih statistik yang diperlukan Klik Cells, pilih sel yang ditampilkan Klik Format, pilih format yang dikehendaki Klik Ok
Perintah Ratio dilakukan dengan langkah-langkah sbb.
Klik Analyze, pilih Descriptive Statistics, pilih Ratio Pilih variabel yang dianalisis dan keluaran yang dikehendaki Klik Statistics, pilih statistik yang diperlukan Klik Ok

16
LATIHAN 03 1. Bukalah data yang telah dibuat (LAT01B) 2. Operasikan statistik deskriptif dengan perintah Frequencies, Descriptives, Explore,
Crosstabs, dan Ratio. 3. Simpan hasil pekerjaan dengan nama file LAT01C
F. VISUALISASI GRAFIK
Grafik merupakan salah satu bagian dari analisis deskriptif. Dengan memvisualkan data dengan grafik akan diperoleh penggambaran data yang lebih menarik dan dalam tampilan sementara dapat dibaca keadaan data.
Ada tiga perintah penting dalam menu Graphs dalam SPSS 11. for Windows yaitu: Gallery, memberikan contoh-contoh grafik beserta penjelasannya yang dapat dibuat
dengan SPSS Interactive, untuk membuat grafik interaktif variabel demi variabel. Pilihan grafik terdiri atas bar, line, area, pie, high-low, pareto, control, boxplot, error bar,
scatter, histogram, P-P, Q-Q, sequence, ROC curve, dan time series. Langkah-langkah mengoperasikan pembuatan grafik adalah sbb. Klik menu Graphs Pilih jenis grafik yang akan dibuat Pilih variabel yang dibuat grafiknya Berikan isian pada pilihan yang diperlukan Klik Ok
LATIHAN 04 1. Bukalah data yang telah dibuat (LAT01B) 2. buatlah beberapa grafik dari data itu 3. Simpan hasil pekerjaan dengan nama file LAT01D
Daftar Referensi Nourosis, Marija, J. 1990. SPSS/PC+: Statistic 4.0 for the PC XT/AT and PS2.
Chicago:SPSS Inc. Nourosis, Marija, J. 1992. SPSS for Windows: Base Sistem User”s Guide Release 5.0.
Chicago:SPSS Inc. Rahayu, Sri. 2004. Belajar Mudah SPSS Versi 11.05. Bandung: Penerbit Alfabeta. Tim Penelitian Pengembangan Wahana Komputer. 2003. Pengolahan Data Statistik
dengan SPSS 11.5. Jakarta: Wahana Komputer
Related Documents