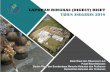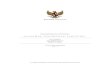P E N D A H U L U A N Word Processing WORD 2010

Welcome message from author
This document is posted to help you gain knowledge. Please leave a comment to let me know what you think about it! Share it to your friends and learn new things together.
Transcript

P E N D A H U L U A N Word Processing
WORD 2010

Pengenalan Word• Word (MS Word) merupakan program pengolah kata yang banyak
dipakai saat ini dibandingkan dengan program pengolah kata lainnya,
seperti WordStar, AmiPro, WordPerfect dan lain-lain. Hal ini dipengaruhi
oleh faktor fasilitas yang disediakan, kemudahan dalam menggunakan,
hasil yang diperoleh, tampilan yang menarik dan lain sebagainya.
• Microsoft Word, selanjutnya disebut Word 2010 merupakan
pengembangan dari versi sebelumnya yang mengalami banyak perobahan
dan perbaikan disana sini sehingga lebih fleksibel digunakan dan
menyediakan fasilitas penuh terhadap akses internet dari setiap program
aplikasinya. Kemampuan dalam membuat tabel, menyisipkan program lain
ke program Word 2010 dan fasilitas lainnya yang akan bahas lebih lanjut,
telah menghantarkan Word 2010 sebagai program aplikasi pengolah kata
yang mutakhir saat ini.

Memulai Word 2010
Word 2010 baru dapat dijalankan
apabila system operasi windows
telah kita aktifkan langkah -
langkah memulai bekerja dengan
Word 2010 sebagai berikut :
• Klik tombol Start yang ada
pada batang taskbar.
• Muncul sejumlah menu, pilih All
Program, Klik Microsoft Word.
• Tunggu hingga tampil layar
Microsoft Word yang masih
kosong
• Microsoft Word siap untuk
digunakan.

Untuk membuka Microsoft Word caranya adalah: Klik Tombol Start yang ada di taskbar. Pilih menu All Program dan muncul sejumlah menu (gambar 1.1 a). Kemudian arahkan pointer ke Microsoft Office dan klik program aplikasi
Microsoft Office Word 2007. Tunggu sampai jendela Microsoft Office Word 2007 ditampilkan.
Kita juga bisa membuka aplikasi Microsoft Office Word 2007 menggunakan shorchut didesktop dengan cara mengklik dua kali tombol mouse pada Microsoft Office Word 2007.Adapun untuk membuat shorchut tersebut adalah: Klik Tombol Start yang ada di taskbar lalu pilih All Program Sorot Microsoft Office dan klik kanan pada Icon Microsoft Office Word
2007. Ketika muncul sejumlah menu (gambar 1.1 b), klik Send To dilanjutkan
dengan mengklik Desktop (create shorchut).
Memulai Aplikasi Microsoft Offi ce Word 2007


Word 2010 adalah program pengolah kata yang memungkinkan untuk membuat berbagai jenis dokumen seperti surat, makalah, selebaran, faks dan banyak lagi. Word 2010 adalah sedikit berbeda dari versi sebelumnya, sehingga jika Anda telah menggunakan Word sebelumnya, Anda harus mengambil beberapa waktu untuk membiasakan diri dengan interfacenya. Toolbar mirip dengan yang ada di Word 2007. Tidak seperti Word 2007, perintah seperti Open dan Print disimpan dalam tampilan Backstage, yang menggantikan Tombol Microsoft Office.

Mengenal Elemen Jendela MS-Word

Keterangan Gambar
Tombol File, hampir sama dengan menu file pada Microsoft Word versi sebelumnya (2000, XP, 2003 dan Tombol Microsoft Office(2007)). Berisi menu new, open, save, print, dan sebagainya. Toolbar Quick Access, yang secara default toolbar ini menyediakan tombol Save, Undo, dan Repeat. Namun dapat ditambah dengan mengklik gambar panah (drop down) di ujung kanan toolbar ini dan tandai yang belum ditampilkan atau klik More Commands. Title bar, yang terletak paling atas pada jendela word. Title bar ini menampilkan nama dokumen yang sedang kita buka. Untuk dokumen yang belum disimpan/diberi nama maka Microsoft Word akan menampilkan file tersebut dengan nama Document 1, 2, 3 dan seterusnya. Tombol Close, Tombol tersebut berfungsi menutup aplikasi Microsoft Word. Ribbon, Berisi beberapa tab yang berisi beberapa group icon. Scroll bars, Berfungsi untuk menggeser layar kerja. Jika ingin menggeser layar kerja ke kiri atau ke kanan gunakan horizontal scroll bar, atau menggeser layar kerja ke atas dan ke bawah gunakan vertical scroll bar. Ruler, Bagian ini berfungsi sebagai alat bantu dalam penentuan margin (batas) dari lembar kerja,
garis, tabulasi dan lain-lain. Status bar, memberikan informasi tentang letak insertion point, halaman, section, jumlah halaman, dan bahasa yang digunakan. Tombol View. Tombol ini berfungsi untuk merubah tampilan dokumen seperti print layout, fullscreen layout, web layout, out line dan draft. Kontrol Zoom. Digunakan untuk menentukan ukuran tampilan lembar kerja di layar pada jendela word.

Minimize and Maximize the Ribbon
Ribbon ini dirancang untuk memberi respon cepat terhadap tugas Anda saat ini dan mudah digunakan, namun Anda dapat memilih untuk meminimize jika mengambil ruang layar terlalu banyak.
1. Klik panah di sudut kanan atas Ribbon untuk menguranginya. Meminimalkan Ribbon2. Untuk memaksimalkan Ribbon, klik panah lagi.

Backstage ViewTampilan Backstage memberi Anda berbagai pilihan untuk menyimpan, membuka file, mencetak, atau berbagi dokumen Anda. Hal ini mirip dengan Office Button Menu dari Word 2007 atau Menu File dari versi Word sebelumnya. Namun, bukan hanya menu, itu adalah tampilan halaman penuh yang membuatnya lebih mudah untuk bekerja .
1. Klik tab File. Backstage
tampilan2. Anda dapat memilih opsi di sisi kiri halaman.3. Untuk kembali ke dokumen, cukup klik tab pada Ribbon.

Quick Access ToolbarQuick Access Toolbar terletak di atas Ribbon, dan memungkinkan mengakses perintah umum. Secara default, hal itu menunjukkan perintah Save, Undo, dan Repeat. Dapat menambahkan perintah lain untuk membuatnya lebih efisien sesuai keinginan.
Untuk Tambahkan Perintah ke Quick Access Toolbar:1. Klik panah drop-down untuk di sebelah kanan Quick Access Toolbar.2. Pilih perintah yang Anda ingin menambahkan dari menu drop-down. Ini akan muncul dalam toolbar Quick Access.

Untuk Membuat Dokumen, New Blank:1. Klik tab File. Hal ini membawa Anda ke Backstage melihat.2. Pilih Baru.3. Pilih Blank dokumen dibawah Template Tersedia. Ini akan disorot secara default. Membuat dokumen baru4. Klik Buat. Sebuah dokumen, baru kosong akan muncul di jendela Word.
• Waktu Untuk menyimpan, Anda dapat membuat dokumen Anda dari template, yang dapat Anda pilih dari panel Dokumen Baru.
MEMBUAT DAN MEMBUKA DOKUMEN

Untuk Buka Dokumen yang ada:1. Klik tab File. Lalu akan terlihat isi Backstage View.2. Pilih Buka. Kotak dialog Open muncul. Membuka dokumen3. Pilih dokumen Anda dan kemudian klik Open.• Jika Anda sudah membuka file baru-baru ini, Anda juga dapat mengaksesnya dari daftar Recent Documents. Cukup klik pada tab File dan pilih Terkini.

MEMODIFIKASI PAGE LAYOUTUntuk Ubah Orientasi Page: 1. Pilih tab Page Layout. 2. Klik perintah Orientasi pada kelompok Page Setup. Mengubah orientasi halaman 3. Klik Portrait atau Landscape untuk mengubah orientasi halaman. format Landscape berarti bahwa halaman berorientasi horisontal, dan format potret berorientasi vertikal.

Untuk Mengubah Ukuran Halaman:1. Pilih tab Page Layout.2. Klik perintah Ukuran dan menu drop-down akan muncul. Ukuran halaman saat disorot.Mengubah ukuran halaman3. Klik pilihan ukuran yang Anda inginkan. Ukuran halaman perubahan dokumen.

Untuk Margin Format Page:1. Pilih tab Page Layout.2. Klik perintah Margins. Sebuah menu pilihan akan muncul. Normal dipilih secara default.3. Klik ukuran margin standar yang Anda inginkan.Untuk Gunakan Margin Custom:
1. Dari tab Page Layout, Marjin klik. 2. Pilih Custom Margin. Ini akan membawa Anda ke kotak dialog Page Setup. 3. Sesuaikan ukuran margin untuk setiap sisi halaman dan klik OK.

Kotak Dialog Page SetupBagaimana untuk membuka kotak dialog Page Setup dari menu drop-down Tepian. Ketika Anda menjadi lebih akrab dengan Word, Anda mungkin menemukan bahwa Anda ingin menggunakan kotak dialog Page Setup lebih sering untuk menyempurnakan margin halaman dan menyesuaikan pengaturan lainnya. Untuk sampai di sana lebih cepat, Anda mungkin ingin menggunakan jalan pintas yang berlokasi pada tab Page Layout.
Untuk Buka Kotak Dialog Page Setup:1. Klik tab Page Layout.2. Klik panah kecil di sudut kanan bawah grup Page Setup. Setup Page kotak dialog akan muncul.

Menyimpan Dokumen / File
Untuk Gunakan Save As Command:Save As memungkinkan Anda untuk memilih nama dan lokasi untuk dokumen Anda. Ini berguna jika Anda pertama kali membuat dokumen atau jika Anda ingin menyimpan versi berbeda dari sebuah dokumen sekaligus mempertahankan asli.1. Klik tab File.2. Pilih Save As.
3. Save As kotak dialog akan muncul. Pilih lokasi di mana Anda ingin menyimpan dokumen.4. Masukkan nama untuk dokumen dan klik Simpan

Jika Anda menggunakan Windows 7, biasanya Anda akan ingin menyimpan hal-hal ke perpustakaan Dokumen Anda, dan di versi lain dari Windows Anda akan menyimpannya ke folder My Documents.

Untuk Gunakan Simpan Command: 1. Klik perintah Save pada Quick Access Toolbar.
2. Dokumen akan disimpan di lokasi saat ini dengan nama file yang sama.
Jika menyimpan dokumen untuk pertama kalinya dan pilih Simpan, Save As kotak dialog akan muncul.

AutoRecoverWord secara otomatis menyimpan dokumen Anda ke folder sementara saat Anda sedang bekerja. Jika Anda lupa untuk menyimpan perubahan Anda, atau jika crash Word, Anda dapat memulihkan file yang disimpan otomatis.1. Buka dokumen yang sebelumnya telah ditutup tanpa menyimpan.2. Dalam pandangan Backstage, klik Info.3. Jika ada disimpan otomatis versi dari file Anda, mereka akan muncul di bawah Versi. Klik pada file untuk membukanya
4. Untuk menyimpan perubahan, klik Restore dan kemudian klik OK.

File Format Lain
Untuk Save As Word 97-2003 Dokumen:1. Klik tab File.2. Pilih Save As.3. Dalam Simpan sebagai menu drop-down Jenis, pilih Word 97-2003 Document.
4. Pilih lokasi Anda ingin menyimpan dokumen.5. Masukkan nama untuk dokumen dan klik Simpan.

Untuk Save As PDF :1. Klik tab File.2. Pilih Save As.3. Dalam Simpan sebagai menu drop-down Jenis, pilih PDF.
4. Pilih lokasi Anda ingin menyimpan dokumen.5. Masukkan nama untuk dokumen.6. Klik tombol Simpan.

Mencetak Dokumen /FileMelihat Panel Print :
1. Klik tab File untuk melihat Backstage View.2. Pilih Cetak. Cetak panel muncul, dengan pengaturan cetak di sebelah kiri dan Preview di sebelah kanan.

Untuk Cetak:1. Pergi ke panel Print.2. Jika hanya ingin mencetak halaman tertentu, dapat mengetik berbagai halaman. Jika tidak, pilih Cetak Semua Halaman.3. Pilih jumlah salinan/copies.4. Periksa kotak Collate jika Anda mencetak banyak salinan dari dokumen multi-halaman.5. Pilih printer dari daftar drop-down.6. Klik tombol Cetak.
Quick PrintMungkin ada kalanya ingin mencetak sesuatu dengan satu klik, menggunakan Quick Print. Fitur ini mencetak dokumen dengan menggunakan setting default dan printer default. Di Word 2010perlu untuk menambahkannya ke Quick Access Toolbar untuk menggunakannya.Quick Print selalu mencetak seluruh dokumen, jadi jika Anda hanya ingin mencetak bagian dari dokumen Anda, Anda akan harus menggunakan panel Cetak.

Untuk Akses Tombol Cetak Cepat:1. Klik panah drop-down pada sisi kanan Quick Access Toolbar.2. Pilih Quick Print jika belum dipilih.
3. Untuk mencetak, cukup klik perintah Quick Print.
Related Documents