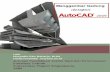CARPORT T. CUCI TAMAN TAMAN TAMAN R. TAMU R. KELUARGA DAPUR & R. MAKAN R. TIDUR R. TIDUR UTAMA R. TIDUR Nuryadin Eko Raharjo M.Pd. Email:[email protected] JURUSAN PENDIDIKAN TEKNIK SIPIL DAN PERENCANAAN FAKULTAS TEKNIK UNIVERSITAS NEGERI YOGYAKARTA 2007

Welcome message from author
This document is posted to help you gain knowledge. Please leave a comment to let me know what you think about it! Share it to your friends and learn new things together.
Transcript

CARPORT
T. CUCI
TAMAN
TAMAN
TAMAN
R. TAMU
R. KELUARGA
DAPUR &
R. MAKAN
R. TIDUR
R. TIDUR
UTAMA
R. TIDUR
Nuryadin Eko Raharjo M.Pd. Email:[email protected]
JURUSAN PENDIDIKAN TEKNIK SIPIL DAN PERENCANAAN
FAKULTAS TEKNIK UNIVERSITAS NEGERI YOGYAKARTA
2007

KATA PENGANTAR
Puji syukur kami panjatkan kehadirat Allah SWT, atas berkat rahmat dan
hidayahNya penulisan buku ini dapat terselesaikan sesuai dengan waktu yang
direncanakan yaitu selama satu bulan.
Buku Pengantar AutoCAD 2004 untuk Teknik Sipil ini kami susun sebagai
buku panduan bagi mahasiswa semester I Jurusan Pendidikan Teknik Sipil dan
Perencanaan Fakultas Teknik UNY dalam mengikuti kuliah Komputer. Sengaja kami
memilih AutoCAD seri 2004 karena program ini hanya menuntut system requirement
yang tidak terlalu tinggi serta sudah dapat digunakan untuk membaca hasil gambar
dari AutoCAD seri yang lebih baru.
Pada kesempatan ini kami ucapkan terima kasih kepada :
1. Dekan Fakultas Teknik UNY yang telah memberikan dukungan finansial dalam
penulisan buku ini.
2. Ketua Jurusan Pendidikan Teknik Sipil dan Perencanaan FT UNY yang telah
memberi kepercayaan kepada kami untuk menulis buku ini.
3. Dosen-dosen Jurusan Pendidikan Teknik Sipil dan Perencanaan FT UNY yang
telah memberikan bantuan serta saran-sarannya.
4. Semua pihak yang telah membantu penulisan buku ini.
Semoga buku ini dapat berguna dalam pelaksanaan perkuliahan Komputer di
Jurusan Pendidikan Teknik Sipil dan Perencanaan pada khususnya dan anda yang
mempelajari AutoCAD pada umumnya. Amin.
Yogyakarta, 11 Oktober 2007
Penyusun
Nuryadin Eko Raharjo, S.Pd, M.Pd.
ii

DAFTAR ISI HALAMAN SAMPUL i KATA PENGANTAR ii DAFTAR ISI iii BAB I PENDAHULUAN .................................................................................. 1 A. Menjalankan AutoCAD 2004 ....................................................................... 1 B. Tampilan Layar AutoCAD 2004................................................................... 2
1. Title Bar .................................................................................................. 3 2. Menubar .................................................................................................. 3 3. Standar Toolbar ...................................................................................... 3 4. Toolbar.................................................................................................... 4 5. Dialog Box .............................................................................................. 4 6. Command Window .................................................................................. 4 7. Status Bar................................................................................................ 4 8. Drawing Area.......................................................................................... 5
BAB II MENGGAMBAR DASAR .................................................................. 6 A. System Koordinat.......................................................................................... 6
1. Koordinat Kartesian ................................................................................ 6 2. Koordinat Relatif..................................................................................... 6 3. Koordinat Polar ....................................................................................... 7
B. Instruksi Dasar Menggambar ........................................................................ 7 1. Line.......................................................................................................... 8 2. Rectangle................................................................................................. 12 3. Circle....................................................................................................... 17 4. Arc........................................................................................................... 26 5. Ellipse...................................................................................................... 31 6. Polygon ................................................................................................... 33 7. Memberi Teks pada Gambar................................................................... 35
C. Memberi Arsiran ........................................................................................... 41 BAB III TEKNIK MEMBERI UKURAN PADA GAMBAR ....................... 46 A. Linier Dimension .......................................................................................... 46 B. Aligned Dimension ....................................................................................... 50 C. Angular ......................................................................................................... 51 D. Baseline Dimension ...................................................................................... 52 E. Continue Dimension ..................................................................................... 53 F. Radius ........................................................................................................... 53 G. Diameter ....................................................................................................... 54
iii

BAB IV MENGEDIT GAMBAR..................................................................... 57 A. Mirror ........................................................................................................... 57 B. Array Rectangular......................................................................................... 59 C. Copy .............................................................................................................. 60 D. Offset ............................................................................................................. 62 E. Erase ............................................................................................................. 64 F. Fillet .............................................................................................................. 64 G. Chamfer......................................................................................................... 65 H. Explode.......................................................................................................... 67 I. Edit Polyline.................................................................................................. 67 J. Extend............................................................................................................ 67 K. Trim............................................................................................................... 68 L. Rotate ............................................................................................................ 69 M. Move.............................................................................................................. 71 N. Soal Latihan Mengedit Gambar ................................................................... 71 BAB V PERLENGKAPAN GAMBAR .......................................................... 72 A. Snap .............................................................................................................. 72 B. Ortho ............................................................................................................ 73 C. Osnap ........................................................................................................... 73 D. Zoom ............................................................................................................. 74 E. Pan ............................................................................................................... 75 F. Layer ............................................................................................................ 75 G. Limits............................................................................................................. 79 BAB VI PENCETAKAN GAMBAR ............................................................... 82 BAB VII TRIK DALAM AUTOCAD ............................................................. 87 BAB VIII LATIHAN ........................................................................................ 96 A. Latihan 1 ...................................................................................................... 96 B. Latihan 2 ....................................................................................................... 102 DAFTAR PUSTAKA ........................................................................................ 108
iv

BAB V PERLENGKAPAN GAMBAR
Dalam autoCAD tersedia fasilitas untuk mempermudah dalam proses
penggambaran. Fasilitas tersebut diantaranya adalah : snap, ortho, osnap, zoom, pan,
dan layer.
A. Snap
Snap adalah perintah untuk mengunci gerakan. Instruksi Snap pada umumnya
bekerja sama dengan instruksi grid saat menggambar obyek yang mempunyai jarak
tetap.
Gambar 94. Tampilan AutoCAD dengan Snap dan Grid Aktif
AutoCAD 2004 untuk Teknik Sipil 72

B. Ortho
Ortho adalah perintah untuk mengunci gerakan kursor sehingga menjadi
vertikal atau horisontal. Dengan perintah ini memungkinkan bisa menarik garis
tegak lurus (90o)
C. Osnap
Osnap merupakan singkatan dari Object Snap. Fasilitas ini berguna untuk
mengatasi keterbatasan layar monitor dan penentuan ketepatan suatu object yang ada
hubungannya dengan object lain. Hal ini sangat terasa ketika pemakai AutoCAD
melakukan editing. Untuk mengeluarkan fasilitas ikon group Osnap, caranya adalah :
Klik menu View
Pilih toolbar hingga keluar dialog Customize
Klik Object Snap
Selain itu juga bisa diatur dengan klik kanan pada tab Osnap di bagian bawah
command window. Setelah diklik kanan maka akan mucnul drafting setting seperti
gambar berikut.
Gambar 95. Tampilan Pengaturan Object Snap
AutoCAD 2004 untuk Teknik Sipil 73

Drafting Setting pada mode Object Snap yang sering dipakai antara lain :
Endpoint, untuk mendapatkan ujung dari suatu garis.
Midpoint, untuk mendapatkan tengah-tengah dari sebuag garis.
Center, untuk mendapatkan titik pusat lingkaran.
Node, untuk mendapatkan posisi dari sebuah titik bebas.
Quadrant, untuk mendapatkan titik quadrant dari lingkaran atau titik sudut 0, 90,
180 dan 270.
Intersection, untuk mendapatkan titik potong dari dua buah garis.
Extension, untuk mendapatkan perpanjangan dari garis
Perpendicular, untuk mendapatkan obyek yang tegak lurus dengan obyek lain.
Tangent, untuk mendapatkan titik singgung sebuah lingkaran atau lengkung.
Nearest, untuk mendapatkan titik terdekat
D. Zoom
Zoom merupakan perintah untuk memperbesar atau memperkecil dari obyek
di layar monitor. Untuk mengaktifkannya dapat ditempuh dengan mengklik menu
pulldown View, pilih Zoom. Dari pilihan zoom tersebut terdapat berbagai pilihan
seperti gambar berikut.
Gambar 96. Menu Zoom
AutoCAD 2004 untuk Teknik Sipil 74

Berbagai macam pilihan zoom seperti gambar di atas adalah :
Zoom window, untuk memperbesar gambar sesuai keinginan pemakai.
Zoom Dynamic, untuk memperbesar atau memperkecil suatu pandangan bebas
sesuai bingkai dalam layar monitor.
Zoom Scale, untuk memperbesar atau memperkecil suatu pandangan sesuai
dengan yang diberikan pada nilai sumbu X.
Zoom Center, untuk meletakkan gambar ditengah-tengah layar monitor.
Zoom In, untuk memperbesar pandangan suatu gambar dalam layar monitor.
Zoom Out, untuk memperkecil pandangan suatu gambar dalam layar monitor.
Zoom All, untuk memperlihatkan semua gambar yang ada sesuai bidang yang
diberikan (limits)
Zoom Extend, untuk memperlihatkan semua gambar yang ada dalam satu layar
monitor.
Zoom Previous, untuk kembali pada keadaan sebelum gambar dizoom.
E. Pan
Pan merupakan perintah untuk menggeser obyek gambar ke kiri atau kekanan
maupun ke atas atau ke bawah. Caranya :
Klik ikon Pan
Klik di area gambar, geser mouse sambil tetap menekan tombol kiri mouse.
Klik kanan lalu pilih exit
F. Layer
Pada AutoCAD setiap layer dapat dipandang sama seperti sehelai kertas
gambar kalkir yang tembus pandang apabila saling ditempelkan. Oleh karena itu
pengguna AutoCAD dapat menggambar semua kumpulan obyek gambar pada
sehelai kertas atau menggunakan beberapa helai kertas supaya tiap kelompok obyek
dapat dikelompokkan dengan kertas. Layer tersebut dapat ditumpang tindihkan
dengan layer yang lain. Pembentukan layer berguna untuk memberi struktur pada
gambar pada pembagian layer-layer yang berlainan.
AutoCAD 2004 untuk Teknik Sipil 75

Cara untuk meanampilan kotak dialog layer adalah dengan mengklik pada
ikon layer .
Gambar 97. Kotak Dialog Layer
Dalam kotak dialog layer yang perlu diatur adalah :
Name, untuk memberi nama masing-masing layer
On, untuk menampilkan atau menyembunyikan layer
Freeze in All VP, untuk membekukan layer
Lock, untuk mengunci layer
Color, untuk memberi warna obyek yang ada di layer tersebut
Line type, untuk mengatur jenis garis yang dipakai
Line weight, untuk mengatur ketebalan garis
Plot, untuk mengatur layer dapat dicetak/diprint atau tidak
AutoCAD 2004 untuk Teknik Sipil 76

Untuk memberi warna pada masing-masing layer dilakukan dengan klik pada color
di dalam layer properties manager sampai muncul gambar berikut.
Gambar 98. Kotak Select Color
Adapun untuk mengatur ketebalan garis pada masing-masing layer dilakukan dengan
klik pada lineweights di dalam layer properties manager sampai muncul gambar
berikut.
Gambar 99. Kotak Lineweights
AutoCAD 2004 untuk Teknik Sipil 77

Selain ketebalan, garis juga dapat diatur jenisnya melalui layer. Secara default jenis
garis adalah continous. Untuk merubahnya klik pada linetype pada layer properties
manager hingga muncul gambar berikut.
Gambar 100. Kotak Linetype
Apabila ingin menambah type garis yang lain caranya dengan klik pada Load sampai muncul kotak dialog Load or Reload Linetype.
Gambar 101. Kotak Linetype Load or Reload Linetype
AutoCAD 2004 untuk Teknik Sipil 78

AutoCAD 2004 untuk Teknik Sipil 79
G. Limits
Untuk menggambar garis dalam AutoCAD maka perintah yang dimasukkan
tidak dipengaruhi oleh skala gambar yang digunakan. Skala yang digunakan selalu
1:1. Terus bagaimana jika penerapan penskalaan gambar yang ada misalnya 1:100,
1:200, 1:500 dan seterusnya? Untuk menerapkan skala tersebut yang dilaukan
hanyalah mengubah limits gambar. Limits gambar ini nantinya akan berhubungan
langsung dengan format gambar.
Dalam setiap gambar formal yang dikerjakan biasanya berisi keterangan
gambar berupa judul proyek, nama gambar, nama penggambar, lembaga dan
sebagainya. Untuk megatur limits gambar dapat menggunakan perintah LIMITS.
Biasanya sebelum mulai penggambaran di dalam AutoCAD terlebih dahulu diatur
limits-nya.
Ukuran kertas gambar ditetapkan secara internasional yang diberi kode A0
sampai A4, ada juga ukuran dengan simbol B. Tetapi tidak semua ukuran kertas ini
dapat digunakan dalam penggambaran menggunakan AutoCAD. Ketika proses
pencetakan dilakukan menggunakan printer/plotter akan terdapat bagian yang tidak
tercetak yang biasanya disebut dengan margin kertas. Sebagian besar plotter/printer
memiliki margin yang berdekatan. Sebagai contoh apabila ukuran kertas standar A3
yang digunakan untuk pencetakan maka sisa bersih daerah kertas yang merupakan
bagian yang dapat dicetak adalam menjadi sebagai berikut.
Panjang gambar = panjang kertas – margin kiri – margin kanan
= 420 – 25 – 10
= 385 mm
Lebar gambar = lebar kertas – margin atas – margin bawah
= 297 – 10 – 10
= 277 mm

Gambar 102. Perhitungan Margin Kertas Gambar (mm)
Panjang gambar dan lebar gambar ini merupakan daerah bersih dari kertas
yang dapat dipergunakan sebagai daerah pencetakan gambar. Oleh karena itu ketika
penggambaran dilakukan maka terlebih dahulu mengatur limits gambar. Berikut
daftar ukuran kertas beserta limitsnya dengan margin seperti gambar di atas.
Tabel Ukuran Kertas
Panjang Kertas Lebar Kertas Panjang Gambar Lebar Gambar A0 1189 841 1154 821 A1 841 594 806 574 A2 594 420 559 400 A3 420 297 385 277 A4 297 210 277 175
Setelah diketahui cara menghitung daerah gambar dari ukuran kertas yang
ada, selanjutnya ukuran daerah gambar ini digunakan untuk diisikan ke dalam limits
gambar yang dikalikan dengan skala gambar. Misal ingin memulai penggambaran
dengan ukkuran kertas A3 dan skala 1:100 maka nilai limits yang dimasukkan untuk
sudut kanan atas gambar adalah :
AutoCAD 2004 untuk Teknik Sipil 80

AutoCAD 2004 untuk Teknik Sipil 81
X = panjang gambar x skala
= 385 x 100
= 38500
Y = lebar gambar x skala
= 277 x 100
= 27700
selanjutnya X dan Y dimasukkan ke dalam perintah limits.
Command: limits
Reset Model space limits:
Specify lower left corner or [ON/OFF] <0.0000,0.0000>: enter
Specify upper right corner <12.0000,9.0000>: 385000,27700
Related Documents