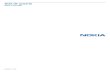-
Buku PetunjukNokia Lumia 1020
Edisi 3.0 ID
-
Sst...
Petunjuk ini hanya sebagian kecil...
Ponsel ini dilengkapi buku petunjuk yang dapat setiap saat diakses bila perlu. Lihat video, temukanjawaban untuk pertanyaan Anda, dan dapatkan tips berguna. Di layar mulai, geser ke kiri, lalu ketuk
Nokia Care. Jika Anda adalah pengguna baru Windows Phone, lihat bagian untuk penggunaWindows Phone baru.
Lihat video dukungannya di www.youtube.com/NokiaSupportVideos.
Untuk info tentang Persyaratan layanan dan Kebijakan privasi Microsoft Mobile, kunjungiwww.nokia.com/privacy.
Pengaktifan pertama kali
Ponsel baru Anda dilengkapi fitur canggih yang akan diinstal saat ponsel diaktifkan untuk pertamakalinya. Biarkan ponsel selama beberapa menit setelah pengaktifan.
2014 Microsoft Mobile. Semua hak dilindungi undang-undang. 2
-
Daftar IsiUntuk keselamatan Anda 5
Persiapan 6
Tombol dan komponen 6
Memasukkan Kartu SIM 6
Mengeluarkan Kartu SIM 8
Mengaktifkan ponsel 8
Mengisi daya ponsel 9
Mentransfer konten ke Nokia Lumia 12
Mengunci tombol dan layar 15
Menyambung headset 16
Lokasi antena 17
Dasar-dasar 18
Mengenali ponsel Anda 18
Akun 27
Mempersonalisasi ponsel 31
Mengambil gambar layar 35
Memperpanjang masa pakai baterai 36
Menghemat biaya jelajah data 38
Menulis teks 38
Memindai kode atau teks 42
Jam dan kalender 42
Menelusuri aplikasi SIM 45
Bursa 45
Sosial & olah pesan 49
Panggilan 49
Kontak 52
Jejaring sosial 57
Pesan 58
Surel 62
Kamera 68
Mengenali Nokia Camera 68
Mengubah kamera default 68
Dasar-dasar kamera 68
Fotografi lanjutan 71
Foto dan video 74
Peta & navigasi 78
Mengaktifkan layanan lokasi 78
Metode penentuan posisi 78
Internet 79
Menetapkan koneksi Internet 79
Peramban Web 79
Melakukan pencarian di Web 82
Menutup koneksi Internet 82
Hiburan 83
Menonton dan mendengar 83
Radio FM 86
Menyelaraskan musik dan video antaraponsel dan komputer 87
Permainan 87
Kantor 89
Microsoft Office Mobile 89
Menulis catatan 91
Melanjutkan dokumen di perangkatlainnya 92
Menggunakan kalkulator 92
Menggunakan telepon kantor 92
Tips untuk pengguna bisnis 93
Manajemen & konektivitas telepon 95
Memperbarui perangkat lunak ponsel 95
Menggunakan koneksi berkecepatantinggi 96
Buku PetunjukNokia Lumia 1020
2014 Microsoft Mobile. Semua hak dilindungi undang-undang. 3
-
WiFi 96
NFC 97
Bluetooth 99
Memori dan penyimpanan 101
Menyalin konten antara ponsel dankomputer 102
Keamanan 103
Dompet 105
Kode akses 106
Memecahkan masalah dan dukungan 108
Mengetahui nomor model dan nomorseri (IMEI) 110
Informasi produk dan keselamatan 110
2014 Microsoft Mobile. Semua hak dilindungi undang-undang. 4
-
Untuk keselamatan Anda
Baca pedoman ringkas berikut. Tidak mengikutinya dapat berbahaya atau melanggar hukum.
NONAKTIFKAN DI TEMPAT YANG DILARANG
Nonaktifkan perangkat bila penggunaan ponsel dilarang atau bila dapat mengakibatkangangguan maupun bahaya, misalnya di pesawat terbang, rumah sakit, atau di dekat peralatan
medis, bahan bakar, bahan kimia, atau area peledakan. Patuhi semua petunjuk di daerah terlarang.
UTAMAKAN KESELAMATAN DI JALAN RAYA
Patuhi semua undang-undang setempat. Pastikan tangan Anda tetap memegang kemudiselama berkendara. Utamakan keselamatan di jalan selama berkendara.
GANGGUAN
Semua perangkat nirkabel mungkin rentan terhadap gangguan yang dapat mempengaruhiperforma.
LAYANAN RESMI
Hanya teknisi resmi yang boleh memasang atau memperbaiki produk ini.
BATERAI, PENGISI DAYA, DAN AKSESORI LAINNYA
Gunakan hanya baterai, pengisi daya, dan aksesori lainnya yang disetujui oleh Microsoft Mobileuntuk digunakan dengan perangkat ini. Pengisi daya pihak ketiga yang sesuai dengan standar
IEC/EN 62684 dan yang dapat disambungkan ke soket micro USB perangkat, mungkin kompatibel.Jangan sambungkan produk yang tidak kompatibel.
PASTIKAN PERANGKAT TETAP KERING
Perangkat ini tidak kedap air. Jaga agar tetap kering.
KOMPONEN DARI KACA
Layar perangkat terbuat dari kaca. Kaca ini dapat pecah jika perangkat jatuh di permukaankeras atau mengalami benturan keras. Jika kaca pecah, jangan sentuh pecahannya atau jangan
coba memindahkan pecahan dari perangkat tersebut. Hentikan penggunaan perangkat hingga kacatersebut diganti oleh teknisi resmi.
LINDUNGI PENDENGARAN ANDA
Untuk mencegah kerusakan pendengaran, jangan dengarkan headset pada tingkat volumesuara tinggi dalam waktu lama. Hati-hati saat memegang perangkat di dekat telinga bila
loudspeaker sedang digunakan.
2014 Microsoft Mobile. Semua hak dilindungi undang-undang. 5
-
Persiapan
Pahami dasar-dasarnya, dan siapkan ponsel Anda untuk digunakan kapan pun.
Tombol dan komponenTelusuri tombol dan komponen ponsel baru Anda.
1 Alat bantu dudukan SIM2 Dudukan Micro-SIM3 Soket untuk headphone dan loudspeaker(3,5 mm)4 Mikrofon5 Sensor cahaya6 Kamera depan7 Tombol volume8 Tombol daya/kunci9 Tombol kamera10 Tombol pencarian11 Tombol mulai12 Tombol kembali13 Lampu kilat kamera14 Lensa kamera15 Soket pengisian daya nirkabel16 Lubang tali ponsel17 Soket micro-USB18 Loudspeaker
Aksesori tertentu yang disebutkan dalam bukupetunjuk ini, misalnya pengisi daya, headset,atau kabel data, mungkin dijual secara terpisah.
Memasukkan Kartu SIMBaca selengkapnya untuk mengetahui cara memasukkan Kartu SIM ke ponsel.
Penting: Perangkat Anda menggunakan Kartu SIM mikro, yang disebut juga sebagai Kartu SIMUICC. Penggunaan Kartu SIM yang tidak kompatibel atau penggunaan adapter Kartu SIM dapatmerusak kartu atau perangkat, dan data yang tersimpan di kartu tersebut.
Tips: Gunakan alat bantu dudukan SIM untuk membuka kunci dudukan SIM. Jika kehilanganperalatan, Anda dapat menggunakan penjepit kertas.
2014 Microsoft Mobile. Semua hak dilindungi undang-undang. 6
-
Pastikan ponsel telah dinonaktifkan.
1. Dorong alat bantu ke lubang di dudukan SIM hingga dudukan terlepas.Memasukkan alat bantu ke lubang mikrofon dapat merusak mikrofon.
2. Keluarkan dudukan.
3. Pastikan bidang kontak menghadap ke atas, lalu masukkan kartu ke dudukan.
2014 Microsoft Mobile. Semua hak dilindungi undang-undang. 7
-
4. Dorong kembali dudukan SIM ke ponsel hingga terkunci dengan benar.
Mengeluarkan Kartu SIMAnda memiliki Kartu SIM baru? Ketahui cara mengeluarkan kartu sebelumnya dari ponsel.
1. Nonaktifkan ponsel.2. Buka kunci, lalu tarik keluar dudukan.3. Tarik kartu keluar dari dudukan.
Mengaktifkan ponselAnda siap? Aktifkan ponsel, dan mulai jelajahi.
Tekan tombol daya hingga ponsel bergetar.
2014 Microsoft Mobile. Semua hak dilindungi undang-undang. 8
-
Menonaktifkan ponselTekan dan tahan tombol daya, lalu tarik layar terkunci ke bawah.
Mengisi daya ponselKetahui cara mengisi daya ponsel.
Mengisi daya ponsel dengan pengisi daya USB
Daya baterai telah terisi sebagian di pabrik, namun Anda mungkin harus mengisi ulang daya bateraiagar dapat mengaktifkan ponsel untuk pertama kalinya.
Pastikan Anda menggunakan pengisi daya USB yang kompatibel untuk mengisi daya ponsel. Pengisidaya mungkin dijual terpisah.
2014 Microsoft Mobile. Semua hak dilindungi undang-undang. 9
-
1. Sambungkan kabel USB ke pengisi daya terlebih dulu, sambungkan pengisi daya ke stopkontak,lalu sambungkan ujung kabel micro-USB ke ponsel.
2. Setelah daya baterai penuh, lepas pengisi daya dari ponsel, lalu dari stopkontak.
Anda tidak harus mengisi daya baterai selama jangka waktu tertentu dan ponsel tetap dapatdigunakan saat pengisian daya berlangsung.
Bila Anda memulai pengisian daya baterai yang benar-benar kosong, tombol mulai akan berkediphingga layar aktif dan progres pengisian daya ditampilkan.
Jika daya baterai benar-benar habis, Anda harus mengisi daya hingga 20 menit agar perangkat dapatdigunakan. Indikator pengisian daya mungkin tidak ditampilkan saat ini.
Tips: Anda dapat mengisi daya menggunakan USB bila stopkontak tidak tersedia. Data dapatditransfer sewaktu mengisi daya perangkat. Efisiensi daya yang diisi melalui USB sangatberagam serta diperlukan waktu lama hingga pengisian daya dimulai dan perangkat mulaiberfungsi.
2014 Microsoft Mobile. Semua hak dilindungi undang-undang. 10
-
Pastikan komputer telah diaktifkan.
Sambungkan terlebih dulu kabel USB ke komputer, lalu ke ponsel. Setelah daya baterai penuh,lepas terlebih dulu kabel USB dari ponsel, lalu dari komputer.
Daya baterai dapat diisi dan dikosongkan ratusan kali, namun pada akhirnya akan usang. Bila waktubicara dan siaga jauh lebih singkat dari biasanya, bawa perangkat ke fasilitas layanan resmi terdekatuntuk mengganti baterai.
Mengisi daya ponsel secara nirkabel
Tidak perlu menggunakan kabel, letakkan perangkat di atas pengisi daya nirkabel, dan pengisian dayaakan segera dimulai.
Bidang pengisian daya di ponsel dan pada pengisi daya harus bersentuhan, jadi pastikan Andamensejajarkan ponsel dan pengisi daya dengan benar. Tidak semua model ponsel sesuai dengansemua pengisi daya.
Anda memerlukan penutup pengisian daya nirkabel CC-3066, yang ditandai logo Qi dalam penutupnyaagar pengisian daya secara nirkabel dapat berjalan. Penutup mungkin disertakan dalam kemasanpenjualan atau dijual secara terpisah. Hanya gunakan penutup pengisian daya nirkabel Nokia asli.
Pengisi daya nirkabel Nokia, misalnya pelat pengisian daya nirkabel DT-900, dijual secara terpisah.
Hanya gunakan pengisi daya yang kompatibel dengan Qi untuk mengisi daya secara nirkabel.
1. Pastikan pengisi daya nirkabel telah diaktifkan.2. Dengan penutup pengisian daya yang terpasang, letakkan ponsel di atas pengisi daya sehinggabidang pengisian daya bersentuhan.3. Setelah daya baterai penuh, pindahkan ponsel dari pengisi daya.Bidang pengisian daya disorot.
2014 Microsoft Mobile. Semua hak dilindungi undang-undang. 11
-
Peringatan: Pastikan tidak terdapat benda apapun di antara pengisi daya dan perangkat. Jangantempelkan benda apapun, seperti stiker, pada permukaan perangkat dekat bidang pengisiandaya.
Untuk info lebih lanjut tentang pengisian daya secara nirkabel, lihat buku petunjuk pengisi daya danpenutup pengisian daya secara nirkabel.
Baterai
Pelihara baterai Anda, karena baterai merupakan sumber daya ponsel.
Ponsel ini dilengkapi baterai isi ulang internal yang tidak dapat dilepas. Gunakan hanya pengisi dayayang disetujui Microsoft Mobile dan ditujukan untuk ponsel ini. Anda juga dapat menggunakan kabelUSB yang kompatibel untuk mengisi daya ponsel.
Jangan lepaskan penutup belakang atau jangan keluarkan baterai dari perangkat. Untuk menggantibaterai, bawa perangkat ke fasilitas layanan resmi terdekat.
Toko ritel resmi mungkin juga menawarkan layanan penggantian baterai.
Penting: Hanya teknisi resmi atau pusat layanan resmi yang boleh mengganti baterai.Penggantian baterai yang tidak sah dapat membatalkan jaminan.
Mentransfer konten ke Nokia LumiaKetahui cara mentransfer konten dari ke Nokia Lumia.
Mentransfer konten ke Nokia Lumia baru
Membeli ponsel baru dan tidak ingin kehilangan foto, video, dan item penting lainnya yang ada diponsel lama? Terdapat cara yang efektif untuk mentransfer konten ke ponsel baru Anda.
Petunjuk ini mungkin tidak berlaku untuk semua model dan produsen ponsel.
2014 Microsoft Mobile. Semua hak dilindungi undang-undang. 12
-
Anda harus menginstal beberapa aplikasi di ponsel atau komputer agar dapat mentransfer.Tergantung pada item yang akan diinstal dan jumlah konten yang ditransfer, transfer dapatberlangsung selama beberapa saat.
Format file tertentu mungkin tidak dapat ditransfer. Aplikasi konverter pihak ketiga tertentu mungkindapat digunakan untuk mengkonversi file ke format yang dapat ditransfer.
Untuk info lebih lanjut, buka www.nokia.com/gb-en/switch-easy (hanya dalam bahasa Inggris).
Menyalin kontak
Akses kontak orang terdekat dan tersayang Anda dengan mudah. Gunakan aplikasi Transfer myData untuk menyalin kontak, pesan teks, dan foto dengan mudah dari ponsel lama Anda. Aplikasi tidakberfungsi dengan semua model ponsel.
Tips: Jika Anda memiliki perangkat Windows Phone yang lebih lama, atau telah mencadangkankontak sebelumnya di Akun Microsoft, Anda juga dapat menambah akun ke ponsel, lalumengimpor kontak ke ponsel secara langsung dari layanan.
Ponsel lama harus mendukung Bluetooth. Kontak di ponsel lama harus disimpan di memori ponsel,bukan di SIM.
1. Aktifkan Bluetooth di ponsel lama Anda, lalu pastikan ponsel terlihat oleh perangkat lain.2. Di layar mulai ponsel baru, geser ke kiri, lalu ketuk Transfer my Data.3. Ketuk lanjut, lalu aktifkan Bluetooth.4. Pilih ponsel lama dari daftar perangkat yang ditemukan, lalu ikuti petunjuk yang ditampilkan dikedua ponsel.
Jika kontak ditulis dalam bahasa yang tidak didukung oleh ponsel baru, maka informasi kontakmungkin tidak ditampilkan dengan benar.
Jika belum memiliki aplikasi Transfer my Data, Anda dapat mengunduhnya dariwww.windowsphone.com/s?appid=dc08943b-7b3d-4ee5-aa3c-30f1a826af02.
2014 Microsoft Mobile. Semua hak dilindungi undang-undang. 13
-
Mentransfer konten menggunakan akun Microsoft
Jika ponsel lama adalah Windows Phone, cara termudah untuk mentransfer kontak, kalender, danpesan teks ke Nokia Lumia baru adalah dengan akun Microsoft.
Jika Anda belum mengkonfigurasi akun Microsoft di Nokia Lumia baru, di layar mulai, geser ke bawahdari atas layar, ketuk SEMUA PENGATURAN > surel+akun > tambahkan akun, lalu buat akun Microsoftdengan mengikuti petunjuk yang ditampilkan di layar.
1. Untuk memilih konten yang akan dicadangkan ke akun Microsoft, di perangkat Windows Phonelama, di layar mulai, geser ke kiri, lalu ketuk Pengaturan > cadangan.Kontak dan kalender akan dicadangkan secara otomatis ke akun Microsoft.
2. Di Nokia Lumia baru, masuk ke akun Microsoft. Kontak, kalender, dan pesan teks akan ditransfersecara otomatis ke Nokia Lumia baru.
Mentransfer konten menggunakan OneDrive
Mengunggah dokumen Office, foto, dan video ke OneDrive agar dapat mentransfernya denganmudah dari ponsel lama ke ponsel Nokia Lumia baru.
Agar dapat mengunggah dan mengelola konten di OneDrive dengan mudah, unduh dan instal aplikasiOneDrive dari:
Google Play untuk ponsel Android iTunes Store untuk iPhone Bursa untuk Windows Phone (jika belum ada di ponsel) Mac App Store untuk Apple Mac support.microsoft.com untuk PC Anda
Anda harus memiliki akun Microsoft untuk masuk ke OneDrive.
OneDrive mungkin tidak tersedia untuk semua model ponsel.
1. Di ponsel lama, buka aplikasi OneDrive.2. Ketuk , lalu pilih item yang ingin diunggah.3. Pilih unggah.
Anda sekarang dapat masuk ke OneDrive dengan akun Microsoft untuk mengakses konten di setiapperangkat dan mengunduhnya bila diperlukan.
Tips: Untuk mentransfer dokumen Office, Anda juga dapat menyimpannya secara langsung keOneDrive. Untuk mengakses dokumen, di Nokia Lumia baru, ketuk Office > OneDrive.
Penggunaan layanan atau men-download konten, termasuk item gratis, dapat menyebabkan transferdata dalam jumlah besar yang akan menimbulkan biaya data.
Mentransfer konten dari ponsel Symbian atau S40
Gunakan Nokia Suite untuk mentransfer kontak, entri kalender, dan foto dari ponsel Symbian atauS40 ke Nokia Lumia.
Pastikan Anda memiliki Nokia Suite yang telah terinstal di PC. Anda dapat mengunduhnya dariwww.nokia.com/nokiasuite.
2014 Microsoft Mobile. Semua hak dilindungi undang-undang. 14
-
Anda harus memiliki akun Microsoft untuk masuk ke OneDrive.
1. Gunakan kabel USB yang kompatibel untuk menyambungkan ponsel ke PC.2. Buka Nokia Suite di PC.3. Pilih Salin konten ke Nokia Lumia, lalu ikuti petunjuk yang ditampilkan di komputer. File Anda akandisalin ke OneDrive. Foto akan disalin ke folder Foto dalam OneDrive, lalu kontak serta aktivitaskalender akan disalin ke Outlook.com.4. Untuk mengakses foto, di Nokia Lumia, geser ke kiri, lalu ketuk OneDrive. Kontak dan aktivitaskalender akan diselaraskan secara otomatis.
Tips: Ponsel Nokia Anda tidak mendukung Nokia Suite? Atau ingin mentransfer konten lain,misalnya video? Anda juga dapat menyambungkan ponsel ke komputer, lalu menarik danmelepas file yang akan ditransfer ke komputer. Jika Anda memiliki aplikasi desktop OneDrive,tarik dan lepas file langsung di folder OneDrive untuk diunggah secara otomatis.
Mentransfer info Outlook dari ponsel Android atau iPhone
Gunakan akun Microsoft untuk mentransfer kontak Outlook, entri kalender, dan rencana dari ponselAndroid atau iPhone ke Nokia Lumia.
Anda harus memiliki akun Microsoft untuk menyelaraskan Nokia Lumia dengan Outlook.com.
1. Gunakan kabel USB yang kompatibel untuk menyambungkan ponsel ke komputer.2. Di komputer, atur perangkat lunak penyelarasan yang sesuai, misalnya Samsung Kies, HTC Sense,Sony PC Companion, atau iTunes, untuk menyelaraskan item dengan Outlook, serta menyelaraskankontak, entri kalender, dan rencana dari ponsel ke komputer.3. Di Outlook, tambahkan akun Microsoft ke Outlook menggunakan Microsoft Outlook HotmailConnector. Buka www.office.microsoft.com, cari Hotmail Connector, lalu unduh ke komputer. Andamungkin harus mengkonfigurasi pengaturan Hotmail Connector.4. Selaraskan konten yang diinginkan dari Outlook ke akun Microsoft. Proses ini mungkin memerlukanwaktu beberapa saat sebelum konten tersedia di akun Microsoft Anda.5. Untuk menyelaraskan konten ke Nokia Lumia, masuk ke akun Microsoft Anda.
Untuk info selengkapnya buka www.windowsphone.com, lalu baca Tanya Jawab tentang caramenyelaraskan kontak outlook dan kalender dengan Windows Phone.
Mengunci tombol dan layarIngin agar panggilan tidak dibuat secara tidak disengaja bila ponsel disimpan dalam saku atau tas?
Tekan tombol daya.
2014 Microsoft Mobile. Semua hak dilindungi undang-undang. 15
-
Membuka kunci tombol dan layarTekan tombol daya, lalu tarik layar terkunci ke atas.
Tips: Selain menekan tombol daya, Anda juga dapat mengetuk layar dua kali jika ketukan duakali diaktifkan. Untuk mengaktifkan fungsi ketuk dua kali, di layar mulai, geser ke bawah dariatas layar, ketuk SEMUA PENGATURAN > sentuh, lalu alihkan Bangunkan ke Aktif .
Mengatur agar tombol dan layar terkunci secara otomatisDi layar mulai, geser ke bawah dari atas layar, ketuk SEMUA PENGATURAN > layar penguncian > Layartdk aktif setelah, lalu pilih durasi agar tombol dan layar terkunci secara otomatis.
Menyambung headsetNikmati musik favorit Anda, atau lakukan hal lain saat panggilan berlangsung.
Headset dijual terpisah.
2014 Microsoft Mobile. Semua hak dilindungi undang-undang. 16
-
Sambungkan headset ke ponsel.
Jangan sambungkan produk yang menghasilkan sinyal output karena dapat merusak perangkat.Jangan sambungkan sumber tegangan ke soket audio. Jika Anda menyambungkan perangkateksternal atau headset selain yang disetujui untuk digunakan dengan perangkat ini ke soket audio,perhatikan tingkat volume suara secara khusus.
Lokasi antenaKetahui lokasi antena di ponsel untuk memperoleh performa terbaik.
Jangan sentuh bidang antena saat sedang digunakan. Menyentuh antena akan mempengaruhikualitas komunikasi dan dapat mengurangi masa pakai baterai karena perangkat beroperasi padatingkat daya yang lebih tinggi.
Bidang antena disorot.
2014 Microsoft Mobile. Semua hak dilindungi undang-undang. 17
-
Dasar-dasar
Ketahui cara mengoptimalkan ponsel baru Anda.
Mengenali ponsel AndaPonsel Anda memiliki dua tampilan, layar mulai dan menu aplikasi. Untuk berpindah di antara tampilan,geser ke kiri atau kanan.
Layar mulai: Live tile animasi akan menampilkan panggilan tak terjawab dan pesan yang diterima,berita dan prakiraan cuaca terbaru, dan banyak lagi. Pembaruan kontak yang disematkan akanditampilkan di ubin, dan Anda dapat melihat rincian kontak secara langsung dari layar mulai.
Menu aplikasi: Semua aplikasi akan ditampilkan di sini secara berurutan. Jika Anda memiliki banyakaplikasi, untuk mencari salah satunya, ketuk .
Untuk mengakses persyaratan lisensi perangkat lunak Windows Phone, pilih Pengaturan >tentang. Baca persyaratan tersebut. Perlu diketahui bahwa dengan menggunakan perangkat lunakini, berarti Anda menyetujui persyaratannya. Jika Anda tidak setuju dengan persyaratan tersebut,jangan gunakan perangkat atau perangkat lunak. Hubungi Microsoft Mobile atau pihak penjualperangkat untuk menanyakan tentang kebijakan pengembalian.
Tombol kembali, mulai, dan pencarian
Tombol kembali, mulai, dan pencarian akan membantu Anda menavigasi ponsel.
Untuk melihat aplikasi yang telah terbuka, tekan terus . Setelah itu, Anda dapat beralih keaplikasi lain atau menutup aplikasi yang tidak diperlukan.
Untuk kembali ke layar yang dibuka sebelumnya, tekan . Ponsel akan mengingat semua aplikasidan situs Web yang Anda buka sejak terakhir kali layar dikunci.
Untuk membuka layar mulai, tekan . Aplikasi yang digunakan sebelumnya akan tetap terbukadi latar belakang.
2014 Microsoft Mobile. Semua hak dilindungi undang-undang. 18
-
Untuk melakukan pencarian di web atau mencari item di ponsel, tekan . Untuk mengontrol ponsel dengan suara, tekan dan tahan , lalu ucapkan perintah suara.
Fitur ini tidak tersedia dalam semua bahasa. Untuk info tentang bahasa yang didukung, bukawww.windowsphone.com.
Menggunakan layar sentuh
Jelajahi ponsel dengan mengetuk, menggeser, atau menarik.
1. Untuk menggunakan ponsel, ketuk atau ketuk terus layar sentuh.2. Untuk membuka pilihan lainnya, letakkan jari pada item hingga menu terbuka.
Contoh: Untuk membuka aplikasi atau item lainnya, ketuk aplikasi atau item. Untuk mengeditatau menghapus janji kalender, ketuk terus janji temu, lalu tentukan pilihan yang sesuai.
Tips: Anda bahkan dapat menggunakan ponsel saat mengenakan sarung tangan. Di layarmulai, geser ke bawah dari atas layar, ketuk SEMUA PENGATURAN > sentuh, lalu alihkanSensitivitas sentuhan ke tinggi.
Mengetuk dan menahan untuk menarik itemLetakkan jari Anda pada item selama beberapa detik, lalu geser jari di sekitar layar.
2014 Microsoft Mobile. Semua hak dilindungi undang-undang. 19
-
MenggeserLetakkan jari di layar, lalu geser jari ke arah yang diinginkan.
Contoh: Geser ke kiri atau kanan antara layar mulai dan menu aplikasi atau di antara berbagaitampilan di hub. Untuk dengan cepat menggulir dalam daftar atau menu panjang, geser dengancepat ke atas atau bawah pada layar dengan gerakan geser cepat, lalu angkat jari. Untuk berhentimenggulir, ketuk layar.
2014 Microsoft Mobile. Semua hak dilindungi undang-undang. 20
-
Memperbesar atau memperkecil tampilanLetakkan dua jari pada item, misalnya peta, foto, atau halaman Web, lalu geser jari berjauhan ataudengan gerakan menjepit.
Penting: Hindari goresan pada layar sentuh.
Tips: Layar akan memutar posisi secara otomatis bila Anda memutar posisi ponsel sebanyak 90derajat. Untuk mengunci layar dalam orientasi saat ini, di layar mulai, geser ke bawah dari ataslayar, lalu ketuk SEMUA PENGATURAN > rotasi layar. Alihkan Penguncian rotasi ke Aktif
. Pemutaran posisi layar mungkin tidak berfungsi di semua aplikasi atau tampilan.
2014 Microsoft Mobile. Semua hak dilindungi undang-undang. 21
-
Beralih antara tampilan dan aplikasi
Tidak memiliki semua aplikasi yang dibutuhkan di layar mulai? Geser untuk membuka menu aplikasiagar dapat menemukannya. Atau periksa aplikasi yang telah berjalan di ponsel, lalu beralih di antaraaplikasi.
Untuk melihat semua aplikasi di ponsel, di layar mulai, geser ke kiri. Untuk kembali ke layar mulai,geser ke kanan.
Tips: Untuk menemukan aplikasi dengan cepat, ketuk salah satu huruf di menu aplikasi dan dimenu berikutnya, ketuk huruf atau karakter pertama aplikasi yang dikehendaki.
Menampilkan, beralih antara, serta membuka dan menutup aplikasiUntuk melihat aplikasi yang terbuka, tekan terus . Untuk mengalihkan aplikasi, geser untukmembuka aplikasi yang diinginkan, lalu ketuk aplikasi tersebut. Untuk menutup aplikasi yang tidakdiperlukan lagi, ketuk .
2014 Microsoft Mobile. Semua hak dilindungi undang-undang. 22
-
Melihat pemberitahuan di ponsel
Ingin memeriksa surel atau pesan terbaru dengan cepat? Atau untuk menyambung ke jaringan WiFidengan mudah? Anda dapat melihat notifikasi, mengubah pengaturan tertentu dengan cepat, danlainnya di pusat tindakan yang akan terbuka dari atas layar.
1. Geser ke bawah dari atas layar.
Di layar ini, Anda dapat:
Melihat panggilan tidak terjawab serta surel dan pesan terbaru yang belum dibaca Melihat pemberitahuan, misalnya pembaruan aplikasi yang tersedia di Bursa Membuka aplikasi Mencari dan menyambung ke jaringan WiFi Membuka pengaturan dengan cepat
2. Untuk menutup menu, tekan tombol kembali.
Mempersonalisasi pusat tindakanDi layar mulai, geser ke bawah dari atas layar, lalu ketuk SEMUA PENGATURAN > pemberitahuan+tindakan. Untuk mengubah cara pintas, ketuk cara pintas dan aplikasi yang diinginkan. Anda jugadapat memilih pemberitahuan yang ingin diterima serta caranya.
Mengubah volume
Tidak dapat mendengar ponsel berdering dalam lingkungan bising, atau panggilan terlalu kencang?Anda dapat mengubah volume sesuai keinginan.
Gunakan tombol volume.
2014 Microsoft Mobile. Semua hak dilindungi undang-undang. 23
-
Secara default, tombol volume akan mengontrol volume alarm dan pengingat.
Jangan sambungkan produk yang menghasilkan sinyal output karena dapat merusak perangkat.Jangan sambungkan sumber tegangan ke soket audio. Jika Anda menyambungkan perangkateksternal atau headset selain yang disetujui untuk digunakan dengan perangkat ini ke soket audio,perhatikan tingkat volume suara secara khusus.
Mengatur ke modus heningTekan tombol volume, lalu ketuk > .
Tips: Jika Anda tidak ingin ponsel bergetar, ketuk . Untuk mengubah pengaturan suara lainnya,di layar mulai, geser ke bawah dari atas layar, lalu ketuk SEMUA PENGATURAN > nada dering+suara.
Mengubah volume untuk media dan aplikasiTekan tombol volume, ketuk , lalu atur volume untuk media dan aplikasi.
Mengontrol ponsel dengan suara
Anda sedang sibuk, namun harus menggunakan ponsel? Anda dapat menggunakan suara untukmembuat panggilan, mengirim pesan teks, melakukan pencarian di Web, atau membuka aplikasi.
Fitur ini tidak tersedia dalam semua bahasa. Anda juga harus mengunduh paket bahasa sebelum dapatmenggunakan fiturnya. Untuk info tentang bahasa yang didukung, buka www.windowsphone.com.
1. Tekan terus .2. Ucapkan perintah suara ke ponsel.
Contoh: Untuk memeriksa jadwal, ucapkan Open calendar.
Menggunakan ponsel dengan mudah
Mengalami masalah dengan teks kecil atau foto buram? Buat font lebih besar dan layar yang lebihmudah dilihat.
1. Di layar mulai, geser ke bawah dari atas layar, lalu ketuk SEMUA PENGATURAN.2. Ketuk kemudahan akses.
Mengubah ukuran fontKetuk panel geser Ukuran teks.
Mengaktifkan kontras tinggiAlihkan Kontras tinggi ke Aktif .
2014 Microsoft Mobile. Semua hak dilindungi undang-undang. 24
-
Memperbesar layarAlihkan Kaca pembesar layar ke Aktif , lalu ketuk layar dua kali dengan 2 jari. Bila menggunakanpembesar, gunakan 2 jari untuk bergerak di layar. Untuk menghentikan pembesaran, ketuk layar duakali dengan 2 jari.
Menggunakan ponsel dalam modus penerbangan
Bila tidak ingin membuat atau menerima panggilan, Anda tetap dapat mengakses musik, video, danpermainan luring jika modus penerbangan diaktifkan.
Modus pesawat akan memutus sambungan ke jaringan seluler dan menonaktifkan fitur nirkabelperangkat. Jika didukung oleh perangkat, fitur pembayaran dan ticketing NFC perangkat akan tetapaktif. Memenuhi persyaratan petunjuk dan keselamatan yang diberikan oleh, misalnya penerbangandan peraturan serta undang-undang yang berlaku. Bila diizinkan, Anda dapat menyambung kejaringan WiFi, misalnya untuk menelusuri Internet atau mengaktifkan Bluetooth dan Berbagi melaluiNFC dalam modus penerbangan.
1. Di layar mulai, geser ke bawah dari atas layar, lalu ketuk SEMUA PENGATURAN > modus pesawat.2. Pindahkan Status ke Aktif .
Ikon yang ditampilkan di ponsel
Panel status di bagian atas layar akan menampilkan waktu saat ini, daya baterai serta kekuatan sinyal,dan banyak lagi.
Tips: Untuk melihat ikon tersembunyi, ketuk panel status.
Kekuatan sinyal ponsel
Kekuatan sinyal
Ponsel tidak tersambung ke jaringan seluler.
Tidak ada Kartu SIM di ponsel.
2014 Microsoft Mobile. Semua hak dilindungi undang-undang. 25
-
Kartu SIM terkunci
Modus pesawat diaktifkan.
Ponsel menjelajah di luar jaringan seluler asal.
Koneksi data ponsel
Satu huruf, gabungan beberapa huruf, atau gabungan huruf dan angka menunjukkan jenis jaringanseluler yang tersambung dengan Anda.
Ikon yang menunjukkan jenis koneksi jaringan mungkin berbeda menurut wilayah dan penyedialayanan jaringan.
Koneksi data EDGE akan terbuka.
Koneksi data GPRS akan terbuka.
Ponsel tersambung ke jaringan 3G.
Koneksi data (HSDPA/HSUPA) berkecepatan tinggi akan terbuka.
Koneksi data (HSPA+/DC-HSDPA) berkecepatan tinggi akan terbuka.
Ponsel akan tersambung ke jaringan 4G.
Koneksi WiFi
Koneksi WiFi tersedia.
Koneksi WiFi aktif.
Koneksi data ponsel dibagi dengan perangkat lainnya melalui WiFi.
Data akan ditransfer melalui WiFi.
Perangkat Bluetooth
Perangkat Bluetooth tersambung ke ponsel.
Bluetooth diaktifkan, namun ponsel tidak tersambung ke perangkat Bluetooth.
Baterai
Tingkat daya baterai
Daya baterai sedang diisi.
Modus penghemat baterai diaktifkan.
Status atau daya baterai saat ini tidak diketahui.
Pemberitahuan
Anda memiliki pembaruan yang belum dibaca.
Profil
Modus getar diaktifkan.
2014 Microsoft Mobile. Semua hak dilindungi undang-undang. 26
-
Modus hening diaktifkan.
Penerusan panggilan
Panggilan akan diteruskan ke nomor lain atau ke kotak pesan suara.
Lokasi
Aplikasi atau layanan menggunakan info lokasi.
AkunKetahui tentang berbagai akun di ponsel dan fungsinya.
Akun Microsoft
Dengan akun Microsoft, Anda dapat mengakses layanan Microsoft menggunakan satu namapengguna dan sandi, baik di komputer maupun ponsel. Anda juga dapat menggunakan namapengguna dan sandi yang sama di Xbox.
Dengan akun Microsoft, Anda dapat, misalnya:
Mengunduh konten dari Bursa Mencadangkan kontak Mengunggah, menyimpan, serta berbagi foto dan dokumen Mencadangkan data ponsel di OneDrive Menjalankan permainan Xbox Mendapatkan avatar dan achievement permainan di ponsel dan menambahkannya saat
menjalankan permainan di ponsel Melacak dan mengunci ponsel Anda yang hilang menggunakan Temukan Telepon Saya Mendapatkan umpan dari layanan jejaring sosial ke hub Sosial
Untuk mengetahui selengkapnya tentang akun Microsoft dan fungsinya, bukawww.windowsphone.com.
Membuat akun Microsoft
Optimalkan kehidupan dan ponsel Anda buat akun Microsoft. Jika Anda tidak membuat akunMicrosoft saat pengaktifan pertama kali, Anda dapat membuatnya di lain waktu.
2014 Microsoft Mobile. Semua hak dilindungi undang-undang. 27
-
1. Di layar mulai, geser ke bawah dari atas layar, lalu ketuk SEMUA PENGATURAN > surel+akun >tambahkan akun.2. Ketuk Akun Microsoft.3. Buat akun Microsoft, atau masuk dengan nama pengguna dan sandi yang ada, lalu ikuti petunjukyang ditampilkan di ponsel.
Anda juga dapat membuat atau mengelola akun di www.live.com.
Mengkonfigurasi My Family
Ingin mengontrol apa saja yang dapat diunduh anak Anda dengan ponsel mereka? Dengan My Family,Anda dapat membatasi anak Anda agar tidak mengunduh konten berbayar atau konten denganpembatasan usia dari Bursa atau bursa permainan.
Xbox tidak mendukung akun anak di sejumlah negara atau wilayah di mana Windows Phones tersedia.
1. Buka https://www.windowsphone.com/family, lalu masuk ke akun Microsoft.2. Tambah akun yang diinginkan ke My Family.3. Ubah pengaturan untuk akun anak Anda.
OneDrive
Mengetahui fungsi OneDrive dan cara menggunakannya.
Penyimpanan cloud OneDriveSimpan item Anda di cloud. Anda tidak perlu khawatir harus mengosongkan memori untuk menyimpanfavorit atau aplikasi baru.
2014 Microsoft Mobile. Semua hak dilindungi undang-undang. 28
-
OneDrive adalah penyimpanan cloud untuk semua dokumen dan foto, yang dapat diakses, dibagi,atau dikembalikan jika diperlukan. Anda juga dapat mengaturnya agar mencadangkan item secaraotomatis, sehingga bila Anda mengambil foto atau video, foto dan video tersebut akan disalin kealbum di cloud.
Dengan OneDrive, Anda dapat mengakses foto, dokumen, dan lainnya dari ponsel, tablet, ataukomputer. Tergantung pada aplikasi, Anda bahkan tetap dapat mengerjakan dokumen secaralangsung dari lokasi sebelumnya.
Terdapat beberapa tempat untuk mengakses item Anda di OneDrive. Anda dapat menyimpan foto keOneDrive di hub Foto, atau mengelola dokumen kantor di hub Office.
Menyimpan foto dan item lainnya ke OneDriveAnda dapat mengunggah file yang disimpan di ponsel OneDrive agar mudah diakses dari ponsel,tablet, atau komputer.
Anda harus memiliki akun Microsoft untuk menyambung ke OneDrive.
Di layar mulai, geser ke kiri, lalu ketuk OneDrive.
Mengunggah fotoKetuk , lalu ketuk foto yang akan diunggah.
Tips: Untuk mengatur agar ponsel secara otomatis mengunggah foto atau video ke OneDrive,di layar mulai, geser ke bawah dari atas layar, lalu ketuk SEMUA PENGATURAN. Geser keaplikasi, lalu ketuk foto+kamera > OneDrive.
Menyimpan dokumen Office ke OneDriveKetuk Office, geser ke tempat, lalu ketuk telepon. Setelah itu, ketuk terus file yang akan disimpan,lalu ketuk simpan ke... > OneDrive.
Tips: Anda juga dapat menyimpan dokumen ke OneDrive sewaktu mengerjakannya. Ketuk > simpan sebagai..., lalu alihkan Simpan ke ke OneDrive. Jika Anda mengubah lokasi
Simpan ke, maka lokasi default akan diubah untuk semua file.
2014 Microsoft Mobile. Semua hak dilindungi undang-undang. 29
-
Bila menyimpan dokumen Office ke OneDrive, Anda dapat melanjutkan untuk menangani dokumendi lokasi yang sama saat ditinggalkan di perangkat apapun yang terhubung ke akun Microsoft.
Berbagi foto dan dokumen antara perangkatDengan OneDrive, Anda dapat dengan mudah mengakses foto, dokumen, dan item lainnya yang telahdiunggah dari salah satu perangkat.
Untuk mengunggah foto, dokumen, atau item lainnya yang tersimpan di ponsel, tablet, atau komputerke OneDrive, Anda harus masuk ke akun Microsoft. Untuk mengakses konten yang diunggah keperangkat lainnya, Anda harus masuk ke akun Microsoft yang sama yang digunakan saat mengunggahkonten.
Untuk mengunggah atau mengunduh konten, Anda memerlukan koneksi Internet. Jika Anda tidakmemiliki paket data, biaya pengiriman data dapat meningkat dengan cepat. Untuk informasi tentangkemungkinan biaya data, hubungi penyedia layanan jaringan Anda.
Terdapat beberapa tempat untuk mengakses item Anda di OneDrive. Di ponsel, Anda dapat melihatfoto dan video di hub Foto, atau membuka dokumen Office di hub Office. Anda juga dapat mengunduhaplikasi OneDrive dari Bursa untuk melihat dan mengelola semua jenis file di ponsel.
Di tablet atau komputer, Anda dapat mengelola item secara online di onedrive.com, atau Anda dapatmenggunakan aplikasi OneDrive dan mengakses OneDrive langsung dari desktop. Jika belum memilikiaplikasi OneDrive, Anda dapat mengunduh dan menginstalnya dari onedrive.com.
Tips: Dengan aplikasi OneDrive di komputer, Anda dapat menarik dan melepas file yang akandiunggah ke folder OneDrive di manajer file, misalnya Windows Explorer atau Finder, dan fileakan secara otomatis diunggah ke OneDrive.
Mengkonfigurasi akun
Tetap dapatkan informasi terkini, tambahkan akun penting, misalnya media sosial atau akun email,ke ponsel.
1. Di layar mulai, geser ke bawah dari atas layar, lalu ketuk SEMUA PENGATURAN > surel+akun.2. Ketuk tambahkan akun dan nama layanan, lalu ikuti petunjuk yang ditampilkan.
Akun Nokia
Akun Nokia adalah kunci ke layanan Nokia.
Dengan akun Nokia, Anda dapat, misalnya:
Mengakses layanan Nokia dengan satu nama pengguna dan sandi di komputer atau ponsel Anda Menyelaraskan favorit di Peta Mengunduh konten dari layanan Nokia Menyimpan rincian tentang model ponsel dan info kontak. Anda juga dapat menambahkan rincian
kartu pembayaran ke akun Nokia.
Layanan yang tersedia dapat beragam.
Untuk mengetahui selengkapnya tentang akun Nokia dan layanan Nokia, buka account.nokia.com.
2014 Microsoft Mobile. Semua hak dilindungi undang-undang. 30
-
Mempersonalisasi ponselKetahui cara mempersonalisasi layar mulai serta cara mengubah nada dering.
Mempersonalisasi layar mulai
Ingin mengubah tampilan layar mulai? Anda dapat memilih foto latar belakang, menyematkan aplikasifavorit, dan banyak lagi ke layar mulai, atau mengubah ukuran ubin dan tata letak sesuai keinginan.
1. Untuk menambahkan foto latar belakang, di layar mulai, geser ke bawah dari atas layar, lalu ketukSEMUA PENGATURAN.2. Ketuk mulai+tema > pilih foto.3. Ketuk foto, potong foto sesuai keinginan, lalu ketuk .
Tips: Mengapa tidak mencocokkan warna latar belakang dan ubin dengan gambar latarbelakang? Ketuk Latar belakang atau Warna aksen. Untuk membagi tema pada semuaperangkat Windows, di layar mulai, geser ke bawah dari atas layar, ketuk SEMUAPENGATURAN > selaraskan pengaturan saya, lalu alihkan tema ke Aktif .
Mengubah tata letak ubinJika ponsel hanya memiliki 2 kolom pada ubin di layar mulai secara default, Anda dapat menambahkankolom ketiga. Alihkan Tampilkan lebih banyak Ubin ke Aktif .
Kini Anda dapat memindahkan dan mengubah ukuran ubin untuk memanfaatkan kolom baru.
Memindahkan ubinKetuk terus ubin, tarik dan lepas ke lokasi baru, lalu ketuk layar.
2014 Microsoft Mobile. Semua hak dilindungi undang-undang. 31
-
Mengubah ukuran atau melepas sematan ubinUntuk mengubah ukuran, ketuk terus ubin, lalu ketuk ikon tanda panah.Ubin dapat berukuran kecil, sedang, atau besar. Semakin besar ukuran ubin, maka semakin banyakinfo yang dapat ditampilkan.
Untuk melepas sematan ubin, ketuk terus ubin, lalu ketuk .
Menyematkan aplikasiGeser ke kiri untuk membuka menu aplikasi, ketuk terus aplikasi, lalu ketuk sematkan ke mulai.
Menyematkan kontakKetuk Sosial, ketuk terus kontak, lalu ketuk sematkan ke mulai.Bila Anda menyematkan kontak, kabar berita terbaru mereka akan ditampilkan di ubin, dan Anda dapatmenghubungi langsung dari layar mulai.
Mempersonalisasi layar terkunci
Ingin membuat layar terkunci agar terlihat unik? Anda dapat melakukannya, misalnya menggunakanfoto favorit di latar belakang.
2014 Microsoft Mobile. Semua hak dilindungi undang-undang. 32
-
Di layar mulai, geser ke bawah dari atas layar, lalu ketuk SEMUA PENGATURAN > layar penguncian.
Tips: Anda dapat menentukan pemberitahuan aplikasi, misalnya panggilan tak terjawab ataupesan baru, yang ingin ditampilkan di layar terkunci. Ketuk slot pemberitahuan, lalu pilih aplikasiyang ingin ditambahkan.
Mengubah foto latar belakangKetuk ubah foto, pilih foto, ubah hingga sesuai, lalu ketuk .
Tips: Anda juga dapat mengambil foto dari Bing ke layar terkunci. Pindah Latar belakang keBing.
Menampilkan artis saat memutar musikPindahkan Tampilkan artis saat memutar musik ke Aktif .
Mengubah pengaturan layar Kilasan
Untuk menghemat daya, layar akan beralih ke siaga bila Anda tidak menggunakan ponsel secara aktif.Dengan Layar Glance, Anda dapat melihat waktu dengan mudah bahkan saat waktu layar habis.
1. Di layar mulai, geser ke bawah dari atas layar, lalu ketuk SEMUA PENGATURAN > kilasan.2. Alihkan Layar Glance ke selalu aktif.
Tips: Ponsel dapat diaktifkan dengan begitu mudah, bahkan saat tombol daya sulit diakses,misalnya sewaktu ponsel diletakkan di dudukan untuk di mobil. Ketuk layar dua kali.
Ketuk layar dua kali untuk mengaktifkan atau menonaktifkanDi layar mulai, geser ke bawah dari atas layar, lalu ketuk SEMUA PENGATURAN > sentuh. AlihkanBangunkan ke Aktif atau Nonaktif .
Membuat layar mulai yang aman dan menyenangkan untuk anak
Anda dapat membolehkan anak menggunakan beberapa aplikasi di ponsel tanpa perlu khawatirmereka akan secara tidak sengaja menghapus surel kantor, melakukan pembelian daring, ataumelakukan hal lain yang tidak diinginkan. Buat layar mulai yang berisi aplikasi, permainan, dan favoritpilihan lainnya untuk dinikmati anak Anda.
2014 Microsoft Mobile. Semua hak dilindungi undang-undang. 33
-
1. Di layar mulai, geser ke bawah dari atas layar, lalu ketuk SEMUA PENGATURAN.2. Ketuk pojok anak.3. Pilih konten yang dapat digunakan anak Anda. Anda juga dapat menetapkan sandi untuk mencegahanak mengakses layar mulai Anda.
Tips: Beri tahukan anak Anda cara mempersonalisasi layar mulai. Misalnya, untuk mengubahfoto latar belakang, ketuk ubahsuaikan. Di layar mulai, Anda dapat mengubah ukuran ataumemindahkan ubin dengan cara normal.
Tips: Agar anak Anda dapat melakukan pembelian dalam aplikasi, misalnya membeli poinpermainan, tentukan PIN Dompet. Anda harus memasukkan PIN Dompet agar dapat melakukanpembelian. Untuk menentukan PIN Dompet, geser ke kiri di layar mulai, lalu ketuk Dompet >
> pengaturan+PIN. Pembelian tertentu mungkin tidak tersedia untuk semua umur.
Membuka layar mulai pribadiTekan tombol daya dua kali, lalu geser ke atas di layar penguncian Anda. Jika telah menetapkan sandi,ketik sandinya.
Kembali ke layar mulai anakDi layar penguncian Anda, geser ke kiri, dan di layar penguncian anak, geser ke atas.
Menonaktifkan layar mulai anakDi layar mulai, geser ke bawah dari atas layar, ketuk SEMUA PENGATURAN, lalu alihkan pojok anakke Tidak aktif .
Mempersonalisasi nada ponsel
Anda dapat memilih suara terbaik untuk ponsel.
1. Di layar mulai, geser ke bawah dari atas layar, lalu ketuk SEMUA PENGATURAN > nada dering+suara.2. Pilih jenis nada dering atau tanda yang akan diubah, lalu pilih suara.
Tips: Ingin menetapkan nada dering khusus untuk kontak agar Anda segera tahu saat merekamenghubungi? Edit info kontak di hub Sosial.
2014 Microsoft Mobile. Semua hak dilindungi undang-undang. 34
-
Menambahkan nada dering baru dari PC ke ponselSambungkan ponsel ke PC menggunakan kabel USB, dan gunakan manajer file PC untuk memindahkanlagu yang diinginkan ke folder nada dering di ponsel. PC Anda harus memiliki Windows Vista, Windows7, Windows 8, atau yang lebih baru.Untuk menetapkan lagu sebagai nada dering, pada tampilan nada dering+suara, ketuk Nada dering,dan dalam Ubahsuaian, ketuk lagu.
Anda dapat menggunakan lagu sebagai nada dering jika nada dering tersebut tidak dilindungi DigitalRights Management [Manajemen Hak Digital] DRM, dan ukurannya kurang dari 30 MB.
Tips: Ingin membuat nada dering pribadi? Ketuk Bursa, lalu unduh aplikasi Ringtone Maker.
Mengatur ponsel ke modus hening
Bila modus hening diaktifkan, semua nada dering dan nada tanda akan dinonaktifkan. Gunakan modusini, misalnya di bioskop atau dalam rapat.
Tekan tombol volume untuk melihat panel status volume di bagian atas layar, lalu ketuk .
1. Untuk beralih ke modus diam, ketuk .2. Jika Anda tidak ingin ponsel bergetar, ketuk .
Tips: Tidak ingin mengatur ponsel ke modus hening, namun tidak dapat menjawab panggilan?Untuk mengalihkan panggilan masuk ke hening, tekan tombol volume bawah.
Mengambil gambar layarAnda baru saja selesai mempersonalisasi layar mulai dan ingin membagikan hasilnya? Anda dapatmemotret layar dan mengirimnya kepada teman.
1. Tekan tombol volume atas dan dan tombol daya secara bersamaan.
2. Ketuk Foto > album > Tangkapan layar.3. Ketuk dan tahan gambar layar yang akan dikirim, lalu ketuk berbagi....
2014 Microsoft Mobile. Semua hak dilindungi undang-undang. 35
-
Memperpanjang masa pakai bateraiMengoptimalkan ponsel dan mempertahankan masa pakai baterai selama diperlukan. Terdapatbeberapa langkah yang dapat dilakukan untuk menghemat daya ponsel.
Untuk menghemat daya:
Isi daya dengan cermat Selalu isi penuh daya baterai.
Hanya aktifkan suara yang diperlukan Menonaktifkan suara yang tidak diperlukan, misalnyasuara penekanan tombol. Di layar mulai, geser ke bawahdari atas layar, ketuk SEMUA PENGATURAN > nadadering+suara, lalu pilih suara yang tetap akan diaktifkan.
Gunakan headphone berkabel Menggunakan headphone berkabel sebagai penggantiloudspeaker.
Gunakan Penghemat Baterai Anda dapat mengatur ponsel agar secara otomatismenghemat daya bila daya baterai hampir habis. Untukmemeriksa status baterai, dan untuk mengaktifkanPenghemat Baterai, di layar mulai, geser ke kiri, laluketuk Penghemat Baterai.
Bila modus penghemat baterai diaktifkan di ponsel,Anda mungkin tidak dapat mengubah pengaturansemua aplikasi.
Mengubah pengaturan layar ponsel Mengatur layar ponsel agar nonaktif setelahbeberapa saat. Di layar mulai, geser ke bawah dariatas layar, lalu ketuk SEMUA PENGATURAN > layarpenguncian > Layar tdk aktif setelah.
Ubah pengaturan kilasan. Untuk melihat waktu danpemberitahuan secara sekilas saat menggerakkanponsel, di layar mulai, geser ke bawah dari atas layar,ketuk SEMUA PENGATURAN > kilasan , lalu alihkanLayar Glance ke intip. Untuk menonaktifkan kilasan,alihkan Layar Glance ke nonaktif.
Gunakan klik dua kali untuk mengaktifkan ponsel biladiperlukan. Untuk menonaktifkan fitur tersebut, dilayar mulai, geser ke bawah dari atas layar, ketukSEMUA PENGATURAN > sentuh, lalu alihkanBangunkan ke Nonaktif .
Mengurangi kecerahan layar Di layar mulai, geser ke bawah dari atas layar, laluketuk SEMUA PENGATURAN > kecerahan. PastikanSesuaikan secara otomatis telah dialihkan ke Tidakaktif . Alihkan Tingkat ke rendah, lalu alihkanSesuaikan secara otomatis ke Aktif .
2014 Microsoft Mobile. Semua hak dilindungi undang-undang. 36
-
Untuk mengurangi kecerahan layar bila penghematbaterai diaktifkan, di layar mulai, geser ke bawah dariatas layar, ketuk SEMUA PENGATURAN > tampilan,lalu alihkan Kecerahan Penghemat Daya Baterai keAktif .
Menghentikan aplikasi yang berjalan dilatar belakang
Tutup aplikasi yang tidak digunakan. Untuk menutupsebagian besar aplikasi, tekan terus , lalu ketuk diaplikasi yang akan ditutup.
Menggunakan layanan lokasi secaraselektif
Jika ingin tetap mengaktifkan layanan lokasi, namuntidak ingin menggunakan layanan lapor masuk, di layarmulai, geser ke kiri, lalu ketuk Pengaturan. Geser keaplikasi, ketuk sosial, lalu alihkan Gunakan lokasi sayake Tidak aktif .
Menggunakan koneksi jaringan secaraselektif
Atur ponsel agar lebih jarang memeriksa surel baru,atau bahkan hanya berdasarkan permintaan. Di setiapkotak surat yang Anda miliki, ketuk >pengaturan > pengaturan penyelarasan, lalu pilihfrekuensi sinkronisasi.
Aktifkan Bluetooth hanya bila diperlukan. Aktifkan NFC hanya bila diperlukan. Untuk
menonaktifkan fitur NFC, di layar mulai, geser kebawah dari atas layar, ketuk SEMUA PENGATURAN >NFC, lalu alihkan Ketuk untuk berbagi ke Tidak aktif
. Gunakan koneksi WiFi untuk menyambung ke
Internet, sebagai pengganti koneksi data ponsel. Menghentikan ponsel untuk memindai jaringan
nirkabel yang tersedia. Di layar mulai, geser ke bawahdari atas layar, ketuk SEMUA PENGATURAN > Wi-Fi,lalu alihkan Jaringan Wi-Fi ke Tidak aktif .
Jika Anda sedang mendengarkan musik ataumenggunakan ponsel, namun tidak ingin membuatatau menerima panggilan, aktifkan modus pesawat.Di layar mulai, geser ke bawah dari atas layar, ketukSEMUA PENGATURAN > modus pesawat, lalu alihkanStatus ke Aktif .
Periksa penggunaan bateraiUntuk mengetahui aplikasi yang banyak menggunakan daya baterai, di layar mulai, geser ke kiri, ketukPenghemat Baterai, lalu geser ke penggunaan.
2014 Microsoft Mobile. Semua hak dilindungi undang-undang. 37
-
Menghemat biaya jelajah dataIngin menghemat tagihan ponsel? Anda dapat mengurangi biaya jelajah dengan mengubahpengaturan data ponsel. Jelajah data berarti menggunakan ponsel untuk menerima data melaluijaringan yang tidak dimiliki atau dioperasikan oleh penyedia layanan jaringan Anda. Menyambung keInternet saat jelajah, terutama bila berada di luar negeri, dapat meningkatkan biaya data secara nyata.Penyedia layanan jaringan Anda dapat mengenakan biaya tetap untuk transfer data atau berdasarkanpenggunaan. Untuk menggunakan metode koneksi optimal, ubah pengaturan WiFi, data ponsel, danunduhan surel.
Penggunaan koneksi WiFi biasanya lebih cepat dan lebih murah dibanding dengan koneksi data ponsel.Jika koneksi WiFi dan data ponsel tersedia, maka ponsel akan menggunakan koneksi WiFi.
Di layar mulai, geser ke bawah dari atas layar, lalu ketuk .
1. Pastikan Jaringan Wi-Fi telah dialihkan ke Aktif .2. Pilih koneksi yang akan digunakan.
Menutup koneksi data ponselDi layar mulai, geser ke bawah dari atas layar, ketuk SEMUA PENGATURAN > seluler+SIM, lalu alihkanKoneksi data ke tidak aktif .
Menghentikan jelajah dataDi layar mulai, geser ke bawah dari atas layar, ketuk SEMUA PENGATURAN > seluler+SIM, lalu alihkanOpsi data jelajah ke jangan jelajah.
Tips: Untuk menghemat biaya data saat bepergian, simpan peta baru ke ponsel sebelum Andamelakukan perjalanan, dan telusuri peta secara offline. Jika memori di ponsel hampir penuh,Anda dapat menghapus beberapa peta dari ponsel.
Mengurangi frekuensi pengunduhan surelDi setiap kotak surat yang Anda miliki, ketuk > pengaturan > pengaturan penyelarasan, lalupilih frekuensi sinkronisasi.
Menulis teksKetahui cara menulis teks dengan cepat dan efisien menggunakan keyboard ponsel.
Menggunakan keyboard layar
Menulis menggunakan keyboard layar sangat mudah. Anda dapat menggunakan keyboard bilamemegang ponsel dalam modus potret atau lanskap.
Ketuk kotak teks.1 Tombol karakter2 Tombol shift3 Tombol angka dan simbol4 Tombol bahasa5 Tombol smiley6 Tombol spasi7 Tombol enter8 Tombol spasi mundur
2014 Microsoft Mobile. Semua hak dilindungi undang-undang. 38
-
Tata letak keyboard dapat berbeda di berbagai aplikasi dan bahasa. Tombol bahasa hanya akanditampilkan bila lebih dari satu bahasa telah dipilih. Contoh menampilkan keyboard bahasa Inggris.
Tips: Untuk menambahkan tombol koma ke keyboard, di layar mulai, geser ke bawah dari ataslayar, lalu ketuk SEMUA PENGATURAN > keyboard > lanjutan > Tampilkan tombol koma saattersedia.
Beralih di antara huruf besar dan kecilKetuk tombol shift. Untuk mengaktifkan modus caps lock, ketuk dua kali tombolnya. Untuk kembalike modus normal, ketuk kembali tombol shift.
Menyisipkan angka atau karakter khususKetuk tombol angka dan simbol. Untuk melihat tombol karakter khusus lainnya, ketuk tombol shift.Beberapa tombol karakter khusus akan menampilkan simbol lainnya. Untuk melihat simbol lainnya,ketuk terus simbol atau karakter khusus.
Tips: Untuk menyisipkan titik di akhir kalimat, dan untuk memulai kalimat baru, ketuk tombolspasi dua kali.
Tips: Untuk memasukkan angka atau karakter khusus dengan cepat saat menahan tombolangka dan simbol, geser jari ke karakter, lalu angkat jari.
Menyalin atau menempel teksKetuk kata, tarik lingkaran sebelum dan sesudah kata untuk menyorot bagian yang akan disalin, laluketuk . Untuk menempel teks, ketuk .
Menambahkan aksen ke karakterKetuk terus karakter, lalu ketuk karakter beraksen.
Menghapus karakterKetuk tombol spasi mundur.
Beralih di antara bahasa tulisanKetuk terus tombol bahasa, lalu pilih bahasa yang diinginkan. Tombol bahasa hanya akan ditampilkanbila lebih dari satu keyboard dipasang.
2014 Microsoft Mobile. Semua hak dilindungi undang-undang. 39
-
Memindahkan kursorUntuk mengedit kata yang baru ditulis, ketuk terus teks hingga kursor ditampilkan. Tarik kursor kelokasi yang diinginkan.
Menggunakan saran kata keyboard
Ponsel akan menyarankan kata saat Anda menulis untuk membantu menulis dengan cepat dan lebihakurat. Saran kata tersedia dalam beberapa bahasa.
Ponsel akan menyarankan kemungkinan kata saat Anda mulai menulis. Bila kata yang diinginkanditampilkan pada panel saran, pilih kata tersebut. Untuk melihat saran lainnya, geser ke kiri.
Tips: Jika saran kata ditandai dengan huruf tebal, ponsel akan menggunakannya secaraotomatis untuk menggantikan kata yang ditulis. Jika kata tersebut salah, ketuk kata untukmelihat kata asli dan beberapa saran lainnya.
Memperbaiki kataJika Anda merasa salah mengeja kata, ketuk kata, lalu saran untuk memperbaiki kata akanditampilkan.
Menambahkan kata baru ke kamusJika kata yang diinginkan tidak terdapat dalam kamus, tulis kata, ketuk, lalu ketuk tanda plus (+) padapanel saran. Ponsel ini juga akan mempelajari kata baru setelah ditulis beberapa kali.
2014 Microsoft Mobile. Semua hak dilindungi undang-undang. 40
-
Menonaktifkan saran kataDi layar mulai, geser ke bawah dari atas layar, lalu ketuk SEMUA PENGATURAN > keyboard. Ketukkeyboard bahasa, lalu hapus kotak centang Sarankan teks.
Menambah bahasa tulisan
Anda dapat menambahkan beberapa bahasa tulisan ke keyboard dan beralih di antara bahasatersebut saat menulis.
1. Di layar mulai, geser ke bawah dari atas layar, lalu ketuk SEMUA PENGATURAN > keyboard > tambahkeyboard.2. Pilih bahasa yang akan digunakan untuk menulis.
Tips: Untuk menghapus keyboard yang telah diinstal sebelumnya, ketuk dan tahan bahasa yangtidak ingin digunakan, lalu ketuk hapus.
Berpindah di antara bahasa saat menulisKetuk tombol bahasa berulang kali hingga bahasa yang diinginkan ditampilkan. Tampilan keyboarddan saran kata berubah menurut bahasa yang dipilih. Tombol bahasa hanya akan ditampilkan bilalebih dari satu keyboard dipasang.
2014 Microsoft Mobile. Semua hak dilindungi undang-undang. 41
-
Memindai kode atau teksGunakan kamera ponsel untuk memindai item, misalnya kode QR, barcode, buku, dan sampul DVD,serta dapatkan info selengkapnya tentang item yang dikenali ponsel.
Ketuk > .
1. Arahkan kamera ke kode.2. Ketuk hasil untuk info selengkapnya.
Tips: Pegang kamera dengan stabil, dan pastikan item yang dipindai terlihat sepenuhnya dijendela bidik.
Contoh: Coba untuk memindai kode berikut ini, dan lihat apa yang akan terjadi.
Menerjemahkan atau mencari teks di WebArahkan kamera ke teks, ketuk pindai teks, dan kata yang diinginkan, lalu ketuk terjemahkan ataucari.Fitur ini mungkin tidak tersedia dalam semua bahasa.
Jam dan kalenderSelalu mengetahui waktu ketahui cara menggunakan ponsel sebagai jam, sekaligus sebagai jamalarm, dan cara menjaga agar janji, tugas, dan jadwal tetap diperbarui.
2014 Microsoft Mobile. Semua hak dilindungi undang-undang. 42
-
Mengatur alarm
Anda dapat menggunakan ponsel sebagai jam alarm.
1. Di layar mulai, geser ke kiri, lalu ketuk Alarm.2. Ketuk .3. Atur waktu, isi rincian alarm, lalu ketuk .Agar alarm berbunyi, ponsel harus diaktifkan dan volume suara ponsel harus cukup keras.
Tips: Anda dapat dengan cepat melihat waktu alarm yang aktif berikutnya jika menyematkanaplikasi Alarm ke layar mulai. Ubin minimal berukuran sedang.
Menonaktifkan alarmPindah alarm ke Tidak aktif .
Menghapus alarmKetuk alarm, lalu ketuk .
Menunda alarm
Anda belum ingin bangun? Bila alarm berbunyi, Anda dapat menunda alarm selama 10 menit.
Bila alarm berbunyi, ketuk tunda.
Memperbarui waktu dan tanggal secara otomatis
Anda dapat mengatur ponsel agar memperbarui waktu, tanggal, dan zona waktu secara otomatis.Pembaruan otomatis merupakan layanan jaringan dan mungkin tidak tersedia tergantung padawilayah atau penyedia layanan jaringan Anda.
Di layar mulai, geser ke bawah dari atas layar, lalu ketuk SEMUA PENGATURAN > tanggal+waktu.
Alihkan Atur otomatis ke Aktif .Tips: Ingin mengubah format waktu? Mengaktifkan atau menonaktifkan waktu 24 jam sesuaikeinginan. Untuk mengubah tampilan tanggal, ketuk SEMUA PENGATURAN > wilayah.
Memperbarui waktu dan tanggal secara manualPindah Atur otomatis ke Tidak aktif , lalu edit waktu dan tanggal.
2014 Microsoft Mobile. Semua hak dilindungi undang-undang. 43
-
Memperbarui zona waktu secara manual saat bepergian ke luar negeriPindah Atur otomatis ke Tidak aktif , lalu ketuk Zona waktu dan lokasi.
Beralih di antara tampilan kalender
Ingin melihat janji temu harian atau mingguan secara sekilas? Merencanakan tanggal untuk berlibur?Anda dapat menelusuri kalender di berbagai tampilan.
1. Di layar mulai, geser ke kiri, lalu ketuk Kalender.2. Untuk beralih antara tampilan harian, mingguan, bulanan, dan tahunan, ketuk . Dalam tampilanmingguan atau bulanan, ketuk hari untuk melihat semua aktivitas.3. Untuk beralih antara hari, minggu, bulan, atau tahun, geser ke kiri atau kanan. Untuk melihat bulantertentu dalam satu tahun, dalam tampilan tahunan, geser ke tahun yang diinginkan, lalu ketuk bulan.
Tips: Jika Anda membolehkan kalender untuk menggunakan lokasi, Anda juga dapat memeriksacuaca dalam tampilan harian atau mingguan.
Memeriksa daftar tugasKetuk > tugas.
Menambah janji temu
Ingin mengingat janji temu? Tambahkan ke kalender.
Di layar mulai, geser ke kiri, lalu sentuh Kalender.
1. Ketuk .2. Masukkan rincian yang diinginkan, lalu atur waktu.3. Untuk menambahkan, misalnya durasi, pengingat, atau pengulangan aktivitas, ketuk rincianlainnya.4. Setelah selesai, ketuk .
Tips: Untuk mengedit aktivitas, ketuk terus aktivitas yang diinginkan, ketuk edit, lalu edit rincianyang diinginkan.
Mengirim undangan rapatSaat membuat aktivitas, ketuk rincian lainnya > tambah seseorang > , pilih kontak yang diinginkan,lalu ketuk .
Anda dapat mengirim undangan rapat ke kontak yang memiliki alamat email.
Membuat aktivitas di kalender lainnyaSecara default, aktivitas akan tersimpan di kalender akun Microsoft. Misalnya, jika Anda memilikikalender bersama dengan keluarga, Anda dapat membuat dan berbagi aktivitas dengan cepat. Untukmengubah kalender saat membuat aktivitas, ketuk rincian lainnya > Kalender, lalu ketuk kalenderyang akan digunakan.
Contoh: Anda dapat membuat aktivitas ke kalender yang dibagi dengan orang lain, misalnyakalender di ruang keluarga atau kalender kantor, sehingga mereka tahu bila Anda sibuk.
Mengubah status aktivitasBila Anda ingin agar orang lain tahu bahwa Anda sedang sibuk atau berada di luar kantor, ketuk rincianlainnya > Status, lalu ketuk status yang diinginkan. Secara default, status Anda adalah bebas.
Menghapus janji temuKetuk terus janji temu, lalu ketuk hapus.
2014 Microsoft Mobile. Semua hak dilindungi undang-undang. 44
-
Menambahkan tugas ke daftar tugas
Anda memiliki deadline penting yang harus diselesaikan di kantor, mengembalikan buku keperpustakaan, atau beberapa tugas lain yang harus diingat? Anda dapat menambahkan tugas kedaftar tugas dan memberikan tanda silang setelah selesai dilakukan. Jika Anda memiliki tenggat waktutertentu, tetapkan pengingat.
1. Di layar mulai, geser ke kiri, lalu ketuk Kalender.2. Ketuk > tugas.3. Ketuk , lalu isi kolom.4. Untuk menambah pengingat, alihkan Pengingat ke Aktif , lalu atur tanggal dan waktupengingat.5. Ketuk .
Mengedit atau menghapus tugasKetuk dan tahan tugas, lalu ketuk edit atau hapus.
Tips: Merasa energik? Atau sibuk dan tidak ada waktu untuk melakukan tugas tambahan? Untukmeneruskan atau menunda waktu aktivitas dengan cepat, ketuk terus tugas, lalu tentukanpilihan yang diinginkan.
Menandai tugas sebagai telah selesaiKetuk dan tahan tugas, lalu ketuk selesai.
Menggunakan beberapa kalender
Bila mengkonfigurasi akun surel di ponsel, Anda dapat melihat kalender dari semua akun di satutempat.
1. Di layar mulai, geser ke kiri, lalu ketuk Kalender.2. Untuk menampilkan atau menyembunyikan kalender, ketuk > pengaturan, lalu aktifkan ataunonaktifkan kalender.Bila kalender tersembunyi, aktivitas dan pengingat kalender tidak ditampilkan di beberapa tampilankalender.
Mengubah warna setiap kalenderKetuk > pengaturan, lalu ketuk warna saat ini dan warna baru.
Menelusuri aplikasi SIMJika penyedia layanan Anda menyertakan aplikasi bersama dengan Kartu SIM, berikut ini adalah caramenemukannya.
1. Di layar mulai, geser ke bawah dari atas layar, lalu ketuk SEMUA PENGATURAN > seluler+SIM.2. Ketuk SIM.3. Ketuk aplikasi SIM.
BursaJadikan ponsel lebih dinamis dengan aplikasi, permainan, dan beberapa item lainnya yang tidakberbayar. Telusuri Bursa untuk menemukan konten terkini untuk Anda dan ponsel.
2014 Microsoft Mobile. Semua hak dilindungi undang-undang. 45
-
Anda dapat mengunduh:
Aplikasi Permainan Layanan dan aplikasi hiburan Layanan dan aplikasi berita Buku
Anda juga dapat:
Memperoleh konten yang sesuai dengan keinginan dan lokasi Anda Berbagi saran dengan teman
Ketersediaan Bursa dan pilihan item yang dapat diunduh tergantung pada wilayah Anda.
Untuk mengunduh dari Bursa, Anda harus masuk ke akun Microsoft di ponsel. Setelah masuk, Andaakan ditawarkan konten yang kompatibel dengan ponsel.
Anda dapat mencari atau mengunduh konten secara langsung ke ponsel atau menelusuri kontenBursa di komputer dan mengirim tautan dari komputer ke ponsel melalui pesan teks.
Beberapa item gratis, sedangkan yang lain harus dibeli menggunakan kartu kredit atau dimasukkanke dalam tagihan telepon Anda.
Ketersediaan metode pembayaran tergantung pada negara domisili dan penyedia layanan jaringanAnda.
Penggunaan layanan atau men-download konten, termasuk item gratis, dapat menyebabkan transferdata dalam jumlah besar yang akan menimbulkan biaya data.
Menelusuri Bursa
Ketahui aplikasi atau permainan terkini dan yang paling sering diunduh, serta item lainnya yangdisarankan untuk Anda dan ponsel. Telusuri berbagai kategori atau cari item tertentu.
Di layar mulai, geser ke kiri, lalu ketuk Bursa.
2014 Microsoft Mobile. Semua hak dilindungi undang-undang. 46
-
1. Ketuk kategori di halaman depan, atau geser ke kiri atau kanan untuk melihat kategori dan itemlainnya.2. Ketuk item untuk melihat rinciannya. Bila Anda melihat item, maka item terkait juga akanditampilkan.
Tips: Anda menemukan sesuatu yang menarik di Bursa yang Anda yakin akan disukai teman?Ketuk berbagi untuk mengirim tautan.
Tips: Ingin memperoleh saran yang dipersonalisasi tentang aplikasi dan permainan yangmenarik bagi Anda? Hubungkan akun Microsoft atau Facebook ke Bing, dan Bursa akanmemberikan saran pilihan aplikasi untuk Anda.
Mencari di BursaKetuk , tulis kata pencarian, lalu ketuk .
Mengunduh aplikasi, permainan, atau item lainnya
Unduh aplikasi, permainan, maupun item lainnya, atau beli konten lainnya untuk ponsel Anda.
1. Di layar mulai, geser ke kiri, lalu sentuh Bursa.2. Ketuk item untuk melihat rinciannya.3. Jika item tersebut berbayar, ketuk beli, atau untuk mencoba item secara gratis dengan waktuterbatas, ketuk coba. Jika item tersebut gratis, ketuk pasang.Ketersediaan metode pembayaran tergantung pada negara domisili dan penyedia layanan jaringanAnda.
4. Jika belum masuk ke akun Microsoft, masuk sekarang.5. Ikuti petunjuk yang ditampilkan di ponsel.Setelah pengunduhan selesai, Anda dapat membuka atau melihat item, atau melanjutkan penelusurankonten lainnya. Jenis konten akan menentukan lokasi penyimpanan item di ponsel: musik, video, danpodcast dapat ditemukan dalam Musik, Video, dan podcast, permainan dapat ditemukan dalampermainan, dan aplikasi dapat ditemukan dalam menu aplikasi.
Untuk informasi lengkap tentang item, hubungi penayang item.
Tips: Gunakan koneksi WiFi untuk mengunduh file besar.
Tips: Dalam tampilan utama Bursa, Anda dapat melihat pemberitahuan di sudut kanan atas layaryang menampilkan jumlah pembaruan dari aplikasi, permainan, dan konten lainnya yang telahdiunduh.
Tips: Jika ingin melihat info aplikasi, permainan, dan konten lainnya yang diunduh, di layar mulai,geser ke kiri, ketuk Bursa > > unduhan, lalu geser ke unduhan untuk melihat unduhanyang sedang berlangsung, atau ke riwayat untuk melihat konten yang diunduh sebelumnya.
Jika Aplikasi yang telah diunduh tidak mendukung bahasa ponsel, maka aplikasi akan menggunakanbahasa Inggris AS secara default. Jika Anda menambahkan lebih dari satu bahasa ponsel dan aplikasimendukung salah satu bahasa tersebut, maka aplikasi akan diunduh dalam bahasa yang didukung.
Tips: Anda juga dapat menggunakan komputer untuk menelusuri Bursa Windows Phone danmengunduh konten ke ponsel. Kunjungi www.windowsphone.com, lalu telusuri atau cari aplikasidan permainan.
2014 Microsoft Mobile. Semua hak dilindungi undang-undang. 47
-
Melihat unduhan yang sedang berlangsung
Sewaktu mengunduh item, Anda dapat tetap menelusuri Bursa konten lain dan menambahkan itemuntuk diunduh.
Untuk melihat status unduhan, di layar utama Bursa, geser ke unduhan untuk melihat unduhan yangsedang berlangsung, atau ke riwayat untuk melihat konten yang diunduh sebelumnya.
Tips: Untuk melihat status pengunduhan yang sedang berlangsung saat ini, ketuk periksapasang.
Tips: Jika Anda harus, misalnya, menutup koneksi Internet untuk sementara waktu, ketuk terusitem yang sedang diunduh, lalu ketuk jeda. Untuk melanjutkan pengunduhan, ketuk lanjutkan.Jeda item yang belum diproses secara terpisah. Jika pengunduhan gagal, Anda dapatmengunduh ulang item.
Menulis ulasan aplikasi
Anda ingin berbagi pendapat tentang aplikasi dengan pengguna Bursa lainnya? Berikan peringkat danulas aplikasi. Anda dapat mengirim satu ulasan untuk setiap aplikasi yang diunduh.
1. Di layar mulai, ketuk dan tahan aplikasi, lalu ketuk beri rating dan tinjau.2. Berikan peringkat aplikasi, lalu tulis ulasan.
Tips: Anda dapat memberi peringkat dan mengulas item lainnya dengan cara yang sama.
Mengatur ulang ID iklanJika Anda tidak ingin aplikasi menyambungkan aktivitas sebelumnya dengan aktivitas berikutnya, dilayar mulai, geser ke bawah dari bagian atas layar, lalu ketuk SEMUA PENGATURAN > id iklan > Aturulang ID iklan Anda.
2014 Microsoft Mobile. Semua hak dilindungi undang-undang. 48
-
Sosial & olah pesan
Hubungi teman dan keluarga serta berbagi file, misalnya foto, menggunakan ponsel. Dapatkanpembaruan terkini di layanan jejaring sosial, bahkan saat bepergian.
PanggilanIngin membuat panggilan di ponsel baru dan berbicara dengan teman? Baca selengkapnya dan Andaakan mengetahui caranya.
Memanggil kontak
Memanggil teman dapat dilakukan dengan cepat dan mudah bila menyimpannya sebagai kontak diponsel.
1. Ketuk > .2. Ketuk kontak dan nomor jika kontak memiliki beberapa nomor.
Tips: Suara teman Anda terlalu keras atau kecil? Tekan tombol volume untuk mengubah volumesuara.
Tips: Ingin agar orang lain dapat mendengarkan percakapan? Ketuk speaker.
Menghubungi nomor teleponKetuk , ketik nomor telepon, lalu ketuk panggil.Untuk memasukkan karakter + yang digunakan pada panggilan internasional, ketuk terus 0.
Menyalin dan menempel nomor teleponKetuk Sosial, geser ke kontak, ketuk kontak, ketuk terus nomor telepon, ketuk salin, lalu dalamkotak teks, ketuk .
Mencari riwayat panggilanUntuk mencari catatan panggilan, geser ke riwayat, ketuk , lalu masukkan nama kontak atau nomortelepon.
Menghapus catatan panggilanUntuk menghapus catatan panggilan, geser ke riwayat, ketuk terus catatan panggilan, lalu ketukhapus.Untuk menghapus semua catatan panggilan, ketuk > hapus semua.
Membuat panggilan menggunakan Skype
Anda dapat menggunakan ponsel untuk membuat panggilan dan panggilan video Skype ke Skype.Dengan tarif global Skype, Anda juga dapat menghubungi nomor rumah atau ponsel lain. Lakukanpembayaran dari mana pun dengan kartu kredit, atau berlangganan bulanan untuk mendapatkan tariftermurah.
Jika belum memiliki aplikasi Skype, Anda dapat mengunduhnya dari www.windowsphone.com/s?appid=c3f8e570-68b3-4d6a-bdbb-c0a3f4360a51.
Di layar mulai, geser ke kiri, ketuk Skype , lalu masuk dengan akun Microsoft yang sama sepertiyang digunakan di ponsel.
2014 Microsoft Mobile. Semua hak dilindungi undang-undang. 49
-
Untuk menghubungi kontak Skype, geser ke orang, ketuk kontak yang akan dihubungi, lalu ketuk.
Untuk info selengkapnya tentang panggilan Skype ke Skype, lihat videonya di www.youtube.com/watch?v=AF2HRYdPnAM (hanya dalam bahasa Inggris).
Tips: Untuk menghemat biaya data, gunakan koneksi jaringan WiFi dengan Skype bilamemungkinkan.
Membuat panggilan video menggunakan SkypeGeser ke orang, sentuh kontak yang akan dihubungi, lalu ketuk .Jika ponsel tidak dilengkapi dengan kamera depan, Anda dapat menggunakan kamera utama untukpanggilan video.
Menggunakan panggilan cepat untuk menghubungi kontak favorit
Menghubungi kontak terpenting dengan cepat menggunakan panggilan cepat.
1. Untuk menambahkan kontak ke panggilan cepat, ketuk Sosial, geser ke kontak, lalu ketuk kontakyang akan ditambahkan.2. Ketuk terus nomor telepon kontak, lalu ketuk tambahkan ke panggilan cepat.
Memanggil kontak dengan panggilan cepatKetuk , geser ke panggilan cepat, lalu ketuk kontak.
Menghubungi nomor yang terakhir dipanggil
Masih ingin mengobrol dengan teman? Panggil mereka kembali. Pada tampilan riwayat panggilan,Anda dapat melihat info tentang panggilan yang dibuat dan diterima.
1. Di layar mulai, ketuk , lalu geser ke riwayat.2. Ketuk nama atau nomor telepon.
Menggunakan suara untuk membuat panggilan
Anda dapat menggunakan suara untuk memanggil kontak.
1. Tekan terus .2. Ucapkan Call dan nama kontak.
Tips: Anda juga dapat menggunakan panggilan suara dengan headset Bluetooth.
Fitur ini tidak tersedia dalam semua bahasa. Untuk info tentang bahasa yang didukung, bukawww.windowsphone.com.
Membalas panggilan dengan pesan teks
Tidak dapat berbicara sekarang untuk menjawab panggilan? Anda dapat membalas panggilan melaluipesan teks.
1. Bila seseorang menghubungi Anda, ketuk BALAS DENGAN PESAN TEKS.2. Ketuk ketik pesan..., lalu tulis pesan Anda.Balasan dengan pesan teks hanya dapat dilakukan untuk panggilan dari kontak yang tersimpan diponsel.
2014 Microsoft Mobile. Semua hak dilindungi undang-undang. 50
-
Mengaktifkan atau menonaktifkan balasan teksKetuk > > pengaturan, lalu pindah Balas dengan pesan teks ke Aktif atau Tidak aktif
.
Mengedit pesan teks yang telah tertulisDi layar mulai, ketuk > > pengaturan > edit balasan, lalu edit balasan yang dikehendaki.
Membuat panggilan konferensi
Ponsel ini mendukung panggilan konferensi antara dua pengguna atau lebih. Jumlah maksimumpeserta dapat berbeda, tergantung pada penyedia layanan jaringan.
1. Buat panggilan ke peserta pertama.2. Untuk membuat panggilan ke peserta lain, tekan , lalu buat panggilan dengan cara biasa.3. Bila panggilan baru dijawab, ketuk .
Menambahkan peserta lainnya ke panggilan tersebutKetuk , panggil peserta lainnya, lalu ketuk .
Membuat percakapan dengan satu pesertaKetuk dan nama atau nomor telepon peserta. Panggilan konferensi akan ditahan di ponsel. Pesertalain melanjutkan panggilan konferensi.Untuk kembali ke panggilan konferensi, ketuk .
Meneruskan panggilan ke ponsel lain
Tidak selalu dapat menjawab ponsel, namun tidak ingin melewatkan panggilan masuk? Anda dapatmeneruskan panggilan ke nomor telepon lain.
Untuk ketersediaan fitur ini, hubungi penyedia layanan jaringan Anda.
1. Tergantung pada ponsel, di layar mulai, geser ke bawah dari atas layar, lalu ketuk SEMUAPENGATURAN > jaringan+ > atur, atau ketuk > > pengaturan.2. Alihkan Penerusan panggilan ke Aktif , jika diperlukan, lalu pilih lokasi penerusan panggilan.Tergantung pada ponsel, Anda juga dapat membuat pilihan berbeda untuk berbagai situasi, misalnyabila Anda tidak dapat menjawab atau sedang menerima panggilan.
Tips: Untuk mengetahui apakah penerusan panggilan digunakan, yang ditunjukkan dengan ,ketuk bagian atas layar.
Meneruskan panggilan ke pesan suara
Selain meneruskan panggilan ke nomor telepon lain, Anda juga dapat meneruskan panggilan tersebutke pesan suara, dan mendengarkannya di lain waktu.
Untuk ketersediaan fitur ini, hubungi penyedia layanan jaringan Anda.
1. Ketuk > > pengaturan.2. Masukkan nomor pesan suara default di kotak Nomor pesan suara.Hubungi penyedia layanan Anda untuk memperoleh nomor pesan suara default.
Tips: Tergantung pada penyedia layanan, Anda juga dapat memasukkan nomor pesan suaralainnya.
2014 Microsoft Mobile. Semua hak dilindungi undang-undang. 51
-
3. Untuk meneruskan panggilan ke nomor pesan suara, tergantung pada ponsel, alihkan Penerusanpanggilan ke Aktif , jika diperlukan, lalu masukkan nomor pesan suara, atau geser ke bawah dariatas layar, ketuk SEMUA PENGATURAN > jaringan+ > atur, lalu masukkan nomor pesan suara.Tergantung pada ponsel, Anda dapat meneruskan semua panggilan ke pesan suara, atau membuatpilihan berbeda untuk berbagai situasi, misalnya bila Anda tidak dapat menjawab atau sedangmenerima panggilan.
Memanggil kotak surat suara
Jika Anda telah meneruskan panggilan masuk ke kotak surat suara, Anda dapat memanggil danmendengarkan pesan yang ditinggalkan teman.
1. Di layar mulai, ketuk .2. Ketuk . Jika diminta, masukkan sandi pesan suara yang diterima dari penyedia layanan jaringan.3. Anda dapat mendengarkan maupun membalas pesan suara, menghapusnya, atau merekam pesanpembuka.Untuk ketersediaan layanan kotak surat suara, dan info tentang cara mengatur jangka waktupanggilan sebelum diteruskan, hubungi penyedia layanan jaringan Anda.
Memblokir panggilan dan pesan
Menerima panggilan atau pesan yang tidak diinginkan? Blokir dengan aplikasi Filter panggilan+SMS.
Untuk menambahkan nomor ke daftar nomor yang diblokir, di layar mulai, ketuk , geser keriwayat, ketuk terus kontak yang akan diblokir, lalu ketuk blokir nomor....
Anda juga dapat menambahkan nomor ke daftar nomor yang diblokir dari pesan teks.
Di layar mulai, geser ke bawah dari atas layar, lalu ketuk SEMUA PENGATURAN > Filter panggilan+SMS.
Alihkan Blokir panggilan+SMS ke Aktif .
Memeriksa nomor yang diblokirKetuk nomor yang diblokir.
Menerima pemberitahuan tentang panggilan atau pesan yang diblokirKetuk lanjut, lalu alihkan Notifikasi ke Aktif .
KontakAnda dapat menyimpan dan mengatur nomor telepon, alamat, dan informasi kontak lainnya milikteman di Sosial hub. Anda juga dapat berkomunikasi dengan teman melalui layanan jaringan sosial.
2014 Microsoft Mobile. Semua hak dilindungi undang-undang. 52
-
hub Sosial
Hub Sosial adalah tempat untuk menyimpan semua info kontak teman. Hub Sosial dapat digunakanuntuk berkomunikasi dengan orang yang paling Anda sayangi melalui ruangan dan grup. Jejaringsosial Anda juga tersedia di sini.
Buka kontak untuk melihat info kontak teman dari semua akun yang Anda masuki. Anda dapatmengatur daftar sesuai keinginan dengan memfilternya berdasarkan akun atau menyembunyikankontak tanpa nomor telepon. Kartu kontak pribadi juga tersedia di sini.
Lihat yang terbaru untuk melihat status terbaru jejaring sosial teman dengan mudah di satu tempat.
Tampilan ruang adalah basis ruangan dan grup, yang merupakan cara untuk tetap berkomunikasidengan kontak terpenting Anda. Ruangan dapat digunakan untuk mengobrol dengan teman yangdiundang serta berbagi item seperti kalender dan foto. Grup akan memudahkan Anda untuk hanyamelihat status terbaru dari kontak yang ditambahkan ke grup dan mengirim surel atau pesan kesemua kontak tersebut sekaligus.
Menambah atau menghapus kontak
Tetap berkomunikasi dengan teman. Simpan nomor telepon, alamat, dan info lainnya ke hub Sosial.
Menambah kontak
Ketuk Sosial, lalu geser ke kontak.
1. Ketuk .2. Jika Anda telah masuk ke beberapa akun, pilih akun yang akan disimpan ke kontak.Anda tidak dapat hanya menyimpan kontak ke ponsel, kontak akan selalu disimpan ke akun.
3. Tambah rincian kontak, lalu ketuk .Tips: Kontak akan dicadangkan secara otomatis ke akun Microsoft.
Mengedit kontakKetuk kontak dan , lalu edit atau tambah rincian, misalnya nada dering atau alamat Web.
2014 Microsoft Mobile. Semua hak dilindungi undang-undang. 53
-
Menghapus kontakKetuk kontak dan > hapus.
Kontak akan dihapus dari ponsel dan, dengan beberapa pengecualian, misalnya Facebook, Twitter,dan LinkedIn dari layanan jejaring sosial yang menyimpannya.
Menyaring daftar kontakJika Anda tidak ingin agar kontak dari layanan jejaring sosial ditampilkan dalam daftar kontak, Andadapat memfilternya. Dalam daftar kontak, ketuk > pengaturan > filter daftar kontak, lalu ketukakun yang akan ditampilkan atau disembunyikan.
Tips: Anda juga dapat menyaring kontak tanpa nomor telepon. Alihkan Sembunyikan kontaktanpa nomor telepon ke Aktif .
Menyimpan nomor dari panggilan yang diterima
Anda pernah menerima panggilan dari seseorang dengan nomor telepon yang belum disimpan di hubSosial? Anda dapat dengan mudah menyimpan nomor di entri daftar kontak baru atau yang ada.
1. Ketuk , lalu geser ke riwayat.2. Ketuk di samping nomor telepon, lalu ketuk .3. Ketuk , edit nomor telepon dan jenis nomor telepon, lalu ketuk .4. Edit rincian kontak lainnya, termasuk nama, lalu ketuk .
Menyimpan nomor dari pesan yang diterima
Anda pernah menerima pesan dari pengguna dari seseorang yang nomor teleponnya belum disimpandi hub Sosial? Anda dapat dengan mudah menyimpan nomor di entri daftar kontak baru atau yangada.
1. Ketuk Olah Pesan.2. Dalam daftar percakapan, ketuk percakapan, lalu ketuk > .3. Ketuk , edit nomor telepon dan jenis nomor telepon, lalu ketuk .4. Edit rincian kontak lainnya, termasuk nama, lalu ketuk .
Mencari kontak
Ingin menghubungi teman dengan cepat? Agar tidak perlu menggulir semua daftar kontak, Andadapat mencari atau beralih ke huruf maupun karakter dalam daftar kontak. Anda juga dapatmenggunakan perintah suara untuk menghubungi atau mengirim pesan kepada kontak.
1. Ketuk Sosial, lalu geser ke kontak.2. Ketuk , lalu mulai tulis nama. Daftar akan disaring saat Anda menulis.
Tips: Sematkan kontak atau grup kontak paling penting ke layar mulai. Ketuk terus kontak, laluketuk sematkan ke mulai.
Beralih ke huruf atau karakter dalam daftar kontakKetuk salah satu huruf dalam daftar kontak di sebelah kiri, dan di menu berikut ini, ketuk huruf ataukarakter pertama dari nama yang dikehendaki.
Menggunakan perintah suaraPada salah satu tampilan, tekan terus , lalu ucapkan Call atau Text dan nama kontak. Tidak semuabahasa didukung.
2014 Microsoft Mobile. Semua hak dilindungi undang-undang. 54
-
Menautkan kontak
Anda memiliki entri terpisah untuk kontak yang sama dari layanan jejaring sosial atau akun surelberbeda? Anda dapat menautkan beberapa kontak untuk menggabungkan info mereka dalam satukartu kontak.
Ketuk Sosial, lalu geser ke kontak.
1. Ketuk kontak utama yang akan ditautkan dan .2. Sentuh pilih kontak dan kontak yang akan ditautkan.
Melepas tautan kontakKetuk kontak utama dan , lalu ketuk kontak yang akan dilepas tautannya dan lepas tautan.
Menyalin kontak
Akses kontak orang terdekat dan tersayang Anda dengan mudah. Gunakan aplikasi Transfer myData untuk menyalin kontak, pesan teks, dan foto dengan mudah dari ponsel lama Anda. Aplikasi tidakberfungsi dengan semua model ponsel.
Tips: Jika Anda memiliki perangkat Windows Phone yang lebih lama, atau telah mencadangkankontak sebelumnya di Akun Microsoft, Anda juga dapat menambah akun ke ponsel, lalumengimpor kontak ke ponsel secara langsung dari layanan.
Ponsel lama harus mendukung Bluetooth. Kontak di ponsel lama harus disimpan di memori ponsel,bukan di SIM.
1. Aktifkan Bluetooth di ponsel lama Anda, lalu pastikan ponsel terlihat oleh perangkat lain.2. Di layar mulai ponsel baru, geser ke kiri, lalu ketuk Transfer my Data.3. Ketuk lanjut, lalu aktifkan Bluetooth.4. Pilih ponsel lama dari daftar perangkat yang ditemukan, lalu ikuti petunjuk yang ditampilkan dikedua ponsel.
Jika kontak ditulis dalam bahasa yang tidak didukung oleh ponsel baru, maka informasi kontakmungkin tidak ditampilkan dengan benar.
2014 Microsoft Mobile. Semua hak dilindungi undang-undang. 55
-
Jika belum memiliki aplikasi Transfer my Data, Anda dapat mengunduhnya dariwww.windowsphone.com/s?appid=dc08943b-7b3d-4ee5-aa3c-30f1a826af02.
Menyalin kontak dari Kartu SIM
Jika Anda menyimpan kontak di Kartu SIM, kontak tersebut dapat disalin ke ponsel.
Pastikan Kartu SIM telah dimasukkan.
1. Ketuk Sosial.2. Ketuk > pengaturan > impor dari SIM.3. Untuk mengimpor semua kontak, ketuk impor.
Tips: Untuk memilih salah satu kontak, ketuk hapus, lalu centang kotak.
Anda tidak dapat menyimpan kontak ke Kartu SIM baru.
Membuat, mengedit, atau menghapus grup kontak
Anda dapat membuat grup kontak untuk mengirim pesan ke beberapa orang sekaligus atau melihatstatus terbaru dari anggota grup. Misalnya, Anda dapat menambahkan anggota keluarga ke satu grupdan lebih cepat berkomunikasi dengan mereka menggunakan satu pesan.
Ketuk Sosial, lalu geser ke ruang.
1. Ketuk > Grup.2. Tulis nama untuk grup, lalu ketuk .3. Ketuk dan kontak. Untuk menambah kontak lainnya, ketuk kembali .4. Ketuk .
Tips: Grup dengan nama Sahabat sudah ada di ponsel.
Menambah kontak grup baruKetuk grup, lalu ketuk > dan kontak.
Menghapus kontak dari grupKetuk grup dan . Ketuk kontak dan hapus dari grup.
Mengubah nama grupKetuk grup dan > ganti nama, lalu tulis nama baru.
Menghapus grup kontakKetuk grup dan > hapus.
Berbagi rencana dengan keluarga dan teman
Ingin berkumpul dengan teman, namun sulit untuk menentukan tanggal dan waktu yang tepat untuksemua orang? Anda dapat mengundang mereka untuk mengobrol, dan secara pribadi berbagikalender, foto, atau catatan, misalnya daftar belanja.
Meskipun fitur ini berfungsi optimal di Windows Phone 8 dan versi yang lebih baru, ponsel yangmenjalankan Windows Phone 7 juga dapat menggunakan fitur tersebut dan mengkonfigurasi kalenderbersama. Untuk menggunakan fitur ini, Anda harus masuk ke akun Microsoft.
1. Untuk membuat ruang berbagi, ketuk Sosial, lalu geser ke ruang.2. Ketuk > Ruang.
2014 Microsoft Mobile. Semua hak dilindungi undang-undang. 56
-
3. Tulis nama untuk ruang, lalu ketuk .4. Untuk beralih di antara obrolan grup, kalender, catatan, atau album foto, geser ke kiri atau kanan.5. Untuk mengundang pengguna lain ke ruangan, ketuk > dan kontak.
Tips: Jika Anda belum pernah menggunakan ruangan, ponsel dilengkapi dengan RuangKeluarga yang dapat digunakan. Di hub Sosial, geser ke ruang, lalu ketuk Ruang Keluarga. Untukpertama kali mengundang pengguna lain ke ruangan, ketuk undang seseorang.
Berbagi kontak
Berbagi kontak dengan teman sangat mudah dengan menggunakan NFC. Ketuk ponselnya, danselesai.
1. Untuk memastikan NFC telah diaktifkan, di layar mulai, geser ke bawah dari atas layar, ketuk SEMUAPENGATURAN > NFC, lalu alihkan Ketuk untuk berbagi ke Aktif .2. Di layar mulai, ketuk Sosial, lalu pindah kontak.3. Ketuk kontak, lalu ketuk > bagikan kontak > > Ketuk untuk berbagi (NFC).4. Sentuh ponsel teman dengan ponsel Anda. Ponsel lainnya harus mendukung NFC. Untuk info lebihlanjut, lihat buku petunjuk perangkat lainnya.
Fitur ini mungkin tidak kompatibel dengan semua ponsel yang mendukung NFC.
Jejaring sosialIngin tetap berkomunikasi dengan teman? Anda dapat mengkonfigurasi layanan jejaring sosial dariponsel.
Anda tetap dapat berkomunikasi melalui layanan jejaring sosial di ponsel.
Mengkonfigurasi akun media sosial
Konfigurasikan akun layanan jejaring sosial Anda.
Di layar mulai, geser ke kiri, ketuk aplikasi jejaring sosial yang akan dikunjungi, misalnya Facebook,lalu ikuti petunjuk yang ditampilkan.Untuk mengunduh aplikasi jejaring sosial lainnya, ketuk Bursa.
Tips: Bila masuk ke akun, kontak dalam akun akan diimpor secara otomatis. Untuk memilih akunyang akan ditampilkan dalam daftar kontak, di layar mulai, ketuk Sosial, alihkan ke kontak,lalu ketuk > pengaturan > filter daftar kontak.
2014 Microsoft Mobile. Semua hak dilindungi undang-undang. 57
-
Melihat status terbaru teman
Setelah mengkonfigurasi layanan jejaring sosial di ponsel, misalnya Twitter, Anda dapat mengetahuistatus terbaru teman di hub Sosial.
Ketuk Sosial, lalu geser ke yang terbaru.
Mengirim status
Jika ingin dekat dengan teman, biarkan mereka mengetahui yang Anda pikirkan. Kirimkan statusterbaru Anda ke layanan jejaring sosial yang digunakan.
1. Ketuk Sosial, lalu geser ke kontak.2. Ketuk kartu kontak sendiri dan kirim pembaruan.3. Pilih layanan lokasi pengiriman.4. Tulis pesan.5. Ketuk .
Penting: Sebelum berbagi lokasi, pertimbangkan dengan cermat kepada siapa Andamembagikannya. Periksa pengaturan privasi layanan jaringan sosial yang digunakan karenaAnda mungkin akan berbagi lokasi dengan banyak pengguna.
Mengubah foto profil
Bila Anda mengkonfigurasi akun Microsoft atau layanan jejaring sosial di ponsel, foto profil Anda darisalah satu layanan jejaring sosial tersebut akan dijadikan foto kartu kontak di ponsel.
1. Ketuk Sosial, lalu geser ke kontak.2. Di bagian atas daftar kontak, ketuk foto Anda.3. Ketuk kembali foto, dan pilih salah satu dari foto yang ditawarkan, atau ketuk cari yang lain untukmemilih foto baru.4. Tarik foto untuk menyesuaikan krop, lalu ketuk .
Berbagi foto di layanan jejaring sosial
Setelah mengambil foto, unggah foto ke Web agar teman dapat mengetahui berita terbaru Anda.
1. Ketuk Foto.2. Menelusuri album foto untuk mencari foto yang akan dibagikan.3. Ketuk dan tahan foto, lalu pilih berbagi....4. Ketuk layanan jejaring sosial untuk mengunggah foto.5. Tambahkan keterangan foto jika ingin, lalu bagi atau kirim foto.
PesanTetap berkomunikasi dengan teman melalui pesan teks atau multimedia.
Mengirim pesan
Menggunakan pesan teks dan multimedia, Anda dapat secara cepat berkomunikasi dengan temandan keluarga.
1. Ketuk Olah Pesan.2. Ketuk .
2014 Microsoft Mobile. Semua hak dilindungi undang-undang. 58
-
Jika Anda mulai menulis pesan, dan beralih ke aplikasi lain sebelum mengirimnya, Anda dapatmelanjutkan pesan saat kembali ke Olah Pesan. Ketuk > konsep. Pesan konsep akan dihapussetelah terkirim.
3. Untuk menambah penerima dari daftar kontak, ketuk , atau mulai tulis nama. Anda juga dapatmengetik nomor telepon.
Tips: Untuk menambah beberapa penerima, ketuk > , pilih penerima yang diinginkan, laluketuk .
4. Ketuk kotak pesan, lalu tulis pesan.Tips: Untuk menambahkan smiley, ketuk .
5. Untuk menambahkan lampiran, ketuk , lalu pilih lampiran.6. Untuk mengirim pesan, ketuk .
Tips: Agar dapat mengirim pesan multimedia, geser ke bawah dari atas layar, ketuk SEMUAPENGATURAN > seluler+SIM, lalu alihkan Koneksi data ke aktif .
Pesan multimedia hanya dapat diterima dan ditampilkan di perangkat yang kompatibel. Tampilanpesan mungkin berbeda di berbagai perangkat.
Meneruskan pesanDi percakapan, ketuk percakapan, ketuk terus pesan yang ingin diteruskan, lalu ketuk teruskan.
Sebelum meneruskan pesan, Anda dapat mengedit pesan atau menambah maupun menghapuslampiran.