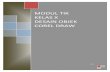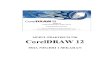PELAJARAN I PENGENALAN KOMPUTER 1. Pengertian Komputer Komputer adalah seperangkat alat atau sekumpulan alat yang digunakan untuk mengolah data. Mengolah data berarti memasukkan data ke dalam komputer, menyimpan data, membuka kembali data yang disimpan untuk digunakan lagi. Kita bisa mengetik atau membuat tulisan di komputer, kita juga bisa memasukkan gambar, ataupun mendengarkan musik. Tulisan atau teks, gambar dan suara ini disebut data. Sedangkan yang termasuk seperangkat alat komputer itu antara lain, monitor, CPU, keyboard, mouse, printer, speaker, dll. 2. Komponen Penggunaan Komputer Ada tiga komponen penting penggunaa komputer yaitu, HARDWARE (Perangkat keras komputer) yaitu bagian dari peralatan komputer yang bisa dilihat dan disentuh. Contoh : 1. Cassing 2. Monitor 3. Keyboard 4. Mouse 5. Printer 6. Speaker 7. Gamepad/Joystick SOFTWARE (Perangkat lunak komputer) yaitu bagian dari peralatan komputer yang tidak bisa disentuh. Tanpa software atau perangkat lunak, maka komputer tidak bisa digunakan, misalnya kita ingin bermain game di komputer 1

Welcome message from author
This document is posted to help you gain knowledge. Please leave a comment to let me know what you think about it! Share it to your friends and learn new things together.
Transcript
PELAJARAN I
PENGENALAN KOMPUTER
1. Pengertian KomputerKomputer adalah seperangkat alat atau sekumpulan alat yang digunakan untuk
mengolah data. Mengolah data berarti memasukkan data ke dalam komputer, menyimpan data, membuka kembali data yang disimpan untuk digunakan lagi. Kita bisa mengetik atau membuat tulisan di komputer, kita juga bisa memasukkan gambar, ataupun mendengarkan musik. Tulisan atau teks, gambar dan suara ini disebut data. Sedangkan yang termasuk seperangkat alat komputer itu antara lain, monitor, CPU, keyboard, mouse, printer, speaker, dll.
2. Komponen Penggunaan KomputerAda tiga komponen penting penggunaa komputer yaitu,
HARDWARE (Perangkat keras komputer) yaitu bagian dari peralatan komputer yang bisa dilihat dan disentuh.Contoh :
1.Cassing2.Monitor3.Keyboard4.Mouse5.Printer6.Speaker7.Gamepad/Joystick
SOFTWARE (Perangkat lunak komputer) yaitu bagian dari peralatan
komputer yang tidak bisa disentuh. Tanpa software atau perangkat lunak,
maka komputer tidak bisa digunakan, misalnya kita ingin bermain game di
komputer tetapi gamenya tidak dimasukkan dalam komputer maka kita belum
bisa bermain game, atau jika kita ingin menggambar menggunakan Paint,
tetapi Paintnya tidak dimasukkan ke komputer, maka kita tidak bisa
menggambar.
Contoh software ; Game, Ms. Paint (untuk mengetik), Ms. Word (untuk
mengetik).
1
BRAINWARE (Pengguna Komputer). Komputernya sudah ada, gamenya juga
sudah siap tetapi tidak ada orang yang mengaktifkan komputer dan bermain
game, maka komputer itu akan tetap berada di tempat sebagai barang mati.
Jadi komputer tanpa manusia tidak bisa digunakan. Manusia sebagai pengguna
komputer disebut BRAINWARE. ]
3. Cara Kerja Komputer
Menurut cara kerjanya, peralatan komputer dibedakan menjadi 4 bagian yaitu;
a. Peralatan Input (Input Device) yaitu bagian dari peralatan komputer yang
digunakan untuk memasukkan data. Fungsi dari peralatan input adalah
meneruskan informasi dan perintah yang pengguna berikan ke komputer.
Peralatan Input yang sering kita jumpai dan kita gunakan antara lain ;
1. Keyboard/papan ketik yaitu alat input berupa serangkaian
tombol-tombol huruf, angka dan karakter khusus.
2. Mouse yang pada computer memiliki 2 fungsi yaitu
menggerakan pointer dan memberikan perintah ke komputer. Pada
umumnya kita menggunakan mouse ini pada sebuah tempat khusus
yang terbuat dari lapisan plastic halus atau karet yang disebut mouse pad.
3. Camera Digital : alat input yang digunakan untuk mengambil
gambar atau foto . data yang akan tersimpan berupa file. Dan
disimpan dengan menggnakan memory.
4. Gamepad/Joystick: berfungsi mengatur gerakan cursor dilayar
komputer, tetapi secara lebih khusus, Joystick digunakan untuk
software permainan/game
5. Scanner : alat untuk memindai gambar.
6. Microphone : alat untuk memasukan data berupa suara.2
b. Alat Proses atau alat untuk mengolah data (Process device). Alat untuk mengolah data ini terdapat di dalam bagian cassing komputer antara lain ;
1. Motherboard/Mainboard/ papan induk : tempat meletakkan komponen dalam cassing
2. Memory/Ram: untuk menyimpan data sementara.3. Harddisk : untuk menyimpan data4. CD-Rom Drive : untuk membaca isi compact disk5. Floppy Disk Drive : untuk membaca isi disket6. Power Supply: pengatur daya / arus listrik untuk menghidupkan
komputer7. USB Drive ( untuk membaca isi flash disk)8. Processor: mengolah informasi dan printah-printah.
c. Media atau Alat untuk Menyimpat data (Storage).
Storage ini adalah alat atau media yang dapat digunakan untuk menyimpan data
seperti;
1 Harddisk untuk menyimpan data
2 Disket untuk menyimpan data tetapi berkapasitas
kecil/sedikit
3 Compact Disk(CD) merupakan media berbentuk piringan
yang
dapat merekam atau menyimpan data secara optik
4 Flashdisk: adalah media penyimpanan melalui port USB.
d. Peralatan Output (Output Device) yaitu peralatan komputer yang digunakan
untukj melihat atau menyajikan data yang kita masukkan ke dalam komputer.
Yang termasuk peralatan output antara lain ;
1. Monitor. Monitor pada komputer merupakan perangkat output yang
secara visual menampilkan informasi tentang teks, gambar, dan video.
3
Jenis-jenis monitor
2 Printer merupakan perangkat yang menghasilkan teks atau
gambar pada kertas atau media lainnya.(data berupa hasil
cetakan)
3 Speaker atau pengeras suara adalah perangkat yang
bisa menghasilkan suara.
4. Menghubungkan Peralatan Komputer
Untuk menghubungkan peralatan komputer, diperlukan alat-alat berikut ;1. Kabel Power CPU2. Kabel Data monitor3. Kabel Daya monitor4. Kabel mouse5. Kabel keyboard
4
CRT LCD Laptop LCD PC
1
2
3
4
5
5. Mengaktifkan Komputer Sesuai Prosedur Yang Benar
1. Cara menghidupkan Komputer
Tekan tombol power CPU
Tekan tombol power monitor
Tekan tombol speaker
2. Cara mematikan computer
Klik START >> Turn Off Computer>>turn Off
6. Mengenal Desktop Microsoft Windows
Tampilan utama atau layar utama Windows disebut juga dengan nama Desktop. Pada desktop windows terdapat ;
Icon : Gambar yang mewakili sebuah perintah / program Pointer : Penunjuk mouse berupa gambar panah Wallpaper : Gambar latar belakang. Tombol start : Tombol yang digunakan untuk mulai menjalankan program Taskbar : Tempat program yang sedang aktif, volume, tanggal dan jam.
Tampilan utama layar window
5
Gambar Wallpapper
Taskbar
Tombol Start
Pointer
Icon
7. Cara Kerja Mouse
Point : untuk memilih / menunjuk
Klik kiri : tekan tombol kiri mouse
Klik kanan : tekan tombol kanan Mouse
Double klik : tekan tombol kiri mouse 2x dengan cepat
Drag & Drop : tekan tombol kiri mouse, tahan, geser, lepaskan
8. Menggunakan Keyboard
Berikut ini adalah beberapa tombol keyboard penting yang akan sering kalian gunakan, yaitu :
Nama Tombol Lambang Kegunaan
Shift Membuat huruf besar
Caps Lock Membuat huruf besar semua
Space Bar Membuat jarak antar character
Enter berpindah ke paragraf berikutnya
Back Space Menghapus dari belakang character
Delete Menghapus dari depan Character
Home memindah cursor ke awal kalimat
6
End Memindah cursor ke akhir kalimat
7
Caps look
Tombol shift Space bar Delete
End
Tombol abjad/alphabet keys Back space Home
Enter
PELAJARAN II
MICROSOFT WORD
1. Pengertian Microsoft Word
Microsoft Word adalah salah satu perangkat lunak komputer yang digunakan untuk membuat tulisan(Perangkat Lunak pengolah kata). Dengan perangkat lunak atau program ini, kita dapat membuat berbagai macam tulisan seperti membuat puisi, menulis surat, membuat tugas sekolah, dan lain sebagainya. Selanjutnya Microsoft Word ini akan ditulis singkat menjadi Ms. Word.
2. Cara mengaktifkan Program Microsoft Word
Ada dua cara untuk dapat mengaktifkan atau membuka program Pengolah kata atau Microsoft Word yaitu :
CARA 1Klik START Program Microsoft Office Microsoft Word CARA 2 Klik lambang Ms Word pada desktop Windows
3. Mengenal Tampilan Utama Microsoft Word
8
Title Bar
Menu Bar
Toolbar
Ruler Line
cursor
Control Box
Toolbar Drawing
Status Bar
SCHROLL Bar
Keterangan : Baris Judul (Title Bar): untuk menampilkan nama program yang kita gunakan,
nama file yang sedang aktif dan control box. icon program : simbol/lambang dari program yang sedang
diaktifkan, contoh :
nama file yang sedang aktifApabila file yang sedang dikerjakan belum di Save (simpan), maka Ms Word akan memberikan nama otomatis dengan nama : DOKUMENT.
nama programNama dari perangkat lunak yang sedang diaktifkan, misalnya :Microsoft Word, Microsoft Excel, Microsoft Power Point, dsb
control box : bagian dari title bar yang berfungsi untuk mengatur ukuran jendela. control box terdiri dari :
minimize (mengecilkan ukuran jendela) restore (mengembalikan ke ukuran semula) Maximize (membesarkan ukuran jendela) close (menutup jendela program aplikasi)
Baris Menu (Menu Bar) : berisi pilihan menu untuk menjalankan suatu perintah. Pada program Ms. Word 2003, baris menu memuat sembilan menu utama yaitu : File, Edit, View, Insert, Format, Tools, Table, Window, Help.
Toolbar : Deretan icon atau simbol yang memuat suatu perintah tertentu. Setiap tombol gambar pada toolbar mewakili sebuah perintah yang terdapat di menu
Kursor: garis/tanda berkedip untuk memulai pengetikan
9
X
Toolbar Drawing : Bagian dari jendela word yang memuat perintah berupa simbol /gambar yang berhubungan dengan gambar
4. Mengenal Menu dan Icon File Pada Ms. Word
Didalam Ms. Word, untuk memberikan perintah, kita dapat menggunakan menu
ataupun klik icon pada toolbar. Menu yang pertama pada Ms. Word adalah menu FILE. Dalam
menu File terdapat beberapa sub menu yang kita akan gunakan antara lain :
SUB MENU ICON KEGUNAAN
NEW Membuat dokumen baru
OPEN Membuka dokumen yang pernah disimpan
CLOSE Menutup dokumen yang sedang aktif
SAVE Menyimpan dokumen yang sudah dibuat
SAVE AS Menyimpan dokumen dengan nama baru
PRINT PREVIEW Melihat hasil cetak dilayar monitor
PRINT Mencetak dokumen
10
PELAJARAN III
MEMODIFIKASI TULISAN
Ketika menulis, kita dapat mengubah jenis, gaya dan ukuran tulisan. Kita juga dapat memberi warna pada tulisan kita. Semuanya itu disebut dengan istilah modifikasi tulisan.
Contoh :11
Bunga mawar bunga melati
Harum mewangi indah di taman
Orang sabar dan baik hati
Pasti disukai teman
Apabila kita memperhatikan tulisan di atas, maka ada tulisan yang tegak, miring, bergaris bawah, tercetak tebal dan jenis hurufnya berbeda. Ada beberapa icon atau lambang yang akan kita pelajari dan kita gunakan untuk memodifikasi tulisan.
1. Mengubah Jenis Huruf
Program microsoft word menyediakan berbagai jenis huruf yang dapat kita gunakan. Untuk mengganti jenis huruf, kita dapat menggunakan icon Huruf (Font).
Cara mengganti jenis huruf sebagai berikut ;
1. Ketik naskah 2. Bloklah naskah yang sudah diketik3. Klik icon Font pada toolbar --> pilih jenis huruf yang diinginkan dengan menekan
tombol Font berbentuk segitiga terbalik
12
Font
Font
Contoh :
Saya suka belajar komputer Saya suka belajar komputer Saya suka belajar komputer Saya suka belajar komputer
2. Mengubah ukuran Huruf
Tulisan yang kita buat di komputer dapat dibuat besar ataupun kecil. Untuk mengubah ukuran huruf, kita menggunakan icon FONT SIZE
Perhatikan tulisan berikut ini ;
Tulisan yang kita buat seperti di atas dapat diubah ukuran hurufnya dengan cara,
1. Ketik dulu tulisannya2. Blok tulisan yang sudah kita buat
13
Rajin Pangkal Pandai
Rajin Pangkal Pandai
Rajin Pangkal Pandai FONT SIZE
3. Klik tombol berbentuk segi tiga terbalik pada icon Font Size.
3. Mengubah Gaya TulisanTulisan yang kita buat, dapat dibuat tebal, ditulis miring, atau diberi garis bawah. Semua ini disebut dengan gaya huruf. Untuk mengubah gaya huruf, kita menggunakan icon-icon berikut :
Bold : maksudnya tulisan akan dicetak tebal. Jika icon bold diklik maka tulisan akan menjadi tebal.Contoh : Belajar Komputer
Italic : maksudnya tulisan akan dicetak miring. Jika icon Italic diklik, maka tulisan akan menjadi miring.Contoh : Belajar Komputer
Underline: maksudnya tulisan akan diberi garis bawah. Jika icon Underline diklik maka tulisan akan digarisbawahi.Contoh : Belajar komputer
4. Membuat Tulisan Berwarna/mewarnai teksKita dapat mewarnai tulisan yang kita buat di komputer. Untuk membuat tulisan berwarna, kita menggunakan icon FONT COLOR. Font artinya huruf, sedangkan Color berarti warna. Icon ini digunakan untujk memberi warna pada tulisan.
Untuk memberi warna tulisan, caranya sebagai berikut ;
14
FONT SIZE
BoldItalic
Underline
FONT COLOR
Pertama, ketik naskah Kedua, Blok tulisan yang akan diberi namaKetiga, klik tanda panah pada icon FONT COLOR, sehingga memunculkan kotak pilihan warna.
Keempat, pilih warna yang kamu suka dan klik pada warna tersebut.
Latihan :1. Ketiklah tulisan di bawah ini2. Gunakan icon Font untuk mengganti jenis huruf3. Gunakan Font size untuk mengganti ukuran huruf4. Gunakan Font color untuk mewarnai tulisan5. Gunakan icon-icon untuk memberi warna tulisan
Jalan-jalan ke rawa-rawaJika capai duduk di pohon palmGeli hati menahan tawaMelihat katak memakai helm
Limau purut di tepi rawaBuah dilanting belum masakSakit perut sebab tertawaMelihat kucing duduk berbedak
5. Mengatur Perataan Tulisan (Alignment)Ketika membuat tulisan, kita harus memperhatikan kerapihan paragraf, agar orang yang membaca tulisan kita, tidak kesulitan memahami apa yang kita tulis. Berikut ini adalah icon-icon yang akan kita gunakan untuk mengatur perataan teks.
15
Pilihan warna
Ada 4 cara untuk mengatur paragraf, yaitu sebagai berikut ;l1. Rata Kiri (Align Left)
Align Left artinya tulisan akan dibuat rata kiri. Jika kita menggunakan pengaturan align left, maka sebelah kiri tulisan akan terlihat rata, sedangkan sebelah kanan tidak.
2. Rata kanan (Align Right)Align right artinya tulisan akan dibuat rata kanan. Jika kita menggunakan pengaturan align right, maka tulisan sebelah kanan akan terlihat rata, sedangkan disebelah kiri tidak rata.
3. Rata tengah (Center)Center artinya tengah, maksudnya tulisan akan ditempatkan di bagian tengah halaman tulisan.
4. Rata kiri-kanan (Justify)Justify artinya rata kiri kanan. Agar tulisan terlihat rapi di sisi kanan ataupun kiri, maka kita menggunakan icon justify.
16
Icon-icon pengatur paragraf/Alignment
Align left
Align Right
Center
Justify
Latihan :1. Ketik naskah berikut2. Aturlah perataan tulisan naskah menggunakan icon align left, align right, center
dan justify untuk latihanmu merapikah paragraf.
6. Membuat Bingkai (Page Border)Bingkai (page border) berfungsi untuk memberi hiasan garis tepi (bingkai). Garis tepi itu dapat diletakkan pada teks, paragraf atau halaman dokumen.
Cara membuat bingkai yaitu :1. Tuliskan cerita dibawah ini ;2. Pilih menu FORMAT Borders and Shading. Maka akan muncul jendela Border
and Shading. Klik tab PAGE BORDER3. Klik tanda panah pada Artpilih hiasan bingkai.4. Untuk mengubah ketebalan garis, klik tanda panah pada kotak Width, lalu tekan
tombol OK.
17
Bagaimana Pelangi Terbentuk?
Pelangi terbentuk karena pembiasan sinar matahari oleh tetesan air yang ada di atmosfer. Ketika sinar matahari melalui tetesan air, cahaya tersebut dibelokkan sedemikian rupa sehingga membuat warna-warna yang ada pada cahaya tersebut terpisah. Tiap warna dibelokkan pada sudut yang berbeda. Warna merah adalah warna yang terakhir dibelokkan, sedangkan ungu adalah yang pertama. Fenomena ini yang kita lihat sebagai pelangi
Latihan :
7. Mewarnai Dasar Area MenulisKetika kamu menulis puisi untuk majalah dinding di sekolah atau tulisan seperti cerita pendek, tulisan itu akan lebih terlihat indah jika kertasnya berwarna. Kita dapat memberi warna pada area menulis di Ms. Word.
Caranya adalah ;1. Pilih menu FORMAT pilih Background2. Akan muncul kotak warnapilih warna yang diinginkan dan mulai mengetik di area
yang sudah berwarna.
18
Icon untuk memberi warna pada area menulis
PELAJARAN IVMENYISIPKAN GAMBAR PADA NASKAH
CLIP ARTMs.Word memiliki koleksi beberapa gambar yang tersimpan pada
gallery Clip Art
Clip Art adalah salah satu fasilitas dari Ms.Word berfungsi
untuk menyisipkan gambar pada naskah.
1. Mengaktifkan Clip Art
Klik menu Insert Picture Clip Art
atau klik icon Clip Art
Muncul kotak dialog Clip Art, Klik untuk menampilkan
gallery/kumpulan gambar dalam clip art.
Klik Scroll Bar untuk mencari gambar di halaman berikutnya.
2. Memasukkan Gambar Pada Lembar Kerja :
Cara 1
Drag salah satu gambar yang dipilih ke lembar kerja/naskah.
Cara 2
Klik gambar yang dipilih, kemudian klik kanan pilih Insert
3. Mengatur warna gambar
Klik kanan 1x pada gambar maka akan tampak toolbar editing picture pilih colour
ada 4 pilihan pada colour yaitu:
1.Automatic : untuk menormalkan warna gambar pada posisi
semula.
19
Go
2.Grayscale : warna gambar menjadi abu-abu
3.Black and white : warna gambar berubah menjadi hitam dan putih
4.Washout : warna gambar menjadi transparan
4. Wrapping Style
Fungsinya wrapping style adalah untuk mengatur letak gambar di antara teks.
Cara mengaktifkan wrapping style adalah :
Mengaktifkan gambar yang sudah dipilih (klik 1x pada gambar) sehingga gambar di kelilingi oleh 8 titik (fill handle).
Pilih text wrapping pada toolbar picture.
20
Fill Handle
Tombol Pemutar
JENI S WRAPPING STYLE :
21
In Line with text : Gambar bersatu dengan teks
Square : Gambar terpisah dengan teks yang dibatasi oleh kotak
Tight : Teks merapat disekeliling gambar
Behind Teks : Gambar berada di belakang teks
In front of text : Gambar berada di depan teks
Top and bottom : Teks berada di atas dan bawah gambar
Contoh : IN LINE WITH TEXT
Tersadar di dalam sepiku.. Setelah jauh melangkah..
Cahaya kasihmu menuntunku.. Kembali dalam dekap tangan mu.
Terima kasih cinta untuk segalanya.. Kau berikan lagi kesempatan itu.
Contoh : SQUARE
Tanpa mu tiada berarti.. Tanpa mampu lagi berdiri..
Cahaya kasih mu menuntunku ..
Kembali dalam dekap tangan mu.
Terima kasih cinta untuk segalanya ...
Kau berikan lagi kesempatan itu.
Contoh : TIGHT
Terima kasih cinta untuk segalanya ...
Kau berikan lagi kesempatan itu.
Tak kan terulang lagi, semuanya..
Kesalahan ku yang pernah menyakiti mu
22
Contoh : BEHIND TEXT
Terima kasih cinta untuk segalanya ...
Kau berikan lagi kesempatan itu.
Tak kan terulang lagi, semuanya..
Kesalahan ku yang pernah menyakiti mu
Contoh : IN FRONT OF TEXT
Terima kasih cinta untuk segalanya ...
Kau berikan lagi kesempatan itu.
Tak kan terulang lagi, semuanya..
Kesalahan ku yang pernah menyakiti mu
Contoh : TOP & BOTTOM
Terima kasih cinta untuk segalanya ...
Kau berikan lagi kesempatan itu.
Tak kan terulang lagi, semuanya..
Kesalahan ku yang pernah menyakiti mu
5. Mengubah Ukuran Gambar23
Untuk mengubah ukuran gambar bisa dilakukan dengan drag mouse pada fill handle.
6. Menggeser Gambar
Untuk menggeser letak gambar, aktifkan gambar (klik 1x) kemudian dengan
pointer berbentuk cross, drag mouse ke arah dimana gambar akan ditempatkan.
7. Auto shape
Salah satu bagian dari toolbar drawing adalah pilihan AUTOSHAPE, yaitu fasilitas Ms Word untuk menyisipkan gambar bentuk dasar. Gambar-gambar dasar yang disediakan dalam Autoshape dikelompokkan dalam beberapa jenis atau kategori, antara lain adalah :
Lines : Jenis bentuk garis Basic Shape : Jenis bentuk dasar Block Arrows : Jenis bentuk anak panah Flowchart : Jenis bentuk yang digunakan dalam flowchart Callout : kategori bentuk untuk percakapan pada cerita bergambar Stars & Banner : kategori bentuk gambar bintang dan layer untuk banner
Bentuk-bentuk kategori LINES : Bentuk-bentuk kategori ARROW
Bentuk-bentuk kategori Callout
Bentuk-bentuk kategori BASIC SHAPE
24
Line
Curve
Free form
Scribble
Arrow
Curve Arrow
Rectangular callout
Oval callout
cloud callout
Bentuk-bentuk kategori STAR & BANNER
A. MENGGUNAKAN AUTOSHAPE
Cara menyisipkan autoshape pada naskah microsoft Word adalah sebagai berikut, klik AUTOSHAPE pada toolbar drawing, pilih kategori gambar dan pilih salah satu gambar yang diinginkan dengan 1x klik, pada lembar kerja/naskah, drag penunjuk mouse hingga terbentuk autoshape yang diinginkan.
B. MEMUTAR/MENGATUR ARAH GAMBAR
Untuk mengatur arah gambar bisa dilakukan dengan menggunakan fill handle rotate yang akan mucul di atas gambar pada saat gambar aktif. Cara lainnya adalah dengan klik DRAW pada bagian toolbar drawing, kemudian pilih rotate. Contoh :
Pada saat gambar diaktifkan (klik 1x), maka akan muncul titik –titik dikeliling gambar untuk mengedit gambar sbb :
Fill handle : digunakan untuk memutar arah gambar25
Titik hijau ( fill handle)
Titik kuning ( shape)
Titik putih ( resize)
Rectangle
Trapezoid
Diamond
Rounded Rectangle
Triangle
Oval
can
Cube
Donut
moon
explosion
Star
Ribbon
Scroll
Shape : digunakan untuk mengubah bentuk gambarResize : digunakan untuk mengubah ukuran gambar
C. MENYATUKAN BEBERAPA GAMBAR
Supaya gambar yang akan dipindahkan atau di edit tidak berubah, maka kita bisa menyatukan beberapa gambar sekaligus.
Cara menyatukan gambar :
Buatlah beberapa gambar, kemudian aktifkan semua gambar sambil menekan tombol shift pada keyboard, kemudian klik DRAW pada toolbar drawing. Pilih GROUP, atau klik kanan pada gambar yang sudah diaktifkan kemudian pilih GROUP.
TUGAS :
Buatlah gambar – gambar berikut :
26
Hai…hallo jg kawanHallo brow
D. MENGUBAH ARAH GAMBAR
Cara untuk mengubah arah gambar, dapat dilakukan menggunakan icon perintah berikut ;
E. MEMASUKKAN TEKS / TULISAN DALAM AUTOSHAPE
Autoshape bukan hanya dapat untuk membuat sebuah bentuk gambar, melainkan juga dapat diberi teks / tulisan didalam gambar, untuk membuatnya, aktifkan gambar yang akan diisi tulisan, klik kanan, pilih ADD TEXT, kemudian akan mucul insertion point atau kursor untuk memulai pengetikan teks.
Contoh ;
27
Memutar gambar ke arah bebas
Memutar gambar ke kiri 900
Memutar gambar ke kanan 900
Memutar gambar dari depan ke belakang
Memutar gambar dari atas ke bawah
Bunga mawar
Bunga mawar...Kau berwarna merahAku sangat menyukaimuTetapi durimu tajamMawar...kau berbau harum, mempesona...
8. Word Art
Word Art adalah salah satu fasilitas dari Ms. Word yang digunakan untuk
menyisipkan bentuk teks artistik.
Cara menggunakan Word Art :
Klik icon Word Art pada toolbar Drawing
Maka akan tampil dialog box word art sebagai berikut :
KOTAK DIALOG WORD ART :
2
3
4
5
6
28
Jenis teks
Ukuran teks
Teks cetak tebal Teks cetak
miring
Untuk mengetik teks
7
8
Kemudian akan mucul dialog box dengan tulisan “your text here”, ketik teks yang kamu inginkan OKPada saat word art aktif ( klik 1x), maka word art yang sudah kita tulis dapat diedit atau diubah dengan bantuan toolbar editing word art :
Gambar toolbar editing word art
1. Insert word art : menampilkan word art gallery untuk membuat word art baru2. Edit text : mengganti tulisan, mengganti jenis huruf dan ukuran huruf3. Word art gallery : mengganti bentuk word art4. Fill : mengganti warna 5. word art shape (bentuk luar tulisan), contoh :
29
1 2 3 4 5 6 7 8 9 10
BENTUK SHAPE:
BENTUK SHAPE:
Menjadi
Related Documents

































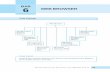

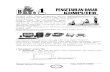


![Modul TIK SMP Kelas 9 - [the-xp.blogspot.com].pdf](https://static.cupdf.com/doc/110x72/55cf9991550346d0339e0f46/modul-tik-smp-kelas-9-the-xpblogspotcompdf.jpg)