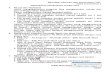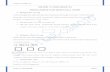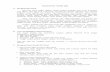Microsoft Word 007

Welcome message from author
This document is posted to help you gain knowledge. Please leave a comment to let me know what you think about it! Share it to your friends and learn new things together.
Transcript

5/11/2018 MODUL TIK IV - slidepdf.com
http://slidepdf.com/reader/full/modul-tik-iv 1/7
Microsoft Word
007

5/11/2018 MODUL TIK IV - slidepdf.com
http://slidepdf.com/reader/full/modul-tik-iv 2/7
Microsoft Word 007 2011
1
MODUL IV
A. Tujuan Mampu membuat daftar isi pada lembar kerja Microsoft Word 2007
Mampu melihat hasil dokumen yang sudah dibuat
Mampu mencetak dokumen dengan berbagai cara
B. Petunjuk
C. Dasar Teori
1. Membuat Daftar Isi
Microsoft Word 2007 memiliki fitur untuk membuat daftar isi secara cepat.
Cara memakai fitur ini sebagai berikut:
1) Klik perintah Tables of Contents pada tab References- group Table of
Contents
2) Secara otomatis Ms. Word 2007 akan menampilkan berbagai template
daftar isi yang memudahkan para pengguna seperti gambar di bawah ini.
Awali setiap aktivitas dengan doa, semoga diberi kemudahan
Pahami materi pelajaran dan latihan-latihan dengan baik dan benar
Kerjakan tugas-tugas dengan baik dan jujur
Tanyakan kepada guru apabila terdapat hal yang kurang jelas
Kejujuran adalah point terpenting dalam setiap pertemuan
Template daftar isipada Microsoft Word
2007
Menyisipkan daftar isi
Menghapus daftar isi
yang telah dibuat

5/11/2018 MODUL TIK IV - slidepdf.com
http://slidepdf.com/reader/full/modul-tik-iv 3/7
Microsoft Word 007 2011
2
3) Secara otomatis daftar isi akan disisipkan pada lembar kerja Microsoft
Word 2007
2. Pencetakan Dokumen
a. Melihat dan Mencetak Hasil Dokumen melalui Office Button
Print Preview digunakan untuk melihat kembali tampilan pada lembar kerja
setelah naskah dokumen atau teks diketik pada lembar kerja. Tujuan
penggunaan fasilitas Print Preview ini antara lain agar naskah tersebut
dapat diperbaiki tata letaknya sebelum naskah dicetak.
1) Pilih dan klik tombok Office atau Office Button , pilih menu Print
- Print Preview sehingga Microsoft Word akan menampilkan
hasil cetakan pda layar monitor untuk dokumen yang sedang aktif.
Perhatikan contoh tampilan di bawah ini.
2) Bila kita menggunakan fasilitas Print Preview ini maka secara otomatis
Microsoft Word akan menampilkan tab Print Preview seperti gambar
dibawah ini.

5/11/2018 MODUL TIK IV - slidepdf.com
http://slidepdf.com/reader/full/modul-tik-iv 4/7
Microsoft Word 007 2011
3
3) Pada tab Print Preview kita bisa mencetak dokumen secara kangsung
dengan menggunakan perintah Print , namun perlu diingat bahwa
jika menggunakan perintah ini maka dokumen harus benar-benar sudah
sesuai dengan format yang diinginkan
4) Melalui fasilitas Print Preview ini kita juga bisa menyunting dokumen.
untuk melakukan hal ini dapat dilakukan dengan cara menonaktifkan
kotak pilihan Magnifier sehingga pointer berubah menjadi
“I”. Jika kotak pilihan Magnifier dalam keadaan aktif
maka pointer bisa digunakan untuk memperbesar dan memperkecil
tampilan dokumen5) Untuk menampilkan 1 halaman dokumen dalam lembar kerja preview
dapat dilakukan dengan mengklik One Page , untuk 2
halaman kli Two Pages , sedang untuk menampilkan
halaman dokumen dalam lembar kerja preview sesuai ukuran dokumen
aslinya dapat dilakukan dengan mengklik Page Width
6) Dalam tab Print Preview kita juga bisa mengatur Page Setup dari
dokumen yang sedang aktif
7) Untuk menutup tampilan Print Preview dan kembali pada lembar kerja
dokumen, klik ikon Close Print Preview
b. Mencetak dokumen melalui Printer
Dokumen yang sudah selesai dibuat dapat dicetak pada kertas melalui
printer. Selain dengan mengklik perintah Print pada lembar kerja preview
untuk mencetak dokumen dapat juga dilakukan melalui langkah-langkah
berikut ini:
1) klik tombol Office, pilih menu Print atau tekan tombol “Ctrl+P”
pada keyboard untuk membuka kotak dialog Print
2) tentukan jenis printer yang akan digunakan pada bagian Printer-Name
untuk mencetak. Jenis printer yang ditampilkan adalah jenis printer
yang kita gunakan saat menginstal program Windows untuk lebih

5/11/2018 MODUL TIK IV - slidepdf.com
http://slidepdf.com/reader/full/modul-tik-iv 5/7
Microsoft Word 007 2011
4
jelasnya pelajarilah bagian-bagian utama yang paling sering digunakan
dalam kotak dialog Print di bawah ini.
3) jika semua kotak isian telah diisi dalam kotak dialog Print, klik tombol
OK untuk memulai proses pencetakan dokumen pada kertas
D. Tugas
Buatlah sebuah produk dengan ketentuan sebagai berikut:
1) Kertas A4, orientasi Portrait
2) Ketikkan teks berikut ini:
Jika Collate diaktifkan
maka urutanpencetakanakan dimulaidari halaman
1, 2, danseterusnya
Jumlah salinandokumen cetak
yang akandicetak
Kotak dialog isian Print untuk mencetak
halaman tertentu dari dokumen. Pilihannyaterdiri dari All Pages in range (untuk semua
halaman dokumen), Odd Pages (hanya untukmencetak halaman ganjil), dan Even
Pages(hanya untuk mencetak halaman genap)
Nama printer
Page Range digunakanuntuk menentukan
range halamandokumen yang ingindicetak. Jika ingin
mencetak semuahalaman dokumenmaka pilih All, untukmencetak halaman
dokumen yang aktif dimana insetion point
berada, pilih CurrentPage. Selectiondigunakan untuk
mencetak bagian teksterpilih, sedang Pages
digunakan untuk
mencetak halamantertentu yang dipilih.
Tombol Options digunakan untukmembuka kotak dialog Word Options,yang berisi perintah untuk mengatur
tatanan pencetakan lain dari dokumen

5/11/2018 MODUL TIK IV - slidepdf.com
http://slidepdf.com/reader/full/modul-tik-iv 6/7
Microsoft Word 007 2011
5
3) Aturlah teks tersebut dengan ketentuan berikut ini:
- Ukuran font untuk teks 12 poin dengan jenis huruf Tahoma
- Judul teks diberi effect UPPERCASE, jenis Font: Tahoma 14 poin,
perataan teks: center
- Warna font untuk judul berwarna merah
- Sisipkan objek gambar yang berkaitan dengan isi teks
- Buatlah variasi teks untuk judul
- Berikanlah nomor halaman untuk teks dokumen yang kamu kerjakan
- Cetaklah dokumen tersebut jika sudah selesai
E. Diskusikanlah Hal-hal di Bawah ini
1. Jelaskan perbedaan dari Print dan Print Preview !
2. Jelaskan langkah-langkah dalam pembuatan daftar isi pada Ms. Word 2007!
3. Jelaskan langkah-langkah dalam mencetak dokumen secarang mendetail!
Belajar Ms. Word 2003
Title Bar
Title bar adalah batang yang menampilkan judul dari program yang sedang
berjalan.Pada title bar ditampilkan pula ikon program di sudut kiri –yang jika diklik kanan
akan menampilkan menu popup “control menu”- dan tiga buah control command
(minimize, maximize/restore dan close). Command Minimize digunakan untuk
menyembunyikan program dan menyimpan pada task bar dengan bentuk tombol
(button). Maximized digunakan untuk mengubah tampilan ukuran program satu
layar monitor. Close digunakan untuk menutup program aplikasi.
Menu Bar
Menu bar adalah batang tempat menyimpan menu-menu utama dari program.
Menu adalah kumpulan perintah yang digunakan untuk suatu tujuan tertentu,seperti membuka, menyimpan, menutup dan sebagainya. Menu dilengkapi
dengan sebuah huruf yang dapat dijadikan sebagai jalan pintas untuk
memanggil menu tersebut melalui tombol pada keyboard. Contoh pada menu
File, tampak huruf “F” diberi tanda garis bawah. Ini berarti huruf “F” adalah jalan
pintas untuk memanggil menu File. Memanggil menu yang dilengkapi huruf
shortcut, dengan cara: tekan tombol Alt pada keyboard, kemudian tekan huruf
shortcut tersebut. Gunakan tombol atau pada keyboard, untuk memilih sub-sub
menu dari menu utama tersebut. Untuk memilih atau menggunakan sebuah sub
menu, tekan tombol Enter pada keyboard. Untuk menghilangkan fokus dari
sebuah menu utama, tekan tombol Esc dari keyboard.

5/11/2018 MODUL TIK IV - slidepdf.com
http://slidepdf.com/reader/full/modul-tik-iv 7/7
Microsoft Word 007 2011
6
Related Documents