[TEKNISI KOMPUTER I] LPK GRIYACOM Created by Erwin Ardianto, S.T. ([email protected]) 1 I. MENGENAL KOMPUTER A. Pengertian Komputer Kata komputer berasal dari bahasa Latin, yaitu computare yang artinya menghitung. Dalam bahasa Inggris disebut to compute. Secara definisi komputer dapat diterjemahkan sebagai sekumpulan perangkat elektronik yang saling bekerja sama, dapat menerima data (input), mengolah data (proses) dan memberikan informasi (output) serta terkoordinasi di bawah kontrol program yang tersimpan di memorinya. Gambar 1. Blok Diagram Sistem Komputer Keterangan gambar. 1. Peralatan input (input device), merupakan perangkat keras yang mempunyai fungsi untuk memasukkan data ke dalam memori komputer. Contoh, keyboard, mouse dan joystick. 2. Peralatan output (output device), merupakan perangkat keras yang mempunyai fungsi untuk memberikan informasi hasil pengolahan data kepada pengguna. Contoh, monitor, printer dan speaker. 3. Prosesor, merupakan perangkat utama komputer yang berfungsi untuk mengelola seluruh aktivitas komputer. 4. Memori, merupakan bagian yang berfungsi untuk penyimpan data pada komputer. Memori terbagi atas dua macam yaitu Read Only Memory (ROM) dan Random Access Memory (RAM). Read Only Memory (ROM) adalah memori yang hanya bisa dibaca, tidak dapat dihapus dan diubah, sudah diisi oleh produsen pembuat komputer. Isi ROM diperlukan Aritmatik dan logika (ALU) Peralatan output Peralatan Input PORT I/O Control Unit (CU) Memori Prosesor

Welcome message from author
This document is posted to help you gain knowledge. Please leave a comment to let me know what you think about it! Share it to your friends and learn new things together.
Transcript

[TEKNISI KOMPUTER I] LPK GRIYACOM
Created by Erwin Ardianto, S.T. ([email protected]) 1
I. MENGENAL KOMPUTER
A. Pengertian Komputer
Kata komputer berasal dari bahasa Latin, yaitu computare yang artinya menghitung. Dalam
bahasa Inggris disebut to compute. Secara definisi komputer dapat diterjemahkan sebagai
sekumpulan perangkat elektronik yang saling bekerja sama, dapat menerima data (input),
mengolah data (proses) dan memberikan informasi (output) serta terkoordinasi di bawah
kontrol program yang tersimpan di memorinya.
Gambar 1. Blok Diagram Sistem Komputer
Keterangan gambar.
1. Peralatan input (input device), merupakan perangkat keras yang mempunyai fungsi
untuk memasukkan data ke dalam memori komputer. Contoh, keyboard, mouse dan
joystick.
2. Peralatan output (output device), merupakan perangkat keras yang mempunyai
fungsi untuk memberikan informasi hasil pengolahan data kepada pengguna. Contoh,
monitor, printer dan speaker.
3. Prosesor, merupakan perangkat utama komputer yang berfungsi untuk mengelola
seluruh aktivitas komputer.
4. Memori, merupakan bagian yang berfungsi untuk penyimpan data pada komputer.
Memori terbagi atas dua macam yaitu Read Only Memory (ROM) dan Random
Access Memory (RAM).
Read Only Memory (ROM) adalah memori yang hanya bisa dibaca, tidak dapat
dihapus dan diubah, sudah diisi oleh produsen pembuat komputer. Isi ROM diperlukan
Aritmatik dan
logika (ALU)
Peralatan
output
Peralatan
Input
PORT
I/O
Control Unit (CU)
Memori
Prosesor

[TEKNISI KOMPUTER I] LPK GRIYACOM
Created by Erwin Ardianto, S.T. ([email protected]) 2
pada saat komputer dinyalakan. Perintah yang ada di ROM sebagian akan dipindahkan
ke RAM. Perintah yang ada di ROM antara lain adalah perintah untuk membaca
sistem operasi dari disk, perintah untuk mengecek peralatan yang ada di unit sistem
dan perintah untuk menampilkan pesan di layar. Isi ROM tidak akan hilang meskipun
tidak ada aliran listrik. Jenis-jenis ROM, yaitu :
a. PROM (Programmable ROM), ROM yang bisa diprogram kembali dengan hanya
satu kali perubahan
b. RPROM (Re-Programmable ROM), perkembangan PROM yang dapat
diprogram berulang kali
c. EPROM (Erasable Program ROM), ROM yang dapat di hapus tulis, untuk
menghapusnya menggunakan sinar ultraviolet pada umumnya
d. EEPROM (Electrically Erasable Program ROM), ROM yang dapat dihapus
tulis dengan menggunakan teknik elektrik.
Random Access Memory (RAM), memori yang dapat diakses secara random. RAM
berfungsi untuk menyimpan program atau perintah sementara waktu (power on), jika
komputer di matikan maka seluruh data yang tersimpan pada RAM akan hilang.
Tujuan RAM adalah untuk memercepat pemrosesan data pada komputer.
B. Elemen-elemen sistem komputer
Agar komputer dapat berfungsi sebagai pengolah data untuk menghasilkan suatu informasi,
maka diperlukan sistem komputer yang tersusun atas tiga elemen yaitu hardware, software
dan brainware. Hardware tidak akan dapat berfungsi tanpa software dan juga sebaliknya. Dan
keduanya tiada akan memberikan manfaat apabila tidak ada unsur brainware.
1. Hardware, merupakan perangkat fisik dari komputer yang dapat dilihat dan
dirasakan. Hardware terdiri dari :
a. Input/Output device, seperti keyboard, mouse, printer, speaker, monitor
b. Storage Device, seperti harddisk, CD/DVD, flash disk, disket
c. Casing Unit, tempat dari semua peralatan komputer
d. CPU (Central Processing Unit)/Prosesor, sebagai otak dari sebuah komputer
e. Motherboard, sebagai pengatur kerja dari semua komponen yang terpasang
padanya, juga sebagai pengatur lalu lintas data dan daya listrik pada setiap
komponen.
f. Power Supply, sebagai penyuplai daya listrik ke seluruh unit komputer

[TEKNISI KOMPUTER I] LPK GRIYACOM
Created by Erwin Ardianto, S.T. ([email protected]) 3
2. Software, merupakan program-program komputer yang berguna untuk menjalankan
suatu pekerjaan sesuai dengan yang dikehendaki. Jenis-jenis software, yaitu :
a. Sistem Operasi, seperti DOS, UNIX, Windows, Linux, Novell, OS/2, Mac OS dll
b. Program Utility, seperti Norton Utility, Scandisk, TuneUp Utilities, CCleaner dll.
c. Program Aplikasi, seperti MS. Office, Adobe Photoshop, Corel Draw, Winamp,
Adobe Dreamweaver, Adobe Flash dll
d. Bahasa Pemrograman seperti PHP, HTML, C, BASIC, Delphi, Java dll
3. Brainware, merupakan pengguna komputer yang mengoperasikan komputer tersebut,
seperti programmer, desaigner, editor dll.

[TEKNISI KOMPUTER I] LPK GRIYACOM
Created by Erwin Ardianto, S.T. ([email protected]) 4
II. HARDWARE KOMPUTER
Dalam membangun sebuah komputer, minimal hardware yang dibutuhkan adalah sebagai
berikut :
A. Prosesor
Prosesor adalah otak dan pusat pengendali dari sebuah komputer. Prosesor terdiri dari tiga
bagian utama, yaitu :
1. Control Unit (CU), bertugas untuk mengontrol semua perangkat yang terpasang pada
komputer baik input maupun output device
2. Aritmathic Logical Unit (ALU), bertugas untuk mengolah data dalam operasi
aritmatika (penjumlahan, pengurangan dll) serta logika (perbandingan)
3. Memory Unit (MU), berfungsi sebagai unit pendukung yang akan menyimpan
sementara perintah-perintah yang sering digunakan oleh prosesor.
Jika kita ingin membeli sebuah prosesor maka yang menjadi salah satu pertimbangan utama
adalah kecepatan prosesor. Ukuran kecepatan prosesor dinyatakan dalam clock speed (GHz),
misalkan 2 GHz semakin besar clock speednya maka kemampuan prosesor dalam memproses
instruksi program juga akan semakin cepat.
Merek dan jenis prosesor yang beredar di pasaran terbilang banyak hanya saja yang terkenal
dan banyak digunakan di Indonesia adalah Intel (Celeron, Xeon, Core 2 Extreme, Core 2
Quad, Core 2 Duo, Core Duo, Pentium D, Pentium 4 Pentium M, Celeron D, Celeron M, Core
i7 dll) dan AMD (Athlon, Duron, Sempron, Athlon 64 dll).
Bagaimana Memilih Prosesor?
Ada beberapa hal yang sebaiknya dipertimbangkan ketika hendak membeli prosesor.
Gambar 2. Prosesor Intel Gambar 3. Prosesor AMD

[TEKNISI KOMPUTER I] LPK GRIYACOM
Created by Erwin Ardianto, S.T. ([email protected]) 5
1. Kecepatan, saat ini sebaiknya memilih prosesor dengan kecepatan diatas 2 GHz
karena semakin lama perangkat lunak yang dikembangkan membutuhkan prosesor
dengan kecepatan yang tinggi serta memudahkan jika ingin melakukan upgrade.
2. Merek, prosesor Intel atau AMD. Sekarang kedua jenis prosesor tersebut sama
baiknya, masing-masing memiliki kelebihan dan kekurangan.
3. Socket, cari prosesor dengan jenis socket yang terbaru sehingga jika ingin melakukan
upgrade tidak membutuhkan biaya yang mahal.
B. Motherboard
Motherboard atau mainboard merupakan papan utama sebagai tempat komponen-komponen
(Prosesor, memori, VGA card, Sound card LAN card dll) agar bisa saling berinteraksi.
Motherboard berfungsi untuk mengatur pemberian daya listrik pada setiap komponen PC.
Lalu lintas data semuanya diatur oleh motherboard, mulai dari peranti peyimpanan (harddisk,
CD-ROM), peranti masukan data (keyboard, mouse, scanner), atau printer untuk mencetak.
Gambar 4. Motherboard MSI KT400A
Bagian-bagian Motherboard
1. Chipset
Berfungsi sebagai interface antara trafik dan control aliran informasi pada komputer.
Chipset terbagi menjadi dua yaitu North Bridge dan South bridge. North Bridge berfungsi
mengatur jenis prosesor, mengatur kecepatan memori, menjamin support AGP dan
badwidth pada bus datanya. South bridge mengatur aliran data dari peranti input output,
bus PCI, interface harddisk, dan floppy, serta peranti eksternal lainnya.

[TEKNISI KOMPUTER I] LPK GRIYACOM
Created by Erwin Ardianto, S.T. ([email protected]) 6
Gambar 5. Chipset (a) North Bridge (b) South Bridge
2. BIOS (Basic Input Output System)
BIOS merupakan level program paling dasar yang berfungsi untuk mengenali sistem
device yang ada pada motherboard serta sistem operasi yang digunakan. BIOS berjalan
saat komputer dijalankan dan akan memeriksa sistem.
Gambar 6. Chip BIOS
3. Socket Prosesor
Kalau jaman dahulu, masih ada pilihan lain selain sistem soket yaitu sistem slot. Namun,
setelah era PentiumIII generasi kedua, tipe slot ini kemudian ditinggalkan lantaran ongkos
produksinya yang lebih mahal ketimbang memakai soket. Untuk urusan soket prosesor ini,
pilihlah motherboard dengan soket prosesor yang tepat. Soket 370 untuk prosesor Intel
PentiumIII dan Celeron, soket A untuk prosesor AMD Athlon dan Duron, serta soket
423/478 untuk prosesor Pentium 4.
Gambar 7. Socket LGA775
4. Slot Ekspansi
Berfungsi untuk memasang card yang dipakai untuk aksesoris tambahan yang diperlukan
sebagai perluasan pemakaian komputer yang dewasa ini semakin berkembang. Jenis slot
ekspansi ini antara lain :
a
b

[TEKNISI KOMPUTER I] LPK GRIYACOM
Created by Erwin Ardianto, S.T. ([email protected]) 7
a. Slot PCI, menggunalan 47 pin dan kecepatan transfer datanya 264 Mbps.
Digunakan untuk VGA card, Sound Card, Modem, TV Internal.
Gambar 8. Slot PCI
b. Slot AGP (Accelerated Graphics Port), hanya digunakan untuk VGA card dan
kecepatan transfernya lebih tinggi dibandingkan PCI. Teknologi AGP yaitu 2x,
4x,6x, 8x.
Gambar 9. Slot AGP
c. Slot PCI Express, PCI-Ex16 digunakan untuk VGA dengan kecepatan transfer data
yang tinggi hingga 4000 Mbyte/detik yang hampir dua kali lebih cepat
dibandingkan dengan AGP 8x, dengan kebutuhan daya yang lebih sedikit (voltase
hanya 800 mV saja.)
Gambar 10. Slot PCI-Ex16
5. PORT I/O
Merupakan port untuk pemasangan konektor dari peralatan I/O, antara lain :
a. Paralel (LPT/Line Printer Terminal), memiliki kemampuan transfer data 200kbps.
Peralatan yang menggunakan konektor ini adalah printer, scanner dll
b. Serial (COM), umumnya digunakan untuk mouse, modem dll
c. PS/2, digunakan untuk konektor mouse (hijau) dan keyboard (ungu)
d. USB (Universal Serial Bus), merupakan port serial universal bagi peralatan yang
bekerja dengan transmisi data secara serial. Contoh, flash disk, modem, printer dll
e. VGA (Video Graphics Array), port yang langsung berhubungan dengan monitor.
f. Audio, port yang berhubungan langsung dengan peralatan audio

[TEKNISI KOMPUTER I] LPK GRIYACOM
Created by Erwin Ardianto, S.T. ([email protected]) 8
g. IDE, port yang digunakan untuk harddisk dan CD/DVD ROM
h. FDD, digunakan khusus untuk floppy disk.
Gambar 11. Port IDE Gambar 12. Port FDD
PS/2 COM LPT VGA USB LAN AUDIO
Gambar 13. PORT I/O (back panel connector)
6. Baterai CMOS
Berfungsi untuk menyimpan semua konfigurasi dari perubahan pilihan-pilihan pada menu
BIOS, meskipun komputer dalam kondisi mati, konfigurasi tetap tersimpan dan tidak
berubah.
Gambar 14. Baterai CMOS
7. Konektor Power
Terdapat dua konektor power motherboard yaitu power 1 dengan 20/24 pin dan power 12
dengan 4 pin. Power 12 digunakan untuk menambah suplai tegangan ke prosesor.
Gambar 15. Power 1 Gambar 16. Power 12

[TEKNISI KOMPUTER I] LPK GRIYACOM
Created by Erwin Ardianto, S.T. ([email protected]) 9
8. Konektor Indikator & Switch
Konektor ini digunakan untuk menghubungkan antara tombol power pada casing ke
motherboard. Konektor yang harus dipasangkan antara lain, power on, reset, HDD led,
power led dan speaker.
Gambar 17. Konektor indikator dan switch
C. Memory
Data yang diproses oleh komputer sebenarnya masih tersimpan dalam memori dan dalam hal
ini komputer hanya membaca data dan kemudian memprosesnya. Berdasarkan letaknya
memori dibedakan menjadi dua yaitu memori internal dan memori eksternal. Memori internal
lebih dikenal dengan ROM dan biasanya sudah terpasang pada motherboard. Sifat dari
memori ini adalah non volatile (media penyimpanan yang bersifat permanen). Contohnya
BIOS. Memori eksternal lebih dikenal dengan RAM. Sifat dari memori ini adalah volatile
(media penyimpanan sementara). Jenis-jenis RAM antara lain :
1. SRAM (Static RAM)
Gambar 18. SRAM
2. EDORAM (Extend Out Data Dynamic RAM), RAM yang kepingannya terdiri dari 72
pin dan umumnya pada PC yang menggunakan prosesor intel Pentium 1 dan AMD ke-
5 dan ke- 6.RAM jenis ini harus dipasang pada socketnya dalam jumlah genap (
minimal terdiri dari 2 keping ).Dan memiliki Bus Speed sebesar 66 Mhz atau PC 66.
Gambar 19. EDORAM
3. SDRAM ( Synchronous Dynamic RAM), RAM yang kemampuan kecepatannya lebih
cepat daripada EDORAM dan kepingannya terdiri dari 168 pin.PC denganprosesor
intel Pentium 1, Pentium II, Pentium III, AMD ke- 5, AMD ke- 6, AMD ke- 7.Dengan
memiliki Bus Speed sebesar 66 Mhz ( PC 66 Mhz ) dan PC 100 Mhz.

[TEKNISI KOMPUTER I] LPK GRIYACOM
Created by Erwin Ardianto, S.T. ([email protected]) 10
Gambar 20. SDRAM
4. DDRAM (Double Data Rate RAM), RAM yang hampir sama dengan SDRAM,
namun memiliki kemampuan kerja yang lebih tinggi.Dengan Bus Speed sebesar 133
Mhz atau PC 133 Mhz.Umumnya digunakan pada PC dengan prosesorintel Pentium
III, Pentium IV, AMD Duron, AMD Athlon.
Gambar 21. DDRAM
5. RDRAM (Rambus Dynamic RAM), RAM yang menggunakan RIMM ( Rambus In
Line Memory Module ) sebagai socketnya dengan ukuran yang lebih kecil dari DIMM
( Socket yang digunakan untuk SDRAM dan DDRAM ).Dengan Bus Speed sebesar
800 Mhz.Umumnya digunakan pada PC dengan prosesor intel Pentium 1.
Gambar 22. RDRAM
6. VGRAM (Video Graphic RAM), RAM yang digunakan secara khusus pada video
adapter atau video card.Yang berfungsi untuk mendukung video adapter dalam
menghasilkan tampilan proses yang sedang atau yang telah berlangsung pada
computer.Besarnya kapasitas VGRAM akan menentukan kualitas gambar atau
tampilan yang dihasilakan oleh video adapter tersebut.
Perbedaan DRAM dan SRAM
DRAM sangat berbeda dengan SRAM. DRAM adalah tipe RAM yang menyimpan setiap bit
data pada kapasitor yang terpisah dalam sebuah IC. Keuntungan dari DRAM adalah memori
ini secara struktural sangat sederhana, untuk setiap bitnya menghendaki sebuah transistor dan
sebuah kapasitor (bandingkan dengan SRAM yang menghendaki enam transistor untuk setiap
bitnya). Kondisi seperti ini yang memungkinkan DRAM mampu menyimpan data dengan
kepadatan yang sangat tinggi. Seperti halnya SRAM, memori ini tergolong volatile memory

[TEKNISI KOMPUTER I] LPK GRIYACOM
Created by Erwin Ardianto, S.T. ([email protected]) 11
yang dengan mudah kehilangan data bila tidak mendapatkan sokongan daya atau bila
komputer mati (off). Kata volatile berasal dari bahasa Inggris yang berarti „mudah menguap‟.
DRAM adalah tipe RAM yang umum dipakai pada PC (Personal Computer), workstation,
playstation, dan sejenisnya karena harganya yang murah (ekonomis). Pada sebuah PC,
DRAM dikemas dalam bentuk sebuah modul yang biasanya dikoneksikan pada motherboard.
DRAM yang masih banyak dipakai di Indonesia hingga saat ini (2008) adalah SDRAM, DDR
SDRAM, dan DDR2 SDRAM. Sedangkan DDR3 SDRAM masih baru dikenal di Indonesia.
Sedangkan SRAM banyak diaplikasikan pada cache memory dalam sebuah chip prosesor dan
untuk buffer data pada sebuah harddisk.
D. Storage Device (Hard disk)
Merupakan media penyimpanan file sistem dan data dalam komputer. Hard disk terdiri dari 3
bagian utama yaitu piringan magnetic sebagai tempat penyimpanan data, bagian mekanis
untuk memutar piringan dan serta head untuk membaca data. Jenis interface yang terdapat
pada hard disk bermacam-macam yaitu IDE (ATA/PATA), Serial ATA (SATA), SCSI (Small
Computer System Interface). Jenis interface menentukan tingkat data rate atau kecepatan
transfer data. Kecepatan transfer data hard disk ATA adalah 100 MBps-133 MBps sedangkan
hard disk SATA 150 MBps-850 MBps dan untuk SATA II 300 MBps-3GBps.
Gambar 23. Konektor IDE
Gambar 24. Konektor SATA
E. VGA & Sound Card
VGA (Video Graphic Accelerator) card adalah salah satu komponen komputer yang mutlak
harus ada dan berfungsi untuk mengolah data grafis untuk ditampilkan pada layar monitor.
Sebenarnya VGA card merupakan sebuah komputer mini karena komponen ini memiliki
sebuah prosesor (GPU/Grapgic Processing Unit) dan juga membutuhkan memori. Sound Card
untuk menerima input suara maupun mengeluarkan suara. Baik VGA maupun sound card ada

[TEKNISI KOMPUTER I] LPK GRIYACOM
Created by Erwin Ardianto, S.T. ([email protected]) 12
dua jenis yakni Onboard (OB) yang sudah terintegrasi dengan motherboard dan Add on yang
berupa card atau kartu. Beberapa perbedaan antara VGA OB dan Add on antara lain :
1. VGA OB tidak memiliki memori sendiri sehingga harus berbagi memori dengan RAM
2. Kinerja VGA OB relative lebih rendah dibandingkan VGA Add on
3. Motherboard dengan VGA OB ukurannya lebih kecil
Dalam memilih sebuah VGA Add on, yang harus diperhatikan adalah jenis slot yang ada pada
motherboard, apakah AGP atau PCI-Express (PCI-E) serta kapasitas memorinya sesuai
dengan keperluan.
Gambar 25. VGA card (AGP) Gambar 26. Sound card
F. Casing & Power Supply
Casing berfungsi untuk menempatkan peralatan atau komponen komputer seperti mainboard,
vga card, sound card, power supply, hard disk, floppy disk, CD/DVD ROM. Ada dua jenis
casing berdasarkan bentuknya, yaitu :
1. Casing Desktop, berbentuk kotak yang memiliki ukuran lebar kira-kira 30-40 cm dan
panjang kira-kira 50-60 cm. Umumnya casing desktop dijadikan tumpuan monitor.
2. Casing Tower, umumnya komputer 80486 ke atas menggunakan casing tower, selain
memakan sedikit tempat sebagai pijakan, ruangan di dalam casing komputer lebih
luas, sehingga suhu dalam casing komputer tidak cepat panas dan juga lebih mudah
dalam menambah komponen lainnya.
Gambar 27. Casing

[TEKNISI KOMPUTER I] LPK GRIYACOM
Created by Erwin Ardianto, S.T. ([email protected]) 13
Power Supply berfungsi untuk menyalurkan listrik ke peralatan komputer yang ada dalam
casing.
Gambar 28. Power Supply
Secara fisik jenis power supply ada dua, yaitu:
Power Supply AT → Konektor yang terdiri dari 12 pin
Power Supply ATX → Konektor yang terdiri dari 20/24 pin
Perbedaannya adalah power supply ATX status on dan offnya diatur melalui motherboard dan
oleh sistem operasi. Dimana apabila sistem operasi pada PC di shutdown maka power supply
secara otomatis akan non aktif ( off ). Sedangkan PC yang menggunakan power supply AT
status on atau offnya diatur melalui saklar pada salah satu kabel pada power supply tersebut.
Apabila sistem operasi dishutdown maka power supply tidak akan off secara otomatis.
G. Monitor
Merupakan komponen output yang digunakan untuk menampilkan teks atau gambar sehingga
dapat dinikmati oleh pengguna. Monitor sering disebut juga video display. Sesuai dengan
kemampuan menampilkan gambar, monitor dikelompokkan menjadi dua yaitu monochrome
display dan color display. Monochrome display adalah monitor yang hanya memiliki
kemampuan untuk menampilkan warna tunggal saja seperti hitam dan putih, hijau phosphor
atau orange. Sedangkan color display menggunakan tiga sinar electron yang terpisah yaitu
merah, hijau dan biru yang dapat dikombinasikan membentuk warna-warna di layar. Jenis
monitor antara lain, CRT (Cathode Ray Tube), LCD (Liquid crystal Display) dan Plasma Gas.
H. Keyboard & Mouse
Mouse adalah perangkat yang berfungsi menggerakan pointer,menunjukan perintah atau
program pada layar monitor. Keyboard adalah sebuah papan yang terdiri dari tombol-tombol
untuk mengetikan kalimat dan symbol-simbol khusus lainnya pada computer.Jumlah seluruh
tombol pada keyboard ada 104 tombol. Berdasarkan interfacenya, mouse dan keyboard
dibedakan menjadi :

[TEKNISI KOMPUTER I] LPK GRIYACOM
Created by Erwin Ardianto, S.T. ([email protected]) 14
Gambar 29. Mouse serial Gambar 30. Mouse PS/2 Gambar 31. Mouse USB
Gambar 32. Mouse Wireless

[TEKNISI KOMPUTER I] LPK GRIYACOM
Created by Erwin Ardianto, S.T. ([email protected]) 15
III. MERAKIT KOMPUTER
Merakit komputer merupakan sesuatu yang menyenangkan bagi yang suka dengan perakitan
komputer. Sebelum mulai merakit komputer, maka persiapkan dulu komponen-komponennya,
seperti casing (termasuk catu daya), motherboard, processor, heatsink dan kipasnya, memory,
kartu grafis (VGA/AGP), harddisk, CDROM/DVDROM, floppy disk drive, monitor, speaker,
keyboard dan mouse. Selain komponen di atas, persiapkan juga CD driver dan CD sistem
operasi serta software yang diperlukan. Persiapkan pula berbagai alat tangan seperti obeng,
tang dan pinset. Langkah-langkah untuk merakit PC secara umum adalah seperti berikut ini.
A. Memasang Power Supply
1. Siapkan casing, bukalah dari dusnya dan
keluarkan. Casing yang kami gunakan di
sini adalah model tower dengan penutup
samping. Bukalah kedua penutup samping
dengan melepas keempat baut yang berada
di belakang casing. Simpanlah terlebih
dahulu kedua penutup samping itu di
tempat yang aman.
2. Pasanglah swicthing power supply unit
(PSU) adapter pada tempat yang telah
disediakan. Pada model tower dan middle
tower, biasanya tempatnya di sisi paling
atas. Lalu rekatkan dengan empat buah
baut. Anda bisa mengabaikan langkah ini
bila casing yang Anda beli telah
menyertakan PSU di dalamnya.

[TEKNISI KOMPUTER I] LPK GRIYACOM
Created by Erwin Ardianto, S.T. ([email protected]) 16
B. Memasang Prosesor, RAM dan Motherboard
1. Persiapkan motherboard, Prosesor serta
RAM
2. Ambil prosesor dan Perhatikan tanda panah
segitiga warna emas yang terdapat disalah
satu sudut prosesor, atau perhatikan lekukan
yang terdapat di kedua samping prosesor.
Tanda tersebut sebagai panduan memasang
prosesor yaitu dengan mencocokan dengan
tanda yang ada di socket motherboard.
3. Bukalah tutup pelindung kaki prosesor yang
berupa plastik dan pengait socket LGA775
pada motherboard.
4. Pasang prosesor pada socket tersebut dan
kunci kembali.
5. Pasanglah kipas di atas prosesor dengan
mencocokan ke empat kaki yang terbuat
dari plastik warna putih dengan keempat
lubang yang terdapat pada motherboard.
Untuk mengunci kipas tersebut tekan ke
empat kepala pengunci dengan tangan
sehingga akan mengunci otomatis. Pastikan
posisi kipas tidak miring.

[TEKNISI KOMPUTER I] LPK GRIYACOM
Created by Erwin Ardianto, S.T. ([email protected]) 17
6. Pilihlah slot memori yang paling dekat
dengan prosesor, sebelum dipasang
pastikan kedua pengunci slot dibuka
terlebih dahulu. Tekanlah kedua unjung
memori dengan kedua tangan secara
bersamaan sehingga memori terpasang dan
terkunci pada slotnya.
7. Bukalah tutup casing bagian samping,
cukup satu sisi saja yaitu sisi bagian kanan
ketika dilihat dari bagian belakang casing.
Sebelum motherboard dipasang, pastikan
dibagian casing sudah terpasang dudukan
sebagai penyangga motherboard. Biasanya
dudukan ini berupa mur baut warna kuning
emas atau juga berupa bahan plastik warna
putih. Jumlah dan posisi dudukan
disesuaikan dengan jumlah lubang yang ada
pada motherboard.
8. Pasang motherboard kedalam casing,
gunakanlah baut yang sesuai dengan ulir
yang terdapat pada dudukan yang telah kita
pasang tadi.
9. Pasang konektor yang berasal dari lampu
LED, spiker, tombol power dan tombol
reset PC ke mobo. Letak pinnya biasanya
berada di depan slot PCI. Meski harus
berhati-hati, Anda tak perlu merasa
khawatir pemasangan konektornya
terbolak-balik. Masing-masing pin di mobo
sudah ada namanya. Tinggal sesuaikan saja
namanya dengan nama konektor yang akan
ditancapkan.

[TEKNISI KOMPUTER I] LPK GRIYACOM
Created by Erwin Ardianto, S.T. ([email protected]) 18
10. Berikutnya, hubungkan konektor kabel
power yang berasal dari PSU ke port power
yang berada di mobo. Port power biasanya
berwarna putih dengan jumlah pin sebanyak
12 buah. Biasanya letak port power
berdampingan dengan soket floppy. Model
mobo modern seluruhnya telah
menggunakan konektor ATX yang diberi
pengait, sehingga pemasangan konektor
power tak mungkin terbalik.
11. Tancapkan pula konektor power prosesor
pada port power tambahan. Konektor power
tambahan ini diperlukan bila Anda
memakai prosesor berbasis Pentium 4,
karena prosesor Pentium 4 memerlukan
tenaga tambahan agar dapat berjalan
dengan optimal. Letak port power tambahan
biasanya berada di sebelah slot kartu VGA,
berbentuk bujur sangkar dengan jumlah pin
sebanyak empat buah. Pemasangannya
mudah, tinggal berpatokan pada pengaitnya
saja.
C. Memasang VGA dan Sound Card
1. Ada dua tipe VGA, model AGP dan PCI.
Model VGA yang menggunakan slot PCI
biasanya terdapat pada mobo komputer
lama. Slot PCI pada mobo berwarna putih
dan lebih panjang dibanding slot AGP yang
berwarna coklat gelap. Dalam contoh ini,
kami gunakan yang kartu VGA model
AGP. Lepas plat penutup casing yang
paling dekat dengan port AGP. Gunakan
tang jepit apabila pelat agak susah
dibengkokkan.
2. Tancapkan kartu VGA ke slotnya dengan
perlahan dan tegak lurus. Pastikan lempeng
besi pada pangkal kartu VGA masuk pada
celah yang telah Anda buka di Langkah 17
tadi. Pastikan kedudukan kartu grafis Anda
sudah mantap dan tidak miring. Tekan lagi
secara perlahan bila memang belum
mantap. Biasanya, di samping slot AGP
terdapat sebuah pengait. Geser pengait
tersebut untuk mengunci kartu grafis Anda.

[TEKNISI KOMPUTER I] LPK GRIYACOM
Created by Erwin Ardianto, S.T. ([email protected]) 19
4. Ambil kartu suara Anda, lalu tancapkn ke
slot PCI tersebut secara perlahan dan tegak
lurus. Pastikan lempeng besi pada pangkal
kartu VGA masuk dengan pas pada celah
yang telah Anda buka di Langkah 1.
5. Kencangkan posisi VGA dan Sound card
dengan pemasangan baut.
D. Memasang Harddisk dan CR-ROM
1. Siapkan hard disk. Pertama, aturlah jumper
pada hard disk. Jumper ini ada di bagian
belakang hard disk dan memiliki lima
pasang pin. Bila hard disk yang akan Anda
pasang cuma satu, maka setlah jumper ke
posisi “MASTER”. Jika ada dua hard disk,
maka cabut jumper hard disk ke dua dan
posisikan sebagai “SLAVE”. Petunjuk
pemasangan jumper biasanya ada pada sisi
atas hard disk.
2. Biasanya, posisi jumper pada hard disk
baru akan langsung berada pada posisi
master. Jika, belum, cabutlah jumper
dengan tang. Kemudian pasang pada posisi
master. Anda bisa mengenali pin untuk
master dengan melihat inisialnya.
Biasanya sih pin untuk master berinisial
“DS (MASTER)”, atau sepasang pin
paling kiri. Pasang jumper secara vertikal
dengan menancapkannya langsung ke pin.

[TEKNISI KOMPUTER I] LPK GRIYACOM
Created by Erwin Ardianto, S.T. ([email protected]) 20
3. Pasang kabel data IDE pada port data di
belakang hard disk yang punya 49 pin (24
pasang + 1 pin). Pemasangannya cukup
mudah. Agar pemasangan pas, bagian yang
tak berlubang dari ujung kabel data harus
dipaskan ke bagian port yang tak ada
pinnya. Lalu, pasang ujung satunya dari
kabel data tersebut pada soket IDE 1 atau
primary IDE pada mobo (biasanya sih
berwarna biru dan ditandai dengan tulisan
“IDE1 Primary”). Cara pemasangannya
sama dengan pemasangan ke hard disk .
4. Pasanglah kabel power dari power supply
ke hard disk. Port kabel power ini punya 4
pin berukuran besar. Pasang dengan pas
hingga seluruh ujung konektornya mentok.
Setelah itu pasang hard disk pada drive
bay berukuran 3,5 inci. Drive bay tersebut
biasanya juga cocok untuk memasukkan
floppy drive. Jika sudah pas, pasanglah
bautnya.
5. Ruang untuk CD-ROM drive berukuran
5,25 inci dan berada di atas floppy drive
dan hard disk. Sebelum menempatkan CD
drive, buka dulu penutup bay-nya.
Biasanya, penutupnya ada dua lapis,
penutup dari plastik dan lempengan
logam. Untuk membuka penutup plastik,
tinggal tekan pentupnya dari bagian
dalam. Sedangkan, untuk membuka yang
logam, Anda perlu tang untuk
memotongnya, karena penutup ini
menyambung dengan rangka casing.
6. Sebelum memasang, pastikan posisi
jumper. Port jumper di CD-ROM drive
optik terdiri dari tiga pasang pin. Jika
Anda ingin menjadikan drive tersebut
menjadi drive utama atau pertama,
tempatkan jumper-nya pada bagian
master. Sebaliknya, jika ingin dijadikan
drive sekunder atau slave, taruh jumper-
nya pada posisi slave.

[TEKNISI KOMPUTER I] LPK GRIYACOM
Created by Erwin Ardianto, S.T. ([email protected]) 21
7. Sekarang masukkan drive ke dalam bay
yang telah disiapkan tadi. Posisikan
dengan tepat, sehingga posisi depan drive
pas dengan permukaan depan casing.
Setelah itu pasanglah baut pengencangnya.
8. Pasanglah kabel data jenis ATA untuk
menghubungkan drive dengan mobo.
Jenisnya sama dengan kabel data untuk
hard disk, maka cara pemasangannya
sama. Pasang salah satu ujung kabel ke
port data di belakang CD drive. Lalu,
pasangkan ujung lainnya ke port IDE 2
atau secondary IDE (biasanya berwarna
hitam dan posisinya di samping port IDE
primary).
9. Setelah itu pasanglah kabel power untuk
CD-ROM drive. Pemasangannya sama
saja dengan pemasangan kabel power
untuk hard disk. Ambil saja salah satu
kabel power dari power supply dan
pasangkan pada port power (dengan 4 pin
besar) yang ada di belakang drive. Untuk
pemasangan drive optik lainnya seperti
CD-RW drive, DVD-ROM drive, dan
sebagainya, prinsipnya sama.
E. Memasang Perangkat I/O
Pemasangan peralatan I/O merupakan langkah terakhir dalam proses perakitan sebuah
komputer. Pasangkan perangkat I/O yang ada seperti mouse, keyboard, monitor, speaker
dengan hubungan seperti pada gambar berikut :

[TEKNISI KOMPUTER I] LPK GRIYACOM
Created by Erwin Ardianto, S.T. ([email protected]) 23
IV. BIOS (BASIC INPUT OUTPUT SYSTEM)
BIOS sering disebut sebagai miniature suatu sistem operasi yang dikhususkan untuk
komunikasi low-level pada hardware. BIOS adalah suatu kode software yang ditanam dalam
suatu sistem komputer yang memiliki fungsi utama untuk member informasi visual pada saat
komputer dinyalakan, memberi akses ke keyboard dan juga member akses komunikasi secara
low-level di antara komponen hardware, seperti untuk meload sistem operasi dari storage ke
RAM.
A. Jenis-jenis BIOS
Ada banyak merek BIOS di pasaran, antara lain :
1. Phoenix BIOS produksi Phoenix Technologies
2. Award BIOS produksi Award Software
3. Phoenix-Award BIOS yang merupakan BIOS produksi merger perusahaan Phoenix
Technologies dan Award Software
4. AMI BIOS dan AMI WinBIOS produksi American Megatrends Incorporated (AMI)
Selain beberapa jenis BIOS diatas, ada juga jenis BIOS yang dikembangkan oleh pada vendor
komputer seperti Dell, HP, IBM dan ACER.
Gambar 33. BIOS
Pada saat booting awal, BIOS akan mengambil alih untuk melakukan inisialisasi awal semua
komponen yang ada di motherboard. BIOS akan melakukan POST (Power on Self Test)
dengan mengenali CPU, chip RAM, IC timer pada motherboard, DMA controller, IRQ
controller dll.

[TEKNISI KOMPUTER I] LPK GRIYACOM
Created by Erwin Ardianto, S.T. ([email protected]) 24
B. Komponen BIOS
Komponen-komponen inti dalam BIOS adalah :
1. Program BIOS Setup yang memungkinkan pengguna untuk mengubah konfigurasi
komputer sesuai keinginan.
2. Driver untuk hardware dasar seperti video adapter, perangkat input, prosesor dan
beberapa perangkat lainnya untuk sistem operasi dasar 16-bit
3. Program Bootstraper Utama yang memungkinkan komputer dapat melakukan
proses booting ke dalam sistem operasi yang terpasang.
C. Kegunaan BIOS
Beberapa hal yang dapat dilakukan melalui BIOS, antara lain :
1. Melakukan checking awal dan memastikan semua komponen terpasand dengan baik
dan bekerja dengan normal.
2. Inisialisasi serta pengujian terhadap hardware dalam proses POST
3. Memuat dan menjalankan sistem operasi, serta mengatur beberapa konfigurasi dasar
dalam komputer (tanggal, waktu, storage, booting)
4. Membantu sistem operasi dan aplikasi dalam proses pengaturan perangkat keras
dengan menggunakan BIOS runtime services.

[TEKNISI KOMPUTER I] LPK GRIYACOM
Created by Erwin Ardianto, S.T. ([email protected]) 25
V. INSTALASI SISTEM OPERASI
Untuk menjalankan program-program dan aplikasi dalam komputer diperlukan adanya sistem
operasi. Sistem operasi adalah sebuah sostem yang diperlukan untuk dapat menjalankan
semua aplikasi program/software yang ada dalam komputer. Sistem operasi berfungsi sebagai
penghubung antara pengguna dengan perangkat keras komputer. Ada beberapa jenis sistem
operasi antara lain :
1. Windows, Windows 98, Windows 2000, Windows ME, Windows 2003 Server,
Windows XP, Windows Vista, Windows 7
2. Linux, Ubuntu, Fedora, Kubuntu, Mandriva, IGOS, Redhat, Centos, Suse
3. Unix, FreeBSD, PCBSD, NetBSD
4. MAC OS produksi Apple
5. Solaris produksi SUN
Berikut adalah langkah-langkah dalam melakukan instalasi sistem operasi Windows XP.
A. Setting BIOS
Langkah 1
Tekan tombol power untuk
menyalakan komputer dan pada
saat proses booting (muncul
tulisan atau merk motherboard),
tekan tombol Delete untuk masuk
ke BIOS setup. Ada beberapa
jenis BIOS yang menggunakan
tombol lain seperti F2, F1, F10,
F9, F12 untuk masuk ke BIOS.
Langkah 2
Setelah masuk ke sistem BIOS
lakukan pengaturan waktu untuk
pertama kali pada menu Main

[TEKNISI KOMPUTER I] LPK GRIYACOM
Created by Erwin Ardianto, S.T. ([email protected]) 26
Langkah 3
Pastikan bahwa Hard disk dan
CD-ROM sudah terbaca pada
BIOS yang dapat dilihat pada
Menu Main.
Langkah 4
Lakukan pengaturan Boot
sequence untuk mengatur urutan
pembacaan device pada saat
booting. Masuk ke menu Boot
lalu Boot Device Priority
Atur dengan konfigurasi
First boot => CD-ROM
Second boot => HDD
Third boot => Disabled
Langkah 5
Masukkan CD Instalasi Windows
XP ke CD-ROM kemudian
simpan konfigurasi BIOS yang
telah diatur dengan menekan
tombol F10 lalu Enter
B. Instalasi Windows XP
Langkah 1
Setelah konfigurasi BIOS selesai
diatur dan CD instalasi windows
Xp sudah dimasukkan maka
komputer akan restart. Akan
muncul tulisan “Press any key to
boot from CD..” , tekan Enter.

[TEKNISI KOMPUTER I] LPK GRIYACOM
Created by Erwin Ardianto, S.T. ([email protected]) 27
Langkah 2
Setelah proses inisialisai selesai,
akan muncul layar Welcome to
Setup.
Tekan Enter untuk melakukan
proses Instalasi.
Langkah 3
Pada layar muncul Windows XP
Licensing Aggrement, tekan F8
untuk melanjutkan instalasi.
Langkah 4
Manajemen partisi hard disk.
Tekan tombol C untuk membuat
partisi kemudian isikan
kapasitasnya dan Enter.
Pembuatan jumlah partisi
menyesuaikan dengan kapasistas
hard disk yang ada.

[TEKNISI KOMPUTER I] LPK GRIYACOM
Created by Erwin Ardianto, S.T. ([email protected]) 28
Langkah 5
Dari kapasistas HDD 5GB dibuat
dalam 1 partisi dengan kapasitas
4GB sehingga masih ada ruang
1GB yang masih bisa dibuat
partisi lagi.
Pilih partisi pertama (C:)
kemudian tekan Enter untuk
melakukan instalasi pada partisi
tersebut.
Langkah 6
Bagian ini akan meminta kita
untuk menentukan format partisi
HDD yang digunakan. Pilih
format file system NTFS lalu
Enter.
Selama proses format
berlangsung akan muncul
progress-nya, begitu juga saat
penyalinan file ke folder instalasi
Windows. Tunggu sampai
komputer restart.
Langkah 7
Pada saat booting akan muuncul
lagi tulisan “press any key to
boot from CD..”, kali ini jangan
tekan apapun.
Selanjutya akan muncul proses
booting Windows XP untuk
pertama kali dan proses instalasi
akan dilanjutkan kembali seperti
gambar disamping.

[TEKNISI KOMPUTER I] LPK GRIYACOM
Created by Erwin Ardianto, S.T. ([email protected]) 29
Langkah 8
Tunggu saja sampai muncul
pengaturan Regional and
Language Options.
Pilih Customize kemudian pilih
regional dan bahasa yang akan
digunakan, setelah selesai klik
OK dan Next.
Langkah 9
Personalize Your Software
Masukkan Nama dan Organisai
lalu klik Next
Langkah 10
Your Product Key
Masukkan 25 kode serial number
Windows XP yang digunakan.

[TEKNISI KOMPUTER I] LPK GRIYACOM
Created by Erwin Ardianto, S.T. ([email protected]) 30
Langkah 11
Computer Name and
Administrator Password
Ganti nama komputer dan
masukkan password untuk
administrator jika diperlukan.
Akan tetapi lebih baik bagian ini
dilewati saja.
Langkah 12
Date and Time Settings
Atulah tanggal dan waktu serta
Zona Waktu anda. Untuk
Indonesia pilih zona waktu
GMT+7 (Bangkok, Hanoi
Jakarta). Proses instalasi akan
berjalan hingga komputer restart,
setelah itu proses akan berjalan
kembali.
Langkah 13
Setelah muncul tampilan
Welcome to Microsoft Windows,
berarti proses instalasi sistem
Windows yang baru telah berhasil
dilakukan. Pertama-tama proses
akan melakukan administrasi
dasar pada sistem. Klik NEXT.
Langkah 14
Masukkan user yang akan
menggunakan Windows XP,
minimal 1 user baru. Penambahan
user juga dapat dilakukan dari
dalam sistem. Klik NEXT.
Terakhir Klik Finish dan
Windows XP siap untuk
digunakan.

[TEKNISI KOMPUTER I] LPK GRIYACOM
Created by Erwin Ardianto, S.T. ([email protected]) 31
VI. MANAJEMEN KOMPUTER
A. Install & Uninstall Programs
Sebuah program aplikasi harus dimasukkan terlebih dahulu ke sistem komputer kita agar bisa
digunakan yang disebut dengan proses instalasi. Program aplikasi yang akan diinstall
disesuaikan dengan kebutuhan pengguna, program yang sekiranya tidak banyak digunakan
oleh pengguna lebih baik tidak diinstall karena selain akan mengurangi ruang kosong dalam
media penyimpanan juga akan semakin membuat performa komputer menjadi menurun.
Langkah dalam melakukan instalasi program aplikasi adalah dengan melakukan double klik
pada file SETUP atau file tunggal program tersebut yang berupa file executable (.exe) dan
ikuti petunjuk pada form instalasi.
Gambar 34. Program MS. Office 2003
Gambar 35. Program Music & Video Player K-Lite
Uninstall merupakan sebuah proses untuk membuang program aplikasi yang sudah ada pada
komputer. Program-program aplikasi yang sudah tidak digunakan lebih baik diuninstal dari
komputer agar ruang penyimpanan dalam hard disk semakin luas dan performa komputer juga
menjadi semakin meningkat. Cara untuk melakukan uninstall program adalah dengan masuk
ke menu Add/Remove Programs pada Control Panel, lalu pilih program yang akan
diuninstall kemuddian klik tombol remove yang ada pada sebelah kanan.

[TEKNISI KOMPUTER I] LPK GRIYACOM
Created by Erwin Ardianto, S.T. ([email protected]) 32
Gambar 36. Add/Remove Programs
B. Add/Remove User Account
User Account merupakan akun user (pengguna) yang akan mengoperasikan komputer untuk
keperluan tertentu. Dalam Windows, kita dapat membuat user dengan jumlah lebih dari satu
dan hak akses yang berbeda antar user. Misalkan dalam satu komputer terdapat dua user,
maka satu user sebagai administrator dan user lain sebagai user biasa. Perbedaan antara
keduanya adalah pada level akses yang bisa dilakukan. User administrator akan dapat
melakukan manajamen system komputer seperti install/uninstall program, merubah
konfigurasi sistem dan sebagainya sedangkan user biasa hanya dapat menggunakan komputer
saja, tidak dapat melakukan perubahan terhadap konfigurasi sistem. Untuk membuat user
account baru, masuk ke menu User Account pada Control Panel.
Gambar 37. User Account
Pada gambar diatas terlihat ada dua buah user yaitu Ikhwan sebagai Administrator dan user
Guest yang belum aktif. Guest merupakan user yang secara default ada pada setiap sistem
windows dengan level akses yang terbatas. Untuk menambahkan user baru, kita dapat
mengaktifkan user Guest atau membuat baru melalui Create a new account. Masukkan nama
user yang akan ditambahkan lalu klik Next.

[TEKNISI KOMPUTER I] LPK GRIYACOM
Created by Erwin Ardianto, S.T. ([email protected]) 33
Gambar 39. Account type
Pilih tipe account untuk user yang dibuat apakah sebagai administrator atau sebagai user biasa
(limited account) lalu klik create account. Selain user Guest, kita dapat memberikan
password untuk keamanan. Klik pada user yang akan diberikan password lalu klik menu
create a password, isi password, confirm password dan password hint (optional) lalu klik
create password.
User-user yang telah dibuat dapat dihapus kembali jika memang tidak diperlukan lagi, klik
pada user yang akan dihapus lalu pilih menu Delete account. Selanjutnya akan muncul
jendela konfirmasi apakah file-file dari user tersebut yang ada dalam desktop dan my
document akan dihapus atau tidak, klik delete files jika ingin menghapusnya kemudian klik
Delete account.
C. Defragment Harddisk
Proses penyimpanan data di dalam sebuah hard disk dilakukan secara otomatis dan bersifat
tidak teratur. Terkadang proses penyimpanan tersebut menempati ruang yang tidak berurutan
untuk sebuah data sehingga menyebabkan pengaksesan data tersebut menjadi lambat apalagi
jika kapasitas hard disk sudah semakin penuh. Untuk merapikan struktur file yang tersimpan
dalam hard disk tersebut, dapat dilakukan proses defragment. Proses defragment ini secara
otomatis akan menganalisa struktur file yang ada dalam hard disk, apakah ada fragmentasi-
fragmentasi. Jika terlihat banyak fragmentasi di dalam hard disk tersebut maka harus
dilakukan defragment untuk menghilangkan fragmen-fragmen tersebut. Proses defragment
dilakukan per partisi hard disk dan dalam partisi tersebut minimal tersedia ruang kosong
sebesar 15% dari total kapasitas partisi. Untuk menjalankan program disk defragmenter, klik
tombol Start >> All Programs >> Accessories >> System Tools >> Disk Defragmenter.

[TEKNISI KOMPUTER I] LPK GRIYACOM
Created by Erwin Ardianto, S.T. ([email protected]) 34
Gambar 40. Disk Defragmenter
Pilih partisi yang ingin dianalisa kemudian klik Analyze
Gambar 41. Hasil Analisa Partisi
Hasil analisa di atas menunjukkan perkiraan struktur file di dalam partisi yang dipilih
sebelumnya. Warna putih menunjukkan ruang kosong, warna hijau menunjukkan file yang
tidak dapat dipindahkan sama sekali, warna merah menunjukkan fragmentasi file yang ada

[TEKNISI KOMPUTER I] LPK GRIYACOM
Created by Erwin Ardianto, S.T. ([email protected]) 35
dan warna biru menunjukkan susunan file yang berurutan. Untuk melakukan defragmentasi,
klik tombol defragment dan proses akan berlangsung untuk menghilangkan fragmentasi file
sehingga menjadi contiguous files (file yang berurutan).
Gambar 42. Hasil Defragmentasi
D. Disk CleanUp
Seluruh aktivitas yang dilakukan terhadap komputer pada dasarnya meninggalkan jejak dan
sisa-sisa file yang tidak berguna lagi dan tetap tersimpan di dalam ruang penyimpanan
(partisi). Semakin banyak file sampah yang masih tersimpan dalam partisi tersebut maka akan
menyebabkan kapasitas partisi tersebut akan semakin berkurang dan dapta berpengaruh
terhadap performa komputer. Untuk membersihkan file-file sampah tersebut, dapat
menggunakan program Disk CleanUp. Program ini akan melakukan scanning terhadap partisi
untuk mencari file-file sampah yang tidak diperlukan lagi.
Gambar 43. Disk CleanUp

[TEKNISI KOMPUTER I] LPK GRIYACOM
Created by Erwin Ardianto, S.T. ([email protected]) 36
Pilih partisi yang akan di scanning kemudian klik OK. Maka program disk cleanup
melakukan scanning terhadap file sampah dan memperkirakan ruang kosong yang dapat
direcovery.
Gambar 44. Hasil scanning dan perkiraan ruang kosong
Gambar diatas menunjukkan hasil scanning bahwa ada sekitar 28KB ruang kosong yang dapat
direcovery dengan menghapus file-file sampah yang ditemukan. Langkah selanjutnya pilih
kelompok file yang akan didelete dalam daftar lalu klik OK.

[TEKNISI KOMPUTER I] LPK GRIYACOM
Created by Erwin Ardianto, S.T. ([email protected]) 37
REFERENSI
1. Fery Indayudha. 2009. “Jago Merakit dan Memperbaiki Komputer”. MediaKom
2. Komputeraktif.com, “40 Langkah Mudah Merakit PC”
3. Komputeraktif.com, “Setup BIOS”
Related Documents



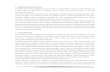
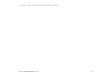





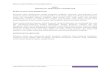


![Perakitan/Instalasi Komputer Trouble Shooting Instalasi ... · PDF file4 :: Modul Teknisi Komputer & Teknik Instalasi [term. 1] pada slot AGP, kebutuhan akan listrik-nya terlalu berlebihan,](https://static.cupdf.com/doc/110x72/5a84bccf7f8b9afc5d8be0ee/perakitaninstalasi-komputer-trouble-shooting-instalasi-modul-teknisi-komputer.jpg)