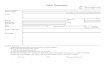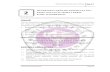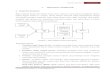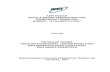Welcome message from author
This document is posted to help you gain knowledge. Please leave a comment to let me know what you think about it! Share it to your friends and learn new things together.
Transcript

KATA PENGANTAR
Puji syukur penulis penjatkan kehadirat Allah SWT, yang atas rahmat-Nya
maka penulis dapat menyelesaikan penyusunan makalah Pengenalan Teknisi
Komputer Dasar.
Dalam Penulisan makalah ini penulis merasa masih banyak kekurangan-keku-
rangan baik pada teknis penulisan maupun materi, mengingat akan
kemampuan yang dimiliki penulis.
Untuk itu kritik dan saran dari semua pihak sangat penulis di harapkan demi
penyempurnaan pembuatan makalah ini.
Dalam penulisan makalah ini penulis menyampaikan ucapan terima kasih yang
tak terhingga kepada pihak-pihak yang membantu dalam
menyelesaikan dalam pembuatan makalah ini khususnya kepada
Bapak Rosidi, S.Kom Sebagai Dosen pembimbing.
Baturaja, Agustus 2012
Penyusun
2
Amik ”Akmi” Baturaja

Pengertian Komputer
Kata komputer berasal dari bahasa Latin yaitu Computare yang artinya
menghitung.
Dalam bahasa Inggris disebut to compute artinya alat hitung.
Definisi komputer diterjemahkan sekumpulan alat elektronik yang saling
bekerja
sama, dapat menerima data (input), mengolah data (proses) dan mem-
berikan
informasi (output) serta terkoordinasi dibawah kontrol program yang ter-
simpan di memorinya
SEJARAH PERKEMBANGAN KOMPUTER
1. Generasi pertama (1940-1959
2. Generasi kedua (1959-1964)
3. Generasi ketiga (1964-1980)
4. Generasi keempat (1980 - sekarang)
Komputer Generasi Sekarang
4004, 8088, 80286, 80386, 80486, dan Pentium, yang meliputi IP 4, dual
core, core 2 duo, core 2 quart
3

ASPEK TEKNIS DALAM KOMPUTER
- Hardware (Perangkat Keras)
Salah satu komponen dari sebuah komputer yang sifat alat nya bisa dilihat dan
diraba oleh manusia secara langsung atau yang berbentuk nyata
- Software (Perangkat Lunak)
Program komputer yang berfungsi sebagai sarana interaksi antara pengguna dan
perangkat keras
Dibagi 2 :
- Sistem operasi
- Program aplikasi
- Brainware ( pengguna atau user)
Manusia yang mengoperasikan dan mengendalikan sistem komputer.
- Operator komputer
- Programmer
- Analis system
4

KOMPONEN-KOMPONEN KOMPUTER
Komponen utama
Processor
Mainboard
Memori (RAM)
Card (VGA, Sound dll)
Media penyimpan (Hardisk, floppy disk)
Optical Drive ( CD ROM Drive, DVD ROM Drive, dll)
Power supply
Casing
Monitor
Keyboard
Mouse
KOMPONEN-KOMPONEN TAMBAHAN
Printer
Scaner
Microphone
Speaker aktif
Stablizer ,UP
1. Processor
Merupakan otak dan pusat pengendali komputer yang terhubung ke komponen
lain sehingga dapat bekerja satu dengan yang lainnya
2. Jenis Processor
5

3. Macam-macam Processor
- Intel Pentium - AMD
- Intel Celeron - AMD Duron
4. Motherboard
Motherboard adalah papan induk di mana komponen-komponen komputer di
tancapkan dan saling berhubungan.
Bagian-Bagian Pada mainboard :
Slot / Socet Processor
6

Berfungsi untuk menempatkan processor di dalam motherboard.
Chipset
Menunjukan merek atau produk motherboard
7

Chip BIOS
Sebuah chip untuk menyimpan informasi di BIOS (basic inpu output
system)
Baterai CMOS
Fungsi dari batrei cmos adalah untuk menyimpan konfigurasi sistem
komputer.
Slot ISA
Biasanya di gunakan pada motherboard lama. Biasaya di gunakan untuk
menempatkan VGA dan SOUN jenis ISA
8

Slot PCI
Slot ini mempunyai warna putih umumnya terdiri dari beberapa slot (2-4 buah
tergantung pada merek dan produk motherboard. Berfungsi untuk menancapkan
pheriperal tambahan berbasis PCI seperti souncard, VGA card, LAN Card Mo-
dem
dan lain-lain.
Slot PCI Express
Fungsi menempatkan VGA jenis PCI expres
Slot AGP
Slot ini biasanya mempunyai warna coklat yang fungsinya untuk
menempatkan VGA. Jika dalam motherboard ada onboard VGA biasanya slot
ini
tidak di gunakan.
9

Slot DIMM
Slot dimm berbentuk panajang yang berfungsi untuk memasang memori
utama (RAM)
Port pheriperal Pararel ATA/IDE
Konektor untuk menghubungkan peripheral IDE seperti : Hardisk, CD ROM
Drive, DVD ROM Drive.
Port Floppy drive
Konektor ini berfungsi untuk menghubungkan floppy drive dengan
motherboard.
10

Port SATA
Port untuk menghubungkan hardisk bertipe sata dengan motherboard
Konektor power supply
Konektor yang menghubungkan power supply dengan motherboard
Port serial
Digunakan untuk menghubungkan komputer dengan peranti lain yang
menggunakan peranti serial. Umumnya di gunakan untuk keyboard dan mouse
jenis serial
11

Port PS/2
Port berfungsi untuk menghubungkan koneksi antara mouse dan keyboard ke
motherboard.
Port USB
Merupakan port standart pada komputer saat ini. Berfungsi untuk
menghubungkan piranti lain yang menggunakan pirati USB.
Memori
Memori adalah media untuk menyimpan data/informasi. Jenis-jenis mem-
ori :
ROM (Read Only Memory)
ROM merupakan ruang simpan utama di dalam komputer yang memiliki
sejumlah program dan data yang di masukkan oleh pembuat komputer dan sifat-
nya permanen.
12

RAM (Random Access Memory)
RAM adalah ruang untuk menyimpan program dan data yng dapat di tulis
atau
di baca oleh prosesor dan bersifat sementara.
Macam-macam memori :
EDO Ram DDR 1
SD Ram DDR2
DDR3
Media Penyimpan
Berfungsi untuk menyimpan data atau informasi dan mempunyai sifat peny-
impanan
data atau informasi secara permanen atau tetap.
Macam-macam media penyimpan :
-Floppy Disk
-Harddisk
-Flasdisk
Tipe Hardisk
SCASI
ATA
SATA
Mamcam-Macam Kapasitas Hardisk
500 Mb, 1 GB, 10 Gb, 20 Gb, 30 Gb, 40 Gb, 60 Gb, 80 Gb, 120 Gb, 500 Gb, 1
Tera
VGA Card
13

Adapter Vidio merupakan interface penghubung antara komputer dengan moni-
tor.
VGA card ini pada umumnya di pasang pada slot AGP atau PCI sesuai dengan
jenisVGA.
Sound Card
Berfungsi untuk menghasilkan bunyi dari komputasi yang dilakukan oleh
komputer dan hasilnya bisa kita dengar dengan menggunakan alat yang disebut
Load
speaker.
Power Supply
14

Berfungsi untuk meyalurkan listrik ke peralatan komputer yang ada di
dalam casing.
Macam-macam power supply :
Power supply jenis AT
Ciri :
Ada saklar on/off
Output untuk motherboard
(P8 dan p9)
Cara mematikan secara manual Power supply jenis ATX Tanpa saklar on/off
Output Motherboard 1 sokel 20 – 24 pin Proses mati secara otomatis
Optical disk
Perangkat ini digunakan untuk memutar memutar piringan CD. Ke-
cepatana
pembacaan bemacam mulai dari 4x, 8x, 24x samapi dengan 52x
Jenis optical disk yaitu
CD ROM Drive
CD RW Drive
DVD ROM Drive
DVD RW Drive
Blue Ray Drive
Casing
15

Berfungsi untuk menempatkan peralatan atau komponen komputer
seperti: main
board, card/kartu, power supply, floppy disk, hard disk dan sebagainya.
Beberapa bentuk casing yaitu
Desktop (Horisontal), Tower (Vertikal)
Monitor
Monitor berfungsi untuk menampilkan data/informasi dalam bentuk teks
dan grafik.
Agar monitor dapat menampilkan teks dan grafik harus dihubungkan dengan
Video
Grafik Adapter Card (VGA Card).
Tiga teknologi monitor yang banyak di gunkan saat ini adalah
Teknologi tabung sinar katode atau CRT (cathode ray tube)
Teknologi panel datar atau LCD (liquid cristal Display)
Teknologi monitor plasma (wide Screen
Keyboard
16

Keyboard merupakan media yang digunakan untuk menginputkan data
atau untuk melakukan
perintah tertentu, dengan menggunakan gabungan tombol-tombol yang ada di-
atasnya.
Mouse
Merupakan media yang digunakan untuk melakukan perintah tertentu
dan untuk
memindahkan posisi titik sisip pointer.
Scaner
Merupakan salah satu piranti masukan yang secara prinsip mempunyai
cara kerja
seperti fotocopy.
Speaker aktif
Komponen elektronika yang menerima sinyal masukan dan memberikan
respon
keluaran berupa frekuensi suara dengan cara menggetarkan komponennnya
yang
berbentuk selaput.
Stablizer
Merupakan perangkat elektronika yang berfungsi sebagai penstabil arus
listrik
UPS
17

Merupakan perangkat elektronika yang berfungsi sebagai penyimpan
daya yang akan
bekerja menyalurkan daya yang tersimpan di saat sumber arus listrik mati
Merakit Komputer
Tang mini Sebelum merakit ada hal yang perlu di persiapkan :
1. Komponen sudah lengkap
2. Obeng satu set
3.
Perakitan
Tahapan Proses Pada Perakitan Komputer Terdiri Dari:
1. Penyiapan Motherboard
2. Memasang Prosessor
3. Memasang Heatsink
4. Memasang Modul Memori
5. Memasang Motherboard Pada Casing
6. Memasang Power Supply
7. Memasang Kabel Motherboard Dan Casing
8. Memasang Drive
9. Memasang Card Adapter
10. Penyelesaian Akhir
1. Menyiapkan dan Mengamati Motherboard.
18

a) Siapkan Motherboardnya dan amati bagian- bagiannya dengan seksama.
b) Setelah itu buka pengunci socket processor.
Gambar 2. Socket processor yang terbuka
2. Ambil Processor
a. Perhatikan bahwa processor mempunyai tanda pada salah satu
sudutnya,dalam hal ini biasanya ditandai dengan lekukan, lubang atau anak
panah.
Gambar 3.a Processor tampak dari atas Gambar 3.b Processor tampak dari
bawah
b. Cocokan tanda tersebut dengan tanda yang ada pada socket processor.
c. Jika saudara melakukan hal tersebut di atas dengan tepat, maka processor
19

akan dapat dimasukkan ke socketnya dengan baik dan benar.
d. Kunci kembali socket tersebut, dengan cara menekan tuas kebawah dan
mengaitkan pada pengunci yang ada.
Gambar 4. Processor tampak dari atas setelah dikunci
3. Memasang Heatsink dan Kipas Pendingin
a. Heatsink dan kipas angin biasanya sudah dirangkai menjadi satu, se-
hingga
kita hanya tinggal memasangnya dan untuk memasangnya sangatlah mudah.
b. Sebelum memasang, perhatikan posisi kabel daya untuk kipas dengan
lokasi
connector dayanya. Cari jarak terpendek agar kabel daya itu tidak
bersinggungan dengan kipas.
c. Dalam contoh heatsink Pentium 4 kali ini bentuk pendinginnya adalah
bulat
dan terdapat 4 buah pengunci pada 4 titik disekeliling pendingin.
d. Pasanglah heatsink tersebut dengan cara meletakkannya tepat di atas pro-
cessor
dan sesuikan dudukan pendingin pada motherboard yang ada.
e. Kunci 4 titik pada pendingin tersebut dengan cara tekan dan putar searah
dengan jarum jam menggunakan obeng plus (+).
4. Memasang Memory
a. Untuk memasang memory, maka bukalah pengunci slot memory di kedua
sisinya pada motherboard.
20

b. Perhatihkan bahwa setiap keping memori memiliki celah pada sis bawah-
nya.
Pada praktek kali ini kita menggunakan double data rate random access
memory (DDRAM). Ada jenis RAM yang lain, tetapi saat ini susah dite-
mukan
di pasaran dalam keadaan baru yang disebut dengan syncronous dynamic
random access memory (SDRAM).
c. Cocokkan celah ini dengan slot memori. Jika saudara memaksakan
memasang
memory dengan arah yang salah, maka dapat merusakkan memory atau
bahkan motherboardnya pada slot memori.
Gambar 6. Pemasangan DDRAM
d. Tekan keping memori pada kedua sisinya sehingga terdengar bunyi
“klik”, dan penguncinya akan menutup dengan sendirinya.
Gambar 7. Hasil akhir pemasangan DDRAM
5. Menyiapkan Casing.
a. Siapkan casing yang akan digunakan.
b. Letakkan di atas meja atau tempat lain yang dianggap aman.
21

c. Lepas sekrup yang ada pada bagian belakang, kemudian buka panel
sampingnya dengan hati-hati, seperti pada gambar berikut ini.
d. Cocokkan posisi motherboard dengan dudukan yang ada pada casing.
e. Pastikan kaki-kaki tersebut akan mendukung motherboard saudara di
bagian
yang membutuhkan tekanan kuat, seperti socket processor atau slot
memory.Jangan lupa setiap dudukan motherboard yang ada lubang baut-
nya
harus dikasih sekrup/baut, agar kedudukannya kuat (tidak goyah).
5. Memasang Motherboard
a. Siapkan sekrup-sekrup yang digunakan dan obeng, kemudian pasang
motherboard saudara dengan
benar pada dudukan yang tersedia.
Memasang motherboard pada casing
b. Kuatkan (putar searah dengan jarum jam) semua sekrup yang digunakan
untuk
motherboard tersebut dengan baik dan benar.
7. Menyiapkan Harddisk
a. Ambil harddisk saudara, dan perhatikan bagian jumpernya. Pada jumper
akan
terdapat pilihan Master, Slave atau Cable Select. Informasi ini dapat
ditemukan pada permukaan harddisk.
b. Pasang jumper pada posisi sesuai dengan yang diinginkan. Jika perlu
siapkan
pinset untuk mencabut dan memasang jumper pada harddisk.
8. Memasang Harddisk ke Casing
a. Beberapa casing manggunakan sistem bracket yang dapat dilepas untuk
memudahkan dalam pemasangan harddisk dan floppy
drive.
22

b. Pilihlah sekrup yang sesuai, jangan sampai terlalu besar atau terlalu
panjang,kemudian pasang sekrup tersebut pada dudukan harddisk dengan
baik dan benar.
9. Menghubungkan Harddisk ke Motherboard
a. Perhatikan bahwa terdapat dua tipe kabel data IDE, yaitu 40-wire dan 34-
wire. Kabel 40-wire digunakan untuk harddisk, dan
kabel 34-wire digunakan untuk flopy disk drive (FDD).
b. Pemasangan kabel data ini tidak boleh terbalik. Pada salah satu sisi bi-
asanya terdapat kabel dengan warna merah yang menandakan pil nomor
1.
c. Posisi ini juga ditandai di harddisk. Normalnya posisi pin1 pada
harddisk(kabel warna merah) berada tepat di sebelah connector
daya (warna merah pula)
10. Memasang Floppy Disk Drive (FDD)
a. Memasang Floppy drive, hampir sama dengan memasang harddisk, ke-
cuali untuk beberapa model casing yang memisahkan
tempat floppy dan harddisk.
b. Beberapa tipe casing, kemungkinan perlu untuk membuka panel depan-
nya terlebih dahulu sebelum memasang floppy
disk drive.
23

11. Menyiapkan CD / DVD Drive
a. Seperti halnya harddisk, CD / DVD drive juga menggunakan jumper un-
tuk osisi Master dan Slave. Atur jumper p tesebut
pada posisi yang diinginkan.
b. Apabila hanya terdapat sebuah harddisk, maka jumper berada pada posisi
Master.
c. Seandainya terdapat 2 buah harddisk pada satu komputer dan keduanya
diaktifkan, maka 1 harddisk dijadikan Master dan
harddisk satunya harus diatur pada posisi Slave.
12. Memasang CD / DVD drive.
a. Untuk memasang CD / DVD drive biasanya kita perlu melepas panel de-
pan casing terlebih dahulu, atau tergantung juga jenis
dan model casing yang digunakan
b. Membuka penutup drive yang ada pada panel depan.
c. Pasanglah CD/DVD drive dengan benar, kemudian tutup kembali panel
depan (jika menggunakan panel depan).
13. Menghubungkan CD / DVD drive ke Motherboard
a. Pemasangan kabel data IDE dari CD/DVD ke motherboard sama dengan
pemasangan hardisk.
b. Pasang connector CD / DVD, dan ujung satunya lagi ke motherboard,
pada connector yang bertuliskan CD.
c. Jangan lupa untuk selalu merapikan kabel-kabel tersebut agar tidak saling
terkait dan “semrawut alias ”. Aturlah lintasan dan jalur
kabel dengan rapi, jika perlu ikatlah agar lebih rapi dan enak dipandang
mata.
24

14. Menghubungkan Kabel Connector pada Motherboard
a. Sekarang kita perlu menyambung kabel-kabel dari casing ke mother-
board.
b. Kabel ini terdiri dari switch daya, indikator harddisk, indikator daya,
tombol reset dan speaker,
c. Untuk casing yang menyediakan panel depan, misalnya universal serial
bus(USB), maka kabel-kabelnya juga harus dihubungkan ke
motherboard agar dapat berfungsi dengan normal.
15. Menghubungkan Kabel Daya
a. Setelah semua terpasang, maka langkah selanjutnya adalah
menghubungkan kabel daya dari catu daya ke motherboard, harddisk
FDD dan CDROM.
b. Untuk motherboard Pentium 4, biasanya paling tidak ada 2 connector
daya yang harus dipasang,
c. Kemudian sambungkan juga kabel-kabel daya ke hardisk, floppy, dan
CD/DVD. Jika casing saudara menggunakan kipas pendingin,
maka hubungkan ke catu daya atau ke motherboard, sesuai dengan
connector yang dimiliki.
16. Siapkan Komponen-Komponen Bagian Luar
a. Jika komponen bagian dalam sudah beres,maka sekarang giliran kompo-
nenkomponen bagian luar, seperti monitor,
keyboard, mouse dan speaker.
25

b. Untuk komponen-komponen ini, kita tinggal menyambungkan kabel-ka-
belnya saja pada terminal yang telah ditentukan, misalnya
keyboard,mouse,speaker dan lain-lain
c. Jangan lupa untuk kabel-kabel daya, baik untuk bagian casing maupun
monitor.
17. Memeriksa Catu Daya
a. Periksalah dengan seksama untuk catu daya yang digunakan. Tegangan
malnya adalah 220 – 230 Volt.
norApabila disediakan switch, maka pindahkan switch ke sumber
tegangan yang sesuai.
b. Beberapa power supply dilengkapi dengan pemindahan tegangan (switch)
antara 110 atau220 Volt.
Gambar 17. Connector power supply
26

MengInstal Komputer
INSTALASI WINDOWS XP
1. Siapkan CD Windows XP dan serial number
Serial Namber XP : XP8BF-F8HPF-PY6BX-K24PJ-TWT6M
2. Siapkan CD Motherboard
3. Pastikan komputer anda sudah diseting untuk booting dari CD ROM, kalau
belum, silahkan ubah melalui BIOS
4. Boot komputer anda dan masukan CD Windows XP
5. Tunggu beberapa saat sampai muncul tulisan “Press any key to boot from
CD” d layar monitor anda
6. Silahkan tekan “Enter” atau sembarang tombol
7. Selanjutnya proses instalasi akan mengecek konfigurasi hardware komputer
anda
8. Akan muncul tulisan “Windows Setup” dibagian kiri atas layar yang
berwarna biru
9. File-file yang ada d CD ROM akan diload ke dalam memori selama proses
instalasi ini.selanjutnya layar”Welcome To setup” akan tampil
27

10. Tekan “Enter”untuk menginstal Windows XP. Tekan”R” untuk merepair
windows
XP yang sudah pernah d instal.tekan F3 untuk keluar dari proses instalasi
11. Selanjutnya akan muncul EULA (End User License Aggrement). Silahkan
baca dulu
dan tekan F8. Jika anda setuju.atau tekan ESC jika tidak setuju dengan isinya
12. Jika anda setuju, selanjutnya proses instalasi akan mencari dan membaca
partisi
hardisk anda
13. Akan ditampilkan semua partisi hardisk anda. Anda bisa mengatur partisi
hardisk
disini. Untuk menginstall Windows XP, setidaknya kita butuh 1 buah partisi
14. Setelah partisi d buat, langkah selanjutnya adalah menentukan di partisi
mana windows xp akan d instal (biasanya di partisi C:)
tekan “ENTER”
28

15. Selanjutnya akan muncul window yang menanyakan bagaimana anda akan
menformat partisi yang tadi.
16. Di sarankan untuk memilih NTFS File System
17. Partisi hardisk anda akan di format
18. Sesudah semua file sudah tercopy ke folder instalasi windows,proses insta-
lasi akan merestart komputer anda
29

19. Setelah restart, akan muncul lagi tulisan “Press Any key to boot from CD”.
Kembali ke proses awal instalasi. Jika anda tidak menekan tombol
apapun, windows akan tampil di layar secara otomatis jadi apa bila telah
muncul, “Press Any key to boot from CD” untuk yang ke 2 kali jangan di tekan
tombol keyboard lagi.
20. Selanjutnya windows akan meng copy file-file ke dalam hardisk anda
30

21. Selama proses itu berlangsung,akan muncul beberapa window untuk konfig-
urasi, yang pertama adalah Regioanal and Language Options
22. Click tombol “Customize” untuk memilih negara,bahasa dan lainnya. Jika
sudah,
tekan OK
23. Pilih Next. Kemudian windows akan menanyakan nama dan organisasi anda
24. Jika sudah mengisi nama dan organisasi, tekan tombol next
31

25. Selanjutnya anda akan diminta untuk memasukkan serial number,isilah den-
gan serial number yang telah kami sisipkan di Nomor pertama tadi.
26. Jika anda salah memasukan serial number,maka akan muncul pesan eror dan
proses instalasi tidak akan dilanjutkan sampai anda memasukan serial number
dengan benar.jika sudah tekan Next.
27. Selanjutnya akan muncul tampilan layar Computer And Administrator Pass-
word.
32

28. Masukan nama computer,dan password untuk user administrator,atau
abaikan saja, selanjutnya tekan next.
29. Kemudian akan muncul layar Date and Time Seting
30. Masukan tanggal dan jam dengan benar.kemudian timezone anda.ket : untuk
Jakarta pilih GMT+07
31. Klik tombol Next lagi.
32. Selanjutnya windows akan menginstal jaringan untuk komputer anda
33

33. Selanjutnya akan muncul Networking Setting, anda pilih Next
34. Selanjutnya akan muncul “Workgroup or computer ”pilih next
34

35. Proses instalasi akan selesai.masuk ke tahap “finalizing instalation” setelah
itu windows akan merestart komputer anda
36. Setelah restart, akan muncul lagi tulisan “Press any key to boot from CD”
kali ini jangan tekan tombol apapun, karenan jika kita menekan tombol, kita
akan kembali ke proses awal instalasi. jika anda tidak menekan tombol
apapun,windows akan tampil di layar otomatis
37. Akan terlihat layar logo windows
35

38. Pertama kali akan diload, windows akan mengatur resolusi monitor anda.k-
lik ok.
39. Jika anda senang dengan perubahan resolusi,klik OK.
40. Windows akan menerima setingan komputer anda (apply the computer set-
ting).silahkan tunggu beberapa saat.
41. Tampilan “Welcome to Microsoft Windows” akan tampil.
42. Klik next untuk melanjutkan.
43. Selanjutnya anda akan diminta untuk mengaktifkan firewall dan update
otomatis. Next
44. Windows akan mengecek konektivitas internet KOMPUTER anda.Next
45. Selanjutnya windows akan menanyakan siapa saja yang akan menggunakan
computer anda. Masukkan beberapa nama user.Next
46. Selanjutnya akan muncul ucapan “Thank You” dan juga “Welcome”
47. Komputer anda telah selesai di install, sekarang install lah anti virus terlebih
dahulu
48. Dan Baru lah anda menginstal Driver computer anda, Instal windows XP se-
lesai.
36

Tambahan!!!
Cara Menginstal Windows 7 Menggunakan FlashDisk
Kamu punya netbook? tidak ada DVD drivenya kan? terus pengen instal ulang
nyobain windows 7 yang keren itu di netbook kamu? Ada cara mudah untuk
menginstal Windows 7 menggunakan USB Flash disk di netbook kamu tanpa
menggunakan program tambahan tapi hanya menggunakan perintah dari Com-
mand Prompt. Saya telah mencobanya dengan menggunakan flash disk 4 GB di
netbook Acer milik adik saya. Berikut langkahlangkahnya:
1. Siapkan flash disk 4 GB, Laptop atau PC yang ada DVD drivenya dan
DVD windows7
2. Masukkan flash disk ke colokan USB Laptop atau PC, flash disk ini
nantinya akan diformat ulang, jadi backuplah dahulu isinya karena
akan terhapus semua.
3. Buka jendela Command Prompt dengan menekan tombol di keyboard
windows + R, ketik cmd lalu klik OK
4. Di jendela Command Prompt yang baru muncul, ketik DISKPART
dan tekan enter
5. Ketik LIST DISK kemudian enter, akan muncul semua drive dalam
laptop . Lihatlah ukuran dari masing-masing drive untuk mengenal
yang mana flash disk dan hardisk kamu. Di laptop , Disk 0 ukurannya
111 GB dan Disk 1 ukurannya 3856 MB. Berarti, Disk 1 adalah flash
disk 4 GB .
37

6. Ketik perintah berikut satu demi satu :
SELECT DISK 1CLEAN CREATE PARTITION PRIMARY
SELECT PARTITION 1 ACTIVE FORMAT FS=NTFS
Tunggu sampai 100 completed, ketik EXIT dan tekan enter
7. Minimize jendela Command Prompt tadi
8. Masukkan DVD Windows 7 ke dalam DVD drive dan perhatikan
drive letter DVD drive tadi (nama drive yang terbaca). Ingat drive let-
ter DVD drive dan flash disk kamu. Pada laptop , drive F adalah DVD
Windows 7 dan drive G adalah flash disk .
9. Maximize jendela Command Prompt yang tadi minimized, ketik per-
intah berikut satu demi satu : F:CD BOOT dan tekan enter (F adalah
drive DVD Windows 7 ) CD BOOT tekan enter
38

B.EXE/NT60 G: tekan enter (G adalah flash disk )
10.Tutup jendela Command Prompt
11. Copy semua file dari DVD Windows 7 ke dalam flash disk ,
sekarang flash disk siap digunakan untuk menginstal Windows 7
SEKARANG KITA MULAI INSTALL WINDOWS 7
1. Colok KAN flash disk tadi ke netbook
2. Hidupkan netbook dan tekan F2 untuk masuk ke setup BIOS pada Net-
book Acer dan F1 untuk Netbook Toshiba
3. Setelah masuk ke jendela BIOS, cari pilihan Boot dan ubahlah 1st boot
device dari[SATA : PM – ST91xxxx] to [Removable Dev.] tekan F10
kemudian enter. Netbook otomatis akan diestart untuk kemudian masuk
ke penginstalan Windows 7
4. Pada saat netbook hidup kembali, biarkan saja sampai muncul jendela
penginstalan Windows 7. Pilih bahasa penginstalan lalu klik next
39

5. Klik Accept the license terms, kemudian pilihlah installation type. Klik
upgrade untuk menginstall Windows 7 menggantikan Windows yang se-
belumnya telah terinstal
6. Klik advance, pilih partisi yang akan dijadikan tempat pengisntalan Win-
dows 7, biasanya pada drive C (partition 1). Pilih partisi yang sebelumnya
40

digunakan untuk menginstal Windows, klik Format, klik lagi partisi tadi
lalu klik NEXT untuk memulai penginstalan
7. Setelah pengistalan selesai, masukkan account name dan serial number
Windows 7 kamu ( Windows 7 tidak ada Serial Namber, jadi langsung
saja, klik NEXT )
8. Netbook akan direstart otomatis dan Windows 7 siap dijalankan di net-
book …
9. Menginstal Windows 7 telah Selesai.
TROUBLESHOOTING
41

Komputer sudah merupakan alat bantu yang tergolong penting saat ini, kita am-
bil salah satu contoh pada kegiatan perkantoran, tentunya dengan adanya kom-
puter maka pekerjaan dapat diselesaikan dengan lebih cepat. Sebagai pengguna
atau pemakai komputer tentunya kita juga pernah mengalami masalah dengan
komputer. Hal tersebut dapat diakibatkan adanya ketidaksesuaian dari kompo-
nen dasar komputer itu sendiri yang biasanya berkaitan dengan Software
(perangkat lunak atau aplikasinya), Hardware (perangkat keras) atau Brainware
(si pemakai komputer)
1. Pengertian Troubleshooting Komputer
Dalam dunia komputer, segala sesuatu masalah yang berhubungan dengan kom-
puter disebut Troubleshooting dan timbulnya masalah dalam komputer tentu
ada sebabnya. Pada kesempatan ini kita akan sedikit belajar untuk mendeteksi
masalah pada komputer Anda terutama yang berhubungan dengan Hardware.
Untuk permasalahan dengan Software sebaiknya Anda lakukan pendeteksian
sederhana dahulu seperti pemeriksaan file-file yang berhubungan dengan Soft-
ware atau spesifikasi permintaan (requirement) dari Software. Apabila per-
masalahannya cukup rumit, sebaiknya Anda install ulang saja Software tersebut,
karena akan terlalu rumit untuk memperbaiki sebuah Software.
2. Teknik dalam Troubleshooting
Terdapat dua macam teknik dalam mendeteksi permasalahan dalam kom-
puter, yaitu teknik Forward dan teknik Backward. Untuk lebih mengenal kedua
teknik tersebut, ada baiknya kita bahas terlebih dahulu definisi dari masing-
masing teknik tersebut.
Teknik Forward
42

Sesuai dengan namanya, maka dalam teknik ini segala macam permasalahan
dideteksi semenjak awal komputer dirakit dan biasanya teknik ini hanya digu-
nakan oleh orang-orang dealer komputer yang sering melakukan perakitan kom-
puter. Pada teknik ini hanya dilakukan pendeteksian masalah secara sederhana
dan dilakukan sebelum komputer dinyalakan (dialiri listrik). Untuk mempermu-
dah silakan simak
contoh berikut :
Setelah komputer selesai dirakit, maka dilakukan pemeriksaan pada semua
Hardware yang telah terpasang, misalnya memeriksa hubungan dari kabel
Power Supply ke soket power pada Motherboard.
Untuk casing ATX, kita periksa apakah kabel Power Switch sudah terpasang
dengan benar.
Teknik Backward
Hampir sama dengan teknik sebelumnya, teknik Backward adalah
teknik untuk mendeteksi kesalahan pada komputer setelah komputer
dinyalakan (dialiri listrik). Teknik lebih banyak digunakan karena pada
umumnya permasalahan dalam komputer baru akan timbul setelah “jam
terbang” komputernya sudah banyak dan ini sudah merupakan hal yang wajar.
Dapat kita ambil beberapa contoh sebagai berikut :
1. Floppy Disk yang tidak dapat membaca disket dengan baik.
2. Komputer tidak mau menyala saat tombol power pada casing
ditekan.
3. Tabel Pendeteksian Masalah
Setelah penjelasan sederhana dari kedua teknik tersebut penulis akan
43

membahas lebih dalam lagi ke teknik Backward, karena bagi pengguna kom-
puter rumahan tentunya teknik ini lebih banyak akan digunakan ketimbang
teknik Forward. Untuk lebih mempermudah dalam pendeteksian masalah pada
komputer, ada beberapa analisa yaitu sebagai berikut :
Analisa Pengukuran
Pada tahapan ini, pendeteksian masalah dengan cara mengukur
tegangan listrik pada komponen. Gunakan alat bantu seperti multitester untuk
mengukur tegangan yang diterima atau diberikan komponen tersebut.
Contoh : Mengukur tegangan listrik yang diterima oleh Power Supply, lalu
mengukur tegangan yang diberikan oleh Power Supply ke komponen lainnya.
Analisa Suara
Pada tahapan ini pendeteksian masalah menggunakan kode suara
(beep) yang dimiliki oleh BIOS dan dapat kita dengar lewat PC Speaker.
Pastikan kabel PC Speaker sudah terpasang dengan baik. Kemungkinan letak
permasalahan ada di komponen nomor 4 dan 5. Untuk mempermudah penge-
nalan kode suara tersebut, silakan simak keterangan berikut :
Bunyi beep pendek satu kali, artinya sistem telah melakukan proses
Boot dengan baik.
Bunyi beep pendek 2 kali, artinya ada masalah pada konfigurasi atau
seting pada CMOS.
Bunyi beep panjang 1 kali dan pendek 1 kali, artinya ada masalah pada
Motherboard atau DRAM.
Bunyi beep panjang 1 kali dan pendek 2 kali, artinya ada masalah pad
monitor atau VGA Card.
Bunyi beep panjang 1 kali dan pendek 3 kali, artinya ada masalah pada
Keyboard.
44

Bunyi beep panjang 1 kali dan pendek 9 kali, artinya ada masalah pada
ROM BIOS.
Bunyi beep panjang terus-menerus, artinya ada masalah di DRAM.
Bunyi beep pendek terus-menerus, artinya ada masalah penerimaan
tegangan (power).
Pada beberapa merk Motherboard akan mengeluarkan bunyi beep
beberapa kali apabila temperatur processornya terlalu tinggi (panas).
Catatan : kode bunyi beep diatas berlaku pada AWARD BIOS, untuk
jenis BIOS yang lain kemungkinan memiliki kode bunyi beep yang berbeda.
Analisa Tampilan
Pada tahapan ini pendeteksian masalah cenderung lebih mudah karena
letak permasalahan dapat diketahui berdasarkan pesan error yang ditampilkan
di monitor. Kemungkinan letak permasalahan ada di komponen nomor 6
sampai 9.
Contoh : Pada saat komputer dinyalakan tampil pesan Keyboard Error,
maka dapat dipastikan letak permasalahan hanya pada Keyboard.
4. Cara Cepat Mengenali Troubleshooting
Apabila terjadi masalah dan sistem masih memberikan tampilan pesan pada
monitor atau disertai dengan bunyi beep 1 atau 2 kali, maka kemungkinan letak
permasalahan ada di komponen nomor 6 sampai 9, yaitu pada Keyboard, Card
I/O, Disk Drive dan Disket.
Apabila terjadi masalah dan sistem memberikan kode bunyi beep lebih dari 2
kali, maka kemungkinan letak permasalahan ada di komponen nomor 4 dan 5,
yaitu RAM, VGA Card dan Monitor. Sedangkan untuk masalah yang tidak dis-
ertai pesan pada monitor atau kode bunyi beep, kemungkinan besar letak pe-
masalahan ada di komponen nomor 1 dan 2, yaitu Power Suplly dan Mother-
board.
Fungsi Masing-Masing Komponen Komputer
Motherboard
45

Motherboard adalah komponen komputer tempat
kita menancapkan atau memasangkan komponenkompo-
nen
komputer lainnya seperti processor, video
card, sound card, hard disk, dan lain sebagainya.
Motherboard berfungsi untuk menghubungkan setiap
komponen-komponen komputer tersebut agar bisa
saling berkomunikasi satu sama lain. Setiap
motherboard memiliki spesifikasi-nya masing-masing,
spesifikasi seperti processor apa yang didukungnya dan
berapa kapasitas maksimal RAM yang didukung oleh
motherboard tersebut.
Processor
Jika sebuah komputer diibaratkan
sebagai seorang manusia, maka processor adalah
otak manusia tersebut. Processor atau CPU
(Central Processing Unit) adalah sebuah
komponen komputer yang bertugas untuk
mengeksekusi instruksi atau melakukan
perhitungan-perhitungan. Sebelum membeli
sebuah processor kalian harus mencari tahu
terlebih dahulu socket processor apa yang
dimiliki oleh motherboard kalian, apakah socket
AM2, socket LGA 775, atau lain sebagainya.
RAM
RAM adalah singkatan dari
Random Access Memory, yaitu sebuah
46

komponen komputer yang berfungsi
untuk menyimpan data sementara dari
suatu program yang sedang kita jalankan
dan data-data tersebut bisa diakses secara
acak atau random. Sebelum membeli
sebuah RAM kalian harus mencari tahu
terlebih dahulu slot RAM apa yang
dimiliki oleh motherboard kalian, apakah
SDRAM, DDR, DDR2, atau lain
sebagainya.
Video Card
Video card ini adalah komponen
komputer yang berfungsi untuk
menghasilkan output gambar untuk
ditampilkan di monitor. Sebelum
membeli sebuah video card, kalian harus
mencari tahu terlebih dahulu slot video
card apa yang dimiliki oleh motherboard
kalian, apakah slot PCI, AGP, PCI-X,
PCI Express, atau lain sebagainya.
Sound CardEquation 1fika setiawan
Sound card adalah sebuah
komponen komputer yang berfungsi
untuk menghasilkan suara dan
47

menyediakan port-port inputan dan
outputan. Sound card biasanya telah
disediakan secara onboard di
motherboard-motherboard baru yang
ada
di pasaran saat ini, jadi kalian tidak
perlu
mengeluarkan dana ekstra untuk
membeli sebuah sound card.
Hard Disk
Hard disk adalah komponen
komputer tempat kita menyimpan data.
Semakin besar kapasitas hard disk yang
kita miliki di komputer kita maka
semakin banyak juga data yang bisa kita
simpan di komputer kita tersebut.
Sebelum membeli hard disk kalian harus
mencari tahu terlebih dahulu interface
hard disk apa yang dimiliki oleh
motherboard kalian, apakah IDE, SCSI,
SATA, atau lain sebagainya.
Optical Disc Drive
Walaupun tanpa sebuah optical
disc drive komputer kita bisa nyala atau
berfungsi, tetapi rasanya tanpa
48

komponen komputer yang satu ini
komputer kita seperti terisolasi dari
dunia luar, terisolasi dari dunia luar
maksudnya kita akan kesulitan jika suatu
saat ingin meng-copy data, meng-install
program, menonton film VCD atau
DVD, yang semuanya tersimpan di
dalam sebuah keping CD atau DVD.
Optical Disc Drive ini bisa berupa
CDROM,
DVD-ROM, DVD-RW, Blue-
Ray, atau lain sebagainya. Sebelum
membeli sebuah optical disk drive kalian
harus mencari tahu dulu interface apa
yang dimiliki oleh motherboard kalian,
apakah IDE, SATA, atau lain
sebagainya.
Monitor
Monitor adalah komponen
komputer yang berfungsi untuk
49

menampilkan gambar yang di-output
dari
video card. Monitor komputer yang
banyak tersedia di pasaran saat ini
adalah
monitor CRT (monitor tabung) dan
monitor LCD, namun saat ini
kebanyakan orang-orang lebih memilih
menggunakan monitor LCD (terutama
di
kantor-kantor) karena monitor LCD ini
selain tampilannya lebih modern, juga
memiliki kelebihan lainnya yaitu hemat
space dan hemat listrik.
Keyboard
Keyboard adalah sebuah
komponen komputer inputan yang
berfungsi sebagai alat untuk
mengetikkan sesuatu. Selain keyboard
standard, keyboard komputer saat ini
memiliki model bermacam-macam,
seperti keyboard mini, keyboard
fleksibel yang bisa dilipat, keyboard
wireless yang menggunakan bluetooth,
dan lain sebagainya.
Mouse
Mouse adalah komponen
komputer inputan yang berfungsi untuk
50

menggerakan cursor di layar monitor kita
dan untuk meng-klik sesuatu seperti
tombol-tombol di sebuah program
aplikasi. Mouse juga bermacam-macam
modelnya, ada mouse standard, mouse
untuk keperluan gaming, mouse wireless
yang menggunakan bluetooth, dan lain
sebagainya.
Power Supply
Ibarat sebuah mobil yang tidak
bisa berjalan jika tidak memiliki bahan
bakar, maka sebuah komputer pun tidak
akan bisa nyala atau berfungsi jika tidak
memiliki power supply atau PSU (Power
Supply Unit) ini. Power supply adalah
sebuah komponen komputer yang
berfungsi untuk mensuplai arus listrik ke
komponen-komponen komputer lainnya
seperti motherboard, hard disk, optical
disk drive, dan lain sebagainya.
Casing
Casing komputer adalah sebuah
komponen komputer yang berfungsi
sebagai tempat kita meletakkan atau
51

menempelkan motherboard, power
supply, optical disc drive, hard disk, dan
lain sebagainya. Casing komputer ini
dibedakan berdasarkan ukurannya yang
sering disebut juga sebagai form factor
(seperti ATX dan Micro ATX) dimana
form factor ini mengacu kepada form
factor motherboard yang didukungnya.
52
Related Documents