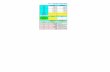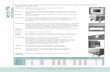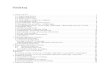2011 Modul Microsoft Excel 2007 Modul Praktikum Pengantar Komputer 2011-2012

Welcome message from author
This document is posted to help you gain knowledge. Please leave a comment to let me know what you think about it! Share it to your friends and learn new things together.
Transcript

2011
Modul
Microsoft Excel 2007Modul Praktikum Pengantar Komputer 2011-2012

MODULSMP TARAKANITA GADING SERPONG
IntroductionMicrosoft Excel atau Microsoft Office Excel adalah sebuah program aplikasi lembar kerja
spreadsheet yang dibuat dan didistribusikan oleh Microsoft Corporation untuk sistem operasi Microsoft Windows dan Mac OS. Aplikasi ini memiliki fitur kalkulasi dan pembuatan grafik yang, dengan menggunakan strategi marketing Microsoft yang agresif, menjadikan Microsoft Excel sebagai salah satu program komputer yang populer digunakan di dalam komputer mikro hingga saat ini. Bahkan, saat ini program ini merupakan program spreadsheet paling banyak digunakan oleh banyak pihak, baik di platform PC berbasis Windows maupun platform Macintosh berbasis Mac OS, semenjak versi 5.0 diterbitkan pada tahun 1993. Aplikasi ini merupakan bagian dari Microsoft Office System, dan versi terakhir adalah versi Microsoft Office Excel 2007 yang diintegrasikan di dalam paket Microsoft Office System 2007 . i
Sebelum mulai memasuki pembahasan Microsoft Excel, ada baiknya kita mengenal lebih dulu bagaimana tampilan Microsoft Excel itu, beserta beberapa istilah-istilah umum yang akan digunakan.
Tampilan Lembar Kerja Microsoft Office Excel:
2
Created by Eunike Dia Kristiani, S.Pd
1

MODULSMP TARAKANITA GADING SERPONG
Keterangan:
1. Office Buton: tombol yang kegunaannya sama dengan menu bar file pada ms excel 2003, tombol
ini dapat digunakan untuk menyimpan file, mencetak file dan lain-lain.
2. Tabs Menu / Menu Bar: menu-menu yang disediakan oleh ms excel 2007 untuk menjalankan
suatu perintah.
3. Category / Icon Bar: bagian dari tabs menu yang berisi icon-icon perintah.
4. Function / Formula Bar: tempat yang menampilkan data dari sebuah cell ataupun range.
5. Column / Kolom: deretan cells yang terbentang vertical, kolom pada ms excel 2007 ada dari A
hingga XFD.
6. Row / Baris: deretan cells yang terbentang horizontal, baris pada ms excel 2007 jumlahnya adalah
1.048.576.
7. Cell: perpotongan antara baris dan kolom.
8. Worksheet: lembar kerja yang dapat digunakan dalam ms excel 2007.
9. Zoom level: fasilitas yang digunakan untukmemperbesar atau memperkecil tampilan worksheet.
10. Layout / Tampilan Lembar Kerja: fasilitas untuk mengubah tampilan worksheet.
11. Active Cell / Pointer: cells yang sudah terklik dan sedang aktif.
12. Name Box: kotak yang menampilkan nama cells atau range yang sedang aktif.
Dalam Microsoft Excel terdapat 4 komponen utama yaitu :
1. Row Heading
Row Heading (Kepala garis), adalah penunjuk lokasi baris pada lembar kerja yang aktif. Row Heading juga berfungsi sebagai salah satu bagian dari penunjuk sel (akan dibahas setelah ini). Jumlah baris yang disediakan oleh Microsoft Excel adalah 65.536 baris.
2. Column Heading
Column Heading (Kepala kolom), adalah penunjuk lokasi kolom pada lembar kerja yang aktif. Sama halnya dengan Row Heading, Column Heading juga berfungsi sebagai salah satu bagian dari penunjuk sel (akan dibahas setelah ini). Kolom di simbol dengan abjad A – Z dan gabungannya. Setelah kolom Z, kita akan menjumpai kolom AA, AB s/d AZ lalu kolom BA, BB s/d BZ begitu seterus sampai kolom terakhir yaitu IV (berjumlah 256 kolom). Sungguh suatu lembar kerja yang sangat besar, bukan. (65.536 baris dengan 256 kolom).
3
Created by Eunike Dia Kristiani, S.Pd

MODULSMP TARAKANITA GADING SERPONG
3. Cell Pointer
Cell Pointer (penunjuk sel), adalah penunjuk sel yang aktif. Sel adalah perpotongan antara kolom dengan baris. Sel diberi nama menurut posisi kolom dan baris. Contoh. Sel A1 berarti perpotongan antara kolom A dengan baris 1.
4. Formula Bar
Formula Bar, adalah tempat kita untuk mengetikkan rumus-rumus yang akan kita gunakan nantinya. Dalam Microsoft Excel pengetikkan rumus harus diawali dengan tanda ‘=’ . Misalnya kita ingin menjumlahkan nilai yang terdapat pada sel A1 dengan B1, maka pada formula bar dapat diketikkan =A1+B1 .
Menggerakkan Penunjuk Sel (Cell Pointer)
Cell Pointer berfungsi untuk penunjuk sel aktif. Yang dimaksud dengan sel aktif ialah sel yang akan dilakukan suatu operasi tertentu. Untuk menggerakan ponter dengan Mouse dapat dilakukan dengan meng-klik sel yang diinginkan. Untuk sel yang tidak kelihatan kita dapat menggunakan Scroll Bar untuk menggeser layar hingga sel yang dicari kelihatan lalu klik sel tersebut. Untuk kondisi tertentu kita lebih baik menggunakan keyboard. Berikut daftar tombol yang digunakan untuk menggerakan pointer dengan keyboard :
Tombol Fungsi ← ↑ → ↓ Pindah satu sel ke kiri, atas, kanan atau bawah
Tab Pindah satu sel ke kanan Enter Pindah satu sel ke bawah
Shift + Tab Pindah satu sel ke kiri Shift + Enter Pindah satu sel ke atas
Home Pindah ke kolom A pada baris yang sedang dipilih Ctrl + Home Pindah ke sel A1 pada lembar kerja yang aktif Ctrl + End Pindah ke posisi sel terakhir yang sedang digunakan
PgUp Pindah satu layar ke atas PgDn Pindah satu layar ke bawah
Alt + PgUp Pindah satu layar ke kiri Alt + PgDn Pindah satu layar ke kanan Ctrl + PgUp Pindah dari satu tab lembar kerja ke tab lembar berikutnya Ctrl + PgDn Pindah dari satu tab lembar kerja ke tab lembar sebelumnya
Microsoft Office Button
4
Created by Eunike Dia Kristiani, S.Pd

1. Minimize: Untuk mengecilkan tampilan Window
2. Maximize: Untuk memperbesar tampilan Window
3. Close: Untuk menutup program
MODULSMP TARAKANITA GADING SERPONG
Quick Access ToolBar
1. Save : Digunakan untuk menyimpan dokumen
2. Undo : Digunakan untuk membatalkan perintah terakhir
3. Redo : Digunakan untuk mengulang perintah
Control Menu
1 2 3
5
Created by Eunike Dia Kristiani, S.Pd
Digunakan untuk membuat dokumen baru
Digunakan untuk membuat dokumen yang telah
disimpan
Digunakan untuk menyimpan dokumen
Digunakan untuk menyimpan dokumen dengan
nama dan tempat yang berbeda
Digunakan untuk mencetak dokumen
Digunakan untuk mengatur sheet
Digunakan untuk mengirim sheet melalui pengiriman
elektronik
Digunakan untuk melakukan pengaturan
pendistribusian sheet
Digunakan untuk menutup sheet yang sedang aktif
1 2 3

MODULSMP TARAKANITA GADING SERPONG
Tab Ribbon
1. HomeDigunakan untuk mengatur data cell seperti Font, Perataan (Alligment), jenis data, menyisipkan / menghapus cell/baris/kolom, mengurutkan data, dll.
2. InsertDigunakan untuk menyisipkan gambar, grafik, hyperlink, wordart, dll.
3. Page LayoutDigunakan untuk mengatur kertas sebelum dilakukan pencetakan dokumen.
4. FormulasDigunakan untuk menulis rumus / fungsi.
5. DataDigunakan untuk mengatur data pada excel
6. ReviewDigunakan untuk menambahkan comment pada suatu cell dan untuk memproteksi lembar kerja.
7. ViewDigunakan untuk mengubah pengaturan tampilan lembar kerja dilayar monitor.
6
Created by Eunike Dia Kristiani, S.Pd

MODULSMP TARAKANITA GADING SERPONG
Workbook dan Jenis Data
Workbook dalam Excel adalah kumpulan satu atau lebih (maksimum hingga 255) sheet atau
workshett yang tersimpan dalam satu file. Sedangkan sheet atau worksheet merupakan kumpulan sel
(yang terdiri atas maksimal 1.048.576 baris dan hingga kolom ke XFD) tempat data, objek gambar, dll.
Membuat workbook baru : Ctrl + N
Menyimpan Workbook : Ctrl + S
Save : digunakan untuk menyimpan workbook baru dan selanjutnya dengan nama dan tempat
yang sama.
Save As: digunakan untuk menyimpan workbook dengan nama dan tempat yang berbeda.
Menutup Workbook : Ctrl + F4
Membuka Projec t yang pernah disimpan: Ctrl + O
WORKSHEET
Menambah Worksheet
Klik kanan Tab Worksheet > Insert Worksheet
Menghapus Woorksheet
Klik kanan Tab Worksheet > delete
Mengganti nama Worksheet
Klik kanan Tab Worksheet > rename
Memberi warna Tab Worksheet
Klik kanan Tab Worksheet > tab color
7
Created by Eunike Dia Kristiani, S.Pd

MODULSMP TARAKANITA GADING SERPONG
Entry Data / Jenis Data:
Data yang dapat digunakan dalam worksheet sel terbagi dalam:
a. Data Numerik
b. Data Teks
c. Data time and times
d. Comment
e. Data Formula
Data Angka (Numerik)
Jenis data angka jika dimasukkan ke dalam sel, maka formatnya akan otomatis rata kiri. Data jenis
angka merupakan suatu data yang terdiri atas karakter berupa angka, symbol mata uang, dan symbol-
simbol lainnya yang bias digunakan dalam perhitungan.
Data Teks (String)
Jenis data teks jika dimasukan ke dalam sel, maka formatnya akan otomatis rata kiri. Data jenis teks
merupakan suatu data yang terdiri atas karakter atau bias berupa gabungan dari huruf dan symbol serta
angka. Biasanya data jenis teks ini ditampilkan dalam beberapa bentuk huruf (font), ukuran (size), warna
(color), dan berbagai format teks yang lain. Untuk mengatur format tampilan teks dapat dilakukan melalui
menu atau toolbar Formatting. Dan bebrapa ikon pada toolbar Formatting dapat digunakan untuk
mengatur format teks.
Data Time and Teks
Jenis data tanggal jika dimasukkan ke dalam sel, maka format default yang ditampilkan adalah
mm/dd/yy dimana “mm” adalah bulan (mounth), dan “dd” adalah tanggal (Date), serta “yy” adalah tahun
(Year). Format dapat diubah sesuai kebutuhan.
Jenis data waktu jika dimasukkan ke dalam sel, maka format default yang akan ditampilkan berupa
hh:mm:ss dimana “hh” adalah jam (hours), dan “mm” adalah menit (minutes), serta “ss” adalah detik
(seconds). Format data waktu dapat diubah sesuai kebutuhan.
8
Created by Eunike Dia Kristiani, S.Pd

MODULSMP TARAKANITA GADING SERPONG
Menampilkan tanggal hari ini: Ctrl + [:]
Menampilkan waktu saat ini: Ctrl + Shift + [:]
Sebagai catatan, format pemasukan data tanggal dan waktu mungkin akan berbeda untuk setiap
komputer, tergantung pada Regional Setting dan pengaturan yang ada pada komputer saat install.
Comment
Langkah untuk menambah comment:
Tentukan cell
Pilih New Comment dari Menu Review
Ketik keterangan atau informasi yang diperlukan
Langkah untuk menghapus comment:
Klik kana cell yang memiliki Comment yang akan dihapus
Pilih delete comment
Rumus (Formula)
Semua formula di Excel selalu diawali dengan tanda sama dengan (=). Tanda sama dengan
menunjukkan awal dari operasi matematika/ perhitungan dan menjelaskan ke Excel bahwa data yang
dimasukkan merupakan sebuah Formula. Sedangkan dalam operasi perhitungannya menggunakan
beberapa operator, yaitu:
Operator Teks
Operator Aritmatika (hitung)
Operator Logika
9
Created by Eunike Dia Kristiani, S.Pd

MODULSMP TARAKANITA GADING SERPONG
Format Worksheets
A. Memformat Kolom dan Baris
Tampilan dari aplikasi Spreadsheet pada dasarnya berupa susunan kolom dan baris sehingga
akan otomatis membentuk table . di dalam table terdapat perpotongan atau titik temu antara kolom
dan baris. Inilah yang disebut dengan Cells. Dengan kata lain, table terdiri dari susunan banyak sel.
1. Mengatur Lebar Kolom
Untuk mengatur lebar kolom dapat dilakukan dengan langkah sebagai berikut:
1) Pilih kolom yang akan diatur
2) Klik menu Home > Cells > Format > Column Width
3) Tentukan ukuran kolom pada kotak Column Width
4) Klik OK
2. Mengatur Tinggi Baris
Untuk mengatur tinggi baris dapat dilakukan dengan langkah sebagai berikut:
1) Pilih baris yang akan diatur
2) Klik menu Home> Cells > Format > Row Height
3) Tentukan ukuran baris pada kotak Row Height
4) Klik OK
Selain menggunakan cara diatas, untuk melebarkan kolom dan meninggikan baris bias dengan
menggunakan pengaturan secara manual yaitu dengan mouse. Langkah pengaturan ukuran lebar
kolom dan tinggi baris secara manual adalah:
1) Arahkan pointer mouse ke batas heading kolom atau baris
2) Klik dan drag kolom kearah kanan untuk melebarkan, klik dan drag ke kiri untuk memperkecil
kolom. Sedangkan untuk baris, klik dan drag ke bawah untuk memperlebar (meninggikan) dan
keatas untuk mempersempit (memperkecil) baris.
10
Created by Eunike Dia Kristiani, S.Pd

MODULSMP TARAKANITA GADING SERPONG
Column Row
3. Menggabungkan cell
Istilah menggabungkan sel sering disebut dengan Merge Cells. Penggabungan tersebut dapat
dilakukan secara horizontal (sel pada baris tertentu), vertical (sel pada kolom tertentu), maupun
gabungan keduanya. Langkah-langkah untuk menggabungkan sel adalah sebagai berikut:
1) Blok beberapa sel yang akan digabung, missal sel B2 sampai D2
2) Klik menu Home > Alignment > Merge Cells > Merge and Center Cells
3) Secara otomatis sel yang diblok yaitu B2 sampai D2 akan berubah menjadi satu sel tanpa garis
pembatas antar kolom.
4. Menyisipkan kolom dan baris
Dalam memasukkan data ke lembar kerja memungkinkan terjadinya kekurangan data yang
dimasukkan. Untuk itu perlu ditambahkan kolom atau baris pada lembar kerja dengan langkah
sebagai :
11
Created by Eunike Dia Kristiani, S.Pd

MODULSMP TARAKANITA GADING SERPONG
1) Pilih kolom atau baris yang akan disisipkan datanya. Misalnya akan menyisipkan kolom C atau
baris ke 3 seperti gambar berikut:
2) Klik kanan > pada pull down menu klik Insert atau klik menu home > cells > insert > kemudian
pilih:
a. Insert Sheet Rows
b. Insert Sheet Column
3) Jika yang disisipkan adalah kolom,maka akan muncul di sebelah kiri kolom yang terseleksi.
Sedangkan yang disisipkan adalah baris, maka akan muncul disebelah atas baris yang
terseleksi.
5. Menghapus kolom dan baris
Langkah menghapus kolom atau baris jika terjadi penumpukan data atau data yang rangkap.1) Klik kanan kolom atau baris yang akan dihapus2) Pada pull down menu klik:
a. Delete Columns, jika akan menghapus kolomb. Delete Rows, jika akan menghapus baris
3) Jika benar, maka kolom atau baris yang terseleksi akan terhapus otomatis
12
Created by Eunike Dia Kristiani, S.Pd

MODULSMP TARAKANITA GADING SERPONG
6. Menyembunyikan kolom dan baris
a. Menyembunyikan kolom
Langkah untuk menyembunyikan kolom adalah sebagai berikut:
1) Pilih satu atau lebih kolom yang akan disembunyikan, misal kolom C
2) Klik menu Home > cells > format > hide & unhide > hide columns
3) Kemudian data yang terseleksi akan disembunyikan sehingga yang nampak akan langsung
kolom D setelah kolom B
13
Created by Eunike Dia Kristiani, S.Pd

MODULSMP TARAKANITA GADING SERPONG
b. Menyembunyikan baris
Langkah menyembunyikan baris:
1) Pilih salah satu atau lebih baris yang akan disembunyikan
2) Klik menu Home > cells > format > hide & unhide > hide rows
3) Kemudian data baris yang dipilih disembunyikan
B. Memformat sel dengan tipe data yang sesuai (Format Data)
Microsoft Excel menyediakan 6 (enam) page tab dalam format cell yaitu:
a. Number d. Border
b. Alignment e. Fill
c. Font f. Protection
Format Data Angka (Numbers)
Format cell numer berfungsi untuk memformat data angka untuk ditampilkan dengan variasi
tampilan angka misalnya seperti angka 2500 tampak sebagai 2,500 atau 2,500.00 atau Rp. 2,500. Angka
14
Created by Eunike Dia Kristiani, S.Pd

MODULSMP TARAKANITA GADING SERPONG
persen seperti 0.1 menjadi 10% atau 10.00% dsb. Selain contoh diatas format cell mencakup data dates,
times, konversi angka menjadi teks, format data negative, dll. Langkah-langkah format cell number adalah:
Pilih cell atau range data yang akan diubah format datanya
Pilih submenu Format Cells seperti gambar diatas, atau gunakan kombinasi tombol [Ctrl]+[1] untuk
menampilkan kotak dialog format cells
Kotak dialog Format Cells dapat pula ditampilkan menggunakan Quick Menu yaitu klik kanan dan pilih
Format Cells
Pilih Tabs Number maka akan tampil dialog spt berikut ini:
Format Cell Alignment
Format sel alignment berfungsi untuk mengatur tata
letak data pada cell. Perhatikan tampilan data cell berikut:
Untuk mengatur tampilan data seperti diatas lakukan
langkah-langkah berikut ini:
Pilih cell atau range yang akan diubah format datanya
Klik kanan kemudian pilih Format Cells
Pilih pada tab Alignment
Maka akan tampak dialog Alignment seperti dibawah ini:
15
Created by Eunike Dia Kristiani, S.Pd

MODULSMP TARAKANITA GADING SERPONG
Dari Tab Alignment yang dipilih, terdapat beberapa bagian yan digunakan untuk mengatur perataan
teks pada sebuah sel, antara lain:
1) Text Alignment Horizontal: menentukan perataan data secara horizontal, dimana secara standar
akan tertulis di dalam kotak dialognya adalah Default, tapi bias diubah dengan memilih list yang
ada, yaiutu Left (rata kiri), Center (rata tengah), Right (rata kanan), Justified (rata kiri dan kanan)
dan Filled (data teks atau angka akan diulang penulisannya sehingga memenuhi lebar sel)
2) Text Alignment Vertikal: menentukan perataan text data secara vertical
a. Top, data dalam sel akan diletakkan diatas atau rata atas terhadap tinggi baris
b. Middle, data akan diletakan rata tengah terhadap tinggi baris
c. Bottom, data akan diletakan dibawah atau rata bawah terhadap tinggi baris
3) Text Orientation, menentukan arah penulisan text (secara mendatar horizontal, vertical stacked,
reference edge)
4) Text Control, mengatur data pada sel.
a. Warp Text Automatically, melipat teks ke baris baru atau data akan ditampilkan ke bawah jika
lebar sel tidak mencukupi untuk menampung panjang teks yang ditulis.
b. Shrink to fit cell size, menyesuaikan ukuran huruf suatu teks yang cukup panjang terhadap
lebar kolom.
c. Merge Cells, untuk mengabungkan beberapa cell menjadi satu.
16
Created by Eunike Dia Kristiani, S.Pd

MODULSMP TARAKANITA GADING SERPONG
Format Data teks (Cell Font)
Format cell font berfungsi untuk mengatur bentuk huruf dari data seperti size, garis bawah, cetak
miring, tebal, warna huruf, pangkat, dll. Untuk membuat format font lakukan langkah-langkah berikut ini:
Pilih cell atau range yang akan diubah format datanya
Click kanan pada cell yang dipilih tersebut pilih Format Cells
Click pada tab (submenu) Font
Maka akan tampil dialog berikut ini:
Aturlah bentuk font sesuai dengan kebutuhan dan
keinginan
Format Cell Border
Border, digunakan untuk menampilkan dan juga digunakan untuk menyembunyikan garis pada
keempat sisi cell, salah satu atau lebih cell, maupun secara outline. Langkah-langkah membuat Border
pada Excel:
Blok area yang akan di border (bentuk range)
Pada kotak dioalog Format Cells pilih sub menu Border seperti tampak dibawah ini:
17
Created by Eunike Dia Kristiani, S.Pd
Style and Formatting: digunakan untuk menentukan style dan format dalam penulisan data pada lembar kerja
Font Name: digunakan untuk menentukan jenis huruf yang digunakan dalam penulisan
Font Size: digunakan untuk mengganti besar kecilnya ukuran huruf
Typeface: digunakan untuk mengubah tampilan karakter dalam suatu sel apakah akan ditampilkan dalam bentuk tebal, miring atau garis bawah
Character Position: digunakan untuk mengubah posisi suatu karakter dalam sel apakah akan rata kiri, rata tengah, rata kanan atau justify. Ada juga ikon untuk merge cells untuk menggabungkan beberapa cells atau lebih menjadi satu.

MODULSMP TARAKANITA GADING SERPONG
Click garis yang akan dijadikan border, dapat dibedakan border untuk Outline dan border untuk
bagian dalam range. Bila dibedakan maka click garis untuk border outline kemudian click tombol
Outline. Untuk border di dalamnya, click garis untuk border di dalam, kemudian click tombol
Inside.
Click Ok untuk keluar dari dialog Border dan kembali ke lembar kerja
Microsoft Excel 2007 menyediakan pula style border yang dapat langsung kita gunakan. Untuk
menggunakannya klik tombol CELL STYLES pada tab home :
18
Created by Eunike Dia Kristiani, S.Pd

MODULSMP TARAKANITA GADING SERPONG
Format Cell Patterns
Patterns, untuk menentukan warna dan asiran latar belakang dari suatu range. Langkah-langkah
membuat asiran adalah:
Blok range yang diarsir
Dari menu kotak dialog Format Cell, click Tab Patern
Click warna asiran
Ok
Protect Sheet
Pada program ini disediakan fasilitas untuk melindungi data dengan menggunakan password.
Langkah-langkahnya:
a. Membuat Proteksi
Proteksi dapat dilakukan untuk table secara keseluruhan (sheet) maupun hanya bagian table yang
telah kita tentukan (range).
Berikut contoh langkah-langkah yang harus dilakukan untuk memproteksi sebagian table kita (range):
Bloklah terlebih dahulu data yang akan diproteksi
Pilih menu Review
19
Created by Eunike Dia Kristiani, S.Pd

MODULSMP TARAKANITA GADING SERPONG
Pilih submenu Protect Sheet
Kemudian akan keluar jendela dialog yang menyediakan pengaturan (setting) dari proteksi yang
diinginkan.
Isi password
Ulang pengisian password yang sama seperti diatas
Data telah terproteksi
b. Membuka Proteksi
20
Created by Eunike Dia Kristiani, S.Pd
1

MODULSMP TARAKANITA GADING SERPONG
Keterangan:
Blok terlebih dahulu data yang terproteksi
1 – pilihlah Menu Review
2 – pilihlah Unprotect Sheet
3 – Isi password
4 – Click Ok
C. Format Halaman
Agar dapat mencetak dokumen dengan baik, perlu melakukan pengaturan halaman, margin,
header, footer serta bagian lembar kerja yg akan dicetak. Berikut ini adalah tampilan dari kotak dialog
format halaman pada Microsoft Office:
21
Created by Eunike Dia Kristiani, S.Pd
2
3
4

MODULSMP TARAKANITA GADING SERPONG
Mengatur Ukuran Kertas
Pengaturan hasil cetakan tidak terlepas dari pengaturan ukuran kertas. Penggunaan ukuran
kertas dapat berubah-ubah sesuai kebutuhan. Untuk mengubah ukuran kertas dapat dilakukan dengan
langkah-langkah berikut ini:
a. Pilih menu Format Page
b. Pada kotak dialog “Page setup” pilih menu paper size
c. Beberapa jenis format jenis kertas sering digunakan antara lain: Letter, Legal, A4, B5, dll.
d. Click Ok jika sudah memilih ukuran kertas
Mengatur Margin
Margin yaitu jarak antara tepi halaman kertas dengan tepi bidang lembar kerja. Margin dapat
menentukan apakah bidang yang ingin dicetak dapat dimuat pada sebuah halaman atau tidak.
Untuk mengatur margin, dapat dilakukan dengan langkah berikut:
a. Pilih menu Format Page
b. Pada kotak dialog “Page Setup” pilih tab Margins
c. Isikan batas-batas penulisan halaman lembar kerja tersebut
22
Created by Eunike Dia Kristiani, S.Pd

MODULSMP TARAKANITA GADING SERPONG
d. Click Ok jika sudah selesai
Orientasi Halaman
Orientation merupakan bagian yang digunakan untuk mengatur tata letak kertas. Pilihan yang
digunakan adalah tegak (portrait) dan menyamping (landscape).
Persentasi Ukuran Halaman
pengaturan persentasi ukuran halaman dapat ditemukan pada Tab Page (Scaling) yang berada
pada kotak Page Setup . Persentasi ukuran halaman dapat menentukan skala pencetakan. Pada Scaling
“Adjust to”, jika kotak tersebut diisi dengan 100, maka artinya normal. Sedangkan jika lebih tinggi lagi
berarti diperbesar dan apabila kurang dari 100 berarti diperkecil.
23
Created by Eunike Dia Kristiani, S.Pd

MODULSMP TARAKANITA GADING SERPONG
Menambahkan Header dan Footer
Tampilan Header dan Footer dapat dilihat sebagai judul yang muncul pada setiap halaman atau
beberapa halaman tertentu. Selain itu, header dan footer biasanya digunakan untuk member nomor
halaman atau member identitas pada hasil cetakan. Berikut ini tampilan awal header footer:
Untuk membuat Header dapat dilakukan dengan cara sebagai berikut:
a. Pilih menu Format Page
b. Pada kotak dialog “Page Setup” pilih tab Header Footer
c. Kemudian click Custom Header
d. Masukan keterangan Header, misal kata: File Latihan Excel pada salah satu posisi Left Section,
Center Section, atau Right Section.
e. Click Ok
Sedangkan untuk membuat Footer, dapat dilakukan dengan langkah-langkah:
a. Pilih menu Format Page
b. Pada kotak dialog “Page Setup” pilih tab Header Footer
24
Created by Eunike Dia Kristiani, S.Pd

MODULSMP TARAKANITA GADING SERPONG
c. Kemudian click Custom Footer
d. Masukan keterangan Footer, misal kata: TIK kelas 8 – semester 2 pada Left Section, dan kata :
Halaman 1 pada Right Area.
e. Click Ok
Atau Pilih tab Insert Header Footer
25
Created by Eunike Dia Kristiani, S.Pd

MODULSMP TARAKANITA GADING SERPONG
Bekerja Dengan Rumus (Formula)
Rumus merupakan bagian terpenting dari Program Microsoft Excel , karena setiap tabel dan
dokumen yang kita ketik akan selalu berhubungan dengan rumus dan fungsi. Operator matematika yang
akan sering digunakan dalam rumus adalah
Lambang Fungsi
= Memulai penulisan fungsi
+ Penjumlahan
- Pengurangan
* Perkalian
/ Pembagian
^ Perpangkatan
, atau ; Pembatasan antar rumus
( dan ) Mengawali dan mengakhiri penulisan
kelompok rumus
< ,>, <=, >=, <> Operasi perbandingan
% Persentase
Proses perhitungan akan dilakukan sesuai dengan derajat urutan dari operator ini, dimulai dari
pangkat (^), kali (*), atau bagi (/), tambah (+) atau kurang (-).
Untuk rumus atau formula dalam tanda kurung () akan dieksekusi atau dihitung terlebih dahulu
oleh komputer.
Menggunakan Fungsi
Fungsi sebenarnya adalah rumus yang sudah disediakan oleh Microsoft Excel, yang akan
membantu dalam proses perhitungan. kita tinggal memanfaatkan sesuai dengan kebutuhan. Pada
26
Created by Eunike Dia Kristiani, S.Pd
FORMULA
STATISTIKA MATEMATIKA TEXT LOGIKA

MODULSMP TARAKANITA GADING SERPONG
umumnya penulisan fungsi harus dilengkapi dengan argumen, baik berupa angka, label, rumus, alamat sel
atau range. Argumen ini harus ditulis dengan diapit tanda kurung ().
Format fungsi:
a. Setiap penulisan fungsi harus dimulai dengan lambang “=”
b. Nama fungsi harus disertakan setelah lambang “=”
c. Satu (atau lebih) argumennya berada dalam tanda kurung “(argumen)”
d. Bila terdapat beberapa argument, digunakan notasi “,” sebagai pemisah antara argument
e. Argument adalah suatu nilai data yang disertakan dalam fungsi untuk membentuk suatu operasi.
Argumen dapat berupa bilangan, alamat acuan, teks, nilai logika, dll. Selain itu, argument dapat
berupa fungsi, konstanta atau rumus lain (fungsi di dalam rumus)
A. Fungsi StatistikaFungsi Bentuk Penulisan Kegunaan
SUM =SUM(range) Untuk menjumlahkan seluruh data dalam satu baris atau satu kolom
MAX =MAX(range) Untuk mencari nilai tertinggi pada suatu data dalam satu baris atau kolom
MIN =MIN(range) Untuk mencari nilai terendah pada suatu data dalam satu baris atau kolom
AVERAGE =AVERAGE(range) Untuk menghitung rata-rata pada suatu data dalam satu kolom atau satu baris
COUNT =COUNT(range) Untuk menghitung jumlah data dalam satu range atau satu kolom maupun satu baris
Menerapkan formula fungsi statistika:
1. Fungsi SUM(…)
Bentuk umum penulisan fungsi ini adalah =SUM(number1,number2,…). Dimana number1,
number2 dan seterusnya adalah range data yang akan dijumlahkan. Contoh cara mengerjakannya:
Klik pada sel C9
27
Created by Eunike Dia Kristiani, S.Pd
Equal sign (if the function is at the beginning of a formula Function name Argument
= SUM (2, 13, 50, 37)
A comma separates each argument
Parentheses endose argument

MODULSMP TARAKANITA GADING SERPONG
Ketik =
Ketik Sum(
Klik kiri pada sel C4 jangan dilepas
Geser mouse kebawah hingga sel C8)
=Sum(C4:C8)
Enter (Hasil 87500)
2. Fungsi AVERAGE(…)
Bentuk umum penulisannya adalah =AVERAGE(number1,number2,…), dimana number1,
number2, dan seterusnya adalah range data yang akan dicari nilai rata-ratanya. Cara
mengerjakannya:
Klik pada sel C9
Ketik =
Ketik Average(
Klik kiri pada sel C4 jangan dilepas
Geser mouse kebawah hingga sel C8)
=Average(C4:C8)
Enter (Hasil 17500)
3. Fungsi MAX(…)
Bentuk umum penulisannya adalah =MAX(number1,number2,…), dimana number1,
number2, dan seterusnya adalah range data (numerik) yang akan dicari nilai tertingginya. Cara
mengerjakannya:
Klik pada sel C9
Ketik =
Ketik Max(
Klik kiri pada sel C4 jangan dilepas
Geser mouse kebawah hingga C8)
=Max(C4:C8)
Enter (hasil 30000)
4. Fungsi MIN(…)
28
Created by Eunike Dia Kristiani, S.Pd

Bentuk umum penulisannya adalah =MIN(number1,number2,…), dimana number1, number2,
dan seterusnya adalah range data (numerik) yang akan dicari nilai terendahnya. Cara
mengerjakannya:
Klik pada sel C9
Ketik =
Ketik Min(
Klik kiri pada sel C4 jangan dilepas
Geser mouse kebawah hingga C8)
=Min(C4:C8)
Enter (Hasil 10000)
5. Fungsi COUNT(…)
Menghitung banyak data yang digunakan sebagai sebagai sample. Cara mengerjakannya:
Klik pada sel C9
Ketik =
Ketik Count(
Klik kiri pada sel C4 jangan dilepas
Geser mouse kebawah hingga C8)
iTampilan Grafik pada sheet yang sama
Jika ingin meletakan grafik pada sheet baru dan tidak tergabung dengan tabelnya,maka fasilitas Move
Chart.

=Count(C4:C8)
Enter (Hasil 5)
B. Fungsi Matematika
Banyak sekali fungsi matematika yang dapat digunakan pada Ms. Excel, untuk mengetahui apa
saja yang termasuk fungsi matematika aktifkan Function dengan mengklik toolbar formulas pilih Math
& Trig.
1. EXP
Fungsi ini adalah untuk mencari nilai eksponen, kebalikan
dari fungsi EXP adalah LN.
Format Umum:
=EXP(number)
2. ROUND
Fungsi ini akan membulatkan sebuah nilai atau bilangan ke dalam beberapa decimal.
Jika ingin mengubah warna grafik langkah-langkahnya adalah:
1. Klik bagian grafik yang akan diwarnai
2. Klik kanan pilih Format Data Point
3. Pilih Fill
4. Ganti warna grafik sesuai dengan yang diinginkan
Jika ingin memunculkan judul grafik langkah-langkahnya adalah:
1. Klik grafik
2. Pilih tabs “design”
3. Pilih layout 1
4. Ganti tulisan Chart Title dengan judul yang diperlukan

Format Umum:
=ROUND(number;count)
Keterangan: Number yang akan di bulatkan. Maksimal count yang di berikan adalah 2, jika lebih
dari 2, maka pembulatan decimal tetap 2 dibelakang koma.
Pada sel B3 ketik =28/3
Pada sel B4 ketik =29/3
Isi kolom round(n:1) dengan rumus formula
Pada sel C3 ketik =round(B3;1), sel C4 ketik =round(B4;1)
Isi kolom round(n:2) dengan rumus formula
Pada sel D3 ketik =round(B3;2), sel B4 ketik =round(B4;2)
3. SQRT
Funsinya untuk mencari akar bilangan.
Format umum:
=SQRT(A2)
Salinlah rumus tersebut dibaris berikutnya.
4. MOD
Fungsinya untuk mengetahui sisa nilai atau bilangan dalam
bentuk decimal.
Format umum:
=MOD(number;count)
=MOD(B4;1)
5. PRODUCT
Fungsi ini akan mengalikan bilangan secara tepat.
Format umum:
=PRODUCT(Number1;Number2;….)

C. Fungsi Teks
Salah satu fungsi yang terdapat pada Ms. Excel 2007 adalah Fungsi Teks, banyak fungsi yang
terdapat pada fungsi teks. Untuk mengetahui apa saja yang termasuk dalam kategori fungsi teks,
caranya adalah sebagai berikut:
Pilih Tab Ribbon Insert
Pilih Category Text
Terdapat banyak pilihan fungsi teks di dalamnya
Untuk memahami penggunaan fungsi teks, kita akan menggunakan beberapa fungsi yang nantinya
dapat digunakan bersamaan dengan fungsi lainnya.
Fungsi TextFungsi Bentuk penulisan Kegunaan
LEFT =LEFT(sel;jumlah karakter) Untuk mengambil beberapa karakter dari sebelah kiri
RIGHT = RIGHT(sel;jumlah karakter Untuk mengambil beberapa karakter dari sebelah kanan
MID =MID(sel; kedudukan mulai; jumlah karakter) Untuk mengambil beberapa karakter tengah
UPPER =UPPER(sel) Untuk mengubah Teks menjadi huruf besar LOWER =LOWER(sel) Untuk mengubah Teks menjadi huruf kecil
Contoh:

D. Fungsi Logika
Fungsi-fungsi yang tersedia pada kategori ini berisi rumus untuk menampilkan hasil evaluasi suatu
kondisi. Rumus:
=IF(Kondisi,X,Y)
Mengevaluasi argument Kondisi: jika benar akan dilaksanakan X, jika salah akan dilaksanakan Y.
Atau
=IF(Logical_test;Value_if_true;Value_if_false)
Keterangan:
Logical test: nilai yang dipakai untuk mengevaluasi benar atau salah
Value_if_true: nilai yang dihasilkan jika evaluasi benar
Value_if_false: nilai yang dihasilkan jika evaluasi salah
Contoh:
Pada cell C2 diisi formula =IF(B2>=60,”Lulus”,”Gagal”)
Pada cell C2 akan ditampilkan Gagal sebab cell B2 berisi nilai 58. Selanjutnya copy-kan isi cell C2 ke
cell C3:C5, maka pada cell C3,C4,C5 akan ditampilkan lulus, sebab semua cell B3, B4, B5 berisi nilai
lebih besar dari 60.
Formulasi dari fungsi IF
Pada D2 diisi:=IF(B2>=85,”A”,IF(B2>=75,”B”,IF(B2>=65,”C”,”D”)))

MODULSMP TARAKANITA GADING SERPONG
MENGGUNAKAN FUNGSI LOOKUP
Fungsi Lookup
Digunakan untuk membaca sebuah table. Fungsi Lookup ada 2 macam yaitu:
1. Vlookup
Digunakan untuk membaca table yang disimpan secara vertical
Bentuk rumus Vlookup:
=Vlookup(Lookup_Value;Table_Array,Indeks_Num)
Lookup_Value: nilai yang dicari
Table_Array: table yang dibaca
Indeks_Num: nomor kolom table yang dibaca
2. Hlookup
Digunakan untuk membaca table yang disimpan secara horizontal
Bentuk rumus Hlookup:
=Vlookup(Lookup_Value;Table_Array,Indeks_Num)
Lookup_Value: nilai yang dicari
Table_Array: table yang dibaca
34
Created by Eunike Dia Kristiani, S.Pd

MODULSMP TARAKANITA GADING SERPONG
Indeks_Num: nomor kolom table yang dibaca
Contoh:
35
Created by Eunike Dia Kristiani, S.Pd

Menggunakan Fasilitas Grafik
Grafik adalah salah satu fasilitas yang disediakan oleh Ms. Excel 2007 untuk membaca data dalam
bentuk gambar agar dapat dibaca dengan mudah oleh orang lain. Penggunaan grafik ini merupakan
perwakilan dari data - data dalam tabel
Langkah – langkah membuat grafik:
36
Created by Eunike Dia Kristiani, S.Pd
Blok range data > insert > Chart > Type Chart yang diinginkan
Related Documents

![EXCEL TINGKAT LANJUTteknik.univpancasila.ac.id/labkom/praktikum/Modul...Modul Praktikum Pengantar Teknologi Komputer Agung Saputra [MICROSOFT EXCEL TINGKAT LANJUT] FAKULTAS FARMASI](https://static.cupdf.com/doc/110x72/61449a43b5d1170afb43fb2c/excel-tingkat-modul-praktikum-pengantar-teknologi-komputer-agung-saputra-microsoft.jpg)