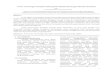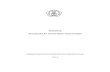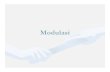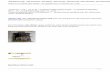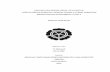Praktikum Pengantar Multimedia by Faizah, S.KOm Page 1 of 90 MODUL PENGANTAR MULTIMEDIA MODUL PENGANTAR MULTIMEDIA MODUL PENGANTAR MULTIMEDIA MODUL PENGANTAR MULTIMEDIA PERTEMUAN I PERTEMUAN I PERTEMUAN I PERTEMUAN I Tujuan Praktikum : 1. Mengenalkan konsep dasar multimedia 2. Mengenalkan software-software pendukung multimedia 3. Mengenalkan GIMP sebangai software multimedia berbasis open source Target Praktikum : 1. Praktikan memahami konsep dasar multimedia 2. Praktikan mengenal GIMP sebagai software aplikasi multimedia MULTIMEDIA Multimedia adalah Informasi di dalam komputer yang direpresentasikan ke dalam bentuk audio, video, animasi dan media lain ( graphics, images, text, dsb). Seiring dengan kemajuan teknologi informasi, saat ini konsep multimedia telah menjadi TREND di kalangan masyarakat. Multimedia saat ini telah di aplikasikan di berbagai bidang, mulai dari penanganan image dalam dunia fotografi, animasi, audio, video, film bahkan sampai pada konsep smart house. . Saat ini software-software aplikasi multimedia sudah sangat banyak sekali. Pada Sistem operasi Windows, aplikasi multimedia yang paling dikenal diantaranya Adobe Photoshop, Macromedia, Swift, Ulead, Corel, Windows Movie maker, dan masih banyak lagi. Sementara di Linux kita mengenal GIMP, FLPhoto, Sodipodi, Kalbum, Krecord, Audacity, Note Edit, Timidity, dsb. Pada praktikum Multimedia ini, kita menggunakan aplikasi multimedia berbasis Linux. Dalam hal ini aplikasi yang akan kita gunakan adalah GIMP.

Welcome message from author
This document is posted to help you gain knowledge. Please leave a comment to let me know what you think about it! Share it to your friends and learn new things together.
Transcript

Praktikum Pengantar Multimedia by Faizah, S.KOm Page 1 of 90
MODUL PENGANTAR MULTIMEDIAMODUL PENGANTAR MULTIMEDIAMODUL PENGANTAR MULTIMEDIAMODUL PENGANTAR MULTIMEDIA
PERTEMUAN IPERTEMUAN IPERTEMUAN IPERTEMUAN I
Tujuan Praktikum :
1. Mengenalkan konsep dasar multimedia
2. Mengenalkan software-software pendukung multimedia
3. Mengenalkan GIMP sebangai software multimedia berbasis open source
Target Praktikum :
1. Praktikan memahami konsep dasar multimedia
2. Praktikan mengenal GIMP sebagai software aplikasi multimedia
MULTIMEDIA
Multimedia adalah Informasi di dalam komputer yang direpresentasikan ke dalam bentuk
audio, video, animasi dan media lain ( graphics, images, text, dsb).
Seiring dengan kemajuan teknologi informasi, saat ini konsep multimedia telah menjadi
TREND di kalangan masyarakat. Multimedia saat ini telah di aplikasikan di berbagai bidang, mulai
dari penanganan image dalam dunia fotografi, animasi, audio, video, film bahkan sampai pada
konsep smart house.
. Saat ini software-software aplikasi multimedia sudah sangat banyak sekali. Pada Sistem
operasi Windows, aplikasi multimedia yang paling dikenal diantaranya Adobe Photoshop,
Macromedia, Swift, Ulead, Corel, Windows Movie maker, dan masih banyak lagi. Sementara di
Linux kita mengenal GIMP, FLPhoto, Sodipodi, Kalbum, Krecord, Audacity, Note Edit, Timidity,
dsb.
Pada praktikum Multimedia ini, kita menggunakan aplikasi multimedia berbasis Linux.
Dalam hal ini aplikasi yang akan kita gunakan adalah GIMP.

Praktikum Pengantar Multimedia by Faizah, S.KOm Page 2 of 90
GIMP
GIMP yang merupakan singkatan dari GNU Image Processing pada awalnya merupakan
program yang dikembangkan oleh Spencer Kimball dan Peter Mattis, mahasiswa Universitas
Berkeley. Program ini dikembangkan karena kebutuhan mereka akan aplikasi grafis di lingkungan
GNU/Linux.
Boleh dikatakan, GIMP adalah aplikasi pemroses gambar yang paling populer di Linux.
GIMP menawarkan fungsi yang sama seperti Adobe Photoshop. Saat ini, GIMP telah mencapai
versi 2.x, dan mempunyai berbagai fitur dan kemampuan kerja yang sangat tinggi.
Dengan GIMP, proses pembuatan maupun modifikasi gambar sangat muidah dilakukan.
Gambar dapat diambil dengan berbagai format yang ada di pasaran, termasuk format Adobe
Photoshop(.psd). Bitmap ataupun vektor. Jadi dengan GIMP, membuat kartu ucapan secara tepat
menjadi sangat mudah.
GIMP kini telah diterima oleh para pendisain grafis profesional. Bahkan telah digunakan di
perusahaan-perusahaan disain profesional, termasuk perusahaan film besar Hollywod yang telah
terpikat dengan aplikasi GIMP ini. Bahkan saat ini dunia industri film telah memanfaatkan GIMP
dan mengembangkannya menjadi Film GIMP [http://filmgimp.sourceforge.net/]. Jadi, dengan GIMP
kita menghasilkan karya seni grafis yang otentik tanpa software bajakan ^_*
Untuk lebih jelasnya, maka harus mengenal tampilan dari aplikasi GIMP:
1. Memulai Aplikasi GIMP
Untuk memulai aplikasi GIMP, maka pilih Applications > Grafis > Gimp Image Editor
Gambar 1.1 Aplikasi The Gimp 2.2

Praktikum Pengantar Multimedia by Faizah, S.KOm Page 3 of 90
2. Pengenalan jendela utama aplikasi The GIMP (Gambar 1.2 Jendela utama The GIMP)
Pada jendela ini terdapat menu utama File, Xtns dan Help
Gambar 1.2 Jendela utama The GIMP
Menu Utama File meliputi:
- New : Untuk membuat file image baru (Ctrl + N)
Pada jendela ini kita dapat menentukan berapa ukuran kanvas atau ukuran iamage
yang kita pergunakan atau butuhkan untuk setiap kali membuat kanvas atau image
baru tersebut. Dua kolom paling atas merupakan ukuran kanvas yang telah ditentukan
dalam ukuran pixels. Pada dua kolom ini kita dapat memasukkan nilai lebar kanvas
(width) dan tinggi/panjang kanvas (height) dengan langsung mengetikkan nilai angka
yang kita butuhkan atau dengan cara menekan langsung tombol naik turun spinbutton
di sebelah kanan masing-masing kolom isian. Sementara 1 kolom disamping kolom
height merupakan bentuk persamaan ukuran dalam satuan ukuran lain. Satuan
ukuran yang disediakn disini adalah :
o Inches (inci)

Praktikum Pengantar Multimedia by Faizah, S.KOm Page 4 of 90
o Milimeters (mm)
o Points
o Picas
o More . pilihan ini mempunyai beberapa satuan ukuran pilihan, yaitu :
� Centimeters
� Meters
� Feet
� Yard
� Typogr.points
� Typogr.picas
Untuk lebih jelasnya, kita dapat melihat nilai dari setiap satuan ukuran pada tabel
satuan ukuran yang ditunjukkan pada tabel 1.1
Satuan Ukuran Pixel Satuan Ukuran Lainnya
1 pixel = 0,014 Inches
1 pixel = 0,35 Milimeters
1 pixel = 1.0 Points
1 pixel = 0,08 Picas
1 pixel = 0,035 Centimeters
1 pixel = 0,00035 Meters
1 pixel = 0,00116 Feet
1 pixel = 0,00039 Yard
1 pixel = 1,0 typogr.points
1 pixel = 0,08 typogr.picas
Tabel 1.1 Tabel Satuan Ukuran
Dengan melihat tabel 1.1 akan memudahkan kita untuk menentukan berapa ukuran kanvas baru
yang kita inginkan setiap kali membuat kanvas atau image baru ataupun saat membuat kanvas di
luar ketetapan yang telah kita isikan.
Tampilan menu new image ditunjukkan oleh gambar 1.3.

Praktikum Pengantar Multimedia by Faizah, S.KOm Page 5 of 90
Gambar 1.3 Jendela Menu New Image
- Open : Untuk membuka file gambar yang telah ada (Ctrl + O)
- Acquire : Untuk mengambil tampilan gambar pada layar monitor
Menu Acquire memiliki beberapa sub menu, yaitu : screenshot, paste as new,
from clipboard dan twain. Menu Screenshot inilah yang akan kita gunakan untuk
mengambil tampilan gambar dan juga digunakan untuk keperluan pengambilan
gambar dari perangkat scanner.
- Preferences : Untuk mengatur settingan aplikasi sehingga dapat memudahkan
kinerja kita. Beberapa hal yang dapat kita atur melalui preference diantaranya
menentukan atau mengatur memori yang dipergunakan , berapa kali kita bisa undo
(kembali ke langkah sebelumnya), ukuran kanvas file baru (panjang dan lebar) dan
lain sebagainya.
- Dialog : Untuk mengatur dan mendukung alat-alat kerja
Beberapa submenu yang disediakan disini antara lain untuk mengaktifkan jendela
Layers, Channel & Path (Ctrl + L), Tool Option (Shift + Ctrl + T) dan jendela Brush
Selection (Shift + Ctrl + B) yang telah diaktifkan langsung setelah penginstalan.

Praktikum Pengantar Multimedia by Faizah, S.KOm Page 6 of 90
Kemudian ada juga jendela Pattern (Shift + Ctrl + P). Gradient (Ctrl + G), Palette (Ctrl
+ P), Index Palette, juga submenu Input Device, Device Status, Documen Index dan
Error Console.
Menu utama Xtns meliputi:
– Module Manager
– Plug-in Browser
– Procedure Browser
– Unit Editor
– Python-Fu
– Script-Fu
Menu Utama Help meliputi:
– Help
– Context Help
– Tips of the Day
– About
3. Pengenalan Tool Option (Gambar 1.4 )
Dari Jendela ini, alat-alat kerja akan mudah diatur. Menu ini dapat dibuka dengan memilih
File > Dialogs > Tool Option.
Gambar 1.4 Jendela Tool Option

Praktikum Pengantar Multimedia by Faizah, S.KOm Page 7 of 90
4. Pengenalan Brush Selection (Gambar 1.5)
Sama halnya dengan jendela Tool Option, jendela ini juga merupakan bagian dari
submenu Dialogs. Pada jendela ini tersedia bermacam-macam bentuk, jenis dan ukuran
alat kerja airbrush.
Gambar 1.5 Jendela Brush Selection
5. Layers, Channel dan Path
Pada Gimp versi 2.2, jendela Layers, Channel dan Path merupakan 3 jendela
yang terpisah-pisah (Gambar 1.6). dari jendela ini Kita dapat dengan mudah membuat
layer (lapisan-lapisan) baru, mengatur channel dan path pada bagian-bagian dari gambar.

Praktikum Pengantar Multimedia by Faizah, S.KOm Page 8 of 90
Gambar 1.6 Jendela Layers, Channels&Paths
Latihan
Buatlah sebuah lukisan/gambar sederhana dengan tool-tool yang disediakan oleh GIMP
khususnya Brush Selection.

Praktikum Pengantar Multimedia by Faizah, S.KOm Page 9 of 90
MODUL PENGANTAR MULTIMEDIAMODUL PENGANTAR MULTIMEDIAMODUL PENGANTAR MULTIMEDIAMODUL PENGANTAR MULTIMEDIA
PERTEMUAN IIPERTEMUAN IIPERTEMUAN IIPERTEMUAN II
Tujuan Praktikum :
1. Mengenalkan alat-alat kerja GIMP
2. Menjelaskan fungsi dari setiap tool yang disediakan GIMP
Target Praktikum :
1. Praktikan dapat menggunakan GIMP untuk mengubah background suatu image
2. Praktikan dapat memanfaatkan tool pada GIMP untuk membuat border sederhana
3. Praktikan dapat membedakan fungsi dari tiap-tiap tool.
PENGENALAN ALAT KERJA
GIMP merupakan singkatan dari GNU Image Manipulation Program, aplikasi ini
cenderung dipergunakan untuk membuat, mengolah dan atau memanipulasi gambar, lukisan atau
photo yang telah terekam atau tersimpan pada komputer. Jadi aplikasi ini hanya merupakan
sarana pelengkap untuk mengekspresikan jiwa seni yang telah ada pada diri setiap orang dan
dipadukan dengan kemajuan teknologi.
Sebelum melangkah lebih jauh, mari kita mempelajari terlebih dahulu alat-alat kerja yang
tersusun pada toolbox di jendela GIMP seperti ditunjukkan oleh gambar 2.1.

Praktikum Pengantar Multimedia by Faizah, S.KOm Page 10 of 90
Gambar 2.1 Toolbox pada jendela utama The GIMP
NAMA DAN FUNGSI ALAT KERJA Langsung saja sekarang kita kupas satu persatu nama dan fungsi dari masing-masing alat
kerja yang disediakan aplikasi ini ya.... ^_* oia bakal jauh lebih mudah dipahami kalo mempelajari
alat kerjanya sambil nyoba langsung dengan membuka salah satu image di komputer lho ☺
1. Rectangular Select
Rectangular Select dapat diaktifkan dengan menekan tombol (R). Fungsi alat ini
adalah untuk menyeleksi gambar secara persegi atau dalam bidang persegi atau untuk
membuat bidang persegi. Untuk membat seleksi baru tanpa menghilangkan seleksi
sebelumnya, bisa dilakukan dengan menekan tombol Shift. Sementara itu untuk mengurangi
bagian dari area terseleksi dapat dilakukan dengan tombol Ctrl.
2. Ellipse Select
Ellipse Select dapat diaktifkan dengan menekan tombol (E). Fungsinya untuk
menyeleksi gambar dengan melingkari atau dalam bidang lingkaran atau juga sebagai sarana
untuk membuat bidang lingkaran. Anda juga dapat menggunakan kombinasi tombol Shift atau
Ctrl untuk menambah atau mengurangi area seleksi.
3. Free Select
Free Select dapat diaktifkan dengan menekan tombol (F) . Fungsinya tidak jauh
berbedab dengan Rectangular Regions dan Elliptical Regions. Sarana ini juga masih berkisar

Praktikum Pengantar Multimedia by Faizah, S.KOm Page 11 of 90
pada penyeleksian bidang namun bentuknya lebih bebas dan leluasa. Cara menggunakannya,
klik pada titik awal seleksi, tahan tombol mouse kemudian gerakkan sesuai dengan area yang
ingin diseleksi dan lepaskan tomnolnya pada titik akhir penyelesaian.
4. Fuzzy Select
Fuzzy Select dapat diaktifkan dengan menekan tombol (Z). Fungsi alat ini juga sebagai
alat seleksi gambar yang lebih dititik beratkan pada kesamaan warna pada area yang tidak
dipisahkan oleh warna lain dari area gambar yang kita seleksi.
5. Bezier Select
Bezier select dapat diaktifkan dengan menekan tombol (B). Fungsi alat ini hampir sama
dengan Free select. Jika pada free Select anda diberikan kesempatan 2 titik penentu, yaitu titik
awal dan titik terakhir dari seleksi, dengan menggunakan Bezier Select anda diberi
kesempatan lebih leluasa lagi. Anda dapat menentukan titik-titik seleksi yang akhirnya harus
Anda pertemukan lagi pada awal seleksi. Titik-titik seleksi yang telah Anda tentukan tadi akan
terhubung menjadi satu kesatuan seleksi.
6. Intelligent Scissors
Intelligent Scissors dapat diaktifkan dengan menekan tombol (I). Dari sekian alat kerja
penyeleksi atau pembentuk bidang, fungsi inilah yang memberi keluwesan terbaik. Jika
dengan Bezier Select seleksi yang terbentuk merupakan hasil dari titik-titik seleksi yang
terhubung garis lurus, dengan intelligent scissors, garis yang terbentuk dari titik seleksi dapat
disesuaikan dengan bentuk lengkung, bahkan alat ini juga mendeteksi langsung perbedaan
warna dari titik ke titik berikutnya.
7. Move
Move dapat diaktifkan dengan menekan tombol (M). alat ini berfungsi untuk memindahkan
kanvas atau area kerja yang telah diseleksi.
8. Magnify

Praktikum Pengantar Multimedia by Faizah, S.KOm Page 12 of 90
Magnify dapat diaktifkan dengan menekan tombol (Shift+M). Digunakan untuk
memperbesar dan memperkecil tampilan(bukan ukuran) gambar. Untuk memperkecil ukuran
gambar harus digunakan kombinasi tombol Ctrl.
9. Crop and Resize
Crop and Resize dapat diaktifkan dengan menekan tombol (Shift+C). Fungsi alat kerja ini
sebagai alat pemotong gambar atau mengambil sebagian dari gambar.
10. Transfrom
Transform dapat diaktifkan dengan menekan tombol (Shift+T). Fungsi dari Transform
difokuskan untuk memutar gambar sampai pada posisi kemiringan yang kita butuhkan.
11. Flip
Flip dapat diaktifkan dengan menekan tombol (Shift +F). Fungsi alat kerja ini lebih
sederhana dari alat kerja transform sebelumnya. Flip hanya digunakan untuk memutar balik
secara horisontal dan vertikal saja. Untuk keperluan memutar-balik secara vertikal, mouse
harus dikombinasikan dengan tombol Ctrl.
12. Text
Text dapat diaktifkan dengan menekan tombol (T). Ini merupakan alat kerja yang
digunakan untuk menambahkan tulisan pada gambar.
13. Color Picker, Bucket Fill, Blend
Color Picker dapat diaktifkan dengan menekan tombol (O). Alat ini berfungsi untuk
pengambilan contoh warna dari gambar. Setelah alat ini aktif,Anda tinggal arahkan pada
warna yang ingin anda ambil dan klik disana.

Praktikum Pengantar Multimedia by Faizah, S.KOm Page 13 of 90
Bucket Fill dapat diaktifkan dengan emnekan tombol (Shift+B). Bucket Fill merupakan
alat kerja untuk memberikan warna pada kanvas atau bagian yang terseleksi pada gambar.
Default warna yang dipakai alat ini adalah warna yang telah ditetapkan pada foreground.
Blend dapat diaktifkan dengan menekan tombol (L). Alat ini juga digunakan untuk
memberikan warna pada kanvas atau gambar. Dengan Blend kita bisa memadukan beberapa
warna.
14. Pencil, Paintbrush, Eraser, dan Airbrush
Pensil dapat diaktifkan dengan menekan tombol (Shift+P). Alat ini digunakan untuk
membuat garis atau corat-coret artistik yang tegas. Pencil juga didukung oleh bentuk-bentuk
yang digunakan pada jendela Brush Selection (File>Dialog>Brush Selection)
Paintbrush dapat diaktifkan dengan menekan tombol (P). Jika pensil lebih diutamakan
pada goresan tegas, paintbrush memberikan peluang lebih bebas lagi. Sehingga hasil
goresan akan lebih halus dan lembut. Dengan dengan mengkombinasikan fungsinya dengan
Tool Option maka akan di dapatkan kelebihan-kelebihan lain dari alat ini.
Eraser dapat diaktifkan dengan menekan tombol (Shift+E). Sesuai namanya, alat ini
digunakan untuk menghapus bagian yang kita inginkan dan akan disesuaikan dengan warna
background atau transparan.
Airbrush dapat diaktifkan dengan menekan tombol (A) . Jika paintbrush di gambarkan
sebagai kuas, maka Airbrush cenderung dinamakan sebagai alat semprot. Walaupun warna
yang dipakai terbatas pada foreground, namun alur kelembutan gerak kita dengan mouse
akan sangat kentara disini.
15. Clone, Convolve, Ink, Dogne Burn dan Smudge
Clone dapat diaktifkan dengan menekan tombol (C). Sesuai namanya, fungsi alat inia
dalah untuk mengambil tiruan gambar atau sebagian gambar sesuai aslinya.

Praktikum Pengantar Multimedia by Faizah, S.KOm Page 14 of 90
Convolve dapat diaktifkan dengan menekan tombol (V). Alat ini berfungsi untuk
memberikan kesan kabur atau remang-remang (blur) dan sebaliknya kesan yang sangat
jelas(sharp). Untuk memberikan kesan sharpen, mouse harus dikombinasikan dengan
menekan tombol Ctrl atau bisa pula dengan mengaturnya dari jendela Tool Options.
Ink dapat diaktifkan dengan menekan tombol (K). Alat ini sebenarnya tidak jauh berbeda
dengan kerja Pencil, hanya saja dengan alat ini kita bisa menentukan guratan-guratan yang
kita buat.
Dogne Burn dapat diaktifkan dengan menekan tombol (Shift+D). Alat ini digunakan untuk
memberikan kesan lebih terang (dogne) atau lebih gelap (burn) pada bagian yang terseleksi.
Untuk mengubah fungsi alat ini menjadi burn(membuat lebih gelap) dapat dilakukan dengan
mengatur jendela Tool Option atau dengan menggunakan kombinasi mouse dan menekan
tombol Ctrl.
Smudge dapat diaktifkan dengan menekan tombol (Shift +S). Alat ini digunakan untuk
memberikan efek corengan pada gambar yang kita inginkan.
16. Measure
Measure adalah alat pengukur untuk menentukan sudut dari satu bidang yang kita
inginkan. Untuk menentukan sudut, kita hanya perlu mengklik bagian awal, tahan dan tarik
(drag) sampai membentuk sudut yang kita inginkan.
Alat-alat kerja yang secara singkat telah dijelaskan, merupakan alat-alat kerja yang paling
sering digunakan di dalam pembuatan maupun pengeditan image melaui GIMP. Masih bantak alat
kerja lain yang belum kita bahas disini. Selain beberapa alat kerja diatas, ada dua kriteria lagi yang
selalu ikut berperan dalam pekerjaan kita di GIMP. Salah satunya adalah pengaturan warna untuk
foreground dan background.
Sarana ini tereletak dari alat-alat kerja yang telah kita bahas sebelumnya. Default
warna yang dipakai adalah warna hitam untuk foreground dan putih untuk background. Fungsi dari
tanda anak panah ini adalah untuk mengubah posisi warna foreground dan background. Di antara

Praktikum Pengantar Multimedia by Faizah, S.KOm Page 15 of 90
kedua warna ini terdapat tada anaka panah yang mengarah ke kiri (foreground) dan ke
kanan(background). Fungsi tanda panah ini adalah untuk mengubah posisi warna foreground dan
background. Jika kita mengklik tanda ini, maka warna foreground akan diletakkan pada posisi
background dan sebaliknya. Jika diklik lagi maka posisi akan berbalik lagi.
Untuk mengubah warna pada goreground atau background kita tinggal melakukan double klik
pada foreground atau background yang akan di ubah, sehingga muncul jendela Change
Foreground/Background Color , seperti ditunjukkan Gambar 2.1 a
Gambar 2.1 a Jendela Change Foreground Color
Pada jendela ini terdapat empat halaman sarana pemilihan warna, yaitu GIMP, Watercolor,
GTK dan Triangle. Keempat halaman ini semuanya ditunjukkan untuk pemilihan warna. Jika kita
memilih dari halaman GIMP, aka kita akan melihat 3 bagian untuk menentukan warna. Disebelah
kiri yang mempunyai kolom paling besar adalah area dari warna spesifik yang kita pilih dari kolom
kecil yang berada di tengah atau sebelah kanannya. Terus di bagian paling kanan kita bisa melihat
6 silinder yang sebenarnya merupakan bagian dari dua kelompok HSV(Hue, Saturation, Value)
dan RGB (Red, Green, dan Blue) yang telah dilengkapi dengan nilai dari masing-masing kriteria di
sebelah kanannya. Di bawah 6 silinder itu adalah nilai warna dalam Hex Troplet. Nilai dalam
bentuk Heximal dapat kita ganti sesuai keinginan kita.
Dalam urusan campur mencampur warna mungkin kita akan lebih leluasa dan mudah
menggunakan halaman Watercolor, seperti ditunjukkan Gambar 2.1 b.

Praktikum Pengantar Multimedia by Faizah, S.KOm Page 16 of 90
Gambar 2.1b Memilih Warna dengan menggunakan Watercolor.
Pengaturan warna dengan menggunakan Watercolor hampir sama dengan pengaturan pada
halaman GIMP. Pada halaman ini, kita dapat mencampur warna yang telah kita pilih dengan warna
lain hanya dengan menekan tombol kiri mouse dan menggesernya ke tempat warna yang akan
kita campur.
Gambar 2.1.c memilih warna dengan menggunakan GTK

Praktikum Pengantar Multimedia by Faizah, S.KOm Page 17 of 90
Gambar .2.1d memilih warna menggunakan Triangle.
Pada Gambar 2.1 c dan Gambar 2.1d ditunjukkan jendela pemilihan warna dengan GTK dan
triangle. Cara pemilihan warna pada kedua jendela ini tidak jauh berbeda dengan cara pemilihan
warna menggunakan GIMP dan watercolor.
Selain memilih warna dengan jendela change foreground/bacground color, kita juga bisa
menggunakan Color pallette. Untu membukanya dapat kita lakukan dengan memilih menu File >
Dialog. Pallette.
Gambar 2.1 e Color Pallette.
Selain dengan Color Pallette kita juga bisa memilih warna/pattern dengan patter & Gradient.

Praktikum Pengantar Multimedia by Faizah, S.KOm Page 18 of 90
Gambar 2.1 f jendela Pattern & Gradient
Oke biar kita bisa langsung mencoba alat-alat kerja pada GIMPkerjakan latihan berikut :

Praktikum Pengantar Multimedia by Faizah, S.KOm Page 19 of 90
Latihan1 :
���� Mengganti Background GambarMengganti Background GambarMengganti Background GambarMengganti Background Gambar
Untuk mengganti background sebuah gambar/ mungkin foto kita dapat melakukan dengan
beberapa langkah singkat berikut:
1. Buka Gambar yang akan diganti backgroundnya
2. Seleksi objek utama di dalam gambar menggunakan Selection Tool
3. Jika selection tool yang digunakan adalah Free Select, Bezier Select atau intelligent
Scissors maka langkah selanjutnya adalah memilih select > invert
Jika selection tool yang digunakan adalah Fuzzy select atau region select maka langkah
berikutnya adalah klik kanan, pilih Layer > Transparency > Add Alpha Channel
4. Kemudian bersihkan bacground sebelumnya dengan memilih edit > clear
5. Buat layer baru meilih Layer > New Layer
6. Buat gradasi warna pada layer baru itu menggunakan blend, atau bisa juga pilih warna
yang akan dijadikan background
7. Lihat Layer dialog, tarik layer yang bagian bawah (berisi objek utama yang sudah
background awalnya dah kita hapus) ke layer yang atas (layer baru yang dah kita kasih
background baru.
8. Jadi deh… Gampang kan? Coba sendiri ya ☺
Latihan 2
���� Membuat Border sederhana
Oke sekarang kita akan membuat border sederhana dengan menggunakan GIMP. Ikuti
petunjuknya ..
1. Buat image baru
2. Dengan menggunakan tool selstion, buatlah bentuk seleksi seperti ditunjukkan oleh
gambar 2.2

Praktikum Pengantar Multimedia by Faizah, S.KOm Page 20 of 90
Gambar 2.2 ¾ Lingkaran dengan selection tool
3. Setelah selesai membuat seleksi, pilih bentuk kuas dari brush selection dialog (Gambar
2.3). Tentukan juga warna pilihan anda.
Gambar 2.3 Brush Selection dialog
4. Klik kanan seleksi, kemudian pilih menu Edit > Stroke selection (Gambar 2.4).
Kemudian pada kotak dialog Stroke selection(gambar 2.5) pilih option ” Stroke with a paint
tool”

Praktikum Pengantar Multimedia by Faizah, S.KOm Page 21 of 90
Gambar 2.4 Pemilihan menu Stroke Selection
Gambar 2.5 Kotak Dialog Stroke Selection
5. Hasilnya ditunjukkan oleh gambar 2. 6

Praktikum Pengantar Multimedia by Faizah, S.KOm Page 22 of 90
Gambar 2.6 Hasil Border dengan Selection tool
Kita dapat membuat border dengan bentuk lain seperti ditunjukkan pada gambar 2.7
Gambar 2.7 Bentuk-bentuk border lain

Praktikum Pengantar Multimedia by Faizah, S.KOm Page 23 of 90
MODUL PENGANTAR MULTIMEDIAMODUL PENGANTAR MULTIMEDIAMODUL PENGANTAR MULTIMEDIAMODUL PENGANTAR MULTIMEDIA
PERTEMUAN IIIPERTEMUAN IIIPERTEMUAN IIIPERTEMUAN III , IV , dan V , IV , dan V , IV , dan V , IV , dan V
Tujuan Praktikum :
1. Mengenalkan fasilitas pengolah image di dalam gimp
2. Mengenalkan fasilitas penunjang grafis di dalam GIMP
3. Menunjukkan bagaimana cara pengolahan image
4. Menjelaskan pemanfaatan fasilitas penunjang grafis dan image untuk efek pada text
Target Praktikum :
1. Praktikan dapat melakukan pengolahan image dengan gimp
2. Praktikan dapat membuat aneka jenis efek pada suatu text
3. Praktikan paham penggunaan fasilitas penunjang grafis dan image pada GIMP
Mengolah Image dalam GIMP
Sebagai aplikasi pengolah gambar (image), GIMP juga menyediakan fasilitas-fasilitas
penunjang untuk pengolahan image dan pekerjaan grafis. GIMP menyediakan fasilitas-fasilitas
penunjang yang tidak kalah dengan aplikasi grafis di sistem operasi lain, seperti Adobe photoshop.
Salah kelebihan yang dimiliki GIMP adalah bahwa dengan spesifikasi komputer yang standar,
GIMP sudah dapat melakukan pengolahan grafis dengan baik ( dalam artian jarang sekali atau
bahkan tidak pernah mengalami “Hang”). Hanya saja hingga saat ini GIMP masih memiliki
kekurangan yang cukup mengganjal, misalnya masih minimnya dukungan terhadap sistem warna
CMYK yang mungkin sangat dibutuhkan para desainer barang cetakan ( bukan grafik untuk film
atau web). Dukungan terhadap sistem warna CMYK yang belum sebagus program komersial
lainnya salah satunya disebabkan adanya beberapa informasi yang sifatnya propprietary
(terbatas). Kelemahan lainnya adalah dukungan sinkronisasi warna antara yang terlihat di monitor
dan apa yang dicetak di printer atau adaptasi driver warna printer dan driver monitor masih belum

Praktikum Pengantar Multimedia by Faizah, S.KOm Page 24 of 90
mulus. Namun sebagai program Open Source, kekurangan ini pasti akan dapat segera dicari
solusinya kok ☺
Oke deh sebelum kita berlatih melakukan bebrapa pengolahan image melalui GIMP, maka
terlebih dahulu kita harus tahu, fasilitas-fasilitas apa aja yang dibutuhkan dalam pengolahan image
ini.
Fasilitas penunjang Grafis
Beberapa fasilitas penunjang yang penting diketahui kegunaannya sebelum melakukan
pengolahan image adalah sebagai berikut:
1. Color Tool
Color tool adalah fasilitas penunjang untuk pengaturan warna. Beberapa alat yang ada di
dalam color tool ini diantaranya:
� Color Balance Tool Digunakan untuk Mengatur/mengubah nilai-nilai warna Cyan, Magenta &
Yellow (CMY) agar tampak lebih harmonis. Color balance tool ini
mengubah/memodifikasi keseimbangan warna pada layer yang aktif.
Color tool balance dapat dipanggil dengan memilih Tool> Color Tool >
Color Balance.
Kotak dialog Color balance Tool ditunjukkan oelh gambar 3.1:

Praktikum Pengantar Multimedia by Faizah, S.KOm Page 25 of 90
Gambar 3.1 Kotak dialog Color Tool Balance
Penjelasan :
� Select range to modify
Memilih salah satu dati 3 pilihan disini akan membatasi tingkatan warna yang
akan diubah dengan mengklik Shadows, Midtons and Highlights
� Modify selected range's color levels
Pada option ini kita diperbolehkan untuk memilih bobot/tingkatan warna yang
kita inginkan pada warna CMY.
� Reset Range
Tombol ini digunakan untuk mengeset kembali tingkatan warna yang dipilih
kembali ke nol.
� Preserve Luminosity
Pilihan ini digunakan untuk memastikan bahwa kecerahan dari layer yang
aktif/terseleksi terjaga.
� Preview
Jika pilihan ini diaktifkan, perubahan yang terjadi akan dapat segera dilihat
pada layer yang aktif atau terseleksi.

Praktikum Pengantar Multimedia by Faizah, S.KOm Page 26 of 90
� Hue-Saturation Tool
Tool ini digunakan untuk Mengatur atau menyeimbangkan warna Hue (corak),
Saturation (warna penjenuhan) dan Lightness (warna terang) pada berbagai tingkatan
warna dari layer yang aktif /terseleksi dengan lebih leluasa. Kita dapat memanggil tool
ini dengan memilih Tools/ Color Tools/Hue-Saturation .
Kotak dialog Hue-Saturation Tool ditunjukkan oleh gambar 3.2:
Gambar 3.2 Kotak Dialog Hue-Saturation Tool
Penjelasan :
� Select Primary Color to use
Kita dapat memilih, diantara 6 warna pilihan warna untuk dirubah. Mereka
tersusun dalam sebuah lingkaran warna seperti ditunjukkan gambar 4.2. Jika tombol
Master dipilih, semua warna tidak akan memperhatikan perubahan.
� Modify selected color
Mengubah warna yang terpilih dalam image.
Hue: batasan warna yang disediakan antara (- 180, 180).
Lightness: pilihan nilainya berkisar antara:-100, 100.

Praktikum Pengantar Multimedia by Faizah, S.KOm Page 27 of 90
Saturation: pilihan nilainya juga berkisar antara:-100, 100.
Tombol Reset Color menghapus perubahan yang terjadi pada hue,
lightness dan saturation dari warna yang terpilih.
� Preview
Tombol Preview membuat semua perubahan yang dilakukan dapat langsung
dilihat.
� Colorize Tool
Colorize tool mengubah layer yang aktif/terseleksi menjadi image dengan
penampakan warna greyscale(hitam-putih) melalui sebuah kaca berwarna. Untuk
memanggil tool ini dapat dilakuan dengan memilih Tools/ Color Tools/Colorize ..
Kotak dialog Colrize Tool ditunjukkan oleh gambar 3.3:
Gambar 3.3 Kotak dialog Colorize Tool
Penjelasan:
� Hue
Kita dapat memilih warna hue dalam HSV color circle (0 - 360).
� Saturation
Kita dapat memillih warna saturation: 0 sampai 100.
� Value
Kita dapat menentukan warna luminosity: 0 sampai 100.
� Preview

Praktikum Pengantar Multimedia by Faizah, S.KOm Page 28 of 90
Tombol Preview membuat semua perubahan yang terjadi pada layer yang aktif
dapat segera dilihat.
� Brightness-Contrast tool
Tool ini digunakan untuk Mengatur kecerahandan kontrasnya juga mengatur
gambar yang gelap agar menjadi lebih terang. Alat ini mudah untuk digunakan, tetapi
tidak begitu familiar. BC Tool ini bagus untuk penyesuain image pada pengerjaan
yang ”quick and dirty” dalam beberapa detik, tapi jika gambar yang akan diolah
penting dan kita ingin hasil yang lebih bagus gunakan tool yang lain.
Untuk memanggil tool ini dapat dilakukan dengan memilih : Tools → Color
Tools → Brightness-Contrast. Jika kita sering menggunakan tool ini, akan lebih
baik jika kita menambahkannya dalam tool dialog.
Kotak dialog BC Tool ditunjukkan oleh gambar 3.4 :
Gambar 3.4 Brightness-Contrast tool
Penjelasan :
� Brightness
Dapat ditarik ke kiri (negatif) untuk menggelapkan dan ke kanan (positif) untuk
hasil yang lebih terang.
� Contrast
Dapat ditarik kekiri (negatif) untuk menurunkan kekontrasan dan kekanan untuk
meningkatkan kekontrasan image.
� Preview
Mengklik Preview dapat membuat semua perubahan yang terjadi pada gambar
dapat langsung dilihat.
� Threshold Tool

Praktikum Pengantar Multimedia by Faizah, S.KOm Page 29 of 90
Tool ini digunakan untuk mengubah layer yang sedang aktif/terseleksi ke dalam
image hitam putih, dimana pixel putih merepresentasikan pixel dari image yang
nilainya ada dalam threshold range, dan pixel hitam juga merepresentasikan nilia yang
tampak pada threshold range.
Kita dapat menggunakannya untuk mempertinggi tingkat hitam-putih image atau
membuat selection mask. Untuk memanggil alat ini dapat dilakukan dengan memilih
Tools → Color Tools → Threshold.
Kotak dialog Threshold Tool ditunjukkan oelh gambar 3.5.
Gambar 3.5 Threshold Tool
Penjelasan :
� Threshold range
The Threshold tool menyediakan visual graph dan sebuah histogram dari
intensitas nilai layer yang aktif. Kita dapat menentukan nilai threshold hitam putih pada
threshold range dan ataupun dapat juga menggeser-geser histogramnya.
� Preview
Preview akan dapat menampilkan secara langsung
� Levels tool
Level tools sebenarnya meneydiakan fasilitas yang mirip dengan histogram tool
tetapi dapat mengubah nilai intensitas dari layer yang aktif atau terseleksi. Untuk

Praktikum Pengantar Multimedia by Faizah, S.KOm Page 30 of 90
memanggil tool ini dapat dilakukan dengan memilih Tools → Color Tools →
Levels.
Kotak dialog level Tool ditunjukkan oleh gambar 3.6.
Gambar 3.6 kotak dialog level Tool
Penjelasan :
� Modify Levels for Channel
Kita dapat memilih channel yang akan dimodigikasi dengan menggunakan tool :
Value untuk membuat perubahan luminosity dari semua pixel pada images. Color
channels untuk merubah saturation. Alpha channel bekerja pada transparency.
Initialize/Reset Channel untuk membatalkan semua perubahan yang terjadi.
� Input Levels
Area utama adalah representasi grafis dari gambar gelap, mid dan pencahayaan.
Mereka berada pada absis dari level 0 (hitam) ke level 255 (putih). Jumlah pixel pada
setiap level adalah pada garis ordinat. Bentuk kurva menggambarkan semua pixel

Praktikum Pengantar Multimedia by Faizah, S.KOm Page 31 of 90
dari image channel yang diseleksi. Gambar dengan keseimbangan yang baik adalah
gambar dengan level (tones) yang terdistribusi pada semua range.
� Level ranges dapat diubah dalam 3 cara:
- 3 segitiga sebagai slider: warna hitam untuk tones gelap, warna abu-abu untuk
midtones (sering dinamakan nilai gamma), warna putih for light tones.
- Dua eyedroppers: gunakan yang kiri untuj warna paling gelap dan yang kanan
untuk warna paling terang.Kita dapat menggunakan View/Info Window (Cursor tab) to
untuk mencari warna ini.
- 3 Kotak input untuk memasukkan nilai secara langsung.
� Output Levels
Output Levels membolehkan pemilihan manual dari nilai konstrain output level.
� All Channels
Open: tombol ini membolehkan kita memilih settingan level file yang ditangani.
Save: membolehkan kita menyimpan berbagai tingkatan level agar kita bisa
tinggal mengeset gambar yang lain dengan level itu.
Auto: melakukan settingan otomatis pada level.
3 eyedroppers: ini adalah 3 pengatur untuk menentukan 3 titik grayscale.
Beberapa level dibawah "Black Point" adalah hitam; beberapa titik diatas "White
Pointadalah putih . "Gray Point", harus berada diantara 2 yang lain,
menentukan level tengah dari Gray. Semua corak gray dihitung dari 3 level ini.
� Preview
Tombol Preview membuat semua perubahan yang terjadi dapat langsung dilihat.
� Curves Tool
Curvwes Tool adalah alat yang paling jarang digunakan untuk mengatur
keindahan gambar. Alat ini dapat dipanggil dengan memilih Tools/ Color
Tools/Curves.
Kotak dialog Curves Tool ditunjukkan oleh gambar 3.7.

Praktikum Pengantar Multimedia by Faizah, S.KOm Page 32 of 90
Gambar 3.7 Kotak Dialog Curves Tool
Penjelasan :
� Channel
Ada 5 pilihan: nilai untuk luminosity dan kontras : Red, Green, and Blue untuk
warna saturation; dan Alpha (jika gambar kita menggunakan Alpha channel).
� Reset Channel
Tombol ini untuk mengapus semua perubahan yang dibuat pada channel yang
terseleksi..
� Tombol Linear dan Logarithmic
Tombol ini membolehkan kita untuk memilih tipe linear atau logaritmic dari
histogram.
� Bidang Edit Utama

Praktikum Pengantar Multimedia by Faizah, S.KOm Page 33 of 90
Input and Output Value Domains: kotak mendatar (x-axismenggambarkan nilai
input nilainya berkisar antara 0 sampai 255). Kotak tegak (y-axis) hanya ukuran color
output dari channel yang terseleksi.
Pengatur curve dilukiskan pada grid dari sudut kiri bawak ke sudut kanan atas.
Penunjuk posisi x/y akan secara permanan ditampilkan pada bagian kiri atas dari grid.
Jika kita mengklik diatas kurva, titik control akan terbentuk.
� All Channels
Open: tombol ini membolehkan kita memilih settingan kurva file yang sedang
ditangani..
Save: untuk menyimpan bentuk kurva yang sudah kita buat untuk dipakai pada
gambar lain
� Curve Type
� Smooth
� Free
� Preview
Tombol preview akan dapat segera memperlihatkan kepada kita perubahan yang
terjadi pada gambar yang kita edit .
� Posterize Tool
Alat ini digunakan agar kita lebih familiar & mengetahui perbedaan menu-menu
pengaturan warna dan kecerahan image. Untuk memanggilnya kita dapat memilih
Tools → Color Tools → Posterize.
Kotak dialog posterize Tool ditunjukkan oleh gambar 3.8.
Gambar 3.8 kotak dialog Posterize Tool
Penjelasan :

Praktikum Pengantar Multimedia by Faizah, S.KOm Page 34 of 90
� Posterize Levels
Kita dapat mengeset nilai nya untuk (2-256) dalam setiap channel RGB yang
tool nya akan menggambarkan layer yang aktif. Total jumlah warnanya adalah
kombinasi pada level ini. Setiap level memberikan 23 = 8 warna.
� Preview
Mengklik checkbox Preview akan membuat kita dapat melihat setiap
perubahan yang terjadi pada gambar
2. Filter
Fasilitas filter yang disediakan oleh GIMP fungsinya tidak jauh berbeda dengan fungsi
Filter pada aplikasi grafis lainnya. Jadi filter ini fasilitas penunjang dalam GIMP yang dapat kita
gunakan untuk memanipulasi gambar, seperti misalnya untuk menambahkan cahaya, mngubah
gambar agar seakan-akan seperti lukisan pada kanvas lain, memberikan bingkai/frame, membuat
sketsa, membuat efek kabur, membuat efek gambar terbakar , dan sebagainya.
Secara umum GIMP menyediakan banyak sekali filter. Dan kita bisa menambahkan filter-
filter lainnya dengan cara mendownloadnya langsung di internet lho... *_* asyik kan?
Default filter yang disediakan aplikasi ini antara lain Blur, Colors, Noise, Edge-Detect, Enhance,
Generic, Glass effect, Light Effect, Distort, Artistic, Map, Render, Web, Logulator, Misc, Animation,
Combine, Toys, dll. Filter-filter yang disebutin tadi masih memilili submenu di dalamnya lho... so
kita bisa memilih filter sesuai keinginan kita. Dan masing-masing filter ini memiliki karakter dan
fungsi yang beda.
Disini tidak akan dijelaskan secara spesifik fungsi-fungsi dan karakteristik dari Filter-filter tersebut.
Tapi kita akan bisa memahami fungsinya dengan mempraktekan langsung ke dalam gambar yang
akan kita olah pada sesi berikutnya. Dan tentu saja akan jauh lebih baik jika teman-teman
mempelajari fungsi dan karakter dari masing-masing filter itu sendiri ya... arigato ^_^

Praktikum Pengantar Multimedia by Faizah, S.KOm Page 35 of 90
Latihan 1
Membuat Sketsa dari Gambar
1. Open image yang akan dibuat sketsa
2. Buat duplicate layer dengan memilih layer > duplicate layer (gambar 3.9)
Gambar 3.9 Duplicate Layer
3. Pilih filter > blur > gaussian blur dengan ukuran 7 pixel, jangan lupa untuk
memilih methode blur RLE
4. Pilih layer > color > invert
5. Atur opacity layer menjadi 50 % dan klik keep trans pada dialog layer (Gambar
3.10)

Praktikum Pengantar Multimedia by Faizah, S.KOm Page 36 of 90
Gambar 3.10 Kotak Dialog Layer
6. Klik kanan layer copy ( layer yang atas), kemudian pilih merge down
7. Pilih layer > color > level. Atur input level (Gambar 3.11) pada kisaran 100-
155
Gambar 3.11 Kotak Pengaturan Level
8. Pilih layer > color > desaturate
9. Atur levelnya lagi ( Gambar 3.12)

Praktikum Pengantar Multimedia by Faizah, S.KOm Page 37 of 90
Gambar 3.12 Pengaturan Level (2)
10. Pilih layer > color > desaturate lagi
11. Lihat hasilnya... Klo gambar belum nampak jelas, ulangi langkah no. 7, atur sebaik
mungkin. Hasilnya ditunjukkan pada gambar 3.13.
Gambar 3.13 Hasil Sketsa image

Praktikum Pengantar Multimedia by Faizah, S.KOm Page 38 of 90
Latihan 2
Membuat Masking Pada Image
1. Open image yang akan diolah seperti ditunjukkan Gambar 3.14
Gambar 3.14 Image yang akan di masking
2. Seleksi ¾ bagian image dengan menggunakan Rectanguler Select (Gambar 3.15)

Praktikum Pengantar Multimedia by Faizah, S.KOm Page 39 of 90
Gambar 3.15 Proses seleksi dengan Rectanguler Select
3. Klik Quick Mask Button yang terletak pada pojok kiri bagian bawah kanvas (jadi merah),
ditunjukkan oleh gambar 3.16
Gambar 3.16 Seleksi dengan Quick Mask Button

Praktikum Pengantar Multimedia by Faizah, S.KOm Page 40 of 90
4. Pilih Filter > Distorts > Waves ( ukuran pixel sesuai keinginan)—Gambar 3.17
Gambar 3.17 Proses Distort
5. Pilih Filter > Blur > Gaussian Blur ( dengan ukuran 5 pixel)
6. Klik Quick Mask lagi
7. Pilih Select > Invert
8. Pilih Edit > Fill with BG Color (white)
Hasilnya ditunjukkan oleh gambar 3.18

Praktikum Pengantar Multimedia by Faizah, S.KOm Page 41 of 90
Gambar 3.18 Hasil Pembuatan Masking Image
Untuk bentuk masking yang lain, langkah no. 4 bisa diganti ;
- Filter > Noise > Spread
Hasilnya ditunjukkan oleh gambar 3.19 :
Gambar 3.19 Masking dengan noise > spread

Praktikum Pengantar Multimedia by Faizah, S.KOm Page 42 of 90
- Filters -> Distorts -> Newsprint
Hasilnya ditunjukkan oleh Gambar 3.20 :
Gambar 3.20 Masking dengan distorts > newsprint
Selamat Mencoba...
Latihan 3
Membuat eFek Sephia Toning
1. Buka Image yang akan kita berikan efek sephia (Gambar 3.21)
Gambar 3.21 Gambar yang akan diberikan efek sephia toning

Praktikum Pengantar Multimedia by Faizah, S.KOm Page 43 of 90
2. Duplicate image, (<Image> Image -> Duplicate or Ctrl+D). kemudian convert image ke
bentuk grayscale (Image > Mode > Grayscale) atau bisa juga menggunakan desaturate (
layer > color > desaturate)
Gambar 3.22 Hasil desaturate image
3. Konvert mage ke mode RGB lagi dengan memililih Image > Mode > RGB.
4. Double-click foreground color, kemudian atur nilai RGB nya ( Gambar 3.23)
Gambar 3.23 Proses Pengaturan RGB
5. Buat Layer baru ( Gambar 3.24)

Praktikum Pengantar Multimedia by Faizah, S.KOm Page 44 of 90
Gambar 3.24 proses pembuatan Layer baru
Gambar 3.25 Tampilan semua jendela
6. Klik kanan Layer Sepia mask, pilih Add Layer Mask dan pilih option White(full opacity)

Praktikum Pengantar Multimedia by Faizah, S.KOm Page 45 of 90
Gambar 3.26 Proses penambahan Layer Mask
7. Klik layer background, kembali ke jendela image , pilih select all dan copy image.
Kemudian klik layer sepia mask dan tekan Ctrl + V
Gambar 3.27 Hasil copy image pada layer mask
8. Pada dialog layer klik tombol Anchor, sehingga floating selection menyatu dengan sepia
mask. Dan pada jendela image pilih menu Layer > Color > Invert.
Gambar 3.28 Hasil Invert image
9. Ubah Mode pada dialog Layer dari normal ke color

Praktikum Pengantar Multimedia by Faizah, S.KOm Page 46 of 90
Gambar 3.29 Proses perubahan Mode Layer
10. Langkah terakhir, kembali ke jendela image, lakukan duplicate image, flatten image
(image > flatten image), dan pilih salah satu dari instruksi berikut untuk mendapatkan hasil
terbaik.
���� Hue and Saturation (Layer -> Colors -> Hue..Saturation)
���� Color Balance (Layer -> Colors -> Color Balance)
���� Levels or Curves( Layer -> Colors -> Levels|Curves)
���� etc. etc!
Hasilnya ditunjukkan oleh Gambar 3.30
Gambar 3.30 Hasil Sephia Toning
Latihan 4
Membuat Text dengan efek icy glowMembuat Text dengan efek icy glowMembuat Text dengan efek icy glowMembuat Text dengan efek icy glow
1. Buatlah image baru dengan text seperti ditunjukkan gambar 3.31

Praktikum Pengantar Multimedia by Faizah, S.KOm Page 47 of 90
Gambar 3.31
2. Gunakan <Image>-Transforms-Rotate-90 degrees untuk memutar gambar sebesar 90
derajat. (gambar 3.32)
Gambar 3.32
3. Gunakan wind filter (<Filter>-Distorts-Wind...). Pilih right direction and leading edge
affected. Sementara strengh set pada nilai 5. seperti ditunjukkan Gambar 3.33.
Gambar 3.33 Proses pengaturan Wind
4. Putar gambar 270 derajat (<Image>-Transforms-Rotate-90 degrees : 3kali). Gambarmu
akan jadi seperti gambar 3.34. Duplicate layer.

Praktikum Pengantar Multimedia by Faizah, S.KOm Page 48 of 90
Gambar 3.34
5. Pilih Layer yang ada di paling bawah, kemudian kasih efek blur <Image>-Filters-Blur-
Gaussian Blur(IIR)... dengan x=y=4).
Gambar 3.35
6. Kembali ke <Layer>-Colors-Levels dan set output level untuk red : 0 dan output level
untuk green : 191.
7. Kembali ke layer yang paling atas. Set mode ke "Addition". Kasih efek Blur (<Image>-
Filters-Blur-Gaussian Blur(IIR)... dengan x=y=2).
8. Finish ☺
Latihan 5
Membuat efek scan line pada image
1. Buatlah new image, dengan ukuran 2 px height and 1 px width dengan white background.
Isi satu pixel dengan warna hitam dan 1 pixel yang lain dengan warna putih. Kemudian
simpan sebagai "scanlines.pat" pada folder penyimpan pola/pattern. Misalnya di
D:\Program Files\GIMP-2.0\share\gimp\2.0\patterns.
Gambar 3.35
2. Buka image yang akan kita beri efek scanlines, buat layer baru, pilih pola scanlines dan fill
layer dengan pattern tersebut. Select by color, dan pilih warna putih. Kemudian delete
selection. Nah sekarang imagenya telah diberi efek scanlines seperti ditunjukkan Gambar
3.36 dan Gambar 3.37.

Praktikum Pengantar Multimedia by Faizah, S.KOm Page 49 of 90
Gambar 3.36 Gambar asli
Gambar 3.37 Gambar setelah di beri efek scanlines part 1 3. Kurangi Opacity pada layer dan set layer mode. Dan Hasilnya ditunjukkan oleh
Gambar 3.38.

Praktikum Pengantar Multimedia by Faizah, S.KOm Page 50 of 90
Gambar 3.38 Hasil scanlines
Tugas :
1. Membuat Efek api (seperti ditunjukkan gambar 3.39) dengan menggunakan GIMP
Gambar 3.39
2. membuat efek golden text seperti gambar 3.340 :
Gambar 3.40

Praktikum Pengantar Multimedia by Faizah, S.KOm Page 51 of 90
MODUL PENGANTAR MULTIMEDIAMODUL PENGANTAR MULTIMEDIAMODUL PENGANTAR MULTIMEDIAMODUL PENGANTAR MULTIMEDIA
PEPEPEPERTEMUAN VIRTEMUAN VIRTEMUAN VIRTEMUAN VI
Tujuan Praktikum :
1. Mengenalkan fasilitas script-fu
2. Menjelaskan programming pada GIMP
3. Membandingkan fasilitas seripa pada aplikasi grafis lain.
Target Praktikum :
1. Praktikan dapat membuat menu tambahan pada gimp
2. Praktikan paham bahasa pemrograman pada GIMP
3. Praktikan dapat memanfaatkan fasilitas sript-fu untuk aplikasi grafis
SCRIPT-Fu
Salah satu fasilitas GIMP yang membuatnya lebih istimewa dibandingkan aplikasi grafis
lainnya adalah adanya Script-fu. Mungkin ada sebagian orang yang membayangkan bahwa script
fu ini mirip dengan fasilitas Action pada Photoshop. Padahal Script-Fu ini beda banget lho sama
yang namanya Photoshop. Mau tau bedanya?
Bedanya adalah fasilitas action pada photoshop itu hanya merupakan sarana perekam
aktivitas kerja pada aplikasi tersebut dan pada fasilitas ini kita tidak tahu bagaimana proses
pembuatan rekaman tadi terjadi. Sementara pada Script-fu kita tidak akan menemui fasilitas untuk
merekam aktivitas kerja kita. Malah sebaliknya kita harus membuat aturan langkah-langkah kerja
yang terencana dengan menggunakan bahasa scripts karena sebenarnya script-fu merupakan
bahasa pemrograman yang ikut serta mendukung aplikasi GIMP. Dengan script-fu kita bisa
membuat efek teks maupun images yang lumayan lho... bahkan kita juga bisa manfaatin script-fu
untuk ngitung-ngitung... bikin gambar, dll ..pokoknya persis banget sama bahasa pemrograman
lainnya gitu ☺

Praktikum Pengantar Multimedia by Faizah, S.KOm Page 52 of 90
Mengenal Script-Fu Lebih Jauh
Pada bahasan kali ini kita akan mengenal skema dasar yang dibutuhkan untuk
menggunakan script-fu ini dan kemudian membuat script sederhana yang yang dapat ditambahkan
pada toolboxnya script-fu. Sama halnya dengan bahasa-bahasa pemrograman lainnya, script-fu
juga memiliki beberapa ciri khusus. Script-fu memiliki ekspresi(expression), fungsi (function), dan
juga varibles (cara penulisa) yang agak beda dengan bahasa pemrograman lain. Sebab bahsa
ibunya Script-fu ini adalah LISP. Jadi mungkin sebagian dari kita tidak begitu mengenal bahasa ini.
1. Expression
Salah satu hal yang membedakan Script-fu dengan yang lain adalah pada cara penulisan
ekspresi. Misalnya saja untuk kasus penjumlahan. Dengan bahasa pemrograman lain yang
umumnya kita kenal, jika kita mau menambahkan 8+9 maka ya akan dityulis 8 + 9 kan?
Nah kalo di Script-fu lain, disini ekspresi ini harus ditulis kayak gini:
( + 8 9)
Untuk mencobanya, maka pertama kali kita harus memilih menu Xtns → Script-Fu →
Console. Setelah jendela Script-fu console keluar, maka kita dapat menuliskan ekspresi
yang kita inginkan pada kotak Current Command yang disediakan. Dah setelah kita
menuliskan ekspresinya, tekan tombol Enter dan hasil perhitungannya akan di tampilkan
pada baris berikutnya. Hal ini dapat dilihat pada gambar 4.1.
Gambar 4.1 Script-fu console
Yang perlu diperhatikan dalam penulisan ekspresi ini adalah tanda spasi setelah operator
matematika dalam kurung dan antar bilangan. Jika hal ini tidak dilakukan, maka Script-fu akan
membacanya sebagai variabel.

Praktikum Pengantar Multimedia by Faizah, S.KOm Page 53 of 90
2. Variables dan Local variable
Meskipun ada beberapa metode yang berbeda-beda untuk mendeklarasikan variabel,
namun metode yang paling sering digunakan adalah konsep let*. Sebagai contoh, untuk
mendeklarasikan variabel a dan b yang secara berurutan menginisialisasi 1 dan 2 dapat ditulis
sebagai:
(let* ( (a 1) (b 2) ) (+ a b) )
atau dalam sebaris menjadi :
(let* ( (a 1) (b 2) ) (+ a b) )
dalam contoh diatas kita menuliskan (+ a b ) di dalam ekspresi let* bukan sesudahnya. Hal ini
dikarenakan peryataan let* mendefinisikan area dalam script kita yang mana variabel yang
dideklarasikan itu dapat digunakan. Jika kita menuliskan statemen (+ a b ) setelah peryataan
(let* ...) maka kita pasti akan mendapatkan ”ERROR” karena variabel yang di deklarasikan
hanya valid di dalam konteks let* statement, nah inilah yang oleh para programmer
dinamakan sebagai variabel lokal.
Bentuk umum dari let* statement adalah :
(let* ( variables ) expressions )
dimana, variabel yang dideklarasikan berada di dalam tanda kurung dan ekspresinya valid.
Namun buku lain, mengatakan bahwa untuk menuliskan variabel pada Script-fu harus selalu
diawali tanda (set! Dengan format penulisan sebagai berikut :
(set! Nama_variabel nilai)
untuk pendapat ini, statemen let* digunakan untuk penggunaan variabel lokal. Contoh
penggunaan bersama dengan Function akan ditunjukkan gambar 4.2.
3. Function
Sama halnya dengan bahasa pemrograman lainnya, Script-fu juga memiliki fungsi atau
function. Function ini memiliki syntak sebagai berikut :
(define (name param-list) expressions )

Praktikum Pengantar Multimedia by Faizah, S.KOm Page 54 of 90
Dimana "name" adalah nama yang diberikan untuk fungsi ini, param-list adalah ruang tak
terbatas untuk nama parameter,dan expressions adalah rangkaian ekspresi dari fungsi
yang dieksekusi ketika fungsi ini dipanggil.
Untuk lebih jelasnya kita akan mencoba sebuah contoh kecil penggunaan fungsi dengan
beberapa variabel. Misalnya saja kita akan mendefinisikan luas segitiga. Contoh ini
ditunjukkan dalam gambar 4.2.
Gambar 4.2 Contoh penggunaan variabel dan fungsi
4. Registering Script-fu
Perlu diketahui bahwa untuk mulai membuat script kita perlu diregistrasikan pada prosedur
database yang telah disediakan oleh GIMP. Jadi, seluruh fungsi script yang telah kita buat
akan ditampung dalam database tersebut, atau disebut dengan Prosedural database (PDB).
Untuk mengetahui berapa banyak fungsi yang telah terdaftar di aplikasi ini dapat dilihat pada
menu utama Xtns kemudian menu DB Browser. Disinilah script yang kita buat harus ada agar
dapat dipergunakan seperti fungsi-fungsi lainnya.

Praktikum Pengantar Multimedia by Faizah, S.KOm Page 55 of 90
Agar script yang telah kita buat ini diakui, ada beberapa 7 persyaratan khusus yang harus
kita penuhi. Persyaratan-persyaratan tersebut adalah sebagai berikut ;
• Nama dari fungsi script yang kita buat.
• Posisi menu script tersebut
• Diskripsi atau keterangan dari fungsi script
• Penulis script
• Copyright script
• Tanggal pembuatan script
• Tipe image dari script yang kita buat. Parameter yang mengikuti tipe script ini
ditunjukkan pada tabel 4.1.
Tipe Parameter
Deskripsi Contoh
SF-VALUE Sebagai parameter nilai, dapat berupa angka atau teks yang diubah menjadi default teks.
SF-VALUE”Ukuran bingkai””200”
SF-STRING Berupa kalimat "Some text"
SF-COLOR Mengindikasikan parameter pemakaian warna.
SF-COLOR”Warna”'(0 102 255)
SF-TOGGLE Menampilkan pilihan untuk memperoleh nilai Boolean FALSE atau TRUE
SF-TOGGLE”Ubah ukuran”TRUE
SF-IMAGE Digunakan apabila kita bekerja dengan menggunakan image yang telah dibuka
SF-IMAGE”gambar”3
SF-DRAWABLE
Ini adalah ukuran parameter kedua setelah parameter SF-IMAGEdan difungsikan untuk mengaktifkan layer yang telah kita buat.
SF-VALUE”Ukuranbingkai””17”
Tabel 4.1 tabel Parameter Script
Jika script kita telah memenuhi ketujuh parameter dan beberapa tipe parameter bpada
point ketujuh tadi maka script kita dapat terdaftar pada prosedur database.
Contoh :
(script-fu-register "script-fu-text-box" ;func name "Text Box" ;menu label "Creates a simple text box, sized to fit\ around the user's choice of text,\ font, font size, and color." ;description "Faizah-Chan" ;author "copyright 2006, Faizah-Chan" ;copyright notice "12 November 2006" ;date created

Praktikum Pengantar Multimedia by Faizah, S.KOm Page 56 of 90
"" ;image type that the script works on SF-STRING "Text:" "Text Box" ;a string variable SF-FONT "Font:" "Charter" ;a font variable SF-ADJUSTMENT "Font size" '(50 1 1000 1 10 0 1) ;a spin-button SF-COLOR "Color:" '(0 0 0) ;color variable ) (script-fu-menu-register "script-fu-text-box" "<Toolbox>/Xtns/Script-Fu/Text")
Sumber Referensi : http://docs.gimp.org/en/ch07s03s04.html oleh
Michael Terry (Oktober 1997)
Kemudian, simpan source-code tersebut ke dalam direktori scripts dengan nama a.scm.
kemudian pilih Xtns → Script-Fu → Refresh Scripts, script baru ini akan muncul dalam
menu Xtns → Script-Fu → Text → Text Box. Bisa dilihat pada gambar 4.3.
Gambar 4.3 Menu hasil Script baru
dan jika melihat ke Procedure Browser Xtns → Procedure Browser script kita kan
muncul pada browser, seperti diperlihatkan oleh gambar 4.4.

Praktikum Pengantar Multimedia by Faizah, S.KOm Page 57 of 90
Gambar 4.4 Tampilan script-fu-text-box pada Procedure Browser
Dan untuk melihat hasil script yang tadi kita buat, kita melihatnya dengan memilih menu
Xtns → Script-Fu → Text → Text Box. Hasilnya ditunjukkan oleh gambar 4.5 dan 4.6.
Gambar 4.5 Hasil Script Text Box

Praktikum Pengantar Multimedia by Faizah, S.KOm Page 58 of 90
Gambar 4.6 Informasi Script.
Dari gambar 4.5 dan gambar 4.6 kita melihat bahwa semua informasi yang kita tulis pada
script telah masuk kan? Nah..gimana? mudah banget kan? Jadi kita bisa membuat script-
script lain sesuai kebutuhan, atau dalam artian lain, GIMP yang kita punyai bisa jadi memiliki
fasilitas yang lebih komplet, karena kita bisa memasukkan program sendiri di dalamnya. Ini nih
hebatnya GIMP yang mungkin ga ada pada aplikasi grafis lainnya.
Untuk membuat text, image , logo, pola maupun bentuk-bentuk lainnya dengan Script-fu
kita hanya tinggal memilih menu yang ada di Script-fu. Misalkan saja kita ingin membuat logo
suatu tulisan, maka kita tinggal memilih menu Xtns → Script-Fu → Logos → Frosty.
Atau kita bisa memilih tema lainnya disini. Untuk membuat logo dengan style Frosty,
misalnya, kita tinggal memasukkan text yang kita inginkan , bentuk font dan warna. Aplikasi ini
akan memprosesnya sehingga dengan mudah Logo pun bisa dibuat. Hal ini ditunjukkan dalam
gambar 4.7 dan gambar 4.8.

Praktikum Pengantar Multimedia by Faizah, S.KOm Page 59 of 90
Gambar 4.7 Proses Pembuatan Logo Praktikum Multimedia
Gambar 4.8 Hasil Logo
Mudah sekali bukan?
Jadi kalo pada bab sebelumnya kita melakukan banyak tahapan/proses untuk membuat
suatu text ataupun logo, dengan script-fu proses-proses tersebut menjadi sangat instan. Dan
seperti sudah dijelaskan sebelumnya, disini kita bisa membuat style sendiri dengan membuat
script-fu sendiri. Dengan script-fu kita juga bisa membuat tombol, template web, pola, text, dsb
hanya dalam satu langkah. Tidak hanya itu, kita juga memberikan efek lain dalam image kita
menggunakan script-fu.
Jika kita ingin membuat script-fu sendiri, fasilitas penunjang telah disediakan penulisan
script-fu ini . Fasilitas-fasilitas penunjang tersebut adalah beberapa teks editor, dalam Linux

Praktikum Pengantar Multimedia by Faizah, S.KOm Page 60 of 90
disediakan Vi, XEMacs, Gedit pada gNome, Kwrite, Kedit pada KDE dan juga kate, sementara
pada windows kita bisa menggunakan Note Pad. Hal penting yang harus diperhatikan dalam
membuat script ini adalah jangan lupa untuk menyimpan source tersebut dalam direktori
scripts dengan ekstensi file .scm. Kemudian melakukan penyegaran database dengan
memilih menu Xtns → Script-Fu → Refresh Scripts.
Oke deh selamat mencoba.. ^_^

Praktikum Pengantar Multimedia by Faizah, S.KOm Page 61 of 90
MODUL PENGANTAR MULTIMEDMODUL PENGANTAR MULTIMEDMODUL PENGANTAR MULTIMEDMODUL PENGANTAR MULTIMEDIAIAIAIA
PERTEMUAN VII, VIII , IX & XPERTEMUAN VII, VIII , IX & XPERTEMUAN VII, VIII , IX & XPERTEMUAN VII, VIII , IX & X
Tujuan Praktikum :
1. Mengenalkan fasilitas-fasilitas pendukung animasi pada GIMP
2. Menjelaskan teknik animasi dengan GIMP
3. Membandingkan teknis animasi pada GIMP dengan teknis animasi pada aplikasi lain
berbasis windows
Target Praktikum :
1. Praktikan menguasai teknik animasi pada GIMP
2. Praktikan dapat membuat animasi dengan GIMP
3. Praktikan dapat membuat sort-movie dengan GIMP
ANIMASI
Sebagai aplikasi grafis, GIMP juga menyediakan fasilitas-fasilitas pendukung untuk
animasi. Pada menu sript-fu dan filter, GIMP telah menyediakan beberapa contoh sederhana
bagaimana membuat animasi grafis. Sama halnya dengan membuat animasi dengan fasilitas
grafis lain, seperti Macromedia dalam sistem operasi windows, untuk membuat suatu animasi
grafis tidaklah semudah membuat ataupun mengolah gambar seperti bab-bab sebelumnya. Untuk
membuat suatu animasi grafis ada beberapa tahapan yang harus kita jalankan.
Animasi (Prayitno, 2003) adalah bentukan dari sekumpulan gambar secara berurutan dan
atau tidak berurutan hingga apabila gambar tersebut ditampilkan satu persatu pada kurun waktu
tertentu akan memberikan atau menampilkan kesan gerakan. Cara gampang untuk memahami
suatu animasi adalah dengan membayangkan contoh hasil karya animasi, seperti pada film-film
kartun ataupun film animasi tingkat tinggi (ice age, incredible, fantasi 4, dsb). Inti dari suatu karya
animasi adalah bahwa setiap gerakan atau karakter disimpan sebagai satu layer atau frame, yang
kemudian karakter berikutnya di representasikan sebagai duplikat frame tersebut.

Praktikum Pengantar Multimedia by Faizah, S.KOm Page 62 of 90
Frame dapat disetarakan atau hampir sama dengan layer atau lapisan-lapisan yang sering
kita buat saat melakukan pengolahan gambar. Yang membedakan adalah bahwa pada gambar tak
bergerak, layer tersebut akan kita gabung hingga hanya terbentuk satu lapisan saja. Namun untuk
kerja animasi, layer/lapisan-lapisan ini nantinya akan kita fungsikan seperti layaknya sebuah
frame. Jadi dalam proses animasi setiap layer/frame dapat mewakili sebuah karakter.
Fasilitas standar yang disediakan GIMP untuk aplikasi animasi grafis masih kurang
mendukung untuk karya animasi tingkat advance. Oleh karena itulah untuk lebih mengeksplore
kemampuan GIMP dalam menangani animasi, kita harus menambahkan GIMP Animation Package
(GAP) pada GIMP yang telah kita install. Package ini disediakan secara gratis pada situs-situs
resmi GIMP. So... kita dapat mendownloadnya dengan mudah kan ☺
Pada praktikum pengantar multimedia ini kita masih akan mempelajari dasar-dasar
pembuatan animasi dengan menggunakan GIMp. Jadi, disini kita hanya masih mempelajari
animasi tingkatan paling dasar dengan beberapa latihan sederhana.

Praktikum Pengantar Multimedia by Faizah, S.KOm Page 63 of 90
Latihan-Latihan
Membuat Animasi Sederhana
Untuk membuat animasi paling sederhana, caranya sangat mudah sekali. Misalkan saja
kita ingin membuat perubahan ukuran dari sebuah lingkaran. Maka dapat kita dapat melakukannya
dengan tahapan-tahapan sebagai berikut:
1. Buat layer baru dengan memilih menu Layer > new Layer , dengan background
2. Kemudian untuk layer 1, dengan menggunakan ellipse select dan bucket fill, buah
sebuah lingkaran kecil. Sehingga diperoleh hasil seperti nampak pada gambar 7.1.
Gambar 7.1 Lingkaran kecil pada kanvas
3. Buat layer baru lagi dengan memilih menu Layer > new Layer > transparency
4. Pada Layer ke-2 ini , ubah ukuran lingkaran dengan menggunakan Scale Tool
pada GIMP menjadi sedikit lebih besar.
5. Buat layer baru lagi dengan memilih menu Layer > new Layer > transparency
6. di Layer ke-3, ubah lagi ukurannya, dan lakukan sampai layer ke-tujuh, kita juga bias
mengganti warnanya, misalkan saja pada layer ke-5 warna-nya kita ganti menjadi
warna merah.

Praktikum Pengantar Multimedia by Faizah, S.KOm Page 64 of 90
Gambar 7.2 Tampilan Layer dengan berbagai ukuran
7. Jalankan animasi sederhana ini dengan memilih menu Filter > Animation > Playback
Gambar 7.3 Animasi Dijalankan
8. Jika animasi telah selesai dibuat, pilih menu Filter > Animation > OptimizetoGIF
9. Kemudian pastikan tidak ada layer yang terseleksi, dan simpan dengan ektensi *.gif
10. saat penyimpanan , jangan lupa pilih option ”Save as animation”

Praktikum Pengantar Multimedia by Faizah, S.KOm Page 65 of 90
Gambar 7.4 Proses penyimpanan Animasi dengan ekstensi *.gif
Nah.. animasi sederhana telah selesai dibuat... jika kita ingin mengarut timing waktu untuk
setiap karakter maka dapat dilakukan dengan mengklik kanan tiap layer, kemudian pilih
menu Edit Layer atribut, dan tambahkan timing waktu pada Nama Layer. Seperti
ditunjukkan pada gambar 7.5 .

Praktikum Pengantar Multimedia by Faizah, S.KOm Page 66 of 90
Gambar 7.5 Proses pemberian timing waktu pada tiap layer
........Gimana simple banget kan? ☺
Membuat Animasi Sederhana untuk TEKS
Untuk latihan berikutnya kita akan membuat animasi untuk memberikan efek “highlight” /
cahaya pada Teks. Untuk membuat animasi ini langkah-langkah yang harus dilakukan adalah
sebagai berikut :
1. Buka sebuah image baru yang akan dijadikan background dari TEXT
2. Buat layer baru dengan memilih menu Layer > new Layer > transparan
3. Tuliskan sebuah kalimat diatasnya dengan menggunakan TEXT Tool, pilih warna text
yang kontras dengan background, jangan pilih warna putih, sebab untuk latihan ini,
cahaya yang akan kita gunakan adalah cahaya warna putih. Ubah nama Layer menjdi
”Layer TEXT”.
4. Buat sebuah layer baru lagi dengan memilih menu Layer > new Layer > transparan ,
beri nama layer highlight.
5. Aktifkan Blend Tool , atur Tool Optionnya seperti ditunjukkan pada gambar 7.6.

Praktikum Pengantar Multimedia by Faizah, S.KOm Page 67 of 90
Gambar 7.6 Tool Option pada Blend Tool
6. Tarik gradasi ke kanan dari ujung teks paling kiri, jangan lebar-lebar, kira-kira 0.5 cm
saja. Kemudian ubah mode Layer Highlight menjadi Screen. Duplicate Layer, dan drag
cahaya ke ke kanan dengan menggunakan Move Tool.
Gambar 7.7 Proses pemberian ”highlight” pada TEXT

Praktikum Pengantar Multimedia by Faizah, S.KOm Page 68 of 90
Gambar 7.8 proses penarikan cahaya dengan drag tool
7. Ulangi langkah 6, sampai semua TEKS tertutup oleh cahaya putih, seperti tampak
pada gambar 7.9.
Gambar 7.9 TEXT yang tertutup cahaya putih
8. Klik kanan layer highlight, pilih menu Layer to Image Size, seperti diiliustrasikan pada
gambar 7.10.

Praktikum Pengantar Multimedia by Faizah, S.KOm Page 69 of 90
Gambar 7.10 Pemilihan menu ”Layer to Image Size”
9. Lakukan untuk semua Layer Highlight dan duplikatnya.
10. Aktifkan Layer Text, klik kanan, kemudian pilih menu Alpha to Selection (untuk
menyeleksi Text ).
Gambar 7.11 Teks ketika di seleksi (kiri) dan hasilnya ketika cahaya diluar text
dihilangkan(kanan)

Praktikum Pengantar Multimedia by Faizah, S.KOm Page 70 of 90
11. Untuk menghilangkan cahaya di luar Text yang terseleksi, pilih menu Select > Invert
atau tekan Ctrl-I, kemudian aktifkan layer highlight diatasnya, dan tekan Ctrl-K.
Lakukan hal yang sama untuk semua duplikat layer highlight.
12. Aktifkan kembali layer text, kemudian duplikat layer ini sebanyak layer highlight + 1,
susun selang-seling layer highlight dan layer text, seperti ditunjukkan oleh gambar
7.12.
Gambar 7.12 Susunan layer text dan highlight
13. Merge Down setiap layer highlight dengan layer text di bawahnya.
14. Jalankan dengan memilih menu menu Filter > Animation > Playback
Gambar 7.13 Hasil Animasi Teks Highlight

Praktikum Pengantar Multimedia by Faizah, S.KOm Page 71 of 90
15. Simpan dengan ekstensi *. Gif.
Membuat Animasi untuk TEKS (3)
Animasi teks yang berikutnya adalah latihan untuk membuat animasi Handwriting text.
Jadi kita bisa membuat animasi seperti gerakan yang dilakukan untuk membuat tulisan tangan.
Langkah-langkahnya dalah sebagai berikut :
1. Buka image baru yang akan menjadi background tulisan.
2. Buat layer baru dengan memilih menu Layer > new Layer > transparan
3. Tuliskan sebuah kalimat pada layer text ini, dengan menggunakan TEXT Tool
4. Klik kanan layer text, pilih Alpha to Selection
5. Aktifkan layer background, hilangkan tanda mata pada layer text
Gambar 7.14 Proses penyeleksian teks dan penghilangan tanda “aktif” pada layer
6. Aktifkan Brush selection Tool, atur ukurannya agar sesuai dengan lebar font.
Gambar 7.15 Proses penulisan dengan menggunakan brush selesction
7. Ikuti alur text, dengan menggunakan brush, simpan setiap gerakan sebagai layer baru.
8. Delete Layer text

Praktikum Pengantar Multimedia by Faizah, S.KOm Page 72 of 90
Gambar 7.16 Proses penghapusan layer
9. Jalankan dengan memilih menu menu Filter > Animation > Playback
Gambar 7.17 Hasil Handwriting Teks
10. Simpan dengan ekstensi *. Gif.
Membuat Animasi Image berputar
Pada latihan yang ke-4 kita akan membuat animasi untuk memutar foto/image. Dalam
latihan ini kita hanya akan menggunakan 2 buah gambar. Prinsip dasar untuk mendapatkan hasil

Praktikum Pengantar Multimedia by Faizah, S.KOm Page 73 of 90
maksimal pada animasi ini adalah bahwa kedua image/goto harus memiliki ukuran canvas yang
sama, sehingga frame yang ditempati akan tepat menempati frame image sebelumnya.
Langkah-langkah dasar untuk membuat animasi ini adalah sebagai berikut :
1. Buka image/foto/gambar pertama
2. Buka image ke-2 dengan menggunakan menu File > Open As Layer . Pastikan bahwa
ukuran gambar 1 dan gambar 2 sama. Seperti contoh dalam gambar 7.18.
Gambar 7.18 Gambar 1 dan Gambar 2 yang akan dijadikan objek
3. Pada setiap layer, berikan tambahan timing waktu.... (150ms) (replace), seperti
ditunjukkan pada gambar 7.19. (replace) dimaksudkan agar frame ini dapat dengan
sempurna menempati frame sebelumnya saat gambar berputar . kita juga bisa
mencobanya untuk lebih dari 2 gambar.
Gambar 7.19 Setiap Layer diberikan waktu (timing)

Praktikum Pengantar Multimedia by Faizah, S.KOm Page 74 of 90
4. Duplikat setiap layer masing-masing 4 kali, kemudian susun layer seperti
ditunjukkan pada gambar 7.20. Ganti timing waktu pada layer 2 dan ke-6 menjadi
2000ms.
Gambar 7.20 Susunan Layer
5. Aktifkan layer ke-2, kemudian pilih menu Filter >Map > Map Object
6. Pada tab Option Aktifkan Tranparanse Background dan pilih bentuk Plane, kemudian
pada tab orientation, atur X : Y : Z = 0.5 : 0.5 : 0.5 untuk yang atas, sementara yang
untuk ukuran dibawahnya X : Y : Z = 0.0 : 30 : 0.0. Seperti ditunjukkan Gambar 7.21
dan gambar 7.22.

Praktikum Pengantar Multimedia by Faizah, S.KOm Page 75 of 90
Gambar 7.21 Filter > Map > Map Object part 1
Gambar 7.22 Filter > Map > Map Object part 2
7. Aktifkan layer diatasnya, ganti Y yang bawah menjadi 60 (layer ke-3) , kemudian -60
(layer ke-4), -30 (layer ke-5), lompati satu layer, lanjutkan pada layer ke-7, dengan

Praktikum Pengantar Multimedia by Faizah, S.KOm Page 76 of 90
mengganti y menjadi 30 , layer ke-8(60), layer ke-9 (-60) dan layer ke-10 (-30). Atau
untuk posisi Y bisa diatur sesuai keinginan
8. Jalankan dengan memilih menu menu Filter > Animation > Playback
9. Simpan dengan ekstensi *. Gif.
Gambar 7.23 Hasil Pembuatan Gambar Berputar
Pada animasi gambar berputar ini, kita bisa mengatur sendiri orientasi X : Y : Z nya sesuai
keinginan kita untuk menghasilkan animasi yang bagus.
Membuat Animasi untuk memberi efek grainy VideO
Untuk latihan tambahan pada pembuatan animasi tanpa fasilitas GAP (GIMP Animation
Package) ini, kita akan membuat efek grainy. Latihan ini saya ambil dari
http://www.gimptalk.com/forum/article/Make-A-Grainy-Video-Animation-With-Gimp-8098.html
Langkah-langkah yang dapat dilakukan untuk membuat efek ini adalah sebagai berikut :
1. Buka sebuah image baru
Gambar 7.24 Image yang akan diberi efek grainy

Praktikum Pengantar Multimedia by Faizah, S.KOm Page 77 of 90
2. Duplikat image tersebut 3 x , sehingga kita mempunyai total 4 layer
3. Tambahkan sebuah Layer putih untuk setiap layer tersebut seperti nampak pada
gambar 7.25.
Gambar 7.25 Susunan Layer image dan Layer putih
4. Aktifkan sebuah layer putih, pilih menu Filter > Noise > Scatter RGB , aktifkan Preview
dan option Correlated noise dengan RGB Alpha 0.2
Gambar 7.26 Filter > Noise > Scatter RGB

Praktikum Pengantar Multimedia by Faizah, S.KOm Page 78 of 90
5. Ulangi langkah no. 4 untk semua layer putih.
6. aktifkan layer putih, ubah mode layernya dari nornal menjadi Multiply, kemudian merge
down dengan layer dibawahnya.
7. Jalankan dengan memilih menu menu Filter > Animation > Playback
Gambar 7.27 Hasil Yang diperoleh
8. Simpan dengan ekstensi *. Gif.
Beberapa latihan diatas semuanya masih menggunakan fasilitas standar yang dimiliki oleh
GIMP. Untuk animasi dasar dengan tingkat kesulitan lebih tinggi GIMP menyediakan fasilitas GAP
(GIMP Animation Package). Untuk 2 pertemuan terakhir kita akan mencoba untuk membuat
animasi dengan menggunakan fasilitas ini. Namun tentu saja latihan-latihan yang akan kita
lakukan pun masih sangat mendasar.
Disini kita akan latihan untuk membuat efek hujan salju
Let’s go..!!! GanBatte Ne… *_*
Animasi Hujan Salju
Latihan Animasi Salju ini diambil dari http://www.deviantart.com/Animated Snowfall Using GIMP
GAP.html

Praktikum Pengantar Multimedia by Faizah, S.KOm Page 79 of 90
Langkah 1
Buat sebuah folder baru tempat kita akan meletakkan semua frame untuk animasi Salju
ini.
Langkah 2
Buka sebuah image yang akan kita berikan efek hujan salju, kemudian seimpan sebagai
background_000001.xcf pada folder yang telah kita buat.
Langkah 3
Dengan layer Background masih terbuka, buat new image transparent (File > New) dan atur
tinggi image ini menjadi 2 x tinggi image yang dijadikan backgroundnya, sementara lebar image
tetap sama. Misalkan pada image ukuran 400 x 300 , maka ukurannya menjadi 400 x 600 seperti
gambar berikut:
Gambar 7.28 Pembuatan image baru
Gunakan Rectangular selection tool, seleksi separo bagian atas dari layer transparan baru.
Seperti dapat dilihat pada gambar dibawah ini . Seleksi ditunjukkan oleh garis persegi yang
menutupi separo bagian atas dari layer.

Praktikum Pengantar Multimedia by Faizah, S.KOm Page 80 of 90
Gambar 7.29 Layer Transparan
Dengan seleksi yang masih aktif, pilih menu Flters > Noise > Scatter RGB...
Gambar 7.30 pemilihan menu Scatter TGB
Dan atur parameternya seperti berikut :

Praktikum Pengantar Multimedia by Faizah, S.KOm Page 81 of 90
Gambar 7.31 Pengaturan parameter
Disini kamu bisa mengubah settingannya sesuai dengan keinginan. Tetapi, saya anjurkan
kamu untuk mencoba dengan settingan ini terlebih dahulu ya..., klao dah OkE baru deh boleh
nyoba yang lain ^_^
Langkah berikutnya adalah dengan memilih menu Layer > Color > Invert

Praktikum Pengantar Multimedia by Faizah, S.KOm Page 82 of 90
Gambar 7.32 Pemilihan Menu Invert
Sehingga akan diperoleh hasil seperti ditunjukkan gambar 7.33 :
Gambar 7.33 Proses pembuatan salju
Nah, sekarang harus membuat layer snow berulang sehingga tidak akan muncul “jumpy”
pada screen ketika terjadi transisi dari frame paling akhir ke frame pertama.

Praktikum Pengantar Multimedia by Faizah, S.KOm Page 83 of 90
Untuk melakukan ini, duplikat Layer snow, sehingga jendela layer dialog akan nampak
seperti ditunjukkan Gambar 7.34 :
Gambar 7.34 Tampilan jendela layer
Kemudian, kita harus memindahkan layer atas ke bawah sehingga salju juga akan
menutup bagian layer secara lengkap. Ini dapat dilakukan dengan memilih menu Layer > Transform
> Offsett
Gambar 3.35 Pemilihan menu Offset
Dan atur settingannya menjadi seperti ditunjukkan Gambar 3.36 :

Praktikum Pengantar Multimedia by Faizah, S.KOm Page 84 of 90
Gambar 3.36 pengaturan Offset
Keseluruhan image semestinya sekarang telah tertutup oleh salju dan jendela layer dialog
akan nampak seperti ditunjukkan Gambar 3.37 :
Gambar 3.37 Tampilan jendela Layer
Aktifkan Layer yang atas, dan merge down dengan layer dibawahnya .
Gambar 3.38 Pemilihan Menu Merge Down
Sekarang, simpan layer snow sebagai snow.xcf .

Praktikum Pengantar Multimedia by Faizah, S.KOm Page 85 of 90
Langkah ke-4
Buka kembali file background.xcf dan pilih menu Video > Duplicate Frames...
Gambar 3.39 Pemilihan Menu Duplicate Frames
Kemudian atur settingannya menjadi seperti ditunjukkan gambar 3.40 :
Gambar 3.40 pengaturan frame
Disini kita akan membuat salju turun dengan perlahan, sehingga kita menggunakan 39 dari total 40
frame yang dapat
Langkah ke-5
Kembali ke file background xcf, pilih menu Video Menu > Move Path:
Dan masukkan settingan berikut:

Praktikum Pengantar Multimedia by Faizah, S.KOm Page 86 of 90
Gambar 3.41 Proses pengaturan Move Path
Lakukan test animasi ini dengan mengklik button "Anim Preview". Dan berikut settingan yang
digunakan selanjutnya ditunjukkan gamabr 3.42 :

Praktikum Pengantar Multimedia by Faizah, S.KOm Page 87 of 90
Gambar 3.42 Pengaturan Move Path Animated Preview
Jika semuanya sudah kelihatan bagus, tutup animation preview dan Untlited GIF image
yang dibuat sebagai hasil preview (jangan simpan Untitled GIMP document)
Kemudian , click OK.
Langkah ke-6
Dengan semua frame dah siap untuk dikerjakan, mari kita konversi frame kita menjadi sebuah
animasi. Pada frame background.xcf , pilih menu Video Menu > Frames to Image...
Ketika jendela dialog telah muncul, gunakan settingan seperti ditunjukkan oleh gambar 3.43 :

Praktikum Pengantar Multimedia by Faizah, S.KOm Page 88 of 90
Gambar 3.43 pengaturan frame image
Nah animasi kita pada dasarnya telah selesai nih, sehingga akan tampak hasil seperti berikut :
Gambar 3.44 hasil Animasi Salju
Nah sekarang kita tinggal menyimpannya seperti biasa dengan ekstensi *.gif.
Gampang banget bukan?

Praktikum Pengantar Multimedia by Faizah, S.KOm Page 89 of 90
******
Dengan menggunakan fasilitas GAP pada GIMP, proses pembuatan animasi menjadi jauh
lebih mudah, jika sebelumnya kita lebih sering memanfaatkan layer per layer untuk menciptakan
karakter pada animasi, dengan GAP kita akan bermain dengan frame ke frame. Then... apa dunk
bedanya frame dan layer? .. nah seperti yang sudah dijelaskan di depan, apabila sebuah layer
yang berlapis-lapis bisa difungsikan menjadi frame , maka pada frame tidak bisa berlaku
sebaliknya. Jadi dengan GAP kita akan menggabungkan frame-frame dari setiap karakter. Dan
setiap karakter itu, disimpan dalam sebuah file *.xcf. Jadi sebuah frame adalah sebuah file *.xcf.
Sementara dengan layer, kita bisa membuat bebeberapa karakter dengan layer dalam sebuah file
*.xcf.
Untuk mengetahui lebih jauh mengenai proses pembuatan animasi, editing video maupun
pembuatan film dengan GIMP, kalian bisa mendapatkannya pada situs-situs yang menyediakan
tutorial GIMP seperti :
http://www.educationtechnologies.com/modules/gimpanim01/index.html
http://www.brickfilms.com/
http://www.gimptalk.com/forum/forum/GIMP-Tutorials-and-Tips-8-1.html
http://gug.sunsite.dk/docs/Grokking-the-GIMP-v1.0/
dsb
--Get Your dream with your hand .... ^_^
Tugas :
1. Buatlah sort movie dengan menggabungkan beberapa karakter yang dibuat ataupun yang
sudah ada
2. Buatlah Iklan yang bertemakan “ Save Our World”

Praktikum Pengantar Multimedia by Faizah, S.KOm Page 90 of 90
Daftar Pustaka
Anonime1, Tutorial GIMP, http://www.gimptalk.com/forum/forum/GIMP-Tutorials-and-
Tips-8-1.html , tanggal akses : 19 September 2006
Anonime2,TutorialGIMP,http://www.educationtechnologies.com/modules/gimpanim01/inde
x.html, tanggal akses : 22 September 2006
Anonime3, Tutorial GIMP, http://www.gimp.org/ , tanggal akses : 28 September 2006
Anonime4, Tips and triks GIMP , http://gug.sunsite.dk/docs/Grokking-the-GIMP-v1.0/ ,
tanggal akses : 1 Oktober 2006
Bunks, Carey., 2000, Grokking the GIMP , New Riders Publishing, www.newriders.com
ISBN 0-7357-0924-6.
Prayitno, Warno., 2003, The GIMP (Aplikasi Grafis Pengguna Linux), Penerbit ANDI, Yogyakarta
Related Documents