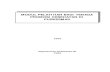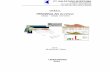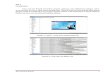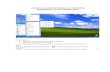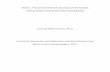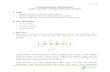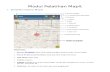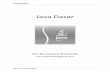Modul Pelatihan Komputer Grafis FDKV - UTAMA wahdiaman©2007 1 Mengenal Photoshop Mengenali Area Kerja Area kerja Photoshop dirancang untuk membantu kita fokus pada mencipta dan merekayasa image. Tentang area kerja Area kerja berisi komponen-komponen berikut : Menu bar Menu bar berisi menu-menu untuk menampilkan tasks (pekerjaan). Menu disusun berdasarkan topik. Misalnya, Layers menu berisi perintah untuk bekerja dengan layers. Options bar Options bar menyediakan options untuk memakai tool. Toolbox Toolbox menyimpan tools untuk menciptakan dan merekayasa images. Palette well Palette well membantu kita mengorganisir palettes dalam area kerja kita. Palettes Palettes membantu kita memonitor dan memodifikasi images. Menggunakan toolbox Pertama kali kita menggunakan aplikasi, toolbox muncul pada bagian kiri layar. Beberapa tools dalam toolbox memiliki option yang muncul dalam tool options bar. Ini termasuk tool yang kita pakai untuk : type, select, paint, draw, sample, edit, move, annotate, dan view image. Tools lain dalam toolbox bisa untuk mengubah warna foreground/ background, bekerja dalam mode berbeda, dan loncat antara aplikasi Photoshop dan ImageReady.

Welcome message from author
This document is posted to help you gain knowledge. Please leave a comment to let me know what you think about it! Share it to your friends and learn new things together.
Transcript

Modul Pelatihan Komputer Grafis FDKV - UTAMA
wahdiaman©2007 1
Mengenal Photoshop
Mengenali Area Kerja
Area kerja Photoshop dirancang untuk membantu kita fokus pada mencipta
dan merekayasa image.
Tentang area kerja
Area kerja berisi komponen-komponen berikut :
Menu bar
Menu bar berisi menu-menu untuk menampilkan tasks (pekerjaan). Menu
disusun berdasarkan topik. Misalnya, Layers menu berisi perintah untuk
bekerja dengan layers.
Options bar
Options bar menyediakan options untuk memakai tool.
Toolbox
Toolbox menyimpan tools untuk menciptakan dan merekayasa images.
Palette well
Palette well membantu kita mengorganisir palettes dalam area kerja kita.
Palettes
Palettes membantu kita memonitor dan memodifikasi images.
Menggunakan toolbox
Pertama kali kita menggunakan aplikasi, toolbox muncul pada bagian kiri
layar. Beberapa tools dalam toolbox memiliki option yang muncul dalam tool
options bar. Ini termasuk tool yang kita pakai untuk : type, select, paint, draw,
sample, edit, move, annotate, dan view image. Tools lain dalam toolbox bisa
untuk mengubah warna foreground/ background, bekerja dalam mode
berbeda, dan loncat antara aplikasi Photoshop dan ImageReady.

Modul Pelatihan Komputer Grafis FDKV - UTAMA
wahdiaman©2007 2
Toolbox (1 dari 3)
Marquee tools membuat rectangular,
elliptical, single row, dan
single column selections.
Move tool memindahkan selections,
layers, and guides.
Lasso tools membuat
freehand, polygonal, dan
magnetic selections.
Magic wand tool memilih area berwarna
sama .
Crop tool memotong
images.
Slice tool membuat
slices.
Slice selection tool memilih slices.
Healing brush tool * melukis dengan sample
atau pattern.
Patch tool * memperbaiki selected
area dari image dengan
sample atau pattern.
Brush tool melukis
sapuan kwas.
Pencil tool melukis
goresan pensil.
Clone stamp tool melukis dengan sample
dari image.
Pattern stamp tool * melukis dengan bagian
dari image sebagai
pattern.
History brush tool * melukis sebuah copy dari
selected state atau
snapshot ke dalam
current image window.
Art history brush tool * melukis dengan goresan
stilasi, menggunakan
selected state atau
snapshot.
Magic eraser tool menghapus solid-colored
areas menjadi
transparency dengan
single click.

Modul Pelatihan Komputer Grafis FDKV - UTAMA
wahdiaman©2007 3
Toolbox (2 dari 3)
Eraser tool menghapus
pixels dan menyimpan
bagian dari image ke
saved state sebelumnya.
Background eraser
tool * menghapus areas
menjadi transparency
dengan dragging.
Gradient tools membuat garis lurus,
radial, pencerminan,
sudut, dan diamond,
paduan antara warna.
Paint bucket tool mengisi area warna yang
sama dengan warna
foreground.
Blur tool mengaburkan
bagian tajam dalam
image.
Sharpen tool menajamkan bagian
halus dalam image.
Smudge tool membaurkan data dalam
image.
Dodge tool membuat
area lebih terang dalam
image.
Burn tool membuat
area lebih gelap image.
Sponge tool mengubah
saturasi warna dalam
area.
Path selection tools * segment selections,
anchor points, direction
lines & points.
Type tools membuat
tulisan dalam image.
Type mask tools * membuat selection dalam
bentuk tulisan.
Pen tools * untuk
menggambar smooth-
edged paths.
Custom shape tool * mengkostumasi shapes
selected dari custom
shape list.
Annotation tools * membuat catatan dan
audio annotations yang
dapat di-attach ke image.

Modul Pelatihan Komputer Grafis FDKV - UTAMA
wahdiaman©2007 4
Toolbox (3 dari 3)
Eyedropper tool sample warna dalam
image.
Measure tool * mengukur jarak, lokasi,
dan sudut.
Hand tool memindahkan image
dalam window.
Zoom tool magnify dan
reduksi tampilan image.
Menggunakan tools
Memilih sebuah tool dengan mengklik ikon dalam toolbox. Sebuah segitiga
kecil [ ] di kanan bawah ikon tool menandakan tools tersembunyi.
Menempatkan pointer pada sebuah tool menampilkan tool tip dengan nama
tool dan keyboard shortcut.
Menampilkan atau menyembunyikan toolbox :
Pilih Window > Tools. Pada menu, sebuah tanda cek menunjukkan bahwa
item sedang tampil.
Memindahkan toolbox :
Drag toolbox pada title bar.
Memilih sebuah tool :
Lakukan salah satu berikut ini :
Klik ikon tool. Jika ikon memiliki segitiga kecil di sudut, tahan tombol
mouse untuk melihat tools tersembunyi. Lalu, klik tool yang ingin dipilih.
Tekan keyboard shortcut tool. Keyboard shortcut tampil dalam tool tip.
Menampilkan atau menyembunyikan tool tips :
1. Lakukan berikut ini :
Pilih Edit > Preferences > General.
2. Select atau deselect Show Tool Tips.

Modul Pelatihan Komputer Grafis FDKV - UTAMA
wahdiaman©2007 5
Menggunakan tool pointers
Bila kita pilih tools, mouse pointer menyesuaikan ikon tool. Marquee pointer
muncul dengan default sebagai cross hairs, text tool pointer sebagai I-beam,
dan painting tools default ke ikon Brush Size.
Tiap default pointer memiliki hotspot berbeda, dimana efek atau tindakan
dalam image dimulai. Dengan semua tools kecuali move tool, annotation
tools, dan type tool, kita bisa menukar ke cursors presisi, yang muncul
sebagai cross hairs di tengah-tengah hotspot.
Menggunakan Tool Options Bar
Sebagian besar tools memiliki options yang ditampilkan dalam options bar.
Options bar adalah context sensitive dan berubah jika tools lain dipilih.
Beberapa settings dalam options bar biasanya sama untuk tool beberapa tools
(seperti painting modes dan opacity), dan beberapa tools spesifik (seperti
Auto Erase setting untuk Pencil tool).
Kita bisa pindahkan options bar ke mana saja dalam area kerja dengan
menggunakan gripper bar, dan meletakkannya di atas atau bawah layar. Tool
tips muncul saat kita tahan pointer di atas tool.
Menampilkan tool options bar :
Lakukan berikut ini :
Pilih Window > Options.
Klik tool dalam toolbox.
Lasso options bar
Memindahkan options bar :
Drag options bar pada gripper bar di ujung kirinya.
Menggunakan Palette Well
Option bar Photoshop menyertakan palette well yang membantu kita
mengorganisir dan memanage palettes. Palette well menyimpan palettes yang
sering kita gunakan, tanpa harus terus membukanya pada area kerja.

Modul Pelatihan Komputer Grafis FDKV - UTAMA
wahdiaman©2007 6
Menyimpan palettes dalam palette well :
Drag tab palette ke dalam palette well sehingga palette well ber-highlight.
Menyimpan sebuah palette dalam palette well
Menggunakan palette dalam palette well :
Klik tab palette. Palette tetap terbuka sampai diklik di luarnya atau klik
dalam tab palette.
Menggunakan Tool Presets
Kita bisa load, edit, dan buat libraries dari tool presets menggunakan Tool
Preset picker dalam options bar, Tool Presets palette, dan Preset Manager.
Bisa juga kita save dan reuse tool settings menggunakan tool presets.
Tool Presets palette dengan All option selected Tool Preset picker dalam options bar
Menggunakan Palettes
Palettes membantu kita memonitor dan memodifikasi images.
Menampilkan satu palette :
Pilih nama palette dalam Window menu.
Menampilkan atau menyembunyikan multiple palettes :
Lakukan berikut ini :

Modul Pelatihan Komputer Grafis FDKV - UTAMA
wahdiaman©2007 7
Menampilkan atau menyembunyikan semua palettes terbuka,
options bar, dan toolbox, tekan Tab.
Menampilkan atau menyembunyikan semua palettes, tekan
Shift+Tab.
Mengubah Palette Display
Kita bisa susun ulang palettes agar lebih berguna dalam area kerja dengan
menggunakan teknik berikut :
Agar palette muncul di depan groupnya, klik palette's tab, atau
pilih nama palette dari Window menu.
Memindahkan seluruh palette group, drag title bar-nya.
Menyusun ulang atau memisahkan sebuah palette group, drag
palette's tab. Dragging palette di luar group menciptakan group
baru.
Memindahkan palette ke group lain, drag tab palette ke group
yang dituju.
Menampilkan palette menu, posisikan pointer di atas segitiga di
sudut kanan atas palette, tekan tombol mouse.
Mengganti ukuran palette, drag sudut palette. Tidak semua
palettes dapat diubah ukurannya.
Melipat group menjadi judul palette saja, klik kotak Minimize/
Maximize, atau double-click tab palette.
Klik untuk melipat atau membuka palette. A. Windows B. Mac OS X
Menggunakan Pop-Up Palettes
Pop-up palettes menyediakan akses mudah ke option yang tersedia untuk
brushes, swatches, gradients, styles, patterns, contours, dan shapes. Kita bisa
ubah pop-up palettes dengan renaming dan menghapus item, dan dengan
loading, saving, dan replacing libraries.

Modul Pelatihan Komputer Grafis FDKV - UTAMA
wahdiaman©2007 8
Brush pop-up palette dalam options bar
Memilih item dalam pop-up palette :
1. Klik thumbnail image dalame options bar.
2. Klik item dalam pop-up palette.
Me-rename item dalam pop-up palette :
Pilih sebuah item, klik segitiga ini di sudut kanan atas pop-up palette, dan
pilih perintah Rename dari palette menu. Masukkan nama baru.
Menghapus item dalam pop-up palette :
Lakukan salah satu berikut ini :
Pilih item, klik segitiga ini di sudut kanan atas pop-up palette, dan
pilih perintah Delete dari palette men.
Tekan Alt dan klik item.
Mengubah tampilan item dalam pop-up palette :
1. Klik segitiga ini di sudut kanan atas pop-up palette untuk melihat
palette menu.
2. Pilih view option : Text Only, Small Thumbnail, Large Thumbnail, Small
List, dan Large List.
Melihat Images
Kita bisa mengubah screen display mode untuk mengganti tampilan area
kerja Photoshop.

Modul Pelatihan Komputer Grafis FDKV - UTAMA
wahdiaman©2007 9
Mengganti screen display mode
Mengubah screen display mode, termasuk menu bar, title bar, dan scroll bar
options.
Mengubah screen display mode :
Klik tombol screen mode dalam toolbox :
Tombol kiri menampilkan default window dengan menu bar di atas
dan scroll bars di samping.
Tombol tengah menampilkan full-screen window dengan menu bar
dan 50% gray background, tapi tanpa title bar atau scroll bars.
Tombol kanan menampilkan full-screen window dengan black
background, tapi tanpa title bar, menu bar, atau scroll bars.
Perbesaran dan Pengecilan Tampilan
Kita bisa perbesar atau perkecil tampilan dengan berbagai cara. Window's
title bar menampilkan persentase zoom, seperti terlihat dalam status bar di
bagian bawah window.
Catatan : Tampilan 100% image menampilkan image sebagaimana akan
terlihat dalam browser (berdasarkan resolusi monitor dan image).
Zoom In (memperbesar) :
Lakukan salah satu berikut ini :
Pilih zoom tool . Pointer menjadi magnifying glass dengan tanda
plus di tengah . Klik area yang ingin diperbesar. Perbesaran hingga
1600%, magnifying glass tampak kosong.
Klik tombol Zoom In dalam options bar untuk memperbesar ke
persentase berikutnya.
Pilih View > Zoom In untuk memperbesar ke persentase berikutnya.
Masukkan magnification level dalam Zoom text box di kiri bawah
window.
Zoom Out (memperkecil) :
Lakukan salah satu berikut ini :

Modul Pelatihan Komputer Grafis FDKV - UTAMA
wahdiaman©2007 10
Pilih zoom tool. Tekan Alt untuk mengaktifkan zoom-out tool. Pointer
menjadi magnifying glass dengan tanda di tengahnya . Klik di
tengah area image yang ingin diperkecil.
Klik tombol Zoom out dalam options bar untuk memperkecil ke
persentase sebelumnya.
Pilih View > Zoom Out untuk memperkecil ke persentase sebelumnya.
Masukkan level pengecilan dalam Zoom text box di kiri bawah
window.
Magnify dengan dragging :
1. Pilih zoom tool.
2. Drag seluas bagian image yang ingin di-magnify.
Area dalam zoom marquee tampil dengan perbesaran. Memindahkan
marquee sekeliling artwork dalam Photoshop, mulai dragging marquee dan
tahan spacebar sambil dragging marquee ke lokasi baru.
Menampilkan image 100% :
Lakukan salah satu berikut ini :
Double-click zoom tool.
Pilih View > Actual Pixels
Mengubah tampilan ke fit on screen :
Lakukan salah satu berikut ini :
Double-click hand tool.
Pilih View > Fit on Screen.
Koreksi Kesalahan
Kita bisa meng-undo sebuah perintah jika terjadi kesalahan. Kita bisa
menyimpan semua atau sebagian image ke saved version terakhir.
Meng-undo operasi terakhir :
Pilih Edit > Undo.
Me-redo operasi terakhir :
Pilih Edit > Redo.

Modul Pelatihan Komputer Grafis FDKV - UTAMA
wahdiaman©2007 11
History Palette
History palette bisa untuk melompat ke beberapa pekerjaan dari image yang
dibuat selama sesi kerja berlangsung.
Misalnya, jika kita pilih paint, dan merotasi bagian image, tiap pernyataan
tersebut didaftar secara terpisah dalam palette. Pilih salah satu pernyataan,
image akan kembali ke pekerjaan yang diklik tadi. Kita bisa mulai pekerjaan
lagi dari pernyataan itu.
Petunjuk menggunakan History palette :
Dipakai untuk perubahan besar pada image
Dengan default, History palette terdiri dari 20 langkah kerja.
Pernyataan lama otomatis terhapus untuk menghemat memory
Photoshop.
Sekali kita tutup dan buka kembali dokumen, semua pernyataan dari
sesi pekerjaan terakhir hilang dari palette.
Pernyataan bertambah dari atas ke bawah.
Tiap pernyataan berisi nama tool atau perintah yang digunakan untuk
mengubah image.
Menggunakan History Palette
Kita bisa gunakan History palette untuk kembali ke pernyataan/ pekerjaan
sebelumnya dalam image.
Photoshop History palette
A. Menset sumber history brush B. Thumbnail C. History state D. History state slider

Modul Pelatihan Komputer Grafis FDKV - UTAMA
wahdiaman©2007 12
Menampilkan History palette :
Pilih Window > History, atau klik History palette tab.
Kembali ke pernyataan sebelumnya dari image :
Lakukan salah satu berikut ini :
Klik nama pernyataan.
Drag slider di kiri pernyataan ke atas atau bawah untuk melihat.
Pilih Step Forward atau Step Backward dari palette menu atau Edit
menu untuk memindahkan ke pernyataan sebelum atau setelahnya.
Menduplikat Images
Kita bisa menduplikat seluruh image tanpa men-saving ke disk.
Men-duplikat image :
1. Buka image yang akan diduplikat.
2. Pilih Image > Duplicate.
3. Masukkan nama untuk image duplikat.
4. Menduplikat image tanpa layers, pilih Duplicate Merged Layers Only.
5. Klik OK.
Rulers, Columns, Measure Tool, Guides, dan Grid
Rulers, columns, measure tool, guides, dan grid membantu untuk mengukur
dan menempatkan objek pada image.
Menggunakan rulers
Menampilkan atau menyembunyikan rulers :
Pilih View > Rulers.
Mengubah setting rulers :
1. Lakukan salah satu berikut ini :
Double-click ruler.
Pilih Edit > Preferences > Units & Rulers.
2. Untuk Rulers, pilih unit of measurement.
3. Catatan : mengubah unit pada Info palette otomatis mengubah unit pada
rulers.
4. Klik OK.

Modul Pelatihan Komputer Grafis FDKV - UTAMA
wahdiaman©2007 13
Menggunakan Measure Tool
Measure tool menghitung jarak antara dua titik dalam area kerja. Bila kita
ukur dari satu titik ke titik lain, sebuah garis muncul dan Info palette
menampilkan informasi berikut :
Lokasi awal (X dan Y).
Jarak horizontal (W) dan vertikal (H) berjalan dari sumbu x- dan y-.
Menggunakan Guides dan Grid
Guides tampak sebagai garis yang mengambang sepanjang image dan tidak
tercetak. Kita bisa pindahkan, hapus, atau kunci guide untuk mencegah
perpindahan yang tak disengaja.
Grid berguna untuk me-layout elemen secara simetris. Grid muncul sebagai
objek nonprinting tetapi bisa ditampilkan sebagai dot.
Menampilkan atau menyembunyikan grid atau guides :
Lakukan salah satu berikut ini :
Pilih View > Show > Grid.
Pilih View > Show > Guides.
Pilih View > Extras.
Menempatkan guide :
1. Pilih View > Rulers.
2. Membuat guide :
Pilih View > New Guide. pilih Horizontal atau Vertikal, masukkan
posisi, klik OK.
Drag dari horizontal ruler untuk membuat horizontal guide.
Tekan Alt, drag dari vertical ruler untuk membuat horizontal guide.
Drag dari vertical ruler untuk membuat vertical guide.
Tekan Alt, drag dari horizontal ruler untuk membuat vertical guide.
Tekan Shift dan drag dari horizontal atau vertical ruler untuk
membuat guide yang menempel ke ruler.
Pointer berubah menjadi double-headed arrow bila kita drag guide.

Modul Pelatihan Komputer Grafis FDKV - UTAMA
wahdiaman©2007 14
Memindahkan Guide :
1. Pilih move tool , atau tekan Ctrl mengaktifkan move tool.
2. Posisikan pointer pada guide.
3. Memindahkan guide :
Drag guide untuk memindahkannya.
Mengubah guide dari horizontal ke vertikal, atau kebalikannya,
dengan menekan Alt begitu kita klik atau drag guide.
Align the guide dengan ruler dengan cara tekan Shift begitu kita drag
guide. Guide akan menempel ke grid jika grid tersedia dan View >
Snap To > Grid terpilih.
Mengunci semua guides :
Pilih View > Lock Guides.
Menghapus guides dari image :
Lakukan salah satu berikut ini :
Menghapus guide tunggal, drag guide keluar image window.
Menghapus semua guides, pilih View > Clear Guides.
Menghentikan atau mengaktifkan snap to guides :
Pilih View > Snap To > Guides.
Menghentikan atau mengaktifkan snap to grid :
Pilih View > Snap To > Grid.
Menampilkan Status Information
Status bar di dasar window menampilkan informasi berguna – seperti ukuran
file dari image aktif, dan instruksi singkat untuk menggunakan tool aktif.
Menampilkan atau menyembunyikan status bar :
Pilih Window > Status Bar. Tanda cek menunjukkan item sedang tampil.

Modul Pelatihan Komputer Grafis FDKV - UTAMA
wahdiaman©2007 15
Menampilkan informasi file dan image
Menampilkan file information dalam document window :
1. Klik segitiga di dasar aplikasi window.
Illustration of file information view options in Photoshop
2. Pilih view option :
Document Size untuk menampilkan informasi jumlah data dalam
image. Angka di kiri menandakan printing size dari image. Angka di
kanan menandakan ukuran file.
Document Profile untuk menampilkan nama color profile yang
digunakan oleh image.
Document Dimensions untuk menampilkan dimensi image.
Setting Preferences
Membuka preferences dialog box :
1. Lakukan hal berikut ini :
Pilih Edit > Preferences dan pilih preference set yang diinginkan dari
submenu.
Menutup Files dan Keluar Program
Menutup sebuah file :
1. Pilih File > Close.
2. Pilih apakah di-save atau tidak :
Klik Yes untuk men-save file.
Klik No untuk menutup file tanpa men-save-nya.
Keluar dari Photoshop :
1. Pilih File > Exit.
2. Pilih apakah di-save atau tidak :
Klik Yes untuk men-save file
Klik No untuk menutup file tanpa men-save-nya.

Modul Pelatihan Komputer Grafis FDKV - UTAMA
wahdiaman©2007 16
Images untuk Photoshop
Bitmap Images dan Vector Graphics
Komputer grafis terbagi menjadi dua kategori utama – bitmap dan vector.
File Photoshop dapat berisi data bitmap maupun vector. Memahami
perbedaan antara dua kategori membantu kita dalam membuat, mengedit, dan
mengimpor artwork.
Bitmap images
Bitmap images – atau disebut juga raster image – memakai grid warna yang
kita kenal pixels untuk merepresentasikan images. Tiap pixel tersusun pada
lokasi khusus.
Bitmap images adalah medium elektronis untuk continuous-tone images,
seperti foto atau digital paintings. Ia sangat tergantung resolusi, karena terdiri
dari sejumlah pixels yang tetap.
Contoh bitmap image pada level berbeda tampilan
Vector graphics
Vector graphics terbuat dari garis dan kurva yang disusun secara matematis.
Vectors menggambarkan image mengikuti karakter geometris. Kita bisa
pindahkan, resize, atau ganti warna tanpa kehilangan kualitas grafisnya.
Vector graphics tidak tergantung resolusi, bisa diskala ke berbagai ukuran
dan dicetak tanpa kehilangan detil.
Contoh vector graphic pada level berbeda tampilan

Modul Pelatihan Komputer Grafis FDKV - UTAMA
wahdiaman©2007 17
Ukuran dan Resolusi Image
Dimensi Pixel
Jumlah pixels pada tinggi dan lebar sebuah bitmap image disebut dimensi
pixel.
Resolusi sebuah image ditentukan dengan jumlah pixels per inch (ppi) yang
tercetak dalam halaman. Dalam Photoshop, kita bisa ubah resolusi sebuah
image.
Contoh image tampil pada monitor dalam berbagai ukuran dan resolusi
Resolusi Image
Jumlah pixels yang ditampilkan per unit cetak dalam image, biasanya diukur
dengan pixels per inch (ppi).
Jumlah detail dalam image tergantung pada dimensi pixel-nya. Saat dicetak,
sebuah image dengan resolusi tinggi berisi lebih banyak pixel daripada image
dengan resolusi rendah. Image dengan resolusi yang lebih tinggi bisa
menghasilkan lebih banyak detail dan transisi warna turunan, sedangkan
image dengan resolusi rendah tidak, karena tingkat kepadatan pixels-nya
dalam image.
Kita tidak bisa meningkatkan image kualitas rendah dengan mencetaknya
pada resolusi tinggi. Mengubah resolusi cetak sebuah image akan mengubah
tiap pixel menjadi lebih besar, yang menghasilkan pixelation--output dengan
pixels tampak besar dan kasar. Meningkatkan resolusi cetak sebuah image
tidak menambahkan informasi pixel pada image.
Hal penting bahwa file video ditampilkan hanya pada 72 ppi. Jika sebuah
image resolusinya lebih tinggi dari 72 ppi, ketika ditampilkan dalam aplikasi
video editing, kualitasnya tidak terlihat baik.

Modul Pelatihan Komputer Grafis FDKV - UTAMA
wahdiaman©2007 18
Contoh image dengan 72-ppi dan 300-ppi
Resolusi Monitor
Jumlah pixels atau dots yang ditampilkan per unit panjang pada monitor,
biasanya diukur dengan dots per inch (dpi). Resolusi monitor tergantung pada
ukuran monitor dan setting pixel-nya.
Resolusi Printer
Jumlah tinta dots per inch (dpi) yang dihasilkan oleh semua printer laser.
Kebanyakan printer laser memiliki resolusi 600 dpi, dan imagesetters punya
resolusi 1200 dpi atau lebih.
Ukuran File
Ukuran digital dari image, diukur dengan kilobytes (K), megabytes (MB),
atau gigabytes (GB). Images dengan lebih banyak pixels bisa menghasilkan
lebih banyak detail, tetapi membutuhkan lebih banyak ruang simpan dalam
disk yang menyebabkan kerja komputer melambat.
Resampling
Resampling adalah mengubah dimensi pixel sebuah image. Saat kita
downsample (mengurangi jumlah pixel), informasi dihapus dari image. Saat
kita resample up (menambahkan jumlah pixels), pixels baru ditambahkan.
Resampling : A. Downsampled B. Original C. Resampled up
Perlu diingat bahwa resampling dapat menghasilkan image dengan kualitas
rendah. Contoh, saat kita resample sebuah image ke dimensi pixel lebih besar,
image akan kehilangan beberapa detail dan ketajaman. Menerapkan Unsharp
Mask filter ke resampled image dapat membantu me-refocus detail image.

Modul Pelatihan Komputer Grafis FDKV - UTAMA
wahdiaman©2007 19
Membuat Images Baru
Membuat image baru :
1. Lakukan berikut ini :
Dalam Photoshop Pilih File > New.
2. Bila diinginkan, tulis nama untuk image, dan set lebar dan tingginya.
3. Set resolusi dan mode.
4. Pilih option untuk isi background layer :
White mengisi background dengan putih, (default).
Background Color mengisi background dengan warna background
yang sedang berlangsung.
Transparent membuat layer pertama transparav, tanpa warna.
Membuka dan Mengimpor Images
Kita bisa membuka dan mengimpor images dalam berbagai file formats.
Membuka files
Dengan menggunakan perintah Open dan Open Recent. Bisa juga dengan File
Browser.
Jika Photoshop tidak dapat membaca format file, misalnya, transfer file antara
Mac OS dan Windows, kita harus tentukan format yang betul supaya bisa
dibuka.
Membuka file menggunakan perintah Open :
1. Pilih File > Open.
2. Pilih nama file.
3. Klik Show Preview untuk menampilkan file.
4. Klik Open.
Membuka file yang baru digunakan :
Pilih File > Open Recent, pilih file dari submenu.

Modul Pelatihan Komputer Grafis FDKV - UTAMA
wahdiaman©2007 20
Warna
Color modes dan models
Model RGB
Persentase besar dari spektrum yang terlihat dapat direpresentasikan dengan
mencampur red, green, dan blue dalam bermacam proporsi dan intensitas.
Warna yang overlap, menghasilkan warna sekunder – cyan, magenta, yellow
– dan white.
Warna RGB disebut juga warna additive. Warna Additive dibuat dengan
mencampur cahaya spectral dalam berbagai kombinasi. Menambahkan
semua warna bersamaan menghasilkan putih. Warna Additive digunakan
untuk lighting, video, dan monitor. Misalnya monitor kita, menciptakan
warna dengan mencampur warna lewat fosfor red, green, dan blue.
Warna Additive (RGB)
RGB mode
RGB mode pada Photoshop menggunakan RGB model, dengan intensitas tiap
pixel dari 0 (black) hingga 255 (white). Contoh, warna merah cerah akan
memiliki R 246, G 20, dan B 50. Jika semua nilainya sama, hasilnya adalah
abu- abu (neutral gray). Jika semua nilainya 255, hasilnya putih ; jika
nilainya 0, hasilnya hitam.
Images RGB menggunakan tiga warna, atau channels, untuk menghasilkan
hingga 16.7 juta warna on-screen; tiga channels menerjemahkan hingga 24 (8
x 3) bits informasi warna per pixel.

Modul Pelatihan Komputer Grafis FDKV - UTAMA
wahdiaman©2007 21
CMYK model
Model CMYK basisnya pada kualitas penyerapan cahaya dari tinta yang
tercetak di kertas. Cahaya putih meneruskan tinta translucent, panjang
gelombang tertentu menyerap (subtracted), sementara yang lain
memantulkan kembali ke mata kita. Dengan alasan ini, warna-warna ini
disebut warna subtractive.
Secara teori, pigment murni dari cyan (C), magenta (M), dan yellow (Y)
digabungkan untuk menyerap semua cahaya dan menghasilkan hitam. Karena
semua tinta cetak mengandung beberapa bahan tidak murni, tiga tinta ini
menghasilkan warna cokelat lumpur. Dengan alasan ini, tinta hitam (K)
dipakai untuk melengkapi tinta cyan, magenta, dan yellow dalam cetak empat
warna. (K dipakai untuk black , bukan B untuk menghindari kerancuan pada
blue.)
Warna Subtractive (CMYK)
CMYK mode
Mode CMYK dalam Photoshop, tiap pixel menandakan persentase untuk
setiap tinta proses. Warna paling terang adalah persentasi paling kecil dari
tinta proses. Yang lebih gelap persentase makin besar. Contoh, warna merah
cerah terdiri dari 2% cyan, 93% magenta, 90% yellow, dan 0% black. Dalam
images CMYK, putih dihasilkan bila keempat komponen memiliki nilai 0%.
Gunakan CMYK mode bila mempersiapkan image untuk dicetak dengan tinta
proses. Mengkonversi image RGB ke CMYK menghasilkan color separation.
Grayscale mode
Mode ini menggunakan hingga 256 warna gray. Setiap pixel dari image
grayscale memiliki nilai brightness antara 0 (black) hingga 255 (white).
Grayscale bisa juga diukur sebagai persentase tinta hitam (0% sama dengan
putih, 100% hitam).

Modul Pelatihan Komputer Grafis FDKV - UTAMA
wahdiaman©2007 22
Duotone mode
Mode ini menciptakan duotone (dua warna), tritone (tiga warna), dan
quadtone (empat warna) images grayscale menggunakan dua hingga empat
tinta buatan.
Color Gamuts
Gamut adalah jarak warna dalam system warna yang tampil atau tercetak.
Spektrum warna yang terlihat mata manusia lebih luas dari pada gamut yang
tersedia dalam color model.
Color gamuts: A. Lab color gamut B. RGB color gamut C. CMYK color gamut

Modul Pelatihan Komputer Grafis FDKV - UTAMA
wahdiaman©2007 23
Selecting
Selections
Dalam Photoshop, kita bisa gunakan perintah Extract untuk memisahkan
sebuah objek dari background dan menghapus background menjadi
transparency.
Membuat pixel selections
Kita bisa pilih pixels dalam image dengan dragging menggunakan marquee
tools, lasso tools, atau magic wand tool. Membuat selection baru akan me-
replace yang lainnya.
Menggunakan Select menu
Kita bisa gunakan perintah dalam Select menu untuk men-select all pixels,
deselect, atau reselect.
Men-select all pixels dalam layer :
1. Pilih layer dalam Layers palette.
2. Pilih Select > All.
Men-deselect :
Lakukan salah satu berikut ini :
Pilih Select > Deselect.
Jika kita gunakan Rectangle Marquee tool, Elliptical Marquee tool,
atau Lasso tool, klik dalam image di luar area yang di-select.
Me-reselect :
Pilih Select > Reselect.
Menggunakan marquee tools
Memilih marquee tool :
Rectangle marquee
Elliptical marquee
Single row atau single column marquee

Modul Pelatihan Komputer Grafis FDKV - UTAMA
wahdiaman©2007 24
Lasso, polygonal lasso, dan magnetic lasso tools
Menggunakan lasso tool :
1. Pilih lasso tool , dan pilih options.
2. Drag untuk menggambar freehand selection border.
3. Menggambar straight-edged selection border, tekan Alt, dan klik pada
segments.
4. Menghapus segments gambar, tekan Delete key hingga terhapus fastening
points untuk segment yang diinginkan.
5. Menutup selection border, lepaskan mouse tanpa menekan Alt.
Menggunakan polygonal lasso tool :
1. Pilih polygonal lasso tool , dan pilih options.
2. Klik dalam image untuk memulai titik.
3. Lakuka hal berikut ini :
Mengambar straight segment, tempatkan pointer sebagai first straight
segment klik di tempat lain untuk ujung.
Menghapus straight segments, tekan Delete key.
4. Menutup selection border :
Tempatkan polygonal lasso tool pointer pada starting point dan klik.
Jika pointer tidak lewat, double-click polygonal lasso tool pointer,
atau Ctrl-click.
Menggunakan magnetic lasso tool :
1. Piilh magnetic lasso tool , dan pilih options.
2. Klik dalam image untuk first fastening point.
3. Mengambar segment, pindahkan pointer sepanjang yang diinginkan.
4. Menutup selection border :
Menutup border dengan freehand magnetic segment, double-click,
atau tekan Enter.
Menutup border dengan straight segment, tekan Alt, dan double-click.
Menggunakan Magic Wand tool
Magic Wand tool untuk men-select area berwarna secara konsisten
(misalnya, bunga merah) tanpa harus men-trace outline-nya. Kita tentukan
color range, atau tolerance, untuk Magic Wand tool's selection.
Menggunakan Magic Wand tool :
1. Pilih Magic Wand tool .
2. Dalam options bar, tentukan untuk menambah new selection ,
menambahkan ke existing selection , mengurangi dari selection ,

Modul Pelatihan Komputer Grafis FDKV - UTAMA
wahdiaman©2007 25
atau men-select suatu area yang dipotong oleh selection lain . Cursor
Magic Wand tool berubah tergantung pada option yang dipilih.
3. Untuk Tolerance, masukkan nilai dalam pixels, antara 0 hingga 255.
masukkan nilai rendah untuk memilih beberapa warna yang sangat mirip
dengan pixel yang diklik, atau masukkan nilai tinggi untuk memilih range
warna yang lebih luas.
4. Untuk menentukan smooth edge, pilih Anti-aliased.
Memindahkan selections dan layers dalam image
Move tool untuk drag selection atau layer ke lokasi baru dalam image.
Dengan Info palette terbuka, kita bisa ikuti jarak perpindahan dengan tepat.
Kita bisa juga gunakan Move tool untuk meluruskan selection dan layers serta
men-distribute layers dalam sebuah image.
Menentukan Move tool options :
1. Pilih Move tool .
2. Pilih bebrapa dalam options bar berikut :
Auto Select Layer untuk men-select layer paling atas yang memiliki
pixels di bawah Move tool.
Show Bounding Box untuk menampilkan bounding box sekeliling item
yang dipilih.
Memindahkan selection atau layer :
1. Pilih Move tool .
Untuk mengaktifkan Move tool saat tool lain dipilih, tekan Ctrl. (Cara ini
tidak berlaku untuk Pen tool , Freeform Pen tool , Path Selection tool ,
Direct Selection tool , Hand tool , Slice Select tool , atau anchor
point tools .)
2. Lakukan salah satu berikut ini :
Pindahkan pointer di dalam batas selection, dan drag selection ke
posisi baru.
Selection asal (kiri), dan setelah dipindahkan dengan Move tool (kanan)
Pilih layer yang ingin dipindahkan. Drag layer ke posisi baru.

Modul Pelatihan Komputer Grafis FDKV - UTAMA
wahdiaman©2007 26
Softening edges pada selection
Kita bisa menghaluskan ujung yang kasar dari selection dengan anti-aliasing
dan dengan feathering.
Anti-aliasing
Menghaluskan ujung bergerigi dari selection dengan softening transisi warna
antara pixels ujung dan pixels background. Since only the edge pixels change,
no detail is lost. Anti-aliasing is useful when cutting, copying, and pasting
selections to create composite images.
Feathering
Blurs edges (mengaburkan ujung) dengan membuat transisi batas antara
selection dan pixels sekelilingnya. Blurring ini bisa menyebabkan kehilangan
beberapa detail pada ujung selection.
Kia bisa tentukan feathering untuk Marquee tool, Lasso tool, Polygonal
Lasso tool, atau Magnetic Lasso tool sebagai tool yang kita pakai, atau kita
tambahkan feathering ke selection aktif.
Menggunakan anti-aliasing :
1. Pilih Lasso tool, Polygonal Lasso tool, Magnetic Lasso tool, Elliptical
Marquee tool, atau Magic Wand tool.
2. Pilih Anti-aliased dalam options bar.
Menentukan ujung feather untuk selection tool :
1. Pilih lasso atau marquee tools.
2. Masukkan nilai Feather dalam options bar. Nilai ini menentukan luas
ujung yang di-feather dan bisa dari 0 hingga 250 pixels.
Catatan : jika ada pesan "No pixels are more than 50% selected," turunkan
radius feather atau naikkan ukuran selection. Atau klik OK untuk menerima
mask pada setting yang ada dan membuat selection yang ujungnya tidak bisa
kita lihat.

Modul Pelatihan Komputer Grafis FDKV - UTAMA
wahdiaman©2007 27
Selection tanpa feathering dan dengan feathering A. Selection tanpa feather
B. Selection dengan feather
Selection tanpa feathering dan dengan feathering :
A. Original selection B. Feather: 0 C. Feather: 10 D. Feather: 30
Menghapus Selections
Menghapus selection, pilih Edit > Clear, atau tekan Backspace.

Modul Pelatihan Komputer Grafis FDKV - UTAMA
wahdiaman©2007 28
Transforming dan Retouching
Mengubah ukuran kanvas kerja
Perintah Canvas Size untuk menambah atau menghapus ruang kerja
sekeliling image. Bisa juga untuk meng-crop image dengan mengurangi area
canvas. Ada beberapa options untuk latar canvas tambahan. Jika image
memiliki latar transparan, canvas tambahan menjadi transparan.
Canvas asal, dan canvas tambahan ke kanan image menggunakan foreground color
Rotating dan flipping seluruh image
Perintah Rotate Canvas untuk merotasi atau flip (membalik) seluruh image.
Perintah tidak berlaku untuk layer individual atau bagian-bagian layers, paths,
atau selection borders.
Merotasi image A. Flip Horizontal B. Original image C. Flip Vertical
D. Rotate 90° CCW E. Rotate 180° F. Rotate 90° CW

Modul Pelatihan Komputer Grafis FDKV - UTAMA
wahdiaman©2007 29
Menggunakan Crop tool
Crop tool menyediakan option untuk cropping images.
Menggunakan Crop tool
Meng-crop image menggunakan Crop tool :
1. Pilih Crop tool .
2. Drag ke sebagian image yang ingin tetap di dalam marquee. Marquee
tidak harus presisi – kita bisa sesuaikan kemudian.
Transforming perspective sambil cropping
Crop tool dalam Photoshop memiliki option tambahan untuk men-transform
secara perspektif pada image. Ini sangat berguna ketika bekerja dengan
images yang berisi keystone distortion. Keystone distortion terjadi jika sebuah
objek difoto dari suatu sudut dan bukan dari pandangan lurus di depannya.
Misalnya, jika kita ambil gambar gedung tinggi dari tingkat dasar, ujung
gedung tampak menyudut ke atas.
Langkah-langkah men-transform perspektif A. Buatlah cropping marquee B. Atur cropping marquee untuk menyocokkan dengan ujung objek C. Perluas cropping bounds D. Final image

Modul Pelatihan Komputer Grafis FDKV - UTAMA
wahdiaman©2007 30
Menentukan objek untuk ditransform
Kita bisa terapkan transformasi ke selection, seluruh layer, multiple layers,
atau sebuah layer mask. Juga bisa diterapkan ke path, vector shape, vector
mask, selection border, atau alpha channel.
Menransformasi image A. Image asal
B. Layer di-flipp C. Selection border di-rotasi D. Sebagian objek di-scaled
Menggunakan Clone Stamp tool
Clone Stamp tool mengambil sample dari suatu image, yang bisa kita
terapkan ke image lain atau ke bagian image yang sama. Bisa juga dari satu
layer ke layer lain, atau pada layer yang sama.
Ketika menggunakan Clone Stamp tool, kita men-set suatu sampling point
pada area yang ingin diterapkan ke area lainnya. Dengan memilih Aligned
dalam options bar, kita bisa gunakan ulang sampling point.
Mengubah image dengan Clone Stamp tool

Modul Pelatihan Komputer Grafis FDKV - UTAMA
wahdiaman©2007 31
Menggunakan Healing Brush tool
Healing Brush tool untuk mengoreksi yang tidak sempurna, membuatnya
hilang pada sekeliling image. Seperti cloning tools, kita gunakan Healing
Brush tool untuk menggambar dengan sampled pixels dari suatu image atau
pattern.
Sampled pixels dan image yang di-healing
Menggunakan mask options
Kita bisa pilih salah satu mask options berikut ini :
Replace selection
Menampilkan selection, mask, atau transparency dalam image asal.
Add to selection
Menampilkan mask dalam image asal, sehingga kita bisa tambahkan ke
selection menggunakan Freeze tool.
Subtract from selection
Subtracts pixels dalam channel dari current freeze.
Intersect with selection
Hanya menggunakan pixels yang dipilih dan currently frozen.
Invert selection
Menggunakan selected pixels untuk meng-invert current freeze.

Modul Pelatihan Komputer Grafis FDKV - UTAMA
wahdiaman©2007 32
Painting
Menggunakan Brushes palette
Brushes palette untuk memilih preset brushes dan design custom brushes.
Brushes palette dengan Brush Tip Shape options ditampilkan A. Locked B. Unlocked C. Selected brush tip D. Brush settings E. Brush stroke preview F. Pop-up menu G. Brush tip shapes (tersedia bila Brush Tip Shape option dipilih) H. Brush options
Menampilkan Brushes palette
Plih Window > Brushes, atau klik tombol palette di bagian kanan options
bar jika kita telah memilih painting tool, erasing tool, toning tool, atau focus
tool.
Menampilkan options dalam Brushes palette
Pilih nama item di bagian kiri palette. Options yang tersedia untuk item
terpilih muncul di bagian kanan palette.

Modul Pelatihan Komputer Grafis FDKV - UTAMA
wahdiaman©2007 33
Customizing brush tips
Kita bisa meng-customize brush tips dengan meng-edit options-nya dan
membuat brush tip shapes baru dengan sampling pixels dalam image. Brush
tip yang kita pilih menentukan shape, diameter, dan karakteristik lain dari
brush mark.
Selection untuk membuat custom brush (kiri), dan brush stroke menggunakan custom brush (kanan)
Membuat brush tip shape baru :
Gunakan beberapa selection tool untuk memilih bagian dari image untuk
digunakan sebagai custom brush. Feather di-set ke 0 pixels jika ingin
membuat brush dengan ujung tajam. Brush shape bisa hingga ukuran 2500 x
2500 pixels.
Setting brush tip shape options :
Kita bisa meng-customize tip shape dari brush. Setelah memilih satu brush
tool, pilih Brush Tip Shape di bagian kiri Brushes palette, lalu pilih brush tip
yang ingin di-customize gunakan satu lebih options berikut :
Diameter
Mengontrol ukuran brush. Masukkan angka dalam pixels atau drag slider.
Brush strokes dengan angka diameter berbeda

Modul Pelatihan Komputer Grafis FDKV - UTAMA
wahdiaman©2007 34
Menggunakan Sample Size
Resets brush ke diameter asalnya. Option ini tersedia hanya jika brush tip
shape dibuat dengan sampling pixels dalam image.
Flip X
Mengubah arah brush tip pada X-axis-nya.
Flipping brush tip pada X axis-nya A. Brush tip dalam posisi default B. Flip X C. Flip X dan Flip Y
Flip Y
Mengubah arah brush tip pada Y-axis-nya.
Flipping brush tip pada Y axis-nya A. Brush tip dalam posisi default B. Flip Y C. Flip Y dan Flip X
Angle
Menentukan sudut sebuah elip atau sampled brush's yang dirotasi secara
horizontal. Tulis angka dalam derajat, atau drag horizontal axis dalam kotak
preview.
Brushes bersudut menciptakan garis berliku

Modul Pelatihan Komputer Grafis FDKV - UTAMA
wahdiaman©2007 35
Roundness
Menentukan rasio antara axes pendek dan panjang brush. Masukkan angka
persentase, atau drag points dalam kotak preview. Nilai 100% menunjukkan
brush bulat, nilai 0% menunjukkan brush lurus, dan nlai pertengahan
menunjukkan brush elip.
Pengaturan roundness untuk mengkompres brush tip shape
Hardness
Mengontrol ukuran tengah brush. Tulis angka, atau gunakan slider untuk
memasukkan nilai persentase diameter brush. Kita tidak bisa mengubah
hardness dari sampled brushes.
Brush strokes dengan nilai hardness berbeda
Spacing
Mengontrol jarak antara brush marks dalam garis. Untuk mengubah spacing,
tulis angka, atau gunakan slider untuk memasukkan nilai persentase diameter
brush. Bila option ini di-deselect, kecepatan cursor menentukan spacing.
Menaikkan spacing membuat brush loncat

Modul Pelatihan Komputer Grafis FDKV - UTAMA
wahdiaman©2007 36
Membuat smooth gradient fills
Kotak dialog Gradient Editor untuk menentukan gradient baru dengan
memodifikasi sebuah copy dari gradient yang ada. Bisa juga kita tambahkan
warna intermediat ke gradient, membuat blend antara lebih dari dua warna.
Kotak dialog Gradient Editor A. Palette menu B. Opacity stop C. Color stops D. Adjust E. Midpoint
Membuat smooth gradient :
1. Pilih Gradient tool .
2. Klik di dalam contoh gradient pada options bar untuk menampilkan
kotak dialog Gradient Editor.
3. Agar gradient baru berdasarkan gradient yang ada, pilih gradient dalam
Presets kotak dialog.
4. Pilih Solid dari Gradient Type pop-up menu.
5. Untuk menentukan warna pertama gradient, klik di color stop kiri di
bawah gradient bar. Segitiga di atas stop turns hitam , menunjukkan
warna pertama sedang diedit.
Membuat textured brushes
Textured brush menggunakan pattern untuk membuat strokes tampak bila
dilukis pada canvas.
Brush strokes tanpa tekstur (kiri) dan dengan tekstur (kanan)

Modul Pelatihan Komputer Grafis FDKV - UTAMA
wahdiaman©2007 37
Meng-edit texture options untuk brush :
1. Dalam Brushes palette, pilih Texture di bagian kiri palette. Pastikan untuk
mengklik nama, untuk memilih item.
2. Klikcontoh pattern, dan pilih satu pattern dari pop-up palette.
3. Set satu atau lebih options berikut :
Invert
Inverts points tinggi dan rendah dalam tekstur berdasarkan pada tones dalam
pattern. Bila Invert dipilih, area terang dalam pattern adalah points rendah
dalam tekstur maka akan menerima gambar paling sedikit; area tergelap
dalam pattern adalah points tinggi dalam tekstur maka akan menerima paling
banyak gambar. Bila Invert di-deselect, area paling terang dalam pattern
menerima paling banyak gambar; area paling gelap dalam pattern menerima
paling sedikit gambar.
Scale
Menentukan skala dari pattern. Tuliskan angka, atau gunakan slider untuk
memasukkan nilai yang merupakan persentase ukuran pattern.
Texture Each Tip
Menentukan apakah di-render atau tidak tiap tip secara individual jika itu
dilukis. Bila option ini tidak dipilih, Depth variance options tidak tersedia.
Mode
Menentukan blending mode yang digunakan untuk meng-combine brush dan
pattern.
Depth
Menentukan berapa dalam lukisan menembus ke tekstur. Tulis angka, atau
gunakan slider untuk memasukkan nilai. Pada 100%, points rendah dalam
tekstur tidak menerima lukisan. Pada 0%, semua points dalam tekstur
menerima lukisan dalam jumlah yang sama, maka akan menyembunyikan
pattern.
Minimum Depth
Menentukan minimum depth paint yang dapat menembus bila Depth Control
di-set ke Fade, Pen Pressure, Pen Tilt, atau Stylus Wheel dan Texture Each
Tip dipilih.

Modul Pelatihan Komputer Grafis FDKV - UTAMA
wahdiaman©2007 38
Menggunakan Paint Bucket tool
Paint Bucket tool mengisi pixels yang mirip dalam nilai warna dengan pixels
yang diklik.
Menggunakan Paint Bucket tool untuk mengisi pixels yang sama dengan warna foreground
Menentukan pattern smoothness dan detail
Smoothness dan Sample Detail options dalam kotak dialog Pattern Maker
untuk mengontrol parameter yang digunakan dalam Photoshop untuk men-
generate suatu pattern. Default settings bekerja baik untuk kebanyakan
samples, maka tidak perlu diubah setting ini kecuali kita mendapatkan hasil
buruk.
Smoothness
Jika pixels dalam sample kurang kontras, Pattern Maker mungkin
menampilkan ujung yang tak diinginkan ke dalam generated pattern.
Meningkatkan nilai Smoothness mengurangi penumpukan dari ujung dalam
tile.
Generated pattern dengan Smoothness 1 (kiri) dan Smoothness 3 (kanan)

Modul Pelatihan Komputer Grafis FDKV - UTAMA
wahdiaman©2007 39
Sample Detail
Jika sample berisi detail yang di-cut up dalam generated pattern, akan
meningkatkan nilai Sample Detail.
Contoh sampled image
Generated pattern dengan Sample Detail 5 (kiri) dan Sample Detail 15 (kanan)
Memilih warna foreground dan background
Photoshop menggunakan warna foreground untuk menggambar (paint), fill,
dan stroke selections dan warna background untuk membuat gradient fills
dan fill dalam area yang dihapus dari image. Warna Foreground dan
background juga digunakan pada beberapa filter special effects.
Warna Default foreground adalah hitam, dan warna default background
adalah putih.
Kotak warna Foreground dan background dalam toolbox A. Foreground color box B. Default colors icon C. Switch colors icon D. Background color box

Modul Pelatihan Komputer Grafis FDKV - UTAMA
wahdiaman©2007 40
Menggunakan Eyedropper tool
Eyedropper tool samples color untuk mendesain warna foreground atau
background baru. Kita bisa mengambil contoh dari image aktif atau dari
mana saja pada screen.
Kita bisa tentukan area sample dengan Eyedropper tool. Contoh, kita bisa set
eyedropper ke sample nilai warna dari area 3-x-3-pixel di bawah pointer.
Memodifikasi ukuran sample eyedropper mempengaruhi keterbacaan warna
yang ditampilkan dalam Info palette.
Memilih warna foreground dengan Eyedropper tool A. Point Sample B. 5 x 5 average sample
Menggunakan Color palette
Color palette menampilkan nilai warna untuk warna foreground dan
background yang berlaku. Menggunakan sliders dalam Color palette, kita
bisa edit warna foreground dan background menurut beberapa model warna
berbeda. Bisa juga dari spektrum warna yang ditampilkan dalam color ramp
di dasar palette.
Color palette A. Foreground color B. Background color C. Slider D. Color bar

Modul Pelatihan Komputer Grafis FDKV - UTAMA
wahdiaman©2007 41
Artistic filters
Memilih sebuah filter dari Artistic submenu untuk memperoleh special effect
untuk fine arts (seni lukis) atau proyek komersil. Contoh, menggunakan
Cutout filter untuk collages (kolase) atau type treatment. Filter ini mereplika
efek media alami atau tradisional.
Colored Pencil
Menggambar image menggunakan pensil warna pada solid background.
Untuk efek, ganti warna background sebelum menerapkan Colored Pencil
filter ke selected area.
Cutout
Portrays image seperti membuat gambar dari lembaran kertas warna yang
disobek. High-contrast images muncul bila dalam silhouette, sedangkan
image warna terbuat dari beberapa layer dari kertas warna.
Dry Brush
Menggambar ujung image menggunakan teknik dry brush (cat minyak atau
cat air). Filter menyederhanakan image dengan mengurangi rentang warna ke
area warna yang umum.
Film Grain
Menerapkan sebuah pattern ke shadow tones dan midtones dari image. Filter
ini berguna untuk memisahkan penyatuan dalam blends dan penggabungan
elemen visual dari berbagai sumber.
Fresco
Menggambar image dalam coarse style.
Neon Glow
Menambahkan berbagai jenis glows kepada objek dalamn image dan berguna
untuk perwarnaan image sambil memperhalus tampilan.
Paint Daubs
Untuk memilih dari berbagai ukuran brush (dari 1 hingga 50) dan untuk efek
gaya pelukis.

Modul Pelatihan Komputer Grafis FDKV - UTAMA
wahdiaman©2007 42
Palette Knife
Mengurangi detail dari image untuk memberi efek lukisan kanvas tipis yang
memperlihatkan tekstur di bawahnya.
Plastic Wrap
Melapisi image dengan plastik mengkilap, memberi aksentuasi detail
permukaan.
Poster Edges
Mengurangi jumlah warna dalam image (posterizes) menurut posterization
option yang kita set, dan menemukan ujung image serta menggambar garis
hitam.
Rough Pastels
Membuat image tampak sebagai goresan pastel warna pada background
bertekstur. Dalam area warna cerah, pastel tampak tebal dengan sedikit
tekstur; dalam area gelap, pastel tampak tergores untuk memperlihatkan
tekstur.
Smudge Stick
Menghaluskan image menggunakan sapuan diagonal pendek untuk
mengaburkan atau mengkilapkan area gelap dari images. Area terang menjadi
cerah dan kehilangan detail.
Sponge
Membuat images dengan area tekstur tinggi dari warna kontras,
memunculkan kesan seperti telah dilukis dengan sponge.
Underpainting
Menggambar image pada background tekstur, lalu menggambar image final
di atasnya.
Watercolor
Menggambar image dengan gaya cat air, menyederhanakan detail dalam
image, menggunakan brush medium yang berisi air dan warna.

Modul Pelatihan Komputer Grafis FDKV - UTAMA
wahdiaman©2007 43
Blur filters
Blur filters menghaluskan selection atau seluruh image, dan berguna untuk
retouching. Menghaluskan transisi dengan merata-ratakan pixels ke sebelah
hard edges dari garis yang ditentukan dan shaded areas dalam image.
Sebelum (kiri) dan setelah (kanan) menggunakan Lens Blur filter; background di-blurr foreground tetap tajam

Modul Pelatihan Komputer Grafis FDKV - UTAMA
wahdiaman©2007 44
Menggunakan Layers
Tentang layers
Layers untuk bekerja dalam satu elemen image tanpa mengganggu layer
lainnya. Bayangkan layers seperti lembaran plastik ditumpuk satu di atas
lainnya. Tidak ada image pada layer, kita bisa lihat melalui layers di bawah.
Kita bisa ubah komposisi image dengan mengubah susunan dan atribut layers.
In addition, special features such as adjustment layers, fill layers, and layer
styles let you create sophisticated effects.
Ilustrasi bagaimana area transparan pada layer kita bisa lihat melewati layer di bawahnya
Memanipulasi isi layer
Isi Layer dengan selection handles (kiri) dan dengan transform mode (kanan)
Menggunakan Layers palette
Layers palette berisi semua layers, layer sets, dan layer effects dalam image.
Kita bisa akses perintah tambahan dan options dalam Layers palette menu
dan Layers menu.

Modul Pelatihan Komputer Grafis FDKV - UTAMA
wahdiaman©2007 45
Photoshop Layers palette A. Layers palette menu B. Layer set C. Layer D. Layer thumbnail E. Layer effect
Membuat layers dan layer sets baru
Kita bisa membuat layer kosong dan menambahkan isi ke dalamnya, atau kita
bisa buat layer baru dari isi yang ada. Saat kita buat layer baru, akan muncul
di atas layer aktif atau dalam layer set aktif dalam Layers palette.
Membuat layer atau layer set baru menggunkan default options :
Klik tombol New Layer atau tombol New Layer Set dalam Layers
palette.
Merging dan stamping layers
Apabila kita sudah menyelesaikan isi layer, kita bisa menggabungkannya
untuk membuat versions terpisah dari komposisi image. Bila kita merge
layers, data pada layers teratas menimpa data dan meng-overlap layer yang
di bawahnya.
Sebelum dan setelah merging dua layer
Catatan : bila dokumen sudah di-merged, kita tidak bisa kembali (revert) / di-unmerged;
layer digabung secara permanen.

Modul Pelatihan Komputer Grafis FDKV - UTAMA
wahdiaman©2007 46
Menggabungkan dua layer atau layer sets :
1. Tempatkan layers atau layer sets yang ingin di-merge berdekatan dalam
Layers palette.
2. Pilih item teratas pasangan tersebut.
3. lakukan salah satu berikut ini :
Jika item teratas adalah layer, pilih Merge Down dari Layers menu
atau Layers palette menu.
Jika item teratas adalah layer set, pilih Merge Layer Set dari Layers
menu atau Layers palette menu.
Menghapus layers
Menghapus layers yang tidak kita butuhkan lagi akan mengurangi ukuran
file image.
Menghapus layer atau layer set :
1. Pilih layer atau layer set dalam Layers palette.
2. Lakukan salah satu berikut ini :
Menghapus layer atau layer set dengan konfirmasi, klik tombol Trash.
Cata lain, pilih Delete Layer atau Delete Layer Set dari Layers menu
atau Layers palette menu.
Menghapus layer atau layer set tanpa konfirmasi, drag layer ke
tombol Trash atau Alt-click.
Flattening semua layers
Dalam image yang di-flatten, semua layers yang tampak digabung (merged)
ke background, yang akan sangat mengurangi ukuran file. Mem-flatten
sebuah image akan membuang semua layers yang tersembunyi dan mengisi
area transparan yang tersisia dengan putih. Untuk berjaga-jaga, jangan mem-
flatten file hingga selesai mengedit layer individual.
Mem-flatten sebuah image :
1. Pastikan semua layer yang ingin tetap ikut terlihat.
2. Pilih Layer > Flatten Image, atau pilih Flatten Image dari Layers
palette menu.

Modul Pelatihan Komputer Grafis FDKV - UTAMA
wahdiaman©2007 47
Menggunakan Type (tulisan/ teks)
Tentang type (tulisan)
Type dalam Photoshop berisi bentuk yang ditentukan secara matematis yang
menjelaskan hurup, angka, dan symbol dari typeface. Banyak typefaces
tersedia dalam lebih dari satu format.
Bila kita tambahkan type pada image, karakter disusun dari pixels dan
memiliki resolusi yang same sebagi image file – zooming in pada karakter
menampilkan ujung bergerigi.
Membuat type (tulisan)
Kita bisa membuat tulisan secara horizontal atau vertikal dalam image.
tergantung dari bagaimana kita gunakan type tools, kita bisa memasukkan
point type atau paragraph type. Point type berguna untuk memasukkan kata
tunggal atau sebaris karakter; paragraph type berguna untuk memasukkan
dan memformat tulisan sebagai satu paragraf atau lebih.
Tulisan dimasukkan sebagai point type (atas) dan dalam bounding box (dasar)
Bila kita buat tulisan, sebuah type layer baru bertambah ke Layers palette.
Kita bisa membuat selection border dalam shape dari tulisan.
Menentukan anti-aliasing
Anti-aliasing untuk menghasilkan tulisan smooth-edged dengan mengisi
secara sebagian-sebagian pixels ujung. Hasilnya, ujung tulisan berbaur
dengan background.

Modul Pelatihan Komputer Grafis FDKV - UTAMA
wahdiaman©2007 48
Anti-aliasing None (kiri), dan Strong (kanan)
Membuat teks pada path
Kita bisa masukkan tulisan yang mengalir sepanjang ujung pekerjaan path
yang dibuat dengan pen atau shape tool.
Bila kita masukkan tulisan sepanjang path, akan mengalir dari arah dalam
anchor points yang ditambahkan ke path.
Kita bisa pindahkan path atau ganti shape dari path, dan tulisan akan
mencocokan ke lokasi path atau shape baru.
Contoh dari tulisan horizontal dan vertikal pada path terbuka
Contoh dari tulisan horizontal dan vertikal pada path tertutup yang dibuat dengan shape tool

Modul Pelatihan Komputer Grafis FDKV - UTAMA
wahdiaman©2007 49
Memasukkan tulisan sepanjang path :
1. Lakukan salah satu berikut ini :
Pilih Horizontal Type tool atau Vertical Type tool
Pilih Horizontal Type Mask tool atau Vertical Type Mask tool
2. Posisikan pointer sehingga penunjuk baseline dari type tool berada
pada path dan klik. Setelah mengklik, sebuah insertion point muncul pada
path.
Penunjuk baseline dari Type tool (kiri) dan Type tool dengan penunjuk baseline-nya pada path (kanan)
3. Masukkan tulisan yang diinginkan. Tulisan Horizontal muncul sepanjang
path. Tulisan Vertical muncul sepanjang path, paralel ke baseline.
Memindahkan tulisan sepanjang path :
1. Pilih Direct Selection tool atau Path Selection tool dan posikan pada
tulisan. Pointer berubah ke I-beam dengan anak panah .
2. Klik dan drag tulisan sepanjang path. Hati-hati jangan men-drag
menyeberangi path.
Membalik tulisan ke bagian lain dari path :
1. Pilih Direct Selection tool atau Path Selection tool dan posisikan
pada tulisan. Pointer berubah ke I-beam dengan anak panah .
2. Klik dan drag tulisan melintasi path.
Menggunakan Direct Selection tool atau Path Selection tool untuk memindahkan atau membalikkan tulisan pada path

Modul Pelatihan Komputer Grafis FDKV - UTAMA
wahdiaman©2007 50
Menentukan leading
Jumlah ruang antara baris tulisan disebut leading. Baseline adalah garis hayal
pada tulisan. Kita bisa terapkan lebih dari satu leading dalam paragraf yang
sama.
Tulisan 5-point dengan leading 6-point (kiri), dan leading 12-point (kanan)
Mengganti leading :
Dalam Character palette, lakukan salah satu berikut ini :
Pilih leading yang diinginkan dari Leading menu .
Pilih nilai existing leading, dan masukkan nilai baru.
Mengganti default auto leading percentage :
1. Tampilkan Paragraph palette.
2. Pilih Justification dari palette menu.
3. Untuk Auto Leading, masukkan default percentage baru.
Menentukan kerning dan tracking
Kerning adalah proses penambahan atau pengurangan ruang antara pasangan
huruf tertentu (kata). Kita bisa kontrol kerning secara manual, atau otomatis
untuk mengembalikan ke kerning yang dibuat oleh perancang font. Tracking
adalah proses membuat ruang yang sama antar kata.
Default tracking (kiri), dan tracking di-set ke 350 (kanan)

Modul Pelatihan Komputer Grafis FDKV - UTAMA
wahdiaman©2007 51
Mengatur kerning secara manual :
1. Klik dengan type tool untuk men-set insertion point antara dua karakter.
2. Dalam Character palette, masukkan atau pilih nilai angka untuk
Kerning .
3. Perubahan terjadi pada type layer.
Menentukan tracking :
1. Pilih tulisan yang ingin diatur.
2. Dalam Character palette, masukkan nilai angka atau pilih nilai angka dari
pop-up menu untuk Tracking .
Merotasi tulisan vertikal
Bila bekerja dengan tulisan vertikal, kita bisa merotasi arah karakter dengan
90°.
Tulisan asal (kiri), dan tulisan tanpa rotasi vertikal (kanan)
Merotasi karakter dalam tulisan vertikal :
1. Pilih tulisan vertikal yang ingin dirotasi.
2. Pilih Standard Vertical Roman Alignment dari Character palette menu.
Sebuah tanda check menunjukkan bahwa option dipilih.

Modul Pelatihan Komputer Grafis FDKV - UTAMA
wahdiaman©2007 52
Saving
Saving images
Untuk men-save images:
Save untuk men-save perubahan yang dibuat dalam file.
Save As untuk men-save image dengan lokasi atau nama file berbeda.
Save for Web untuk men-save image untuk Web.
Saving files
Men-save perubahan pada file :
Pilih File > Save.
Men-save file dengan nama dan lokasi :
1. Pilih File > Save As.
2. Tulis nama file, dan pilih lokasi untuk file.
3. Klik Save.
Men-save file dengan format berbeda :
1. Lakukan hal berikut ini :
Pilih File > Save As.
2. Pilih format dari format pop-up menu.
3. Tentukan nama file dan lokasi.
4. Pilih saving options.
5. Klik Save.
Saving files dalam Photoshop EPS format
Men-save file dalam Photoshop EPS format :
1. Save artwork, pilih Photoshop EPS dari Format menu.
2. Dalam EPS Options dialog box, pilih option, klik OK
Saving files dalam JPEG format
Men-save file dalam JPEG format :
1. Save artwork, pilih JPEG dari Format menu.
2. Dalam JPEG Options dialog box, pilih option, klik OK.

Modul Pelatihan Komputer Grafis FDKV - UTAMA
wahdiaman©2007 53
Saving files dalam Photoshop PDF format
Men-save file dalam Photoshop PDF format :
1. Save artwork, pilih Photoshop PDF dari Format menu.
2. Dalam PDF Options dialog box, pilih options, klik OK.
Saving files dalam TIFF format
Men-save file dalam TIFF format :
1. Save artwork, pilih TIFF dari Format menu.
2. Dalam TIFF Options dialog box, pilihe options, klik OK.
Related Documents