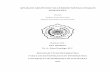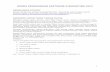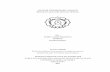MODUL PELATIHAN ADMINISTRATOR PENGELOLAAN WEBSITE ITDC MENGGUNAKAN CONTENT MANAGEMENT SYSTEM (CMS) oleh RUMAH MEDIA 2018 Jl. Gunung Sanghyang, Kesambi Baru No. 12-A, Kerobokan, Kuta Utara, Badung – Bali Telp : (0361) 426623 Website : www.rumahmedia.com E-mail : [email protected], [email protected] /rumahmediacom @rumahmediacom

Welcome message from author
This document is posted to help you gain knowledge. Please leave a comment to let me know what you think about it! Share it to your friends and learn new things together.
Transcript

MODUL PELATIHAN ADMINISTRATOR PENGELOLAAN WEBSITE
ITDC MENGGUNAKAN CONTENT MANAGEMENT
SYSTEM (CMS)
oleh
RUMAH MEDIA
2018
Jl. Gunung Sanghyang, Kesambi Baru No. 12-A,
Kerobokan, Kuta Utara, Badung – Bali
Telp : (0361) 426623
Website : www.rumahmedia.com
E-mail : [email protected], [email protected]
/rumahmediacom @rumahmediacom

PENGELOLAAN WEBSITE ITDC
Pada Website ITDC terdapat beberapa data dinamis berupa Beranda, Tentang Kami,
Layanan, Panduan, Download dan Kontak Kami. Informasi – informasi yang terdapat pada
website tersebut dapat dimonitor secara mudah, sehingga informasi yang ada adalah informasi
yang merupakan update terakhir. Website ini dapat diakses oleh siapa saja dan darimana saja,
hanya saja untuk proses update data dilakukan dilakukan oleh pribadi atau pihak – pihak yang
diberi wewenang
Untuk dapat melakukan akses website ITDC, silahkan ikuti petunjuk sebagai berikut.
1. Aktifkan aplikasi browser, misalnya menggunakan Google Chrome atau Mozilla
Firefox. Terdapat 2 cara untuk mengaktifkan aplikasi browser yaitu :
Klik dua kali ikon Google Chrome atau Mozilla Firefox pada tampilan desktop.
Pilih tombol start (logo ) yang terletak di bagian pojok kiri bawah lalu pilih
aplikasi browser Google Chrome atau Mozilla Firefox.
Klik dua kali pada salah satu ikon browser
Pilih salah satu browser

2. Pada address bar browser ketikkan https://www.itdc.co.id/frontier/article/read/
setelah itu tekan tombol Enter pada keyboard komputer / laptop anda.
Address Bar

3. Setelah itu browser anda akan diarahkan ke halaman website ITDC. Berikut
tampilannya :

LOGIN
Untuk mengakses situs ITDC terdapat beberapa langkah yaitu sebagai berikut :
1. Aktifkan aplikasi browser (Google Chrome atau Mozilla Firefox)
2. Pada address bar browser ketikkan. http://itdc.co.id/frontier/backoffice setelah itu
tekan tombol Enter pada keyboard komputer / laptop anda.
3. Setelah itu, browser anda akan diarahkan ke halaman ITDC. Berikut tampilannya :
Gambar Captcha

4. Untuk dapat masuk kedalam sistem, anda memerlukan username dan password.
Username standar atau default nya adalah itdc password standar atau default nya
adalah tanyarm2019#. Masukkan kolom captcha (kode keamanan) sesuai dengan
gambar captcha (kode keamanan) diatas. Jika seluruh kolom sudah terisi tekan
tombol Login. Contohnya seperti gambar dibawah ini :
Tekan tombol sign
in

5. Jika salah satu kolom yang diinputkan (username, password, atau kode keamanan)
tidak valid atau terdapat inputan kolom yang kosong atau belum terisi, maka sistem
akan menampilkan pesan error seperti gambar dibawah :
6. Jika semua kolom sudah terisi dan seluruh inputan tersebut valid, maka browser
anda akan diarahkan ke halaman utama ITDC. Berikut tampilannya :

I. Settings
1. Menu Settings
Menu Pengaturan Umum digunakan untuk melakukan pengaturan pada tampilan.
Adapun pengaturan tampilan yang dimaksud adalah ubah logo, ubah background, serta
perubahan informasi instansi.
a. Cara Mengakses Menu Settings
1. Klik Menu Settings
2. Berikut adalah tampilan setelah menu Settings diklik. Di halaman ini, anda
dapat melakukan pengaturan tampilan website seperti ubah logo, ubah foto
background, serta perubahan informasi instansi.
b. Cara Mengubah Logo Kabupaten
1. Pastikan anda berada di menu Settings. Pilih Logo & Gambar
2. Kemudian sistem akan menampilkan form upload Logo. Untuk
mengubah / mengganti logo, tekan tombol Choose File.

3. Pilih file logo yang baru, kemudian tekan tombol Open.
4. Jika anda sudah menentukan logo baru, tekan tombol Simpan Pengaturan.
5. Kemudian, akan muncul tampilan konfirmasi seperti gambar dibawah yang
memberitahukan bahwa proses pengaturan tampilan yang dilakukan telah
berhasil.
c. Cara Mengubah Informasi Instansi
1. Pastikan anda berada di menu Pengaturan Umum. Pilih Teks & Tulisan.

2. Kemudian sistem akan menampilkan sebuah form.
Silahkan lengkapi data sesuai kolom yang tersedia, anda bisa mengosongkan
salah satu kolom dengan mengisi tanda strip/minus (-). Jika seluruh data sudah
sesuai dan benar, klik tombol simpan pengaturan.

3. Kemudian, akan muncul tampilan konfirmasi seperti gambar dibawah yang
memberitahukan bahwa proses pengaturan tampilan yang dilakukan telah
berhasil.
II. News
1. Menu Kategori
Menu Kategori digunakan untuk mengelola data Kategori yang dikirim langsung
oleh pengunjung. Proses yang terdapat dalam menu ini meliputi tambah data kategori,
pencarian data kategori yang sudah diinput, ubah data kategori serta hapus data
kategori. Berikut uraian langkah-langkahnya :
a. Cara Mengakses Menu Shortcut
1. Klik Menu News > Kategori

2. Berikut tampilan Menu Kategori setelah diklik. Ini adalah halaman list data
kategori, data kategori yang sudah ditambah akan muncul disini
b. Cara Menambah Menu Kategori
1. Klik Tulisan Add yang terletak di bagian pojok kiri
2. Kemudian akan tampil formulir isian tambah data sebagai berikut

3. Silahkan lengkapi data sesuai kolom yang tersedia, jika seluruh data sudah
sesuai dan benar klik tombol Ya. Namun jika anda ingin mereset atau
mengosongkan kembali data yang sudah di ketik silahkan pilih Tidak. Jika anda menekan tombol Cancel maka semua formulir isian di kosongkan
ulang. Namun jika anda menekan tombol submit maka data akan disimpan. Jika
data berhasil disimpan akan muncul konfirmasi sebagai berikut
Klik Ya jika ingin menambah data lagi maka halaman akan di arahkan ke
formulir tambah data. Namun jika tidak anda bisa memilih tombol Tidak maka
halaman akan diarahkan ke halaman list data
c. Cara Mencari Data Menu Kategori
1. Pastikan anda berada di halaman list, jika anda berada di halaman lain silahkan
klik tulisan list untuk menuju halaman list
2. Pada Kolom Pencarian silahkan masukkan kata kunci untuk data yang dicari
kemudian tekan tombol search (tombol dengan ikon kaca pembesar)

3. Jika data berdasarkan kata kunci yang dimasukkan ditemukan maka datanya
akan tampil namun jika datanya tidak ditemukan tampilan data pada tabel akan
kosong
d. Cara Merubah Data Menu Kategori
1. Pilih salah satu data yang ingin di rubah kemudian klik tombol edit/update
(tombol dengan ikon tang)
2. Jika tombol update ditekan maka akan muncul formulir update data sebagai
berikut

3. Silahkan sesuaikan data yang ingin diubah. Jika seluruh data sudah sesuai dan
benar klik tombol Submit. Namun jika anda ingin mereset kembali data yang
sudah diketik silahkan pilih Cancel.
Jika anda menekan tombol cancel maka inputan baru atau perubahan data yang
sebelumnya diinput akan hilang (kembali menjadi seperti semula / saat sebelum
dilakukannya perubahan). Namun jika anda menekan tombol submit maka data
akan disimpan. Jika data berhasil disimpan akan muncul konfirmasi sebagai
berikut
Klik Ya jika anda ingin mengubah data lagi maka halaman akan diarahkan ke
halaman formulir tambah data. Namun jika tidak anda bisa memilih tombol
Tidak maka halaman akan diarahkan ke halaman list data
e. Cara Menghapus Data Menu Kategori
1. Pilih salah satu data yang ingin dihapus kemudian tekan tombol delete (tombol
dengan ikon tempat sampah)
2. Jika tombol hapus ditekan akan muncul konfirmasi sebagai berikut untuk
memastikan bahwa anda yakin / tidak untuk menghapus data
Jika yakin tekan Ya, sebaliknya jika tidak yakin tekan Tidak. Jika Proses berhasil maka data
yang dipilih untuk dihapus akan hilang dari database

3. Menu Penulis
Menu News digunakan untuk mengelola data Penulis yang dikirim langsung oleh
pengunjung. Proses yang terdapat dalam menu ini meliputi tambah data penulis,
pencarian data penulis yang sudah diinput, ubah data penulis serta hapus data penulis.
Berikut uraian langkah-langkahnya :
a. Cara Mengakses Menu Penulis
1. Klik Menu News > Penulis
2. Berikut tampilan Menu Penulis setelah diklik. Ini adalah halaman list data
kategori, data kategori yang sudah ditambah akan muncul disini
b. Cara Menambah Menu Penulis
1. Klik Tulisan Add yang terletak di bagian pojok kanan
2. Kemudian akan tampil formulir isian tambah data sebagai berikut

3. Silahkan lengkapi data sesuai kolom yang tersedia, jika seluruh data sudah
sesuai dan benar klik tombol Save. Namun jika anda ingin mereset atau
mengosongkan kembali data yang sudah di ketik silahkan pilih Cancel. Jika anda menekan tombol Cancel maka semua formulir isian di kosongkan
ulang. Namun jika anda menekan tombol submit maka data akan disimpan. Jika
data berhasil disimpan akan muncul konfirmasi sebagai berikut
Klik Ya jika ingin menambah data lagi maka halaman akan di arahkan ke
formulir tambah data. Namun jika tidak anda bisa memilih tombol Tidak maka
halaman akan diarahkan ke halaman list data
c. Cara Mencari Data Menu Penulis
1. Pastikan anda berada di halaman list, jika anda berada di halaman lain silahkan
klik tulisan list untuk menuju halaman list
2. Pada Kolom Pencarian silahkan masukkan kata kunci untuk data yang dicari
kemudian tekan tombol search.
3. Jika data berdasarkan kata kunci yang dimasukkan ditemukan maka datanya
akan tampil namun jika datanya tidak ditemukan tampilan data pada tabel akan
kosong

d. Cara Merubah Data Menu Penulis
1. Pilih salah satu data yang ingin di rubah kemudian klik tombol edit/update
(tombol dengan ikon tang)
2. Jika tombol update ditekan maka akan muncul formulir update data sebagai
berikut
3. Silahkan sesuaikan data yang ingin diubah. Jika seluruh data sudah sesuai dan
benar klik tombol Save. Namun jika anda ingin mereset kembali data yang
sudah diketik silahkan pilih Cancel.
Jika anda menekan tombol cancel maka inputan baru atau perubahan data yang
sebelumnya diinput akan hilang (kembali menjadi seperti semula / saat sebelum
dilakukannya perubahan). Namun jika anda menekan tombol save maka data
akan disimpan. Jika data berhasil disimpan akan muncul konfirmasi sebagai
berikut
Klik Ya jika anda ingin mengubah data lagi maka halaman akan diarahkan ke
halaman formulir tambah data. Namun jika tidak anda bisa memilih tombol
Tidak maka halaman akan diarahkan ke halaman list data
e. Cara Menghapus Data Menu Penulis
1. Pilih salah satu data yang ingin dihapus kemudian tekan tombol delete (tombol
dengan ikon tempat sampah)

2. Jika tombol hapus ditekan akan muncul konfirmasi sebagai berikut untuk
memastikan bahwa anda yakin / tidak untuk menghapus data
Jika yakin tekan Ya, sebaliknya jika tidak yakin tekan Tidak. Jika Proses berhasil maka data
yang dipilih untuk dihapus akan hilang dari database
a. Cara Mengakses Menu Artikel
1. Klik Menu News > Artikel
2. Berikut tampilan Menu Artikel setelah diklik. Ini adalah halaman list data
Artikel, data Artikel yang sudah ditambah akan muncul disini

b. Cara Menambah Menu Artikel
1. Klik Tulisan Add yang terletak di bagian pojok kanan
2. Kemudian akan tampil formulir isian tambah data sebagai berikut

3. Pada bagian content, kita dapat memasukkan gambar, table, pembesaran huruf
atau pengecilan huruf, penebalan huruf, membuat huruf miring, membuat garis
bawah, mengatur posisi gambar, mengatur posisi text menambahkan icon atau
symbol dan yang lain-lainnya. Berikut merupakan gambar menu pada content.
4. Silahkan lengkapi data sesuai kolom yang tersedia, jika seluruh data sudah
sesuai dan benar klik tombol Save. Namun jika anda ingin mereset atau
mengosongkan kembali data yang sudah di ketik silahkan pilih Cancel. Jika anda menekan tombol Cancel maka semua formulir isian di kosongkan
ulang. Namun jika anda menekan tombol submit maka data akan disimpan. Jika
data berhasil disimpan akan muncul konfirmasi sebagai berikut
Klik Ya jika ingin menambah data lagi maka halaman akan di arahkan ke
formulir tambah data. Namun jika tidak anda bisa memilih tombol Tidak maka
halaman akan diarahkan ke halaman list data
c. Cara Mencari Data Menu Artikel
1. Pastikan anda berada di halaman list, jika anda berada di halaman lain silahkan
klik tulisan list untuk menuju halaman list
2. Pada Kolom Pencarian silahkan masukkan kata kunci untuk data yang dicari
kemudian tekan tombol search

3. Jika data berdasarkan kata kunci yang dimasukkan ditemukan maka datanya
akan tampil namun jika datanya tidak ditemukan tampilan data pada tabel akan
kosong
d. Cara Merubah Data Menu Artikel
1. Pilih salah satu data yang ingin di rubah kemudian klik tombol edit/update
(tombol dengan ikon tang)
2. Jika tombol update ditekan maka akan muncul formulir update data sebagai
berikut

3. Silahkan sesuaikan data yang ingin diubah. Jika seluruh data sudah sesuai dan
benar klik tombol Save. Namun jika anda ingin mereset kembali data yang
sudah diketik silahkan pilih Cancel.
Jika anda menekan tombol cancel maka inputan baru atau perubahan data yang
sebelumnya diinput akan hilang (kembali menjadi seperti semula / saat sebelum
dilakukannya perubahan). Namun jika anda menekan tombol submit maka data
akan disimpan. Jika data berhasil disimpan akan muncul konfirmasi sebagai
berikut
Klik Ya jika anda ingin mengubah data lagi maka halaman akan diarahkan ke
halaman formulir tambah data. Namun jika tidak anda bisa memilih tombol
Tidak maka halaman akan diarahkan ke halaman list data
e. Cara Menghapus Data Menu Artikel
1. Pilih salah satu data yang ingin dihapus kemudian tekan tombol delete (tombol
dengan ikon tempat sampah)
2. Jika tombol hapus ditekan akan muncul konfirmasi sebagai berikut untuk
memastikan bahwa anda yakin / tidak untuk menghapus data
Jika yakin tekan Ya, sebaliknya jika tidak yakin tekan Tidak. Jika Proses
berhasil maka data yang dipilih untuk dihapus akan hilang dari database

III. Ekstras
1. Menu Kritik dan Saran
Menu Kritik dan Saran digunakan untuk mengelola data yang dikirim langsung oleh
pengunjung. Proses yang terdapat dalam menu ini meliputi tambah data, pencarian data
yang sudah diinput, ubah data serta hapus data category. Berikut uraian langkah-
langkahnya :
a. Cara Mengakses Menu Kritik dan Saran
1. Klik Menu Ekstras > Kritik dan Saran
2. Berikut tampilan Menu Kritik dan Saran setelah diklik. Ini adalah halaman list
data kritik dan saran, kritik dan saran yang sudah ditambah akan muncul disini
b. Cara Menambah Menu Kritik dan Saran
1. Klik Tulisan Add yang terletak di bagian pojok kanan

2. Kemudian akan tampil formulir isian tambah data sebagai berikut
3. Silahkan lengkapi data sesuai kolom yang tersedia, jika seluruh data sudah
sesuai dan benar klik tombol Save. Namun jika anda ingin mereset atau
mengosongkan kembali data yang sudah di ketik silahkan pilih Cancel. Jika anda menekan tombol Cancel maka semua formulir isian di kosongkan
ulang. Namun jika anda menekan tombol submit maka data akan disimpan. Jika
data berhasil disimpan akan muncul konfirmasi sebagai berikut
Klik Ya jika ingin menambah data lagi maka halaman akan di arahkan ke
formulir tambah data. Namun jika tidak anda bisa memilih tombol Tidak maka
halaman akan diarahkan ke halaman list data

c. Cara Mencari Data Menu Kritik dan Saran
1. Pastikan anda berada di halaman list, jika anda berada di halaman lain silahkan
klik tulisan Data untuk menuju halaman Data
2. Pada Kolom Pencarian silahkan masukkan kata kunci untuk data yang dicari
kemudian tekan tombol search (tombol dengan ikon kaca pembesar)
3. Jika data berdasarkan kata kunci yang dimasukkan ditemukan maka datanya
akan tampil namun jika datanya tidak ditemukan tampilan data pada tabel akan
kosong
d. Cara Merubah Data Kritik dan Saran
1. Pilih salah satu data yang ingin di rubah kemudian klik tombol edit/update
(tombol dengan ikon tang)

2. Jika tombol update ditekan maka akan muncul formulir update data sebagai
berikut
3. Silahkan sesuaikan data yang ingin diubah. Jika seluruh data sudah sesuai dan
benar klik tombol Save. Namun jika anda ingin mereset kembali data yang
sudah diketik silahkan pilih Cancel.
Jika anda menekan tombol cancel maka inputan baru atau perubahan data yang
sebelumnya diinput akan hilang (kembali menjadi seperti semula / saat sebelum
dilakukannya perubahan). Namun jika anda menekan tombol submit maka data
akan disimpan. Jika data berhasil disimpan akan muncul konfirmasi sebagai
berikut

Klik Ya jika anda ingin mengubah data lagi maka halaman akan diarahkan ke
halaman formulir tambah data. Namun jika tidak anda bisa memilih tombol
Tidak maka halaman akan diarahkan ke halaman list data
e. Cara Menghapus Data Menu Kritik dan Saran
1. Pilih salah satu data yang ingin dihapus kemudian tekan tombol delete (tombol
dengan ikon tempat sampah)
2. Jika tombol hapus ditekan akan muncul konfirmasi sebagai berikut untuk
memastikan bahwa anda yakin / tidak untuk menghapus data
Jika yakin tekan Ya, sebaliknya jika tidak yakin tekan Tidak. Jika Proses
berhasil maka data yang dipilih untuk dihapus akan hilang dari databas

2. Menu Kontak Email
Menu Kontak Email digunakan untuk mengelola data kontak email yang dikirim
langsung oleh pengunjung. Proses yang terdapat dalam menu ini meliputi tambah data
region, pencarian data yang sudah diinput, ubah data region serta hapus data. Berikut
uraian langkah-langkahnya :
a. Cara Mengakses Menu Kotak Email
1. Klik Menu Ekstra > Kontak Email
2. Berikut tampilan Menu Kontak Email setelah diklik. Ini adalah halaman list data
kontak email, data kontak email yang sudah ditambah akan muncul disini

b. Cara Menambah Menu Kontak Email
1. Klik Tulisan Add yang terletak di bagian pojok kanan
2. Kemudian akan tampil formulir isian tambah data sebagai berikut
3. Silahkan lengkapi data sesuai kolom yang tersedia, jika seluruh data sudah
sesuai dan benar klik tombol Save. Namun jika anda ingin mereset atau
mengosongkan kembali data yang sudah di ketik silahkan pilih Cancel. Jika anda menekan tombol Cancel maka semua formulir isian di kosongkan
ulang. Namun jika anda menekan tombol submit maka data akan disimpan. Jika
data berhasil disimpan akan muncul konfirmasi sebagai berikut
Klik Ya jika ingin menambah data lagi maka halaman akan di arahkan ke
formulir tambah data. Namun jika tidak anda bisa memilih tombol Tidak maka
halaman akan diarahkan ke halaman list data

c. Cara Mencari Data Menu Kontak Email
1. Pastikan anda berada di halaman list, jika anda berada di halaman lain silahkan
klik tulisan list untuk menuju halaman list
2. Pada Kolom Pencarian silahkan masukkan kata kunci untuk data yang dicari
kemudian tekan tombol search (tombol dengan ikon kaca pembesar)
3. Jika data berdasarkan kata kunci yang dimasukkan ditemukan maka datanya
akan tampil namun jika datanya tidak ditemukan tampilan data pada tabel akan
kosong
d. Cara Merubah Data Menu Kontak Email
1. Pilih salah satu data yang ingin di rubah kemudian klik tombol edit/update
(tombol dengan ikon tang)

2. Jika tombol update ditekan maka akan muncul formulir update data sebagai
berikut
3. Silahkan sesuaikan data yang ingin diubah. Jika seluruh data sudah sesuai dan
benar klik tombol Save. Namun jika anda ingin mereset kembali data yang
sudah diketik silahkan pilih Cancel.
Jika anda menekan tombol cancel maka inputan baru atau perubahan data yang
sebelumnya diinput akan hilang (kembali menjadi seperti semula / saat sebelum
dilakukannya perubahan). Namun jika anda menekan tombol submit maka data
akan disimpan. Jika data berhasil disimpan akan muncul konfirmasi sebagai
berikut
Klik Ya jika anda ingin mengubah data lagi maka halaman akan diarahkan ke
halaman formulir tambah data. Namun jika tidak anda bisa memilih tombol
Tidak maka halaman akan diarahkan ke halaman list data
e. Cara Menghapus Data Menu Kontak Email
1. Pilih salah satu data yang ingin dihapus kemudian tekan tombol delete (tombol
dengan ikon tempat sampah)

2. Jika tombol hapus ditekan akan muncul konfirmasi sebagai berikut untuk
memastikan bahwa anda yakin / tidak untuk menghapus data
Jika yakin tekan Ya, sebaliknya jika tidak yakin tekan Tidak. Jika Proses
berhasil maka data yang dipilih untuk dihapus akan hilang dari database
IV. Technical Support
1. Menu Technical Support
Menu Technical Support merupakan menu yang dipergunakan untuk menghubungi tim
teknis jika terjadi masalah yang terjadi pada website ITDC. Berikut merupakan
tampilan dari Menu Technical Support.
a. Cara Mengisi Menu Technical Support
1. Klik Menu Technical Support
2. Kemudian anda akan diarahkan ke halaman formulir pengisian data seperti
gambar dibawah ini

3. Silahkan lengkapi data sesuai kolom yang tersedia, jika seluruh data sudah
sesuai dan benar klik tombol Save. Nantinya tim teknis Rumah Media akan
memperbaiki masalah yang ada di dalam website ITDC.

V. Account
1. Menu Edit Account
Menu Edit Account digunakan untuk melakukan update data Administrator
website ITDC. Untuk melakukan update account Administrator, anda tinggal merubah
data yang ingin dirubah, lalu arahkan kursor ke tombol “Submit”. Kami
merekomendasikan anda untuk merubah password di menu ini.
a. Cara Mengakses Menu Edit Account
1. Klik menu Account > Edit Account
2. Berikut tampilan Menu Edit Account setelah diklik. Ini adalah halaman list data
email account. Data account yang sudah ditambah akan muncul disini

2. Menu Manage User
Menu Manage Account digunakan untuk mengelola akun lain mulai dari
menambah, edit, dan menghapus akun yang diperbolehkan masuk kedalam Content
Management System (CMS). Berikut merupakan tampilan dari Menu Manage User
a. Cara Mengakses Menu User
1. Klik Menu Account > Manage User
2. Berikut tampilan Menu Manage User setelah diklik. Ini adalah halaman list data
kontak email. Data kontak email yang sudah ditambah akan muncul disini
b. Cara Menambah Data User
1. Klik Tulisan Add yang terletak di bagian pojok kanan

2. Kemudian akan tampil formulir isian tambah data sebagai berikut
3. Silahkan lengkapi data sesuai kolom yang tersedia, jika seluruh data sudah
sesuai dan benar klik tombol Save. Namun jika anda ingin mereset atau
mengosongkan kembali data yang sudah di ketik silahkan pilih Cancel.
Jika anda menekan tombol Cancel maka semua formulir isian di kosongkan
ulang. Namun jika anda menekan tombol submit maka data akan disimpan. Jika
data berhasil disimpan akan muncul konfirmasi sebagai berikut
Klik Ya jika ingin menambah data lagi maka halaman akan di arahkan ke
formulir tambah data
Namun jika tidak anda bisa memilih tombol Tidak maka halaman akan
diarahkan ke halaman list data
c. Cara Mencari Data User
1. Pastikan anda berada di halaman list, jika anda berada di halaman lain silahkan
klik tulisan list untuk menuju halaman list
2. Pada Kolom Pencarian silahkan masukkan kata kunci untuk data yang dicari
kemudian tekan tombol search (tombol dengan ikon kaca pembesar)

3. Jika data berdasarkan kata kunci yang dimasukkan ditemukan maka datanya
akan tampil namun jika datanya tidak ditemukan tampilan data pada tabel akan
kosong
d. Cara Merubah Data User
1. Pilih salah satu data yang ingin di rubah kemudian klik tombol edit/update
(tombol dengan ikon berwarna hijau)
2. Jika tombol update ditekan maka akan muncul formulir update data sebagai
berikut
3. Silahkan sesuaikan data yang ingin diubah. Jika seluruh data sudah sesuai dan
benar klik tombol Save. Namun jika anda ingin mereset kembali data yang
sudah diketik silahkan pilih Cancel.
Jika anda menekan tombol cancel maka inputan baru atau perubahan data yang
sebelumnya diinput akan hilang (kembali menjadi seperti semula / saat sebelum
dilakukannya perubahan). Namun jika anda menekan tombol submit maka data
akan disimpan. Jika data berhasil disimpan akan muncul konfirmasi sebagai
berikut

Klik Ya jika anda ingin mengubah data lagi maka halaman akan diarahkan ke
halaman formulir tambah data. Namun jika tidak anda bisa memilih tombol
Tidak maka halaman akan diarahkan ke halaman list data
e. Cara Menghapus Data User
1. Pilih salah satu data yang ingin dihapus kemudian tekan tombol delete (tombol
dengan ikon tempat sampah)
2. Jika tombol hapus ditekan akan muncul konfirmasi sebagai berikut untuk
memastikan bahwa anda yakin / tidak untuk menghapus data
3. Jika yakin tekan Ya, sebaliknya jika tidak yakin tekan Tidak. Jika Proses
berhasil maka data yang dipilih untuk dihapus akan hilang dari database
3. Menu Logout
Menu Logout berfungsi agar pengguna CMS (Content Management System) dapat
keluar dari sistem. Cara melakukannya adalah dengan menekan menu Account >
Logout.
Kemudian, anda akan keluar dari sistem, dan browser akan diarahkan ke halaman login
CMS
Related Documents