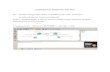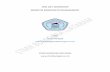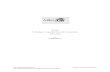1. MENGENAL HARDWARE DAN TOPOLOGI JARINGAN KOMPUTER 1.1. Hardware Jaringan Membangun suatu jaringan, baik itu bersifat LAN (Local Area Network) maupun WAN (Wide Area Network), kita membutuhkan media baik hardware maupun software. Beberapa media hardware yang penting didalam membangun suatu jaringan, seperti: kabel atau perangkat Wi-Fi, ethernet card, hub atau switch, repeater, bridge atau router, dll. 1.1.1. Kabel Ada beberapa tipe (jenis) kabel yang banyak digunakan dan menjadi standar dalam penggunaan untuk komunikasi data dalam jaringan komputer. Kabel-kabel ini sebelumnya harus lulus uji kelayakan sebelum dipasarkan dan digunakan. Setiap jenis kabel mempunyai kemampuan dan spesifikasinya yang berbeda, oleh karena itu dibuatlah pengenalan tipe kabel. Ada dua jenis kabel yang dikenal secara umum dan sering dipakai untuk LAN, yaitu coaxial dan twisted pair (UTP unshielded twisted pair dan STP shielded twisted pair) . 1.1.1.1. Coaxial Cable Dikenal dua jenis tipe kabel koaksial yang dipergunakan buat jaringan komputer, yaitu: thick coax (mempunyai diameter lumayan besar) dan thin coax (mempunyai diameter lebih kecil). 1.1.1.1.1. Thick coaxial cable (kabel koaksial “gemuk”) Kabel coaxial jenis ini dispesifikasikan berdasarkan standar IEEE 802.3 - 10BASE5, dimana kabel ini mempunyai diameter rata-rata 12mm. Kabel jenis ini biasa disebut sebagai standard ethernet atau thick ethernet, atau hanya disingkat ThickNet, atau bahkan cuma disebut sebagai yellow cable karena warnanya yang kuning. Kabel Coaxial ini jika digunakan dalam jaringan mempunyai spesifikasi dan aturan sebagai berikut: Setiap ujung harus diterminasi dengan terminator 50-ohm (dianjurkan menggunakan terminator yang sudah dirakit, bukan menggunakan satu buah resistor 50 ohm 1 watt, sebab resistor mempunyai disipasi tegangan yang lumayan lebar). Maksimum 3 segment dengan tambahan peralatan (attached devices, seperti repeater) atau berupa populated segments (seperti bridge). Setiap kartu jaringan mempunyai kemampuan penguat sinyal (external transceiver). Setiap segment maksimum berisi 100 perangkat jaringan, termasuk dalam hal ini repeaters. 1 | Page Perlu diingat bahwa hampir 85% kegagalan yang terjadi pada jaringan komputer disebabkan karena adanya kesalahan pada media komunikasi yang digunakan termasuk kabel dan konektor serta kualitas pemasangannya. Kegagalan lainnya bisa disebabkan

Welcome message from author
This document is posted to help you gain knowledge. Please leave a comment to let me know what you think about it! Share it to your friends and learn new things together.
Transcript

1. MENGENAL HARDWARE DAN TOPOLOGI JARINGAN KOMPUTER
1.1. Hardware JaringanMembangun suatu jaringan, baik itu bersifat LAN (Local Area Network) maupun WAN (Wide Area Network),
kita membutuhkan media baik hardware maupun software. Beberapa media hardware yang penting didalam membangun suatu jaringan, seperti: kabel atau perangkat Wi-Fi, ethernet card, hub atau switch, repeater, bridge atau router, dll.1.1.1. Kabel
Ada beberapa tipe (jenis) kabel yang banyak digunakan dan menjadi standar dalam penggunaan untuk komunikasi data dalam jaringan komputer. Kabel-kabel ini sebelumnya harus lulus uji kelayakan sebelum dipasarkan dan digunakan.
Setiap jenis kabel mempunyai kemampuan dan spesifikasinya yang berbeda, oleh karena itu dibuatlah pengenalan tipe kabel. Ada dua jenis kabel yang dikenal secara umum dan sering dipakai untuk LAN, yaitu coaxial dan twisted pair (UTP unshielded twisted pair dan STP shielded twisted pair) .
1.1.1.1. Coaxial CableDikenal dua jenis tipe kabel koaksial yang dipergunakan buat jaringan komputer, yaitu: thick coax (mempunyai diameter lumayan besar) dan thin coax (mempunyai diameter lebih kecil).
1.1.1.1.1.Thick coaxial cable (kabel koaksial “gemuk”)Kabel coaxial jenis ini dispesifikasikan berdasarkan standar IEEE 802.3 - 10BASE5, dimana kabel ini mempunyai diameter rata-rata 12mm. Kabel jenis ini biasa disebut sebagai standard ethernet atau thick ethernet, atau hanya disingkat ThickNet, atau bahkan cuma disebut sebagai yellow cable karena warnanya yang kuning. Kabel Coaxial ini jika digunakan dalam jaringan mempunyai spesifikasi dan aturan sebagai berikut: Setiap ujung harus diterminasi dengan terminator 50-ohm (dianjurkan menggunakan terminator
yang sudah dirakit, bukan menggunakan satu buah resistor 50 ohm 1 watt, sebab resistor mempunyai disipasi tegangan yang lumayan lebar).
Maksimum 3 segment dengan tambahan peralatan (attached devices, seperti repeater) atau berupa populated segments (seperti bridge).
Setiap kartu jaringan mempunyai kemampuan penguat sinyal (external transceiver). Setiap segment maksimum berisi 100 perangkat jaringan, termasuk dalam hal ini repeaters. Maksimum panjang kabel per segment adalah 1.640 feet (sekitar 500m). Maksimum jarak antar segment adalah 4.920 feet (atau sekitar 1500 meter) dan setiap segment
harus diberi ground. Jarak maksimum antara tap atau pencabang dari kabel utama ke perangkat (device) adalah 16 feet
(sekitar 5 meter). Jarak minimum antar tap adalah 8 feet (sekitar 2,5 meter).
1.1.1.1.2.Thin coaxial cable (kabel koaksial “kurus”)Kabel coaxial jenis ini banyak dipergunakan di kalangan radio amatir, terutama untuk transceiver yang tidak memerlukan output daya yang besar. Jenis yang banyak digunakan RG-8 atau RG-59 dengan impedansi 75 ohm. Jenis kabel untuk televisi juga termasuk jenis coaxial dengan impedansi 75 ohm. Namun untuk perangkat jaringan, kabel jenis coaxial yang dipergunakan adalah (RG-58) yang telah
1 | P a g e
Perlu diingat bahwa hampir 85% kegagalan yang terjadi pada jaringan komputer disebabkan karena adanya kesalahan pada media komunikasi yang digunakan termasuk kabel dan konektor serta kualitas pemasangannya. Kegagalan lainnya bisa disebabkan faktor teknis dan kondisi sekitar.

memenuhi standar IEEE 802.3 - 10BASE2, dimana diameter rata-rata berkisar 5 mm dan biasanya berwarna hitam. Setiap perangkat (device) dihubungkan dengan BNC T-connector. Kabel jenis ini juga dikenal sebagai thin Ethernet atau ThinNet. Kabel coaxial jenis ini, misalnya jenis RG-58 A/U atau C/U, jika di-implementasikan dengan T-connector dan terminator dalam sebuah jaringan, harus mengikuti aturan sebagai berikut: Pada topologi bus, setiap ujung kabel diberi terminator 50-ohm. Panjang maksimal kabel adalah 606.8 feet (185 meter) per segment. Setiap segment maksimum terkoneksi sebanyak 30 perangkat jaringan (devices) Kartu jaringan sudah menggunakan transceiver yang onboard, tidak perlu tambahan
transceiver, kecuali untuk repeater. Maksimum ada 3 segment terhubung satu sama lain (populated segment) dengan pengubung
repeater 185 x 3 = 555 meter. Setiap segment sebaiknya dilengkapi 1 ground. Panjang minimum antar T-Connector adalah 1,5 feet (0.5 meter).
Gambar 1.1. Kabel coaxial yang telah dipasang konektor, terminator dan BNC T
Gambar 1.2. Model jaringan Ethernet BUS
1.1.1.2. Twisted Pair CableSelain kabel koaksial, Ethernet juga dapat menggunakan jenis kabel lain yakni UTP (Unshielded Twisted
Pair) dan Shielded Twisted Pair (STP). Kabel UTP atau STP yang biasa digunakan adalah kabel yang terdiri dari 4 pasang kabel yang terpilin. Dari 8 buah kabel yang ada pada kabel ini, hanya digunakan 4 buah saja yang digunakan untuk dapat mengirim dan menerima data (Ethernet). Perangkat-perangkat lain yang berkenaan dengan penggunaan jenis kabel ini adalah konektor RJ-45 dan HUB.
Gambar 1.3. Kabel UTP (katagori 5) dan konektor RJ-45
2 | P a g e

Standar EIA/TIA 568 menjelaskan spesifikasi kabel UTP sebagai aturan dalam instalasi jaringan komputer. EIA/TIA menggunakan istilah kategori untuk membedakan beberapa tipe kabel UTP, Kategori untuk twisted pair (hingga saat ini, Mei 2005), yaitu:
Tabel 1.1. Tipe kabel UTPType Cable Keterangan
UTPCatagory 1
Analog. Biasanya digunakan diperangkat telephone pada jalur ISDN (Integrated Service Digital Network), juga untuk menghubungkan modem dengan line telephone.
UTPCatagory 2
Bisa mencapai 4 Mbits (sering digunakan pada topologi token ring)
UTP / STPCatagory 3
10 Mbits data transfer (sering digunakan pada topologi token ring atau 10BaseT)
UTP / STPCatagory 4
16 Mbits data transfer (sering digunakan pada topologi token ring)
UTP / STPCatagory 5
Bisa mencapai 100 Mbits data transfer /22db (sering digunakan pada topologi star atau tree) ethernet 10Mbps, Fast ethernet 100Mbps, tokenring 16Mbps
UTP / STPCatagory 5e
1 Gigabit Ethernet (1000Mbps), jarak 100m
STPCatagory 6
2,5 Gigabit Ethernet, menjangkau jarak hingga 100m, atau 10Gbps (Gigabit Ehernet) 25 meters. 20,2 db Up to 155 MHz atau 250 MHz
STPCatagory 7
Gigabit Ethernet/20,8 db (Gigabit Ehernet). Up to 200 MHz atau 700 MHz
Sumber: http://www.glossary-tech.com/cable.htm dan http://www.firewall.cx/cabling_utp.php
Gambar 1.4. Konektor RJ-45 dan cara membedakannya
Ada dua jenis pemasangan kabel UTP yang umum digunakan pada jaringan lokal, ditambah satu jenis pemasangan khusus untuk cisco router, yakni:
Straight Through Cable Cross Over Cable dan Roll Over Cable
3 | P a g e
Pemberian kategori 1/2/3/4/5/6/7 merupakan kategori spesifikasi untuk masing-masing kabel tembaga dan juga untuk jack. Masing-masing merupakan seri revisi atas kualitas kabel, kualitas pembungkusan kabel (isolator) dan juga untuk kualitas “belitan” (twist) masing-masing pasang kabel. Selain itu juga untuk menentukan besaran frekuensi yang bisa lewat pada sarana kabel tersebut, dan juga kualitas isolator sehingga bisa mengurangi efek induksi antar kabel (noise bisa ditekan sedemikian rupa).
Perlu diperhatikan juga, spesifikasi antara CAT5 dan CAT5enchanced mempunyai standar industri yang sama, namun pada CAT5e sudah dilengkapi dengan insulator untuk mengurangi efek induksi atau electromagnetic interference. Kabel CAT5e bisa digunakan untuk menghubungkan network hingga kecepatan 1Gbps.

1.1.1.2.1. Straight Through CableUntuk pemasangan jenis ini, biasanya digunakan untuk menghubungkan beberapa unit komputer melalui perantara HUB / Switch yang berfungsi sebagai konsentrator maupun repeater.
Gambar 1.5. Straight Through Cable T568B
Penggunaan kabel UTP model straight through pada jaringan lokal biasanya akan membentuk topologi star (bintang) atau tree (pohon) dengan HUB/switch sebagai pusatnya. Jika sebuah HUB/switch tidak berfungsi, maka seluruh komputer yang terhubung dengan HUB tersebut tidak dapat saling berhubungan. Penggunaan HUB harus sesuai dengan kecepatan dari Ethernet card yang digunakan pada masing-masing komputer. Karena perbedaan kecepatan pada NIC dan HUB berarti kedua perangkat tersebut tidak dapat saling berkomunikasi secara maksimal.
Gambar 1.6. Pemasangan Straight Through Cable dengan HUB
Penggunaan Straight Through Cable :o PC à Hubo PC à Switcho Hub à Hubo Switch à Router
1.1.1.2.2. Cross Over CableBerbeda dengan pemasangan kabel lurus (straight through), penggunaan kabel menyilang ini digunakan untuk komunikasi antar komputer (langsung tanpa HUB), atau dapat juga digunakan untuk meng-cascade HUB jika diperlukan. Sekarang ini ada beberapa jenis HUB yang dapat di-cascade tanpa harus menggunakan kabel menyilang (cross over), tetapi juga dapat menggunakan kabel lurus.
Gambar 1.7. Cross Over Cable dan penggunaannya
4 | P a g e

Penggunaan Cross Over Cableo PC à PCo Switch à Swictho Switch à Hub
1.1.1.2.3. Roll-Over CablePada sistem CISCO, ada satu cara lain pemasangan kabel UTP, yang digunakan untuk menghubungkan sebuah terminal (PC) dan modem ke console Cisco Router atau console switch managible, cara ini disebut dengan Roll-Over. Kabel Roll-Over tersebut sebelumnya terkoneksi dengan DB-25 atau DB-9 Adapter sebelum ke terminal (PC). Anda dapat mengenali sebuah kabel roll-over dengan melihat ke dua ujung kabel. Dimana warna kabel dari sisi yang satu akan berbalik pada sisi kabel di ujung yang lain. Misalnya kabel putih orange yang berada pada pin 1 ujung kabel A, akan berada pada pin 8 ujung kabel B.
Gambar 1.8. RollOver Cable dari console switch ke PC
Gambar 1.9. Cara melihat Roll-Over Cable
Gambar 1.10. Koneksi Console Terminal
5 | P a g e

Gambar 1.11. Koneksi Auxiliry port router cisco ke modem
Gambar 1.12. RJ-45 to DB-25 Adapter
Tabel 1.2. Hubungan antar pin RJ-45 untuk pemasangan kabel Roll-over
RouterPin name
RouterPin
DirectionWorkstation
PinWorkstation
Pin name
White-Orange 1 8 Brown
Orange 2 7 White-Brown
White-Green 3 6 Green
Blue 4 5 White-Blue
White-Blue 5 4 Blue
Green 6 3 White-Green
White-Brown 7 2 Orange
Brown 8 1 White-Orange
Penggunaan kabel rolovero PC à console routero PC à console switch managibleo Router à modem
6 | P a g e

1.1.1.3. Fiber Optic CableKabel yang memiliki inti serat kaca sebagai saluran untuk menyalurkan sinyal antar terminal, sering dipakai sebagai saluran BACKBONE karena kehandalannya yang tinggi dibandingkan dengan coaxial cable atau kabel UTP. Karakteristik dari kabel ini tidak terpengaruh oleh adanya cuaca dan panas.
Gambar 1.13. Konektor dan kabel Fiber Optic
Gambar 1.14. Lapisan kabel fiber optic
Kemampuan Kabel Serat Optik (FO) :Fiber optik menunjukkan kualitas tinggi untuk berbagai macam aplikasi, hal ini di sebabkan:o Dapat mentransmisi bit rate yg tinggi.o Tidak sensitif pada gangguan elektromagnetik.o Memiliki Bit Error Rate (kesalahan) kecil.o Reliabilitas lebih baik dari kabel koaksial.
Kondisi & tempat pemasangan kabel FOo Di wilayah kota, terdapat banyak lekukan dan saluran yang biasanya dipenuhi oleh kabel lain,
sehingga pemasangan infrastruktur baru selalu dibuat dalam jumlah kecil, sehingga radius belokan fiber dan kabel diusahakan tetap kecil.
o Kabel terpasang dalam bermacam-macam kondisi, seperti: di luar, dibawah tanah, di udara, dalam ruangan. Konsekuensinya banyak kondisi termal, mekanikal dan tekanan lain yang harus diterima.
o Hindari kondisi banyaknya penyambungan, sehingga tidak memerlukan teknisi yang terlatih dan persiapan yang mudah.
o Jangan sampai terjadi banyak tekukan & kebocoran jacket pelindung yang bisa menyebabkan kebocoran Cahaya
o Biaya jalur koneksi global harus menjadi lebih rendah.
7 | P a g e

Gambar 1.15. contoh kebocoran cahaya akibat kesalahan pemasangan dan penyambungan kabel FO
Berikut ini merupakan tabel standarisasi kabel dari IEEE untuk kabel jenis coaxial, UTP/STP maupun Fiber Optic
Tabel 1.3. Tipe Standarisasi Kabel 1
Tabel 1.4. Tipe Standarisasi Kabel 2
8 | P a g e

1.1.2. Ethernet Card /Network Interface Card (Network Adapter)
Gambar 1.16. Pembagian bit pada MAC Address.
Gambar 1.17. Cara melihat MAC Address, dengan mengetik winipcfg pada menu RUN di Windows 98.
9 | P a g e
Cara kerja Ethernet Card berdasarkan broadcast network yaitu setiap node dalam suatu jaringan menerima setiap transmisi data yang dikirim oleh suatu node yang lain. Setiap Ethernet card mempunyai alamat sepanjang 48 bit yang dikenal sebagai Ethernet address (MAC Address).
Alamat tersebut telah ditanam ke dalam setiap rangkaian kartu jaringan (NIC) yang dikenali sebagai ‘Media Access Control’ (MAC) atau lebih dikenali dengan istilah ‘hardware address’. 24 bit atau 3 byte awal merupakan kode yang telah ditentukan oleh IEEE.
Kode Pabrik yang
ditetapkan IEEE

Gambar 1.18. Cara melihat MAC Address, dari shell DOS dengan mengetik ipconfig /all pada SO Windows.
Kartu jaringan Ethernet biasanya dibeli terpisah dengan komputer, kecuali network adapter yang sudah onboard. Komputer Macintosh juga sudah mengikutkan kartu jaringan ethernet didalamnya. Kartu Jaringan ethernet model 10Base umumnya telah menyediakan port koneksi untuk kabel coaxial ataupun kabel twisted pair, jika didesain untuk kabel coaxial konektornya adalah BNC, dan bila didesain untuk kabel twisted pair maka akan punya port konektor RJ-45. Beberapa kartu jaringan ethernet kadang juga punya konektor AUI. Semua itu dikoneksikan dengan coaxial, twisted pair, ataupun dengan kabel fiber optik.
Gambar 1.19. Network Interface card (dari atas ke bawah konektor RJ-45, konektor AUI, dan konektor BNC
1.1.3. Hub dan Switch (Konsentrator)
Sebuah konsentrator (Hub atau switch) adalah sebuah perangkat yang menyatukan kabel-kabel network dari tiap workstation, server atau perangkat lain. Dalam topologi bintang, kabel twisted pair datang dari sebuah workstation masuk kedalam hub atau switch.
Hub dan switch mempunyai banyak lubang port RJ-45 yang dapat dipasang konektor RJ-45 dan terhubung ke sejumlah komputer. Beberapa jenis hub dapat dipasang bertingkat (stackable) hingga 4 susun. Biasanya hub maupun switch memiliki jumlah lubang sebanyak 4 bh, 8 bh, 16 bh, hingga 24 bh.
Gambar 1.20. Beberapa komputer yang terhubung melalui sebuah hub
10 | P a g e

Switch merupakan konsentrator yang memiliki kemampuan manajemen trafic data lebih baik bila dibandingkan hub. Saat ini telah terdapat banyak tipe switch yang managible, selain dapat mengatur traffic data, juga dapat diberi IP Address.
1.1.4. Repeater
Fungsi utama repeater yaitu untuk memperkuat sinyal dengan cara menerima sinyal dari suatu segmen kabel LAN lalu memancarkan kembali dengan kekuatan yang sama dengan sinyal asli pada segmen kabel yang lain. Dengan cara ini jarak antara kabel dapat diperjauh.
Penggunaan repeater antara dua segmen atau lebih segmen kabel LAN mengharuskan penggunaan protocol physical layer yang sama antara segmen-segmen kebel tersebut misalnya repeater dapat menghubungkan dua buah segmen kabel Ethernet 10BASE2.
Gambar 1.21. Penggunaan repeater antara dua segmen
1.1.5. Bridge
Fungsi dari bridge itu sama dengan fungsi repeater tapi bridge lebih fleksibel dan lebih cerdas dari pada repeater. Bridge dapat menghubungkan jaringan yang menggunakan metode transmisi yang berbeda. Misalnya bridge dapat menghubungkan Ethernet baseband dengan Ethernet broadband.
Bridge mampu memisahkan sebagian dari trafik karena mengimplementasikan mekanisme frame filtering. Mekanisme yang digunakan di bridge ini umum disebut sebagai store and forward. Walaupun demikian broadcast traffic yang dibangkitkan dalam LAN tidak dapat difilter oleh bridge. Terkadang pertumbuhan network sangat cepat makanya di perlukan jembatan untuk itu. Kebanyakan Bridges dapat mengetahui masing-masing alamat dari tiap-tiap segmen komputer pada jaringan sebelahnya dan juga pada jaringan yang lain di sebelahnya pula. Diibaratkan bahwa Bridges ini seperti polisi lalulintas yang mengatur dipersimpangan jalan pada saat jam-jam sibuk. Dia mengatur agar informasi di antara kedua sisi network tetap jalan dengan baik dan teratur.
Bridges juga dapat digunakan untuk mengkoneksi network yang menggunakan tipe kabel yang berbeda ataupun topologi yang berbeda pula. Bridges dapat mengetahui alamat masing-masing komputer di masing-masing sisi jaringan.
Gambar 1.22. Bridges yang digunakan untuk mengkoneksi 2 segmen
1.1.6. Router
Sebuah Router mampu mengirimkan data/informasi dari satu jaringan ke jaringan lain yang berbeda, router hampir sama dengan bridge, meski tidak lebih pintar dibandingkan bridge, namun pengembangan perangkat router dewasa ini sudah mulai mencapai bahkan melampaui batas tuntutan teknologi yang diharapkan.
11 | P a g e

Router akan mencari jalur terbaik untuk mengirimkan sebuah pesan yang berdasarkan atas alamat tujuan dan alamat asal. Router mengetahui alamat masing-masing komputer dilingkungan jaringan lokalnya, mengetahui alamat bridges dan router lainnya.
Gambar 1.23. Cisco Router persfektif dari belakang
Router juga dapat mengetahui keseluruhan jaringan dengan melihat sisi mana yang paling sibuk dan bisa menarik data dari sisi yang sibuk tersebut sampai sisi tersebut bersih/clean. Jika sebuah perusahaan mempunyai LAN dan menginginkan terkoneksi ke internet, maka mereka sebaiknya membeli dan menggunakan router, mengapa ?
Karena kemampuan yang dimiliki router, diantaranya:1. router dapat menterjemahkan informasi diantara LAN anda dan internet.2. router akan mencarikan alternatif jalur yang terbaik untuk mengirimkan data melewati internet.3. mengatur jalur sinyal secara effisien dan dapat mengatur data yang mengalir diantara dua buah protocol.4. dapat mengatur aliran data diantara topologi jaringan linear Bus dan Star.5. dapat mengatur aliran data melewati kabel fiber optic, kabel koaksial atau kabel twisted pair.
Gambar 1.24. Simbol Network Device
12 | P a g e

2. IP ADDRESS
2.1. Konsep Subnetting, Siapa Takut?Sebenarnya subnetting itu apa dan kenapa harus dilakukan? Pertanyaan ini bisa dijawab dengan analogi
sebuah jalan. Jalan bernama Gatot Subroto terdiri dari beberapa rumah bernomor 01-08, dengan rumah nomor 08 adalah rumah Ketua RT yang memiliki tugas mengumumkan informasi apapun kepada seluruh rumah di wilayah Jl. Gatot Subroto.
Gambar 2.1. Ilustrasi host dalam jaringan komputer
Ketika rumah di wilayah itu makin banyak, tentu kemungkinan menimbulkan keruwetan dan kemacetan. Karena itulah kemudian diadakan pengaturan lagi, dibuat gang-gang, rumah yang masuk ke gang diberi nomor rumah baru, masing-masing gang ada Ketua RTnya sendiri-sendiri. Sehingga ini akan memecahkan kemacetan, efiesiensi dan optimalisasi transportasi, serta setiap gang memiliki previledge sendiri-sendiri dalam mengelola wilayahnya. Jadilah gambar wilayah baru seperti di bawah:
Gambar 2.2. Ilustrasi subnetting dalam IP Address
Konsep seperti inilah sebenarnya konsep subnetting itu. Disatu sisi ingin mempermudah pengelolaan, misalnya suatu kantor ingin membagi kerja menjadi 3 divisi dengan masing-masing divisi memiliki 15 komputer (host). Disisi lain juga untuk optimalisasi dan efisiensi kerja jaringan, karena jalur lalu lintas tidak terpusat di satu network besar, tapi terbagi ke beberapa ruas-ruas gang. Yang pertama analogi Jl Gatot Subroto dengan rumah disekitarnya dapat diterapkan untuk jaringan adalah seperti NETWORK ADDRESS (nama jalan) dan HOST ADDRESS (nomer rumah). Sedangkan Ketua RT diperankan oleh BROADCAST ADDRESS (192.168.1.255), yang bertugas mengirimkan message ke semua host yang ada di network tersebut.
13 | P a g e

Gambar 2.3. Ilustrasi distribusi ip address di setiap host
Masih mengikuti analogi jalan diatas, kita terapkan ke subnetting jaringan adalah seperti gambar di bawah. Gang adalah SUBNET, masing-masing subnet memiliki HOST ADDRESS dan BROADCAST ADDRESS.
Gambar 2.4. Ilustrasi penerapan subnetting pada satu network
Terus apa itu SUBNET MASK? Subnetmask digunakan untuk membaca bagaimana kita membagi jalan dan gang, atau membagi network dan hostnya. Address mana saja yang berfungsi sebagai SUBNET, mana yang HOST dan mana yang BROADCAST. Semua itu bisa kita ketahui dari SUBNET MASKnya. Jl Gatot Subroto tanpa gang yang saya tampilkan di awal bisa dipahami sebagai menggunakan SUBNET MASK DEFAULT, atau dengan kata lain bisa disebut juga bahwa Network tersebut tidak memiliki subnet (Jalan tanpa Gang). SUBNET MASK DEFAULT ini untuk masing-masing Class IP Address adalah sbb:
CLASS OKTET PERTAMA SUBNET MAS DEFAULT PRIVATE ADDRESS
A 1-127 255.0.0.0 10.0.0.0-10.255.255.255
B 128-191 255.255.0.0 172.16.0.0-172.31.255.255
C 192-223 255.255.255.0 192.168.0.0-192.168.255.255
14 | P a g e

Materi ini diambil dari : http://romisatriawahono.net/2006/02/10/memahami-konsep-subnetting-dengan-mudah/
2.2. Penghitungan Subnetting, Siapa Takut?Penulisan IP address umumnya adalah dengan 192.168.1.2. Namun adakalanya ditulis dengan
192.168.1.2/24, apa ini artinya? Artinya bahwa IP address 192.168.1.2 dengan subnet mask 255.255.255.0. Lho kok bisa seperti itu? Ya, /24 diambil dari penghitungan bahwa 24 bit subnet mask diselubung dengan binari 1. Atau dengan kata lain, subnet masknya adalah: 11111111.11111111.11111111.00000000 (255.255.255.0). Konsep ini yang disebut dengan CIDR (Classless Inter-Domain Routing) yang diperkenalkan pertama kali tahun 1992 oleh IEFT.Pertanyaan berikutnya adalah Subnet Mask berapa saja yang bisa digunakan untuk melakukan subnetting? Ini terjawab dengan tabel di bawah:
Tabel 2.1. Tabel nilai CIDR
Subnet Mask Nilai CIDR
255.128.0.0 /9
255.192.0.0 /10
255.224.0.0 /11
255.240.0.0 /12
255.248.0.0 /13
255.252.0.0 /14
255.254.0.0 /15
255.255.0.0 /16
255.255.128.0 /17
255.255.192.0 /18
255.255.224.0 /19
Subnet Mask Nilai CIDR
255.255.240.0 /20
255.255.248.0 /21
255.255.252.0 /22
255.255.254.0 /23
255.255.255.0 /24
255.255.255.128 /25
255.255.255.192 /26
255.255.255.224 /27
255.255.255.240 /28
255.255.255.248 /29
255.255.255.252 /30
2.2.1. SUBNETTING PADA IP ADDRESS CLASS COk, sekarang mari langsung latihan saja. Subnetting seperti apa yang terjadi dengan sebuah NETWORK
ADDRESS 192.168.1.0/26 ?
Analisa: 192.168.1.0 berarti kelas C dengan Subnet Mask /26 berarti: 11111111.11111111.11111111.11000000 (255.255.255.192).
Penghitungan: Seperti sudah saya sebutkan sebelumnya semua pertanyaan tentang subnetting akan berpusat di 4 hal, jumlah subnet, jumlah host per subnet, blok subnet, alamat host dan broadcast yang valid. Jadi kita selesaikan dengan urutan seperti itu:
- Jumlah Subnet = 2x, dimana x adalah banyaknya binari 1 pada oktet terakhir subnet mask (2 oktet terakhir untuk kelas B, dan 3 oktet terakhir untuk kelas A). Jadi Jumlah Subnet adalah 22 = 4 subnet
- Jumlah Host per Subnet = 2y – 2, dimana y adalah adalah kebalikan dari x yaitu banyaknya binari 0 pada oktet terakhir subnet. Jadi jumlah host per subnet adalah 26 – 2 = 62 host
- Blok Subnet = 256 – 192 (nilai oktet terakhir subnet mask) = 64. Subnet berikutnya adalah 64 + 64 = 128, dan 128+64=192. Jadi subnet lengkapnya adalah 0, 64, 128, 192.
Bagaimana dengan alamat host dan broadcast yang valid? Kita langsung buat tabelnya. Sebagai catatan, host pertama adalah 1 angka setelah subnet, dan broadcast adalah 1 angka sebelum subnet berikutnya.
15 | P a g e

Tabel 2.2. Tabel blok subnet /26
Subnet 192.168.1.0 192.168.1.64 192.168.1.128 192.168.1.192
Host Pertama 192.168.1.1 192.168.1.65 192.168.1.129 192.168.1.193
Host Terakhir 192.168.1.62 192.168.1.126 192.168.1.190 192.168.1.254
Broadcast 192.168.1.63 192.168.1.127 192.168.1.191 192.168.1.255
Kita sudah selesaikan subnetting untuk IP address Class C. Dan kita bisa melanjutkan lagi untuk subnet mask yang lain, dengan konsep dan teknik yang sama. Subnet mask yang bisa digunakan untuk subnetting class C adalah seperti di bawah. Silakan anda coba menghitung seperti cara diatas untuk subnetmask lainnya.
Tabel 2.3. Tabel prefik IP kelas C
Subnet Mask Nilai CIDR
255.255.255.128 /25
255.255.255.192 /26
255.255.255.224 /27
255.255.255.240 /28
255.255.255.248 /29
255.255.255.252 /30
2.2.2. SUBNETTING PADA IP ADDRESS CLASS B
Berikutnya kita akan mencoba melakukan subnetting untuk IP address class B. Pertama, subnet mask yang bisa digunakan untuk subnetting class B adalah seperti dibawah. Sengaja saya pisahkan jadi dua, blok sebelah kiri dan kanan karena masing-masing berbeda teknik terutama untuk oktet yang “dimainkan” berdasarkan blok subnetnya. CIDR /17 sampai /24 caranya sama persis dengan subnetting Class C, hanya blok subnetnya kita masukkan langsung ke oktet ketiga, bukan seperti Class C yang “dimainkan” di oktet keempat. Sedangkan CIDR /25 sampai /30 (kelipatan) blok subnet kita “mainkan” di oktet keempat, tapi setelah selesai oktet ketiga berjalan maju (coeunter) dari 0, 1, 2, 3, dst.
Tabel 2.4. Tabel prefik IP kelas B
Subnet Mask Nilai CIDR
255.255.128.0 /17
255.255.192.0 /18
255.255.224.0 /19
255.255.240.0 /20
255.255.248.0 /21
255.255.252.0 /22
255.255.254.0 /23
255.255.255.0 /24
Subnet Mask Nilai CIDR
255.255.255.128 /25
255.255.255.192 /26
255.255.255.224 /27
255.255.255.240 /28
255.255.255.248 /29
255.255.255.252 /30
16 | P a g e

Ok, kita coba dua soal untuk kedua teknik subnetting untuk Class B. Kita mulai dari yang menggunakan subnetmask dengan CIDR /17 sampai /24. Contoh network address 172.16.0.0/18.
Analisa: 172.16.0.0 berarti kelas B, dengan Subnet Mask /18 berarti 11111111.11111111.11000000.00000000 (255.255.192.0).
Penghitungan:- Jumlah Subnet = 2x, dimana x adalah banyaknya binari 1 pada 2 oktet terakhir. Jadi Jumlah Subnet
adalah 22 = 4 subnet- Jumlah Host per Subnet = 2y – 2, dimana y adalah adalah kebalikan dari x yaitu banyaknya binari 0 pada 2
oktet terakhir. Jadi jumlah host per subnet adalah 214 – 2 = 16.382 host- Blok Subnet = 256 – 192 = 64. Subnet berikutnya adalah 64 + 64 = 128, dan 128+64=192. Jadi subnet
lengkapnya adalah 0, 64, 128, 192.
Alamat host dan broadcast yang valid?Tabel 2.5. tabel host dan broadcast IP kelas B prefik kelas B
Subnet 172.16.0.0 172.16.64.0 172.16.128.0 172.16.192.0
Host Pertama
172.16.0.1 172.16.64.1 172.16.128.1 172.16.192.1
Host Terakhir
172.16.63.254 172.16.127.254 172.16.191.254 172.16.255.254
Broadcast 172.16.63.255 172.16.127.255 172.16.191.255 172.16..255.255
Berikutnya kita coba satu lagi untuk Class B khususnya untuk yang menggunakan subnetmask CIDR /25 sampai /30. Contoh network address 172.16.0.0/25.Analisa: 172.16.0.0 berarti kelas B, dengan Subnet Mask /25 berarti 11111111.11111111.11111111.10000000 (255.255.255.128).Penghitungan:
- Jumlah Subnet = 29 = 512 subnet- Jumlah Host per Subnet = 27 – 2 = 126 host- Blok Subnet = 256 – 128 = 128. Jadi lengkapnya adalah (0, 128)
Alamat host dan broadcast yang valid?Tabel 2.6. tabel host dan broadcast IP kelas B prefik kelas C
Subnet 172.16.0.0 172.16.0.128 172.16.1.0 … 172.16.255.128
Host Pertama 172.16.0.1 172.16.0.129 172.16.1.1 … 172.16.255.129
Host Terakhir 172.16.0.126 172.16.0.254 172.16.1.126 … 172.16.255.254
Broadcast 172.16.0.127 172.16.0.255 172.16.1.127 … 172.16.255.255
Masih bingung juga? Ok sebelum masuk ke Class A, coba ulangi lagi dari Class C, dan baca pelan-pelan 2.2.3. SUBNETTING PADA IP ADDRESS CLASS A
Kalau sudah mantab dan paham, kita lanjut ke Class A. Konsepnya semua sama saja. Perbedaannya adalah di OKTET mana kita mainkan blok subnet. Kalau Class C di oktet ke 4 (terakhir), kelas B di Oktet 3 dan 4 (2 oktet terakhir), kalau Class A di oktet 2, 3 dan 4 (3 oktet terakhir). Kemudian subnet mask yang bisa digunakan untuk subnetting class A adalah semua subnet mask dari CIDR /8 sampai /30.Kita coba latihan untuk network address 10.0.0.0/16.
17 | P a g e

Analisa: 10.0.0.0 berarti kelas A, dengan Subnet Mask /16 berarti 11111111.11111111.00000000.00000000 (255.255.0.0).
Penghitungan:- Jumlah Subnet = 28 = 256 subnet- Jumlah Host per Subnet = 216 – 2 = 65534 host- Blok Subnet = 256 – 255 = 1. Jadi subnet lengkapnya: 0,1,2,3,4, etc.
Alamat host dan broadcast yang valid?Tabel 2.7. tabel host dan broadcast IP kelas A prefik kelas A
Subnet 10.0.0.0 10.1.0.0 … 10.254.0.0 10.255.0.0
Host Pertama 10.0.0.1 10.1.0.1 … 10.254.0.1 10.255.0.1
Host Terakhir 10.0.255.254 10.1.255.254 … 10.254.255.254 10.255.255.254
Broadcast 10.0.255.255 10.1.255.255 … 10.254.255.255 10.255.255.255
Mudah-mudahan sudah setelah anda membaca paragraf terakhir ini, anda sudah memahami penghitungan subnetting dengan baik. Atau penghitungan subnetting dapat disederhanakan menjadi dibawah ini.
2.2.4. Menghitung jumlah host berdasar jumlah prefik pada IP Address1. Default Prefik :
- Kelas A dengan subnetmask 255.0.0.0; atau prefik = /8; atau biner = 11111111.00000000.0000000.0000000- Kelas B dengan subnetmask 255.255.0.0; atau prefik = /16; atau biner = 11111111.11111111.0000000.0000000- Kelas C dengan subnetmask 255.255.255.0; atau prefik = /24; atau biner = 11111111.11111111.1111111.0000000
2. Jumlah Subnet : 2x dimana x adalah jumlah binari 1 pada oktet terakhir atau bisa menggunakan rumus :Prefik – Default_Prefik.
3. Jumlah Host per Subnet : 2y – 2 dimana y adalah jumlah binari 0 pada oktet terakhir atau bisa menggunakan rumus : max_prefik – Prefik.
4. Blok Subnet : Jika Prefik > 24 à Gunakan rumus = 32 – PrefikJika Prefik > 16 < 24 à Gunakan rumus = 24 – PrefikJika Prefik > 8 < 16 à Gunakan rumus = 16 - Prefik
5. Subnet Mask : merupakan blok terakhir dari Blok Subnet. Perhatikan prefiknya, jika prefik > dari 24 = 255.255.255.sm*jika prefik > dari 16 = 255.255.sm*.0jika prefik > dari 8 = 255.sm*.0.0*sm = Blok Terakhir dari Blok Subnet
18 | P a g e

Studi kasusPenghitungan IP
1. 202.95.8.0/252. 191.200.10.0/193. 180.20.10.0/25
Jawaban:1. IP Address 202.95.8.0/25
o Jumlah Subnet :X = 25 – 24 = 1 à 2X = 21 = 2 Subnet
o Jumlah host per Subnet :2y -2Y = 32 – 25 = 7 à 27 – 2 = 128 -2 = 126 Host
o Blok Subnet :*ingat kunci no. 432 – 25 = 7 à 27 = 128Blok Subnet = 0,128
o Subnetmask :*ingat kunci no. 5Subnetmask = 255.255.255.128
o Tabel IP :
Subnet 202.95.8.0* 202.95.8.128*
Host Pertama 202.95.8.1 202.95.8.129
Host Terakhir 202.95.8.126 202.95.8.254
Broadcast Address 202.95.8.127 202.95.8.255
*Yg dicetak tebal merupakan blok subnet
2. IP Address 191.200.10.0/19o Jumlah Subnet :
X = 19 – 16 = 3 à 2X = 23 = 8 Subnet
o Jumlah host per Subnet :2y -2Y = 32 – 19 = 13 à 213 – 2 = 8192 -2 = 8190 Host
o Blok Subnet :*ingat kunci no. 424 – 19 = 5 à 25 = 32Blok Subnet = 0, 32, 64, 96, 128, 160, 192, 224
19 | P a g e

o Subnetmask :*ingat kunci no. 5Subnetmask = 255.255.224.0
o Tabel IP :
Subnet 191.200.0.0 191.200.32.0 191.200.64.0 ... 191.200.224.0
Host Pertama 191.200.0.1 191.200.32.1 191.200.64.1 ... 191.200.224.1
Host Terakhir 191.200.31.254 191.200.63.254 191.200.127.254 ... 191.200.255.254
Broadcast Address 191.200.31.255 191.200.63.255 191.200.127.255 ... 191.200.255.255
*Yg dicetak tebal merupakan blok subnet
3. IP Address 180.20.10.0/25o Jumlah Subnet :
X = 25 – 16 = 9 à 2X = 29 = 512 Subnet
o Jumlah host per Subnet :2y -2Y = 32 – 25 = 7 à 27 – 2 = 128 -2 = 126 Host
o Blok Subnet :*ingat kunci no. 432 – 25 = 7 à 27 = 128Blok Subnet = 0, 128
o Subnetmask :*ingat kunci no. 5Subnetmask = 255.255.255.128
o Tabel IP :
Subnet 180.20.10.0 180.20.10.128 180.20.11.0 ... 180.20.255.128
Host Pertama 180.20.10.1 180.20.10.129 180.20.11.1 ... 180.20.255.129
Host Terakhir 180.20.10.126 180.20.10.254 180.20.11.126 ... 180.20.255.254
Broadcast Address 180.20.10.127 180.20.10.255 180.20.11.127 ... 180.20.255.255
*Yg dicetak tebal merupakan blok subnet
20 | P a g e

Menentukan Prefik (subnetmask) dan IP Address berdasarkan jumlah hostTabel Jumlah Host
Prefik Jumlah Host Prefik Jumlah Host/1 2147483648 /17 32768/2 1073741824 /18 16384/3 536870912 /19 8192/4 268435456 /20 4096/5 134217728 /21 2048/6 67108864 /22 1024/7 33554432 /23 512/8 16777216 /24 256/9 8388608 /25 128/10 4194304 /26 64/11 2097152 /27 32/12 1048576 /28 16/13 524288 /29 8/14 262144 /30 4/15 131072 /31 2/16 65536 /32 1
2.2.5. Pola Soal Subnetting dan Teknik Mengerjakannya1. SOAL MENANYAKAN SUBNETMASK DENGAN PERSYARATAN JUMLAH HOST ATAU SUBNET
Soal yang menanyakan subnetmask apa yang sebaiknya digunakan dengan batasan jumlah host atau subnet yang ditentukan dalam soal. Untuk menjawab soal seperti ini kita gunakan rumus menghitung jumlah host per subnet, yaitu 2y – 2, dimana y adalah banyaknya binari 0 pada oktet terakhir subnetmask. Dan apabila yang ditentukan adalah jumlah subnet, kita menggunakan rumus 2x (cara setelah 2005) atau 2x – 2 (cara sebelum 2005), dimana x adalah banyaknya binari 1 pada oktet terakhir subnetmask.
a. Soal: A company is planning to subnet its network for a maximum of 27 hosts. Which subnetmask would provide the needed hosts and leave the fewest unused addresses in each subnet?
Jawab: Karena kebutuhan host adalah 27, kita tinggal masukkan ke rumus 2y – 2, dimana jawabannya tidak boleh kurang dari (atau sama dengan) 27. Jadi 2y – 2 >= 27, sehingga nilai y yang tepat adalah 5 (30 host). Sekali lagi karena y adalah banyaknya binari 0 pada oktet terakhir subnetmask, maka kalau kita susun subnetmasknya menjadi 11111111.11111111.11111111.11100000 atau kalau kita desimalkan menjadi 255.255.255.224. Itulah jawabannya
b. Soal: You have a Class B network ID and need about 450 IP addresses per subnet. What is the best mask for this network?
Jawab: 2y – 2 >= 450. Nilai y yang tepat adalah 9 (510 host). Jadi subnetmasknya adalah: 11111111.11111111.11111110.00000000 atau kalau didesimalkan menjadi 255.255.254.0 (itulah jawabannya! .
21 | P a g e

c. Soal: Refer to the exhibit. The internetwork in the exhibit has been assigned the IP address 172.20.0.0. What would be the appropriate subnet mask to maximize the number of networks available for future growth?
Jawab: Cari jumlah host per subnet yang paling besar, jadikan itu rujukan karena kalau kita ambil terkecil ada kemungkinan kebutuhan host yang lebih besar tidak tercukupi. Jadi untuk soal ini 2y – 2 >= 850. Nilai y yang paling tepat adalah 10 (1022 host). Jadi subnetmasknya adalah 11111111.11111111.11111100.00000000 atau 255.255.252.0
2. SOAL MENGIDENTIFIKASI JENIS ALAMAT IPSoal mengidentifikasi jenis alamat IP bisa kita jawab dengan menghitung blok subnet dan mencari
kelipatannya blok subnet yang paling dekat dengan alamat IP yang ditanyakan.a. Soal: Which type of address is 223.168.17.167/29?
Jawab: Subnetmask dengan CIDR /29 artinya 255.255.255. 248. Blok subnet= 256-248 = 8, alias urutan subnetnya adalah kelipatan 8 yaitu 0, 8, 16, 24, 32, …, 248. Tidak perlu mencari semu subnet (kelipatan blok subnet), yang penting kita cek kelipatan 8 yang paling dekat dengan 167 (sesuai soal), yaitu 160 dan 168. Kalau kita susun seperti yang dulu kita lakukan di penghitungan subnetting adalah seperti di bawah. Dari situ ketahuan bahwa 223.168.17.167 adalah alamat broadcast.
Subnet … 223.168.17.160 223.168.17.168 …
Host Pertama … 223.168.17.161 223.168.17.169 …
Host Terakhir … 223.168.17.166 223.168.17.174 …
Broadcast … 223.168.17.167 223.168.17.175 …
3. SOAL MENGIDENTIFIKASI KESALAHAN SETTING JARINGANTeknik mengerjakan soal yang berhubungan dengan kesalahan setting jaringan adalah kita harus menganalisa
alamat IP, gateway dan netmasknya apakah sudah bener. Sudah benar ini artinya:a. Apakah subnetmask yang digunakan di host dan di router sudah sama.b. Apakah alamat IP tersebut masuk diantara host pertama dan terakhir. Perlu dicatat bahwa alamat subnet
dan broadcast tidak bisa digunakan untuk alamat IP host.c. Biasanya alamat host pertama digunakan untuk alamat IP di router untuk subnet tersebut.
a. Soal: Host A is connected to the LAN, but it cannot connect to the Internet. The host configuration is shown in the exhibit. What are the two problems with this configuration?
22 | P a g e

Jawab: CIDR /27 artinya netmask yang digunakan adalah 255.255.255.224. Dari sini kita tahu bahwa isian netmask di host adalah berbeda, jadi salah setting di netmask. Yang kedua blok subnet = 256-224 = 32, jadi subnetnya adalah kelipatan 32 (0, 32, 64, 86, 128, …, 224). Artinya di bawah Router 1, masuk di subnet 198.18.166.32. Alamat gateway sudah benar, karena biasa digunakan alamat host pertama. Hanya alamat IP hostnya salah karena 198.18.166.65 masuk di alamat subnet 198.18.166.64 dan bukan 198.18.166.32.
4. SOAL MENGIDENTIFIKASI ALAMAT SUBNET DAN HOST YANG VALIDTermasuk jenis soal yang paling banyak keluar, baik di ujian CCNA akademi (CNAP) atau CCNA 604-801.
Teknik mengerjakan soal yang menanyakan alamat subnet dan host yang valid dari suatu subnetmask adalah dimulai dengan mencari blok subnetnya, menyusun alamat subnet, host pertama, host terakhir dan broadcastnya, serta yang terakhir mencocokkan susunan alamat tersebut dengan soal ataupun jawaban yang dipilih.
a. Soal: What is the subnetwork number of a host with an IP address of 172.16.66.0/21?Jawab: CIDR /21 berarti 255.255.248.0. Blok subnet = 256- 248 = 8, netmasknya adalah kelipatan 8 (0, 8,
16, 24, 32, 40, 48, …, 248) dan karena ini adalah alamat IP kelas B, blok subnet kita “goyang” di oktet ke 3. Tidak perlu kita list semuanya, kita hanya perlu cari kelipatan 8 yang paling dekat dengan 66 (sesuai dengan soal), yaitu 64 dan 72. Jadi susunan alamat IP khusus untuk subnet 172.16.64.0 dan 172.16.72.0 adalah seperti di bawah. Jadi pertanyaan bisa dijawab bahwa 172.16.66.0 itu masuk di subnet 172.16.64.0
Subnet … 172.16.64.0 172.16.72.0 …
Host Pertama … 172.16.64.1 172.16.72.1 …
Host Terakhir … 172.16.71.254 172.16.79.254 …
Broadcast … 172.16.71.255 172.16.79.255 …
b. Soal: What is the subnetwork address for a host with the IP address 200.10.5.68/28?Jawab: CIDR /28 berarti 255.255.255.240. Blok subnet = 256-240 = 16, netmasknya adalah kelipatan 16 (0, 16, 32, 48, 64, 80 …, 240). Kelipatan 16 yang paling dekat dengan 68 (sesuai soal) adalah 64 dan 80. Jadi alamat IP 200.10.5.68 masuk di alamat subnet 200.10.5.64.
Subnet … 200.10.5.64 200.10.5.80 …
Host Pertama … 200.10.5.65 200.10.5.81 …
Host Terakhir … 200.10.5.78 200.10.5.94 …
Broadcast … 200.10.5.79 200.10.5.95 …
5. SOAL-SOAL LAIN YANG UNIK
23 | P a g e

Selain 4 pola soal diatas, kadang muncul soal yang cukup unik, sepertinya sulit meskipun sebenarnya mudah. Saya coba sajikan secara bertahap soal-soal tersebut di sini, sambil saya analisa lagi soal-soal subnetting yang lain lagi
a. Soal: Which combination of network id and subnet mask correctly identifies all IP addresses from 172.16.128.0 through 172.16.159.255?
Jawab: Teknik paling mudah mengerjakan soal diatas adalah dengan menganggap 172.16.128.0 dan 172.16.159.255 adalah satu blok subnet. Jadi kalau kita gambarkan seperti di bawah:
Subnet … 172.16.128.0 …
Host Pertama … …
Host Terakhir … …
Broadcast … 172.16.159.255 …
Dari sini berarti kita bisa lihat bahwa alamat subnet berikutnya pasti 172.16.160.0, karena rumus alamat broadcast adalah satu alamat sebelum alamat subnet berikutnya. Nah sekarang jadi ketahuan blok subnetnya adalah 160-128 = 32 (kelipatan 32), terus otomatis juga ketahuan subnetmasknya karena rumus blok subnet adalah 256-oktet terakhir netmask. Artinya subnetmasknya adalah 255.255.224.0. Kok tahu kalau letak 224 di oktet ketiga? Ya karena yang kita kurangi (“goyang”) tadi adalah oktet ketiga.
Subnet … 172.16.128.0 172.16.160.0 …
Host Pertama … …
Host Terakhir … …
Broadcast … 172.16.159.255 …
Masih bingung? Atau malah tambah pusing? Tarik nafas dulu, istirahat cukup, sholat yang khusuk dan baca lagi artikel ini pelan-pelan Insya Allah akan paham. Amiin …
Referensi : http://romisatriawahono.net/2007/05/07/pola-soal-subnetting-dan-teknik-mengerjakan/
24 | P a g e

3. INSTALASI DAN KONFIGURASI MIKROTIK
3.1. Langkah-langkah konfigurasi VMware untuk instalasi mikrotik1. Jalankan aplikasi Vmware dan dari menu File à New Virtual Machine
Gambar 3.1. Menu utama vmware
2. Pada “Welcome to the New Virtual Machine Wizard” silahkan pilih option Custom dan Next
Gambar 3.2. Window New Virtual Machine Wizard
3. Pada Hardware Compatibility langsung saja pilih Next
Gambar 3.3. Window Hardware Compatibility
4. Pada “Guest Operating System Installation”, pilih option “Installer disk image file (iso)”
25 | P a g e

Gambar 3.4. Window Installer disc image file (iso)
5. “Select a Guest Operating System” à Linux
Gambar 3.5. Window option memilih jenis operating system
6. Beri nama virtual machine yang sudah kita buat. Sebagai contoh diberi nama “Mikrotik”
Gambar 3.6. Window untuk memberi nama mesin yang kita install
7. Pada “Processor Configuration”, pilih saja option “One”
26 | P a g e

Gambar 3.7. Window untuk memilih jumlah prosesor yang akan digunakan
8. Masukkan jumlah memory yang akan digunakan untuk virtual machine. Masukkan saja 256 MB
Gambar 3.8. Window untuk mengatur jumlah memory yang akan digunakan untuk mikrotik
9. Untuk “Network Type” silahkan pilih NAT
Gambar 3.9. Window untuk mengatur koneksi yang digunakan oleh VMware
10. Langsung Next saja.
27 | P a g e

Gambar 3.10. Window I/O Adapter Types
11. Disinipun juga sama, langsung Next saja.
Gambar 3.11. Window mode penyimpanan di VMWare
12. Untuk “Disk Type” dikarenakan versi mikrotik yang digunakan versi 29.2.7 maka pilih IDE.
Gambar 3.12. Window Storage interface
13. Rubah ukuran disk yang akan digunakan. Mikrotik hanya membutuhkan space harddisk sekitar 200MB.
28 | P a g e

Gambar 3.13. Window untuk pengaturan alokasi space harddisk
14. Untuk nama Disk Image, biarkan saja dan langsung klik Next.
Gambar 3.14. Window untuk memberi nama file VMWare
15. Sebelum kita klik Finish, klik tombol Customize Hardware untuk melakukan beberapa perubahan hardware.
Gambar 3.15. Window tampilan review hasil konfigurasi
16. Hilangkan perangkat-perangkat yang tidak digunakan seperti Floppy, Soundcard, USB sehingga menjadi lebih simpel. Kalo dirasa sudah klik OK.
29 | P a g e

Gambar 3.16. Window tampilan review hasil konfigurasi
17. Selesai
Gambar 3.17. Window VMWare
30 | P a g e

3.2. Langkah-langkah Instalasi1. Proses Linux Boot.
Gambar 3.18. Proses booting awal mikrotik
2. Modul-modul yang akan diinstall. Silahkan anda pilih modul yang diperlukan tetapi jika males langsung saja tekan tombol “a” pada keyboard maka semua modul akan terpilih.
Gambar 3.19. Paket-paket yang di install di mikrotik
3. Lanjutkan dengan menekan tombol “i” untuk memulai proses instalasi mikrotik. Pada “Do you want to keep old configuration?” untuk proses instalasi awal tidak ada pengaruhnya. Pilih saja “y” dan tekan “y” lagi untuk memulai proses instalasi.
Gambar 3.20. Paket-paket yang di install di mikrotik
31 | P a g e

4. Proses instalasi sedang berjalan, jika sukses akan ada pesan “Software installed” dan tekan ENTER untuk reboot system.
Gambar 3.20. Proses instalasi Mikrotik sedang berjalan
5. Login Mikrotik. Username : adminpassword : dikosongkan
32 | P a g e

3.3. general Command CLI pada mikrotik
Gambar 3.21. General command CLI Mikrotik
3.3.1. Navigasi pada mikrotik
Gambar 3.22. Navigasi command CLI Mikrotik
3.3.2. Mikrotik juga mendukung “auto complete” atau quick typing
Gambar 3.23. Navigasi command CLI Mikrotik
33 | P a g e

3.4. Menggabungkan antar 2 VmWare1. Jalankan aplikasi Vmware dan dari menu File à New Team.
Gambar 3.24. Window utama VMWare
2. Pada “Welcome to the New Team Wizard” silahkan pilih Next.
Gambar 3.25. Window New Team Wizard
3. Beri nama Team yang anda buat dan tentukan lokasi penyimpanan hasil konfigurasi. Pilih Next.
Gambar 3.26. Window untuk input nama Team
4. Klik tombol Add untuk memasukkan virtual machine yang akan kita “gabungkan” dan pilih Existing Virtual Machine. Dan Next.
Gambar 3.27. Window untuk menggabungkan beberapa virtual machine
34 | P a g e

Gambar 3.28. Window data VM yang sudah digabung di virtual machine
5. Buat Virtual LAN dengan melakukan klik Add. Buatlah 2 buah LAN untuk menghubungkan antar VmWare dan PC. Klik Next.
Gambar 3.29. Window interface LAN Segment di virtual machine
6. Beri tanda cek pada LAN 1. Ini berfungsi untuk menghubungkan antara VmWare Windows XP dengan Mikrotik via LAN 1. Dan klik Finish.
Gambar 3.30. Window Network Team di virtual machine
35 | P a g e

Gambar 3.31. Window Network Team di virtual machine
7. Klik kanan pada Mikrotik dan pilih Settings, dibagian ini kita membuat interface baru dengan mode NAT.
Gambar 3.32. Window Network Team di virtual machine
8. Klik tombol Add dan silahkan pilih Network Adapter à NAT à Finish.
Gambar 3.33. Window Resume configurasi di VMWare
36 | P a g e

Gambar 3.34. Window instalasi device network adapter
Gambar 3.35. Window Mode interface network di VMWare
9. Klik tombol play untuk menjalankan hasil konfigurasi pada VmWare.
Gambar 3.36. Window VMWare Starting
37 | P a g e

3.5. Konfigurasi NAT pada Mikrotik1. Cek kondisi interface yang terdeteksi oleh mikrotik. Dalam praktikum ini harus ada 2 buah interface yang
akan kita gunakan.Perintah : interface print
Gambar 3.37. Interface print di mikrotik
2. Untuk memudahkan proses konfigurasi, kita beri label untuk masing-masing interface. Ether1 sebagai Local dan ether2 sebagai public.
Perintah : interface set 0 comment=Local interface set 1 comment=Public interface print
Gambar 3.38. Label interface di mikrotik
3. Lakukan konfigurasi IP Address pada router dan PC sebagai client. Pada topologi dibawah ini, distribusi IP Address adalah :
a. PC / Client : IP Address : 192.168.10.xx Subnetmask : 255.255.255.0
Gateway : 192.168.10.1b. Router Mikrotik :
a. Ether1 : IP Address : 192.168.10.1 Subnetmask : 255.255.255.0
b. Ether2 : IP Address : 192.168.150.xx Subnetmask : 255.255.255.0 Gateway : 192.168.150.2
Gambar 3.39. Topologi jaringan
38 | P a g e

Untuk distribusi IP Address pada ether2, silahkan lihat konfigurasi IP Address pada VmWare di menu Edit à Virtual Network Editor à NAT. Perhatikan gateway yang ada disitu.
Gambar 3.40. Seting IP Address di VMWare
Perintah : ip address add address=192.168.10.1/24 interface=ether1 comment=Local Ip address add address=192.168.150.100/24 interface=ether2 comment=Public Ip address print
Gambar 3.41. IP Address print di mikrotik
4. Lakukan uji koneksi untuk memastikan bahwa konfigurasi berjalan dengan baik.Perintah : ping 192.168.150.100
Ping 192.168.150.2
Gambar 3.42. Tes koneksi di mikrotik
5. Lakukan konfigurasi default gateway untuk mikrotik. Gateway mikrotik sesuaikan dengan gateway yang terdapat pada VmWare (Langkah No. 3).
39 | P a g e

Perintah : ip route add gateway=192.168.150.2 comment=”Default Gateway” Ip route print
Gambar 3.43. Seting default gateway di mikrotik
6. Lakukan uji koneksi dengan ping komputer utama. Perhatikan IP Address pada komputer Utama dengan ketik ipconfig pada Command Prompt atau lihat Status Network Connection.
Gambar 3.44. Seting IP Address di windows XP
IP Address komputer penulis ada 172.16.10.1 maka lakukan ping ke IP Address 172.16.10.1Perintah : ping 172.16.10.1
Gambar 3.44. Cek koneksi dari windows XP ke router mikrotik
7. Langkah terakhir konfigurasi pada mikrotik yaitu NAT. Konfig ini digunakan agar komp client (Windows XP pada VmWare) bisa terkoneksi dengan jaringan luar dalam hal ini Internet.Perintah : ip firewall nat add chain=srcnat out-interface=ether2 action=masquerade comment=NAT
Ip firewall nat print
Gambar 3.45. Seting NAT di mikrotik
8. Finally, seting IP Address pada komputer client sesuai dengan konfigurasi yang telah ditetapkan pada langkah 3.
40 | P a g e

Gambar 3.46. Seting IP Address di host Windows XP
9. Buka command prompt dan lakukan uji koneksi pada IP Address dibawah ini. Jika semuanya reply maka konfigurasi tahap pertama interkoneksi antar VmWare sudah berjalan dengan baik.
Perintah : ping 192.168.10.1 Ping 192.168.248.100 Ping 192.168.248.2 Ping 172.16.10.1
Gambar 3.47. Cek koneksi dari windows XP ke router mikrotik
NB:- IP Address pada modul ini berdasarkan IP Address pada komputer penulis. Silahkan sesuaikan dengan
komputer masing-masing.- Dalam simulasi ini merupakan gambaran umum pada konfigurasi network yg sebenarnya. Setiap langkah
yg dilakukan di modul ini juga dapat diterapkan dalam mikrotik bentuk DOM ataupun Routerboard.
41 | P a g e

3.6. Seting DNS pada mikrotik untuk terkoneksi dengan Internet1. Masuk ke terminal mikrotik. Mikrotik juga bisa difungsikan sebagai DNS Cache yang berfungsi menyimpan
alamat-alamat situs yang sudah pernah diakses oleh komputer client. Tujuan penggunaan DNS Cache adalah mempercepat proses akses pada sebuah alamat situs. Yang perlu diperhatikan DNS Cache <> DNS Server. DNS Cache hanya menyimpan alamat-alamat situs yang sudah pernah diakses oleh client sedangkan DNS Server selain berfungsi sebagai DNS Cache juga bekerja sebagai resolver.
Perintah : ip dns set primary-dns=203.130.208.18 Ip dns set secondary-dns=203.130.193.74 Ip dns set allow-remote-requests=yes Ip dns print
Gambar 3.48. Seting DNS di mikrotik
2. Lakukan juga seting DNS pada komputer client (Windows XP di VmWare).
Gambar 3.49. Seting DNS di Windows XP
3. Silahkan uji koneksi dengan melakukan ping ke salah satu alamat situs. Sebagai contoh www.google.com.
Gambar 3.50. Cek koneksi internet di windows XP
42 | P a g e

4. Jika output sama dengan gambar diatas, koneksi ke internet sudah berjalan dengan baik. Silahkan dicoba browsing menggunakan browser seperti mozilla ataupun internet explorer.
Gambar 3.51. Tes koneksi menggunakan browser
43 | P a g e

4. BANDWIDTH MANAGEMENT
4.1. Bandwidth ManagementBandwidth Management sangat diperlukan untuk menunjang QoS (Quality of Services). Bandwidth
Management difungsikan untuk membagi suatu trafik yang diberlakukan terhadap aturan tersebut (Traffic Shaping). Penerapan bandwidth management biasanya diterapkan pada trafik upload/download client, paket ICMP, spesifik port seperti untuk remote (ftp, ssh, telnet) atau layanan pada game online. Bandwidth management di mikrotik terbagi dua metode yaitu metode simple dan queue tree.4.1.1. Quality Of Service
QoS di implementasikan dalam mekanisme queque. QoS digunakan untuk memprioritaskan trafik dan memanajemen paket.
Prinsip QoS diimplementasikan sebagai mekanisme queue ( manajemen bagaimana paket menunggu unt
uk disalurkan ke sebuah interface ) Queue bekerja saat meninggalkan interface ( packet flow )sehingga bagaimana kita dapat memba
tasi trafik yang masuk ke dalam router. Hanya satu disiplin pada sebuah interface. Control Queing adalah permintaan dan kecepatan paket yang melalui interface serta mendefinisik
an dimana paket menunggu atau dikirimkan dan mana yang akan didrop.Tipe Queue
Scheduler ( melimit berdasarkan waktu tunggu paket ).o BFIFOo PFIFOo REDo SFQ
Shaper ( Untuk mengontrol kecepatan aliran data atau dapat juga sebagai scheduling job )o PCQo HTBo Dapat dikonfigurasi di queue type
Gambar 4.1. Window queue type di mikrotik
44 | P a g e

Queue simple : merupakan teknik manajemen bandwidth yang paling sederhana pada mikrotik. Kemudahan yang diberikan oleh queue simple ada pada pembagian upload/download, min/max bandwidth pada satu form konfigurasi.
Queue tree : didalam queue tree terdapat parent dan child. Queue tree menggunakan metode HTB dan CBQ. Kelebihan yang dimiliki oleh queue tree adalah pembagian bandwidth yang lebih merata dibandingkan dengan queue simple.
Dari kedua metode manajemen bandwidth diatas kalo ditentukan mana yg terbaik tergantung pilihan anda. Apapun itu mari kita eksekusi materi manajemen bandwidth ini....Lets Goooo..... 4.1.1.1. Queue Simple
a. Klik menu queue dan setelah terbuka klik tab Queue Simple
Gambar 4.2. Window simple queue type di mikrotik
b. Klik tombol “+” dan akan muncul form seperti dibawah ini.
Gambar 4.3. seting nama queue simple di mikrotik
c. Di tab general, berikan input : Name : Client-1 Target Address : 192.168.10.1 (sesuaikan IP di komp client anda) Max Limit : 1Mbps (Sesuaikan dengan kondisi bandwidth internet anda)
45 | P a g e

Pada simple queue terdapat fasilitas burst dan time. Hal itu diperlukan untuk membuat “kejutan bandwidth” dengan download/upload yg besar pada client. Hal ini biasanya diterapkan pada warnet-warnet atau layanan komersil untuk menarik konsumen.
Gambar 4.4. seting target address queue simple di mikrotik
Diagram simple queue
Contoh penggunaan burst time
Gambar 4.5. seting bandwidth queue simple di mikrotik
46 | P a g e

Gambar 4.6. Gambar burstable bandwidth management
d. Berpindah ke tab Advanced, masukkan parameter berikut ini : P2P : ini bersifat optional, hal ini biasa digunakan untuk membatasi upload/download
seperti torrent. Packet Mark : penggunaan ini biasa diterapkan pada manajemen bandwidth yang lebih spesifik
seperti ICMP ataupun pada port tertentu. Biasanya penerapan ini untuk prioritas bandwidth game online, remote (ssh, ftp, telnet).
Dst. Address : untuk pengaturan bandwidth dengan target yang spesifik. Misal untuk pembatasan bandwidth untuk akses youtube.
Interface : pilih interface yang berhadapan dengan client, jangan gunakan kondisi default (all) karena pembatasan bandwidth akan diterapkan pada semua interface di mikrotik.
Limit-at : batas bawah dari bandwidth yang diberikan ke client. Standar yang digunakan adalah jumlah_bandwidth/jumlah_client.
Setelah diisi silahkan klik Apply à OK
Gambar 4.7. Seting limit di queue simple
47 | P a g e

Gambar 4.8. Hasil konfigurasi di queue simple
Buat queue tersebut sesuai dengan jumlah client.
48 | P a g e

4.1.1.2. Queue TreeUntuk memulai queue tree, kita harus membuat mangle terlebih dahulu untuk mendefinisikan bandwidth
upload/download. Berikut langkah-langkahnya :a. Masuk dari menu IP à Firewall
Gambar 4.9. Menu Firewall di mikrotik
b. Klik tab mangle dan klik tombol “+”
Gambar 4.10. seting mangle di mikrotik
c. Dalam tahap ini kita akan membuat mangle untuk proses download terlebih dahulu. Chain : forwardDst-address : 192.168.1.1 (sesuaikan IP di komp client anda)Action : mark connectionNew connection mark : client-1DPassthrough : yes
Gambar 4.11. seting mangle di mikrotik
49 | P a g e

Gambar 4.12. seting mangle di mikrotik
Untuk langkah ini lakukan sesuai dengan jumlah client anda dengan mengganti dst-address dan new connection mark.
d. Setelah membuat connection mark untuk download kita lanjutkan untuk membuat mark packet yang nanti akan kita tempelkan pada queue tree.Chain : forwardConnection mark : Client-1DAction : mark packetNew connection mark : Client1-DownloadPassthrough : yes
Gambar 4.13. seting mangle di mikrotik
Gambar 4.14. seting mangle di mikrotik
50 | P a g e

e. Untuk proses upload langkah-langkah yang dilakukan juga sama seperti pada mangle download. Yang membedakan hanya pada target address yang diterapkan. Jika pada mangle download berlaku dst-address maka pada mangle upload diberlakukan src-address.Chain : forwardSrc-address : 192.168.1.1 (sesuaikan IP di komp client anda)Action : mark connectionNew connection mark : client-1UPassthrough : yes
Gambar 4.15. seting mangle di mikrotik
Gambar 4.16. seting mangle di mikrotik
Untuk langkah ini lakukan sesuai dengan jumlah client anda dengan mengganti src-address dan new connection mark.
f. Setelah membuat connection mark untuk upload kita lanjutkan untuk membuat mark packet yang nanti akan kita tempelkan pada queue tree.Chain : forwardConnection mark : Client-1UAction : mark packetNew connection mark : Client1-UploadPassthrough : yes
Gambar 4.17. seting mangle di mikrotik
51 | P a g e

Gambar 4.18. seting mangle di mikrotik
g. Hasil akhir yang kita dapatkan adalah seperti ini.
Gambar 4.19. seting mangle di mikrotik
h. Penerapan pada queue tree. Silahkan klik menu queue dan pilih tab queue tree. Silahkan klik tombol “+”.
Gambar 4.20. seting queue tree di mikrotik
i. Tahap pertama kita akan membuat parent queue untuk download. Tidak ada aturan khusus mana yang harus kita buat terlebih dahulu baik parent queue untuk download maupun upload.Name : Client-DownloadParent : ether1 (untuk parent queue download, silahkan pilih interface yg berhadapan langsung
dengan client dan parent queue untuk upload adalah interface yang berhubungan dengan public)
Max Limit : masukkan kapasitas bandwidth yang kita miliki. Kita asumsikan bandwidth kita adalah 1Mbps (kita bisa memasukkan dengan nilai 1000000 atau 1m).1k = 1000bits1m = 1000000bits
Gambar 4.21. seting queue tree di mikrotik
52 | P a g e

j. Setelah selesai membuat queue parent untuk download kita bisa lanjutkan membuat queue child download. Untuk langkah-langkahnya sama seperti membuat parent queue download dan hanya penyesuaian pada parameternya.Name : Client_1_DownloadParent : Client-DownloadPacket mark : Client1-DownloadLimit At : 128000. Dalam penerapan queue tree, parameter limit at adalah kapasitas bandwidth
dibagi jumlah clientMax Limit : 1000000
Gambar 4.22. seting queue tree di mikrotik
Langkah-langkah pada parent queue upload sama dengan penerapan pada parent queue download tinggal penyesuaian pada parameter. Name : Client-UploadParent : ether2 (untuk parent queue download, silahkan pilih interface yg berhadapan langsung
dengan client dan parent queue untuk upload adalah interface yang berhubungan dengan public)
Max Limit : masukkan kapasitas bandwidth yang kita miliki. Kita asumsikan bandwidth kita adalah 1Mbps (kita bisa memasukkan dengan nilai 1000000 atau 1m).1k = 1000bits1m = 1000000bits
Gambar 4.23. seting queue tree di mikrotik
53 | P a g e

k. Setelah selesai membuat queue parent untuk upload kita bisa lanjutkan membuat queue child upload. Untuk langkah-langkahnya sama seperti membuat parent queue upload dan membedakan hanya konfigurasi parameternya.Name : Client_1_UploadParent : Client-UploadPacket mark : Client1-UploadLimit At : 128000. Dalam penerapan queue tree, parameter limit at adalah kapasitas bandwidth
dibagi jumlah clientMax Limit : 1000000
Gambar 4.24. seting queue tree di mikrotik
Hasil konfigurasi yang kita lakukan terlihat seperti gambar dibawah ini.
Gambar 4.25. seting queue tree di mikrotik
54 | P a g e

5. Graphing
5.1. Graphing BriefMikrotik menyediakan fasilitas mrtg (multi router traffic grapher) yang difungsikan untuk memonitoring trafik pada interface, penggunaan resource router (cpu, memory, hdd) bahkan pada queue. Dengan fasilitas ini manajemen network menjadi lebih auditable sehingga proses troubleshooting ketika terjadi masalah juga lebih mudah ditangani. Mari kita mulai konfigurasinya...
5.2. Konfigurasi Graphing di mikrotik1. Dari menu Tools à Graphing
Gambar 5.1. Menu Graphing di mikrotik
Gambar 5.2. Window Graphing di mikrotik
2. Pada form graphing ada 6 tab yang memiliki fungsi :a. Queue Graphs : berisi informasi tentang rules yang berkaitan dengan queue. Di mikrotik, queue
yang bisa kita monitoring ada queue simple. Dengan fungsi ini kita bisa monitoring penggunaan bandwidth per client berdasarkan trafik data yang berhasil ditangkap oleh queue simple.
b. Interface Graphs : sama seperti pada queue graphs tapi disini berhubungan dengan interface secara langsung. Bandwidth yang bisa di-trap oleh mrtg adalah bandwidth upload dan download secara global penggunaannya.
Gambar 5.3. Window Graphing di mikrotik
55 | P a g e

c. Resource Graphs : berisi informasi penggunaan sumber daya seperti CPU, Memory dan HDD. Dengan fungsi ini kita bisa dengan mudah mengetahui penggunaan sumber daya mesin router kita secara periodik (harian, mingguan, bulanan dan tahun).
Gambar 5.4. Window Graphing di mikrotik
Pada 3 tab terakhir (Queue Rules, Interface Rules dan Resource Rules) merupakan tab konfigurasi.
3. Kita akan memulai pada graph untuk queue. Pada materi diatas kita sudah membuat sebuah queue simple. Silahkan klik tab Queue Rules. Pada tab Queue Rules kita bisa melakukan penyesuai waktu refresh mrtg, default yang digunakan adalah 5 menit. Kita bisa merubah waktu refreshnya menjadi 1 jam atau 24 jam.
Gambar 5.5. Window Graphing di mikrotik
Untuk membuat graph queue, klik tombol “+” dan akan muncul form seperti dibawah ini :
Gambar 5.6. Window Graphing di mikrotik
4. Pada combobox simple queue, kita bisa memilih all atau memilih queue yang sudah kita buat, sebagai contoh kita akan membuat graph mrtg per-queue untuk memudahkan monitoring penggunaan bandwidth per-client. Silahkan klik combobox Simple Queue dan pilih queue yang sudah dibuat sebelumnya.
Gambar 5.7. Window Graphing di mikrotik
Allow Address : 0.0.0.0/0 (merupakan ip address yang diijinkan untuk akses graph mrtg)
56 | P a g e

Store on Disk : log mrtg akan disimpan kedalam disk sehingga ketika listrik mati data masih tersimpan, hilangkan tanda cek jika tidak ingin disimpan.Allow Target : jika kita beri tanda cek, target address pada queue simple diijinkan untuk akses graph mrtg. Ini diperlukan jika kita menggunakan layanan graphing untuk public seperti hotspot area atau RT/RW Net. Jika konfigurasi sudah dilakukan klik Apply à OK.
Gambar 5.8. Window Graphing di mikrotik
5. Langkah berikutnya monitoring pada interface, langkah-langkah yang dilakukan mirip dengan proses pada queue. Kita klik tab Interface Rules dan klik tombol “+”.
Gambar 5.9. Window Graphing di mikrotik
Interface : all (default). Kita juga bisa monitoring interface secara spesifik. Silahkan sesuaikan dengan kondisi network anda.Allow Address : 0.0.0.0/0 (merupakan ip address yang diijinkan untuk akses graph mrtg).Store on Disk : log mrtg akan disimpan kedalam disk sehingga ketika listrik mati data masih tersimpan, hilangkan tanda cek jika tidak ingin disimpan.Jika sudah selesai klik Apply à OK.
Gambar 5.10. Window Graphing di mikrotik
6. Langkah terakhir kita monitoring sumber daya pada router kita. Klik saja tab Resource Rules dan klik tombol “+”.
Gambar 5.11. Window Graphing di mikrotik
Allow Address : 0.0.0.0/0 (merupakan ip address yang diijinkan untuk akses graph mrtg).
57 | P a g e

Store on Disk : log mrtg akan disimpan kedalam disk sehingga ketika listrik mati data masih tersimpan, hilangkan tanda cek jika tidak ingin disimpan.
Untuk akses graph dimikrotik, kita menggunakan browser dan masukkan ip address mikrotik kita. Kita klik link these graph dan hasil konfigurasi akan muncul.
Gambar 5.12. Window Graphing di mikrotik
Queue Graph
Gambar 5.13. MRTG Queue
Interface Graph
Gambar 5.14. MRTG Interface
Resource Graph
Gambar 5.14. MRTG Resource
6. Scripting
58 | P a g e

6.1. Scripting BriefScript merupakan kumpulan-kumpulan instruksi untuk menghasilkan output sesuai keinginan kita. Dengan
adanya fasilitas script, kita bisa memasukkan beberapa perintah dalam satu instruksi sehingga efisiensi kerja menjadi lebih efektif. Penggunaan script juga untuk berfungsi jika kita ingin menerapkan sebuah instruksi secara terjadwal bahkan ketika kita akan membuat rule dengan jumlah baris yang sangat banyak, menggunakan script kita hanya menuliskan instruksi beberapa baris sudah mampu menyelesaikan masalah yang kita hadapi.6.2. Konfigurasi Script
Latihan berikutnya adalah script di mikrotik. Pada pembahasan ini kita akan membuat sebuah alarm yang akan berbunyi ketika gateway dan internet mengalami down. Kita akan membuat dua buah script untuk gateway dan internet.
1. Untuk gatewayUntuk gateway, nada yang berbunyi ketika down adalah “mendadak dangdut”.
:beep length=300ms frequency=1046.5022612024:delay 350ms:beep length=300ms frequency=1318.5102276515:delay 350ms:beep length=300ms frequency=1318.5102276515:delay 350ms:beep length=300ms frequency=1174.6590716696:delay 350ms:beep length=300ms frequency=1046.5022612024:delay 350ms:beep length=650ms frequency=987.7666025122:delay 700ms:beep length=300ms frequency=987.7666025122:delay 350ms:beep length=300ms frequency=1046.5022612024:delay 350ms:beep length=300ms frequency=1174.6590716696:delay 350ms:beep length=300ms frequency=1318.5102276515:delay 350ms:beep length=175ms frequency=1046.5022612024:delay 175ms:beep length=175ms frequency=1174.6590716696:delay 175ms:beep length=175ms frequency=987.7666025122:delay 175ms:beep length=175ms frequency=1046.5022612024:delay 175ms:beep length=650ms frequency=880:delay 1050ms
:beep length=300ms frequency=1046.5022612024:delay 350ms:beep length=300ms frequency=1318.5102276515:delay 350ms:beep length=300ms frequency=1318.5102276515:delay 350ms:beep length=300ms frequency=1174.6590716696:delay 350ms:beep length=300ms frequency=1046.5022612024:delay 350ms:beep length=650ms frequency=987.7666025122:delay 700ms:beep length=300ms frequency=987.7666025122:delay 350ms:beep length=300ms frequency=1046.5022612024:delay 350ms:beep length=300ms frequency=1174.6590716696:delay 350ms:beep length=300ms frequency=1318.5102276515:delay 350ms:beep length=175ms frequency=1046.5022612024:delay 175ms:beep length=175ms frequency=1174.6590716696:delay 175ms:beep length=175ms frequency=987.7666025122:delay 175ms:beep length=175ms frequency=1046.5022612024:delay 175ms
Kita dari menu System à Scripts. Untuk menambahkan script klik saja tombol “+”.
Gambar 6.1. Menu Scripts
59 | P a g e

Gambar 6.2. Menu Scripts
Name : GwDownPolicy : beri tanda cek pada semua option policy. Source : silahkan paste script “mendadak dangdut” pada bagian ini. Jika sudah klik Apply à OK.
2. Untuk internetUntuk internet, nada yang akan berbunyi adalah nada sirine.
Gambar 6.3. Menu Scripts
Name : InternetDownPolicy : beri tanda cek pada semua option policy. Source : silahkan paste script “sirine” pada bagian ini. Jika sudah klik Apply à OK.
60 | P a g e
:for t from=1000 to=2000 step=20 do={:beep frequency=$t length=10ms; :delay 10ms}:for t from=2000 to=1000 step=-20 do={:beep frequency=$t length=10ms; :delay 10ms}:for t from=1000 to=2000 step=20 do={:beep frequency=$t length=10ms; :delay 10ms}:for t from=2000 to=1000 step=-20 do={:beep frequency=$t length=10ms; :delay 10ms}:for t from=1000 to=2000 step=20 do={:beep frequency=$t length=10ms; :delay 10ms}:for t from=2000 to=1000 step=-20 do={:beep frequency=$t length=10ms; :delay 10ms}

Setelah selesai, kita uji coba terlebih dahulu apakah script yang kita buat sudah sesuai dengan keinginan kita. Silahkan klik script yang sudah kita buat dan klik tombol run script.
Gambar 6.4. Menu Scripts
Setelah script yang kita buat sudah berjalan sesuai keinginan, saatnya kita pasang pada netwatch. Mikrotik memiliki tools dengan nama netwatch yang berfungsi untuk menguji status koneksi pada sebuah jaringan. Netwatch berada pada menu Tools à Netwatch.
Gambar 6.5. Menu Netwatch
Gambar 6.6. Menu Netwatch
1. Tahap pertama kita akan monitor status link untuk gateway. Untuk memulai konfigurasi, klik tombol “+”.
Gambar 6.7. Menu Netwatch
Host : ip address gateway router mikrotik kita, sebagai contoh 192.168.248.2
61 | P a g e

Interval : durasi pengujian, default netwatch adalah 1 menit. Kita bisa merubah sesuai kebutuhan kita. Bisa jam, menit bahkan detik.
Timeout : nilai time ketika proses ping berlangsung, default yang digunakan adalah 1000. Kita bisa merubah sesuai kebutuhan kita.ping: ttl=56 time=32 ms
Didalam netwatch ada tab Up dan tab Down. Tab tersebut adalah even dari parameter yang sudah kita atur pada tab host. Tab Up adalah event ketika link yang kita uji berada dalam kondisi aktif atau nilai reply lebih kecil dari parameter timeout yang kita masukkan. Sedangkan tab Down adalah kebalikan dari tab Up. Dalam hal ini yang akan kita monitoring adalah kondisi down maka kita klik tab Down dan masukkan parameter berikut ini.Tab Down : /system script run sound-GwDown
Gambar 6.8. Menu Netwatch
2. Tahap berikutnya kita akan monitor status link untuk internet. Untuk memulai konfigurasi, klik tombol “+”.
Gambar 6.9. Menu Netwatch
Host : ip address internet, sebagai contoh 74.125.235.19 (ip address www.google.com)Interval : durasi pengujian, default netwatch adalah 1 menit. Kita bisa merubah sesuai kebutuhan
kita. Bisa jam, menit bahkan detik.Timeout : nilai time ketika proses ping berlangsung, default yang digunakan adalah 1000. Kita bisa
merubah sesuai kebutuhan kita.ping: ttl=56 time=32 ms
Didalam netwatch ada tab Up dan tab Down. Tab tersebut adalah even dari parameter yang sudah kita atur pada tab host. Tab Up adalah event ketika link yang kita uji berada dalam kondisi aktif atau nilai reply lebih kecil dari parameter timeout yang kita masukkan. Sedangkan tab Down adalah kebalikan dari tab Up. Dalam hal ini yang akan kita monitoring adalah kondisi down maka kita klik tab Down dan masukkan parameter berikut ini.
62 | P a g e

Tab Down : /system script run InternetDown
Gambar 6.10. Menu Netwatch
Hasil akhir konfigurasi yang sudah kita lakukan :
Gambar 6.11. Menu Netwatch
63 | P a g e

7. Service-service pada mikrotik.
7.1. Services di MikrotikDi mikrotik terdapat services yang digunakan untuk proses administrasi remote. Services yang tersedia di
mikrotik antara lain : ftp, ssh, telnet, winbox, www, www-ssl
services tersebut dapat kita atur hak akses maupun ketersediaannya (enable dan disable). Materi ini menggunakan mikrotik versi 2.9.27. dalam materi ini kita akan melakukan pembatasan akses melalui IP Service List.7.2. Konfigurasi Service List
1. Silahkan login mikrotik menggunakan winbox. Dari winbox anda masuk dalam menu IP à Services.
Gambar 7.1. Window service list
2. Didalam IP Service List, secara default mikrotik sudah terinstall layanan seperti ftp server, ssh server, telnet server dan www. Didalam IP Service List kita bisa melakukan modifikasi port, mematikan service bahkan membatasi akses berdasarkan IP Address yang kita tentukan. Mari kita coba pembatasan akses melalui IP Service List.a. Mematikan service.
- Untuk mematikan service pada mikrotik, silahkan klik kanan dan pilih disable pada service yang ingin di non-aktifkan.
Gambar 7.2. Window service list
Gambar 7.3. Window service list
b. Merubah Port Default Service Mikrotik.
64 | P a g e

- Merubah port default dari service mikrotik. Klik ganda pada service yang ingin kita rubah dan masukkan port sesuai dengan yang kita inginkan. Hati-hati dalam merubah port jangan sampai terjadi benturan dengan port yang lain.
Gambar 7.4. Window IP service list
Gambar 7.5. akses browser mikrotik
Sebelum dirubah port default www mikrotik
Gambar 7.6. Window IP service list
Gambar 7.7. akses browser mikrotik
Setelah dirubah port default www mikrotik
c. Membatasi akses berdasarkan IP Address.
65 | P a g e

- Pada service mikrotik terdapat fasilitas “Available from” yang bertujuan untuk membatasi akses berdasarkan IP Address yang kita masukkan.
Gambar 7.8. Window IP service list
Pada contoh konfigurasi diatas, kita hanya mengijinkan service dapat diakses oleh semua client dengan IP 192.168.10 dengan subnetmask 255.255.255.0. kita juga bisa membatasi akses hanya pada IP Address yang spesifik.
Gambar 7.9. Window IP service list
Pada contoh konfigurasi diatas, kita hanya mengijikan akses www dapat diakses oleh IP Address 192.168.10.1. aturan ini juga berlaku pada service-service yang lain seperti FTP, SSH maupun TELNET.
66 | P a g e

8. DHCP SERVER
8.1. Konfigurasi DHCP Server di mikrotikMateri ini menggunakan mikrotik versi 2.9.27. dalam materi ini kita akan melakukan konfigurasi DHCP Server
di mikrotik via winbox. Mikrotik juga bisa berfungsi sebagai DHCP Client dan DHCP Relay.1. Langsung ke TKP ke menu IP à DHCP Server.
Gambar 8.1. Menu DHCP Server
Gambar 8.2. Window DHCP Server
2. Silahkan klik tombol Setup untuk memulai konfigurasi DHCP Server.a. Pilih interface yang terkoneksi langsung ke komputer client, didalam modul ini diasumsikan
sebagai ether1.
Gambar 8.3. Window DHCP Server
b. Masukkan jangkauan IP Address yang bisa diberikan oleh DHCP Server. Hal ini gunakan aturan subnetting. Dibawah ini kita gunakan yang termudah yaitu kelas C (/24).
67 | P a g e

Gambar 8.4. Window DHCP Server
c. Masukkan gateway IP Address untuk komp client, jika DHCP Server yang kita konfigure terpisah dengan komputer router. Masukkan gateway dengan IP Address Router tersebut. Dalam materi ini diasumsikan DHCP Server aktif dalam satu mesin router.
Gambar 8.5. Window DHCP Server
d. Pada tahap ini, “IP Address Give Out” merupakan IP yang didistribusikan ke komp client. Pada langkap B merupakan jangkauan IP berdasarkan Subnetting sedangkan pada tahap ini merupakan IP YANG DIKELUARKAN OLEH DHCP SERVER. Silahkan masukkan daftar IPnya.
Gambar 8.6. Window DHCP Server
e. Masukkan DNS Server. Sesuaikan dengan DNS Server dari ISP anda.
Gambar 8.7. Window DHCP Server
f. Pada Lease Time, sesuaikan dengan kondisi network anda, default di mikrotik adalah 3 hari. Lease Time merupakan “umur” IP Address yang diberikan oleh DHCP Server.
Gambar 8.8. Window DHCP Server
g. Seting DHCP Server selesai.
68 | P a g e

Gambar 8.9. Window DHCP Server
3. Dalam konfigurasi DHCP Server dimikrotik, kita juga bisa menentukan IP mana saja yang diberikan secara tetap oleh DHCP Server terhadap clientnya. Silahkan klik Tab Leases à pilih IP yang akan dibuat static à klik tombol Make Static
Gambar 8.10. Window DHCP Server
Kita juga bisa membuat secara manual distribusi IP Static pada DHCP Server. Klik Simbol “+” pada Tab leases.a. Masuk ke Tab Leases dan klik simbol “+”
Gambar 8.11. Window DHCP Server
b. Masukkan IP Address pada Address dan Mac Address komputer client pada Mac Address. Pada bagian Server sesuaikan dengan server yang sudah kita konfigure.
Gambar 8.12. Window DHCP Server
69 | P a g e

Gambar 8.13. Window DHCP Server
Dan jika dalam kondisi aktif, maka status di DHCP Leases akan berubah dari waiting menjadi bound.
Gambar 8.14. Window DHCP Server
4. Satu kondisi kita harus merubah “IP Address Give Out” pada DHCP Server kita. Hal ini biasanya berkaitan dengan semakin bertambahnya komp client ataupun semakin luasnya jangkauan network kita. Untuk melakukan perubahan itu silahkan masuk ke menu IP à Pool.
Gambar 8.15. Menu IP Pool
70 | P a g e

Gambar 8.16. Menu IP Pool
Gambar 8.17. Menu IP Pool
Dalam melakukan perubahan pada IP Pool di mikrotik, jangan anda rubah nama IP Pool nya dikarenakan akan mengganggu kinerja dari DHCP Server (butuh beberapa penyesuaian).
71 | P a g e

9. VPN (Virtual Private Network)
9.1. VPN BriefVPN adalah singkatan dari virtual private network, yaitu jaringan pribadi (bukan untuk akses umum) yang
menggunakan medium nonpribadi (misalnya internet) untuk menghubungkan antar remote-site secara aman. Perlu penerapan teknologi tertentu agar walaupun menggunakan medium yang umum, tetapi traffic (lalu lintas) antar remote-site tidak dapat disadap dengan mudah, juga tidak memungkinkan pihak lain untuk menyusupkan traffic yang tidak semestinya ke dalam remote-site.
9.1.1. Apakah Fungsinya VPN?Teknologi VPN menyediakan tiga fungsi utama untuk penggunanya. Fungsi utama tersebut adalah sebagai
berikut:1. Confidentiality (Kerahasiaan)
Teknologi VPN memiliki sistem kerja mengenkripsi semua data yang lewat melaluinya. Dengan adanya teknologi enkripsi ini, maka kerahasiaan Anda menjadi lebih terjaga. Biarpun ada pihak yang dapat menyadap data Anda yang lalu-lalang, namun belum tentu mereka bisa membacanya dengan mudah karena memang sudah diacak. Dengan menerapkan sistem enkripsi ini, tidak ada satupun orang yang dapat mengakses dan membaca isi jaringan data Anda dengan mudah.
2. Data Integrity (Keutuhan Data)Ketika melewati jaringan Internet, data Anda sebenarnya sudah berjalan sangat jauh melintasi berbagai negara. Di tengah perjalanannya, apapun bisa terjadi terhadap isinya. Baik itu hilang, rusak, bahkan dimanipulasi isinya oleh orang-orang iseng. VPN memiliki teknologi yang dapat menjaga keutuhan data yang Anda kirim agar sampai ke tujuannya tanpa cacat, hilang, rusak, ataupun dimanipulasi oleh orang lain.
3. Origin Authentication (Autentikasi Sumber)Teknologi VPN memiliki kemampuan untuk melakukan autentikasi terhadap sumber-sumber pengirim data yang akan diterimanya. VPN akan melakukan pemeriksaan terhadap semua data yang masuk dan mengambil informasi source datanya. Kemudian alamat source data ini akan disetujui jika proses autentikasinya berhasil. Dengan demikian, VPN menjamin semua data yang dikirim dan diterima oleh Anda berasal dari sumber yang semestinya. Tidak ada data yang dipalsukan atau dikirimkan oleh pihak-pihak lain.
Gambar 9.1. Topologi VPN
72 | P a g e
Menurut IETF (Internet Engineering Task Force),VPN is an emulation of [a] private Wide Area Network(WAN) using shared or public IP facilities, such as the Internet or private IP backbones.
VPN merupakan suatu bentuk private internet yang melalui public network(internet), dengan menekankan pada keamanan data dan akses global melalui internet.Hubungan ini dibangun melalui suatu tunnel (terowongan) virtual antara 2 node.

9.2. KONFIGURASI MIKROTIK VPN SERVERDalam pembuatan Mikrotik VPN Server ini, tahapan-tahapan yang akan kita lakukan, yaitu :
1. Step Mengaktifkan Fitur PPTP Server. 2. Step Membuat Interface PPTP in. 3. Step Membuat Authenticated User / VPN User.
Langkah – langkah pertama untuk membuat VPN Server Mikrotik adalah dari Winbox lalu masuk ke menu PPP, lihat gambar dibawah ini :
Gambar 9.2. Window VPN Server
Mikrotik sudah mendukung banyak protokol VPN. Dalam materi ini kita akan mencoba untuk melakukan konfigurasi VPN menggunakan protokol PPTP. Kelebihan yang dimiliki oleh PPTP adalah didukung penuh oleh sistem operasi Windows.1. Mengaktifkan fitur PPTP
Di jendela PPP, klik menu PPTP Server dan beri checklist pada “Enable” serta checkbox “pap” dan “chap”. Mode enkripsi “pap” dan “chap” adalah mode enkripsi yang support oleh windows.
Gambar 9.3. Window VPN Server
2. Membuat Interface PPTP inSetelah PPTP kita aktifkan, langkah berikutnya adalah membuat interface PPTP-in yang berfungsi sebagai “gateway interface” ketika VPN Client melakukan dial-up ke VPN server. Masih di jendela PPP, pada TAB Interface terdapat tombol “+”. Klik tombol tersebut dah pilih interface PPTP Server.
Gambar 9.4. Window VPN Server
73 | P a g e

Jika diinginkan, kita bisa mengganti nama interface VPN sesuai yang kita inginkan, untuk user silahkan masukkan user yg nanti akan kita gunakan sebagai otentikasi.
3. Membuat Authenticated User / VPN UserUntuk membuat Authenticated User VPN ada dua mode yang menggunakan radius server atau kita bisa langsung create di jendela PPP. Menggunakan radius server memerlukan konfigurasi tambahan tapi akan sangat berguna untuk skala interprises. Dalam materi ini akan dicontohkan create user menggunakan mode simple yaitu kita create user melalui jendela PPP.Kalo tadi kita bermain-main di tab Interface, untuk create user kita akan berpindah ke tab Secret dan Profiles. Dalam contoh ini, kita akan membuat dgn 2 teknik yaitu user dengan dedicated IP dan user dengan Dynamic IP.a. Dedicated IP
Pada jendela PPP, klik TAB Secret lalu klik tombol “+”
Gambar 9.5. Window VPN Server
pada contoh ini silahkan masukkan parameter berikut ini :Name : vpn1Password : vpnjogjaService : pptpProfile : defaultLocal Address : 172.16.10.1 (IP pada interface pptp-in di VPN server)Remote Address : 172.16.10.2 (IP pada interface pptp-out di VPN client)
Setelah di OK maka akan muncul user list yang sudah kita buat tadi.
Gambar 9.6. Window VPN Server
Jika kita menginginkan user VPN lebih dari 1 dan distribusi IP pada sisi client dibuat otomatis kita bisa melakukan dengan memanfaatkan IP POOL yang dimiliki oleh mikrotik.
b. Dynamic IP
74 | P a g e

Langkah-langkah yang dilakukan untuk melakukan konfigurasi tidak jauh berbeda seperti yang dilakukan menggunakan dedicated IP. Ada beberapa langkah tambahan untuk membuat Dynamic IP.1. Membuat IP POOL
Gambar 9.7. Menu IP Pool
2. Pada jendela IP POOL, klik tombol “+”. Dalam latihan ini parameter yang kita masukkan :Name : vpn-poolAddresses : 172.16.10.1 – 172.16.10.100
Gambar 9.8. Menu IP Pool
3. Membuat User Profiles di PPP Server.
Gambar 9.9. Menu IP Pool
Parameter yang dibuat :Name : vpn-profilesLocal Address : 172.16.10.254Remote Address : vpn-pool
4. Membuat User
75 | P a g e

Gambar 9.10. Menu IP Pool
Parameter yang dibuat :Name : vpn1Password : vpnjogjaServices : pptpProfile : vpn-profiles
76 | P a g e

9.3. KONFIGURASI VPN CLIENT (PC)VPN / Virtual Private Network adalah jaringan pribadi yang aman ( tunneling encryption data ) melalui jalur
internet ( public ) sehingga kita dapat mengunakan Resource yang ada diseluruh jaringan LAN kita layaknya kita berada dalam jaringan LAN tersebut secara langsung. Dalam membuat setting Mikrotik VPN Client, tahapan-tahapan yang akan kita lakukan, yaitu :
1. Step VPN Client Configuration. 2. Step Dialing VPN / Connecting VPN. 3. Step Ping Test & Working.
1. VPN Client ConfigurationDalam praktek ini menggunakan sistem operasi windows XP. Kita langsung menuju Control Panel dari menu Start à Setting à Control Panel.
Gambar 9.11. Window Control Panel WinXP
Pada Control Panel, klik ganda icon Network Connections. Pada Network Connections Explorer klik menu Create a New Connection untuk memulai wizard konfigurasi vpn client. Ikuti step-step pada gambar dibawah ini :
Gambar 9.12. VPN Wizard
77 | P a g e

Gambar 9.13. VPN Wizard
2. Dialing VPN / Connecting VPNUntuk proses dialing kita tinggal klik ganda shortcut connection yang sudah kita buat. Masukkan user name dan password yang sudah terbuat diawal.
Gambar 9.14. Dial up ke VPN
Jika berhasil akan keluar konfirmasi pada taskbar disebelah kanan bawah78 | P a g e
Contoh : VPN Jogja
Masukkan IP Address VPN Server. Contoh : 192.168.100.1

Gambar 9.15. VPN Status
3. Ping Test & WorkingJika tidak permasalahan dalam konfigurasi maka kita sudah bisa memanfaatkan koneksi menggunakan vpn yang sudah kita buat. Berikut ini hasil screenshoot perbedaan “jalur hop” jika menggunakan vpn dan menggunakan link default.
Tanpa menggunakan VPN
Gambar 9.16. VPN Link test
9.4. EOIPEthernet over IP (EoIP) Tunneling merupakan protocol yang dikembangkan oleh mikrotik dan saat ini hanya
tersedia di MikroTik RouterOS. Protocol menciptakan ethernet tunnel antara 2 router yang berjalan diatas koneksi IP. EoIP tunnel mampu berjalan diatas IPIP, PPTP tunnel maupun protocol TCP/IP yang lain.EOIP memungkinkan kita untuk menerapkan konfigurasi :
Brigde LAN via koneksi Internet. Brigde LAN via tunneling protocol. Bridge LANs via 802.11b 'ad-hoc' wireless networks.
Sebagai pengetahuan umum, EoIP protocol menggunakan enkapsulasi GRE (IP protocol number 47) sehingga jika kita monitoring menggunakan net flow menyerupai protokol PPTP.
79 | P a g eGambar 9.17. EOIP Tunnel(sumber : http://wiki.mikrotik.com/images/4/45/Eoip-example.png)

9.4.1. Konfigurasi EOIPDalam tahap konfigurasi ini ada 2 metode yang akan kita ujicoba adalah bridge antar 2 LAN dan routing
static. Diasumsikan konfigurasi router basic mikrotik sudah berjalan dan koneksi antar router juga sudah berjalan dengan baik. Istilah yang digunakan dalam konfig EOIP untuk membedakan 2 network adalah “Office LAN” dan “Remote LAN”.1. Bridge.
Gambar 9.18. EOIP Tunnel
Topologi network yang akan kita gunakan digambarkan seperti skema diatas. Penggunaan EOIP yang akan kita konfig adalah menggabungkan (bridging) 2 private network antara network “Office LAN” dengan network “Remote LAN” sehingga kedua network tersebut dapat berbagi sumber daya.Brief :IP WAN : 10.10.10.0/30
R1 : 10.10.10.1R2 : 10.10.10.2
IP Office : 192.168.1.0/24IP Office LAN : 192.168.1.1 – 192.168.1.3IP Remote LAN : 192.168.1.4 – 192.168.1.6
EOIP tunnel ID : 100
Config:a. Setting Remote EOIP
R1 (Router site Office LAN)
R2 (Router site Remote LAN)
b. Bridge Local interface dengan EOIP80 | P a g e
[admin@R1] interface eoip> add name="eoip-R1" tunnel-id=100 remote-address=10.10.10.2[admin@R1] interface eoip> enable eoip-R1[admin@R1] interface eoip> printFlags: X - disabled, R - running 0 name=eoip-R1 mtu=1500 arp=enabled remote-address=10.10.10.2 tunnel-id=100[admin@R1] interface eoip>
[admin@R2] interface eoip> add name="eoip-R2" tunnel-id=100 remote-address=10.10.10..1[admin@R2] interface eoip> enable eoip-R2[admin@R2] interface eoip> printFlags: X - disabled, R - running 0 name=eoip-R2 mtu=1500 arp=enabled remote-address=10.10.10.1 tunnel-id=100[admin@R1] interface eoip>

R1 (Router site Office LAN)
R2 (Router site Remote LAN)
Jika konfigurasi yang kita lakukan berjalan dengan baik, network “Office LAN” dan “Remote LAN” sudah dalam satu layer yang sama. Kita bisa melakukan konfigurasi IP Address dalam 1 segmen network jika terjadi penambahan jumlah host baik di network “Office LAN” maupun “Remote LAN”.
2. Routing StaticKasus berikutnya adalah penggunaan routing via EOIP tunnel. Hal ini biasanya terjadi ketika hanya ada 1 router yang memiliki ip static sedangkan router yang lain memiliki ip dinamis.Brief :IP WAN : 10.10.10.0/30
R1 : 10.10.10.1R2 : 10.10.10.2
IP Office : 192.168.1.0/24IP Office LAN : 192.168.1.1 – 192.168.1.3IP R1-Office : 192.168.1.254
IP Remote : 192.168.2.0/24IP Remote LAN : 192.168.2.1 – 192.168.2.3IP R2-Remote : 192.168.2.254
IP EOIP : 172.16.10.0/30eoip_R1 : 172.16.10.1eoip_R2 : 172.16.10.2
EOIP tunnel ID : 100
81 | P a g e
[admin@R1] interface bridge> add [admin@R1] interface bridge> printFlags: X - disabled, R - running 0 R name="bridge1" mtu=1500 arp=enabled mac-address=00:00:00:00:00:00 protocol-mode=none priority=0x8000 auto-mac=yes admin-mac=00:00:00:00:00:00 max-message-age=20s forward-delay=15s transmit-hold-count=6 ageing-time=5m
[admin@R1] interface bridge> port add bridge=bridge1 interface=eoip-R1[admin@R1] interface bridge> port add bridge=bridge1 interface=office-eth
[admin@R1] interface bridge> port printFlags: X - disabled, I - inactive, D - dynamic # INTERFACE BRIDGE PRIORITY PATH-COST 0 eoip-R1 bridge1 128 10 1 office-eth bridge1 128 10
[admin@R1] interface bridge>
[admin@R2] interface bridge> add [admin@R2] interface bridge> printFlags: X - disabled, R - running 0 R name="bridge1" mtu=1500 arp=enabled mac-address=00:00:00:00:00:00 protocol-mode=none priority=0x8000 auto-mac=yes admin-mac=00:00:00:00:00:00 max-message-age=20s forward-delay=15s transmit-hold-count=6 ageing-time=5m
[admin@R2] interface bridge> port add bridge=bridge1 interface=eoip-R2[admin@R2] interface bridge> port add bridge=bridge1 interface=remote-eth
[admin@R2] interface bridge> port printFlags: X - disabled, I - inactive, D - dynamic # INTERFACE BRIDGE PRIORITY PATH-COST 0 eoip-R2 bridge1 128 10 1 remote-eth bridge1 128 10
[admin@R2] interface bridge>

Gambar 9.19. EOIP Tunnel
Config :a. Setting Remote EOIP
R1 (Router site Office LAN)
R2 (Router site Remote LAN)
b. Routing static via EOIPR1 (Router site Office LAN)
R2 (Router site Remote LAN)
82 | P a g e
[admin@R1] interface eoip> add name="eoip-R1" tunnel-id=100 remote-address=10.10.10.2[admin@R1] interface eoip> enable eoip-R1[admin@R1] interface eoip> printFlags: X - disabled, R - running 0 name=eoip-R1 mtu=1500 arp=enabled remote-address=10.10.10.2 tunnel-id=100[admin@R1] interface eoip>
[admin@R2] interface eoip> add name="eoip-R2" tunnel-id=100 remote-address=10.10.10..1[admin@R2] interface eoip> enable eoip-R2[admin@R2] interface eoip> printFlags: X - disabled, R - running 0 name=eoip-R2 mtu=1500 arp=enabled remote-address=10.10.10.1 tunnel-id=100[admin@R1] interface eoip>
[admin@R1] > ip address add address=172.16.10.1/30 interface=eoip-R1[admin@R1] > ip address printFlags: X - disabled, I - invalid, D - dynamic # ADDRESS NETWORK INTERFACE 5 172.16.10.1/30 172.16.10.0 eoip-R1
[admin@R1] > ip route add dst-address=192.168.2.0/24 gateway=172.16.10.2 comment="route via EOIP"[admin@R1] > ip route print Flags: X - disabled, A - active, D - dynamic, C - connect, S - static, r - rip, b - bgp, o - ospf, m - mme, B - blackhole, U - unreachable, P - prohibit # DST-ADDRESS PREF-SRC GATEWAY DISTANCE6 A S ;;; route via EOIP 192.168.2.0/24 172.16.10.2 1
[admin@R2] > ip address add address=172.16.10.2/30 interface=eoip-R2[admin@R2] > ip address printFlags: X - disabled, I - invalid, D - dynamic # ADDRESS NETWORK INTERFACE 5 172.16.10.2/30 172.16.10.0 eoip-R2
[admin@R2] > ip route add dst-address=192.168.1.0/24 gateway=172.16.10.1 comment="route via EOIP"[admin@R2] > ip route print Flags: X - disabled, A - active, D - dynamic, C - connect, S - static, r - rip, b - bgp, o - ospf, m - mme, B - blackhole, U - unreachable, P - prohibit # DST-ADDRESS PREF-SRC GATEWAY DISTANCE6 A S ;;; route via EOIP 192.168.1.0/24 172.16.10.1 1

10. HOTSPOT
10.1. HOTSPOT BriefMenggunakan layanan hotspot memberikan kemudahan dalam akses internet. Hotspot merupakan akses
internet tersentral dalam bentuk fisik (kabel) atau menggunakan media wireless. Pada media public seperti perkantoran, café, supermarket, kampus dengan adanya layanan hotspot memiliki nilai “jual” lebih. Dalam materi ini ada 2 metode untuk membangun internet hotspot di mikrotik dalam mode otentikasinya.
1. Basic hotspot Konfigurasi.2. Radius User Otentikasi.
Menggunakan RADIUS Server memiliki keuntungan dalam manajemen user yang tersentralisasi dan ini memudahkan kita untuk proses integrasi layanan-layanan seperti VPN. RADIUS ini membutuhkan package User Manager pada mikrotik kita, jadi pastikan bahwa modul ini sudah terinstall di router.
Gambar 10.1. Paket user manager
10.1.1. Basic Hotspot KonfigurasiUntuk proses konfigurasi, ikuti langkah-langkah yang diterangkan didalam gambar berikut ini. Login terlebih dahulu ke mikrotik anda menggunakan winbox dan masuk kedalam menu IP à Hotspot.
Gambar 10.2. Window seting hotspot
Setelah terbuka jendela Hotspot, klik tombol Hotspot Setup à Pilih Hotspot Interface (interface yg berhadapan dgn switch / radio AP) à Next.
83 | P a g e

Gambar 10.3. Window seting hotspot
Pada Local Address of Network secara otomatis akan muncul sesuai konfigurasi IP Address pada interface yang sudah kita pilih diawal. IP ini merupakan IP GATEWAY hotspot. Jika di router mikrotik sudah terdapat NAT maka option Masquerade Network tidak perlu dicek (silahkan sesuaikan dengan kondisi network masing-masing). Langkah berikutnya adalah set Address Pool of Network. IP ini merupakan IP yang diberikan secara otomatis ke hotspot client. Kita bisa set range IP sesuai dengan kapasitas network kita.
Gambar 10.4. Window seting hotspot
Pada Select Certificate kita pilih none dan Next. Untuk IP Address of SMTP Server jika kita memiliki kita bisa masukkan tapi secara default kita kosongkan.
Gambar 10.5. Window seting hotspot
Masukkan DNS Server sesuai dengan ISP anda. Untuk DNS Name bersifat opsional, silahkan masukkan jika menginginkan.Langkah terakhir adalah membuat user default untuk hotspot. Sebagai contoh untuk username : admin dengan password : adminadadisini.
84 | P a g e

Gambar 10.6. Window seting hotspot
Konfigurasi tambahan untuk keamanan silahkan klik ganda server hotspot kita (biasanya hotspot1) dan lakukan perubahan seperti dibawah ini :
Gambar 10.7. Window seting hotspot
Untuk melakukan pengujian, silahkan rubah mode IP Address di laptop/PC menjadi otomatis dan dicoba browsing ke internet. Jika tidak ada permasalahan dalam konfigurasi akan muncul form login seperti gambar dibawah ini :
Gambar 10.8. Window login hotspot
10.1.2. HOTSPOT MENGGUNAKAN AUTENTIKASI RADIUSMenggunakan otentikasi RADIUS pastikan bahwa package User Manager sudah terinstall dengan baik.
Konfigurasi User Manager pada mikrotik menggunakan mode terminal sehingga perlu ketelitian dalam menulis perintah-perintah didalamnya. Mari kita mulai….
1. Aktifkan RADIUS Server di mikrotik.
2. Seting profile hotspot menggunakan RADIUS.
85 | P a g e
[admin@MikroTik] > radius add address=192.168.10.254[admin@MikroTik] > radius print Flags: X - disabled # SERVICE CALLED-ID DOMAIN ADDRESS SECRET
192.168.10.254 [admin@MikroTik] > radius set 0 service=hotspot secret=radiuspassword[admin@MikroTik] > radius print Flags: X - disabled # SERVICE CALLED-ID DOMAIN ADDRESS SECRET 0 hotspot 192.168.10.254 radiuspassword
[admin@MikroTik] > ip hotspot profile print Flags: * - default 0 * name="default" hotspot-address=0.0.0.0 dns-name="" html-directory=hotspot rate-limit="" http-proxy=0.0.0.0:0
smtp-server=0.0.0.0 login-by=cookie,http-chap http-cookie-lifetime=3d split-user-domain=no use-radius=no
1 name="hsprof1" hotspot-address=192.168.10.254 dns-name="" html-directory=hotspot rate-limit="" http-proxy=0.0.0.0:0 smtp-server=0.0.0.0 login-by=cookie,http-chap http-cookie-lifetime=3d split-user-domain=no use-radius=no
[admin@MikroTik] >[admin@MikroTik] > ip hotspot profile set 1 use-radius=yes [admin@MikroTik] > ip hotspot profile print Flags: * - default 0 * name="default" hotspot-address=0.0.0.0 dns-name="" html-directory=hotspot rate-limit="" http-proxy=0.0.0.0:0
smtp-server=0.0.0.0 login-by=cookie,http-chap http-cookie-lifetime=3d split-user-domain=no use-radius=no
1 name="hsprof1" hotspot-address=192.168.10.254 dns-name="" html-directory=hotspot rate-limit="" http-proxy=0.0.0.0:0 smtp-server=0.0.0.0 login-by=cookie,http-chap http-cookie-lifetime=3d split-user-domain=no use-radius=yes radius-accounting=yes radius-interim-update=received nas-port-type=wireless-802.11 radius-default-domain="" radius-location-id="" radius-location-name="" radius-mac-format=XX:XX:XX:XX:XX:XX

3. Membuat owner di user manager. Utk versi 2.xx dan 3.xx menggunakan subscriber.
4. Jika tidak ada masalah silahkan akses User Manager menggunakan browser favorit anda. Untuk Login dan Password gunakan sesuai dengan user dan password yang sudah kita buat tadi. Dalam contoh ini user : admin dengan password : pemilik. Akses http://ip_address/userman.
Gambar 10.9. Window user manager
5. Membuat user untuk hotspot.
86 | P a g e
[admin@MikroTik] > tool user-manager customer add login=admin password=pemilik permissions=owner [admin@MikroTik] > tool user-manager customer print Flags: X - disabled 0 login="admin" password="pemilik" backup-allowed=yes time-zone=-00:00 permissions=owner parent=admin signup-allowed=no
paypal-allowed=no paypal-secure-response=no paypal-accept-pending=no [admin@MikroTik] >[admin@MikroTik] > tool user-manager router add customer=admin ip-address=192.168.10.254 shared-secret=radiuspassword[admin@MikroTik] > tool user-manager router print Flags: X - disabled 0 customer=admin name="router1" ip-address=192.168.10.254 shared-secret="radiuspassword" log=auth-fail coa-port=1700

Didalam User Manager, kita bisa membuat user dengan cara generate atau satu-persatu. kita akan coba keduanya. Tapi sebelum itu kita harus membuat profile terlebih dahulu. Untuk mikrotik versi 3.xx, user profile bisa dibuat di menu IP à Hotspot à User Profiles tapi untuk versi 4.xx dan 5.xx bisa dibuat di User Manager.a. Membuat User Profile.
Gambar 10.10. Window user manager
Selain itu, kita juga bisa membatasi bandwidth yang diakses oleh user. Menggunakan profile, management bandwidth menjadi lebih mudah karena otomatis setiap user yang masuk di profile tersebut akan diberlakukan rule sesuai dengan konfig profile yang kita terapkan.
Gambar 10.11. Window user manager
b. Membuat 1 user.
87 | P a g e

Gambar 10.12. Window user manager
c. Membuat batch user.
Gambar 10.13. Window user manager
Untuk ujicoba silahkan login ke hotspot menggunakan user yang sudah di buat tadi. Untuk menu-menu yang lain silahkan anda eksplorasi sendiri ya….
88 | P a g e

11. BONDING
11.1. Bonding BriefBonding merupakan teknologi yang dimemungkinkan menghubungkan lebih dari 1 interface yang berfungsi
untuk meningkatkan kecepatan trafik data. Di cisco kita mengenal istilah Link Aggregation (http://en.wikipedia.org/wiki/Link_aggregation) yang menerangkan “Link aggregation or trunking or link bundling or Ethernet/network/NIC bonding or NIC teaming are computer networking umbrella terms to describe various methods of combining (aggregating) multiple network connections in parallel to increase throughput beyond what a single connection could sustain, and to provide redundancy in case one of the links fails.” Atau kurang lebih artinya “Link Aggregasi, trunking, link bundling, Ethernet/network/NIC bonding atau gabungan NIC didalam jaringan komputer merupakan metode penggabungan beberapa koneksi secara paralel yang bertujuan untuk meningkatkan kapasitas throughput melebihi dari kapasitas tunggal yang tersedia dan juga bertujuan sebagai redundansi jika salah satu koneksi mengalami kegagalan”.
11.2. Konfigurasi BondingLangsung aj kita praktekan….
1. Login ke mikrotik via winbox atau terminal (dalam modul ini menggunakan winbox hehe…).
Gambar 11.1. Window Winbox
2. Masuk ke menu Interface dan klik simbol “+” lalu pilih menu Bonding.
Gambar 11.2. Menu Bonding
89 | P a g e

3. Di window bonding pada tab General untuk Name bisa anda masukkan nama interface bondingnya. Ini bersifat opsional hanya mempermudah kita dalam mengingatnya.
Gambar 11.3. Menu Bonding
4. Masuk ke tab menu Bonding, pada combobox Slaves masukkan interface yang akan kita bonding. Dalam skenario yang akan kita lakukan, bonding dilakukan untuk menggabungkan interface 1 dan interface 2.
Gambar 11.4. Menu Bonding
5. Konfigurasi berikutnya dalam mode bonding. Terdapat beberapa opsi yang bisa kita terapkan dalam mode bonding ini.
Gambar 11.5. Menu Bonding
90 | P a g e

11.2.1. Mode Bonding: 802.3ad : merupakan mode dynamic link aggregation. Didalam mode ini interface yang dibonding
memiliki kecepatan yang sama. Kekurangan yang dimiliki oleh mode ini adalah, jika kita menggunakan switch diantara 2 router bonding dipastikan bahwa switch tersebut support mode 802.3ad, mode ini sering digunakan sebagai fault tolerance dan load balancing.
active-backup : difungsikan sebagai link backup. Interface yang bekerja pada mode ini hanya 1 sedangkan interface yang lain dalam posisi idle dan akan otomatis aktif jika interface sebelumnya mengalami kegagalan.
balance-alb : mode ini diadaptasikan teknik load balancing. Dalam mode ini, mode balance-tlb sudah include didalamnya dan semua trafik yang berjalan di interface didalam Slaves bekerja secara bersama-sama dan merata.
balance-rr : round-robin load balancing. Interface yang berada didalam bonding akan berkerja mengirim dan menerima data secara bergantian. Mode ini paling banyak digunakan dikarenakan memiliki kemampuan sebagai Load balancing maupun fault tolerance.
balance-tlb : mode ini bekerja dengan memisahkan trafik masuk (incoming traffic) dan trafik keluar (outgoing traffic). Jika satu interface dilewat oleh trafik masuk (incoming traffic) maka interface yang lain akan menangani atau menerima trafik keluar (outgoing traffic). Jika terjadi kegagalan pada salah satu link maka interface yang lain akan menglakuambil alih fungsi dari interface tersebut dengan otorisasi MAC ADDRESS interface yang gagal tersebut. Dalam penggunaan mode ini tidak membutuhkan spesifikasi switch khusus jika akan diimplementasikan.
balance-xor : menggunakan metode XOR policy for transmit. Mode ini hanya digunakan sebagai failover dan dalam kondisi link yang sangat bagus. Yang perlu dipahami dalam mode ini adalah mode balance-xor hanya berfungsi sebagai failover tidak berfungsi sebagai load balancing.
Broadcast : mode ini akan membroadcast semua data ke semua interface didalam bonding secara bersamaan. Mode ini diterapkan sebagai fault tolerance dalam network dengan trafik yang rendah dan spesifikasi router yang terbatas.
6. Jika dirasa sudah cukup konfigurasi bonding maka kita klik OK untuk menyimpan konfig nya.
Gambar 11.6. Menu Bonding
Lakukan dirouter yang lain dengan langkah-langkah konfigurasi yang sama dilanjutkan dengan melakukan uji koneksi.
Jika kedua router sudah saling berkomunikasi kita bisa implementasikan router bonding ini dalam mode bridge sehingga network dibawahnya bisa saling berkomunikasi.
91 | P a g e

12. Routing
12.1. Routing BriefRouting adalah proses dimana suatu item dapat sampai ke tujuan dari satu lokasi ke lokasi lain. Beberapa
contoh item yang dapat di-routing : mail, telepon call, dan data. Di dalam jaringan, Router adalah perangkat yang digunakan untuk melakukan routing trafik.
Router atau perangkat-perangkat lain yang dapat melakukan fungsi routing, membutuhkan informasi sebagai berikut :
Alamat Tujuan/Destination Address - Tujuan atau alamat item yang akan dirouting. Mengenal sumber informasi - Dari mana sumber (router lain) yang dapat dipelajari oleh router dan
memberikan jalur sampai ke tujuan. Menemukan rute - Rute atau jalur mana yang mungkin diambil sampai ke tujuan. Pemilihan rute - Rute yang terbaik yang diambil untuk sampai ke tujuan. Menjaga informasi routing - Suatu cara untuk menjaga jalur sampai ke tujuan yang sudah diketahui dan
paling sering dilalui.
12.1.1. Tabel RoutingSebuah router mempelajari informasi routing dari mana sumber dan tujuannya yang kemudian ditempatkan
pada tabel routing. Router akan berpatokan pada tabel ini, untuk memberitahu port yang akan digunakan untuk meneruskan paket ke alamat tujuan.
Gambar 12.1. Topologi
Jika jaringan tujuan, terhubung langsung (directly connected) di router, Router sudah langsung mengetahui port yang harus digunakan untuk meneruskan paket.
Gambar 12.2. Tabel Routing
Jika jaringan tujuan tidak terhubung langsung di badan router, Router harus mempelajari rute terbaik yang akan digunakan untuk meneruskan paket. Informasi ini dapat dipelajari dengan cara :
1. Manual oleh “network administrator”2. Pengumpulan informasi melalui proses dinamik dalam jaringan.
92 | P a g eSumber : http://mudji.net/press/?p=1

12.1.2. Mengenal Rute Statik dan DinamikAda dua cara untuk memberitahu router bagaimana cara meneruskan paket ke jaringan yang tidak
terhubung langsung (not directly connected) di badan router.
Gambar 12.3. Tabel Routing
Dua metode untuk mempelajari rute melalui jaringan adalah : Rute Statik - Rute yang dipelajari oleh router ketika seorang administrator membentuk rute secara
manual. Administrator harus memperbarui atau meng”update” rute statik ini secara manual ketika terjadi perubahan topologi antar jaringan (internetwork).
Rute Dinamik - Rute secara Dinamik dipelajari oleh router setelah seorang administrator mengkonfigurasi sebuah protokol routing yang membantu menentukan rute. Tidak seperti rute Statik, pada rute Dinamik, sekali seorang administrator jaringan mengaktifkan rute Dinamik, maka rute akan diketahui dan diupdate secara otomatis oleh sebuah proses routing ketika terjadi perubahan topologi jaringan yang diterima dari “internetwork”.
12.2. Konfigurasi RoutingDalam pembahasan materi kita akan belajar routing static.
12.2.1. Routing StaticKita akan coba topologi routing dengan 5 router untuk lebih memahami konfigurasi dan logika bagaimana
routing static itu bekerja.Topologi :
Gambar 12.4. Topologi routing static
93 | P a g e

Tabel IP Address Tabel RoutingDetail IP Address :
Host A : IP Address : 192.168.1.1/24 Gateway : 192.168.1.254
Router A : ether1 : 192.168.1.254/24 ether2 : 172.16.1.1/30 ether3 : 172.16.1.5/30
Host B : IP Address : 192.168.2.1/24 Gateway : 192.168.2.254
Router B : ether1 : 192.168.2.254/24 ether2 : 172.16.1.2/30 ether3 : 172.16.1.5/30 Gateway : 172.16.1.1
Host C : IP Address : 192.168.3.1/24 Gateway : 192.168.3.254
Router C : ether1 : 192.168.3.254/24 ether2 : 172.16.1.9/30 ether3 : 172.16.1.6/30 Gateway : 172.16.1.5
Host D : IP Address : 192.168.4.1/24 Gateway : 192.168.4.254
Router D : ether1 : 192.168.4.254/24 ether2 : 172.16.1.10/30 ether3 : 172.16.1.13/30 Gateway : 172.16.1.9
Host E : IP Address : 192.168.5.1/24 Gateway : 192.168.5.254
Router E : ether1 : 192.168.5.254/24 ether2 : 172.16.1.14/30 Gateway : 172.16.1.13
Detail Konfigurasi :Router A : dst-address 192.168.2.0/24 gateway 192.168.1.2
dst-address 192.168.3.0/24 gateway 172.16.1.6 dst-address 192.168.4.0/24 gateway 172.16.1.6 dst-address 192.168.5.0/24 gateway 172.16.1.6dst-address 172.16.1.8/30 gateway 172.16.1.6
dst-address 172.16.1.12/30 gateway 172.16.1.6
Router B : dst-address 0.0.0.0/0 gateway 172.16.1.1
Router C : dst-address 0.0.0.0/0 gateway 172.16.1.5dst-address 192.168.4.0/24 gateway 172.16.1.10
dst-address 192.168.5.0/24 gateway 172.16.1.10 dst-address 172.16.1.12/30 gateway 172.16.1.10
Router D : dst-address 0.0.0.0/0 gateway 172.16.1.9 dst-address 192.168.5.0/24 gateway 172.16.1.14
Router E : dst-address 0.0.0.0/0 gateway 172.16.1.13
94 | P a g e

13. FIREWALL
Firewall diposisikan antara jaringan lokal dan jaringan publik, bertujuan melindungi komputer dari serangan, dan secara efektif mengontrol koneksi data menuju, dari, dan melalui router. Di mikrotik proses ini dilakukan di menu IP à Firewall à Filter.
13.1. Aplikasi Penggunaan : Melindungi router dari akses yang tidak diijinkan Melindungi komputer yang berada pada jaringan lokal Dengan source-nat, menyembunyikan jaringan lokal sehingga tidak dapat “disentuh” dari internet Menerapkan policy penggunaan internet bagi user Memprioritaskan trafik bagi koneksi yang diprioritaskan Melakukan pengaturan bandwidth bagi user atau bagi protokol tertentu
13.2. Asal Paket Proses Lokal
Adalah koneksi yang terwujud disebabkan oleh aktifitas router sendiri, seperti web proxy, ping dari router, VPN, dan lain-lain
Input interface Paket yang berasal dari salah satu interface yang ada pada router (dari luar router)
13.3. Tujuan Paket Proses Lokal
Koneksi yang menuju router/ menuju salah satu IP Address yang terpasang pada router Output Interface
Koneksi yang meninggalkan router melalui salah satu interface yang terpasang pada router
13.4. Firewall Filter Chains Filter diletakkan pada chain yang sesuai. Ada 3 chain bawaan :
Input : untuk koneksi menuju router Output : untuk koneksi yang dimulai dari router menuju ke luar Forward : untuk koneksi yang melalui router
13.5. Filter Action Accept : accept the packet. No action is taken Add-dst-to-address-list : add destination address of an IP packet to the address list specified by address-
list parameter Add-src-to-address-list : add source address of an IP packet to the address list specified by address-list
parameter Drop : silently drop the packet Jump : jump to the chain specified by the value of the jump-target parameter Log : each match with this action will add a message to the system log Passthrough : ignore this rule and goes on to the next one Reject : reject the packet and send an icmp reject messages Return : passes control back to the chain from where the jump took place Tarpit : captures and holds incoming TCP connections
95 | P a g e

13.6. Firewall Filter Connection state Setiap paket data yang lewat memiliki status :
Invalid : paket tidak dimiliki oleh koneksi apapun, tidak berguna New : paket yang merupakan pembuka sebuah koneksi/paket pertama dari sebuah
koneksi Established : merupakan paket kelanjutan dari paket dengan status new Related : paket pembuka sebuah koneksi baru, tetapi masih berhubungan dengan koneksi
sebelumnya
13.7. SIMPLE BLOCKING Blok Port Scanner Blok FTP Brute Force Attack Blok Spammers
13.7.1. Blok Port Scanner
13.7.2. Blok FTP brute Force Attack
13.7.3. Blok Spammer
96 | P a g e
ip firewall filter\add action=add-src-to-address-list address-list="port scanners" address-list-timeout=2w chain=input comment=\ "Port scanners to list " disabled=no protocol=tcp psd=21,3s,3,1
add action=add-src-to-address-list address-list="port scanners" address-list-timeout=2w chain=input comment=\ "NMAP FIN Stealth scan" disabled=no protocol=tcp tcp-flags=fin,!syn,!rst,!psh,!ack,!urg
add action=add-src-to-address-list address-list="port scanners" address-list-timeout=2w chain=input comment="SYN/FIN scan" \ disabled=no protocol=tcp tcp-flags=fin,syn
add action=add-src-to-address-list address-list="port scanners" address-list-timeout=2w chain=input comment="SYN/RST scan" \ disabled=no protocol=tcp tcp-flags=syn,rst
add action=add-src-to-address-list address-list="port scanners" address-list-timeout=2w chain=input comment=\ "FIN/PSH/URG scan" disabled=no protocol=tcp tcp-flags=fin,psh,urg,!syn,!rst,!ack
add action=add-src-to-address-list address-list="port scanners" address-list-timeout=2w chain=input comment="ALL/ALL scan" \ disabled=no protocol=tcp tcp-flags=fin,syn,rst,psh,ack,urg
add action=add-src-to-address-list address-list="port scanners" address-list-timeout=2w chain=input comment=\ "NMAP NULL scan" disabled=no protocol=tcp tcp-flags=!fin,!syn,!rst,!psh,!ack,!urg
add action=drop chain=input comment="dropping port scanners" disabled=no src-address-list="port scanners"
ip firewall filter\add action=drop chain=input comment="drop ftp brute forcers" disabled=no dst-port=21 protocol=tcp src-address-list=\ ftp_blacklist
add action=accept chain=output content="530 Login incorrect" disabled=no dst-limit=1/1m,9,dst-address/1m protocol=tcp
add action=add-dst-to-address-list address-list=ftp_blacklist address-list-timeout=3h chain=output content=\ "530 Login incorrect" disabled=no protocol=tcp
ip firewall filter\add action=add-src-to-address-list address-list=spammer address-list-timeout=1d chain=forward comment=\ "Detect and add-list SMTP virus or spammers" connection-limit=30,32 disabled=no dst-port=25 limit=50,5 protocol=tcp
add action=drop chain=forward comment="Block Spammer or Infected Users" disabled=no dst-port=25 protocol=tcp \ src-address-list=spammer

14. BACKUP DAN RESTORE KONFIGURASI MIKROTIK
Jika sudah dirasa fix dalam konfigurasi router mikrotik untuk menghindari kejadian yang tidak diinginkan, mikrotik menyediakan fasilitas Backup & Restore. Hal ini bertujuan mempermudah kita jika terjadi masalah terhadap router atau kita menginginkan konfigurasi yang sama pada router lain. Pada menu Files, terdapat 2 buah tombol Backup dan tombol Restore.
Gambar 14.1. Window file list
Untuk melakukan backup konfigurasi kita tinggal klik tombol Backup maka otomatis akan terbuat sebuah files backup dilokasi tersebut.
Gambar 14.2. Window file list
Sedangkan untuk melakukan restore, kita klik files backup tersebut dan klik tombol restore. Sistem akan otomatis restart dan backup konfigurasi akan diterapkan.
97 | P a g e

15. Proxy
15.1. Proxy BriefInternet pada saat ini bagi sebagian atau banyak kalangan sudah menjadi kebutuhan primer dan digunakan
untuk kebutuhan mereka masing-masing. Kebanyakan para pengguna internet mengunjungi situs yang sama secara berulang-ulang. Misalnya suatu situs sudah pernah dikunjungi oleh pengguna tertentu yang lebih dahulu menggunakan jaringan internet, mungkin pada kesempatan berikutnya ada pengguna lain yang mengunjungi situs yang sama. Pengguna-pengguna ini akan berhubungan langsung dengan web yang sama melalui jaringan lokal yang sama dan memerlukan bandwidth untuk koneksi ke internet. Karena terbatasnya bandwidth dan banyaknya para pengguna, maka koneksi internet menjadi begitu lambat.
Untuk meningkatkan efisiensi penggunaan bandwidth, biasanya dalam jaringan lokal dipasang suatu server proxy. Server proxy adalah server yang berguna sebagai perantara antara client dengan server gateway sebelum berhubungan ke internet. Server proxy mempunyai kemampuan untuk menyimpan file-file yang berasal dari situs yang pernah dikunjungi. Gambar di atas menunjukkan cara kerja Proxy. Misalnya seorang user meminta www.yahoo.com, maka proxy akan mengambil dan meletakkannya di harddisk server untuk selanjutnya diambil oleh user yang bersangkutan. Bila ada user lain yang meminta data yang sama, server tidak perlu lagi mendownloadnya dari www.yahoo.com, tapi cukup memberikan data yang ada di cachenya sehingga akan lebih cepat dan menghemat bandwidth. Dengan adanya server proxy ini, maka situs yang sering di browsing akan semakin terasa semakin cepat oleh user karena telah disimpan di dalam cache proxy. Selain itu, server proxy juga memiliki fungsi lainnya, diantaranya autentifikasi user, memblok situs, memblok banner, dan lain-lain.
Gambar 15.1. Proxy
15.2. Instalasi Linux UbuntuTahap pertama proses intalasi linux ubuntu server membutuhkan DVD Ubuntu server yang bisa didownload
di link http://releases.ubuntu.com/releases/11.10/ubuntu-11.10-server-i386.iso atau http://releases.ubuntu.com/releases/11.10/ubuntu-11.10-server-amd64.iso (base 64bit). Dalam tahapan ini kita abaikan karena kita asumsikan linux ubuntu server 11.10 DVD sudah tersedia. Mari kita mulai instalasinya…
a. Masukkan CD/DVD Ubuntu Server ke dalam CD/DVD Drive di komp/laptop. Seting posisi first boot berada pada CD/DVD ROM. Jika komputer berhasil melakukan identifikasi OS maka akan muncul tampilan seperti dibawah ini
Gambar 15.2. Instalasi linux ubuntu
98 | P a g e

Pilih bahasa yang kita sukai atau familier. Linux ubuntu sudah mendukung dalam bahasa indonesia walaupun dalam prakteknya nanti seluruh command tetap menggunakan bahasa inggris.
b. Selanjutnya akan muncul tampilan seperti dibawah ini, silahkan pilih menu “Install Ubuntu Server”
Gambar 15.3. Instalasi linux ubuntu
c. Tahap berikutnya pemilihan bahasa akan muncul lagi, perbedaan dengan pemilihan bahasa diatas, pada menu ini adalah pemilihan bahasa pada proses instalasi.
Gambar 15.4. Instalasi linux ubuntu
d. Tahap berikutnya adalah konfigurasi untuk regional setting.
Gambar 15.5. Instalasi linux ubuntu
99 | P a g e

Gambar 15.6. Instalasi linux ubuntu
Gambar 15.7. Instalasi linux ubuntu
Gambar 15.8. Instalasi linux ubuntu
Jika terjadi ketidak sesuaian dalam pemilihan bahasa (misal kita memilih bahasa Inggris sedangkan lokasi kita memilih jerman) maka pada window dibawah silahkan pilih option United State en_us.UTF-8
100 | P a g e

Gambar 15.9. Instalasi linux ubuntu
e. Langkah berikutnya instalasi driver keyboard. Kenapa ini diperlukan karena ada beberapa jenis keyboard yang digunakan dalam dunia komputer. Antara lain DVORAK dan QWERTY. Pada window dibawah ini ada pertanyaan “apakah deteksi keyboard dilakukan otomatis atau manual”, untuk mempermudah konfigurasi silahkan pilih “YES” untuk memulai proses deteksi keyboard.
Gambar 15.10. Instalasi linux ubuntu
f. Proses berikutnya adalah proses verifikasi CD Installernya. Jika tidak ditemukan kesalahan maka proses akan dilanjutkan ke tahap berikutnya. Dalam tahapan ini sistem juga akan melakukan konfigurasi DHCP pada interface ethernetnya.
Gambar 15.11. Instalasi linux ubuntu
g. Masukkan nama komputer (hostname). Sebagai contoh disini menggunakan nama server1
101 | P a g e

Gambar 15.12. Instalasi linux ubuntu
h. Langkah berikutnya adalah konfigurasi jam yang secara otomatis akan menyesuaikan regional setting yang sudah kita tentukan diawal.
Gambar 15.13. Instalasi linux ubuntu
i. Langkah berikutnya adalah setting partisi yang nanti akan kita gunakan sebagai server proxy. Ada 3 option yang bisa digunakan dalam tahap partisi. Untuk mempermudah dalam praktek ini kita memilih opsi “use entire disk”
Gambar 15.14. Instalasi linux ubuntu
j. Berikutnya jika proses konfigurasi pertisi sudah selesai sistem akan melakukan proses instalasi. Dalam tahapan ini akan memakan beberapa waktu tergantung dari kemampuan komputer itu sendiri.
Gambar 15.15. Instalasi linux ubuntu
k. Setelah tahapan proses instalasi selesai, kita diminta untuk memasukkan username dan password yang difungsikan untuk mengelola server kita. Hati-hati dalam penamaan username dan password, di ubuntu 11.10, “admin” adalah nama yang sudah diresolv oleh ubuntu, jadi jangan gunakan nama ini.
102 | P a g e

Gambar 15.16. Instalasi linux ubuntu
l. Berikutnya ada pertanyaan “apakah direktori home akan di enkripsi”, silahkan pilih sesuai keinginan anda tetapi saya lebih memilih “No” dengan alasan kemudahan restore data jika nanti terjadi permasalahan pada harddisk.
Gambar 15.17. Instalasi linux ubuntu
m. Pada bagian option proxy, kita kosongkan.
Gambar 15.18. Instalasi linux ubuntu
n. Mendekati tahap akhir instalasi, sistem akan menanyakan apakah server kita akan melakukan proses update otomatis atau tidak. Dalam kondisi ini silahkan sesuaikan dengan kebutuhan anda. Jika diperlukan kita bisa memilih option “Install security updates automatically” atau “Manage system with landscape”. Karena bandwidth yang saya miliki terbatas maka saya memilih “No automatic updates”.
103 | P a g e

Gambar 15.19. Instalasi linux ubuntu
o. Dalam tahapan dibawah ini, kita bisa mengaktifkan service-service jika memang membutuhkan seperti DNS Server, LAMP Server. Dalam hal ini dikarenakan server ini fokus sebagai server proxy maka option yang saya aktifkan adalah OpenSSH Server untuk memudahkan remote via putty.
Gambar 15.20. Instalasi linux ubuntu
p. Instalasi Group
Gambar 15.21. Instalasi linux ubuntu
q. Dalam tahapan ini proses instalasi OS Ubuntu 11.10 kedalam komputer sudah selesai. Kita ambil DVD master OS nya dan restart.
Gambar 15.22. Instalasi linux ubuntu
15.3. Instalasi Squid dan Konfigurasi SquidDalam proses instalasi lebih dianjurkan kita online internet (saya berfikir ketika kita butuh proxy berarti disitu internet sudah tersedia…) karena ada beberapa file depedency yang tidak tersedia didalam DVD masternya.
104 | P a g e

(satu kekurangan linux ubuntu ya disini…). Mari kita mulai proses instalasi proxy. Perlu diperhatikan kita bekerja dalam mode root, jadi hati-hati dalam proses manajemen sistemnya.a. Instalasi Squid Proxy dan dependency-nya.
# sudo apt-get install squid squidclient squid-cgi# sudo apt-get install gcc# sudo apt-get install build-essential# sudo apt-get install sharutils# sudo apt-get install ccze# sudo apt-get install libzip-dev# sudo apt-get install automake1.9
b. Backup file di /etc/squid/squid.conf# cp /etc/squid/squid.conf /etc/squid/squid.conf.original
c. Konfigurasi file /etc/squid/squid.conf# nano /etc/squid/squid.conf
d. Rubah opsi di file squid.conf menjadi seperti dibawah ini// aktifkan fitur transparent proxy
http_port 3128 transparentcache_mem 8 MB
// buat access list (acl) untuk mengijinkan IP Komp local melakukan access internet via proxyacl netlocal src 192.168.1.0/24
// beri option allow agar IP yang kita tulis di ACL diijinkan akses proxyhttp_access allow netlocal
dalam tahapan konfigurasi ini, kita bisa menambahkan opsi-opsi pendukung yang memfungsikan proxy sebagai paket filtering. Sebagai contoh kita bisa menggunakan proxy sebagai filter untuk content-content yang mengandung pornografi.
// deny access situs-situs yang mengandung pornografiacl restdomain dstdomain "/etc/squid/list/domain.txt"http_access deny restdomain test
// isi dari file domain.txt.okezone.com.detik.com .yahoo.com
// Agar semua komputer dibatasi jumlah downloadnya maksimal 2 MB (2000 x 1024 byte = 2048000 byte) yang berlaku dari jam 8 sampai jam 17.30 pada hari kerja
acl nodownload time M-F 08.00-17.30 acl ekstensi url_regex -i ftp .exe .mp3 .tar.gz .gz .tar.bz2 .bz2 acl ekstensi url_regex -i ftp .rpm .zip .rar .avi .mpeg .mpe .mpg .qt .ram .rm .raw .wav .iso reply_body_max_size 2048000 allow ekstensi nodownload
e. Jika dirasa sudah cukup dalam proses konfigurasi, kita cek apakah config yang kita masukkan sudah benar atau belum.// cek setting file squid.conf
# squid –k parse
f. Jika tidak muncul pesan kesalahan lanjutkan dengan membuat direktori cache.// membuat direktori cache
# squid –z
g. Langkah terakhir adalah menjalankan service squid agar proxy bisa digunakan// menjalankan services squid proxy
# /etc/init.d/squid start
// cek services squid proxy# ps ax |grep squid
105 | P a g e

1056 ? Ss 0:00 /usr/sbin/squid -D -YC1058 ? Sl 43:13 (squid) -D –YC
15.4. Transparent ProxyTahap akhir adalah melakukan pengujian apakah proxy berjalan dengan baik atau tidak. Untuk langkah awal kita bisa setting langsung menggunakan browser dengan memasukkan IP Address dan port proxy kita. Jika hal itu sudah dilakukan dan proxy berjalan dengan baik, kita bisa terapkan teknik “Transparent Proxy” agar semua client otomatis redirect ke proxy. Didalam router mikrotik kita masuk ke terminal dan ketikkan perintah dibawah ini
Ip firewall nat chain=dstnat action=dst-nat to-addresses=192.168.100.2 to-ports=3128 protocol=tcp src-address=192.168.1.0/24 dst-port=80b comment=”Transparent Proxy”
To-address à Address Server Proxy To-ports à Port Proxy Src-address à IP Address komp Local Dst-port à port browsing (http = 80; https = 443)
106 | P a g e

LampiranFirewall1. Blok Ultrasurf
ip firewall address-listadd address=65.49.0.0/17 comment="" disabled=no list=Susu_Ultraadd address=204.107.140.0/24 comment="" disabled=no list=Susu_Ultra
/ip firewall filteradd action=drop chain=forward comment="Drop UltraSurf" disabled=no dst-address-list=Susu_Ultra protocol=tcp
2. Blokir koneksi torrent/ip firewall filteradd action=drop chain=forward comment="blokir torrent" disabled=no p2p=all-p2p
3. Limit otomatis di queue treeScript Mangle:for x from=1 to=254 do={ /ip firewall mangle add chain=prerouting src-address="192.168.1.$x" action=mark-packet new-packet-mark="U_PC_$x" passthrough=no }
:for x from=1 to=254 do={ /ip firewall mangle add chain=postrouting src-address="192.168.1.$x" action=mark-packet new-packet-mark="D_PC_$x" passthrough=no }
Script Queue tree/queue tree add burst-limit=0 burst-threshold=0 burst-time=0s disabled=no limit-at=0 max-limit=256k name=Upload packet-mark="" parent=WAN priority=8 queue=default;
/queue tree add burst-limit=0 burst-threshold=0 burst-time=0s disabled=no limit-at=0 max-limit=1024k name=Download packet-mark="" parent=LAN priority=8 queue=default;
:for x from=1 to=254 do={/queue tree add burst-limit=0 burst-threshold=0 burst-time=0s disabled=no limit-at=32k max-limit=256k name="U_PC_$x" packet-mark="U_PC_$x" parent=Upload priority=8 queue=default }
:for x from=1 to=254 do={/queue tree add burst-limit=0 burst-threshold=0 burst-time=0s disabled=no limit-at=128k max-limit=1024k name="D_PC_$x" packet-mark="D_PC_$x" parent=Download priority=8 queue=default }
107 | P a g e
Related Documents