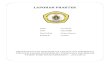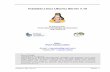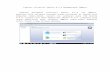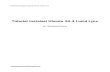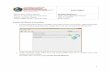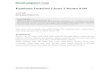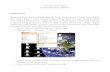Gani Abilawa Cakrabuana 1304087 Pilkom B MODUL INSTALASI UBUNTU DENGAN VMWARE

Welcome message from author
This document is posted to help you gain knowledge. Please leave a comment to let me know what you think about it! Share it to your friends and learn new things together.
Transcript

MODUL INSTALASI UBUNTU DENGAN VMWARE
Gani Abilawa Cakrabuana

Pilih Installer Disc image file , karena saya menggunakan File Iso , namun jika anda menggunkan CD / DVD pilih lah yang Installer disc.
Kemudian browse file Iso.Nah disini saya menggunakan Ubuntu 14.04
Kemudian klik Next.
Kemudian isi nama Personal Linux, Username , dan Password yang anda inginkan > Klik Next

Selanjutnya isi nama Virtual Mesin ini , anda bebas memberi nama yang anda suka, kemudian biarkan folder lokasi penginstallan tetap default untuk mempermudah > klik next
Isikan kapasitas harddisk yang anda inginkan , kemudian pada bagian ceklist pilih yang bagian

bawah untuk mempermudah jika suatu saat anda ingin memindahkan virtual mesin ini ke komputer lain > klik next.
Setelah Virtual Mesin siap , klik Finish. Anda dapat merubah spesifikasi ini kapan saja setelah penginstalan.
Ubuntu akan melakukan proses penginstallan dan akan muncul tampilan seperti gambar berikut

Tunggu Proses penginstallan berlangsung
Pada proses penginstallan anda akan disuguhkan tampilan slideshow dari ubuntu tentang fitur-fitur yang dimiliki oleh ubuntu versi terbaru ini. Tunggu hingga proses selesai , proses ini
memakan waktu sekitar 20-30 menit.

Saat penginstallan berlangsung
Saat proses penginstallan hamper selesai.

Setelah Penginstallan selesai anda akan melihat tampilan login , masukan Password yang anda buat pada awal tadi untuk dapat login. Nah setelah anda dapat masuk , anda akan melihat
tampilan dekstop dari ubuntu 14.04 seperti gambar di bawah ini.
OS Ubuntu 14.04 telah berhasil anda install di VMware.
Related Documents