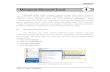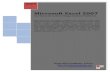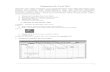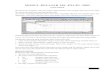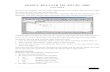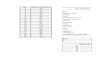PERANGKAT LUNAK LEMBAR KERJA RINGKASAN MATERI Ilustrasi : Badu sebagai perangkat desa diminta untuk membuat data penduduk lengkap dengan grafik masing masing data. Apa yang harus dikerjakan badu agar pekerjaan tersebut cepat selesai ? Dalam Teknologi informasi perangkat lunak yang sudah popular dan mudah dipelajari adalah Microsoft Excel. Dewasa ini banyak perangkat lunak lembar kerja diantaranya : Lotus yang dapat digunakan melalui DOS maupun Windows, sedangkan Perusahaan Software Microsoft membuat perangkat lunak yang dinamakan Mocrosoft Excel. Microsoft excel mempunyai banyak fasilitas seperti kemampuan kalkulasi dengan formula dan fungsi yang kompleks dan fleksibel, fasilitas pengelolaan database, kemampuan membuat dan mengelola grafik dengan cepat, dan mudah. Untuk memulai Microsoft Excel caranya sebagai berikut : Klik Start pada taskbar , kemudian pilih P rograms pada menu popup yang muncul, dan klik menu item Microsoft Excel Lingkungan Kerja Microsoft Excel: 1 Pengontrol Judul Sistem Menu

Welcome message from author
This document is posted to help you gain knowledge. Please leave a comment to let me know what you think about it! Share it to your friends and learn new things together.
Transcript
PERANGKAT LUNAK LEMBAR KERJA
PERANGKAT LUNAK LEMBAR KERJA
RINGKASAN MATERI
Ilustrasi :
Badu sebagai perangkat desa diminta untuk membuat data penduduk lengkap dengan grafik masing masing data. Apa yang harus dikerjakan badu agar pekerjaan tersebut cepat selesai ? Dalam Teknologi informasi perangkat lunak yang sudah popular dan mudah dipelajari adalah Microsoft Excel.
Dewasa ini banyak perangkat lunak lembar kerja diantaranya : Lotus yang dapat digunakan melalui DOS maupun Windows, sedangkan Perusahaan Software Microsoft membuat perangkat lunak yang dinamakan Mocrosoft Excel. Microsoft excel mempunyai banyak fasilitas seperti kemampuan kalkulasi dengan formula dan fungsi yang kompleks dan fleksibel, fasilitas pengelolaan database, kemampuan membuat dan mengelola grafik dengan cepat, dan mudah.
Untuk memulai Microsoft Excel caranya sebagai berikut :
Klik Start pada taskbar , kemudian pilih Programs pada menu popup yang muncul, dan klik menu item Microsoft Excel Lingkungan Kerja Microsoft Excel:
Judul windows : Judul windows terletak pada baris paling atas yang menmpilkan tulisan
Microsoft Excel dan nama Workbook yang sedang aktif
Pengontrol Menu ( Menu Control ) selalu ditempatkan pada pojok kiri atas window, yang dapat digunakan untuk memperbesar, mengecilkan, memindahkan , dan menutup window.
Sistem menu ( Menu System) merupakan fasilitas Microsoft Excel untuk keperluan pengolahan lembar kerja. Pada Microsoft Excel menu dibedakan menjadi dua yaitu pull down menu dan menu toolbar. Yang dimaksud pull down menu adalah : File, Edit, View, Insert, Format, Tools, Table, Window, Help. Menu Toolbar merupakan ringkasan dari sejumlah perintah yang biasanya diwakili oleh gambar. Misalkan untuk menyimpan data kita tinggal mengklik gambar disket.
Penggulung sheet. Ada dua macam penggulung sheet yaitu penggulung vertikal ( vertical scroll bar) untuk melihat sheet yang panjang ke bawah, penggulung horizontal ( horizontal scroll bar) untuk menampilkan data yang melebar ke samping.
Baris formula (formula bar) menyajikan tiga informasi yaitu : pada kotak paling kiri menampilkan informasi tentang alamat atau nama sel atau range, tanda (=) dapat digunakan untuk memperbaiki formula, dan informasi paling kanan menampilkan isi dari suatu sel yang sedang aktif.
Judul kolom (column heading) merupakan nama kolom mulai dari A,B,C, dan seterusnya sampai dengan IV ( total kolom 256 ( 28) kolom ).
Nomor baris ( Row number ) dimulai dari nomor 1 sampai 65536 ( 216). Pertemuan antara baris dan kolom di sebut sel yang merupakan tempat data akan diletakkan dan diolah.
Baris status ( status bar ) selalu ditempatkan dibaris paling bawah untuk menampilkan status berhubungan dengan kegiatan yang sedang dilakukan Microsoft Excel dan status keyboard.
Tab sheet. Microsft Excel standarnya ( default) menyediakan 3 sheet. Kita dapat menambahkan ,mengurangi, ataupun mengganti nama sheet tersebut. Sheet sering disebut worksheet ( lembar kerja) , sedangkan kumpulan dari worksheet disebut workbook (buku kerja).
Task Pane . Fasilitas task pane mulai disediakn oleh Microsoft Excel sejak versi XP 2002. Ada 4 fasilitas yang disediakan yaitu New Worksbook, Clipboard, Search, dan Inset Clip Art. ( cara mengaktifkannya klik view kemudian klik Task Pane)
Tipe Data
Microsoft Excel membagi data menjadi 3 yaitu : label, numeric , dan formula.
Sistem Menu pada Excel
Aktivitas 1
1. Jalankan program Microsoft Excel kemudian klik Menu File sehingga tampak tampilan
berikut ini dan tuliskan fungsi / kegunaan masing-masing pilihannya!
Menu File
New
: ..
Open
: ..
Close
: ..
Save
: ..
Save As : ..
Search
: ..
Page setup : ..
Print Area : ..
Print Priview : ..
: ..
Send To: ..
Properties: ..
2. Klik Menu Edit sehingga muncul tampilan berikut ini, kemudian tuliskan masing-masing fungsi / kegunaan masing-masing pilihan !
Menu EditCut
: ..
Copy
: ..
Paste
: ..
Paste Special : ..
Clear
: ..
Delete
: ..
Delete Sheet : ..
Fine
: ..
Replace : ..3. Klik Menu View sehingga muncul tampilan berikut ini, kemudian tuliskan masing-masing fungsi / kegunaan masing-masing pilihan !
Menu View
Normal
: .Page Break Preview : .
Task Pane
: .Tool Bar
: .Formula Bar
: .Status Bar
: .Header and footer : .Comments
: .Zoom
: .4. Klik Menu Insert sehingga muncul tampilan berikut ini, kemudian tuliskan masing-masing
fungsi / kegunaan masing-masing pilihan !
Menu InsertCells
: ..Rows
: ..Columns : ..Worksheet : ..Chart
: ..Symbol : ..Function : ..Comment : ..Picture : ..
Diagram : ..
Object
: ..
4. Klik Menu Format sehingga muncul tampilan berikut ini, kemudian tuliskan masing-masing
fungsi / kegunaan masing-masing pilihan !
Menu Format
Cells
: Row
: Colums
: AutoFormat
: Conditional Formatting : Style
: 5. Klik Menu Tools sehingga muncul tampilan berikut ini, kemudian tuliskan masing-masing
fungsi / kegunaan masing-masing pilihan !
Menu Tools
Spelling
: .........................
Error checking : .........................Speech
: .........................Share workbook: .........................Track changes
: .........................Protection
: .........................Online collaboration: .........................Gool Seek
: .........................Scenarios
: .........................Foemula Auditing : .........................Tools on the web: .........................Macro
: .........................Add-Ins
: .........................Autocorrect Options: .........................Customize
: .........................Options
: .........................6. Klik Menu Data sehingga muncul tampilan berikut ini, kemudian tuliskan masing-masing
fungsi / kegunaan masing-masing pilihan !
Menu Data
Sort
:
Filter
:
Subtotals
:
Validation
:
Table
:
Text to columns :
Consolidate
:
Group and Outline :
Pivot Table and Piuvot chart Report :
Import External Data:
7. Klik Menu Window sehingga muncul tampilan berikut ini, kemudian tuliskan masing-masing fungsi / kegunaan masing-masing pilihan !
Menu Window
New Window:
Arrange:
Hide
:
Split
:
Freeze Panes:
Fungsi berbagai Ikon
Untuk menampilkan Toolbar klik menu View kemudian klik Toolbars. Akan ditampilkan banyak pilihan toolbar yang akan ditampilkan, klik toolbar yang anda inginkan.
Aktivitas 2
1. Jalankan program Microsoft Excel kemudian tampilkan toolbar standar di layar sehingga tampak tampilan berikut ini dan tuliskan fungsi / kegunaan masing-masing gambar!
Toolbar Standar
Toolbar ini memuat perintah-perintah seperti mebuat lembar kerja baru, membuka dokumen, meyimpan , mencetak dan sebagainya. Adapun bentuk, arti ( untuk melihat artinya letakkan penunjuk mouse pada gambar yang dimaksud tunggu beberapa saat akan muncul arti dari gambar tersebut ) dan kegunaannya adalah sebagai berikut :
BentukArtiKegunaan
New.
Open.
Save.
E-mail.
Search.
...
...
...
...
...
...
...
...
...
...
...
...
...
...
...
...
2. Tampilkan toolbar Formating di layar sehingga tampak tampilan berikut ini dan tuliskan fungsi / kegunaan masing-masing gambar!
Toolbar Formating
Toolbar ini memuat menu format dokumen seperti memilih model huruf, ukuran huruf perataan teks dan sebagainya.Adapun bentuk, arti ( untuk melihat artinya letakkan penunjuk mouse pada gambar yang dimaksud tunggu beberapa saat akan muncul arti dari gambar tersebut ) dan kegunaannya adalah sebagai berikut :BentukArtiKegunaan
Font
Font Size
Bold
Italic
Underline
..
..
..
..
..
..
..
..
..
..
..
..
..
..
3. Tampilkan toolbar Drawing di layar sehingga tampak tampilan berikut ini dan tuliskan fungsi / kegunaan masing-masing gambar!
Toolbar Drawing
Berisi menu untuk memudahkan dalam menggambar Adapun bentuk, arti ( untuk melihat artinya letakkan penunjuk mouse pada gambar yang dimaksud tunggu beberapa saat akan muncul arti dari gambar tersebut ) dan kegunaannya adalah sebagai berikut :BentukArtiKegunaan
Menu Draw
Select Object
Auto Shapes
Line
Arrow
..
..
..
..
..
..
..
..
..
..
..
..
..
..
MEMBUAT DOKUMEN BARU
Standar Kompetensi : Membuat dokumen menggunakan lembar kerja
Kompetensi dasar: Membuat lembar kerja menggunakan program lembar kerja (worksheet)
Sebelum memulai mengetik data, kita harus menempatkan sel pointer pada sel dimana data tersebut akan ditampilkan. Pada baris formula saat memasukkan data akan muncul tanda silang berwarna merah dan tanda cek berwarna hijau. Bila diklik tanda silang berarti membatalkan pemasukan data ke dalam worksheet atau sama artinya dengan menekan tombol Esc pada keyboard.
Menyimpan WorkbookUntuk menyimpan Workbook langkahnya :
Klik menu File kemudian klik Save. Jika ingin memberi nama lain klik Save As. Save in berarti alamat atau tempat file workbook tersebut akan tersimpan
File Name artinya nama file yang akan digunakan untuk menyimpan workbook tersebut.
Save as type menyatakan format file . Untuk mempercepat proses penyimpanan jika tidak akan memberi nama lain klik gambar disket.Membuka lembar kerja
Untuk membuka lembar kerja yang pernah di buat / disimpan ikuti langkah-langkah berikut :
Klik menu File, open atau klik ikon Setelah ditampilkan menu open, ketik atau klik nama file yang akan dibuka misalnya : LATIH kemudian Klik open atau (Aktivitas 11. Buatlah tabel berikut ini
2. Jika telah selesai simpanlah dengan nama LATIH
3. Tutuplah lembar kerja Excel
4. Keluar (akhiri) pemakaian program Excel.
Aktivitas 21. Jalankan Program Excel
2. Buka file Latih3. Tambahkan data pada kolom F seperti dibawah ini
pada sel F5 tuliskan formula =D5*E5kemudian drag kotak kecil pada sel F5 sampai sel F11 sehingga pada kolom F5 sampai F11 akan menghitung harga totalnya.
Pada sel F12 ketikkan formula =SUM(F55:F11)
Setelah selesai simpanlah dengan nama LATIH1. Menggunakan RangeRange diartikan sebagai kumpulan dari beberapa sel yang dibatasi oleh alamat sel (blok tertentu). Perhatikan contoh range berikut ini.
Gambar 5.6 Contoh RangeKeterangan
A1.. B7 artinya range/sel A1 sampai dengan B7Ada dua cara untuk memberikan/memilih range/blok.a. Cara pertama
1) Tempatkan kursor pada awal sel yang akan di-range.2) Tekan tombol Shift+anak panah secara bersamaan ke tempat range akan dibuat.
3) Lepaskan semua penekanan tombol.
b. Cara kedua1) Tempatkan kursor pada awal sel yang akan di--range.2) Lakukan drag pada mouse Anda kemudian geser ke tempat range akan dibuat
3) Lepaskan penekanan tombol mouse.
Menghapus Isi Lembar Kerja
Untuk menghapus isi sebuah sel lembar kerja adalah dengan menempatkan kursor pada sel yang dimaksud kemudian tekan tombol Delete. Sedangkan untuk menghapus di dalam range (beberapa) sel caranya dengan melakukan blok terhadap sekelompok data yang akan dihapus, kemudian tekan tombol Delete.Membuat Data SeriesData series adalah data yang terbuat dan tersusun secara teratur. Misalnya akan membuat nomor 1 sampai dengan 25 pada kolom A, maka caranya adalah sebagai berikut.
Misalkan akan membuat angka urut 1, 3, 5, 71) ketik angka 1 di sel A1 dan angka 3 di sel A2, kemudian lakukan blok dari A1 sampai A2.
2) Tempatkan kursor di sel A2 terlihat seperti contoh berikut ini.
3) Lakukan drag hingga sel A4, kemudian lepaskan mouse.Perlu diingat bahwa dalam membuat data series tidak hanya untuk angka saja, melainkan bisa nama hari atau nama bulan baik secara berurutan atau menggunakan interval (jarak) tertentu. Contoh: 1, 5, 9 dan seterusnya atau Jan , Feb, Mar dan seterusnya.
Aktivitas 31. Buatlah data series (data angka) mulai dari angka 1 dengan interval 5 di kolom A mulai baris 1 hingga baris 10.
2. Buatlah data series untuk nama hari di kolom B dan nama bulan pada kolom C mulai dari baris 1 hingga baris 10.
3. Setelah selesai, simpanlah dengan memberi nama file: LATIH2c. Menyalin Isi SelMenyalin (mengopi) adalah menggandakan atau memperbanyak isi sel lembar kerja. jika yang dikopi hanya satu sel maka langkah-langkahnya sebagai berikut :1) Kursor berada pada sel yang akan dikopi.
2) Klik menu Edit, Copy (Ctrl+C).3) Pindahkan kursor atau klik sel yang akan dituju
4) Klik menu Edit, Paste (Ctrl+V).Namun jika data yang akan dikopi itu terdiri dari beberapa sel maka caranya adalah sebagai berikut.
1) Bloklah data yang akan di copy.2) Klik menu Edit, Copy (Ctrl+C).
3) Pindahkan kursor atau klik sel yang akan dituju.
4) Klik menu Edit, Paste (Ctrl+V).d. Memindahkan Isi SelLangkah kerja untuk memindahkan data (isi sel) adalah sebagai berikut.
1) Kursor berada pada sel yang akan dipindahkan.
2) Klik menu Edit, Cut (Ctrl+X).3) Pindahkan kursor atau klik sel yang akan dituju
4) Klik menu Edit, Paste (Ctrl+V).Untuk meletakkan hasilnya klik Paste. Pilihan Paste akan menghasilkan seperti apa yang dikopi, baik berupa data teks atau data angka, formula, maupun format garisnya. Jika yang di-copy hanya bagian tertentu misalnya hanya formatnya saja, langkah kerjanya adalah sebagai berikut.
1) Klik menu Edit, Paste Special...2) Selanjutnya tampil kotak pilihan sebagai berikut.Keterangan pilihan Paste Special:
a) All : untuk meletakkan hasil mengopi secara keseluruhan (teks, angka, rumus, dan garis)b) Formulas : untuk meletakkan hasil mengopi data dan formulanya (rumus).
c) Values : untuk meletakkan hasil mengopi dalam bentuk teks atau angka (values).d) Formats : untuk mengopi format (kerangka) tabel (worksheet) Setelah menentukan pilihan , kemudian klik OK.4. Operasi Kolom dan Barisa. Menyisipkan Kolom1) Tempatkan kursor pada kolom yang akan disisipi:
2) Klik menu Insert, Column.b. Menyisipkan Baris1) Tempatkan kursor pada baris yang akan disisipi.
2) Klik menu insert. Rows.c. Mengubah Lebar Kolom atau Tinggi BarisUntuk mengubah lebar kolom lembar kerja, ikutilah langkah berikut ini
1) Tempatkan petunjuk mouse pada garis pembatas antar kolom sehingga muncul tanda plus.
2) Lakukan drag ke kanan untuk membesarkan atau ke kiri untuk mengecilkan.
Sedangkan untuk mengubah tinggi baris adalah sebagai berikut.
1) Tempatkan petunjuk mouse pada garis pembatas antar baris sehingga muncul tanda plus.
2) Lakukan drag ke atas untuk mengecilkan atau ke bawah untuk membesarkan.
d. Menghapus Kolom atau Boris1) Tempatkan kursor pada kolom/baris yang akan dihapus.
2) Klik menu Edit, Delete. Kemudian akan tampil pilihan sebagai berikut.
Keterangan :a) Shift cells left : Menghapus sel yang ditunjuk dengan menggeser baris kanannya ke sel aktif.
b) Shift cells up : Menghapus sel yang ditunjuk dengan menggeser baris dibawahnya ke sel aktif.
c) Entire row
: Menghapus satu baris.
d) Entire column: Menghapus satu kolom.
Aktivitas 41. Panggillah nama file: LATIH2, kemudian sisipkan dan tambahkan kolom sehingga hasilnya seperti berikut.
2. Isikan nama Toko dan petugas belanja .
4. Setelah selesai, simpanlah dengan memberi nama file : LATIH35. Memformat Sel
Untuk memformat isi sel lembar kerja adalah dengan mengklik menu Format, Cells atau langsung Ctrl+1 maka selanjutnya akan tampil menu pilihan, yaitu: Number, Alignment, Font, Border, Patterns, dan Protection. Seperti gambar di bawah ini
contoh
perhatikan tabel di bawah ini :
Untuk mengubah model dan ukuran hurufnya klik menu Format kemudian klik cells, pada kotak dialog yang muncul klik Font . Ubahlah Font, Fontstyle maupun Size nya kemudian klik OK.
sebagai contoh font diganti Times new Roman, Fontstyle Bold dan Size 18 maka akan tampak seperti berikut ini
6. Menggabungkan Sel
Perintah penggabungan sel klik ikon Merge cells dan untuk memisahkan kembali klik ikon Unmerge cells Untuk mengetengahkan tulisan (teks maupun angka ) klik ikon center
Contoh :
Dari table di bawah ini :
akan kita buat:
1) kolom A, B, dan C akan digabung kemudian tulisan DAFTAR akan diletakkan ditengah.
2) Baris 2, 3, dan 4 akan digabung dan tulisan NILAI akan diletakkan ditengah dengan tulisan menurun seperti tampak pada gambar di bawah ini.
Langkah kerja untuk nomor 1) sebagai berikut :
a. Tempatkan kursor pada sel A1
b. Lakukan blok dari sel A1 hingga C1
c. Klik ikon Merge and Centre maka akan diperoleh kolom A, B, C tergabung dan tulisan
DAFTAR ditengah. Selanjutnya langkah kerja untuk nomor 2) sebagai berikut :
a. Tempatkan kursor pada sel A2
b. Lakukan blok dari sel A2 hingga A4
c. Klik ikon Merge
d. Klik menu Format , klik pilihan cells, kemudian klik Alignment dan pada orientation putar kebawah seperti gambar di bawah ini :
dan klik OK.
7. Memformat Kolom dan Baris
a. Memformat Kolom
Untuk memformat kolom lembar kerja, langkah kerjanya adalah sebagai berikut.
1) Klik menu Format, Column. Selanjutnya ditampilkan pilihan sebagai berikut.
Keterangan :
a) Width
: untuk menentukan lebar kolom dari lebar sebelumnya.
b) AutoFit Selection : untuk menentukan lebar kolom sesuai dengan isi sel pada posisi kursor
c. Hide
:untuk menyembunyikan kolom lembar kerja.
d) Unhide
:untuk menampilkan kembali kolom yang telah disembunyikan.
e) Standar Width : untuk menentukan lebar kolom standar secara keseluruhan.
2) Tentukan salah satu pilihan yang diinginkan.
3) Klik OK.
b. Memformat BarisUntuk memformat baris lembar kerja, langkah kerjanya adalah sebagai berikut. 1) Klik menu Format, Row. Selanjutnya akan tampil pilihan sebagai berikut.
Keterangan :a) Height :untuk menentukan tinggi baris.
b) AutoFit untuk menentukan tinggi baris sesuai dengan isi sel.
c) Hideuntuk menyembunyikan baris lembar kerja.
d) Unhide untuk menampilkan kembali baris yang telah disembunyikan.
2) Tentukan salah satu pilihan yang diinginkan.
3) Klik OK.
Aktivitas 1
1. Buatlah lembar kerja seperti pada gambar ini.
dengan ketentuan sebagai berikut :
a) Baris 1 kolom A sampai dengan G digabung, Tulisan DAFTAR NILAI menggunakan
huruf Times New Roman dengan ukuran 18 , tebal dan rata tengah.b) Baris 2 kolom A sampai dengan G digabung, Tulisan TEKNOLOGI INFORMATIKA
DAN KOMUNIKASI menggunakan huruf Times New Roman dengan ukuran 14 dan
tebal dan rata tengah.c) Baris 4 kolom A dan B digabung, Tulisan Nomor menggunakan huruf Times New
Roman dengan ukuran 12 , tebal dan rata tengah serta latar belakang berwarna kuning
d) Tulisan Urut dan Induk menggunakan Times New Roman ukuran 12 , tebal dan rata
tengah, serta latar belakang kuning
e) Baris 4 dan 5 kolom C, D, E, F, dan G masing-masing digabung
f) Tulisan Nama, Nilai 1, Nilai 2, Nilai 3, dan Nilai 4 Untuk teks Alignment
horisontal dan vertikal menggunakan rata tengah (center).
g) Tulisan Nama berlatar belakang biru muda sedangkan tulisan Nilai 1, Nilai 2, Nilai 3, dan Nilai 4 berlatar belakang abu-abu
h) Data menggunakan huruf Arial dan rata tengah kecuali pada kolom nama menggunakan
rata kiri.
2. Setelah selesai, simpanlah dengan nama file: LATIH4. Mengelola dan Mencetak Lembar Kerja1. Menggabungkan Dua Lembar Kerja atau LebihUntuk menggabungkan dua lembar kerja atau lebih, ikuti cara-cara berikut ini.
a. Panggil salah satu nama file, misalnya: LATIH.
b. Panggil lagi nama file yang kedua, misalnya: LATIH4.
Untuk menggabungkan lembar kerja pada file LATIH4 dengan lembar kerja pada file
LATIH1, caranya adalah sebagai berikut.
a. Blok terlebih terlebih dahulu lembar kerja yang akan digabungkan (dikopi) pada file LATIH1.
b. Klik menu Edit, Copy atau Ctrl+C.
c. Klik nama file LATIH4, kemudian tempatkan kursor di tempat isi hasil pengopiannya akan diletakkan.
d. Klik menu Edit, Paste atau Ctrl+V.
2. Menyimpan Lembar Kerja dengan Memberi Nama File BaruUntuk menyimpan lembar kerja dengan memberi nama file yang baru, klik menu File, klik Save AS
Contoh:
Misalkan akan membuka file LATIH4 kemudian menambah datanya, setelah selesai akan disimpan dengan nama file LATIH5, langkah- langkahnya berikut ini.
a. Buka file LATIH4
b. Tambahkan data yang dimaksud
c. Setelah selesai menambah data Klik menu File, Save As ... akan ditampilkan menu sebagai berikut :
c. Pada File name ketikkan nama file untuk lembar kerja tersebut, misal: LATIH5
d. Klik Save3. Mengatur Konfigurasi Halaman Pencetakana. Menentukan Ukuran Kertas
Untuk menentukan ukuran kertas yang sesuai, ikutilah langkah-langkah berikut ini.
1) Klik menu File, Page Setup. Selanjutnya akan tampil kotak dialog sebagai berikut.
2) Pilihan Orientasi, untuk memilih bentuk pencetakan, yakni tegak lurus (portrait) atau melintang (landscape).3) Pilihan Scaling, untuk menentukan ukuran huruf.
4) Pilihan Paper size, untuk memilih ukuran kertas.
5) Klik OK.b. Menentukan Batas Margin PencetakanJarak antara bidang lembar kerja terhadap tepi halaman kertas dinamakan margin. Bila Anda ingin menentukan batas margin pencetakan, ikutilah langkah kerja berikut ini. 1) Klik menu File, Page Setup, Margins. Selanjutnya akan tampil kotak dialog sebagai berikut.
2) Tentukan batas margin pencetakan dan Center on page yang Anda inginkan.
3) Klik OK.
4. Mencetak Lembar Kerjaa. Mencetak ke Layar MonitorUntuk menampilkan hasilnya di layar monitor, ikutilah langkah-langkah berikut.
1) Klik menu File, Print Preview atau klik ikon Print Preview Pada bagian atas pada jendela preview dilengkapi dengan beberapa tombol toolbar, antara lain sebagai berikut.
1) Next
: Untuk melihat tampilan pencetakan di halaman berikutnya.
2) Previous : Untuk melihat kembali tampilan pencetakan sebelumnya.
3) Zoom : Untuk memperbesar atau memperkecil tampilan pencetakan di jendela preview.
4) Setup
: Untuk mengatur konfigurasi halaman pencetakan.
5) Print
: Untuk mencetak lembar kerja atau grafik di jendela preview ke printer.
b. Mencetak Lembar Kerja (Print Area)Untuk mencetak lembar kerja langkah-langkahnya sebagai berikut .
1) Lakukan blok/ range terlebih dahulu terhadap lembar kerja yang akan dicetak.
2) Klik menu File, Print Area, Set Print Area.3) Klik menu File, Print atau Ctrl+P, selanjutnya komputer akan menampilkan kotak dialog sebagai berikut ini.
4) Pada box Name: Isikan jenis printer yang sesuai
5) Klik OK.
c. Mengubah Header dan FooterHeader/footer adalah tempat di atas dan di bawah lembar kerja yang.dapat diisi dengan berbagai pesan, gambar, maupun nomor halaman. Header/footer akan tampil pada setiap halaman dalam suatu lembar kerja
Untuk memberikan header/footer pada lembar kerja, ikuti langkah-langkah berikut.
Untuk memilih Header yang telah disediakan
Untuk memilih Footer yang telah disediakan
1) Pilih Custom Header... atau Custom Footer... jika ingin memilih format tertentu.
2) Klik OK.Aktivitas 11) Buka file LATIH, LATIH1, LATIH2, LATIH3, dan LATIH4 kemudian cetaklah masing-
masing 1 lembar.
2) Cetaklah lagi file LATIH3 dan LATIH 4 tetapi diberi footer BELAJAR MICROSOFT
EXCEL
5. Mengelola Worksheet dalam WorkbookBook (workbook) terdiri dari beberapa sheet, seperti Sheetl, Sheet2, Sheet3, dan seterusnya.
a. Mengganti Nama SheetLangkah kerja mengganti nama sheet adalah
1) Aktifkan atau klik nama sheet yang akan diganti.
2) Klikbagian kanan mouse maka akan tampil menu sebagai berikut. 3) Klik Rename atau tekan R. 4) Ketik nama pengganti yang bersangkutan, kemudian tekan Enter.b. Menghapus Nama Sheet Langkah kerja menghapus nama sheet adalah sebagai berikut.
1) Arahkan penunjuk mouse ke nama sheet yang akan dihapus dan klik kanan mouse. 2) Klik menu Delete atau tekan D.
3) Klik OK.
c. Menyisipkan Sheet BaruUntuk menyisipkan atau menambah sheet dengan cara: klik menu Insert (Alt+l), klik
Worksheet (tekan W).
d. Menyalin Data Antar-sheetUntuk menyalin data antar-sheet, langkah kerjanya adalah sebagai berikut.
1) Lakukan blok terhadap data yang akan disalin (dikopi).
2) Klik menu Edit (Alt+E), klik Copy.3) Klik nama sheet tu}uan pengopian.
4) Klik Edit, Paste atau Paste Special ...e. Memindahkan Data Antar-sheetUntuk memindahkan data antar-sheet, langkah kerjanya adalah sebagai berikut.
1) Lakukan blok terhadap data yang akan dipindahkan.
2) Klik menu Edit (Alt+E), klik Cut.
3) Klik nama Sheet tujuan pemindahan data.
4) Klik Edit, Paste atau Paste Special...Aktivitas 1Buatlah table seperti dibawah ini :
2) Simpanlah hasil pekerjaan anda dengan nama LATIH5
Membuat Lembar Kerja dengan Memasukkan Formula, Grafik, dan Gambar1. Memasukkan FormulaUntuk menggunakan semua fungsi di dalam Excel, harus diawali dengan menekan tanda sama dengan (=), misalnya: = 2*4-3 ( hasilnya 10
2. Menggunakan Alamat Relatif dan Absoluta. Alamat Sel RelatifAlamat relatif adalah alamat sel yang berisikan data formula (rumus).. Data formula bila dilihat pada worksheet akan tampak berupa angka, tetapi apabila dilihat pada formula bar yang terlihat adalah rumusnya.
Perhatikan contoh worksheet berikut ini.
Perhatikan pada baris formula tertulis = C5*D5 ini merupakan alamat relatif Untuk mencari HARGA TOTAL pada sel E6 sampai dengan E11 caranya dengan men-drag ke bawah yaitu dari sel E5 hingga ke E11. Selanjutnya pada layar monitor akan tampil hasil sebagai berikut.
1) Sel E6 berisi 60000 dengan formula =C6*D6.
2) Sel E7 berisi 12000 dengan formula =C7*D7.
3) Sel E8 berisi 75000 dengan formula =C8*D8, dan seterusnya.b. Alamat Sel AbsolutAlamat absolut adalah alamat sel lembar kerja yang bersifat tetap. Bila dilakukan pengopian atau pemindahan lembar kerja maka alamat sel akan tetap.Cara mengabsolutkan alamat dengan mengapit tanda $ (dolar) atau tekan F4.
Contoh alamat sel absolut =$C$6*$D$6 AKTIVITAS 11) Buatlah tabel seperti di bawah ini pada sheet1
2) Copy-lah rumus pada sel E5 ( =C5*D5) ke sel E6 sampai E11
3) Buatlah tabel seperti di bawah ini pada sheet2
4) Copy-lah rumus pada sel E5 ( =$C$5*$D$5) ke sel E6 sampai E115) Amati apa yang terjadi. Apakah hasil pada kolom Harga Total bernilai Benar ? Mengapa
demikian?
6) Berdasarkan hasil kedua tabel tadi, menurut anda apa perbedaan alamat sel relatif dengan
alamat sel absolut?7) Simpanlah hasil kerja anda dengan nama LATIH63. Fungsi StatistikaBeberapa fungsi statistika yang sering digunakan pada saat bekerja dengan Microsoft Excel. antara lain.
a. =SUM (range)
: Menjumlahkan data dalam range b. =AVERAGE (range) : Mencari rata-rata data dalam rangec. =MAX (range)
: Mencari data tertinggi dalam ranged. =MIN (range)
: Mencari data terendah dalam rangee. =VAR (range)
: Mencari nilai variansi dalam rangef. =STDEV (range)
: Mencari standar deviasi dalam range sampel data
g. =COUNT (range)
: Mencari banyaknya data dalam rangeh. =COUNTIF(range,kriteria):Mencari banyaknya data yang memenuhi kriteria
tertentuAktivitas 1Buatlah Tabel berikut ini
1) Hitunglah Jumlah masing-masing kolom2) Rata-rata masing-masing kolom
3) Variansi masing-masing kolom
4) Standar Deviasi masing-masing kolom
5) Data maksimum masing-masing kolom
6) Data minimum masing-masing kolom
7) Banyaknya karyawan yang berpenghasilan diatas 600.000 di sel E25
8) Simpanlah hasil pekerjaan anda dengan nama LATIH74. Menggunakan Fungsi Tanggal dan Waktua. Fungsi =DATE
Fungsi ini digunakan untuk menampilkan angka seri dari suatu data tanggal. Bentuk umum pemasukan data tanggal adalah sebagai berikut.
=DATE(Tahun, Bulan, Tanggal)Contoh Untuk menuliskan tanggal 13 April 1968, caranya adalah: =DATE(68,04,13) atau diketik langsung: 13-Apr-68.
b. Fungsi =DAYDigunakan untuk menampilkan angka tanggal dalam bulan.
Contoh jika sel A1 berisi data tanggal 13-Apr-68 maka hasil dari fungsi =DAY(A1) adalah 13.
c. Fungsi =MONTHDigunakan untuk menampilkan angka bulan dalam data tanggal.
Contoh jika sel A1 berisi data tanggal 13-Apr-68 maka hasil dari fungsi =MONTH(A1) adalah 4.
d. Fungsi =YEARDigunakan untuk menampilkan angka tahun dalam data tanggal.
Contoh jika sel A1 berisi data tanggal 13-Apr-68 maka hasil dari fungsi =YEAR(A1) adalah 68.
e. Fungsi =WEEKDAYDigunakan untuk menampilkan angka hari dalam satu minggu. Urutan angka dan nama hari adalah sebagai berikut.
Angka Nama Hari1 Minggu (Sunday)
2 Senin (Monday)
3 Selasa (Tuesday)
4 Rabu (Wednesday)
5 Kamis (Thursday)
6 jumat (Friday)
7 Sabtu (Saturday)
Contoh jika sel A1 berisi data tanggal 13-Apr-68 maka hasil dari fungsi =WEEKDAY(A1) adalah 7. Artinya tanggal 13-Apr-68 adalah hari Sabtu. f. Fungsi=TIMEBentuk umum dari fungsi =TIME adalah:
=TIME(jam,Menit,Detik)
Dalam mengetikkan waktu, sebaiknya menggunakan sistem 24 jam, artinya jam 4 sore kita tulis 16.00.
|Misal: =TIME(12,0,0), artinya jam 12 siang, memberikan nilai 0.5
=TIME(18,0,0), artinya jam 6 sore, memberikan nilai 0.75
Aktivitas 1
Buatlah tabel data siswa di bawah ini
Tuliskan rumus-rumus berikut :
1) Untuk mencari hari lahir pada sel C6 =CHOOSE(WEEKDAY(C6),Minggu,Senin, Selasa,Rabu,Kamis,Jumat,Sabtu)2) Untuk mencari tahun pada sel E6 =$F$4-C6 kemudian lakukan pemfoematan untuk tahun
3) Untuk mencari bulan pada sel F6 =$F$4-C6 kemudian lakukan pemfoematan untuk bulan4) Untuk mencari hari pada sel G6 =$F$4-C6 kemudian lakukan pemfoematan untuk hari5) Simpanlah hasil pekerjaan anda dengan nama LATIH85. Menggunakan Fungsi LogikaMicrosoft Excel mempunyai banyak fungsi logika dalam mengelola lembar kerja. Diantaranya Fungsi =IF, Fungsi =AND, Fungsi =OR, Fungsi =NOT dan sebagainya. Untuk menulis suatu ekspresi logika, Microsoft Excel menyediakan beberapa operator relasi, yaitu:a. = sama dengan,b. < lebih kecil daripadac. >lebih besar daripadad. = lebih besar atau sama dengan,f. tidak sama dengan,a. Fungsi = IFFungsi ini digunakan untuk menguji kebenaran isi sel lembar kerja.
Bentuk umumnya:
=IF(Ekspresi logika, Pilihan1, Pilihan2)Jika dalam menguji isi sel lembar kerja dinyatakan benar maka yang diambil adalah "Pilihan1", tetapi jika tidak yang diambil "Pilihan2".
Contoh
1) =IF(A1=L,Laki-laki,Perempuan)
Artinya, jika sel A1 berisi "L" maka pilihannya "Laki-laki", jika tidak "L" maka pilihannya adalah "Perempuan"
2) =IF(A5>=6,"Lulus","Mengulang")
Artinya, jika sel A5 nilainya >=6 maka pilihannya "Lulus", jika tidak maka pilihannyaadalah "Mengulang".dan seterusnya.Aktivitas 1. Buatlah lembar kerja seperti berikut ini!
2) Kolom D, E, F diisi berdasarkan kolom JENIS KELAMIN dengan ketentuan jika Jenis Kelamin L maka kolom D akan tertulis Celana Panjang kolom E tertulis 42.500 dan kolom F tertulis 1.5 jika Jenis Kelamin P maka kolom D tertulis Rok kolom E tertulis 30.000 dan kolom F tertulis 1.25
3) Simpanlan hasil kerja anda dengan nama file LATIH9b. Fungsi =ANDFungsi ini digunakan untuk menguji kebenaran persyaratan semua isi sel lembar kerja. Bentuk umum dari fungsi =AND adalah:
=AND(Ekspresi logika, jawaban1, jawaban2)jika dalam menguji isi sel benar maka yang diambil adalah "Jawaban1, jika tidak "jawaban2".
Contoh1) =AND(B6>=60,C6>=70)
Artinya, akan memberikan jawaban TRUE jika B6 berisi >=60 dan C6>=70 dan memberikan jawaban FALSE jika salah satu atau keduanya tidak memenuhi kriteria itu.
2) =AND(A1 >=60,B1 >=50),"Lulus","Mengulang")
Artinya, akan memberikan jawaban "Lulus" jika A1 berisi >=60 dan B1 berisi >=60, jika tidak maka "Mengulang".
c. Fungsi =ORFungsi ini digunakan untuk menguji kebenaran salah satu persyaratan isi sel lembar kerja. Bentuk umum dari fungsi =OR adalah:
=OR(ekspresi logika1, ekspresi logika2,...) maksimum sampai 30 buah logikaContoh
1) =OR(A1>=60,B1>=70)
Artinya, akan memberikan jawaban TRUE apabila salah satu sel saja telah memenuhi kriteria atau kedua sel memenuhi kriteria, jika tidak maka FALSE.
Jadi akan memberikan jawaban TRUE Jika :
a) A1>=60 sedangkan B1 sembarangb) B1>=70 sedangkan A1 sembarang
c) A1>=60 sedangkan B1>=70Dan akan memberikan jawaban FALSE jika :
A1=60),Lulus,Mengulang)
Artinya, akan memberikan jawaban "Lulus" jika :
a) A1>=60 sedangkan B1 sembarangb) B1>=70 sedangkan A1 sembarang
c) A1>=60 sedangkan B1>=70Dan akan memberikan jawaban Mengulang jika :
A1 70 jika tidak terisi tulisan Gagal
Kolok K akan terisi --- jika NIL1>70 atau NIL 2 >70 atau kedua nilai > 70 jika tidak terisi tulisan Ulang Semua
c. Simpanlah hasil kerja Anda dengan nama file: LATIH_LOGIKA6. Fungsi Teks
Teks adalah data yang berjenis label (karakter atau huruf). Microsoft Excel banyak mempunyai fungsi yang berhubungan dengan data label, seperti: Left, Mid, Right, Upper, dan Lower.
a. Fungsi =LEFT(String,n)Untuk mengambil karakter dari sebelah kiri pada string, n menunjukkan jumlah karakter yang diambil. Contoh
=LEFT("Suhartono",5) Enter, hasilnya : Suhar =LEFT(A1,3) Enter, hasilnya
: Mic (jika A1 berisi Microsoft)
b. Fungsi =RICHT(String,n)Untuk mengambil karakter dari sebelah kanan pada string, n menunjukkan jumlah karakter yang diambil. Contoh
=RIGHT("Suhartono",4) Enter, hasilnya : tono =RIGHT(A1,3) Enter, hasilnya : oft (jika A1 berisi Microsoft)
c. Fungsi =MID(String,n1,n2)Untuk mengambil karakter di tengah pada string yang dimulai dari n1 sebanyak n2 Contoh
=MID("Suhartono",4,4) Enter, hasilnya : arto =MID(A1,3,4) Enter, hasilnya
: cros (jika A1 berisi Microsoft)
Aktivitas
Buatlah tabel seperti di bawah ini
Dengan ketentuan sebagai berikut :
Jika kita mengetikkan kodenya saja maka Judul Buku, Penerbit maupun jurusan akan terisi dengan sendirinya.
Kode pertama untuk judul buku.
A adalah Agama
B adalah Bahasa
G adalah Geografi
M adalah Matematika
F adalah Fisika , selain itu maka pada judul buku tertulis ---
Kode yang tengah untuk Penerbit
1 berarti Buletin
2 berarti Andakom
3 berarti Diakom, selain itu maka pada judul buku tertulis ---
Kode terakhir untuk jurusan
A berarti IPA
S berarti IPS
U berarti Umum, selain itu maka pada judul buku tertulis ---
7. Fungsi Pembacaan Tabel
Beberapa fungsi pembacaan tabel, antara lain: CHOOSE, HLOOKUP, VLOOKUP, INDEX, dan OFFSET.
a. Fungsi =VLOOKUPFungsi ini digunakan untuk membaca tabel data yang disusun secara tegak lurus (vertikal). Bentuk umum dari fungsi =VLOOKUP adalah sebagai berikut.
=VLOOKUP(Sel Kunci, Range Tabel, Offset Kolom)Sel kunci adalah kolom yang menjadi kunci dalam pembacaan tabel data.
Range tabel adalah daerah yang disorot (range) pada tabel pembanding.( Pada table pembanding yang akan dijadikan sel kunci harus diurutkan secra Ascending atau dari kecil ke basar atau dari A ke Z , jika tidak akan ditampilkan #N/A) Offset kolom adalah kolom yang akan dibaca pada tabel data.
Perhatikanlah contoh berikut ini!
kedua rumus di atas kemudian copy-kan ke bawah
b. Fungsi =HLOOKUPFungsi ini digunakan untuk membaca tabel data yang disusun secara mendatar (horizontal). Adapun bentuk umumnya: =HLOOKUP(Sel Kunci, Range Tabel, Offset Baris).
Perhatikan contoh berikut ini. .
kedua rumus di copy-kan ke bawahAKTIVITAS 1
1. Buatlah tabel berikut ini :
Dari table data tersebut lengkapilah table DAFTAR IURAN DAN KEBUTUHAN KAIN SERAGAM di atas dengan menggunakan fungsi VLOOKUP.
AKTIVITAS 2
2. Buatlah tabel berikut ini :
Dari tabel data tersebut lengkapilah tabel DAFTAR IURAN DAN KEBUTUHAN KAIN SERAGAM di atas dengan menggunakan fungsi HLOOKUP.
8. Grafika. Mempersiapkan Data Grafik1) Data harus disusun rapi baik secara kolom maupun baris.
2) Untuk data sumbu X harus diletakkan pada baris paling atas atau kolom paling kiri dari data yang disorot. Contoh :
b. Membuat GrafikBerdasarkan data di atas, untuk membuat grafik, ikutilah langkah-langkah berikut.
1) Sorotlah range B5:D82) Klik ikon Chart Wizard. Selanjutnya akan tampil kotak dialog Chart Wizard - Step 1 of 4 Chart Type, sebagai berikut.
Selanjutnya klik Next maka akan muncul kotak dialog Chart Wizard - Step 2 of 4 Chart Source Data sebagai berikut
Pada kotak dialog Chart Wizard - Step 2 of 4 Chart Source Data klik Series untuk memberi keterangan masing-masing data sebagai berikut
Selanjutnya klik Next maka akan muncul kotak dialog Chart Wizard - Step 3 of 4 Chart Option sebagai berikut
Pada kotak dialog Chart Wizard - Step 3 of 4 - Chart Option ini isikan Chart title-nya, Category (X) axis-nya. Value (Y) axis-nya, Gridlines-nya, Legend-nya, dan Data Labelnya jika diperlukan
Misalkan pada Chart title ketikkan DATA PEROLEHAN SUARA kemudian klik Next sehinga akan muncul kotak dialog Chart Wizard - Step 4 of 4 Chart Location sebagai berikut
kemudian klik Finish sehingga akan muncul grafik dari data perolehan suara sebagai berikut :
AKTIVITAS 1
Buatlah grafik dari tabel di bawah ini dengan bentuk grafik terserah anda
c. Memodifikasi GrafikBeberapa perubahan pada grafik yang telah dibuat, seperti mengubah ukuran grafik, memindahkan grafik, menghapus, dan mengganti tipe grafik.
1) Mengubah Ukuran Grafika) Klik grafik yang akan Anda ubah ukurannya.
b) Tempatkan mouse Anda pada tanda persegi yang terdapat di bagian tepi arena grafik
kemudian lakukan penggeseran.
c) Klik di luar arena grafik (untuk selesai).
2) Mengubah Tipe Grafika) Klik (yang kanan) pada grafik.
b) Klik Chart type, lakukan perbaikan.
c) Setelah selesai, klik di luar grafik.
3) Memindahkan Grafika) Klik grafik yang akan dipindahkan.
b) Tempatkan mouse pada grafik, kemudian lakukan drag ke tempat grafik akan
dipindahkan.
c) Klik di luar grafik (menonaktifkan grafik).
4) Menghapus Grafika) Aktifkan grafik yang akan dihapus.
b) Klik ikon Cut atau Delete pada keyboard.
d. Mencetak Grafik Untuk mencetak lembar kerja langkah-langkahnya sebagai berikut .
1) Lakukan blok/ range terlebih dahulu terhadap grafik yang akan dicetak.
2) Klik menu File, Print Area, Set Print Area.3) Klik menu File, Print atau Ctrl+P, selanjutnya komputer akan menampilkan kotak dialog sebagai berikut ini.
4) Pada box Name: Isikan jenis printer yang sesuai
5) Klik OK.
AKTIVITAS 2
Ubahlah bentuk grafik dari data pada aktivitas 1 di atas menjadi bentuk sperti di bawah ini :
9. DatabaseDatabase adalah sebuah kumpulan informasi sejenis yang disusun dalam bentuk kolom dan baris. Setiap baris (record) terdiri dari beberapa kolom (field). Salah satu keuntungan menggunakan database adalah dapat mencari informasi dengan cepat dan akurat. Hal-hal yang harus diperhatikan dalam membuat database adalah:
a; nama field tidak boleh ada yang sama,b. nama field harus terletak dalam satu baris,c. antara nama field dan isi data tidak boleh dipisahkan oleh baris kosong.Contoh :
Tabel database tersebut terdiri dari 5 field atau kolom yakni No., Nama, Jenis Kelamin, Kelas, Umur dan terdiri dari 10 record atau baris.
a. Mengurutkan Data (Data Sort)Ada dua bentuk pengurutan data yaitu secara ascending (urut menaik dari A hingga Z) dan descending (urut menurun dari Z hingga A). Adapun ikonnya adalah: Contoh untuk mengurutkan data di atas secara ascending berdasarkan field Nama, langkah kerjanya adalah sebagai berikut.1) Lakukan pengeblokan (range) dari B3:E132) Klik menu Data kemudian pilih Sort... maka akan tampak kotak dialog berikut ini:
pada Sort by tertulis NAMA dan pada Ascending terlihat ada titik, maksudnya kita akan mengurutkan data berdasarkan field Nama secara Ascending. Kemudian klik OK akan tampil hasil sebagai berikut :
dari hasil di atas tampak bahwa data telah diurutkan berdasarkan nama dari nama yang berawal B sampai dengan yang berawal Y tetapi untuk kolom kelas belum diurutkan.
Jika ingin mengurutkan berdasarkan field yang lain, isikan pada Sort by filed yang dikehendaki dan klik pada Ascending jika ingin mengurutkan secara Ascending atau klik pada Descending jika ingin mengurutkan secar Descending.Pada Microsoft Excel disediakan sampai dengan tiga kunci pengurutan field.
Contoh : Data di atas akan diurutkan berdasarkan field Nama secara Ascending kemudian untuk field Kelas diurutkan secara Descending maka langkah kerjanya sebagai berikut :1) Lakukan Blok/range dari B3:E132) Klik menu Data, kemudian pilih Sort3) Pada boks Sort by, masukkan field Nama dengan pilihan Ascending.4) Pada boks Then by, masukkan field Kelas dengan pilihan Descending.
5) Klik OK, selanjutnya akan tampil hasil pengurutan database sebagai berikut :
AKTIVITAS1. Buatlah tabel seperti di bawah ini 2. Urutkan data tersebut berdasarkan field Nama secara Ascending, field Daerah Asal secara Descending dan pada field Umur secara Ascending.b. Menyaring Data ( Data Filter)
Data filter digunakan untuk memilih dan menampilkan data tertentuyang kita kehendaki.
Contoh dari data berikut ini :
akan ditampilkan siswa yang berumur 15 saja, maka langkah kerjanya adalah sebagai berikut:
1) Range seluruh data yaitu dari A3:D182) Klik menu Data, pilih Filter, kemudian pilih AutoFilter
3) Klik tanda () di sebelah kanan Umur, selanjutnya akan tampil sebagai berikut.
4) Kemudian pilih 15 , maka akan ditampilkan data sebagai berikut:
AKTIVITAS1. Buatlah tabel berikut ini:
2. Tampilkan alamat siswa yang berasal dari Solo saja, dan simpanlah dengan nama
DataSolo
3. Tampilkan alamat siswa yang bernama YUMNA saja, dan simpanlah dengan nama DataYumna.
c. Menjumlahkan Data (Data Subtotal)
Contoh : Kita akan mencari jumlah umur subtotal berdasarkan Asal Daerah dari data berikut ini :
Untuk membuat subtotal dan grand total berdasarkan asal daerah langkah-langkahnya sebagai berikut.1) Lakukan pengurutan terhadap Asal Daerah sehingga akan tampil sebagai berikut :
2) Lakukan pengeblokan (range) dari A3:D183) Klik menu Data, Subtotal, kemudian akan tampil menu sebagai berikut.
pada At each chane in : pilihlah DAERAH ASAL, karena kita akan mencari jumlah maka pada Use function pilihlah Sum dan pada Add subtotal to : pilihlah UMUR karena yang akan kita cari sub totalnya adalah umurnya.4) Klik OK, selanjutnya muncul tampilan sebagai berikut.
d. Statistika DatabasePerbedaan statistika biasa dengan statistika database adalah kemampuannya dalam melakukan pelacakan data yang memenuhi persyaratan tertentu. Pada fungsi statistika biasa hanya dapat menjumlahkan, merata-rata, mencari nilai tertinggi maupun terendah secara keseluruhan. Sedangkan pada statistika databases mampu melakukan aplikasi untuk memilih yang memenuhi persyaratan tertentu.Bentuk umum perintahnya adalah:=Perintah(Range Data, Field,Kriteria)Keterangan . Range database : daerah yang akan dilakukan pencarian statistika database. Field : judul kolom yang akan dilakukan pencarian. Kriteria : syarat untuk memilih record tertentu.
Fungsi-fungsi statistika database diantaranya adalah .
1) =Dsum(Range data, Field, Kriteria)
Untuk menghitung jumlah data yang memenuhi persyaratan tertentu.
2) =Daverage(Range data, Field, Kriteria)
Untuk menghitung rata-rata data yang memenuhi persyaratan tertentu.
3) =Dmax(Range data, Field, Kriteria)
Untuk menghitung nilai tertinggi data yang memenuhi persyaratan tertentu.
4) =Dmin(Range data, Field, Kriteria)
Untuk menghitung nilai terendah data yang memenuhi persyaratan tertentu.
5) =Dcount(Range data, Field, Kriteria)
Untuk menghitung banyaknya data yang memenuhi persyaratan tertentu.
Contoh : Dari tabel DAFTAR ALAMAT SISWA di atas kita akan mencari jumlah umur, rata-rata umur , umur tertinggi, umur terendah, dan banyaknya siswa yang berasal dari Wonogiri saja. Langkah kerjanya sebagai berikut :1) Buatlah tabeltersebut menjadi seperti di bawah ini :
2) Kemudian pada sel D19 isikan rumus =DSUM(A3:D18,D3,F3:F4)
Maksudnya A3:D18 adalah menunjukkan range dari data
D3 adalah menunjukkan field UMUR F3:F4 adalah menunjukkan kriteria yang kita inginkan3) Pada sel D20 isikan rumus =DAVERAGE(A3:D18,D3,F3:F4)
4) Pada sel D21 isikan rumus =DMAX(A3:D18,D3,F3:F4)5) Pada sel D22 isikan rumus =DMIN(A3:D18,D3,F3:F4)6) Pada sel D 23 isikan rumus =DCOUNT(A3:D18,D3,F3:F4) Sehingga akan tampil sebagai berikut :
AKTIVITAS1. Buatlah lembar kerja seperti di bawah ini! 2. Lengkapilah untuk HARGA TOTAL masing-masing barang, JUMLAH BARANG dan HARGA TOTAL yang terjual masing-masing jenis dan JUMLAH
PENDAPATAN TOTAL menggunakan fungsi Statistika database!.
3. Setelah selesai, simpanlah lembar kerja Anda dengan nama file: DataBaseku.4. Hapuslah baris 19 sampai 22 5. Ubahlah lembar kerja sehingga menampilkan subtotal dan grand total!
6. Simpanlah hasil kerja Anda dengan nama file: Jmlsub.Menggabungkan Karya Lembar Kerja dengan Dokumen Pengolah KataUntuk menyisipkan lembar kerja (worksheet) ke dalam program pengolah kata langkah kerjanya sebagai berikut.
1. Klik menu Insert, Object...2. Selanjutnya ditampilkan dialog sebagai berikut
pada Object type pilihlah Microsoft Excel Worksheet3. Klik OK. Selanjutnya ditampilkan worksheet sebagai berikut.
5. Setelah selesai anda bekerja di workshet, untuk keluar dari lembar kerja cukup dengan mengklik di luar gambar lembar kerja tersebut. Maka akan perkerjaan anda pada worksheet akan langsung digabungkan pada pekerjaan yang sedang anda buat.SAMPAI DISINI
dan formula.l membagi data menjadi 3 yaitu : label, numerik , Search, dan Inset Clip Art. ngan dengan kegiatan yang sedang dil
Sel Pointer
Baris Formula
Judul kolom
Task Pane
Penggulung vertikal
Nomor Baris
Tab sheet
Penggulung horisontal
Pengontrol menu
Judul window
Sistem Menu
Toolbar
formula
label
Numerik
Rumusnya adalah : =VLOOKUP(C5,$G$6:$I$8,3)
Rumusnya adalah : =VLOOKUP(C5,$G$6:$I$8,2)
Copy kan ke bawah
Rumusnya adalah : =HLOOKUP(C5,$B$17:$D$19,3)
Rumusnya adalah : =HLOOKUP(C5,$B$17:$D$19,2)
Data yang di sorot
Series1 diganti Kelas X, Series 2 diganti Kelas XI dan Series 3 diganti Kelas XII
Kriteria
PAGE 23
Related Documents