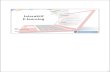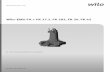PANDUAN E-ELEARNING FK UMM UNTUK TEACHER DAN COURSE CREATOR

Welcome message from author
This document is posted to help you gain knowledge. Please leave a comment to let me know what you think about it! Share it to your friends and learn new things together.
Transcript
2
MENGAKSES E-LEARNING FK UMM DAN LOGIN 1. Buka alamat situs http://kuliah-fk.umm.ac.id untuk mengakses e-Learning Fakultas Kedokteran
UMM, sehingga akan muncul tampilan sebagai berikut :
2. Kemudian silahkan login untuk masuk dan mengoperasikan e-Learning sebagai media
pembelajaran.
Masukkan alamat situs
(http://kuliah-
fk.umm.ac.id) pada
address bar kemudian
tekan tombol “Enter”
pada keyboard
Form LOGIN
Masukkan “Username” anda
Masukkan “Password” anda
Tekan tombol “Login”
Jika belum punya account, klik
link “Create new account”
4
MENAMBAHKAN TOPIK ATAU PENGUMUMAN PADA HALAMAN AWAL 1. Untuk menambahkan topic / pengumuman, pada halaman awal setelah login kllik tombol “Add
a new topic”.
2. Sehingga akan muncul tampilan sebagai berikut :
Klik disini untuk
menambahkan topic
baru
5
3. Kemudian masukkan topic yang akan disampaikan.
4. Kemudian tekan tombol “Save changes” untuk menyimpan dan menampilkan preview dari topic
tersebut.
Masukkan judul dari
topic
Masukkan pesan / pengumuman
pada topic
Untuk menambahkan
file, maka klik tombol
“Add…”
Tekan tombol “Save
changes” jika sudah selesai
6
MENAMBAHKAN MATAKULIAH 1. Untuk menambahkan matakuliah, maka pada toobox setting pilih “Site administration”.
2. Kemudian pilih tab “Courses” dan pilih “Add/edit courses”.
Pilihan pada tab
“Courses”
7
3. Sehingga akan muncul tampilan sebagai berikut :
4. Kemudian klik tombol “Add a new course” pada bagian bawah dari halaman tersebut.
Klik tombol “Add a
new course” untuk
menambah
matakuliah
Klik tombol “Add new
category” untuk
menambah kategori
dari matakuliah
8
5. Sehingga akan muncul tampilan sebagai berikut :
6. Pada bagian “General”, isikan sesuai dengan textbox yang tersedia.
7. Kemudian pada “Guest access”, masukkan password jika dibutuhkan.
Masukkan nama
matakuliah
Masukkan deskripsi
dari matakuliah
Tentukan waktu awal
dari matakuliah
Masukkan “password” jika pada saat masuk
matakuliah user harus memasukkan password
9
8. Pada tab yang lain hanya bersifak optional dan bisa diabaikan.
9. Kemudian tekan tombol “Save change” untuk menyimpan.
Klik “Save change”
jika sudah selesai
10
MENGELOLAH MATAKULIAH 1. Klik pada link “Course” seperti di bawah ini untuk mengetahui matakuliah apa saja yang telah
tersedia.
2. Kemudian akan muncul tampilan seperti di bawah ini :
Link “Course” untuk
menuju ke menu
matakuliah
11
3. Pilih salah satu matakuliah pada tampilan tersebut
(sebagai contoh dipilih matakuliah “Ilmu Kedokteran Dasar II” pada Semester II Blok IV)
4. Maka akan muncul tampilan Topic Outline seperti di bawah ini :
Link untuk matakuliah “Ilmu
Kedokteran Dasar II”
12
5. Untuk menambahkan atau mengedit topic disetiap pertemuan, klik terlebih dahulu tombol
“Turn editing on” untuk memunculkan menu – menu yang akan digunakan.
6. Sehingga tampilan akan berubah menjadi seperti di bawah ini :
Tombol untuk menampilkan
menu – menu editing
13
7. Pilih tombol , untuk menambahkan atau merubah judul atau tema pada setiap topic.
8. Kemudian pada textbox “Summary”, isikan dengan judul atau tema yang sesuai atau bisa diisi
dengan deskripsi awal dari topic yang akan dibahas.
Masukkan deskripsi dari topic
14
9. Kemudian tekan tombol “Save changes”, dan akan muncul tampilan sebagai berikut :
10. Terdapat 2 pilihan combo box pada setiap topic dengan fungsi sebagai berikut :
a. Combo box “Add a resource…”
Pada “Add a resource…” digunakan untuk menambahkan sumber – sumber yang
digunakan untuk menunjang materi yang akan disampaikan pada setiap topiknya. Klik
Combo box “Add a resource…” pada salah satu topic maka akan muncul tampilan
sebagai berikut :
Deskripsi dari topic yang
telah dimasukkan
Pilihan pada combo box
“Add a resource…”
15
Beberapa pilihan pada menu ini sebagai berikut :
- File
Digunakan untuk upload file.
- Folder
Digunakan untuk membuat folder pada topic tersebut jika dimungkinkan banyak file
yang akan diupload.
- IMS (Instructional Management Systems) content package
Digunakan untuk menambahkan beberapa file yang dikemas dalam 1 paket dengan
hasil beberapa page site yang saling bertautan.
- Label
Digunakan untuk merubah atau menambahkan keterangan – keterangan pada topic.
- Page
Digunakan untuk menambahkan tautan halaman pada topic.
- URL
Digunakan untuk menambahkan link pada URL yang dibutuhkan.
b. Combo box “Add an activity…”
Pada “Add an activity…” digunakan untuk menambahkan kegiatan – kegiatan yang
terkait pada setiap topiknya. Klik Combo box “Add an activity…” pada salah satu topic
maka akan muncul tampilan sebagai berikut :
Pilihan pada combo box
“Add an activity…”
16
Beberapa pilihan pada menu ini sebagai berikut :
- Assignments
o Advanced uploading of files
o Online text
o Upload a single file
o Offline activity
- Chat
- Choice
- Database
- Forum
- Glossary
- Lesson
- Quiz
- SCORM package
- Survey
- Wiki
- Workshop
17
MENAMBAHKAN RESOURCE MATERI PADA MATAKULIAH 1. Untuk menambahkan sumber – sumber setiap topic, maka pilih salah satu dari combo box
“Add a resource…”. Misalnya untuk menambahkan sumber dalam bentuk file, maka pada combo
box “Add a resource…” pilih “File”.
2. Kemudian akan muncul tampilan sebagai berikut :
Pilih salah satu pada combo box “Add an
activity…”,misalkan dipilih “File”
18
3. Kemudian isilah pada tab “General” dengan informasi “Name” dan “Description” sesuai dengan
file yang akan diupload.
4. Kemudian pada tab “Content” tekan tombol “Add” untuk memilih file yang akan diupload.
Masukkan judul dari file
yang akan diupload
Masukkan deskripsi /
topic dari file yang akan
diupload
Klik tombol “Add…” untuk
menambahkan file yang akan diupload
19
5. Sehingga akan muncul tampilan “File picker” sebagai berikut :
6. Kemudian tekan tombol “Browse” untuk memilih file pada computer yang akan diupload dan
akan muncul tampilan sebagai berikut :
Klik tombol “Browse…” untuk mencari
file yang akan diupload
Pilih salah satu file yang akan diupload
Klik tombol “Open” jika sudah memilih
file yang diupload
20
7. Pilih salah satu file yang ada kemudian tekan tombol “Open”, sehingga akan muncul tampilan
“File picker” sebagai berikut :
8. Kemudian tekan tombol “Upload this file” pada tampilan “File picker” dan pada tab “Content”
akan muncul tampilan sebagai berikut :
Jika sudah terpilih, maka pada
text box akan muncul alamat
dari file pada komputer
Klik tombol “Upload this file”
untuk mulai mengupload file
Tampilan file jika sudah
terupload
21
9. Setelah selesai, klik tombol ”Save and Return to course” untuk menyimpan dan kembali ke
tampilan “Topic Outline” seperti pada tampilan berikut :
10. Atau klik tombol “Save and display” untuk menyimpan dan menampilkan preview dari file
tersebut seperti pada tampilan berikut :
Tampilan file jika sudah
terupload
Preview file yang sudah
terupload
Link navigasi
22
11. Untuk kembali pada tampilan “Topic outline”, pilih link navigasi “Ilmu Kedokteran Dasar II".
12. Kemudian klik tombol “Turn editing on” untuk menampilkan menu – menu editing.
tombol “Turn editing
on” untuk
menampilkan menu
– menu editing
menu – menu editing
23
13. Menu – menu editing yang tersedia :
Move : Memindahkan object / arah bebas
Move right : Memindahkan object ke arah kanan / indent ke kanan
Update : Merubah setting dari object
Duplicate : Menduplikasi object
Delete : Menghapus object
Hide : Menyembunyikan object
Assign roles : Mengatur akses object pada user
24
MENAMBAHKAN AKTIVITAS TUGAS PADA MATAKULIAH 1. Untuk menambahkan tugas secara online, terlebih dahulu masuk ke dalam tampilan “Topic
outline” kemudian pilih salah satu dari combo box “Add an activity…”. Misalkan menambahkan
tugas dengan mengupload sebuah file oleh mahasiswa, maka pilih “Upload a single file” seperti
pada tampilan di bawah ini :
2. Kemudian akan muncul tampilan sebagai berikut :
Menu “Upload a single file”
25
3. Pada Tab “General”, isikan pada text box “Assignment name” dan “Description” untuk informasi
dari tugas yang akan dibuat.
Masukkan judul dari tugas
Masukkan deskripsi dari
tugas
Tentukan batas waktu
tugas tersebut mulai
dibuka sampai ditutup
26
4. Pada tab “Grade”, pilih sistem penilaian pada tugas tersebut.
5. Setelah selesai, klik tombol ”Save and Return to course” untuk menyimpan dan kembali ke
tampilan “Topic Outline” seperti pada tampilan berikut :
27
6. Atau klik tombol “Save and display” untuk menyimpan dan menampilkan preview dari tugas
tersebut seperti pada tampilan berikut :
7. Untuk kembali pada tampilan “Topic outline”, pilih link navigasi “Ilmu Kedokteran Dasar II".
Link navigasi
Related Documents