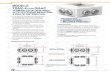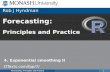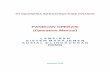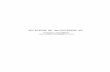Modul 1. Membuat Dan Menyimpan Lembar Kerja Pengolah Angka

Mo du l 1 . M e m b u a t D a n M e n y i m p a n L e m b a r Ke r j a Pe n gol a h A n g k a
Jan 15, 2016
Mo du l 1 . M e m b u a t D a n M e n y i m p a n L e m b a r Ke r j a Pe n gol a h A n g k a. M enj ala n k a n M i c r o s o ft E x c e l 20 0 7. - PowerPoint PPT Presentation
Welcome message from author
This document is posted to help you gain knowledge. Please leave a comment to let me know what you think about it! Share it to your friends and learn new things together.
Transcript

Modul 1. Membuat Dan Menyimpan Lembar Kerja Pengolah Angka

1. Cara 1 : Klik tombol Start > All Program > Microsoft Office > Microsoft Office Excel 2007.
Menjalankan
Microsoft
Excel 2007

2. Cara 2 : Klik tombol Start > Run > ketikkan “excel” > Enter.

Pengenalan Interface/Tampilan Microsoft Excel 2007
1. Pada Windows Microsoft Excel 2007 yang muncul, terdapat beberapa tampilan sebagai berikut (tunjukkan dengan mouse anda masing–masing komponen berikut) :
- Office Button
- Quick Access Toolbar
- Title Bar
- Tabmenu Ribbon- Ribbon
- Formula Bar
- Status Bar
- Horizontal Scroll Bar- Vertical Scroll Bar
- SpreadSheet Area- Columns
- Rows

HorizontalScroll Bar
SpreadSheetArea
StatusBar
HorizontalScroll Bar
Office QuickAccess Tab
MenuFormula
BarRibbon
Columns
Rows
Title
1 2 3 4 5 6
7
8
9 10 11 12

Menampilkan Dan Menyembunyikan
Menu Dan Icon
1. Buka Program Microsoft Office
Excel 2007 (lihat materi sebelumnya).
2. Klik tombol Customize
Quick Access Toolbar >
Centang menu New.
Perhatikan menu baru yang ditampilkan pada quick access.3. Hilangkan centang
untuk menyembunyikan
menu yang anda inginkan.
Coba anda lakukan untuk
menu-menu yang lainnya.

1. Untuk menampilkan dan menyembunyikan
formula bar, klik Office Button > Excel Options.
Mengatur
Tampilan
Windows Excel
2007

2. Pada kotak dialog yang muncul, klik Advanced, arahkan mouse anda pada bagian Display, hilangkan centang Show formula bar.

3. Kemudian klik tombol OK. Perhatikan pada workbook formula bar telah disembunyikan.
4. Coba anda lakukan untuk komponen workbook yang lainnya

1. Klik tab menu View. Hilangkan centang Gridlines.
2. Perhatikan grid/ garis bantu telah disembunyikan. Centang kembali jika ingin memunculkannya.
Menampilkan Dan
Menyembunyikan Garis Bantu/
Grid

Membuat LembarKerja Microsoft Excel
2007
1. Klik Office Button > New.
2. Pada Kotak Dialog yang muncul Pilih > Blank Workbook > Create.

3. Pada windows yang muncul, letakkan kursor pada cell B2.
Membuat LembarKerja Microsoft Excel
2007

No. Nama Barang Jumlah Harga/ Unit T. Harga Diskon Total Bayar
1 Mouse 6 35000
2 Keyboard 10 45000
3 Casing 11 150000
4 Monitor 4 790000
5 CVD-RW 13 350000
6 CD-Combo 3 200000
7 Flash Disk 25 75000
8 Laptob 8 7250000
9 Hardisk 5 380000
10 Printer 3 420000
Membuat LembarKerja Microsoft Excel
2007

Kemudian setelah selesai tampilannya sebagai berikut :
Membuat LembarKerja Microsoft Excel
2007

1. Setelah teks selesai anda ketik, klik Office Button.
2. Pilih Save, atau Save As (untuk menyimpan dengan nama yang beda dengan nama sebelumnya).
3. Pilih Excel Workbook.
4. Pada windows yang muncul, pilih folder Document, ketikkan nama filenya pada File name “Daftar Penjualan Barang”. Pilih Excel Workbook pada Save as type.
5. Klik tombol Save.

Menggunakan Operator Aritmatika Dalam Microsoft Excel2007
1. Buka kembali file “Daftar Penjualan Barang”.2. Letakkan kursor pada cell F3.

3. Ketikkan tanda =, klik cell D3, tekan tombol * (operator untuk perkalian), klik cell E3, kemudian tekan Enter. Perhatikan hasilnya.
Menggunakan Operator Aritmatika Dalam Microsoft Excel2007

4. Klik cell F3, tekan tombol Ctrl+C, kemudian seleksi range F4:F12, kemudian tekan tombol Ctrl+V. Perhatikan hasilnya.
MENGGUNAKAN OPERATOR ARITMATIKA DALAM MICROSOFT EXCEL2007

5. Kemudian letakkan kursor pada cell G3, ketikkan =, klik cell F3, kemudian ketikkan *, ketikkan 10% (diskon diberikan 10%).
6. Kemudian tekan Enter. Perhatikan hasilnya
MENGGUNAKAN OPERATOR ARITMATIKA DALAM MICROSOFT EXCEL2007

7. Klik kembali cell G3, tekan tombol Ctrl+C, kemudian seleksi rangeG4:G12.
8.Tekan tombol Ctrl+V. lihat hasil perhitungan kita.
MENGGUNAKAN OPERATOR ARITMATIKA DALAM MICROSOFT EXCEL2007

MENGGUNAKAN OPERATOR ARITMATIKA DALAM MICROSOFT EXCEL2007
9.Letakkan kursor pada cell H3, ketikkan =, klik cell F3, kemudian ketikkan - , klik G3.
10.Tekan enter dan lihat hasilnya
11.Cobalah isi kolom C4:C12 dengan menggunakan Ctrl+C dan Ctrl+V

12. Letakkan kursor pada cell B13, kemudian ketikkan teks “Rata-rata”.
13. Kemudian letakkan kursor pada cell E13, ketikkan =average(E3:E12), kemudian Enter, perhatikan hasilnya.
Menggunakan Operator
Aritmatika Dalam
Microsoft Excel2007

14. Kemudian klik kembali cell E13, tekan tombol Ctrl+C, seleksi
cell F13:H13
15. Kemudian tekan tombol Ctrl+V. Lihat hasil perhitungan kta. Tekan Ctrl+S untuk menyimpan file tersebut.
Menggunakan Operator
Aritmatika Dalam
Microsoft Excel2007

1. Masih menggunakan file “Daftar Penjualan Barang”. Klik kanan pada Sheet1, kemudian pilih Hide. Lihat, sekarang sheet 1 telah disembunyikan.
Menampilkan Dan
Menyembu-nyikan Sheet

2. Untuk memunculkan kembali Sheet1, klik kanan pada
Sheet2, pilih unhide.
3. Pada kotak dialog yang muncul pilih Sheet1, kemudian klik tombol OK.
4. Sekarang perhatikan Sheet1 talah di tampilkan kembali.
Menampilkan Dan
Menyembu-nyikan Sheet

1. Perhatikan jumlah sheet pada file “Daftar Penjualan
Barang”, standart jumlah sheet ada 3.
2. Klik Office Button > Excel Option.
Mengatur Jumlah Lembar Kerja/ Sheet Dalam Workbook

3. Pada kotak dialog yang muncul, klik Popular > Include this many sheets, isikan 5, kemudian klik tombol OK.
4. Kemudian tekan tombol Ctrl+N, perhatikan pada bagian kiri bawah. Jumlah sheet sekarang sudah menjadi 5 dalam satu workbook
Mengatur Jumlah Lembar Kerja/ Sheet Dalam Workbook
Related Documents

![n-°m-cp-an√ A...n-°m-cp-an√ A ... {]m](https://static.cupdf.com/doc/110x72/5e454904df6f0a4273488dda/-n-m-cp-ana-a-n-m-cp-ana-a-m.jpg)