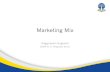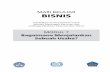2013 1 MODUL PERKULIAHAN MODUL PERKULIAHAN MODUL PERKULIAHAN MODUL PERKULIAHAN Microsoft Microsoft Microsoft Microsoft Window 7 Window 7 Window 7 Window 7

Welcome message from author
This document is posted to help you gain knowledge. Please leave a comment to let me know what you think about it! Share it to your friends and learn new things together.
Transcript

2013
1
MODUL PERKULIAHANMODUL PERKULIAHANMODUL PERKULIAHANMODUL PERKULIAHAN
Microsoft Microsoft Microsoft Microsoft
Window 7 Window 7 Window 7 Window 7

2013
2
Abstract Kompetensi
Microsoft Windows atau lebih
dikenal dengan sebutan windows
adalah keluarga system operasi
computer pribadi yang
dikembangkan oleh Microsoft
yang menggunakan tehnik
antarmuka dengan pengguna
berbasis graifk / GUI (Graphical
User Interface).
Windows 7 adalah release terbaru
dari Microsoft Windows besutan dari
perusahaan raksasa Microsoft untuk
digunakan pada computer pribadi,
termasuk rumah dan bisnis desktop,
laptop, netbook, Tablet PC.
Tidak seperti pendahulunya yang
memperkenalkan banyak fitur baru,
Windows 7 lebih fokus pada
pengembangan dasar Windows,
dengan tujuan agar lebih kompatibel
dengan aplikasi-aplikasi dan
perangkat keras komputer yang
kompatibel dengan Windows Vista.
Dapat melakukan mengoperasikan
Windows 7 dengan baik, konfigurasi
Operating System Windows 7
sesuai dengan kebutuhan,seperti
perubahan taskbar, penggunaaan
gadget, menggunakan fitur Aero,
konfigurasi Account, Personalisasi,
manajemen folder, penggunaan
aplikasi pre-installed di Windows 7.

2013
3
MODUL 8
PENGOPERASIAN DASAR WINDOWS
3.1 Pendahuluan
Microsoft Windows atau lebih dikenal dengan sebutan windows adalah keluarga
system operasi computer pribadi yang dikembangkan oleh Microsoft yang
menggunakan tehnik antarmuka dengan pengguna berbasis graifk / GUI (Graphical
User Interface).
Windows 7 adalah release terbaru dari Microsoft Windows besutan dari perusahaan
raksasa Microsoft untuk digunakan pada computer pribadi, termasuk rumah dan
bisnis desktop, laptop, netbook, Tablet PC.
Windows 7 diluncurkan pada tanggal 22 Juli 2009. Windows 7 dirilis 3 (tiga)tahun
setelah pendahulunya, Windows Vista Mitra Windows 7, Windows Server 2008 R2,
dirilis pada waktu yang sama.
Beberapa Aplikasi standard yang telah disertakan dengan rilis sebelumnya seperti
windows calendar, windows mail, windows movie marker dan windows photo gallery
tidak termasuk dalam windows. Aplikasi ini ditawarkan secara terpisah dengan biaya
sebagai bagian dari suite windows live essentials.
Microsoft mengeluarkan banyak versi andalan untuk Sistem Operasi Windows 7 ini,
versi-versinya yaitu :
Windows 7 Starter : Versi ini dikeluarkan untuk memenuhi kebutuhan hardware
yang sangat terbatas, tetapi mempunya kemampuan yang cukup baik. Seperti untuk
Netbook dan Notebook.
Windows 7 Home Edition : Versi ini dikeluarkan untuk computer-komputer yang
dijual dengan harga yang terjangkau. Misalnya untuk computer branded seperti Dell
menjual murah maka akan di install system operasi Windows ini.
Windows 7 Home Premium versi ini dikeluarkan untuk kebutuhan user yang
menyukai entertain dengan penggunaan hardware terkini.
Windows 7 Professional versi ini dapat digunakan user baik penggunaan dirumah
ataupun diperusahaan kecil atau menengah. Dan juga dapat dihubungkan ke
networking (jaringan) LAN, backup atau keamanan yang dibutuhkan oleh banyak PC
atau Server.

2013
4
Windows 7 Enterprise / Ultimate versi ini merupakan versi handal dimana
kemampuannya jauh diatas dari versi-versi yang disebutkan tadi. User dapat
menggunakan lebih dari hanya sekedar Sistem Operasi Windows 7.

2013
5
Microsoft mengklaim Windows 7 lebih stabil dari versi-versi OS sebelumnya yaitu
Windows XP dan VISTA.
Gambar 1 Perbandingan Versi Windows 7
3.2 Pengertian dan Tujuan Operating System
a. Pengertian Operating System
Pengertian Operarting System adalah : perangkat lunak computer atau
software yang bertugs untuk melakukan control dan manajemen perangkat
keras dan juga operasi-operasi dasar system, termasuk menjalankan
software aplikasi seperti program-program pengolah data yang bisa
digunakan untuk mempermudah kegiatan manusia
mu.com/pengertian-sistem-operasi-komputer-operating-system/]
b. Tujuan Operarting System
Tujuan Operating System adalah bertugas untuk
[http://belajar-komputer-

2013
6

2013
7
3.3 Proses pada Operating System
Proses dalam system operasi berisi instruksi, data, program counter, register
pemroses, Stack Data, alamat pengiriman dan variable pendukung lainnya.
Peran system operasi dalam kegiatan proses adalah mengelola semua proses di
system dan mengalokasikan sumber daya ke proses tersebut. Banyak proses yang
dijalankan bersamaan, dimana setiap proses mendapat bagian memori dan kendali
sendiri-sendiri (peran SO), sehingga setiap proses (program) memilki prinsip :
Independent, artinya program-program tersebut berdiri sendiri, terpisah dan tidak
saling tergantung.
One program at any instant, artinya hanya terdapat satu proses yang dilayani pada
satu saat.
http://nurmanto.com/proses-sistem-operasi/
3.4 Sejarah Microsoft Windows 7
Awalnya, versi Windows dengan Kode Blackcomb direncanakan sebagai pengganti
Windows XP (code name Whistler) dan Windows Server 2003. Fitur terbaru utama
direncanakan untuk Blackcomb, termasuk penekanan pada pencarian dan query
data dan system penyimpanan canggih bernama WinFS untuk mengaktifkan
scenario tersebut. Namun rilis sementara yang diberik kode “Longhorn”, diumumkan
tahun 2003, menunda pengembangan Blackcomb.
Mereka menempatkan beberapa pekerjaan pengembangan utama Longhorn yang
ditunda sebelumnya. Mereka menempatkan beberapa beberapa pekerjaan
pengembangan utama Longhorn yang ditunda sebelumnya. Mereka
mengembangkan paket layanan baru untuk Windows XP dan Windows server 2003.
Pengembangan Longhorn (Windows Vista) juga diulang, dan dengan demikian
tertunda, pada bulan Agustus 2004. Sejumlah fitur yang telah dipotong dari
Longhorn. Blackcomb diubah namanya di Wina pada awal 2006 dan menjadi
Windows 7 pada tahun 2007.
3.5 Operasi Dasar Sistem Operasi Pada Windows 7
a. Memulai Windows 7
Jika computer PC / Laptop sudah terinstall OS Windows 7 (disini tidak
dibahas bagaimana cara pengistallan Windows 7 kedalam PC). Hidupkan
atau Start On kanPC anda, maka setelah semua system hardware di periksa
akan masuk kedalam system operasi windows 7. Yang akan tampak seperti
gambar dibawah ini :

2013
8
Gambar 2 Tampilan Wallpaper
Gambar 3 Menu Taskbar
Semua program yang sedang berjalan atau digunakan akan ditampilkan di
dalam Menu TaskBar, secara default berada dibagian bawah layar monitor
anda. Dan Menu TaskBar ini dapat dirubah posisi nya ke sisi kanan, kiri dan
atas monitor (tergantung kesukaan user yang menggunakannya). Disisi
kanan taskbar terdapat Jam saat ini, Sound (Speaker), jaringan koneksi
internet, batere Laptop (jika menggunakan Laptop) dan terdapat icon
pesanpesan penting, biasanya pesan ini berupa peringatan-peringatan jika
ada sesuatu yang menganggu kelancaran system operasinya.

2013
9
Gambar 4 Pesan dari Windows
Pada Wallpaper terdapat banyak Icon-icon. Icon tersebut adalah
representasi program yang terinstall didalam PC kita. Contoh seperti gambar
dibawah ini :
Gambar 5 Icon-icon di Wallpaper

2013
10
b. Menampilkan Gadgets
Didalam Wallpaper Windows 7 juga menawarkan program Gadgets yang
menawan dan dapat memanjakan mata si pengguna OS ini. Seperti tampak
pada gambar dibawah ini :
Gambar 6 Gadgets Jam dan Penanggalan
Microsoft Windows 7 menawarkan beberapa macam bentuk Gadgets dan
dapat dikeluarkan sesuai dengan keingina user penggunanya. Untuk
menampilkan gadgets yang diingikan adalah :
1. Posisi kursor mouse harus berada di wallpaper dan klik kanan, kemudian
muncul jendela properties:

2013
11
Gambar 7 Jendela Properties Wallpaper
2. Kemudian Pilih Gadgets dengan mengklik kalimat gadgets.
Gambar 8 Gadgets yang dapat di pilih
Kemudian pilihlah beberapa icon didalamnya dengan mendrags / mengklik
icon yang diinginkan tanpa melepas tombol mouse sampai icon tersebut
keluar dari jendela Gadgets nya. Sehingga setelah icon tersebut dipilih dan
dikeluarkan maka dissi kanan wallpaper aka nada satu atau beberapa
gadgets yang tampil.

2013
12
c. Mengganti Tanggal dan Waktu Sistem
Setiap user dapat mengganti tanggal dan waktu dan disesuaikan dengan
waktunya. Caranya adalah :
1. Arahkan kursor ke menu Taskbar disebelah kanan bawah, karena jam dan
tanggal terdapat disana.
Gambar 9 Informasi Jam
2. Klik jam tersebut, maka akan muncul jendela informasi tentang hari,
tanggal dan jam saat ini.
Gambar 10 Informasi Tanggal dan Waktu
3. Kemudian klik “Change date and time settings…” Gambar 11 Setting Tanggal dan Waktu

2013
13
4. Kemudian pilihlah tombol “Change date and time..”.
Gambar 12 Meubah Tanggal dan Waktu
5. Kemudian anda rubah tanggal dan jam sesuai dengan jam saat itu. Tekan
OK jika sudah selesai melakukan setting tanggal dan jam nya.
d. Aero Display
Pada versi Windows 7 ada satu kemampuan windows untuk menampilkan
program-program yang sedang dijalankan dan ingin dipilih. Pada versi
sebelumnya untuk memilih secara cepat program yang ingin digunakan
adalah dengan menekan tombol +
Tetapi Windows 7 menambahkan kemampuan yang sangat memukau
dengan menampilkan jendela per jendela yang sedang aktif, dimana
jendelajendela tersebut berurutan dan mengambang di udara oleh
sebab itu dinamakan AERO.
Contoh Menampilkan pada versi sebelumnya

2013
14
Gambar 13 Tampilan Jendela Aktif versi Lama
Menampilkan jendela yang aktif dengan AERO DISPLAY, tekan Tombol + Gambar 14 Tampilan Jendel Aktif dengan Aero
Untuk memilih jendela yang diinginkan, jalankan mouse scroll, maka dengan
secara otomatis jendela-jendela tersebut akan berpindah kedepan secara
terus menerus sampai user memilihnya. Jendela yang aktif adalah jendela
yang palivng depan urutannya.
e. Mengganti Picture Wallpaper
Jika kita sudah bosan dengan tampilan layar wallpaper, gambar background
tersebut dapat dirubah sesuai dengan keinginan. Cara nya adalah sebagai
berikut :
1. Pada layar Wallpaper tekanlah tombol kanan mouse

2013
15
Gambar 15 Properties Wallpaper
2. Kemudian pilihlah Personalize Gambar 16 Personalize
3. Didalam jendela ini terdapat pilihan :

2013
16
1. Control Panel Home : digunakan untuk menampilkan jendela
control panel.
2. Change Desktop Icon : digunakan untuk merubah icon-icon yang
aktif pada wallpaper windows
3. Change Mouse Pointer : untuk merubah pointer, scroll mouse.
4. Change your account picture : merubah photo account aktif.
4. Pilih Desktop Backround Gambar 17 Desktop Backround
5. Pilihlah dengan cara mengklik satu atau semua gambar yang tersdia.
Jendela yang terpilih akan menampilkan tanda v. Jika dipilih semua
gambar tersebut, maka secara otomatis gambar background wallpaper
akan berubah dengan sendiri nya sesuai dengan waktu yang dapat diatur
sendiri. Default lama nya pergantian adalah 30 menit.
6. Jangan lupa untuk memilih Tombol Picture position. Dimana didalamnya
terdapat pilihan :
1. Fill: gambar akan ditampilkan secantik dan sepantas mungkin.
2. Fit : Gambar akan diperkecil sesuai dengan ukuran byte gambar
tersebut.
3. Stretch : Gambar akan ditampilkan penuh satu layar tetapi
disesuaikan dengan lebar nya.
4. Tile : gambar akan ditampilkan dalam bentuk icon-icon kecil, tetapi
jika byte gambar tersebut besar, maka gambar akan ditampilkan
melebar.

2013
17
Center : gambar akan ditampilkan persis ditengah-tengah layar.
f. Membuat Icon (Shortcut) di Wallpaper
Icon-icon yang terdapat diwallpaper sebenarnya adalah program, file atau
folder yang siap di jalankan atau dibuka kapan saja. Dengan menggunakan
icon akan mempercepat waktu pekerjaan karena Icon tersebut langsung
terhubung ke program, file atau folder tersebut. Bagaimana cara membuat
Icon, ikuti caranya.
1. Posisi kursor harus berada di area wallpaper.
2. Klik kanan pada mouse
Gambar 18 Klik Kanan Mouse
3. Pilih dan klik Shortcut.

2013
18
Gambar 19 Jendela Create Shortcut
4. Klik Browse untuk mencari lokasi program, file atau folder yang
akan dijadikan Icon (shortcut).
Gambar 20 Jendela Browse mencari folder
5. Pada contoh kali ini, akan membuat sebuah Icon (shortcut) folder

2013
19
“e-book”. Setelah folder tersebut sudah didapatkan klik “OK”.
Gambar 21 Nama Icon yang dipilih
6. Setelah selesai memilih maka lokasi folder tersebut akan
ditampilkan didalam kotak “Type the Location of the item:”.
Kemudian pilih “Next”.
Gambar 22 Pemberian Nama Icon

2013
20
7. Proses terakhir adalah memberikan nama Icon baru yang akan
dibuat. Pemberian nama Icon bersifat bebas. Kemudian klik
“Finish”. Maka Icon E-book akan terdapat di Wallpaper dan siap
digunakan.
Gambar 23 Icon e-book
g. Mengganti Picture Account
Jika user menekan tombol start maka akan muncul jendela dimana
didalamnya terdapat semua program dan fungsi-fungsi Windows. Dan ada
satu icon diatas kanan kiri jendela tersebut yang terpasang gambar. Gambar
tersebut dapat dirubah sesuai dengan keinginan. Gambar 24 Start Menu Program
Untuk merubahnya adalah sebagai berikut :

2013
21
1. Klik kanan posisi pointer mouse di Wallpaper.
Gambar 25 Properties
2. Pilih Personalizes Gambar 26 Personalize

2013
22
3. Kemudian pilihlah Change Your Account Picture
Gambar 27 Account Picture
4. Pilih gambar yang diingkan sebagai penggantinya.
5. Kemudian Klik Change Picture.
6. Maka Account Picture akan berubah sesuai dengan gambar yang dipilih. Gambar 28 User Account

2013
23
h. Membuat User Dan Password
Guna memproteksi Laptop atau PC kita dari kejahilan tangan orang
lain, sekiranya perlu PC kita ini di proteksi dengan password agar jika suatu
nketika PC kita tinggalkan untuk sesuatu hal misalkan untuk makan siang atau
meeting dengan Direktur, maka dipastikan PC kita berada dalam kondisi
aman dan tidak dapat diakses oleh siapapun. Oleh sebab itu perlu PC
tersebut dipasang User dan Password yang secara otomatis hanya akan
dibuka oleh sipemilikinya.
Langkah-langkah dalam membuat User dan Password adalah sebagai
berikut :
1. Klik Start dari Menu Task Bar kemudian pilih Control Panel.
Gambar 29 Control Panel
2. Pilih Add or remove accounts yang berada pada User Accounts and
Family Safety.
3. Pilih Create a new account.

2013
24
Gambar 30 Manage Account
4. Pilih Create a new Account
Gambar 31 Create New Account

2013
25
5. Masukkan nama User nya (pilih Standard User), kemudian klik Create
Account.
6. Misalkan Nama User Account nya adalah : mahasiswa. Kemudian Klik
Standard User (Jika digunakan untuk orang lain dalam satu PC).
Administrator (jika digunakan oleh sipemilik PC tersebut). Untuk hal ini
pilih Standard User dan kemudian klik Create Accounts.
7. Kemudian akan tampil Jendela Manage Account dan sudah terdapat
Icon User Mahasiswa dengan type Standard User.
Gambar 32 Manage Account
8. Saat ini sudah terbentuk User baru yaitu mahasiswa, tetapi user tersebut
belum memiliki password. Cara untuk memberikan Pasword adalah
sebagai berikut
9. Klik user baru tersebut.

2013
26
Gambar 33 Create New Password
10. Masukkan dua kali permintaan password yang sama pada kedua kotak,
yaitu kotak pertama dan kedua saja.
Kemudian masukkan kata-kata rahasia yang berguna jika ada user lain
mencoba memasukkan salah sehingga computer akan me-lock (mekunci), PC
dapat membuka dengan mengetikkan kata-kata rahasia tadi.
i. Menampilkan Desktop Wallpaper Dengan Cepat
Windows 7 makin mempermudah user untuk melihat langsung secara cepat
Desktop nya. Yaitu dengan menekan kotakl bawah disebelah kanan pada
menu task bar. Maka secara otomatis layar monitor akan menampilkan
kondisi desktop nya.
j. Fitur Menggunakan Dua Monitor / Proyektor
Sering sekali dalam suatu pekerjaan atau kegiatan belajar di kelas
untuk jaman sekarang tidak lepas menggunakan proyektor dalam
mempresentasikan makalah atau pekerjaan kepada public. Untuk itu
dibutuhkan suatu teknologi yang dapat digunakan untuk memfasilitasinya.
Windows 7 menjawab semua kebutuhan ini, dengan menggunakan fitur ini

2013
27
anda dapat menampilkan dilayar montor PC dan Proyektor sekaligus dalam
satu PC.
Untuk memindahkan / mengaktifkan monitor kedua tersebut dengan cara :
1. Tekan + Gambar 34 Fungsi Aktifkan Pemindahan Monitor
2. Ada 4 (empat) pilihan yang terdapat setelah kita menekan tombol
tersebut.
a. Computer Only : Monitor yang aktif adalah monitor di PC.
b. Duplicate : Kedua Monitor akan sama-sama aktif.
c. Extend : Monitor pada PC yang aktif, tetapi monitor
kedua hanya menampilkan Wallpaper pada PC. Apapun yang
sedang kita lakukan di dalam PC, tidak akan tampak dilayar monitor
kedua.
d. Project Only : Monitor PC tidak aktif (Mati) tetapi monitor
kedua yang bekerja.
Untuk memilih pilihan tersebut cukup dengan mengklik fungsi yang
diinginkan. Mudah bukan?.
k. Mencari File Didalam Hardisk / Folder
Mencari file yang terdapat didalam Folder penyimpanan sangat berbeda
caranya jika dibandingkan dengan Windows Versi terdahulunya. Untuk
mencari File yang diinginkan adalah dengan cara :
1. Klik Windows Explorer yang berada di Menu Task Bar

2013
28
Gambar 35 Jendela Windows Explorer
2. Secara default windows akan berada pada folder Libraries. Untuk
mencari file yang tersimpan pada Folder “D”, pertama-tama kita harus
meng klik folder tersebut. Gambar 36 Isi Folder “D”
3. Kemudian arahkan kursor ke sudut kanan atas, dimana disana terdapat
kotak Search local disk (D:)

2013
29
4. Ketik nama file yang ingin dicari. Tidak perlu di ENTER windows akan
segera mencari file tersebut diseluruh FOLDER D. Sangat membantu.
Gambar 37 Hasil Pencaharian pada folder
File yang dicari akan diberikan warna background kuning sesuai dengan kata
kunci pencahariannya.
l. Merubah Posisi Isi Folder
Tampilan atau bentuk posisi folder yang berada pada Windows Explorer
dapat dirubah sesuai dengan yang kita inginkan. Dengan Cara :
1. Klik Change Your View . Didalam nya terdapat banyak pilihan,
yaitu :
a. Extra Large Icons : Folder dan File akan ditampilkan dalam bentuk
Icon yang sangat besar.
Gambar 38 Extra Large Icon

2013
30
b. Large Icons : Folder dan File akan ditampilkan dalam
bentuk Icon besar.
Gambar 39 Large Icon
c. Medium Icons : Folder dan File akan ditampilkan dalam
bentuk sedang.
Gambar 40 Medium Icons
d. Small Icons : Folder dan File akan ditampilkan dalam
bentuk icon yang kecil-kecil.

2013
31
Gambar 41 Small Icon
e. List : Folder dan File akan ditampilkan secara
berurutan dari abjad A - Z atau kebalikannya.
Gambar 42 Menampilkan List Folder tampa Gambar Icon
f. Details : Folder dan File akan ditampilkan secara detil,
judul album, contributing artist, Tittle dll. Gambar 43 Tampilan Folder dan file secara detail
g. Tiles : Folder dan File ditampilkan berdasarkan judul dan
informasi besarnya file tersebut.

2013
32
Gambar 44 Menampilkan Judul Folder dan File
h. Content : Folder dan File hanya menampilkan informasi isi dari
pada folder dan files tersebut. Gambar 45 Hanya menampilkan isi file
m. Membuat Folder Baru
Sangatlah mudah membuat folder baru, tidak perlu klik berkali-kali, cukup
dengan memilih new folder pada windows explorer, maka akan jadilah folder
baru yang diinginkan.

2013
33
Gambar 46 Membuat Folder baru
n. Merubah Size Icon Desktop
Icon-icon yang ada didalam desktop dapat dirubah ukuran/sizenya
dengan sangat mudah, caranya dengan menekan tombol + Mouse
Scrol. Gambar 47 Ukuran Icon di Wallpaper sebelum diubah

2013
34
Gambar 48 Ukuran Icon setelah dirubah
o. Sticky Notes (Post IT)
Agar semua catatan dapat tercatat dengan baik sebelum dimasukkan
kedalam catatan sebenarnya. Windows 7 pun menyediakan fasilitas catatan
kecil (Post It) yang lazim disebut dalam windows adalah Sticky Notes. Untuk
menampilkan Sticky Notes adalah :
1. Klik Start Menu Taskbar dan pilih All Programs kemudian pilih
Accessories.
2. Klik Sticky Notes
Gambar 49 Sticky Notes
3. Untuk menambahkan Sticky Notes yang lain, caranya sangat mudah
sekali cukup dengan menekan tanda “+” yang berada disudut kiri atas.

2013
35
Gambar 50 Sticky Notes yang sudah ditambahkan
4. Untuk menghapus sticky notes cukup dengan menekan tanda “x” yang
berada pada kanan atas Gambar 51 Menghapus satu sticky Notes
Klik YES maka Sticky Notes yang ketiga akan terhapus dari layar.
p. Snipping Tool (Crooping)
Crop atau Cropping adalah suatu cara mengambil sebagian gambar di
layar monitor yang kemudian akan disimpan sebagai file gambar. Windows 7
menyediakan program kecil untuk mencrop gambar dilayar dengan
menggunakan fasilitas Snipping Tool. . Icon ini berbentuk seperti gunting
kecil yang sedang memotong lingkaran. Cara menggunakan program ini
sangat mudah.
1. Klik Snipping Tools yang berada didalam menu program accessories.

2013
36
Gambar 52 Run Snipping Tools
2. Kemudian sorot area yang ingin kita crop, gambar yang sedang di crop
akan tampak lebih terang dan jernih dibandingkan area gambar yang
tidak diambil / crop. Gambar 53 Proses Cropping
3. Kemudian lepas klik dari tombol mouse, kemudian akan didapat hasil
gambar yang telah di crop.

2013
37
Gambar 54 Hasil Cropping dari Snipping Tools
4. Gambar yang telah tersimpan didalam program Snipping Tools dapat
langsung digunakan dengan cara menekan tombol CTRL+V. Tentunya
ditempatkan disuatu lembar kerja document atau excel.
5. Jika masih ingin menggunakan program ini dengan mengambil gambar
layar yang lain cukup dengan mengklik New pada program snipping tool
kemudian cari gambar yang akan di cropping.
Setelah itu Klik Snipping Tool Icon pada menu task bar dan klik New.
q. Program Paint
Pada versi-versi sebelumnya feature ini wajib ada di seluruh OS
Windows. Tetapi pada windows 7, fitur-fitur nya banyak mengalami
perubahan yang signifikan. Kita lihat bentuk Paint terbaru dari Windows 7 :

2013
38
Gambar 55 Paint Program
Perubahan-perubahan yang diberikan seperti adanya fasilitas gambar yang
komplit sekali. Gambar 56 Fitur-fitur program Paint
Sehingga sangat memanjakan user dalam mendisain gambar yang diinginkan.
r. Program Perhitungan Dengan Kalkulator
User tidak perlu untuk menyediakan kalkulator sebagai alat hitung. Windows 7
menyediakan jenis dan fungsi calculator secara lengkap. Mari kita lihat
seperti apa Calculator versi terbaru Windows 7.
1. Calculator Standard
Gambar 57 Kalkulator Standard

2013
39
2. Calculator Scientific
Gambar 58 Scientifc Kalkulator
3. Calculator Programmer
Gambar 59 Kalkulator Programmer

2013
40
4. Calculator Statistic Gambar 60 Kalkulator Statistic
5. Calculator History Gambar 61 Kalkulator History
Ada 5(lima) jenis calculator yang dapat digunakan untuk bermacam
perhitungan. Untuk merubah bentuk kalkulator tersebut cukup dengan klik
view dan kemudian pilih kalkulator yang diinginkan.

2013
41
Gambar 62 Cara memilih jenis Kalkulator
s. Melebarkan Jendela (Maximize)
Untuk melebarkan (maximizes) jendela pada windows, biasanya kita
menekan tombol Maximize yang selalu terdapat di pojok kanan atas yang
berada ditengah-tengah. Cara lain untuk melakukan hal tersebut cukup
dengan cara :
1. Posisikan kursor pada barisan kotak diatas / Top
Gambar 63 Windows Explorer yang akan di besarkan
2. Kemduian Klik kiri mouse jangan dilepas, dan diarahkan ke batas atas
layar monitor. Jika sudah berada diatas batas maka akan muncul garis
transparan penuh keseluruh sisi layar monitor.

2013
42
Gambar 64 Proses Pembesaran dengan mendrags jendelanya
3. Lepas klik pada mouse dan jendela tersebut akan melebar sesuai
dengan batas baris kolom layar yang ada.
Gambar 65 Jendela Explorer yang sudah di besarkan
t. Merubah Gambar Folder

2013
43
Icon-icon yang tampak di desktop maupun didalam folder dapat dirubah
bentuk gambarnya. Caranya adalah sebagai berikut :
1. Misalnya icon yang akan dirubah berada didalam folder. Pilih Folder
yang akan dirubah. Gambar 66 List di Folder D
2. Folder yang akan dirubah gambarnya adalah “SOFT”.
3. Arahkan pointer Mouse ke Folder Soft. Kemudian klik kanan dan pilih
Properties. Kemudian akan muncul jendela

2013
44
Gambar 67 Jendela Soft Properties
4. Pilih Customize dan Change Icon
Gambar 68 Memilih gambar untuk Folder
5. Pilihlah bentuk-bentuk icon yang diinginkan.
6. Kemudian Klik OK sampai 3x. Folder soft telah berubah bentuk gambar
nya. Gambar 69 Perubahan Gambar Folder Soft
u. Memformat Media Penyimpanan
Agar media penyimpanan seperti Hardisk, Flashdisk bahkan CD / DVD
Writer sekalipun, sebelum digunakan sebaiknya di format terlebih dahulu.

2013
45
Fungsi dari Format tersebut bagian-bagian dalam media tersebut akan
dibagi-bagi menjadi beberapa lokasi atau seperti laci-laci pada lemari.
Sehingga OS akan dengan mudah mengatur dan menyimpan file-file
kedalam media tersebut. Bagaimana cara memformat media tersebut, untuk
contoh ini, kita akan mencoba memformat flashdisk. Caranya :
1. Masukkan Flashdisk yang akan diformat ke USB yang telah disediakan.
2. Kemudian computer akan mencoba mengkoneksikan kedalam
hardwarenya, jika sudah selasai, computer akan menampilkan Folder
Flashdisk tersebut. Pada jendela windows explorer akan terlihat nama
dari flashdisk yang sudah terkoneksi.
Gambar 70 Nama Folder FLashdisk
3. Kemudian klik nama folder flashdisk, kemudian klik kanan Gambar 71 Properties Flash Disk

2013
46
4. Pilih Format
Gambar 72 Jendela Format Flashdisk
5. Komputer akan meminta izin akan memformat flashdisk dengan
informasi yang dapat dibaca diatasnya. (Warning : sebelum menekan
tombol Start dipastikan terlebih dahulu bahwa yang di format adalah
benar-benar flashdisk bukan folder yang berada didalam Hardisk yaitu C
dan D.)
6. Klik Start
7. Akan muncul jendela peringatan “bahwa semua data-data akan hilang
setelah diformat. Gambar 73 Jendela Warning saat akan Start Format
8. Klik OK
9. Format akan dijalankan dan Finsih

2013
47
Gambar 74 Proses Format Berhasil
Klik OK. Format Completed. Dan Klik Close
v. Memutar DVD Film dan Music
Pada versi windows 7 Windows Media Player yang disediakan sudah dapat
memutar film DVD tanpa harus menginstal software DVD player lainnya.
Cukup dengan memasukkan DVD film kedalam DVD ROM PC anda. Maka
secara otomatis Windows 7 akan membaca dan langsung menjalankan
Windows Media Player nya.

2013
48
Gambar 75 Windows Media Player DVD
Tidak tanggung-tanggung subtitle atau terjemahan bahasanya juga
akan ditampilkan dilayar monitor nya. Dengan cara Klik Kanan. Pilih
Lyrics, Captions and Subtitles. Gambar 76 Menampilkan Teks Bahasa
Untuk memutar music carilah file music dan kemudian klik file tersebut, secara
otomatis windows media player akan memutarkan nya untuk anda.
Gambar 77 Memutar Musik MPG3

2013
49
w. Menghapus File dan Folder
Jika sebuah sebuah folder atau file sudah tidak diinginkan lagi, folder atau
file tersebut dapat dihapus dari media penyimpanan seperti : hardisk,
flashdisk atau media card lainnya. Caranya cukup dengan membuka
Windows Explorer dan pilih folder atau file yang akan dihapus dan kemudian
klik tombol dan akan muncul jendela Delete File kemudian pilih YES
untuk menghapus dan NO untuk membatalkan penghapusan.
Gambar 78 Menghapus file atau Folder
x. WordPad
Windows 7 menyediakan fasilitas untuk membuat dokumen jika PC atau
Laptop anda belum terinstall program Word Processor. Program untuk
membuat dokumen yang disediakan oleh Windows 7 dinamakan Wordpad.
Wordpad pada Windows 7 adalah versi 6.1 seperti yang dijelaskan pada
gambar 57 dibawah ini :

2013
50
Gambar 79 Versi Wordpad Windows 7
WordPad pada versi 6.1 ini sangat berbeda sekali tampilan dan Microsoft
menambahkan fitur-fitur terbarunya. Kita lihat tampilan WordPad versi 6.1 ini
: Gambar 80 Tampilan Layar WordPad Ver 6.1

2013
51
Terdapat dua buah Tab Ribbon yang dapat digunakan yaitu Tab HOME dan
Tab View. Gambar 81 Tab-tab pada Wordpad Windows 7
Penambahan pada dua buah Tab ini cukup membantu user dalam membuat
dokumen sederhana dimana didalam nya dapat menyusipkan gambar,
menggambar, menyisipkan waktu dan menyisipkan object seperti menyisipkan
file-file dalam format pdf. File simpanan jika menggunakan Wordpad ini
adalah dalam bentuk Rich Text Format (RTF), tetapi jangan kawatir file ini
dapat juga dibuka pada Microsoft Word 2010.
Gambar 82 Menyimpan File Pada WordPad

2013
52
Daftar Pustaka
1. Microsoft Windows 7 In Depth, Robert Cowart and Brian Knittel
51
Related Documents