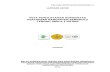Dwi Budiwiwaramulja Oleh :

Welcome message from author
This document is posted to help you gain knowledge. Please leave a comment to let me know what you think about it! Share it to your friends and learn new things together.
Transcript

Dwi BudiwiwaramuljaOleh :

1. Pastikanlah akses internet memadai2. Memiliki account Google Gmail3. Memiliki dokumen presentasi yang dikemas
dengan format Ms.Power Point.4. Pastikan dokumen Anda sudah memperoleh
masukan (direview) dari kawan , atau orang lain dan telah diperbaiki sehingga layak untuk publish.

PROSES
1. Kunjungi www.slideshare.net
2. Login dengan akun Linkedln atau Facebook Anda
Registrasi www. slideshare

PROSES
Atau lakukan login dengan “Slideshare” (perlu registrasi atau signup terlebih dulu)

PROSES
1. Setelah login klik “Upload Now”
2. Unggah dokumen PowerPoint
Upload

1. Tampilkan dokumen (“preview”)2. Klik “Embed”
PREVIEW

EMBED Customize
Klik Customize, dan pilih ukuran tampilan yan sesuai
Salin “Code” (klik “Copy)

1. Login dengan [email protected] pada www.blogger.com/home
2. Buat posting baru3. Ketik judul dokumen pada bagian “Judul pos”4. Ketik naskah yang ingin disajikan seperti contoh pada
slide berikutnya (Slide 9)5. Pada bagian paragraf dan baris akhir ketikkan “code”
(tulisan “code” ini akan kita timpa dengan “code” yang telah dicopy dari “slideshare”

Contoh tulisan artikel pada bagian “Compose”

Aktifkan “HTML”“HTML”

Blok tulisan “Code”
Blok tulisan “code”, dan pastekan “code” dari copy “Slideshare”

“HTML”
Perhatikan, hasil pengeblokan pada “code”

Aktifkan lagi “Compose”

1. Lakukan penyimpanan dan pratinjau2. Jika tidak ada masalah, “terbitkan”

Terima kasih
15
Related Documents