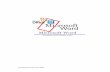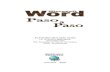SMP Muhammadiyah 2 Yogyakarta Mustakim, S. Pd. T Diklat Vokasi Mengoperasikan Ms. Word 1 MENGOPERASIKAN MS WORD 2003 Tujuan Kegiatan: 1. Peserta dapat mengidentifikasi Icon, menjelaskan dan menggunakannya. 2. Peserta dapat memformat tampilah Halaman 3. Peserta dapat membuat dokumen Sederhan 4. Peserta dapat menyimpan, membuka dan memprint out dokumen 5. Peserta dapat membuat tabel Microsoft Word 2003 merupakan salah satu program aplikasi pengolah kata (word processor) terbaru dan tercanggih saat ini. Word akan membantu anda mulai dari membuat surat yang sederhana, membuat laporan dengan berbagai bentuk tampilan yang menarik dan profesional, membuat dokumen atau brosur berbentuk kolom, membuat label surat, membuat dokumen yang dilengkapi tabel, dan masih banyak lagi dokumen bisnis serta dokumen pribadi yang dapat dikerjakan. Memulai Ms. Word 2003. Untuk memulai bekerja dengan Ms. Word dan komputer dalam keadaan menyala ikuti langkah berikut ini: 1. Klik tombol Start. 2. Klik Program 3. Klik Microsoft Office 4. Pilih dan klik Microsoft Office Word 2003, atau seperti langkah berikut ini: Gambar 1. Langkah-langkah memulai Ms. Word

Welcome message from author
This document is posted to help you gain knowledge. Please leave a comment to let me know what you think about it! Share it to your friends and learn new things together.
Transcript

SMP Muhammadiyah 2 Yogyakarta Mustakim, S. Pd. T
Diklat Vokasi Mengoperasikan Ms. Word
1
MENGOPERASIKAN MS WORD 2003
Tujuan Kegiatan:
1. Peserta dapat mengidentifikasi Icon, menjelaskan dan menggunakannya. 2. Peserta dapat memformat tampilah Halaman 3. Peserta dapat membuat dokumen Sederhan 4. Peserta dapat menyimpan, membuka dan memprint out dokumen 5. Peserta dapat membuat tabel
Microsoft Word 2003 merupakan salah satu program aplikasi pengolah kata (word
processor) terbaru dan tercanggih saat ini. Word akan membantu anda mulai dari
membuat surat yang sederhana, membuat laporan dengan berbagai bentuk tampilan yang
menarik dan profesional, membuat dokumen atau brosur berbentuk kolom, membuat label
surat, membuat dokumen yang dilengkapi tabel, dan masih banyak lagi dokumen bisnis
serta dokumen pribadi yang dapat dikerjakan.
Memulai Ms. Word 2003.
Untuk memulai bekerja dengan Ms. Word dan komputer dalam keadaan menyala ikuti
langkah berikut ini: 1. Klik tombol Start.
2. Klik Program
3. Klik Microsoft Office
4. Pilih dan klik Microsoft Office Word 2003, atau seperti langkah berikut ini:
Gambar 1. Langkah-langkah memulai Ms. Word

SMP Muhammadiyah 2 Yogyakarta Mustakim, S. Pd. T
Diklat Vokasi Mengoperasikan Ms. Word
2
5. Setelah anda mengikuti langkah diatas, maka akan muncul layer kerja
( daerah pengetikan) seperti gambar 2 dibawah ini.
Gambar 2. Layar kerja
1. Mengidentifikasi Icon (Elemen) Dasar Word.
Icon Control Menu Baris Menu Baris Judul Toolbars Tombol Ukuran
Gambar 3. Elemen (Icon) Dasar Word
Gari Mistar Penggulung
Tombol View
Gari Mistar Mendatar
Baris Status
Titik Sisip
Daerah Pengetikan

SMP Muhammadiyah 2 Yogyakarta Mustakim, S. Pd. T
Diklat Vokasi Mengoperasikan Ms. Word
3
Penjelasan/ Keterangan:
� Icon Kontrol menu ( Control menu Icon), digunakan untuk mengontrol jendela yang sedang aktif.
� Baris Judul ( Title Bar) yang berisi nama file dan nama program aplikasi yang sedang aktif.
� Baris menu ( Menu Bar), berisi barisan perintah seperti menu File, Edit, View, Insert, Format,Tools, Table, Windows dan Help.
� Baris Toolbar (Toolbars) berisi tombol-tombol yang digunakan untuk menjalankan suatu perintah dengan cepat dan mudah, terutama untuk perintah-perintah yang sering anda gunakan.
� Baris Penggulung ( Scroll Bar), untuk menggeser layar kekiri atau kekanan gunakan baris penggulung mendatar ( Horizontal scroll bar) sedangkan untuk menggeser layar ke atas atau ke bawah gunakan baris penggulung tegak ( Vertikal scroll bar).
� Daerah pengetikan Teks (Text Area) atau disebut juga jendela dokumen merupakan tempat untuk memperlihatkan dokumen yang sedang aktif atau anda sunting.
� Titik Sisip (Insertion Point) berbentuk garis vertikal yang berkedip-kedip menunjukkan setiap karakter yang anda ketik akan muncul pada posisi titik sisip ini.
� Garis Mistar Mendatar, untuk memperlihatkan batas margin kiri dan kanan serta batas-batas indentasi.
� Tombol view, digunakan untuk mengubah tampilan jendela dokumen dengan cepat.
� Baris status, akan menampilakan berbagai informasi sesuatu hal yang berhubungan posisi titik sisip sekarang berada. Juga menampilkan tombol indikator untuk memperlihatkan modus yang aktif sekarang
Tombol Ukuran ( Sizing Button)
Tombol/ ICon
Keterangan
Tombol Minimize: untuk memperkecil jendela hingga membentuk icon aktif pada taskbar
Tombol Maximize: untuk memperbesar jendela hingga satu layar penuh.
Tombol Restore: untuk mengembalikan jendela ke ukuran semula atau ukuran sebelumnya.
Tombol Close : untuk menutup jendela dan mengakhiri program aplikasi.

SMP Muhammadiyah 2 Yogyakarta Mustakim, S. Pd. T
Diklat Vokasi Mengoperasikan Ms. Word
4
2. Mengatur Format Tampilan Halaman
a. Mengubah Ukuran Kertas dan Pencetakan
Setelah kita berada pada halaman Ms. Word, maka sebelum bekerja terlebih
dahulu kita persiapkan format halaman yang akan digunakan, sekaligus dengan
ukuran kertas yang akan dipakai untuk menampung output yang dikerjakan.
Langkah-langkah yang diperlukan untuk hal tersebut adalah sebagai berikut:
• Klik File, Page Setup, kotak dialog pege setup akan ditampilkan.
• Pada kotak dialog Page Setup, klik tab Peper Size seperti gambar 4.
• Pada kotak dialog Paper Size, pilih ukuran kertas yang akan anda gunakan,
atau gunakan kotak Width untuk lebar kertas dan kotak Height untuk tinggi
kertas.
Gambar 4. Kotak dialog tab Paper Size
• Klik Ok

SMP Muhammadiyah 2 Yogyakarta Mustakim, S. Pd. T
Diklat Vokasi Mengoperasikan Ms. Word
5
b. Pengaturan Margin
Margin merupakan jarak antara tepi daerah pengetikan teks dengan tepi
halaman kertas. Pengaturan margin akan berlaku untuk seluruh dokumen dalam
satu file. Untuk mengatur margin ikuti langkah-langkah berikut ini:
• Klik menu File, Page Setup, kotak dialog page setup.
• Pada kotak dialog tersebut klik tab Margin dan kotak dialog margin akan
ditampilkan seperti gambar5 dibawah ini.
Gambar 5. Kotak dialog tab Margin
• Tentukan jarak dari batas margin yang anda inginkan
� Top : Untuk menentukan batas margin atas
� Bottom : Untuk menentukan batas margin bawah
� Left : Untuk menentukan batas margin kiri
� Right : Untuk menentukan batas margin kanan
• Pada kotak Orientation, beri tanda ceklist pada Portrait untuk mencetak
dengan posisi tegak dan Landscape untuk pencetakan posisi mendatar
• Klik Ok

SMP Muhammadiyah 2 Yogyakarta Mustakim, S. Pd. T
Diklat Vokasi Mengoperasikan Ms. Word
6
c. Memasang Nomor Halaman
Untuk pemasangan nomor halaman pada dokumen anda, ikuti langkah-
langkah berikut ini:
• Klik menu Insert, page Numbers, kotak dialog page Numbers akan ditampilkan,
lihat gambar6
Gambar 6. Kotak dialog Page Numbers
• Pada tombol daftar pilihan Position, pilih dan klik posisi dari nomor halaman
yang anda inginkan .
o Top of Page ( Header ), untuk menempatkan nomor halaman diatas.
o Bottom of Page (footer), untuk menempatkan nomor halaman dibawah
• Pada tombol daftar pilihan Alignment, pilih dan klik perataan dari nomor
halaman yang anda inginkan
o Left, untuk penempatan nomor disisi kiri
o Center, untuk penempatan nomor ditengah
o Right, untuk penempatan nomor disisi kanan
o Inside, untuk penempatan nomor dibagian dalam halaman
o Outside, untuk penempatan nomor bagian luar halaman
• Klik tombol perintah Format pada page Numbers, untuk memelih format nomor
yang akan anda pakai ( default 1,2,3, ). Lihat gambar7

SMP Muhammadiyah 2 Yogyakarta Mustakim, S. Pd. T
Diklat Vokasi Mengoperasikan Ms. Word
7
Gambar 7. Kotak dialog Pape Number format
d. Mengatur Perataan Teks
Perataan teks dalam paragraph dapat dilakukan dengan posisi rata kiri ( left
align, rata sisi kanan ( right align), ditengah ( center ) dan rata sisi kiri kanan (
justype ). Untuk pengaturan perataan teks dari paragraph caranya adalah sebagai
berikut:
• Pilih (sorot) atau tempatkan titik sisip pada paragraph yang akan anda atur
perataannya.
• Klik menu Format, Paragraph, kotak diaolog paragraph akan ditampilkan seperti
gambar 8
Gambar 8. Kotak dialog Paragraph pilihan Alignment

SMP Muhammadiyah 2 Yogyakarta Mustakim, S. Pd. T
Diklat Vokasi Mengoperasikan Ms. Word
8
• Pada tombol pilihan Alignment, pilih perataan teks yang anda inginkan
o Left : Teks posisi rata kiri
o Center : Teks rata tengah
o Right : Teks posisi rata kanan
o Justype : Teks posisi rata kiri dan kanan
• Klik Ok
Dengan menggunakan tombol Toolbar ( Icon)
e. Mengatur Jarak Spasi Baris
Anda dapat mengatur jarak spasi baris agar masing-masing baris
mempunyai jarak yang cukup dan sesuai dengan kebutuhan. Untuk mengatur jarak
spasi baris ikuti langkah berikut ini:
• Pilih (sorot) paragraph yang akan anda atur jarak spasinya
• Klik menu Format, Paragraph. Kotak dialog line spacing akan ditampilkan
Toolbar Kunci Pintas Perintah Keterangan
Ctrl+L
Align Left
Paragraf ditampilkan dengan posisi rata kiri
Ctrl+E
Center
Paragraf ditampilkan dengan posisi ditengah
Ctrl+R
Align Right
Paragraf ditampilkan dengan posisi rata kanan
Ctrl+J
Justype
Paragraf ditampilkan dengan posisi rata kiri dan kanan

SMP Muhammadiyah 2 Yogyakarta Mustakim, S. Pd. T
Diklat Vokasi Mengoperasikan Ms. Word
9
Gambar 9. Kotak dialog Paragraph line spacing
• Pada kotak dialog tersebut klik tab Intens and Spacing
• Pada daftar pilihan Line spacing, diisi dengan jarak spasi baris yang anda
inginkan
o Single : untuk jarak spasi satu baris
o 1,5 lines : untuk jarak spasi baris satu setengah
o Double : untuk jarak spasi dua baris
o At least : untnuk menentukan jarak spasi minimal
o Mulitiple : untuk menggandakan jarak spasi Single menjasi Dua, 1,5
lines menjadi tiga dan Double menjadi empa
• Klik Ok

SMP Muhammadiyah 2 Yogyakarta Mustakim, S. Pd. T
Diklat Vokasi Mengoperasikan Ms. Word
10
3. Mengatur Format Tampilan Karakter
a. Dengan Toolbar Formating
Untuk mengatur formattampilan karakter/teks yang talah anda ketik, ikuti langkah
berikut ini:
1. Pilih (sorot) karakter/teks yang akan anda atur formatnya.
2. Pilih dan klik tombol toolbar pengaturan format tampilan karakter/teks yang anda
inginkan yang terdapat pada baris toolbar formating.
Menggunakan Tombol Toolbar Formating
b. Dengan menggunakan
Anda dapat mengatur format tampilan karekter dengan menggunakan kotak
dialog font utnuk mengatur format tampilan karakter/teks, caranya adalah:
• Pilih (sorot) karakter yang akan anda format
• Klik menu Format, Font, kotak dialog font akan ditampilkan seperti gambar 10
• Pada kotak dialog tersebut, klik tab Font untuk mengubah format tampilan huruf
dan klik font yang anda inginkan
Toolbar
Perintah
Keterangan
Font
Digunakan untuk mengubah jenis dan bentuk huruf (font size)
Toolbar
Perintah
Keterangan
Font Size Digunakan untuk mengubah ukuran huruf (font size)
Bolt Digunakan untuk menampilkan huruf tebal (Bold)
Italic Digunakan untuk menampilkan huruf miring (Italic)
U nderline Digunakan untuk memberi garis bawah (underline)
Font color Digunakan untuk memberi dan memilih warna huruf (Font Color)

SMP Muhammadiyah 2 Yogyakarta Mustakim, S. Pd. T
Diklat Vokasi Mengoperasikan Ms. Word
11
Gambar 10. Kotak dialog Font
• Pada daftar pilihan Font Style, pilih gaya tampilan huruf yang anda inginkan
o Regular, ,jenis huruf normal
o Bold, jenis huruf dicetak tebal
o Italic, jenis huruf dicetak miring
• Pada daftar pilihan Size, pilih ukuran yang anda inginkan
• Pada daftar pilihan Color, pilih warna huruf yang anda inginkan
• Pada daftar pilihan Underline style, pilih jenis garis bawah yang andan suka
• Pada bagian Effects beri tanda cek list pada kotak efek yang anda inginkan
o Strikethorugh, teks dicetak coret dengan garis tunggal
o Double stikethrough, teks dicetak coret dengan garis gand
o Superscript, teks ditampilkan lebih kecil dan lebih naik
o Subscript, teks ditampilkan lebih kecil dan lebih turun
o Shadow, teks ditampilkan dengan bayangan
o Outline, teks ditampilkan dengan garis luar setiap karekter
o Emboss, teks ditampilkan dengan karekter timbul
o Engrave, teks ditampilkan dengan karakter dipahat
o Small Caps, teks ditampilkan dengan huruf kapital dan ukuran lebih kecil
o All Caps, semua huruf ditampilkan dengan huruf besar
• Klik Ok

SMP Muhammadiyah 2 Yogyakarta Mustakim, S. Pd. T
Diklat Vokasi Mengoperasikan Ms. Word
12
4. Membuat ( Mengetik ) Dokumen Sederhana
Pada saat anda memulai program aplikasi word secara otomatis dokumen baru
yang masih kosong yang diberi nama Document1 akan ditampilkan dan siap anda
gunakan. Pada dokumen baru yang masih kosong tersebut, titik sisip (insertion point)
akan muncul pada sudut kiri atas dari daerah pengetikan teks. Jika teks yang sedang
anda ketik mencapai akhir dari baris, maka teks tersebut akan dilipat dan titk sisip
secara otomatis akan pindah ke awal baris berikutnya. Anda juga dapat menggunakan
tombol Enter untuk memindahkan titik sisip ke baris berikutnya jika anda ingin memulai
pengetikan di baris baru sebelum mencapai batas kanan, membuat baris kosong atau
memulai paragraf baru. Word 2003 akan mendefinisikan sebuah paragraf sebagai
sejumlah karakter, kata atau kalimat yang diakhiri dengan tanda paragraf.
Tanda paragraf akan disisipkan pada waktu anda menekan tombol Enter. Tanda
paragraf ini penting untuk mengetahui dimana suatu paragraf dimulai dan berakhir
pada dokumen anda, Dalam keadaan defaultnya tanda paragraf ini tidak ditampilkan.
Untuk menampilkan atau menyembunyikan tanda paragraf, pilih dan klik tombol toolbar
Show/Hide ¶ yang ada pada baris toolbar Standard
5. Mengelola File Dokumen
a. Menyimpan File Dokumen
Agar dokumen yang telah anda ketik dan agar jangan hilang maka anda harus
menyimpannya. Untuk menyimpan dokumen caranya adalah:
• Klik menu File, Save (Ctrl+S). Apabila anda menyimpan dokumen untuk yang
pertama kali, kotak dialog Save As akan ditampilkan seperti Gambar 11.
• Pada tombol daftar pilihan Save in, pilih drive dan folder tempat anda akan
menyimpan file.
• Pada kotak isian File name, ketikkan nama file yang anda inginkan
• Klik tombol perintah Save

SMP Muhammadiyah 2 Yogyakarta Mustakim, S. Pd. T
Diklat Vokasi Mengoperasikan Ms. Word
13
Gambar 11. Kotak Dialog Save As
� Dengan menggunakan Tombol/Icon Toolbar
b. Membuka File Dokumen
1. Dengan Menu File Open
Untuk membuka kembali file dokumen yang tersimpan , caranya adalah:
• Klik menu File, Open (Ctrl + O), kotak dialog open akan ditampilkan
Gambar 12. Kotak Dialog Open
Toolbar Kunci
Pintas Perintah Keterangan
Ctrl+S
Save
Digunakan untuk menyimpan dokumen
ke hard disk, disket atau flesh disk

SMP Muhammadiyah 2 Yogyakarta Mustakim, S. Pd. T
Diklat Vokasi Mengoperasikan Ms. Word
14
• Pada tombol daftar pilihan Look in, pilih drive dan folder tempat dimana file
tersimpan.
• Pada kotak isian File name, ketikkan nama file yang anda inginkan
• Klik tombol perintah Open
2. Dengan Menggunakan tombol (Icon) Toolbar
3. Membuat Dokumen Baru
Untuk membuat dokumen baru caranya adalah:
• Klik menu File, New atau klik tombol toolbar New, kotak dialog new akan
ditampilkan, seperti gambar13 dibawah ini.
Bambar 13. Kotak Dialog New Dokumen
• Klik icon Blank Dokumen dan akan muncul layar kerja yang baru
Dengan menggunakan Tombol ( Icon ) Toolbar
Toolbar Kunci
Pintas Perintah Keterangan
Ctrl+O
Open
Digunakan untuk membuka dokumen
dari hard disk, disket atau flesh disk
Toolbar Perintah Keterangan
New Blank Document
Digunakan untuk menyiapkan dokumen baru yang masih kosong

SMP Muhammadiyah 2 Yogyakarta Mustakim, S. Pd. T
Diklat Vokasi Mengoperasikan Ms. Word
15
c. Menutup Dokumen
Apabila dokumen anda telah selesai dan tidak akan anda sortir lagi, anda dapat
menutupnya dengan mengklik nemu File, Close (Ctrl+W) atau dengan mengklik
tanda kali (X) pada sudut kanan atas
6. Menyunting Teks.
Dokumen yang telah anda simpan dan suatu saat mungkin perlu anda perbaiki atau
edit agar sesuai dengan kebutuhan. Pengeditan terhadap suatu dokumen dapat
dilakukan dengan beberapa cara, antara lain:
a. Menghapus Teks.
Untuk menghapus teks tertentu , ikuti perintah berikut ini.
• Pilih atau sorot teks yang akan anda hapus.
• Pilih dan klik menu Edit dan klik cut atau tekan tombol Del pada papan keyboard
b. Menyalin Teks
Untuk menyalin teks yang anda pilih (sorot) ke lokasi lain, caranya adalah:
• Pilih (sorot) teks yang anda akan salin.
• Klik menu Edit, Copy ( Ctrl+C) atau tekan tombol toolbar Copy.
• Tempaatkan titik sisip di lokasi baru
• Klik menu Edit, Paste (Ctrl+V) atau tekan tombol toolbar Paste.
c. Memindahkan Teks
Untuk memindahkan teks yang anda pilih (sorot) ke lokasi yang baru, ikuti langkah
berikut ini:
• Pilih (sorot) teks yang anda akan pindahkan
• Klik menu Edit, Cut (Ctrl+X) atau tekan tombol toolbar Cut
• Tempatkan titik sisip di lokasi baru
• Pilih dan klik menu Edit, Paste (Ctrl+V) atau tekan tombol toolbar Paste

SMP Muhammadiyah 2 Yogyakarta Mustakim, S. Pd. T
Diklat Vokasi Mengoperasikan Ms. Word
16
Dengan Menggunakan Tombol Toolbar
7. Menggunakan Fasilitas Undo dan Redo
Bila anda membuat kesalahan dalam memberikan suatu perintah, anda dapat
membatalkan perintah yang terlanjur telah diberikan tersebut. Misalnya anda telah
menghapus suatu teks, anda dapat membatalkan penghapusan tersebut dengan
memilih dan mengklik menu Edit, Undo (Ctrl +Z) atau mengklik tombol toolbar Undo.
Jika anda pernah melakukan perintah undo, maka perintah undo tersebut dapat anda
batalkan dengan cara memilih dan mengklik menu Edit, Redo (Ctrl + Y) atau mengklik
tombol toolbar Redo
Dengan Menggunakan Tombol Toolbar
Toolbar Perintah
Keterangan
Copy
Digunakan untuk menyalin teks yang anda pilih ke clipboard.
Cut
Digunakan untuk memindahkan teks yang anda pilih ke clipboard.
Paste
Digunakan untuk mengambil teks yang anda di clipboard dan menempatkannya di posisi titik sisip sekarang berada
Toolbar
Perintah
Keterangan
Undo
Digunakan untuk membatalkan perintah yang sudah diberikan
Redo
Digunakan untuk membatalkan proses Undo

SMP Muhammadiyah 2 Yogyakarta Mustakim, S. Pd. T
Diklat Vokasi Mengoperasikan Ms. Word
17
8. Menyisipkan Simbol
Untuk menyisipkan simbol pada dokumen, ikuti langkah berikut ini:
1. Tempatkan titik sisip (kursor) di tempat yang akan anda sisipkan simbol
2. Klik menu Insert, Symbol, kotak dialog symbol akan ditampilkan seperti pada
gambar 14 dibawah ini
Gambar 14. Kotak dialog Symbol
3. Pada kotak dialog tersebut klik tab Symbols
4. Pada kotak daftar pilihan Symbols, pilih dan klik symbol yang anda inginkan
5. Untuk menyisipkan symbol yang anda pilih, klik tombol Insert
6. Klik tombol Close untuk menutup kotak dialog tersebut.
9. Menempatkan Objek Simbol Matematika Kadang-kadang anda perlu mengetikkan atau menempatkan tulisan yang berupa
simbol-simbol matematika. Untuk keperluan tersebut ikuti langkah berikut ini:
1. Tempatkan titik sisip di posisi yang anda inginkan
2. Klik menu Insert, Object, kotak dialog Object akan ditampilkan seperti gambar15
dibawah ini

SMP Muhammadiyah 2 Yogyakarta Mustakim, S. Pd. T
Diklat Vokasi Mengoperasikan Ms. Word
18
Gambar 15. Kotak dialog Object
3. Pada kotak daftar Object type, pilih dan klik objek Microsoft Equetion 3.0
4. Klik OK, maka jendela dan baris tollbar Equetion akan ditampilkan seperti gambar
dibawah ini
5. Pada kotak isian yang telah disediakan, ketikkan rumus matematika yang anda
inginkan, dengan cara memilih simbol-simbol pada baris tollbars Equetion yang ada
6. Apabila rumus yang anda tulis sudah lenkap, klik diluar objek untuk mengakhiri
penggunaan Microsoft Equetion.
Contoh:
( )∑ −+−+=
ZYX
XM
2
56500

SMP Muhammadiyah 2 Yogyakarta Mustakim, S. Pd. T
Diklat Vokasi Mengoperasikan Ms. Word
19
10. Mencetak Dokumen
Untuk mencetak dokumen yang sedang aktif di layar, ikuti langkah-langkah berikut ini:
1. Klik menu file. Print (Ctrl+P),kotak dialog Print akan ditampilkan seperti
diperlihatkan pada gambar 16 dibawah ini.
Gambar 16. Kotak dialog print
2. Pada tombol daftar pilihan Name yang ada pada kotak printer, pilih dan klik printer
drive yang anda inginkan.
3. Anda dapat menetukan halaman yang akan anda cetak, dengan cara melakukan
pemilihan dan pengisian pada kotak Page range
• All, bila anda bermaksud mencetak seluruh isi dokumen.
• Current page, bila anda ingin mencetak isi dari halaman tempat titik sisip
berada.
• Pages, bila anda ingin mencetak mencetak halaman tertentu saja. Misalalnya
diisi dengan 1,3,5-8 bila anda ingin mencetak halaman 1, 3, 5, 6, 7 dan 8
4. Isilah kotak isian Number of copies dengan jumlah salinan pencetakan yang anda
inginkan.
5. Tentukan halaman yang akan anda cetak pada tombol pilihan Print:
• All pages in range, untuk mencetak halaman ganjil maupun genap
• Odd pages, untuk mencetak halaman ganjil saja
• Even pages, untuk mencetak halaman genap saja

SMP Muhammadiyah 2 Yogyakarta Mustakim, S. Pd. T
Diklat Vokasi Mengoperasikan Ms. Word
20
6. Pada tombol daftar pilihan Pages per sheet, pilih dan klik banyaknya halaman
yang ingin dicetak pada setiap halaman kertas.
7. Pada tombol daftar pilihan Scale to paper size, pilih dan klik skala ukuran
pencetakan untuk menyesuaikan dengan ukuran kertas yang akan anda gunakan .
8. Klik Ok
9. Menempatkan Obyek Gambar pada Dokumen
Anda dapat melengkapi dan memper indah tampilan dokumen yang anda buat dengan
berbagai obyek gambar. Untuk mengambil dan menempatkan obyek gambar dari
Mocrosoft Clip Atr Galery, ikuti langkah berikut ini:
1. Tempatkan titik sisip di posisi yang anda inginkan.
2. Klik menu Insert, Picture, Clip Art, maka jendela kotak dialog Insert Clip Art akan
ditampilkan, seperti gambar 17a dibawah.
Gambar 17a Gambar 17b
Gambar.17 Tampilan Jendela Insert ClipArt
3. Klik Go untuk menampilkan objek gambar pada kotak jendela dialog tersebut,
seperti yang ditunjukkan pada gambar 17b.
4. Geserlah tanda scrolbar kebawah atau keatas untuk memilih objek gambar
5. Untuk menempatkan objek gambar yang telah anda pilih, tempatkan kursor (titik
sisip) pada pasisi dimana objek gambar tersebut akan ditempatkan kemudian klik
objek gambar tersebut. Maka objek gambar akan muncul pada posisi yang anda
tentukan.

SMP Muhammadiyah 2 Yogyakarta Mustakim, S. Pd. T
Diklat Vokasi Mengoperasikan Ms. Word
21
TABEL 1. Membuat Tabel
Dalam pekerjaan sehari-hari kita juga sering membutuhkan data yang dimiliki
untuk disimpan dan ditampilkan dalam bentuk tabel. Untuk membuat tabel, ikuti
langkah-langkah berikut ini:
1. Tempatkan titik sisip di posisi yang anda inginkan.
2. Klik menu Table, Insert, Table. Kotak dialog Insert Table akan ditampilkan seperti
pada gambar 18
Gambar 18. Menu Insert Table
3. Pada kotak daftar pilihan Number of Columns dan Number of rows, tentukan jumlah
kolom dan jumlah baris yang anda inginkan
4. Pada bagian AutoFit behavior, beri tanda atau klik salah satu tombol pilihan berikut
ini:
• Fixed Column width, jika lebar kolom ingin diatur oleh anda sesuai dengan
kebutuhan
• AutoFit to Contents, bila lebar kolom secara otomatis menyesuaikan dengan isi
sel tabelnya
• AuotFit to Window, bila lebar kolom secara otomatis menyesuaikan dengan
ukuran jendelanya.
5. Klik OK.

SMP Muhammadiyah 2 Yogyakarta Mustakim, S. Pd. T
Diklat Vokasi Mengoperasikan Ms. Word
22
Contoh:
Pada kolom yang tersedia isi jumlah kolom horizontal yang dibutuhkan (Number of
columns), dan jumlah kolom vertikal (Number of rows), kemudian lebar kolum jika
sudah dapat diprediksi, dan jika belum biarkan komputer yang memilihnya dengan
memilih Auto. Misalkan seperti pada kotak dialog dibawah ini
Gambar 18. Insert tabel
Setelah klik Ok, maka akan muncul tabel seperti pada tabel1 dibawah ini, yang siap
untuk kita isi dengan data
Gambar 18 Tabel yang masih kosong

SMP Muhammadiyah 2 Yogyakarta Mustakim, S. Pd. T
Diklat Vokasi Mengoperasikan Ms. Word
23
2. Mengisi dan Menyunting Tabel.
Setelah anda selesai membuat tabel anda akan melihat titik sisip berada pada
sel pertama, yaitu sel pada baris paling atas dan kolom paling kiri. Isilah sel tersebut
dengan data yang anda inginkan. Untuk melanjutkan ke sel berikutnya tekan tombol
Tab atau dengan memindahkan kursor dengan mengklik mouse sebelah kanan pada
posisi sel yang anda inginkan. Sebuah sel dalam tabel dapat merisi teks, angka,
gambar dan rumus. Pada prinsipnya semua yang anda lakukan pada dokumen dapat
anda lakukan pada tabel. Setelah anda memasukkan teks ke dalam tabel dan lebar sel
tersebut tidak cukup, maka teks akan dilipat ke baris dibawahnya tetapi masih berada
pada sel tersebut. Contoh
DAFTAR SEWA MOBIL
NO NAMA PENYEWA
MEREK MOBIL
LAMA SEWA
TARIF SEWA BIAYA
1. Bambang Toyota 4 150.000 2. Ading Masda 3 175.000 3. Budi BMW 6 250.000 4. Caca Toyota 12 160.000 5. Kosim Suzuki 9 140.000
Gambar 19 Tabel yang Sudah Diisi Data2
3. Menghapus Sel, Kolom dan Baris
Anda dapat menghapus isi suatu sel dengancara memilih (menyorot) sel
yang akan anda hapus, kemudian tekan tombol Delet. Sedangkan untuk kolom
atau baris, ikuti langkah-langkah berikut ini:
1. Tempatkan titik sisip ke sel dari baris atau kolom yang akan dihapus.
2. Klik dan klik menu Tabel, Delete,Cells, kotak dialog Delete akan
ditampilkan seperti gambar 20 dibawah ini
Gambar 20. Kotak dialog Delete Cell

SMP Muhammadiyah 2 Yogyakarta Mustakim, S. Pd. T
Diklat Vokasi Mengoperasikan Ms. Word
24
• Shift cells Left, untuk menghapus satu sel pada posisi titiksisip dan
memindahkannya sel dikanannyauntuk menempati sel yang dihapus tadi.
• Shift cells Up, untuk menghapus satu sel pada posisi titik sisip dan
memindahkan sel dibawahnya untuk menempati sel yang dihapus tadi.
• Delete antire row, untuk menghapus baris.
• Delete Antire kolumn, untuk menghapus kolom
• Klik Ok
4. Menyisipkan Satu Baris atau Kolom Baru
Untuk menyisipkan satu baris diatas baris yang anda pilih, atau menyisipkan satu
kolom kosong dikiri kolom yang anda pilih, ikuti langkah berikut ini:
1. Tempatkan titik sisip pada baris atau kolom yang anda inginkan
2. Pilih dan klik menu Tabel, Insert, kemudian pilih dan klik salah satu perintah
dibawah ini:
• Rows Above, untuk menyisipkan baris kosong diatas baris terpilih
• Rows Below, untuk menyisipkan baris kosong dibawah baris terpilih.
• Columns to the Left, untuk menyisipkan kolom kosong dikiri kolom terpilih
• Columns to the Right, untuk menyisipkan kolom kosong kanan kolom terpilih
Contoh:
NO NAMA PENYEWA
MEREK MOBIL
LAMA SEWA
TARIF SEWA BIAYA
1. Bambang Toyota 4 150.000 2. Ading Masda 3 175.000 3. Budi BMW 6 250.000
4. Caca Toyota 12 160.000 5. Kosim Suzuki 9 140.000
Gambar 21. hasil penyisipan Baris Baru pada Tabel
Related Documents