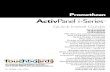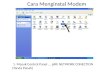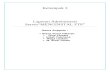PERHATIKANLAH!!!!

menginstal so windows 7(64 bit) menggunakan virtual box
Jul 26, 2015
Welcome message from author
This document is posted to help you gain knowledge. Please leave a comment to let me know what you think about it! Share it to your friends and learn new things together.
Transcript

PERHATIKANLAH!!!!

TUGAS KELOMPOK
Tugas sistem operasi• Eka putri aprillia• smkn 1 bekasi
Tugas sistem operasi• Erni indriyana• smkn 1 bekasi
Tugas sistem operasi• Syifa miftahul jannah• smkn 1 bekasi
WINDOWS 7 (64 BIT)

TAHAP 1 :
Tampilan ruangan Virtual Box yang baru diinstal, kemudian klik new di pojok kiri atas.

TAHAP 2 :
Setelah Anda mengklik New,maka akan muncul kolom yang telah disediakan. Seperti (Nama, Type, dan Versi). Nama = ketikan nama Anda, Type = ketikan Microsoft Word, Versi = ketikan Windows 7 (64 bit). Lalu klik Next.

TAHAP 3:
Kemudian akan muncul kolom untuk menentukan memory. Isikan 512 MB, klik next.

Tahap 4:
Akan muncul kolom lagi "Hard drive", pilih 'create a virtual hard drive now'. Kemudian klik Create.

Tahap 5 :
Selanjutnya, Anda diminta untuk memilih "Hard drive file type". Pilih VDI (Virtualbox Disk Image). Lalu klik Next.

Tahap 6 :
Pilihan selanjutnya pilihlah ukuran “Dynamically alocated” dan kemudian klik Next.

Tahap 7 :
ANDA AKAN MEMILIH UNTUK "FILE LOCATION MEMORY" YAITU MENGAMBIL MEMORI ASLI. PILIH 40.00GB, KEMUDIAN KLIK CREATE.

Tahap 8 :
SETELAH LANGKAH SEBELUMNYA , LALU PILIH MENU SETTING YANG BERADA DI POJOK KIRI SEBELAH NEW

TAHAP 9 :
SETELAH PILIH MENU SETTING, AKAN MUNCUL GAMBAR SEPERTI DIATAS DAN PILIH STORAGE UNTUK MEMASUKAN CD ISO WINDOWS 7 (64 BIT) , DAN PILIH OK.

TAHAP 10 :
SETELAH ITU PILIH NETWORK DAN PILIH ATTACHED HOST ONLY ADAPTER

TAHAP 11 :
Setelah memilih host only, klik advanced dan ubah dari deny menjadi allow all

TAHAP 12 :
Setelah semua selesai arahkan kursor ke sebelah kiri tombol Start. Kemudian select start up disk lalu windows 7 terus start dan jika ada information klik OK dan barulah starting windows.

TAHAP 13 :
TUNGGU SEBENTAR.

TAHAP 14 :
LALU MUNCUL TAMPILAN SEPERTI INI,TUNGGU SEBENTAR.

TAHAP 15 :
KEMUDIAN, PILIH BAHASA YANG AKAN DI GUNAKAN, LALU LOKASI TEMPAT ANDA BERADA

TAHAP 16 :
Lalu pilih next

Tahap 17 :
Arahkan cursor anda dan klik di Install Now

TAHAP 18 :
Lalu tunggu sebentar

TAHAP 19 :
Setelah itu akan muncul license terms. Jika Anda telah membaca dan menyetujuinya maka klik di bagian "I accept the license terms", klik next.

Tahap 20 :
Jika Anda telah mempunyai versi Windows sebelumnya klik Upgrade. Jika Anda tidak memiliki versi Windows sebelumnya atau ingin menginstal Windows 7 yang baru, klik Custom (advanced).

Tahap 21 :
Jika Anda ingin melihat ataupun membuat partisi, klik opsi Drive options (advanced), lalu klik new terdapat perintah isi size nya pilih 17000 klik aply (akan muncul 3 partisi)jika sudah selesai silahkan Anda klik Next.

Tahap 22 :
Sisa pembagian harddisk dijadikan partisi ke 3 , arah kan kursor ke new , size = sisa dari partisi 2, lalu klik apply

Tahap 23 :
Setelah menjadi 3 partisi, arah kan kursor pada next

Tahap 24 :
Lalu tunggu kembali,

Tahap 25 :
Muncul tampilan seperti ini, proses starting windows. Di tunggu saja

Lalu muncul tampilan seperti ini
Tahap 26 :

Tunggu sebentar, lagi proses pengistalan
TAHAP 27

TAHAP 28
Tunggu sebentar, sedang proses merestart komputer anda

Tunggu sebentar
TAHAP 29

Muncul tampilan seperti ini, lalu tunggu sebentar
Tahap 30

kemudian akan muncul kolom yang meminta Anda untuk mengisikan nama komputer, isikan nama Anda kemudian klik Next.
TAHAP 31

Lalu akan muncul kolom untuk mengisikan password, jika Anda ingin melindungi komputer Anda, silahkan password tersebut diisi. Jika tidak lanjutkan Next.
Tahap 32

APABILA SUDAH MUNCUL PRODUCT KEY, DI LEWATKAN SAJA LANJUT KE NEXT TETAPI HANYA DAPAT BERTAHAN 30 HARI
Tahap 33

KEMUDIAN PILIH ASK ME LATER
TAHAP 34

SESUAIKAN ZONA WAKTU NEGARA ANDA DAN KLIK NEXT.
TAHAP 35

Muncul kolom yang berisikan "Home network" untuk komputer yang berada di rumah, "Work network" dan "Public network" untuk laptop yang selalu dibawa kemana-mana.
TAHAP 36

TUNGGU SEBENTAR
TAHAP 37

TUNGGU SAJA
TAHAP 38

TUNGGU SAJA, SEDANG MENYIAPKAN UNTUK MENAMPILKAN DEKSTOP WINDOWS 7 VIRTUAL
TAHAP 39

PROSES PENGINSTALAN WINDOWS 7 (64 BIT) MENGGUNAKAN VIRTUAL BOX, SUDAH SELESAI. ANDA SUDAH DAPAT MENGGUNAKAN HASIL PENGINSTALAN INI DENGAN BAIK.
TAHAP 40

SEKIAN~
Eka
Erni
Syifa
Related Documents