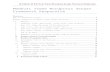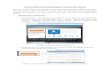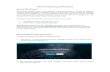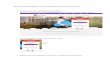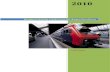Memulai Membuat Blog dengan WordPress OLEH ABDUL HANAN Founder of DaunTal.com, Twitter: @SaungHanan

Welcome message from author
This document is posted to help you gain knowledge. Please leave a comment to let me know what you think about it! Share it to your friends and learn new things together.
Transcript
Apa Itu BlogSingkatan dari Web Log
Situs informasi atau diskusi yang dipublikasikan lewat Web
Berisikan tulisan-tulisan (posts) dengan urutan kronologi terbalik, dari yang terbaru ke terlama
Tipe-tipe:◦ Blog Personal;
◦ Microblogging (Facebook.com, Twitter.com);
◦ Blog perusahaan dan organisasi;
◦ Berdasarkan tipe media: photoblog (Instragram, Flickr) dan vlog / video blog (Vine, Youtube);
◦ Dsb.
Bentuk Umum Blog1. Judul
2. Isi
3. Tanggal
4. Kategori
5. Komentar
6. Tag / Label
7. Gambar (istimewa)
8. Permalink: http://saunghanan.dauntal.com/2014/10/08/bumi-bulat-dan-berputar/
Apa Itu WordPressAplikasi Perangkat Lunak berbasis web
Digunakan untuk membuat website atau blog
Fitur-fitur utama blog diantaranya: ◦ Tulisan (Posts)
◦ Halaman (Pages)
◦ Komentar
◦ Media
◦ Tampilan dan Tema
◦ Penambahan fungsionalitas dengan Plugin
Tersedia ribuan plugin dan tema (dari wordpress.org)
Instalasi WordPressWordPress dapat diinstal di komputer denganmenggunakan XAMPP di Windows
Download XAMPP dari: https://www.apachefriends.org/download.html
Download WordPress darihttp://wordpress.org, atauhttp://id.wordpress.org (Bahasa Indonesia)
Ekstrak file zip ke folder XAMPP, misalkan C:\xampp\htdocs\wordpress
Jalankan http://localhost/wordpress/
Instalasi WordPress - Database• Nama basis data: buat database (basis
data) dgn phpMyAdmin(http://localhost/phpmyadmin), misal: wordpress_hanan
• Nama pengguna: nama penggunadatabase mysql, default: root
• Password: password dari nama pengguna, default: kosong
• Host: host lokasi WordPress diinstal, default: localhost
• Prefiks table: nama depan (prefix) tabelWordPress, default: wp_
Halaman Administrasi & Log masuk(Login)
Halaman Administrasi WordPress disediakan untukmengelola Blog WordPressHalaman Administrasi dapat diakses melalui: http://localhost/wordpress/wp-admin/Sebelum masuk ke halaman Administrasi WordPress, harusmelalui proses autentikasi dengan memasukkan Nama Pengguna dan Password di halaman Log Masuk (Login)Log masuk dapat diakses melalui: http://localhost/wordpress/wp-login.php
Blog dengan DaunTal.com
DaunTal.com memberikan Blog dengan fitur WordPress untuk konten lokal Indonesia untuk berbagaikebutuhan, mulai dari personal, hobi, komunitas sampai dengan tujuan usaha.
Keunggulan Blog dengan DaunTal.comTidak perlu instalasi baik di komputer ataupun web hosting, hanya mendaftar.
Gratis penyimpanan 1 GB untuk penyimpanan foto / gambar
Menyediakan semua fitur umum WordPress
Disesuaikan dengan kebutuhan pengguna lokal di Indonesia
Mendaftar di DaunTal.comKunjungi http://dauntal.com, dapat melaluiPC / laptop, tablet atau smartphone.
Masukkan Nama Lengkap dan Email di kolomyang disediakan
Klik tombol “Mulai”
Mendaftar di DaunTal.comMasukkan Nama Pengguna, misakan: craftingwithlove
Nama Pengguna nantinya digunakan untuk Log Masukke Blog DaunTal.com
Nama Pengguna juga digunakan sebagai alamat blog di DaunTal.com, misalkan: craftingwithlove.dauntal.com
Masukkan pula Kata Sandi untuk masuk Blog DaunTal.com
Silahkan ganti Kata Sandi sesuai dengan keinginan
Mendaftar di DaunTal.comJika tidak ada kesalahan, akan muncul halamankonfirmasi Pendaftaran Berhasil
Simpan informasi di halaman tersebut, DaunTal.com juga mengirimi email konfirmasi Pendaftaran Berhasil.
Klik Log Masuk untuk menuju ke halaman Log Masukdan Halaman Administrasi
Halaman Log Masuk: http://namapengguna.dauntal.com/wp-login.php
Halaman Administrasi: http://namapengguna.dauntal.com/wp-admin/
DashboardKetika berhasil Log Masuk, Halaman Administrasiyang pertama di kunjungiadalah Halaman Dasbor
DashboardBerikut bagian-bagian yang ada di Dasbor:
Menu: ada di samping kiri, ada yang berisikan submenu, menyediakan berbagai tautan kehalaman-halaman admistrasi WordPress
Toolbar: ada di bagian atas, mengarahkan ke Dasbor dan Blog, shortcut (pintasan) ke beberapahalaman administrasi WordPress dan akses ke halaman Profil
Konten: isi dari Dasbor, di dalamnya terdapat notifikasi Selamat Datang, Aktifitas yang telahdilakukan di WordPress, dan Draf Cepat untuk menulis draf tulisan langsung di Dasbor.
Membuat Konten BlogKonten adalah inti dari sebuah blog.
Ada dua konten utama: ◦ Tulisan (Post): konten dinamis dengan urutan dari
terbaru ke terlama (kronologi terbalik)
◦ Laman (Page): konten statis, seperti Laman Depan, Laman Kontak, Laman Tentang, dsb.
Cara (dari Menu):◦ Tulisan >> Tambah Baru
◦ Laman >> Tambah Baru
Penyunting Tulisan (Post)Judul Tulisan: isikan judul tulisan.
Penyunting Tulisan: isikan teks atau gambar padatulisan, ada dua mode penyuntingan: Visual danTeks.
Kotak Terbitkan: mengatur tulisan apakah inginditerbitkan, disimpan sebagai draf, mengaturtanggal dan lain sebagainya;
Kotak Format: format tulisan, apakah format tulisan blog standar, gambar, kutipan, status danlain sebagainya;
Kotak Kategori: atur di kategori mana tulisan ingindimasukkan;
Kotak Tag: beri tag / tanda / label pada tulisan;
Kotak Gambar Istimewa: masukkan gambaristimewa yang dapat mewakili tulisan.
Komponen Tulisan (Post)Setiap tulisan, umumnya mempunyaikomponen:
Kategori: pengelompokkan tulisan ke dalamkategori tertentu.Kategori dapat dikelola dari menu: Tulisan >> Kategori
Tag: digunakan untuk menandai tulisan. Kategori dapat dikelola dari menu: Tulisan >> Tag
Media: berbagai bentuk gambar / foto, audio, dan video yang dapat disertakan ke dalamtulisan.Kategori dapat dikelola dari menu: Media >> Pustaka
(Kategori dan Tag dapat ditambahkan padaPenyunting Tulisan)
Penyunting Halaman (Page)Judul: isikan dengan judul laman;
Penyunting Tulisan: isikan teks ataugambar pada tulisan, ada dua mode penyuntingan: Visual dan Teks;
Kotak Terbitkan: mengatur tulisan apakahingin diterbitkan, disimpan sebagai drafdan lain sebagainya;
Atribut Halaman: bagian ini terdiri dariinduk halaman, templat dan urutanhalaman;
Kotak Gambar Istimewa: masukkangambar istimewa yang dapat mewakililaman.
Menyisipkan MediaPada penyunting tulisan, media dapatdisisipkan dari tombol “TambahkanMedia”
Bentuk Sisipan (Sebelah Kiri):◦ Sisipkan Media: menyisipkan satu media
◦ Buat Galeri: menyisipkan dalam bentukgaleri (banyak media)
◦ Buat Gambar Utama: membuat GambarUtama tulisan
Tab Pilihan (Sebelah Kanan):◦ Unggah Berkas: mengunggah berkas dari
komputer
◦ Pustaka Media: media yang sudah diunggahdan dapat dipilih untuk digunakan
Penyesuaian TampilanMenyesuaikan bentuk tampilan blog, mulai dari judul, pewarnaan, peletakan, sampai dengan bentuk isi seperti apa.
Diakses melalui menu “Tampilan >> Sesuaikan”.Pada Halaman “Mempratinjau Twenty Fourteen”, bentuk tampilan bisa diaturdari sebelah kiri, dan hasilnya bisa dilihatlangsung dari sebelah kanan.
Tekan “Simpan & Terbitkan” jika sudahpuas dengan bentuk tampilan yang diinginkan
Related Documents