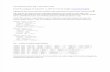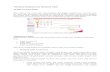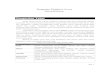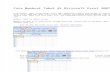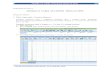Membuat Pivot Tabel Di Excel 2007Bagaimana cara Membuat Pivot Tabel Di Excel 2007? ikuti langkah2 berikut ini : Pertama pilih sembarang sel dalam worksheet yang berisi data yang ingin Anda buat laporan . Kemudian di bawah klik tab insert pilih tombol PivotTable.
Kotak dialog PivotTable terbuka dan terlihat data kita yang sudah dipilih akan ditampilkan dalam bidang tersebut. Anda dapat menempatkan dalam sebuah lembar kerja baru atau yang sudah ada di mana Anda tinggal memilih lokasinya. Untuk demonstrasi ini saya akan memasukkannya ke dalam lembar kerja baru karena membuat hal-hal yang lebih luas.
Daftar PivotTable Field sudah teruka dan alat PivotTable sudah tersedia.
Pilih field yang akan disertakan dalam tabel dengan menyeret ke kotak yang berbeda di bawah ini. Tabel dibangun saat menyeret ke dalam kotak untuk Laporan Filter, Kolom Label, Row Label, dan Nilai. Hal ini memungkinkan Anda memindahkan data-data sehingga Anda dapat mengatur yang terbaik untuk laporan Anda.
Anda dapat mengatur tampilan dari daftar PivotTable jadi yang terbaik bagi Anda.
Sementara untuk mengetahui PivotTable itu berfungsi penuh Anda dapat mengujinya, seperti dalam contoh ini di mana kita menyaring bulan.
sekarang sekelompok data dalam spreadsheet besar ...
anda dapat membuat PivotTable yang bagus untuk organisasi yang lebih baik dan presentasi.
Semoga ini akan membantu Anda memulai membuat sendiri Pivot Table.
Menggunakan Tabel Pivot untuk Meringkas DataMisalnya anda memiliki data penjualan yang isinya 50.000 baris seperti terlihat pada Gambar 1 Dengan data itu anda ingin membuat laporan ringkas yang menunjukkan penjualan per wilayah dan produk (region and product). Gambar 1. Ringkas tabel data berikut.
Caranya
: Untuk meringkas data di atas, anda dapat menggunakan pivot table. Pivot tables sangat cocok untuk analisis data seperti di atas. Peringatan : Pivot tables di Excel 2007 sangat berubah dari versi Excel 97-2003. Untuk membuat ringkasan pendapatan berdasarkan wilayah dan produk membutuhkan klik mouse sebanyak 4 kali dan satu kali tahan tarik mouse (drag): Pastikan bahwa data yang ada dalam daftar memiliki judul (pada baris paling atas) yang berbeda satu dengan lainnya (unik). Pilih salah satu sel dalam database (data anda). Pilih Menu Insert Pivot Table. IntelliSense Excel (sensor cerdas Excel) akan menduga range data anda. Dan biasanya benar seperti pada Gambar 2. Dan Klik OK.
Dengan menekan tombok OK, anda akan melihat tabel pivot yang masih kosong dan dua toolbar tabel pivot baru, dan sebuah dialog daftar PivotTable baru. Dialog Excel versi 2007 memperlihatkan daftar filed pada bagian atas dan empat tempat meletakkan (Drop Zone) field pada bagian bawah dialog, seperti terlihat pada Gambar Sedangkan pada Excel versi sebelumnya, maka anda harus menarik field dari Dialog Field List langsung ke pivot table. Proses ini sangat menyulitkan bagi orang yang masih baru mengenal pivot tables. Dalam Excel 2007, anda menarik field dari dialog field list bagian atas ke zona yang yang cocok pada bagian bawah dialog Field List. Biasanya dengan hanya meng-klik field yang
ada di dialog Field List akan menempatkan field tersebut pada zona yang tepat. Untuk kasus yang kita miliki ini, maka kita mencoba meletakkan produk merupakan daftar yang ke bawah (judul baris) sedangkan wilayah merupakan judul mendatar (judul kolom).
Gambar 3. Dialog PivotTable Field List di bagian atas dan Drop Zone di Bagian Bawah Klik Check box Produk di Dialog Field List bagian atas. Excel akan secara otomatis memasukkan ke dalam Row Labels (Label baris) pada drop zone. Pivot table akan menunjukkan daftar produk satu per satu (tidak ada duplikasi) pada Kolom A (lihat Gambar 4).
Gambar 4. Klik sebuah field text, dan Excel memasukkan field itu ke area Baris. Klik check box Pendapatan yang ada di dialog Field List bagian atas. Dan karena field tersebut adalah numeric maka Excel akan menambahkan pada bagian Values (nilai) dari pivot table. Jika anda meng-klik check box Wilayah, maka Excel akan meletakkan field tersebut di area row pada pivot table. Karena anda ingin wilayah menjadi judul kolom maka, klik mouse, tahan dan
tariklah field Wilayah dari dialog Field List dan letakkan di drop zone Column Labels yang terletak di bagian bawah dialog Field List. Hasilnya adalah ringkasan data penjualan berdasarkan produk dan wilayah, seperti terlihat dalam Gambar 5.
Gambar 5. Pivot table membuat anda mudah untuk meringkas laporan. Untuk Pemakai Versi Sebelumnya: Jika anda menyukai pivot table pro pada Excel versi sebelumnya, maka anda akan dengan cepat menggunakan pivot table Excel 2007. Drop zones telah diubah namanya. Drop Zone Row Area sekarang bernama Row Labels. Sedangkan drop zone Column Area sekarang menjadi Column Labels. Drop Page Field menjadi Report Filter. Dan drop zone Data Area menjadi ? Values (walaupun saya menyebutnya drop zone Values, dengan mengabaikan symbol ?). Agar Lebih Mudah: Pada awal pembuatan sebuah Pivot Table, maka dialog PivotTable Field List akan berada di layar sebelah kanan. Anda dapat memindahkan ke tengah dengan cara klik pada Judul Dialog dan tarik ke worksheet agar terlihat mengambang di atas worksheet dan mempermudah anda dalam mengatur data. Dalam membuat artikel ini saya menggeser ke tengah agar tampak dalam gambar yang disajikan sebagai contoh. Bentuk Drop Zone: Anda dapat mengatur bentuk dialog PivotTable Field List dengan mengklik dropdown pada bagian atas. Bentuk yang ditawarkan untuk tampilan ini ada lima (5). Tiga diantaranya tidak menyertakan daftar field atau drop zones. Jika tampilan dialog box anda tidak menampilkan salah satu bagian tersebut, maka gunakan panah dropdown untuk mengembalikan tampilan ke Fields Section and Areas Section Stacked. Ada juga yang menampilkan field dan drop zone secara berdampingan. Kesimpulan: Perintah Insert Pivot Table dapat meringkas ribuan baris data secara cepat. Excel tidak membutuhkan anda mengerti ru musnya. Anda hanya harus dapat meletakkan field ke dala tata letak (layout) laporan. Perintah Di Menu: Insert Pivot Table