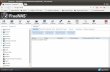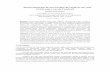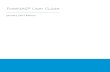Membuat Network Attached Storage (NAS) Menggunakan FreeNAS Akhirnya bisa kembali memposting sesuatu…. Ternyata jadi mahasiswa semester 8 itu sibuk sekali (^o^)…. Baiklah, kali ini saya akan membahas Network Attached Storage beserta cara setting dasarnya. Sebelum membahas cara setting, ada baiknya kita mengetahui apa itu Network Attached Storage (NAS). NAS adalah sebuah sistem dimana sebuah storage server difungsikan sebagai tempat menyimpan data dari keseluruhan sistem, back-up atau cadangan sistem. Lho, bukankah ini sama saja dengan storage biasa? Perbedaannya, NAS harus bisa diakses oleh semua klien yang punya izin dalam jaringan tersebut, tidak peduli OS atau filesystem apa yang dipakai oleh klien tersebut. Lalu, NAS juga hanya terkonsentrasi pada penyimpanan dan backup saja. Dalam NAS Server, tidak ada aplikasi lain. Gambaran NAS Server pada suatu LAN bisa dikatakan seperti gambar berikut :

Welcome message from author
This document is posted to help you gain knowledge. Please leave a comment to let me know what you think about it! Share it to your friends and learn new things together.
Transcript
Membuat Network Attached Storage (NAS) Menggunakan FreeNAS Akhirnya bisa kembali memposting sesuatu…. Ternyata jadi mahasiswa semester 8 itu sibuk sekali (^o^)…. Baiklah, kali ini saya akan membahas Network Attached Storage beserta cara setting dasarnya.
Sebelum membahas cara setting, ada baiknya kita mengetahui apa itu Network Attached Storage (NAS). NAS adalah sebuah sistem dimana sebuah storage server difungsikan sebagai tempat menyimpan data dari keseluruhan sistem, back-up atau cadangan sistem. Lho, bukankah ini sama saja dengan storage biasa? Perbedaannya, NAS harus bisa diakses oleh semua klien yang punya izin dalam jaringan tersebut, tidak peduli OS atau filesystem apa yang dipakai oleh klien tersebut.
Lalu, NAS juga hanya terkonsentrasi pada penyimpanan dan backup saja. Dalam NAS Server, tidak ada aplikasi lain. Gambaran NAS Server pada suatu LAN bisa dikatakan seperti gambar berikut :
Letak NAS Server pada Sebuah LAN
Keuntungan sistem storage berbasis NAS adalah dengan tidak adanya aplikasi yang bisa mengundang bahaya seperti e-mail server dan web server, keamanan bisa terjamin. Kita juga bisa memilih klien mana yang diizinkan untuk mengakses, beserta izin aksesnya.
Lalu, bagaimana cara mendapatkan NAS Server? Biasanya pabrik-pabrik pembuat server sudah meng-embbed sistem operasi ke dalam NAS Server buatan mereka. Terdapat banyak merek NAS Server, bisa anda cari sendiri di toko-toko online favorit anda. Lho, berarti kita harus mengeluarkan biaya mahal lagi jika ingin membuat NAS Server di rumah? Jawabannya adalah TIDAK.
Kita bisa memanfaatkan sebuah PC tua sebagai sebuah NAS Server, menggunakan sistem operasi FreeNAS. OS ini akan mengubah sebuah PC biasa menjadi sebuah NAS Server. Untuk instalasi FreeNAS, dibutuhkan minimal 2 harddisk, dikarenakan harddisk pertama akan menjadi tempat untuk menaruh OS sementara harddisk kedua untuk tempat menaruh data. Ketika menginstalasi nanti akan muncul peringatan bahwa instalasi FreeNAS ke sebuah harddisk akan menghapus seluruh data pada harddisk tersebut dan harddisk tersebut tidak bisa digunakan untuk penyimpanan data.
Baiklah, sekarang kita mulai instalasi FreeNAS. Pertama, jadikan CD-ROM sebagai first boot device melalui BIOS dan setelah restart, akan muncul tampilan berikut :
Option Instalasi FreeNAS
Pilih harddisk yang akan diisi OS, kemudian instalasi akan dimulai. Setelah instalasi selesai, komputer akan meminta anda untuk melakukan reboot. Keluarkan CD FreeNAS dan ubah first boot device kembali menjadi harddisk.
Kita akan dihadapkan pada antarmuka FreeNAS yang berupa CLI (Command Line Interface). Kelihatannya sulit, tapi tugas kita di CLI ini hanya sampai mengisi IP Address untuk interface ethernet NAS Server saja. Sisanya bisa kita lakukan di web interface melalui PC Klien.
Tampilan Awal FreeNAS
Pilih 1 untuk mengkonfigurasi interface. Untuk pilihan menghapus konfigurasi sebelumnya silakan pilih ‘No’. Untuk pilihan mengambil IP dari DHCP Server juga pilih saja ‘No’. Begitu masuk ke pilihan konfigurasi IP versi 4, maka pilih ‘Yes’. Isikan nama interface dan IP Address yang anda inginkan, misalnya 192.168.56.2/24 dan nama interface LAN. Dan konfigurasi di NAS Server melalui CLI selesai, selanjutnya akan kita lakukan melalui web interface.
Buka sebuah PC Klien yang terhubung dengan NAS Server. Buka web browser favorit anda dan ketikkan IP Address NAS Server kita tadi. Kemudian akan muncul sebuah web interface yang mewakili NAS Server tersebut. Kira-kira gambarnya seperti ini :
Mengakses Web Interface FreeNAS
Pertama kali membuka web interface ini, anda diminta untuk mengganti name dan password standar (name=admin dan password=freenas) demi keamanan sistem. Perhatikan tombol “Alert” yang ada di pojok kanan atas.
Berikutnya, kita bisa mulai mengkonfigurasi storage di NAS Server kita. Ingat, bahwa setiap media fisik di FreeNAS harus digabungkan ke Volume Group atau dibuat menjadi media logikal. Jika anda memiliki lebih dari satu harddisk, anda akan diminta untuk menentukan tipe pemakaian kedua harddisk tersebut. Ada 2 pilihan, yaitu stripe (menganggap semua harddisk sebagai 1 media dan data akan disebarkan ke seluruh harddisk) dan mirror (sebuah harddisk akan berfungsi sebagai cermin atau kloning dari harddisk lainnya).
Menggabungkan 2 Hard-Drive menjadi Volume Group
Setelah Volume Group terbentuk, konfigurasi media penyimpan selesai. Berikutnya, kita harus mengkonfigurasi service-service di NAS Server kita agar dapat melakukan tugasnya dengan baik dan benar.
Berikut contoh-contoh Service yang umum ada pada sebuah NAS Server (berikut protokol-protokol yang akan digunakan).
Dalam contoh ini, saya akan menggunakan service NFS (Network File System) untuk klien Linux Ubuntu dan CIFS (Common Internet File System) untuk klien Microsoft Windows 7.
Pertama, untuk klien Linux. Aktifkan pilihan NFS pada tab Services, masuk ke tab Sharing dan Add UNIX Share pada subtab UNIX. Akan keluar pilihan seperti berikut :
Setting NFS untuk Klien Linux
Default path yang akan kita mount biasanya terletak pada direktori /mnt/<nama Volume Group>. Jadi jika kita memberi nama “test” pada Volume Group kita tadi, maka direktori path adalah /mnt/test.
Kita juga bisa menentukan IP Address yang bisa mengakses NAS Server kita. Untuk percobaan kali ini, maproot bisa kita anggap sebagai root terlebih dahulu agar bisa diakses secara tidak terbatas.
Nah, kini kita bisa beralih pada mapping direktori ke PC Klien. Perlu diingat bahwa karena memakai NFS, direktori /mnt/test tersebut harus di-mapping ke sebuah folder tertentu. Misalnya saja kita membuat sebuah folder di ~/Documents/ yang bernama Backup.
Instalasi dulu nfs-common dan portmap. Pada Ubuntu, kita bisa menginstallnya lewat Terminal :
sudo apt-get install portmap nfs-common
Setelah itu, lakukkan mapping ke folder ~/Documents/Backup
mount 192.168.56.2:/mnt/test/ ~/Documents/Backup/
Maka folder Backup tadi akan dianggap sebagai sebuah partisi sendiri di PC Klien. Begini kelihatannya :
Mapping ke Folder Backup
Nah kini apapun yang anda lakukan di folder ~/Documents/Backup akan terlihat hasilnya pada NAS Server kita. Misalnya kita buat folder baru bernama gokil.
mkdir ~/Documents/Backup/gokil
Maka akan muncil di NAS Server kita seperti ini :
Sinkronisasi Klien dan Server
Nah, kini kita bisa menyimpan data-data yang ingin kita amankan ke NAS Server buatan kita lewat folder Backup tersebut.
Nah, sekarang giliran klien Microsoft Windows 7. Sama seperti cara sebelumnya, masuk ke tab Services dan aktifkan CIFS. Lalu masuk ke tab Sharing dan subtab Windows lalu Add Windows Share. Beri tanda centang pada Browsable to Network Clients, Inherit Owner dan Inherit Permissions. Untuk percobaan kali ini, kita centang juga Allow Guest Access atau Only Allow Guest Access.
CIFS untuk Klien Windows
Kemudian lewat PC Klien Windows 7, buka My Computer, masuk ke Network dan lihat, jika setting sudah benar, maka akan muncul FREENAS.
Coba buka isinya, maka kita akan menemukan folder gokil yang tadi kita buat lewat Klien Linux Ubuntu!
Related Documents