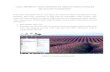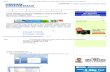Membuat Multimedia Pembelajaran Interaktif Oleh : Arif Roby Ismanto - www.ruumit.com MEMBUAT MULTIMEDIA PEMBELAJARAN INTERAKTIF dengan POWERPOINT Dalam membuat MPI terlebih dahulu kita harus merancang templatenya agar mudah dalam menuliskan materi-materi maupun animasi sebagai simulasi. Untuk itu sebelumnya kita harus membuat kerangka atau draft MPI terlebih dahulu. Kurang lebihnya seperti berikut ini : 1. Tentukan SK dan KD , Kelas dan Semester 2. Kumpulkan Materi dan Buatlah gambaran animasi yg akan digunakan sebagai simulasi dalam materi 3. Kumpulkan Gambar-gambar yang akan digunakan 4. Tentukan macam-macam menu yang akan diterapkan a. Menu 1 : SK dan KD b. Menu 2 : Materi c. Menu 3 : Latihan d. Menu 4 : Referensi e. Menu 5 : Profil 5. Disain Slide Opening 6. Disain Slide Home 7. Disain Slide Master Setelah kerangka sebelum membuat MPI tersebut kita dapatkan selanjutnya kita buat langkah demi langkahnya. Untuk bahan-bahan berupa gambar sudah saya sertakan dalam paket file ini . Memberdayakan Slide Master dalam Membuat MPI Manfaat slide master adalah untuk memberikan hyperlink sekali penerapan, maupun disain menu yang diperlukan dalam setiap slide. Baiklah berikut langkah- langkahnya : 1. Klik Menu View => Slide Master 2. Buatlah disain lengkap sebuah slide yang berfungsi sebagai slide utama. Karena disain ini akan digunakan terus untuk slide-slide selanjutnya. Termasuk tombol-tombol menu. Buatlah pada slide paling atas. Kurang lebih seperti gambar berikut. 3. Setelah selesai disain pada slide master ini kemudian klik Close Master View untuk kembali ke halaman depan.

Welcome message from author
This document is posted to help you gain knowledge. Please leave a comment to let me know what you think about it! Share it to your friends and learn new things together.
Transcript

Membuat Multimedia Pembelajaran Interaktif Oleh : Arif Roby Ismanto - www.ruumit.com
MEMBUAT MULTIMEDIA PEMBELAJARAN INTERAKTIF dengan
POWERPOINT
Dalam membuat MPI terlebih dahulu kita harus merancang templatenya agar
mudah dalam menuliskan materi-materi maupun animasi sebagai simulasi. Untuk
itu sebelumnya kita harus membuat kerangka atau draft MPI terlebih dahulu.
Kurang lebihnya seperti berikut ini :
1. Tentukan SK dan KD , Kelas dan Semester
2. Kumpulkan Materi dan Buatlah gambaran animasi yg akan digunakan sebagai
simulasi dalam materi
3. Kumpulkan Gambar-gambar yang akan digunakan
4. Tentukan macam-macam menu yang akan diterapkan
a. Menu 1 : SK dan KD
b. Menu 2 : Materi
c. Menu 3 : Latihan
d. Menu 4 : Referensi
e. Menu 5 : Profil
5. Disain Slide Opening
6. Disain Slide Home
7. Disain Slide Master
Setelah kerangka sebelum membuat MPI tersebut kita dapatkan selanjutnya kita
buat langkah demi langkahnya. Untuk bahan-bahan berupa gambar sudah saya
sertakan dalam paket file ini .
Memberdayakan Slide Master dalam Membuat MPI
Manfaat slide master adalah untuk memberikan hyperlink sekali penerapan,
maupun disain menu yang diperlukan dalam setiap slide. Baiklah berikut langkah-
langkahnya :
1. Klik Menu View => Slide Master
2. Buatlah disain lengkap sebuah slide yang berfungsi sebagai slide utama.
Karena disain ini akan digunakan terus untuk slide-slide selanjutnya.
Termasuk tombol-tombol menu. Buatlah pada slide paling atas. Kurang
lebih seperti gambar berikut.
3. Setelah selesai disain pada slide master ini kemudian klik Close Master
View untuk kembali ke halaman depan.

Membuat Multimedia Pembelajaran Interaktif Oleh : Arif Roby Ismanto - www.ruumit.com
4. Langkah selanjutnya kita buat slide untuk Opening (pembuka) dengan
beberapa contoh yang akan kita buat. Pertama, kita buat dengan 3 angka
yang berurutan dari 3 sampai 1. Caranya : klik menu Insert dan pilihlah
gambar angka 3 (angka 3 dengan warna background putih).
5. Insert lagi gambar angka 3 (angka3 dg background gelap)
6. Selanjutnya kita berikan Efek animasi Exit pada gambar kedua (gelap). Klik
menu Animation => Custom Animation => Add Effect => Exit => Wheel

Membuat Multimedia Pembelajaran Interaktif Oleh : Arif Roby Ismanto - www.ruumit.com
7. Aturlah parameter efect option, Start : With Previous, Spokes : 1, Speed :
Fast. Jangan lupa Centang pada Ribbon Advance Slide di Automatically
After 00:00 dan hilangkan centang pada On Mouse Click
8. Selanjutnya klik New Slide dan insert gambar angka 2. Sama halnya dengan
langkah dalam insert angka 3 berikut Animasinya. Lakukan juga untuk Slide
ketiga dengan gambar angka 1.
9. Slide selanjutnya (slide ke-4) Masih berupa Opening versi kedua yaitu
dengan membuat Loading Bar. Caranya adalah : Buat Slide baru. Dan
apabila kita ingin tampilannya agak berbeda dengan Slide Master kita bisa
membuka slide master kemudian mencopy disainnya kemudian masukkan
(paste) di slide ke-4 dan hilangkan (hapus) beberapa gambar yang tidak
perlu (misalnya tombol menu). Kemudian kita atur sedemikian rupa biar
tampilannya bagus. Langkah dalam membuat Loading Bar adalah, Buatlah
objek Rectangle dengan cara Insert => Shapes => Rectangle. Hilangkan Fill
nya dan sisakan garis tepinya saja.
10. Selanjutnya kita copas saja objek Rectangle diatas, namun kita atur
sebaliknya. Kita berikan warna pada Fill dan hilangkan Garis tepinya, dan
letakkan tepat saling bertumpukan.
11. Langkah berikutnya kita berikan efek animasi pada objek yang memiliki
warna fill (rectangle kedua). Animation => Custom Animation => Add Effect
=> Entrance => Wipe
12. Aturlah Efek Wipe ini dengan Start : With Previous, Direction : From Left,
Speed : 7 seconds

Membuat Multimedia Pembelajaran Interaktif Oleh : Arif Roby Ismanto - www.ruumit.com
Jangan lupa atur pada Advance Slide, hilangkan centang pada On Mouse Click, dan
Berikan Centang Pada Automatically After : 00:07 (7 seconds sama dengan timing
pada efek loading bar). Dan disainlah sesuai selera kita....
13. Selanjutnya kita buat New Slide untuk Slide Home (slide utama). Tuliskan
Judul MPI (nama mapelnya), Kelas dan semester.
Di dalam slide Home ini kita juga bisa memberikan opening berupa gambar yang
membuka perlahan. Yaitu dengan membuat objek berupa Rectangle yang
menutupi seluruh halaman slide dan kita berikan gambar sebagai fill nya. Klik
kanan pada Rectangle => Format Shape => Fill => Picture or Texture fill => File
(pilihlah gambar yg dikehendaki).

Membuat Multimedia Pembelajaran Interaktif Oleh : Arif Roby Ismanto - www.ruumit.com
14. Selanjutnya kita berikan Animasi pada gambar tersebut berupa Animasi
Exit. Animation => Custom Animation => Add Effect => Exit => Split
Aturlah Option yang berada di kolom Modify (atas effect), Start : With Previous,
Direction : Horizontal Out, Speed : Medium. Perhatikan gambar berikut .
Tekan F5 atau Slide Show untuk melihat hasil sementara.
15. Langkah selanjutnya adalah membuat slide berikutnya. Di sini kita akan
mendahulukan slide untuk SK dan KD, kemudian Referensi, lalu Profil,
setelah itu Materi dan Terakhir Latihan. Hal ini dimaksudkan slide yang
hanya bisa terdiri dari satu buah slide kita dahulukan untuk memudahkan
Hyperlink nanti. Sedangkan Materi dan Latihan biasanya akan
membutuhkan lebih dari satu slide, maka kita buat belakangan.
16. Buatlah New Slide (slide untuk SK dan KD) berilah Judul Standar
Kompetensi dan Kompetensi Dasar. (slide nomor 6)

Membuat Multimedia Pembelajaran Interaktif Oleh : Arif Roby Ismanto - www.ruumit.com
17. Buat New Slide dan Berilah Judul REFERENSI
18. Selanjutnya buat New Slide dan berilah Judul PROFIL
19. Setelah slide untuk profil baru kita buat Slide MATERI. Dalam hal ini akan
kita contohkan slide materi terdiri dari 2 buah slide. Buat New Slide dan beri
judul MATERI I, kemudian buat lagi New Slide dan berilah judul MATERI II.
Nah, untuk menghubungkan kedua slide Materi ini kita bisa menerapkan
tombol untuk Next atau Previous. Pada slide MATERI I Buatlah Tombol
dengan bentuk panah dan beri keterangan “selanjutnya”, klik tombol itu
kemudian klik menu Insert => Action => klik Hyperlink to : Next Slide, dan
centang pada Higlight click lalu klik OK
Untuk slide MATERI II Tambahkan Tombol berbentuk Arah panah ke kiri dan
berilah keterangan “Sebelumnya” klik tombol itu kemudian klik menu Insert =>
Action => klik Hyperlink to : Previous Slide, dan centang pada Higlight click lalu klik
OK. Apabila slide materi lebih dari 2 untuk selanjutnya kita tinggal copas tombol
“selanjutnya” dan atau “sebelumnya”.

Membuat Multimedia Pembelajaran Interaktif Oleh : Arif Roby Ismanto - www.ruumit.com
20. Setelah slide untuk materi sudah kita buat selanjutnya kita buat New Slide
untuk LATIHAN. Jika memerlukan lebih dari satu slide bisa diterapkan cara
nomor 19 (membuat slide materi). Kita tambahkan next atau previous.
MENERAPKAN HYPERLINK UNTUK MENU
Setelah semua slide yang kita butuhkan untuk dasar sudah kita buat selanjutnya
kita akan menerapkan hyperlink untuk menghubungkan setiap slide. Dan
penerapan hyperlink ini kita gunakan pada slide master.
1. Masuk ke halaman slide master View => Slide Master pilihlah slide yang
paling atas, lalu klik gambar Rumah (Home). Yaitu tombol untuk kita
gunakan kembali ke halaman Utama (Home). Klik Insert => Action => pilih
Slide => carilah slide yang kita gunakan sebagai slide Utama. Centanglah
Higlight Click
2. Selanjutnya kita berikan juga hyperlink pada tombol Exit (berguna untuk
keluar dari slide show). Klik gambar exit => Insert => Hyperlink => Slide =>
End Show dan centanglah Higlight Click

Membuat Multimedia Pembelajaran Interaktif Oleh : Arif Roby Ismanto - www.ruumit.com
Begitu seterusnya untuk Tombol-tombol menu yang ada. Silahkan berikan
hyperlink sesuai slide yang telah dibuat.
Perlu kita ingat urutan atau nomor slide masing-masing menu agar lebih cepat
dalam membuatnya. Dan ketika kita memilih slide di sana sudah ada preview
slide yang dimaksud. Cukup mudah bukan....
Tips.
1. Ketika kita bekerja pada halaman slide master terkadang tombol
untuk keluar (Close Master View) tidak ada. Maka kita bisa
memunculkannya lagi dengan kita klik pada “Handout Master”
maka tombol Close akan nampak.
Dengan mengikuti langkah-langkah diatas kita sudah bisa membuat
sebuah MPI dengan sederhana. Namun agar lebih interaktif kita bisa
menerapkan berbagai macam animasi dalam materi, gambar-gambar,
ataupun kita gunakan narasi berupa rekaman suara ke dalam sebuah
slide. Insya Allah akan kita bahas lagi pada kesempatan yang lain.
Demikianlah tutorial dalam membuat sebuah Multimedia
Pembelajaran. Semoga bermanfaat dan dapat dikembangkan lagi.
Apabila ada kekurangan atau kekurang jelasan dalam penyampaian
saya mohon maaf yang sebesar-besarnya.
Jangan lupa untuk kontak saya di
Http://facebook.com/rifro
YM : rif_ro17
Atau ikuti update artikel di www.ruumit.com
Related Documents