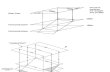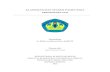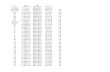Membuat kontur dengan menggunakan Data DEM Oleh : Norma Fauziah 0331164000013 Ainayya Maffufah 03311640000032 Purnomo Laksono H 0331164000065 Norma Aji Cemara 0331164000067 Gilang Amrullah S 0331164000070 Mochammad Rizki U 0331164000092 Kelas : Analisis Informasi Geospasial A Departemen Teknik Geomatika Fakultas Teknik Sipil Lingkungan dan Kebumian Insitut Teknologi Sepukuh Nopember Surabaya 2019

Welcome message from author
This document is posted to help you gain knowledge. Please leave a comment to let me know what you think about it! Share it to your friends and learn new things together.
Transcript
Membuat kontur dengan menggunakan Data DEM
Oleh :
Norma Fauziah 0331164000013
Ainayya Maffufah 03311640000032
Purnomo Laksono H 0331164000065
Norma Aji Cemara 0331164000067
Gilang Amrullah S 0331164000070
Mochammad Rizki U 0331164000092
Kelas :
Analisis Informasi Geospasial A
Departemen Teknik Geomatika
Fakultas Teknik Sipil Lingkungan dan Kebumian
Insitut Teknologi Sepukuh Nopember
Surabaya
2019
TUTORIAL MEMBUAT KONTUR DENGAN DATA RASTER
A. SEAMLESS MOSAICKING
1. Buka Sofware ENVI
2. Klik File > Open. Pilih file DEM yang ingin dilakukan Seamless Mosaicking dengan
format .tif. Klik Open
5. Klik tanda (+) pada jendela Seamless Mosaicking
6. Pilih file yang akan dilakukan Seamless Mosaicking. Klik Ok
7. Akan muncul jendela Seamless Mosaicking seperti gambar dibawah ini. kemudian
klik Finish
8. Kemudian muncul jendela question seperti gambar dibawah ini. Klik Yes.
9. Seamless Mosaicking akan diproses
10. Hasilnya seperti gambar dibawah ini
4. Kemudian klik File > Open Vector File
5. Pilih file Batas Administrasi dengan format .shp. file shp yang dipakai yaiu dalam
bentuk Area (AR)
6. Kemudian akan muncul jendela Iport Vector Files Parameters. Klik layer batas
adminsitrasi. Pilih choose untuk memilih tempat penyimpanan file. Kemudian klik
OK.
7. Kemudian muncul Available Vectors List, klik layer batas administrasi, kemudian
Load Selected
8. Hasilnya seperti gambar dibawah ini
9. Kemudian pilih Basic Tools > Subset Data via ROIs
10. Muncul tampilan jendela Select Input File to Subset via ROI. Klik file dengan
format .dat > OK
11. Muncul tampilan Spatial Subset via ROI Parameters. Pilih file layer batas
administrasi. Pada Mask pixels output of ROI pilih YES. Kemudian pilih choose
untuk memilih tempat penyimpanan file dan beri nama file ‘SubsetROI1’.
Kemudian Ok
12. ROI akan diproses
13. Hasilnya seperti gambar dibawah ini
14. Kemudian klik File > Save File As > TIFF/GeoTIFF
15. Muncul tampilan jendela Output to TIFF/GeoTIFF Input Filename. Pilih file yang
telah di Subset > SubsetROI1 > OK
16. Muncul tampilan Output File to TIFF/GeoTIFF. Pilih choose unutk memilih
tempat penyimpnan file dan beri nama file > OK
C. KONTUR
1. Buka ArcMap
2. Buka Catalog > pilih file yang telah di subset, kemudian drag ke layar.
3. Kemudian ketik Contour pada jendela Search. Pilih Contour (Spatial Analyst)
4. Pada Input raster pilih file SubsetROI. Kolom Contour Interval ketik 15,
kemudian OK
Related Documents