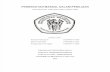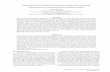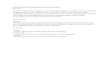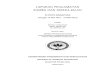Oleh : Mukhlis Dwi SaputraPLP SMA N 1 Lembang
Ilustrasi musik : Lubang di hati( Letto)
Tujuan Pembelajaran1. 2. 3. 4. 5.
Setelah mengikuti materi ini, peserta didik dapat : Menjelaskan pengertian mail merge. Menjelaskan penggunaan mail merge. Menjelaskan database didalam mail merge. Mendemonstrasikan pembuatan mail merge. Membuat produk database sederhana dengan fasilitas mail merge.
Ilustrasi musik : Sheila on 7 (kita)
PendahuluanApakah anda Anda ingin atau pernah membuat surat yang isinya sama tapi dengan tujuan yang berbeda-beda, termasuk alamat dan nama tujuan ? Dengan cara apakah anda akan membuatnya ?
Pengertian Mail Merge
Mail merge adalah fasilitas didalam microsoft word 2003 yang digunakan untuk pembuatan surat secara masal. Fasilitas ini akan sangat membantu apabila pengguna ingin mengirimkan surat atau dokumen lain yang isinya sama kepada banyak orang sekaligus.
Kelebihan dan Kekurangan Mail MergeKelebihan mail merge yaitu : Lebih mudah dalam membuat surat atau dokumen
dengan jumlah yang banyak. Waktu yang diperlukan dalam membuat surat dengan menggunakan mail merge relative lebih singkat atau tidak memerlukan banyak waktu. Kekurangan mail merge adalah lebih rumit dalam mengirimkan surat pada tahap awal karena banyak langkah-langkah yang harus dilalui dibandingkan dengan membuat surat secara manual.
Database Dalam Mail MergeDatabase dalam mail merge merupakan dokumen data source yang kita buat yang akan kita gunakan untuk dimasukan kedalam dokumen master. Database ini berisikan informasi-informasi yang dibutuhkan ketika kita sedang membuat dokumen dengan fasilitas mail merge. Misalnya ketika sedang membuat surat undangan maka database yang kita buat akan memuat informasi yang berisikan nama penerima, alamat penerima. Informasi ini kita buat didalam address list.
Langkah-Langkah Membuat Mail MergeSecara garis besar langkah-langkah membuat dokumen mail merge adalah :A.Membuat Dokumen Master, langkah satu ini
dapat ditukar menjadi langkah dua. B.Membuat Data Source dan memasukkan informasi-informasi yang akan dimasukkan ke dalam Dokumen Master. Langkah ke dua ini dapat ditukar menjadi langkah satu. C.Menggabungkan isi dari data source tersebut ke dalam dokumen master.
A. Membuat Dokumen MasterMisalnya, kita akan membuat sertifikat yang akan diberikan peserta pelatihan macromedia flash. Data source-nya berisi nama, tempat dan tanggal lahir peserta.
B. Membuat Data SourceBerikut ini adalah langkah demi langkah untuk membuat Data Source:1. Buka Mail Merge dengan cara: klik menu Tools --> Letters and Mailings --> Mail Merge... (pada MS Word 2003) atau Tools --> Letters and Mailings --> Mail Merge Wizard... (pada MS Word XP)
Membuat data source2. Akan
ditampilkan kotak Task Pane bernama Mail Merge yang biasanya terletak pada bagian kanan window Microsoft Word. Selanjutnya pilih Letters pada bagian Select document type. Kemudian klik Next: Starting Document, pada bagian bawah Task Pane.
2
3. Anda akan sampai pada tampilan langkah berikutnya yaitu Select starting document dengan tiga pilihan, yakni: Use the current document, pilih
ini jika Anda ingin menggunakan dokumen yang sedang Anda buka saat ini sebagai dokumen master (Main Document). Dalam contoh kasus ini kita memilih ini, karena dokumen sudah kita buka. Start from a template, pilih ini jika Anda ingin menggunakan template yang disediakan MS Word sebagai dokumen master. Start from existing document, pilih ini jika Anda ingin menggunakan file yang sudah Anda buat sebelumnya (yang saat ini belum dibuka) sebagai dokumen master. Selanjutnya klik Next: Select recipients pada bagian bawah Task Pane
3
Pada Task berikutnya, memilih Terdapat yakni:
Pane yang muncul Anda dipersilahkan data sourcenya. tiga pilihan di sini,
Use an existing list, pilih
pilihan ini jika Anda ingin menggunakan data source yang sudah ada (yang Anda buat sebelumnya). Select from Outlook contacts, pilih pilihan ini jika ingin menggunakan data source yang berasal dari daftar alamat Outlook. Type a new list, pilih pilihan ini jika Anda ingin membuat dan menggunakan data source baru. Dalam contoh ini kita akan menggunakan
4
5.
Akan muncul kotak dialog New Address List karena field yang disediakan oleh MS Word sebagaimana pada kotak dialog New Address List tidak sesuai dengan kebutuhan kita, maka kita dapat menggantinya dengan mengeklik tombol Customize..
6. Pada kotak dialog Customize Address List ini Anda dapat: Menambah field yang dibutuhkan dengan mengklik tombol Add... . Menghapus field yang tidak dibutuhkan dengan meng klik tombol Delete Mengubah namanya dengan mengklik tombol Rename Untuk memindah field ke atas klik tombol Move Up Untuk memindah ke bawah klik tombol 6 Move Down. Jika sudahselesai klik OK
5
7.
Anda akan kembali ke kotak dialog New Address List lagi dengan nama field yang sudah Anda atur s ebagaimana pada kotak dialog Customize Address List.
8.
Selanjutnya simpan data source ini dengan tipe microsoft office address list.mdb
C. Menggabungkan Data Source Kedalam Dokumen Master1. Aktifkan toolbar mail merge dengan cara klik
menu View --> Toolbars --> dan memastikan agar label Mail Merge yang berada pada sub menu Toolbars terdapat centangnya. pada toolbar Mail Merge (lihat gambar).
2. Klik menu Insert Merge Fields yang terdapat
3. Maka akan ditampilkan kotak dialog Insert Merge
Field. Pada keadaan seperti ini, pada dokumen master letakkan kursor di tempat yang akan disisipi field. Pilih field yang akan disisipkan pada kotak dialog Insert Merge Field, kemudian klik Insert.
Tampilan dokumen master setelah di insert merge field
tergabunguntuk melihat hasilnya, klik menu View Marged Data yang terdapat pada toolbar Mail Merge.
Hasilnya dapat dilihat seperti gambar