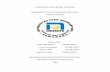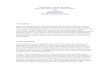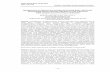Welcome message from author
This document is posted to help you gain knowledge. Please leave a comment to let me know what you think about it! Share it to your friends and learn new things together.
Transcript
Membangun File Server Untuk Jaringan Berskala Kecil
Bobby I Zulkarnain Microsoft MVP – Directory Services
http://wss-id.org/blogs/bobby http://mugi.or.id/blogs/bobby
i
Daftar Isi
BAB 1. INSTALASI SISTEM OPERASI WINDOWS SERVER 2008 ............................ 1-1
1.1. Pendahuluan ..................................................................................... 1-1 1.2. Skenario Lab ..................................................................................... 1-1 1.3. Menginstal Windows Server 2008 ............................................................ 1-3 1.4. Mengganti Nama Komputer .................................................................. 1-12 1.5. Memberikan alamat IP ........................................................................ 1-15 1.6. Membangun domain controller ............................................................. 1-19
BAB 2. INSTALASI CLIENT WINDOWS 7 ....................................................... 2-1
2.1. Instalasi Windows 7 ............................................................................. 2-1 2.2. Menggabungkan komputer Windows 7 ke domain ....................................... 2-18
BAB 3. MEMBANGUN FILE SERVER ............................................................ 3-1
3.1. Mengkonfigurasi RAID 5 dan Menginstal Fitur File Server ............................... 3-1 Membentuk RAID 5 untuk menyimpan data user .......................................................... 3-2 Menginstal Role File Services ................................................................................ 3-9
3.2. Membangun struktur Organizational Unit ................................................ 3-16 3.3. Membuat Folder Untuk Data User .......................................................... 3-24 3.4. Mengubah Folder Option ..................................................................... 3-25 3.5. Membuat Group Policy untuk menyediakan mapping folder .......................... 3-40 3.6. Pengujian di sisi client ....................................................................... 3-51
Uji coba logon sebagai user ................................................................................. 3-51 3.7. File Server Resource Manager .............................................................. 3-54
Membuat Quota Baru ......................................................................................... 3-56 Uji Quota ....................................................................................................... 3-68
BAB 4. PENUTUP ................................................................................. 4-1
for w
ss-id
.org a
nd m
ugi.o
r.id co
mmunitie
s
1-1
Bab 1. Instalasi sistem operasi Windows Server 2008
1.1. Pendahuluan Ebook ini membahas pemanfaatan salah satu fitur yang terdapat dalam Windows Server 2008/ 2008 R2, yaitu File Server Resource Manager yang dapat dipakai dalam mengelola file server. Dikombinasikan dengan penyediaan resource mapping folder yang diterapkan ke sisi client dengan menggunakan group policy object maka kita dapat menggunakannya sebagai media penyimpanan dokumen atau data user di jaringan. Karena bentuk implementasinya yang cukup sederhana dan tidak memerlukan banyak hardware, maka bentuk implementasi ini cocok untuk jaringan skala kecil. Penulis lebih memfokuskan pada bentuk praktikum sederhana dalam bentuk lab yang hanya melibatkan dua komputer saja, akan lebih sederhana jika menggunakan virtual machine. Dengan bentuk lab yang berisi langkah demi langkah dengan skenario yang sederhana, semoga tidak mengurangi esensi dari tujuan penulisan ebook ini.
1.2. Skenario Lab Bentuk praktikum yang dibahas dalam buku ini sangat sederhana. Skenario latihannya sebagai berikut.
for w
ss-id
.org a
nd m
ugi.o
r.id co
mmunitie
s
1-2
Praktikum ini hanya menggunakan 2 komputer, masing-masing menggunakan sistem operasi Windows Server 2008 Enterprise atau Standard Edition yang akan menjadi file server sekaligus domain controller dan satu lagi komputer yang menggunakan sistem operasi Windows 7 Ultimate atau Professional atau Enterprise Edition yang menjadi workstation. Nama domain Active Directorynya adalah wirecat.com, komputer yang menjadi file server sekaligus Domain Controller dan DNS Server FILESRV dan nama komputer clientnya Client01. Alamat IP pada FILESRV 192.168.1.1/24 dan pada Win7Client01 192.168.1.20/24. Dengan skenario yang sangat sederhana ini mudah-mudahan dapat dipraktikkan dengan menggunakan virtual machine sehingga dapat dicoba sendiri oleh rekan-rekan cukup dengan menggunakan komputer biasa. Sistem operasi cukup kita gunakan Windows Server 2008 32 bit dengan mudah kita peroleh versi trialnya (bentuk file .iso) dengan mengunduhnya langsung pada http://download.microsoft.com/download/B/4/D/B4DC75A1-D7D2-4F31-87F9-E02C950E8D31/6001.18000.080118-1840_x86fre_Server_en-us-KRMSFRE_EN_DVD.iso Sedangkan untuk mendapatkan Windows 7 trial version 32 bit dapat diperoleh di sini http://technet.microsoft.com/en-us/evalcenter/cc442495 Kita awali dengan menginstal Windows Server 2008, mengganti nama file server, memberikan alamat IP static serta membangun domain controller.
for w
ss-id
.org a
nd m
ugi.o
r.id co
mmunitie
s
1-3
1.3. Menginstal Windows Server 2008 Langkah-langkah instalasi Windows Server 2008 sebagai berikut:
1. Masukkan DVD Installer Windows Server 2008 ke dalam komputer yang telah disiapkan, lalu lakukan restart
2. Kemudian klik Next.
for w
ss-id
.org a
nd m
ugi.o
r.id co
mmunitie
s
1-4
3. Kemudian klik Install Now
4. Pada bagian Type your product key for activation, kosongkan bagian product key-nya, klik Next.
for w
ss-id
.org a
nd m
ugi.o
r.id co
mmunitie
s
1-5
5. Klik No pada pilihan Do you want to enter you poduct key now?
6. Pada pilihan Windows Version, pilih Windows Server 2008 Enterprise (Full Installation) dan berikan tanda cek pada I have selected the edition of Windows that I purchased, kemudian klik Next.
for w
ss-id
.org a
nd m
ugi.o
r.id co
mmunitie
s
1-6
7. Berikan tanda cek pada I accept the license terms, kemudian klik Next.
8. Pada bagian selanjutnya, pilih Custom (advanced).
for w
ss-id
.org a
nd m
ugi.o
r.id co
mmunitie
s
1-7
9. Kemudian pilih disk yang telah disiapkan untuk menginstal Windows Server 2008 ini, klik Next.
10. Proses instalasi Windows berlangsung tunggu hingga tahapan ini selesai.
for w
ss-id
.org a
nd m
ugi.o
r.id co
mmunitie
s
1-9
11. Setelah selesai, segera lakukan perubahan password untuk account Administrator
for w
ss-id
.org a
nd m
ugi.o
r.id co
mmunitie
s
1-11
12. Secara default, tampilan setelah login adalah munculnya Initial Configuration Tasks seperti pada gambar berikut, klik Close untuk menutupnya.
for w
ss-id
.org a
nd m
ugi.o
r.id co
mmunitie
s
1-12
1.4. Mengganti Nama Komputer Sekarang saatnya mengganti nama komputer yang akan menjadi domain controller. Langkah-langkahya sebagai berikut.
1. Klik Start, kemudian klik-kanan Computer dan pilih Properties.
for w
ss-id
.org a
nd m
ugi.o
r.id co
mmunitie
s
1-13
2. Kemudian pada window System, klik Change settings.
3. Pada Computer name: isikan dengan nama FILESRV dan klik OK.
for w
ss-id
.org a
nd m
ugi.o
r.id co
mmunitie
s
1-15
1.5. Memberikan alamat IP Setelah restart, kembali logon ke komputer Windows Server 2008 dan langkah selanjutnya adalah memberikan alamat IP dengan langkah-langkah sebagai berikut. 1. Setelah restart, kembali logon sebagai Administrator
2. Kemudian klik-kanan pada icon Network, dan pilih Network and Sharing Center.
3. Pada window Network and Sharing Center, pilih Manage network connections
for w
ss-id
.org a
nd m
ugi.o
r.id co
mmunitie
s
1-16
4. Kemudian klik ganda pada Local Area Connection.
5. Lalu klik Properties.
for w
ss-id
.org a
nd m
ugi.o
r.id co
mmunitie
s
1-17
6. Dan klik ganda pada Internet Protocol Version 4 (TCP/IPv4)
7. Dan isikan alamat IP serta subnet mask-nya.
for w
ss-id
.org a
nd m
ugi.o
r.id co
mmunitie
s
1-18
8. Kemudian kembali pada window Local Area Connection Properties, bersihkan tanda
cek pada pilihan Internet Protocol Version 6 (TCP/IPv6).
for w
ss-id
.org a
nd m
ugi.o
r.id co
mmunitie
s
1-19
1.6. Membangun domain controller Langkah selanjutnya adalah membangun domain controller, dengan langkah-langkah sebagai berikut:
1. Klik Run, dan kemudian ketikkan dcpromo dan kemudian tekan Enter.
2. Kemudian pada kotak dialog Run, ketikkan dcpromo dan tekan Enter.
3. Sesaat kemudian muncul notifikasi tentang instalasi binary Active Directory Domain Services sedang berproses.
for w
ss-id
.org a
nd m
ugi.o
r.id co
mmunitie
s
1-20
4. Sesaat kemudian muncul Active Directory Domain Services Installation Wizard seperti pada gambar berikut ini.
for w
ss-id
.org a
nd m
ugi.o
r.id co
mmunitie
s
1-21
5. Berikan tanda cek pada Use advanced mode installation dan klik Next.
6. Kemudian pada halaman Operating System Compatibility klik Next.
for w
ss-id
.org a
nd m
ugi.o
r.id co
mmunitie
s
1-22
7. Kemudian berikan tanda cek pada Automatically correct the problem by installing DNS service on this computer. This will also configure the IP settings to use this DNS server for name resolution. Klik Next.
8. Lalu pilih Create a new domain in a new forest. Klik Next.
for w
ss-id
.org a
nd m
ugi.o
r.id co
mmunitie
s
1-23
9. Dan isikan nama domain yang dikehendaki, klik Next.
for w
ss-id
.org a
nd m
ugi.o
r.id co
mmunitie
s
1-24
10. Lalu gunakan nama default untuk Domain NetBIOS name, klik Next.
11. Untuk Forest Functional Level, pilih Windows Server 2008, klik Next.
for w
ss-id
.org a
nd m
ugi.o
r.id co
mmunitie
s
1-25
12. Pada halaman Additional Domain Controller Options, klik Next.
for w
ss-id
.org a
nd m
ugi.o
r.id co
mmunitie
s
1-26
13. Klik Yes pada pop up window yang muncul seperti pada tampilan berikut, dan kemudian klik Next.
14. Pada halaman Location for Database, Log Files, and SYSVOL, gunakan lokasi default dan klik Next.
for w
ss-id
.org a
nd m
ugi.o
r.id co
mmunitie
s
1-27
15. Kemudian pada halaman Directory Services Restore Mode Administrator Password, isikan passwordnya dan klik Next.
16. Review halaman Summary, dan klik Next.
for w
ss-id
.org a
nd m
ugi.o
r.id co
mmunitie
s
1-28
17. Selanjutnya proses instalasi Active Directory Domain Services berlangsung
for w
ss-id
.org a
nd m
ugi.o
r.id co
mmunitie
s
1-29
18. Setelah selesai, lakukan restart komputer.
Langkah selanjutnya adalah membangun komputer yang menggunakan windows 7 yang akan berperan sebagai komputer client desktop.
for w
ss-id
.org a
nd m
ugi.o
r.id co
mmunitie
s
2-1
Bab 2. Instalasi Client Windows 7
2.1. Instalasi Windows 7 Kita perlu membuat atau menyediakan sistem operasi untuk client untuk tujuan pengujian disisi user. Proses instalasi windows 7 pada bab ini dibahas dengan metode clean instal dan attended, atau dilakukan secara normal. Pada dasarnya kita dapat menggunakan metode deployment windows 7 dengan cara unattended. Langkah-langkah instalasi windows 7 sebagai berikut.
1. Lakukan boot komputer dengan menggunakan DVD installer Windows 7, berikut beberapa screen shot dari proses instalasi yang dilakukan.
for w
ss-id
.org a
nd m
ugi.o
r.id co
mmunitie
s
2-9
2. Kemudian masukkan nama untuk user dan nama untuk komputer. Klik Next.
for w
ss-id
.org a
nd m
ugi.o
r.id co
mmunitie
s
2-10
3. Isikan password dan juga password hint-nya seperti pada gambar berikut. Klik Next. for
wss
-id.or
g and
mug
i.or.id
commun
ities
2-11
4. Langkah selanjutnya adalah memasukkan windows product key-nya jika ada, atau langsung klik Next untuk memanfaatkan periode trial-nya.
5. Klik Ask me later for
wss
-id.or
g and
mug
i.or.id
commun
ities
2-12
6. Kemudian lakukan seting untuk Time zone yang bersesuaian, klik Next.
7. Kemudian pilih Work network
for w
ss-id
.org a
nd m
ugi.o
r.id co
mmunitie
s
2-15
9. Kemudian klik-kanan icon Local Area Connection, pilih Open Network and Sharing
Center.
10. Lalu pilih Change adapter settings
for w
ss-id
.org a
nd m
ugi.o
r.id co
mmunitie
s
2-16
11. Kemudian klik-ganda Local Area Connection
12. Klik-ganda tombol Properties pada window Local Area Connection Status
for w
ss-id
.org a
nd m
ugi.o
r.id co
mmunitie
s
2-17
13. Kemudian pilih Internet Protocol Version 4 (TCP/IPv4) dan klik Properties.
14. Lalu berikan alamat IP, subnet mask dan pada bagian Preferred DNS Server isikan alamat IP dari komputer domain controller.
for w
ss-id
.org a
nd m
ugi.o
r.id co
mmunitie
s
2-18
15. Setelah selesai, klik OK. Klik OK lagi untuk menutup seluruh window yang terbuka.
2.2. Menggabungkan komputer Windows 7 ke domain Tahapan selanjutnya adalah menggabungkan komputer Windows 7 ini ke dalam domain wirecat.com. Langkah-langkahnya sebagai berikut.
1. Klik Start, lalu klik-kanan pada Computer dan pilih Properties.
for w
ss-id
.org a
nd m
ugi.o
r.id co
mmunitie
s
2-19
2. Kemudian klik Change settings seperti tampak pada gambar berikut.
3. Lalu pada System Properties, klik tombol Change…
4. Pada kotak dialog Computer Name/Domain Changes, pada bagian Member of, pilih Domain dan isikan nama domainnya, dan klik tombol More…
for w
ss-id
.org a
nd m
ugi.o
r.id co
mmunitie
s
2-20
5. Lalu pada kotak dialog DNS suffix of this computer, pada bagian Primary DNS suffix of this computer: isikan nama domainnya, pastikan juga terdapat tanda cek pada bagian Change primary DNS suffix when domain membership changes. Klik OK.
6. Sesaat kemudian akan muncul kotak dialog seperti berikut, isikan nama user domain administrator dan passwordnya. Setelah selesai, klik OK.
for w
ss-id
.org a
nd m
ugi.o
r.id co
mmunitie
s
2-21
7. Tunggu hingga muncul Welcome to the nama_domain domain. Klik OK dan lakukan restart.
for w
ss-id
.org a
nd m
ugi.o
r.id co
mmunitie
s
2-22
8. Setelah melakukan restart, kembali lakukan logon ke domain untuk menguji komputer client dapat melakukan logon ke domain.
9. Lakukan switch user, pilih Other User saat screen komputer Windows 7 seperti pada gambar berikut.
10. Lalu lakukan pengisian nama account, dalam hal ini administrator, jangan lupa menambahkan nama_domain\Administrator dan isikan passwordnya lalu Enter.
for w
ss-id
.org a
nd m
ugi.o
r.id co
mmunitie
s
3-1
Bab 3. Membangun File Server
3.1. Mengkonfigurasi RAID 5 dan Menginstal Fitur File Server
Pada tahapan ini kita akan mengkonfigurasi RAID 5 serta menginstal role File Server dengan langkah-langkah sebagai berikut:
1. Kembali logon ke FILESRV sebagai Administrator.
for w
ss-id
.org a
nd m
ugi.o
r.id co
mmunitie
s
3-2
Membentuk RAID 5 untuk menyimpan data user Pada tahapan ini, sebelumnya tambahkan 3 hard disk pada komputer, biarkan kondisi hard disk dalam status unformated. Penambahan ini secara umum dilakukan pada saat komputer dalam kondisi offline, kecuali bila mendukung penambahan storage secara on the fly dengan menggunakan hot swap storage yang juga didukung oleh hardware komputer server. Langkah-langkahnya sebagai berikut.
1. Setelah komputer server dinyalakan kembali, lakukan logon sebagai Administrator. Kemudian klik Start, klik-kanan Computer dan pilih Manage.
for w
ss-id
.org a
nd m
ugi.o
r.id co
mmunitie
s
3-3
2. Pada Computer Management, sesaat kemudian akan muncul kotak dialog untuk melakukan inisialisasi disk, pastikan seluruh hard disk tambahan 1,2 dan 3 dipilih dan klik OK.
for w
ss-id
.org a
nd m
ugi.o
r.id co
mmunitie
s
3-4
3. Klik-kanan pada salah satu hard disk tambahan kemudian pada menu pilihan pilih New RAID-5 Volume…
for w
ss-id
.org a
nd m
ugi.o
r.id co
mmunitie
s
3-5
4. Pilih semua disk yang ada pada bagian Available: dengan cara tekan Ctrl + klik pada Disk 2 dan Disk 3
for w
ss-id
.org a
nd m
ugi.o
r.id co
mmunitie
s
3-6
5. Klik Add hingga semua disk tambahan masuk ke dalam bagian Selected: seperti pada gambar berikut.
6. Lalu berikan drive letter,dalam hal ini penulis memilihkan drive letter E.
for w
ss-id
.org a
nd m
ugi.o
r.id co
mmunitie
s
3-7
7. Kemudian pada halaman Format Volume, pilih Format this volume with the following settings:, kemudian pilih File system:NTFS, Allocation unit size: Default, Volume label: DATA, dan berikan tanda cek pada pilihan Perform a quick format.
8. Kemudian pada halaman Completing the New RAID-5 Volume Wizard, klik Finish.
for w
ss-id
.org a
nd m
ugi.o
r.id co
mmunitie
s
3-8
9. Pada kotak dialog Disk Management, klik Yes untuk mengkonversi basic disk menjadi dynamic disk.
10. Selanjutnya proses tahapan pembentukan RAID 5 berlangsung, tunggu hingga selesai.
for w
ss-id
.org a
nd m
ugi.o
r.id co
mmunitie
s
3-9
11. Kita dapat memeriksa hasilnya melalui Windows Explorer.
Menginstal Role File Services Tahapan selanjutnya adalah menginstal layanan File Services. Langkah-langkahnya sebagai berikut:
1. Buka Server Manager melalui Administrative Tools> Server Manager
for w
ss-id
.org a
nd m
ugi.o
r.id co
mmunitie
s
3-10
2. Kemudian pilih Roles, dan klik Add Roles.
3. Klik pada Server Roles, dan klik Next.
for w
ss-id
.org a
nd m
ugi.o
r.id co
mmunitie
s
3-11
4. Pada halaman Select Server Roles, pilih File Services dan klik Next.
for w
ss-id
.org a
nd m
ugi.o
r.id co
mmunitie
s
3-12
5. Pada halaman Select Role Services, pilih File Server dan File Server Resource Manager kemudian klik Next.
for w
ss-id
.org a
nd m
ugi.o
r.id co
mmunitie
s
3-13
6. Pada halaman Configure Storage Usage Monitoring, pilih drive yang telah didesain untuk meyimpan data user, dalam hal ini drive E. Klik Next.
7. Pada halaman Set Report Options, biarkan lokasi default untuk StorageReports, klik Next.
for w
ss-id
.org a
nd m
ugi.o
r.id co
mmunitie
s
3-14
8. Pada halaman Confirm Installation Selections, klik Install.
for w
ss-id
.org a
nd m
ugi.o
r.id co
mmunitie
s
3-16
3.2. Membangun struktur Organizational Unit Pada tahapan berikut, kita akan membuat organizational unit dengan langkah-langkah sebagai berikut:
1. Klik Start>Administrative Tools>Active Directory Users and Computers
2. Klik-kanan pada wirecat.com kemudian pilih New>Organizational Unit
for w
ss-id
.org a
nd m
ugi.o
r.id co
mmunitie
s
3-17
3. Pada kotak dialog New Object – Organizational Unit, pada Name: isikan Business Operations, biarkan pilihan cek pada Protect container from accidental deletion, klik OK.
4. Kemudian buat lagi satu Organizational Unit, beri nama Security Groups.
for w
ss-id
.org a
nd m
ugi.o
r.id co
mmunitie
s
3-18
5. Pada Active Directory Users and Computers, klik-kanan Business Operations, pilih New>User.
6. Isikan nama user seperti tampak pada gambar berikut.
for w
ss-id
.org a
nd m
ugi.o
r.id co
mmunitie
s
3-20
7. Pastikan bahwa pada OU Business Operations telah berisi tiga user account seperti pada gambar berikut.
8. Kemudian jadikan tiap user menjadi member dari group-group yang telah diset
berikutnya.
for w
ss-id
.org a
nd m
ugi.o
r.id co
mmunitie
s
3-23
9. Kemudian masukkan ketiga security group ini menjadi member dari Sharing Folder Security Group. Tekan Ctrl + klik semua group tadi lalu klik-kanan, pilih Add to a group…
10. Kemudian pada kotak dialog Select Groups, pada bagian Enter the object names to select, pilih Sharing Folder Security Group, kemudian klik OK.
for w
ss-id
.org a
nd m
ugi.o
r.id co
mmunitie
s
3-24
3.3. Membuat Folder Untuk Data User Pada drive E:\ buatlah sebuah folder dan beri nama Data Users. Kemudian di dalam folder ini buat lagi dua sub folder dan beri nama HR dan Business Operations.
for w
ss-id
.org a
nd m
ugi.o
r.id co
mmunitie
s
3-25
3.4. Mengubah Folder Option Sebenarnya tahapan ini bersifat optional, bagi penulis sendiri lebih memilih untuk mengubah folder option agar seting permission yang dilakukan nantinya lebih mudah.
1. Pada Windows Explorer, klik menu Tools>Folder Options…
2. Kemudian pada window Folder Options, klik tab View dan kemudian bersihkan tanda cek pada pilihan Use Sharing Wizard (Recomended), klik Apply dan klik OK.
for w
ss-id
.org a
nd m
ugi.o
r.id co
mmunitie
s
3-26
3. Kemudian lakukan sharing pada folder Data Users, klik-kanan folder ini lalu pilih Share…
4. Kemudian pada tab Sharing, klik Advanced Sharing…
for w
ss-id
.org a
nd m
ugi.o
r.id co
mmunitie
s
3-27
5. Kemudian pada window Advanced Sharing, beri tanda cek pada pilihan Share this folder, dan pada Share name: isikan nama Data Users$, lalu klik Apply, dan klik Permissions.
for w
ss-id
.org a
nd m
ugi.o
r.id co
mmunitie
s
3-28
6. Lalu pada window Permissions for Data Users$, akan terlihat secara default group Everyone memiliki permission Read. Klik Remove untuk membuang group ini.
7. Setelah selesai, kembali kita klik Add untuk menambahkan group Sharing Folder Security Group melalui window Select Users, Computers or Groups. Klik OK.
for w
ss-id
.org a
nd m
ugi.o
r.id co
mmunitie
s
3-29
8. Berikan permission group Sharing Folder Security Group Full Control, klik Apply dan OK.
for w
ss-id
.org a
nd m
ugi.o
r.id co
mmunitie
s
3-30
9. Setelah itu tutup window Data Users Properties dengan klik Close.
for w
ss-id
.org a
nd m
ugi.o
r.id co
mmunitie
s
3-31
10. Pada Advanced Security Settings for Data Users, pada tab Permissions, pada bagian Permission entries: kita dapat melihat bahwa group Users(Wirecat\Users) memiliki permission NTFS seperti yang terlihat pada gambar berikut.
11. Buanglah Users(Wirecat\Users) dari daftar group yang memiliki NTFS Permission ke dalam folder ini. Klik Users(Wirecat\Users) kemudian klik Advanced.
for w
ss-id
.org a
nd m
ugi.o
r.id co
mmunitie
s
3-32
12. Bersihkan tanda cek pada Include inheritable permissions from this object’s
parent.
13. Lalu klik Remove pada kotak dialog Windows Security.
for w
ss-id
.org a
nd m
ugi.o
r.id co
mmunitie
s
3-34
14. Sehingga yang tersisa hanyalah group Administrators dari domain Wirecat. Klik OK.
15. Kembali buka Windows Explorer, klik-kanan Business Operations, pilih New>Folder.
for w
ss-id
.org a
nd m
ugi.o
r.id co
mmunitie
s
3-35
16. Lalu buatlah sejumlah sub folder di dalamnya seperti tampak pada gambar berikut.
17. Pilih salah satu sub foldernya, klik-kanan dan pilih Properties.
for w
ss-id
.org a
nd m
ugi.o
r.id co
mmunitie
s
3-36
18. Lalu pilih tab Security, klik tombol Edit…
19. Kemudian klik tombol Add…
for w
ss-id
.org a
nd m
ugi.o
r.id co
mmunitie
s
3-37
20. Dan masukkan group yang bersesuaian, dalam contoh berikut adalah untuk folder Business Impact & Risk, masukkan group Business Impact & Risk. Klik OK.
21. Lalu berikan permission untuk group ini: Modify. Klik Apply dan OK.
for w
ss-id
.org a
nd m
ugi.o
r.id co
mmunitie
s
3-38
22. Hal yang sama juga dilakukan untuk folder yang lain. Untuk folder Business Management, berikan NTFS folder permission untuk
Group Business Management : Modify. Untuk folder Business Planning, berikan NTFS folder permission untuk Group
Business Planning : Modify.
for w
ss-id
.org a
nd m
ugi.o
r.id co
mmunitie
s
3-40
3.5. Membuat Group Policy untuk menyediakan mapping folder
Tahapan selanjutnya adalah kita membuat group policy untuk menyediakan mapping folder, dengan langkah-langkah sebagai berikut.
1. Pada komputer Windows Server 2008, klik Start>Administrative Tools> Group Policy Management.
2. Lalu klik-kanan pada bagian Group Policy Object, pilih New.
3. Dan berikan nama untuk policynya, seperti tampak pada gambar berikut, klik OK.
for w
ss-id
.org a
nd m
ugi.o
r.id co
mmunitie
s
3-41
4. Kembali pada Group Policy Management, klik-kanan pada policy yang baru saja kita buat, pilih Edit.
5. Pada Group Policy Management Editor, pada bagian User Configuration, buka Preferences, lalu pada bagian Windows Settings, klik-kanan Drive Maps>New>Mapped Drive
for w
ss-id
.org a
nd m
ugi.o
r.id co
mmunitie
s
3-42
6. Pada window New Drive Properties, pada tab General, pada Action, pilih Replace, pada location isikan full path dari sub folder Business Impact & Risk (\\Filesrv\Data Users$\Business Operations\Business Impact & Risk), pastikan tanda cek terdapat pada Reconnect, berikan nama labelnya: Business Impact & Risk, pada bagian Use, gunakan drive misalkan Q, dan pastikan Show this Drive pada pilihan kiri dan kanan bawah dipilih, klik Apply.
for w
ss-id
.org a
nd m
ugi.o
r.id co
mmunitie
s
3-43
7. Kemudian pada tab Common, klik Item-level targeting, kemudian klik Targeting….
8. Kemudian pilih Security Group
for w
ss-id
.org a
nd m
ugi.o
r.id co
mmunitie
s
3-44
9. Dan kemudian klik Browse…
10. Kemudian pada kotak dialog Select Group, pastikan dengan diisi Business Impact & Risk, klik OK.
for w
ss-id
.org a
nd m
ugi.o
r.id co
mmunitie
s
3-45
11. Selanjutnya lakukan hal yang sama masing-masing untuk sub folder Business Management di mapping ke group Business Management serta sub folder Business Planning untuk group Business Planning, seperti yang terlihat secara berturut-turut dalam gambar-gambar berikut ini
for w
ss-id
.org a
nd m
ugi.o
r.id co
mmunitie
s
3-49
12. Hingga akhirnya setelah selesai semua akan tampak seperti gambar berikut
13. Langkah berikutnya adalah menghubungkan (me-link-an) Group Policy Object/GPO tadi ke Organizational Unit Business Operations. Klik-kanan OU Business Operations, pilih Link an Existing GPO….
for w
ss-id
.org a
nd m
ugi.o
r.id co
mmunitie
s
3-50
14. Pada window Select GPO, pilih GPO yang tadi kita buat, klik OK.
15. Hingga akhirnya menjadi seperti pada gambar berikut
16. Kemudian jalankan gpupdate /force untuk mempercepat proses implementasi policy baru ini.
for w
ss-id
.org a
nd m
ugi.o
r.id co
mmunitie
s
3-51
3.6. Pengujian di sisi client
Uji coba logon sebagai user Pada tahapan ini, lakukan logon dari komputer Windows 7 dengan menggunakan account domain user yang berbeda-beda yang sebelumnya telah dibuat.
1. Logon sebagai Bambang Haris
2. Periksa pada Windows Explorer untuk memastikan mapping drivenya muncul.
for w
ss-id
.org a
nd m
ugi.o
r.id co
mmunitie
s
3-54
3.7. File Server Resource Manager Untuk meningkatkan level layanan dari file services, maka kita perlu melakukan konfigurasi tambahan pada File Server Resource Manager. Klik Start, Administrative Tools, lalu pilih File Server Resource Manager.
for w
ss-id
.org a
nd m
ugi.o
r.id co
mmunitie
s
3-55
Jika kita perhatikan pada window File Server Resource Manager, pada File Server Resource Manager (Local), terdapat Quota Management yang di dalamnya terdapat Quotas dan Quota Templates.
Jika kita buka Quota Template, akan terlihat sejumlah template untuk quota yang siap pakai, seperti gambar berikut.
Jika kita lihat salah satu properti dari Quota Template 100 MB Limit sebagai berikut.
for w
ss-id
.org a
nd m
ugi.o
r.id co
mmunitie
s
3-56
Quota type dari template ini, terlihat pada bagian Space Limit, adalah Hard quota, yang artinya user langsung dibatasi kapasitas penyimpanan datanya. Pilihan lainnya adalah Soft quota, yang masih membolehkan user untuk melewati kapasitas penyimpanannya karena tujuannya bukan untuk membatasi tapi untuk memonitor penggunaan resource file server-nya. Kemudian pada Notification thresholds, secara default template ini telah menetapkan batasan/threshold untuk mengirimkan pesan peringatan/Warning baik melalui email dan juga menuliskannya ke dalam Event log.
Membuat Quota Baru
for w
ss-id
.org a
nd m
ugi.o
r.id co
mmunitie
s
3-57
1. Untuk membuat Quota baru, cukup lakukan klik-kanan pada Quota yang berada
pada Quota Management, pilih Create Quota…
2. Kemudian pada kotak dialog Create Quota, pada bagian Quota path: klik Browse, dan arahkan pada folder Business Operations.
for w
ss-id
.org a
nd m
ugi.o
r.id co
mmunitie
s
3-58
3. Setelah selesai, klik OK. Selanjutnya bila kita perhatikan pada pilihan dari bagian pertanyaan How do you want to configure quota properties? Secara default, pilihannya adalah Derive properties from this quota template (recommended): 100 MB.
for w
ss-id
.org a
nd m
ugi.o
r.id co
mmunitie
s
3-59
4. Bila kita ingin menelusuri pilihan lainnya, yaitu Define custom quota properties, kemudian klik Custom Properties…. seperti terlihat pada gambar berikut ini.
for w
ss-id
.org a
nd m
ugi.o
r.id co
mmunitie
s
3-60
5. Kita dapat mengisikan nama labelnya serta menentukan quotanya serta menentukan tipe dari quotanya, apakah hard atau soft, seperti terlihat pada gambar berikut ini.
for w
ss-id
.org a
nd m
ugi.o
r.id co
mmunitie
s
3-61
6. Jika kita klik tombol Add seperti yang ditunjukkan pada gambar berikut.
for w
ss-id
.org a
nd m
ugi.o
r.id co
mmunitie
s
3-62
Maka kita akan dihadapkan pada kotak dialog Add threshold dimana pada tab E-mail Message kita dapat menentukan batasan/threshold dalam persentase tertentu dan mengirimkan kabar pemberitahuan (notifikasi) baik ke pihak administrators maupun ke user melalui email jika kita isikan alamat emailnya dengan catatan bahwa dalam lingkungan kita telah terdapat layanan service email internal.
for w
ss-id
.org a
nd m
ugi.o
r.id co
mmunitie
s
3-63
7. Kemudian jika kita klik tab Event Log kita dapat menentukan apakah notifikasi yang tersebut di atas dituliskan dalam event log.
for w
ss-id
.org a
nd m
ugi.o
r.id co
mmunitie
s
3-64
8. Kemudian jika kita klik tab Command, kita dapat menentukan executable files atau script yang akan dijalankan jika telah mencapai threshold.
for w
ss-id
.org a
nd m
ugi.o
r.id co
mmunitie
s
3-65
9. Kemudian jika kita klik tab Report, kita dapat memilih agar sistem menghasilkan laporan/report yang terkategori seperti Duplicate Files, File Screening Audit, Files by Filegroup, dan lain-lain seperti tampak pada gambar berikut ini.
for w
ss-id
.org a
nd m
ugi.o
r.id co
mmunitie
s
3-66
10. Kemudian kembali pada Quota Properties, berikan nama labelnya, misalkan Business Operations, kemudian berikan batasan untuk Space Limit, misalkan 10 MB, dan pastikan pilihan untuk tipe quotanya: Hard quota, seperti pada gambar berikut ini, klik OK.
for w
ss-id
.org a
nd m
ugi.o
r.id co
mmunitie
s
3-67
11. Kemudian klik tombol Create pada window Create Quota.
for w
ss-id
.org a
nd m
ugi.o
r.id co
mmunitie
s
3-68
12. Jika kita ingin menyimpan seting konfigurasi tadi sebagai template yang baru, cukup berikan nama untuk Template name: dan klik OK.
13. Atau jika kita ingin menyimpannya tidak sebagai template, cukup pilih Save the custom quota without creating a template, dan klik OK.
14. Hasilnya akan muncul pada File Server Resource Manager seperti pada gambar berikut ini.
Uji Quota Ada baiknya kita melakukan verifikasi dari seting quota yang kita lakukan dengan menggunakan salah satu user account yang sebelumnya telah kita buat.
1. Logon sebagai user salah satu dari Business Operations
for w
ss-id
.org a
nd m
ugi.o
r.id co
mmunitie
s
3-69
2. Lalu copy sub folder DVD Maker dari C:\Program Files ke Drive H:\Business Operations
3. Jika seting konfigurasi quota yang kita lakukan benar, maka akan muncul pesan
kesalahan seperti tampak pada gambar berikut ini. Klik Cancel. for w
ss-id
.org a
nd m
ugi.o
r.id co
mmunitie
s
4-1
Bab 4. Penutup
File server dapat kita manfaatkan selain untuk menyediakan mapping folder, juga untuk menyimpan dokumen user, kita dengan mudah dapat membuat Group Policy khusus untuk mengarahkan folder My Document dari tiap desktop client yang logon ke domain agar tersimpan di File Server. Selain itu kita juga dapat menyimpan berbagai file gambar untuk wallpaper yang di set untuk menjadi bagian dari mandatory user profile yang juga diseting melalui Group Policy Object. File server yang dibangun dengan media penyimpanan menggunakan RAID system, bukan berarti bahwa backup tidak lagi diperlukan. Backup secara periodic tetap wajib dilakukan. Semua data user yang terletak secara terpusat di file server tentu saja mempermudah manajemen pemeliharaannya, seperti melakukan backup, menjalankan scanning antivirus, mengontrol dan memonitor jenis-jenis data yang diperbolehkan atau tidak diperbolehkan untuk disimpan, serta mengamankan data yang kritikal terhadap usaha-usaha illegal untuk memperoleh copy atau salinan data tersebut. Penulis menyadari bahwa isi kajian ebook ini masih jauh dari sempurna, mohon maaf bila terdapat kekurangan dalam segala hal. Semoga dapat bermanfaat bagi rekan-rekan yang ingin mengetahui konsep dan praktik membangun file server.
for w
ss-id
.org a
nd m
ugi.o
r.id co
mmunitie
s
Related Documents