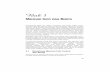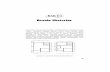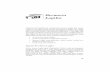19 Melakukan Kalkulasi Dengan Excel Excel adalah program yang dirancang untuk melakukan kalkulasi secara canggih. Oleh karenanya, tidak heran bila program ini memiliki berbagai cara yang sangat memudahkan dalam melakukan perhitungan. Dalam bidang pendidikan, di mana kita akan banyak menggunakan berbagai macam perhitungan dalam segala disiplin ilmu, maka Excel sangat bermanfaat sebagai alat bantu penghitungan. Menggunakan Rumus pada Excel Pada Excel kita akan mengenal istilah Formula yang selanjutnya akan kita sebut saja dengan Rumus. Selain itu, Excel juga memiliki Function yang akan kita sebut dengan Fungsi Excel. Rumus Excel adalah alat yang memungkinkan Anda untuk meng- hitung nilai data pada sel itu sendiri (sel yang ditempati oleh formula itu) maupun nilai yang tersimpan pada sel-sel yang lain. Sebuah rumus Excel dapat terdiri atas elemen-elemen berikut ini: operator perhitungan referensi alamat suatu sel nilai dari angka-angka secara langsung fungsi Excel

Welcome message from author
This document is posted to help you gain knowledge. Please leave a comment to let me know what you think about it! Share it to your friends and learn new things together.
Transcript

19
Melakukan Kalkulasi
Dengan Excel
Excel adalah program yang dirancang untuk melakukan kalkulasi secara canggih. Oleh karenanya, tidak heran bila program ini memiliki berbagai cara yang sangat memudahkan dalam melakukan perhitungan.
Dalam bidang pendidikan, di mana kita akan banyak menggunakan berbagai macam perhitungan dalam segala disiplin ilmu, maka Excel sangat bermanfaat sebagai alat bantu penghitungan.
Menggunakan Rumus pada Excel
Pada Excel kita akan mengenal istilah Formula yang selanjutnya akan kita sebut saja dengan Rumus. Selain itu, Excel juga memiliki Function yang akan kita sebut dengan Fungsi Excel.
Rumus Excel adalah alat yang memungkinkan Anda untuk meng-hitung nilai data pada sel itu sendiri (sel yang ditempati oleh formula itu) maupun nilai yang tersimpan pada sel-sel yang lain.
Sebuah rumus Excel dapat terdiri atas elemen-elemen berikut ini:
operator perhitungan
referensi alamat suatu sel
nilai dari angka-angka secara langsung
fungsi Excel

20
Mengenal Cara Kerja Operator Perhitungan
Yang dimaksud dengan operator di sini adalah tanda-tanda maupun karakter yang berfungsi untuk melakukan perhitungan di saat kita menulis suatu rumus perhitungan. Excel mempunyai empat buah tipe operator perhitungan, yaitu untuk perhitungan Aritmetika, Perbandingan, Teks, dan Referensi (alamat sel). Cara kerja operator itu diatur dengan urutan tertentu, ada yang harus dikerjakan lebih dulu, ada yang belakangan.
Apabila pada sebuah rumus memuat operator-operator dengan urutan prioritas yang sama (misal operator perkalian dan pem-bagian), maka Excel akan mengevaluasi operator-operator tersebut dari kiri ke kanan. Untuk mengubah urutan evaluasi, apitlah rumus yang ingin dihitung lebih dulu menggunakan kurung buka dan tutup.
Tabel Urutan Prioritas Operator Perhitungan (dari Atas ke Bawah)
Operator Uraian
: (titik dua) , (koma) (spasi tunggal) Operator‐operator dalam menuliskan referensi
‐ (tanda minus) Untuk menyatakan nilai negatif
% Simbol persen
^ Operator perpangkatan
* dan / Perkalian dan pembagian
+ dan ‐ Penjumlahan dan pengurangan
& Menghubungkan dua buah teks
= < > <= >= <> Operator perbandingan
Tabel Operator Kalkulasi di dalam Rumus
Operator Arti Contoh
+ (tanpa plus) Penambahan 25+40
‐ (tanda minus) Pengurangan 50‐27
‐10

21
* (tanda bintang) Perkalian 5*7
/ (garis miring) Pembagian 25/5
% (tanda persen) Persen (per 100) 25%
^ (tanda pangkat) Eksponensial atau perpangkatan
3^4 (berarti 3*3*3*3)
Tabel Operator Perbandingan dalam Rumus
Operator perbandingan
Arti Contoh
= (sama dengan) Sama dengan A1=B1
> (lebih besar daripada) Lebih besar daripada A1>B1
< (lebih kecil daripada) Lebih kecil daripada A1<B1
>= Lebih besar daripada atau sama dengan
A1>=B1
<= Lebih kecil daripada atau sama dengan
A1<=B1
<> Tidak sama dengan A1<>B1
Tabel Operator Perbandingan dalam Rumus
OperatorTeks Arti Contoh
& (tanda dan)
Menghubungkan atau merangkaikan dua teks untuk menghasilkan dua teks yang menyambung
“Microsoft”&”Excel” = MicrosoftExcel
“Microsoft”&” “&”Excel”= Microsoft Excel

22
Tabel Operator Referensi dalam Rumus
Operator Referensi Arti Contoh
: (titik dua)
Berfungsi sebagai operator pembatas yang merupakan pernyataan sampai dengan
A1:S25 (dari sel A1 hingga sel S25)
, (koma)
Berfungsi menghubungkan antara argumen satu dengan argumen berikut
RANDBETWEEN(1,10)
(Spasi Tunggal)
Sebagai perantara yang menghasilkan sebuah referensi terhadap sel‐sel milik dua referensi lain
SUM(B3:B33 A3:D11)
Memasukkan Rumus Excel
Ada tiga macam cara untuk memasukkan rumus Excel, di mana kita bisa memilih cara mana yang kita anggap lebih mudah.
Contoh pertama:
• Didi memiliki kelereng 10. Untuk menyatakan nilai 10 ketikkan 10 pada sel D1.
• Ia membeli lagi dari Anto 5. Ketikkan 5 pada sel D2.
Gambar 2-1: Cara mengetikkan data untuk dikalkulasi.

23
• Untuk menghitung jumlah kelereng Didi sekarang, letakkan sel aktif pada D3, lalu ketikkan tanda = (sama dengan). Tanda ini untuk mengawali setiap rumus Excel.
Gambar 2-2: Mengetikkan rumus penjumlahan.
• Lalu lanjutkan mengetik rumus sebagai berikut: =D1+D2, tekan Enter. Hasilnya akan nampak sebagai berikut.
Gambar 2-3: Hasil kalkulasi antara sel D1 ditambah D2.
• Pada sel D3 muncul nilai 15 dan sel aktif berpindah ke D4.
• Jika kita membawa sel aktif ke D3, maka di atas spreadsheet pada baris yang dinamakan Formula Bar akan nampak di sel D3, ternyata berisi rumus yang kita ketikkan tadi, yaitu =D1+D2. Bukan angka 15.
Gambar 2-4: Rumus yang diketikkan termuat pada Formula Bar.

24
• Artinya, rumus yang kita ketikkan tadi menjumlahkan data yang terdapat pada sel D1 dengan data pada sel D2, bukan nilai 10+5.
• Jika pada sel D2 nilainya kita ubah dari 5 menjadi 50, maka pada sel D3 isinya otomatis akan berubah menjadi 60.
• Jika sel D1 datanya kita ubah dari 10 menjadi 100, maka pada D3 nilainya berubah menjadi 150.
Gambar 2-5: Hasil perhitungan akan menyesuaikan
bila data diubah.
• Jika kita mengubah operator penjumlahan menjadi pengurangan dengan mengetik =D1-D2, lalu tekan Enter, maka hasilnya sel D3 akan menampilkan nilai 50.
Gambar 2-6: Melakukan pengurangan.
• Jika kita mengubah operator pengurangan menjadi perkalian. Pada Excel tanda perkalian adalah * (karakter bintang).

25
Gambar 2-7: Melakukan perkalian.
• Jika menggunakan operator pembagi / (garis miring ke kanan), hasilnya nampak sebagai berikut.
Gambar 2-8: Melakukan pembagian.
Nah, dengan penjelasan di atas, kini Anda telah mengetahui beberapa operator perhitungan secara matematika yang dapat kita terapkan melalui Excel, yaitu:
+ sebagai operator penjumlahan
‐ Sebagai operator pengurangan
* Sebagai operator perkalian
/ Sebagai operator pembagi
Selain operator yang disebutkan di atas, Excel masih memiliki beberapa operator perhitungan lain seperti perpangkatan maupun akar, tetapi itu akan kita bahas pada bab-bab berikutnya.

26
Menghitung Nilai Persentase
Untuk menghitung nilai persentase (per 100), maka nilai data yang kita ketikkan ditambahkan dengan karakter %. Misalnya untuk menghitung diskon sebesar 17.5% seperti contoh berikut.
Gambar 2-9: Menghitung jumlah diskon dan nilai netto-nya.
Menghitung Data dalam Bentuk Pecahan
Dalam perhitungan kadang diperlukan pecahan secara sederhana. Sebagai contoh:
Sebuah perusahaan membeli satu truk telor ayam. Jumlah keseluruhannya 500 butir. Setelah dilakukan pengiriman ternyata ada 1/25 (seper duapuluh lima) bagian dari telur yang dikirim rusak. Berapa butirkah yang rusak?
Gambar 2-10: Menghitung data pecahan.

27
Penyelesaian secara sederhana seperti gambar di atas pengetikan rumusnya: =B2/B3*B1.
Menggunakan Kurung Buka dan Kurung Tutup untuk Mengatur Urutan Perhitungan
Dalam perhitungan matematik kita perlu menyusun urutan perhi-tungan, bagian mana yang perlu dihitung lebih dulu.
Sebagai contoh:
Eny memiliki 8 permen
Susy memiliki 12 permen
Dora memiliki 10 permen
Meylan memiliki 6 permen
Mereka mengumpulkan semua permen tadi dan membaginya sama rata. Berapa permen yang mereka terima?
Jika kita menyusun rumus tanpa mengatur bagian mana yang dihitung terlebih dulu, maka susunannya seperti pada gambar berikut, di mana =B1+B2+B3+B4/4 menghasilkan nilai yang salah, yaitu 31.5.
Gambar 2-11: Penulisan rumus yang hasilnya salah.
Seharusnya kita menghitung penjumlahan terlebih dulu, baru hasilnya dibagi 4. Untuk memberi tahu Excel agar penjumlahan keempat data dilakukan lebih dulu, maka sel-sel yang akan dijumlahkan harus diletakkan di antara kurung buka dan kurung tutup, baru hasilnya dibagi dengan 4.

28
Penulisan rumusnya menjadi =(B1+B2+B3+B4)/4 sehingga hasilnya benar, yaitu 9.
Gambar 2-12: Cara penulisan rumus yang benar dengan
memberikan kurung buka dan tutup pada bilangan yang dihitung lebih dulu.
Dari contoh di atas, kita telah tahu bahwa dengan rumus Excel kita bisa melakukan kalkulasi secara matematis seperti yang biasa kita lakukan jika menggunakan kalkulator.
Dapatkah kita membuat rumus dengan mengetikkan bilangan, bukan alamat sel? Misal rumusnya diketikkan sebagai berikut: =100+50. Jawabnya, bisa.
Cobalah mengetikkan rumus tadi pada sel D3.
Gambar 2-13: Melakukan perhitungan dengan menuliskan
bilangan secara langsung.
Pada D3 akan menampilkan hasil 150, sama seperti ketika kita mengetikkan D1+D2. Lalu apa bedanya?
Bedanya, jika Anda mengubah nilai data pada sel D1 maupun D2, maka rumus yang kita ketikkan pada D3 hasilnya tidak berubah.

29
Gambar 2-14: Melakukan perhitungan dengan menyebutkan
alamat sel yang ditempati data.
Bagaimana Excel Mengenal Data yang Anda Ketikkan?
Excel akan mengenal dan mengerjakan perintah yang kita berikan jika kita mengetikkan data dengan benar sesuai syarat yang ditentukan Excel.
Data yang dapat diterima Excel meliputi:
Nilai Numerik atau Bilangan yang Bernilai
Untuk mengetikkan suatu bilangan, ketikkan langsung bilangan tadi pada sel, misalnya 10 lalu tekan Enter.
Kita tidak boleh mengetikkan karakter lain selain angka 10, misalnya Rp. 10 maupun Rp 20. Jika kita mengetikkan Rp. 10 maupun Rp 20, maka Excel akan menganggap data kita berupa teks, sehingga tidak dapat dijumlahkan.
Gambar 2-15: Data berupa teks tidak bisa dijumlahkan
Pada sel D3 menampilkan nilai kesalahan (Error).
Excel selalu menangkap data yang kita ketikkan secara langsung sebagai nilai positif. Misalnya mengetikkan 100, maka artinya nilai positif 100. Jika kita bermaksud mengetikkan nilai negatif, maka kita

30
bisa mengawali dengan tanda – (minus) baru ketikkan nilai bi-langannya.
Berikut contohnya.
Gambar 2-16: Data bernilai positif dan negatif.
Mengetikkan Data dalam Bentuk Alamat Sel yang Ditempati
Seperti telah dicontohkan di depan bahwa Excel dapat menerima masukan dengan cara mengetikkan alamat sel yang ditempati data, bukan nilai data tersebut. Untuk memasukkan data dengan menyebutkan alamat sel harus diawali dengan mengetikkan = (sama dengan). Misal =D1. Karakter = cukup diketikkan satu kali saja di awal pengetikan rumus. Misal =D1+D2+D3+D4.
Pengetikan data dengan menyebutkan alamat sel juga diistilahkan dengan “referensi”. Jadi, kalau kita menyebut referensi maka dalam topik ini artinya adalah alamat yang ditempati sel.
Mengetikkan data dalam bentuk referensi memiliki keuntungan, yaitu jika nilai data yang terdapat pada sel tersebut maka rumus yang mengacu pada sel tersebut akan langsung menyesuaikan, tanda kita harus mengubah nilai pada rumus.
Sel Berisi Data dalam Bentuk Rumus
Sebuah sel yang berisi hasil perhitungan dari suatu rumus, nilainya dapat dianggap sebagai suatu bilangan bernilai.
Misalnya A10 berisi data =(1000/25)*5
A11 berisi data =75/15
A12 berisi =A10/A11, di mana akan menghasilkan 40. Karena A10 rumusnya menghasilkan nilai 200, dan A11 rumusnya menghasilkan 5. Dengan demikian, A12 melakukan perhitungan 200/5=40.

31
Menjumlahkan Banyak Data
Menjumlahkan sejumlah data adalah pekerjaan yang sering kita lakukan sehari-hari. Oleh karenanya, kita mencari cara termudah agar Excel dapat melakukan penjumlahan data-data Anda.
Melakukan Penjumlahan secara Langsung
Seperti telah kita lakukan pada latihan terdahulu, misalnya kita akan melakukan penjumlahan nilai-nilai mata pelajaran seperti pada tabel di gambar berikut.
Untuk menjumlahkan nilai Bahasa Indonesia yang terletak di sel C2 hingga nilai Bahasa Inggris di C7 kita tuliskan rumus yang paling sederhana pada sel C7 sebagai berikut:
=C2+C3+C4+C5+C6+C7
kemudian tekan Enter.
Akan menghasilkan nilai 475.
Gambar 2-17: Penjumlahan dengan mengetikkan
secara langsung.
Bayangkan jika yang akan kita jumlahkan datanya ada 20, atau bahkan 100, betapa sulitnya kita mengetikkan rumus tersebut.
Tetapi untunglah Excel memiliki rumus yang sudah diotomatisasi, dan ini dinamakan Fungsi Excel.

32
Fungsi Excel
Formula atau rumus, adalah alat yang memungkinkan Anda untuk melakukan kalkulasi terhadap nilai-nilai pada sel itu sendiri (sel yang ditempati oleh formula itu) maupun nilai yang tersimpan pada sel-sel yang lain.
Bagaimana cara kerja formula. Sebuah formula dapat membantu Anda menganalisa data pada worksheet. Anda dapat melakukan perhitungan seperti penambahan, perkalian, dan bahkan pemban-dingan nilai-nilai yang terdapat pada worksheet. Anda dapat menggunakan formula apabila perlu memasukkan nilai kalkulasi pada worksheet Anda. Sebuah formula dapat terdiri atas elemen-elemen berikut ini:
operator perhitungan
referensi alamat suatu sel
nilai dari angka-angka secara langsung
fungsi Excel
dan juga nama sel/nama range
Untuk memasukkan suatu formula pada suatu sel, ketikkan kombinasi dari elemen-elemen di atas, dan ketikan itu akan muncul langsung pada sel yang ditempati dan juga pada formula bar. Sebuah formula harus selalu diawali dengan karakter = (sama dengan).
Untuk memudahkan, kita mempelajari penggunaan fungsi Excel sambil mempraktikkan dalam latihan-latihan yang kita bahas sambil jalan berikut ini.
Melakukan Penjumlahan dengan Fungsi Excel
Untuk menyederhanakan penjumlahan data seperti pada contoh Gambar 2-17 di atas, kita cukup menggunakan fungsi SUM. (Dalam bahasa Inggris SUM artinya jumlah.)
Cara penulisannya, ketikkan pada sel C8:
=SUM(C1:C7)

33
Tekan Enter. Maka hasilnya tetap 475.
Gambar 2-18: Penjumlahan menggunakan fungsi Excel.
Cara ini ternyata lebih memudahkan. Bahkan jika data yang dijum-lahkan itu berada pada sel C2 hingga C100, kita tinggal menge-tikkan rumusnya sebagai berikut:
=SUM(C2:C100)
Gambar 2-19: Penjumlahan data yang banyak menggunakan
fungsi Excel sangat memudahkan
Nah, kita telah mengenal dan mencoba fungsi Excel =SUM untuk melakukan penjumlahan.
Ingat, setiap menggunakan fungsi Excel selalu diawali dengan mengetikkan karakter = (sama dengan).
Tetapi itu hanya dilakukan di awal sebuah rumus, jika kita menggunakan fungsi Excel lebih dari satu kali dalam sebuah rumus, maka di tengah tidak perlu mengetikkan tanda = lagi.

34
Menjumlahkan secara Otomatis
Excel memiliki cara penjumlahan yang lebih simpel dan otomatis. Caranya letakkan sel aktif di bawah range yang akan dijumlah datanya, kemudian tekan tombol Alt dan + (plus).
Gambar 2-20: Auto SUM, penjumlahan otomatis.
Selain dengan tombol shortcut, Excel menyediakan tombol peng-hitungan otomatis sebagai berikut.
Letakkan posisi sel aktif di bawah range data yang akan dijum-lahkan, kemudian klik tab Formula lalu klik Auto.
Maka akan muncul pilihan kalkulasi otomatis berupa:
SUM = untuk menjumlahkan.
Average= untuk merata-rata.
Count Number = untuk menghitung berapa jumlah data yang ada.
Max = untuk menghitung data yang nilainya paling tinggi.
Min = untuk menghitung data yang nilainya paling rendah.
Jika kita klik More Function, maka akan terbuka kotak dialog Insert Function yang lebih jauh akan kita bahas pada bab tentang Memanfaatkan Fungsi Excel.

35
Gambar 2-21: Tombol Auto Sum dengan beberapa pilihan
fungsi Excel.
Menghitung Rata-Rata dengan Fungsi Excel
Misalnya kita memiliki sebuah worksheet yang berisi daftar nilai siswa seperti pada gambar berikut.
Gambar 2-22: Sejumlah data yang akan dihitung rata-ratanya.

36
Untuk mencari nilai rata-rata dari semua murid di atas, kita dapat memanfaatkan fungsi Excel =AVERAGE. (Dalam bahasa Inggris AVERAGE artinya rata-rata.)
Untuk menghitung rata-rata pada tabel data diatas ketikkan rumus yang melibatkan fungsi AVERAGE sebagai berikut:
=AVERAGE(C2:C13)
Tekan Enter.
Selain dengan mengetikkan alamat sel pada fungsi, kita bisa melakukan langkah yang lebih praktis sebagai berikut:
Ketikkan =AVERAGE(
Seretkan mouse pointer dari sel C2 hingga C13.
Setelah range tersebut terpilih, lengkapi dengan mengetikkan kurung tutup sehingga rumus pada layar akan terlihat =AVERAGE(C2:C13) lalu tekan Enter.
Gambar 2-23: Menggunakan fungsi Excel AVERAGE
untuk menghitung rata-rata.
Hasilnya akan nampak sebagai gambar berikut, di mana kita akan memperoleh nilai rata-rata 75.41667.

37
Gambar 2-24: Hasil fungsi AVERAGE.
Catatan Menghitung nilai rata-rata memiliki banyak variasi kemungkinan data yang dirata-rata. Misalnya dalam sekumpulan data terdapat sel yang kosong (belum ada nilainya), atau ada data yang bukan berisi bilangan, melainkan berisi teks. Pada keadaan seperti itu akan menghasilkan nilai rata-rata yang berbeda. Untuk itu, kita perlu mempelajari fungsi-fungsi Excel lebih lanjut pada Bab 12 yang membahas fungsi Excel yang sering digunakan pada bidang Statistika.
Menghitung Nilai Tertinggi dalam suatu Range
Siapakah murid yang nilainya paling tinggi pada daftar di atas. Untuk mencari nilai tertinggi dalam suatu range dipergunakan fungsi =MAX (MAX artinya maksimum).
Ketikkan rumusnya sebagai berikut: =MAX(C2:C13) lalu tekan Enter. Pada C14 akan dihasilkan nilai terbesar dalam data di atas adalah 90. Jika pada data tersebut terdapat lebih dari satu murid yang nilainya 90, maka rumus yang kita buat tetap akan menghasilkan nilai 90.

38
Gambar 2-25: Menggunakan fungsi MAX untuk mencari
data terbesar.
Untuk mencari nilai terkecil digunakan fungsi =MIN. Dengan cara yang sama seperti di atas maka fungsi =MIN(C2:C13) akan menghasilkan nilai 60.
Dengan cara yang lain, kita nanti akan mempelajari bagaimana untuk menandai murid yang memiliki nilai tertinggi dan murid mana yang nilainya terendah menggunakan fitur Conditional Formatting.
Menghitung Harga Discount
Semua barang yang tertera pada Daftar Harga di-discount sebesar 15%, di mana besarnya discount ditulis pada sel C3.
Langkah pengerjaannya sebagai berikut:
1. Buatlah tabel seperti pada Gambar 1-4 berikut ini.
2. Besarnya discount pada sel C3 ditulis -15% karena digunakan untuk mengurangi harga satuan.
3. Bloklah sel C5:C10 lalu pada Formula Bar ketikkan formula =B5+(B5*$C$3).
4. Tekan <Ctrl+Enter>.

39
Gambar 2-26: Tabel untuk menghitung harga setelah di-discount.
Membuat Konversi Nilai dari Mill Per Jam Menjadi Km Per Jam
Worksheet berikut pada Gambar 2-27 menunjukkan bagaimana mengalkulasikan konversi dari kecepatan Mill/jam ke satuan Km/jam. Cara ini dilakukan menggunakan rumus sederhana, se-mentara pada Bab 10 akan kita bahas secara lebih spesifik tentang cara melakukan konversi menggunakan fungsi Excel.
Langkah-langkahnya:
1. Ketikkan nilai konversi dari 1 mill ke km pada sel C3, yaitu 0.621371.
2. Untuk menghitung konversi pada sel B6:B15, bloklah sel-sel tersebut, lalu ketikkan formula sebagai berikut: =A6/$C$3
3. Tekan <Ctrl+Enter>.

40
Gambar 2-27: Melakukan konversi dari mil ke km.
Menghitung Kuadrat, Pangkat, Akar Kuadrat, dan Akar Pangkat
Excel memiliki alat untuk menghitung pangkat dan akar yang sangat mudah diaplikasikan.
Menghitung Kuadrat
Untuk menghitung Kuadrat (pangkat 2) digunakan simbol ^ (Shift+6).
Berikut ini contoh yang sederhana.
Gambar 2-28: Rumus menghitung kuadrat.

41
Menghitung Cube (Kubik)
Cube (Kubik) atau pangkat 3 dilakukan dengan cara yang sama, yaitu dengan membubuhkan besarnya pangkat setelah tanda ^.
Gambar 2-29: Contoh lain menghitung kubik dan pangkat 7.
Menghitung Akar suatu Bilangan
Untuk menghitung akar suatu bilangan, Excel memiliki fungsi SQRT.
Sebagai contoh, bila kita akan menghitung berapa akar dari 122?
Caranya, ketikkan rumus sebagai berikut: =SQRT(122).
Tekan Enter, maka akan muncul hasilnya 11.045 (dalam format Indonesia penulisannya 11,045). Selain itu, kita juga bisa menggu-nakan alamat sel yang ditempati data yang dicari akarnya, misal: =SQRT(C2) jika data tersimpan pada sel C2.
Gambar 2-30: Menghitung akar dari suatu bilangan.

42
Mengaktifkan Fungsi Analysis ToolPak
Microsoft Excel diperlengkapi dengan program Add In (program tambahan) yang bernama Analysis ToolPak. Fasilitas ini merupakan peranti yang sangat membantu perhitungan-perhitungan tingkat lanjut dan analisa terhadap data-data yang telah disusun dalam lembar kerja. Secara umum Analysis ToolPak memberikan penye-lesaian terhadap masalah-masalah yang berkaitan dengan statistik, seperti Anova, Corellation, Covariance, Histogram, dan lain-lain. Selain itu, Analysis ToolPak memiliki fungsi (function) tambahan yang dapat digunakan bersama fungsi-fungsi build in Excel yang lain. Fungsi-fungsi tambahan ini meliputi bidang Tanggal dan Waktu, Informasi, Matematika dan Trigonometri, dan yang paling banyak untuk bidang Statistik, Finansial, dan Engineering. Sedang pada bidang-bidang Lookup & Reference, Database, Text, serta Logical tidak ada tambahan dari Analysis ToolPak.
Untuk mengaktifkan Add-In Analysis ToolPak, prosedur langkahnya sebagai berikut:
1. Klik pada Microsoft Office Button (Excel 2007) lalu klik tab Home (Excel 2010), kemudian klik tombol Excel Options (2007) atau Options (2010).

43
Gambar 2-31: Langkah pertama mengaktifkan Analysis ToolPak
pada Excel 2007 dan 2010.
2. Pada kotak dialog Options yang muncul, klik Add-ins, kemudian pada kotak Inactive Application Add-ins, pilihlah Analysis ToolPak.
Gambar 2-32: Memilih Analysis ToolPak pada bagian Inactive
Application Add-Ins.

44
3. Klik tombol Go yang terletak di samping kanan kotak.
Gambar 2-33: Klik GO
4. Selanjutnya akan muncul kotak dialog yang menampilkan beberapa item Add-In. Pada kotak cek, aktifkan Add-In yang Anda kehendaki, yaitu Analysis ToolPak, kemudian klik OK.
Gambar 2-34: Pilih Analysis ToolPak untuk mengaktifkan.
5. Apabila muncul kotak yang menginformasikan bahwa Analysis ToolPak saat ini belum terinstal pada komputer Anda, kliklah Yes untuk menginstalnya.

45
Gambar 2-35: Kotak peringatan bahwa Add-Ins yang Anda kehendaki belum terinstal pada komputer Anda,
bila ingin menginstal, klik YES.
6. Setelah Anda mengaktifkan Analysis ToolPak, maka fungsi-fungsinya dapat Anda akses melalui masing-masing kelompok fungsi.
Mengubah “Setting Region” Format Penulisan Bilangan
Secara default (setting awal), Windows diinstalasikan ke komputer kita dengan asumsi menggunakan setting region English (United States) – lihat gambar kotak dialog Region and Language.
Gambar 2-36: Kotak dialog Region and Language untuk
menentukan setting penggunaan format dan bahasa.

46
Dengan setting ini, penulisan nilai desimal pada bilangan dipisahkan dengan tanda titik, sedangkan pemisah ribuan dengan koma.
Format penulisan tanggal:
Short date: Bulan/Tanggal/Tahun (12/21/2011)
Long date: Hari, Bulan, Tanggal, Tahun (Wednesday, December 21, 2011)
Short time: Jam: Menit AM/PM
Long Time: Jam: Menit: Detik AM/PM
Kita bisa mengubahnya dengan setting Region Indonesia jika mau. Adapun langkahnya sebagai berikut:
1. Klik tombol Start , kemudian pilih Control Panel.
2. Pada Window yang terbuka, klik Clock, Language and Region.
3. Pada jendela berikutnya, klik Region and Language.

47
4. Pada kotak dialog Region and Language, pilihlah pada Format dengan pilihan Indonesia, maka tampilan yang diperoleh seperti gambar berikut.
Dengan pilihan ini, format penulisan bilangan, tanggal, dan waktu akan mengikuti kaidah penulisan sesuai dengan yang berlaku di Indonesia. Demikian juga penyebutan nama hari (Senin, Selasa, Rabu, dan seterusnya) dan satuan mata uang akan menggunakan Rp. atau IDR. (Indonesian Rupiah).
Dalam penyusunan buku ini, penulis menggunakan sistem operasi dengan setting English (United States), sehingga diharapkan pembaca akan dapat menyesuaikan bila menggunakan setting Indonesia.

48
Memformat Sel dengan Style
Penulis sengaja tidak menguraikan secara khusus bagaimana cara memformat sel secara manual, meliputi memilih font, mengatur perataan teks, mewarnai sel, maupun mewarnai font. Hal ini dapat kita lakukan sambil berjalan mengerjakan latihan-latihan. Tetapi sebaiknya kita mengenal fitur pemformatan otomatis dengan style. Ini yang lebih keren dan lebih mudah kita manfaatkan.
Style adalah sekumpulan format yang dikenakan pada suatu sel. Format-format yang sudah dipasang itu lalu disimpan dan diberi nama seperti memberi nama file saja layaknya. Dengan demikian, sewaktu-waktu kita bisa memanfaatkan bila diperlukan.
Sebuah style bisa berisi hingga enam buah atribut yang berbeda:
• Number format (format bentuk penomoran).
• Alignment (format perataan teks pada sel).
• Font (pilihan nama, ukuran, style font, dan warna font)
• Border (garis batas pada sel).
• Fill (pemilihan warna sel).
• Protection (setting proteksi pada isi sel). Di manakah Style Cell ini tersimpan?
Pada tab Home tombol Cell Styles.
Gambar 2-37: Tombol Cell Style memuat pilihan style siap pakai
untuk memformat sel maupun tabel kita.

49
Menerapkan Style pada Data dalam Tabel
1. Siapkan sebuah tabel seperti contoh berikut ini. Masing-masing sel ini belum diformat secara spesifik, melainkan format asal saja (format default).
Gambar 2-38: Tabel sederhana yang belum diformat
secara spesifik.
2. Letakkan sel aktif pada A1 di mana teks yang ada di sini akan diformat sebagai Judul Tabel.
3. Klik tombol Cell Style lalu klik Heading 1.
Gambar 2-39: Memformat judul tabel dengan Heading 1.

50
4. Pilihlah sel A3:D3, lalu pilihlah Style Heading 2.
Gambar 2-40: Memformat judul kolom dengan Heading 2
5. Bloklah sel A4:A12, lalu pilih Accent 1.
Gambar 2-41: Memformat kolom nama bulan dengan
style Accent1.
6. Pilihlah range B4:D12, formatlah dengan style Output.

51
Gambar 2-42: Mengenakan style output pada data utama.
7. Yang terakhir, pilihlah A13:D13 lalu formatlah dengan style Total, sehingga keseluruhan tabel Anda telah didandani dengan cantik seperti gambar berikut.
Gambar 2-43: Memformat baris Total dengan stye yang cocok.
r2s
Related Documents