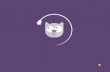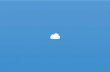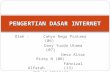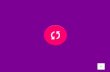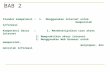Welcome message from author
This document is posted to help you gain knowledge. Please leave a comment to let me know what you think about it! Share it to your friends and learn new things together.
Transcript


WELCOME

PERKENALAN
BABMICROSOFT
POWER POINT
NAMA DAN NO ABSEN :ARISKA DWI KUSUMANINGRUM (04)
NABILAH IDHA FEBRIYANTI (19)NAVIRA RESTU ANANDA TYANA (20)
DI SUSUNOLEH :

MATERI TIK KELAS IX
SEMESTER 1MATERI
INDIKATOR
SK/KD
LATIHAN SOAL

INDIKATOR
Agar siswa mengetahui tentang Microsoft Power Point

• MENGENAL PROGRAM PENGOLAH PRESENTASI MICROSOFT POWER POINT 2007
• MEMBUAT PRESENTASI• MENAMBAHKAN TABEL,GRAFIK DAN DIAGRAM• MENAMBAHKAN ANIMASI, SOUND DAN MOVIES• DASAR JARINGAN KOMPUTER• HARDWARE UNTUK MENGAKSES INTERNET

BAB 4
MENAMBAH ANIMASI, SOUND, DAN MOVIES

MENAMBAHKAN ANIMASI DALAM PRESENTASI
MENGATUR ANIMASI DALAM PRESENTASI BERJALAN SECARA OTOMATIS
MENGATUR EFEK PERPINDAHAN SLIDE
HYPERLINK
MENAMBAHKAN FILE SOUND KE DALAM SLIDE
MENAMBAHKAN FILE MOVIE KE DALAM SLIDE
MEMPRESENTASIKAN POWER POINT

A. MENAMBAHKAN ANIMASI DALAM PRESENTASI

1. Buka ms power point2. Pilih “animations”3. Lalu pilih animasi yang anda suka

Apabila anda ingin menambahkan animasi gambar maka yang harus anda lakukan adalah :1. Klik “insert”, lalu pilih “picture”

2. Lalu akan keluar tampilan seperti di bawah ini:

3. Lalu pilih gambar yang anda suka4. Lalu klik “insert”

5. Maka akan keluar tampilan seperti ini :

B. MENGATUR ANIMASI DALAM PRESENTASI BERJALAN SECARA
OTOMATIS

1. Klik text box berisi teks yang akan diberi efek animasi pada slide.2. Pada Custom Animation task pane, klik Add Effect dan pilih efek animasi yang diinginkan. 3. Untuk mengatur efek animasi dijalankan per kata atau per huruf, lakukan langkah 1-2 di atas. 4. Klik tanda panah pada animasi di daftar Custom Animation task pane untuk menampilkan drop down menu dan pilih Effect Options.5. Pada tab Effect di bagian Animation Text, pilih: • By word, animasi dijalankan per kata. • By letter, animasi dijalankan per huruf. 6. Beri jarak waktu efek pada kotak di delay between words. 7. Klik OK bila sudah selesai.

C. MENGATUR EFEK PERPINDAHAN SLIDE

Untuk mengatur perpindahan slide, maka anda harus :1. Pilih tab Transisions

2. Untuk perpindahan slide dilakukan secara manual, pada grup Timing, pilih check box On Mouse Click.

3. Kosongkan check box On Mouse Click agar perpindahan slide dilakukan secara otomatis mengikuti preset waktu tertentu.

4. Gunakan kotak After untuk mengatur interval waktu. Ketika Anda menjalankan slide show, Anda akan berpindah dari slide satu ke slide berikutnya setelah slide pertama ditampilkan pada interval waktu tertentu.

5. Lalu klik apply to all

D. HYPERLINK

Untuk menggunakan hyperlink, anda harus melakukan :1. Pertama tama blok tulisan yang diinginkan untuk
menjadi hyperlink2. lalu klik kanan danpilih hyperlink

3. Setelah pilih hyperlink maka akan keluar tampilan seperti ini:
4. Jika ingin menuju link dari slide ke slide maka pilih bookmark kemudian pilih slide yang kita inginkan untuk menjdi tujuan link atau kita juga bisa pilih Place in The document. Jika kita ingin menuju ke dokumen baru kita klik Create new document. Jika kita ingin menuju ke Alamat email yang dituju maka kita pilih E-mail Address.

Untuk menghubungkan halaman satu dengan halaman yang lain, pada micossoft power point kita dapat memanfaatkan menu hyperlink, dengan cara :1. Blok tulisan yang ingin kita hyperlink

2. Lalu pilih insert lalu lalu pilih hyperlink

3. Lalu akan muncul tampilan seperti ini:

4. Lalu pilih pada box link to, pilih Place In This Document

5. Pilih slide yang dituju, misalnya pada contoh ini, ditautkan ke slide 1, lalu klik ok

sekarang akan kita coba mentautkan halaman lewat sebuah tombol atau button. caranya juga tak jauh beda, yaitu:1. Pilih button yang ingin di hyperlink

2. Pilih Insert lalu pilih Hyperlink

3. Lalu pilih Place In This Document->slide yang diinginkan->ok

E. MENAMBAHKAN FILE SOUND KE DALAM SLIDE

1. Pilih slide di mana Anda ingin mulai memasukkan Musik.2. Pada tab Insert, pilih Sound.3. Pilih sound from file
4. Maka akan muncul jendela seperti berikut:

5. Klik tombol Open.6. Maka akan muncul kotak dialog seperti berikut:
7. Untuk memutar lagu secara otomatis, klik tombol Automatically, sedangkan klik tombol When Clicked untuk memutar lagu dengan mengklik slide presentasinya.8. Maka akan muncul icon seperti berikut pada file presentasi Anda:
9. Klik ganda icon terebut. Pada Group Sound Option, di field Play Sound, pilih Play across slides agar lagu yang Anda masukkan tetap diputar meskipun berpindah slide dari halaman satu ke halaman lainnya.

10. Anda dapat juga mengatur volume lagu dengan mengklik icon Slide Show Volume dan pilih jenis volume yang Anda inginkan.

F. MENAMBAHKAN FILE MOVIE KE DALAM SLIDE

1. Klik Insert lalu pilih Video2. pilih Video From File

3. Maka akan keluar tampilan seperti ini:
4. Lalu pilih video yang ingin ditambahkan lalu pilih Insert

G. MEMPRESENTASIKAN POWER POINT

Untuk mempresentasikan power point anda dapat melakukan:1. Pencet tombol f5, Atau dengan2. klik “slide show” , maka akan muncul tampilan seperti ini:

LATIHAN SOAL

1. Untuk meyisipkan gambar yang berasal dari sebuah file gambar, menu yang harus diklik, adalah menu … .
a.File c.Edit e.Formatb.Insert d.View2. Untuk menyisipkan gambar dapat diperoleh pada
fasilitas ………. Yang berada di drawing toolbars.a.Picture d.Clip Artb.Auto Shapes e.Word Artc. Chart3. Selain teks, aplikasi pengolah kata dapat melakukan
penyisipan file lain, kecuali… .a.gambar c.tabel e.grafikb.MP3 d.Simbol

4. Untuk meyisipkan gambar yang berasal dari sebuah file gambar, menu yang harus diklik, adalah menu … .a.File c.Edit e.Formatb.Insert d.View
5. Menampilkan huruf miring dapat dilakukan dengan mengklik ikon… .
a.Italic c.Underline e.Align Rightb.Align Left d.Bold

YEEEEKAMU BENAR!!

YAH.. KAMU SALAH..
Related Documents