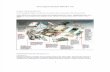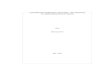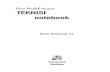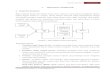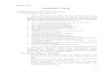-
8/12/2019 Materi Teknisi Book
1/84
ara udah enjadi
T KNISInotebook
Hendra Hadiwijaya, S.E.
PalComTech
Publisher
-
8/12/2019 Materi Teknisi Book
2/84
ii |
ara udah enjadi
T KNISInotebook
Penulis : Hendra Hadiwijaya, S.E.Editor : Tim PublisherDesain Kover : Hendra Hadiwijaya, S.E.
Diterbitkan pertama kali oleh : PalComTech Publisher
Cetakan Per tama, 2010
-
8/12/2019 Materi Teknisi Book
3/84
| iii
Kata PengantarPertama-tama, saya mengucapkan puji dan syukur kepada TuhanYang Maha Esa atas Berkat dan Rahmat-Nya. Selain itu, saya ugamengucapkan terima kasih karena Anda mau memiliki danmembaca buku ini sebagai salah satu referensi Anda. Kehadiranbuku ini diharapkan dapat membantu pembaca dalam mengatasimasalah pada laptop Anda dan sekaligus menjadi teknisi untuk
laptop Anda sendiri.
Semoga buku ini dapat menambah pengetahuan dan kemampuanbagi para pembaca sekalian, baik yang masih pemula maupunyang sudah mahir dan mudah-mudahan buku ini dapat menjadipedoman dan pegangan bagi Anda.
Terima kasih juga untuk rekan di PalComTech Publisher yang tidakdapat disebutkan satu per satu, yang telah membantu dalammenyelesaikan buku ini.
Saya menyadari pasti ada kekurangan dalam penyajian, ejaan,tulisan, dan gambar yang kurang tepat dalam buku ini. Olehkarena itu saya meminta maaf. Semoga buku bermanfaat bagiAnda.
Palembang, Agustus 2010
Penulis
-
8/12/2019 Materi Teknisi Book
4/84
iv |
aftar Isi
CHAPTER 1. Merakit LaptopMengenal Bagian-Bagian Laptop ................................................ 1Persiapan Merakit ....................................................................... 3
CHAPTER 2. Instalasi Sistem OperasiBIOS ............................................................................................ 23
Instalasi Windows 7 .................................................................... 25
1CHAPTER 3. Instalasi DriverPengenalan Driver ...................................................................... 35Instalasi Driver ............................................................................ 36
2
CHAPTER 4. Instalasi ProgramMicrosoft Office 2007 ................................................................. 45CorelDRAW X4 ............................................................................ 49
CHAPTER 5. Instalasi Program TambahanInstalasi Program Multimedia (WinAmp) ................................... 61Instalasi Antivirus ....................................................................... 65
CHAPTER 6. Tips Mengatasi Permasalahan pada LaptopTips Memilih Laptop ................................................................... 73Mengatasi Laptop yang Tersiram Air .......................................... 74Mengatasi Laptop yang Tersambar Petir .................................... 75LCD White Screen dan Gambar yang Goyang ............................. 75Tips Mencegah Panas Berlebih (Overheat) pada Laptop ........... 76
Merawat dan Membersihkan Layar LCD Laptop ........................77
Tips Merawat Baterai Laptop agar Awet dan Tahan Lama ......... 78
-
8/12/2019 Materi Teknisi Book
5/84
| 1
CH PTERMerakit Laptop
CHAPTER 1Merakit Laptop
Battery Release Latch HardDisk Battery Bay BattereyLock
Memory
Battery Pack
Compartment Cover
Mengenal Bagian-Bagian Laptop1
-
8/12/2019 Materi Teknisi Book
6/84
2 |
CH PTER Merakit Laptop
Memory
Connects to LCD Controller
Laptop LCD
Backlight Inverter
HardDisk
bluetooth
Processor
-
8/12/2019 Materi Teknisi Book
7/84
| 3
CH PTERMerakit Laptop
Gambar 1 . Bagian-Bagian Laptop
Sebelum merakit alangkah baiknya Anda mempersiapkan alatyang nantinya akan digunakan untuk merakit, tidak terlalu banyakalat yang dibutuhkan dalam perakitan sebuah PC. Diantaranyaadalah :
1. Persiapkan tools yang dibutuhkan seperti obeng(+) dan (-).
2. Pastikan laptop dalam keadaan mati (power off).3. Jauhkan segala magnet dari hardisk.4. Jauhkan air dan cairan dari laptop dan komponennya.
Processor adalah komponen yang paling utama dan terpenting didalam sebuah komputer. Processor atau sering disebut dengan
CPU (Central Processing Unit ) merupakan otak dari sebuahkomputer, dengan adanya Processor/CPU, maka komputer dapatmelakukan banyak hal, seperti melakukan perhitungan,
Adaptor
ProcessorA
Persiapan Merakit2
-
8/12/2019 Materi Teknisi Book
8/84
4 |
CH PTER Merakit Laptop
mengeksekusi perintah yang diberikan oleh program komputerdan lain sebagainya.
Memasang Processor :1. Buka pengunci processor.
2. Perhatikan tanda panah pada processor.
Gambar 2 . Mecocokkan Tanda Panah pada Processor denganSoket Processor
Note : perhatikan tanda panah yang terdapat pada processor, pastikan posisinya berada di posisi pangkal tungkai pengunci soket processor atau perhatikan tanda pada kedua posisi.
3. Pasang processor pada soket processor.
-
8/12/2019 Materi Teknisi Book
9/84
| 5
CH PTERMerakit Laptop
Gambar 3 . Memasang Processor
4. Kunci kembali soket processor
Gambar 4 . Mengunci Processor
-
8/12/2019 Materi Teknisi Book
10/84
-
8/12/2019 Materi Teknisi Book
11/84
-
8/12/2019 Materi Teknisi Book
12/84
8 |
CH PTER Merakit Laptop
Wireless merupakan teknologi yang bertujuan untukmenggantikan kabel yang menghubungkan terminal komputerdengan jaringan, dengan begitu komputer dapat berpindahdengan bebas dan tetap dapat berkomunikasi dalam jaringandengan kecepatan transmisi yang memadai.
Memasang Wireless :1. Pastikan posisi wireless dan slot wireless pas.
Gambar 8 . Mencocokkan posisi wireless dan slot
2. Tekan kedua posisi kiri dan kanan memory dengan kedua jaritelunjuk.
WirelessC
-
8/12/2019 Materi Teknisi Book
13/84
| 9
CH PTERMerakit Laptop
Gambar 9 . Memasang wireless di slot
3. Pastikan posisi wireless yang telah terpasang pada posisi yanglurus mendatar.
Gambar 10 . Mengunci wireless
-
8/12/2019 Materi Teknisi Book
14/84
10 |
CH PTER Merakit Laptop
Bluetooth adalah hubungan radio jarak dekat atau short-rangeradio link untuk pertukaran informasi, sehingga hubungan antarhp, mobile PC, PDA, dan lainnya dapat dilakukan tanpa gangguankabel atau wireless. Nama Bluetooth berasal dari King HaraldBluetooth dari Denmark.
Tujuan dari peluncuran bluetooth ini diantaranya adalah untukmengganti spesifikasi IrDA dari InfraRed pada hp dan peralatanmobile lainnya.
Bluetooth menyediakan transfer data 720 Kbps dalam range 40feet. Bluetooth menggunakan gelombang radio yang omnidireksional dan dapat menembus dinding. Ini berbeda denganIrDa yang menggunakan teknologi pandang dan perlu satu samalain agar bisa melakukan kontak.
Memasang bluetooth :1. Pastikan posisi bluetooth dan slot bluetooth pas.
Gambar 11 . Mencocokkan posisi bluetooth dan slot
BluetoothD
-
8/12/2019 Materi Teknisi Book
15/84
| 11
CH PTERMerakit Laptop
2. Pasang bluetooth pada slot Bluetooth.
Gambar 12 . Memasang bluetooth di slot
3. Pasang soket daya Bluetooth.
Gambar 13 . Memasang soket daya bluetooth
-
8/12/2019 Materi Teknisi Book
16/84
12 |
CH PTER Merakit Laptop
4. Kunci bluetooth dengan baut
Gambar 14 . Mengunci bluetooth
Liquid Crystal Display (LCD) merupakan sebuah teknologi layardigital yang menghasilkan citra pada sebuah permukaan yang rata(flat) dengan memberi sinar pada kristal cair dan filter berwarnayang mempunyai struktur molekul polar, diapit antara duaelektroda yang transparan. Bila medan listrik diberikan, molekulmenyesuaikan posisinya pada medan, membentuk susunankristalin yang mempolarisasi cahaya yang melaluinya.
Teknologi yang ditemukan semenjak tahun 1888 ini, merupakanpengolahan kristal cair yang merupakan cairan kimia, dimanamolekul-molekulnya dapat diatur sedemikian rupa bila diberimedan elektrik--seperti molekul-molekul metal bila diberi medanmagnet. Bila diatur dengan benar, sinar dapat melewati kristal cairtersebut.
Layar LCDE
-
8/12/2019 Materi Teknisi Book
17/84
| 13
CH PTERMerakit Laptop
Memasang Layar LCD :1. Pastikan posisi Layar LCS dengan cassing telah pas.
Gambar 15. Mencocokkan posisi Layar LCD dengan Cassing
2. Pasang pengunci layar LCD.
Gambar 16 . Memasang Pengunci Layar LCD di Cassing
3. Pasang cassing Layar LCD dan kunci dengan baut.
-
8/12/2019 Materi Teknisi Book
18/84
14 |
CH PTER Merakit Laptop
Gambar 17 . Memasang baut di cassing Layar LCD
Keyboard adalah peralatan mengetik yang digunakan untukmeng input (memasukkan) teks dan uga untuk mengontrolpengoperasian komputer. Keyboard terdiri dari tombol-tombolberbentuk kotak yang disusun padanya. Tombol-tombol tersebutmempunyai huruf atau simbol yang tercetak diatasnya yangmenunjukkan huruf atau simbol yang akan ditampilkannya dimonitor bila ditekan. Selain itu bila kita menggabungkan duatombol dengan menekannya bersamaan, kita kadang akan
mendapatkan fungsi atau input khusus.
Ada berbagai jenis tata letak tombol-tombol pada keyboard,namun yang paling populer digunakan adalah tata letak qwerty.
Keyboard pada laptop:1. Pastikan posisi keyboard dengan cassing telah pas.
KeyboardF
-
8/12/2019 Materi Teknisi Book
19/84
| 15
CH PTERMerakit Laptop
Gambar 18 . Mencocokkan posisi Keyboard dengan Cassing
2. Pasang penutup dan baut pengaman pada keyboard.
Gambar 19 . Memasang penutup Keyboard di Cassing
Pada dasarnya, penunjuk (pointer) yang dikenal dengan sebutan"Mouse" dapat digerakkan ke mana saja berdasarkan arahgerakan. Pada sebagian besar mouse terdapat tiga tombol, tetapiumumnya hanya dua tombol yang berfungsi, yaitu tombol palingkiri dan yang paling kanan. Pengaruh dari penekanan tombol atauyang dikenal dengan istilah Click ini tergantung pada obyek(daerah) yang kita tunjuk. Komputer akan mengabaikan
MouseG
-
8/12/2019 Materi Teknisi Book
20/84
16 |
CH PTER Merakit Laptop
penekanan tombol (click) bila tidak mengenai area atau obyekyang tidak penting.
Memasang Mouse pada laptop:1. Pastikan posisi Mouse dengan cassing telah pas.
Gambar 20 . Mencocokkan posisi Mouse dengan Cassing
4. Pasang mouse pada casing.
Gambar 21 . Memasang Mouse di Cassing
-
8/12/2019 Materi Teknisi Book
21/84
| 17
CH PTERMerakit Laptop
5. Pasang baut pengunci pada mouse
Gambar 22 . Memasang baut Mouse di Cassing
Mainboard merupakan papan utama pada System Unit yangberfungsi sebagai tempat untuk memasang komponen pendukungkomputer, karena pada Mainboard inilah sebagian besar proseskomputer dilakukan.
Memasang Motherboard dan komponen lainnya padacassing :1. Sebelum memasang plat front panel motherboard ke cassing,
pasang terlebih dahulu kabel keyboard ke motherboard.
2. Letakkan motherboard ke cassing dan pastikan posisi frontpanel motherboard sesuai dengan tempatnya, lalu bautkan.
Mainboard/MotherboardH
-
8/12/2019 Materi Teknisi Book
22/84
18 |
CH PTER Merakit Laptop
Gambar 23 . Memasang Motherboard di Cassing
6. Pasang komponen real panel pada posisinya dan baut.
Gambar 24 . Memasang komponen real panel di Cassing
-
8/12/2019 Materi Teknisi Book
23/84
| 19
CH PTERMerakit Laptop
7. Pasang kabel mouse, USB, Modem, kabel power, kabelrealpanel, dll.
Gambar 25 . Memasang kabel di Motherboard
8. Pasang cassing layar LCD ke Cassing.
Gambar 26 . Memasang Cassing layar di Cassing
9. Pasang kabel LCD ke Motherboard.
-
8/12/2019 Materi Teknisi Book
24/84
20 |
CH PTER Merakit Laptop
Gambar 27 . Memasang kabel LCD di Motherboard
10. Pasang kabel yang menghubungkan Layar LCD keMotherboard.
Gambar 28 . Memasang kabel yang menghubungkan layar LCD di Motherboard
-
8/12/2019 Materi Teknisi Book
25/84
| 21
CH PTERMerakit Laptop
11. Pasang kabel daya kipas pendingin.
Gambar 29. Memasang kabel daya kipas di Motherboard
12. Pastikan posisi penutup cassing dengan cassing telah pas,kemudian bautkan.
Gambar 30 . Memasang penutup Cassing
13. Pastikan posisi harddisk telah pas dan dorong ke dalam,sehingga posisi harddisk lurus mendatar.
Gambar 31 . Memasang Harddisk
-
8/12/2019 Materi Teknisi Book
26/84
22 |
CH PTER Merakit Laptop
14. Untuk memasang CD/DVD Rom, pastikan posisi CD/DVD Roomsejajar, kemudian dorong ke dalam.
Gambar 31 . Memasang CD/DVD Room
15. Memasang baterai Laptop, pastikan posisi baterai telah sejajarkemudian dorong ke dalam, setelah itu pastikan look bateraidalam keadaan tertutup.
Gambar 32 . Memasang Baterai
-
8/12/2019 Materi Teknisi Book
27/84
| 23
CH PTERInstalasi Sistem Operasi
CHAPTER 2Instalasi Sistem Operasi
BIOS (Basic Input Output System) merupakan bagian yang sangatkritis dari suatu sistem operasi, yang mana fungsinyamemberitahu komputer bagaimana caranya mengakses disk drive.Ketika komputer dinyalakan, RAM masih kosong dan instruksiyang ada pada ROM BIOS lah yang digunakan oleh CPU untukmencari disk drive yang berisi file-file utama dalam sistem operasi.
Untuk dapat masuk ke dalam BIOS ada beberapa cara.
Setting Bios :1. Hidupkan computer.
2. Tekan Tombol Delete, atau F1 atau F2 atau Ctrl + Esc padakeyboard atau untuk mengetahui cara masuk ke dalam settingBios, bisa dilihat ketika tampilan saat komputer menyala
pertama kali.
BIOS1
-
8/12/2019 Materi Teknisi Book
28/84
24 |
CH PTER Instalasi Sistem Operasi
3. Jika benar maka akan muncul menu BIOS seperti gambar dibawah ini :
Gambar 1 . Tampilan Menu Bios
4. Rubahlah settingan awal booting tersebut ke CD ROM / DVDROM, klik F5 menggunakan keyboard untuk memindahkanurutan booting.
Gambar 2 . Setting Bios
5. Sebelum Anda exit atau keluar dari BIOS, masukkan DVDwindows 7. Kemudian tekan tombol F10 SAVE & EXIT(tergantung settingan BIOS). Maka system akan merestartlaptop.
-
8/12/2019 Materi Teknisi Book
29/84
| 25
CH PTERInstalasi Sistem Operasi
Secara umum, sistem operasi adalah software pada lapisanpertama yang ditaruh pada memory komputer pada saatkomputer dinyalakan. Sedangkan software-software lainnyadijalankan setelah sistem operasi berjalan, dan sistem operasiakan melakukan layanan inti umum untuk software-software itu.Layanan inti umum tersebut seperti akses ke disk, manajemenmemory, scheduling task, dan antar-muka user. Sehingga masing-
masing software tidak perlu lagi melakukan tugas-tugas inti umumtersebut, karena dapat dilayani dan dilakukan oleh sistem operasi.Bagian kode yang melakukan tugas-tugas inti dan umum tersebutdinamakan dengan kernel suatu sistem operasi.
Cara Menginstal Windows 71. Setelah restart tunggu sampai muncul tulisan Press any key
to install from CD/DVD . Setelah itu tekan tombol Enter,sehingga laptop akan melakukan proses booting lewat DVDROM. Tunggu sampai terlihat gambar di bawah ini :
Gambar 3 . Tampilan Awan Instalasi Windows 7
Instalasi Windows 72
-
8/12/2019 Materi Teknisi Book
30/84
26 |
CH PTER Instalasi Sistem Operasi
2. Aturlah format bahasa, waktu, mata uang dan jenis keyboardyang digunakan, misalkan di sini kita menggunakan formatmata uang Indonesia :
Gambar 4. Mengatur Format Bahasa, Mata uang dan JenisKeyboard
3. Kemudian klik Next untuk melanjutkan proses instalasi,sehingga akan muncul tampilan pada gambar di bawah ini :
Gambar 5 . Konfirmasi untuk Melanjutkan Proses Instalasi
-
8/12/2019 Materi Teknisi Book
31/84
| 27
CH PTERInstalasi Sistem Operasi
4. Klik tombol install now untuk melanjutkan proses instalasisehingga akan muncul gambar seperti di bawah ini :
Gambar 6 . Memulai Proses Instalasi
5. Tunggu proses loading sampai terlihat proses selanjutnya. Beritanda checklist(centang) pada checkbox yang tertuliskan I
accept the license terms, setelah itu klik tombol Next untukmelanjutkan proses instalasi seperti terlihat gambar di bawahini :
Gambar 7 . License Windows 7
-
8/12/2019 Materi Teknisi Book
32/84
28 |
CH PTER Instalasi Sistem Operasi
6. Setelah itu masuk ke proses selanjutnya. Karena ini adalahproses instalasi dari komputer yang belum terinstal sistemoperasi Windows, maka pilih bagian Custom. Jika memilih
Upgrade berarti mengupgrade sistem operasi Windows versilama ke Windows 7 seperti gambar di bawah ini :
Gambar 8 . Type Instalasi
7. Karena komputer yang digunakan adalah baru, maka biasanyahanya terdapat 1 partisi hardisk. Minimal untuk instalasiWindows 7 adalah 20 GB. Karena hardisk yang digunakan
adalah 20GB jadi hardisk tidak perlu dipartisi. Klik Next untukmelanjutkan proses instalasi seperti gambar berikut :
-
8/12/2019 Materi Teknisi Book
33/84
| 29
CH PTERInstalasi Sistem Operasi
Gambar 9 . Konfirmasi untuk Menentukan Posisi Instalasi danPartisi
8. Tunggu sampai Windows selesai proses instalasi. Jika telahselesai, maka komputer akan merestart sistem. SetelahWindows 7 telah terinstal dan tinggal dilakukan proseskonfigurasi.
Gambar 10 . Proses Instalasi
-
8/12/2019 Materi Teknisi Book
34/84
30 |
CH PTER Instalasi Sistem Operasi
9. Setelah komputer merestart maka komputer akan melakukanproses konfigurasi awal dulu sebelum dapat digunakan. Untukkonfigurasi pertama adalah konfigurasi Username (Nama
Pengguna) dan Computer Name (Nama Komputer), masukkansesuai dengan yang Anda suka. Setelah itu klik tombol Next,seperti gambar di bawah :
Gambar 11 . Konfigurasi Awal
10. Setelah itu masukkan password yang akan digunakan untukUsername tersebut. Jika tidak akan menggunakan passwordmaka tinggal klik Next saja.
-
8/12/2019 Materi Teknisi Book
35/84
| 31
CH PTERInstalasi Sistem Operasi
Gambar 12 . Konfigurasi Password
11. Setelah itu masukkan Serial Number Windows 7 yang terterapada Cover DVD Windows 7. Jika Anda menggunakan versitrial, Anda tidak perlu memasukkan product key, cukup kliktombol Next .
-
8/12/2019 Materi Teknisi Book
36/84
32 |
CH PTER Instalasi Sistem Operasi
Gambar 13 . Konfigurasi Product Key
12. Pilih pengaturan use recommended settings atau sesuai
dengan yang Anda inginkan.
Gambar 14 . Recommended Settings
-
8/12/2019 Materi Teknisi Book
37/84
| 33
CH PTERInstalasi Sistem Operasi
13. Setelah itu atur waktu sesuai dengan waktu saat ini. Setelahselesai klik tombol Next.
Gambar 15 . Setting Zona Waktu
14. Setelah itu Windows selesai melakukan proses konfigurasi,tunggu hingga Windows mempersiapkan desktop untukUsername yang Anda buat sebelumnya.
Gambar 16 . Mempersiapkan Desktop
-
8/12/2019 Materi Teknisi Book
38/84
34 |
CH PTER Instalasi Sistem Operasi
15. Sekarang Anda telah berhasil menginstal Windows 7. Selamatmenggunakannya.
Gambar 17 . Tampilan Awal Layar Desktop
-
8/12/2019 Materi Teknisi Book
39/84
-
8/12/2019 Materi Teknisi Book
40/84
36 |
CH PTER Instalasi Driver
Berikut adalah langkah-langkah menginstal driver :1. Masukan CD Driver ke CD/DVD Room, biarkan se enak.
Biasanya CD Driver autorun seperti gambar di bawah ini :
Gambar 1 . Driver and Utility Installation
2. Apabila CD Driver tidak autorun maka, Anda bisa membukaWindows Explore (dengan cara klik kanan pada Start OpenWindows Explorer).
Instalasi Driver2
-
8/12/2019 Materi Teknisi Book
41/84
| 37
CH PTERInstalasi Driver
Gambar 2 . Windows Explorer
3. Klik Drive CD/DVD Room (misalnya posisi Drive CD/DVD di F ) klik SetUP.exe (pada laptop ini posisi setup nya di NBDriver),maka akan tampil seperti gambar 1.
4. Seleksi Drive yang mana saja yang ingin Anda instal, bila Andaingin semua driver yang ingin di instal klik Select All AutoInstall.
Gambar 3 . Select and Installing
-
8/12/2019 Materi Teknisi Book
42/84
38 |
CH PTER Instalasi Driver
5. Klik Run Program
Gambar 4 . Konfirmasi Instalasi
6. Tunggu sampai proses instalasi driver selesai semua.
Gambar 5 . Proses Instalasi
7. Maka akan tampil seperti gambar di bawah ini, klik OK.
-
8/12/2019 Materi Teknisi Book
43/84
| 39
CH PTERInstalasi Driver
Gambar 6 . Konfirmasi untuk melakukan Restart/Reboot System
8. Klik tombol Exit, maka laptop/PC secara otomatis restart.
Gambar 7 . Instalasi Complete
9. Selain cara seperti di atas, Anda juga bisa menginstaldriver dengan cara manual seperti pada gambar berikut :
-
8/12/2019 Materi Teknisi Book
44/84
40 |
CH PTER Instalasi Driver
Instalasi Driver Audio1. Buka Windows Explorer (dengan cara klik kanan pada Start
Open Windows Explorer) cari software driver Audio, sepertigambar di bawah ini :
Gambar 8 . Windows Explorer
2. Klik dua kali pada SetUp.exe, maka akan tampil sepertigambar di bawah ini :
Gambar 9 . Memulai Proses Instalasi
-
8/12/2019 Materi Teknisi Book
45/84
| 41
CH PTERInstalasi Driver
3. Klik tombol Berikut , untuk melanjutkan proses Instalasi.
Gambar 10 . Konfirmasi Proses Instalasi
4. Tunggu sampai proses Instalasi selesai, setelah itu klik tombolFinish.
Gambar 11 . Proses Instalasi Audio
-
8/12/2019 Materi Teknisi Book
46/84
42 |
CH PTER Instalasi Driver
Instalasi VGA1. Masih di Windows Explorer, cari software driver VGA, seperti
gambar di bawah ini :
Gambar 12 . Windows Explorer
2. Klik dua kali pada SetUp.exe, maka akan tampil sepertigambar di bawah ini :
Gambar 13 . Konfirmasi Instalasi VGA
-
8/12/2019 Materi Teknisi Book
47/84
| 43
CH PTERInstalasi Driver
3. Klik tombol Yes, maka akan tampil gambar seperti di bawahini :
Gambar 14 . Proses Instalasi VGA
4. Tunggu sampai proses instalasi selesai.
Gambar 15 . Instalasi VGA Sukses
-
8/12/2019 Materi Teknisi Book
48/84
44 |
CH PTER Instalasi Driver
5. Apabila Anda ingin melihat catatan tentang VGA, klik tombolYes dan apabila tidak menginginkannya klik No, maka akantampil gambar seperti di bawah ini :
Gambar 16 . Konfirmasi Restart
6. Klik tombol Yes , apabila Anda ingin melihat efek perubahanVGA.
Note : Untuk proses instalasi di atas merupakan contoh menginstal sebagian Driver, tapi pada intinya proses instalasi Driver itu samasaja.
-
8/12/2019 Materi Teknisi Book
49/84
| 45
CH PTERInstalasi Program
CHAPTER 4Instalasi Program
Microsoft Office 2007 merupakan pengembangan dari MicrosoftOffice 2003 yang sudah teruji kemampuan dan kendalannyasebagai aplikasi perkantoran yang tidak ada duanya. PenampilanOffice 2007 sungguh diluar dugaan, pada versi terbarunya iniMicrosoft merobak total dan tidak sedikitpun menyisakanpenampilan Office yang ada pada versi sebelumnya. Semua
tampilannya hampir tidak mencerminkan Microsoft Office yangpenuh dengan menu dan sub menu yang merepotkan.
Perintah-perintah yang ada pada Microsoft Office Xp maupun diMs. Office 2003 masih bisa digunakan, namun kali ini Microsoftmerombak total dan kalau kita ingat hampir sama ketikaMicrosoft merombak Windows 3.1 dan Windows 3.11 ke
Windows 95 dan Windows NT. Microsoft Office 2007 hadirdengan fasilitas yang disebut dengan Ribbon. Ribbon inidimaksudkan untuk memudahkan pengguna menggunakan semuafitur yang ada di Office 2007 dengan one klik hingga waktupengerjaan bisa dihemat dengan sangat berarti.
Instalasi Microsoft Office 2007
1. Sebelum memulai untuk menginstal Microsoft Office 2007,baca terlebih dahulu Product Key yang terdapat di coverCD/DVD, dan apabila master Microsoft Office telah Anda
Microsoft Office 20071
-
8/12/2019 Materi Teknisi Book
50/84
46 |
CH PTER Instalasi Program
copy-kan di laptop maka lihat product key-nya di tempat Andamenyimpan master Microsoft office tersebut.
2. Masukkan CD/DVD Microsoft Office 2007 ke CD/DVD ROM
laptop Anda, atau apabila Anda telah menyimpan masterMicrosoft Office di laptop maka klik tulisan SetUp, maka akantampil gambar seperti di bawah ini :
Gambar 1 . Memasukkan Product Key
3. Masukkan Product Key Microsoft Office 2007, setelah itu kliktombol Continue.
-
8/12/2019 Materi Teknisi Book
51/84
| 47
CH PTERInstalasi Program
Gambar 2 . Microsoft Office License
4. Beri tanda checklist (centang) I accept the terms of thisagrement setelah itu klik tombol Continue .
Gambar 3 . Choose Instalasi
-
8/12/2019 Materi Teknisi Book
52/84
48 |
CH PTER Instalasi Program
5. Untuk selanjutnya, terdapat pilihan instalasi, apabila Andaingin menyeleksi program Microsoft Office yang ingin diinstalmaka klik tombol Customize , dan apabila Anda menginginkan
semua program yang terdapat di Microsoft Office maka kliktombol Install Now.
Gambar 4 . Instalasi Progress
6. Tunggu proses instalasi Microsoft Office 2007 sampaicomplete dan menampilkan tulisan Microsoft Office 2007 issuccessfully installed.
-
8/12/2019 Materi Teknisi Book
53/84
| 49
CH PTERInstalasi Program
Gambar 5 . Succesfuly Installed
7. Klik tombol Close .
Instalasi CorelDRAW X4
1. Masukkan CD/DVD CorelDRAW X4 ke CD/DVD ROM di laptopAnda, atau apabila Anda telah menyimpan master CorelDRAWX4 di laptop maka klik tulisan SetUp, maka akan tampilgambar seperti di bawah ini :
CorelDRAW X42
-
8/12/2019 Materi Teknisi Book
54/84
50 |
CH PTER Instalasi Program
Gambar 6 . InstallShield Wizard
2. Tunggu proses instalasi sampai selesai.
Gambar 7 . Instalasi CorelDRAW X4
3. Beri tanda checklist I accept terms in the license agreement,klik tombol Next.
-
8/12/2019 Materi Teknisi Book
55/84
| 51
CH PTERInstalasi Program
Gambar 8 . License Agreement
4. Masukkan User Name Anda, Klik I have a serial number.
Gambar 9 . Memasukkan Informasi
5. Buka Windows Explorer (Klik kanan pada Start OpenWindows Explorer).
-
8/12/2019 Materi Teknisi Book
56/84
52 |
CH PTER Instalasi Program
Gambar 10 . Windows Explorer
6. Klik Keygen di tempat Anda menyimpan master CorelDRAWX4 atau di CD/DVD, maka akan tampil seperti gambar di
bawah ini :
Gambar 11 . KeyGenerator
7. Klik Serial Number , maka serial number di textfield akantampil seperti pada gambar berikut :
-
8/12/2019 Materi Teknisi Book
57/84
| 53
CH PTERInstalasi Program
Gambar 12 . KeyGenerator
8. Copy-kan serial number yang terdapat di texfield KeyGen ketexfield Serial Number, seperti gambar di bawah ini, kliktombol Next untuk melanjutkan proses instalasi.
Gambar 13 . Memasukkan Informasi
9. Beri tanda checklist pada program apa saja yang ingin Andainstal.
-
8/12/2019 Materi Teknisi Book
58/84
54 |
CH PTER Instalasi Program
Gambar 14 . Features and Options
10. Klik tombol Install Now .
Gambar 15 . Proses Instalasi
11. Tunggu sampai proses instalasi selesai.
-
8/12/2019 Materi Teknisi Book
59/84
| 55
CH PTERInstalasi Program
Gambar 16 . Installation Successful
12. Klik Tombol Finish.
13. Klik Tombol Start All Program CorelDRAW Graphics SuiteX4 CorelDRAW X4 untuk membuka program CorelDRAWX4.
Gambar 17 . Membuka Program CorelDRAW
14. Untuk proses Aktivasi klik tombol Enter Serial Number.
-
8/12/2019 Materi Teknisi Book
60/84
56 |
CH PTER Instalasi Program
Gambar 18 . Aktivasi Serial Number
15. Setelah Anda klik tombol Enter Serial Number, maka akantampil gambar seperti di bawah ini :
Gambar 19 . Aktivasi Serial Number
-
8/12/2019 Materi Teknisi Book
61/84
| 57
CH PTERInstalasi Program
16. Masukkan Serial Number yang terdapat di KayGenerator.
17. Phone Corel.
Gambar 20 . Aktivasi Serial Number
18. Masukkan Serial Number ke KeyGenerator terlebih dahuluuntuk mendapatkan kode intalasi (Installation Code).
Gambar 21. Copy Installation Code
-
8/12/2019 Materi Teknisi Book
62/84
58 |
CH PTER Instalasi Program
19. Kemudian copy kode instalasi, lalu masukkan ke kotak isianInstallation Code.
Gambar 22. Masukkan Installation Code
20. Klik tombol ctivation Code , maka akan tampil kode aktivasi diTextfield Activation Code.
Gambar 23. ctivation Code
-
8/12/2019 Materi Teknisi Book
63/84
| 59
CH PTERInstalasi Program
21. Masukkan Activation Code dari KeyGenerator ke TextfieldActivation Code, seperti pada gambar berikut :
Gambar 24. ctivation Code
22. Klik Continue.
-
8/12/2019 Materi Teknisi Book
64/84
60 |
CH PTER Instalasi Program
Gambar 25. ctivation Complete
23. Klik Tombol Finish.
-
8/12/2019 Materi Teknisi Book
65/84
| 61
CH PTERInstalasi Program Tambahan
CHAPTER 5Instalasi
Program Tambahan
Program multimedia merupakan program yang digunakan untukmenjalankan file-file multimedia baik audio maupun video. Adabeberapa program multimedia yang dapat Anda gunakan, yaituWinAmp, power DVD player, read one player, dan sebagainya.Salah satu program multimedia yang padat Anda gunakan adalahWinAmp. Untuk melakukan instalasi WinAmp.
Instalasi WinAmp
1. Jalankan file exsekusinya (EXE) di tempat Anda menyimpanfile master WinAmp.
2. Pada halaman License Agreement, klik I Agree untukmenyetujui lisensi yang diberikan. Lihat pada gambar berikut.
Instalasi Program Multimedia(WinAmp)
1
-
8/12/2019 Materi Teknisi Book
66/84
62 |
CH PTER Instalasi Program Tambahan
Gambar 1 . WinAmp License
3. Selanjutnya ditampilkan tipe instalasi, pilih full atau pilihkomponen yang akan disertakan dalam instalasi. Klik nextuntuk melanjutkan instalasi, lihat pada gambar di bawah ini.
Gambar 2 . WinAmp Choose Components
-
8/12/2019 Materi Teknisi Book
67/84
| 63
CH PTERInstalasi Program Tambahan
4. Pada langkah berikutnya Anda diminta untuk menentukanlokasi penyimpanan instalasi program WinAmp. Tentukanlokasinya dan klik Next .
Gambar 3. Menentukan Lokasi Penyimpanan Instalasi
5. Pada halaman Choose Install Option di bagian Select icon toinstall and media associations pilih komponen yang diikutkandalam instalasi dan klik Next untuk melanjutkan.
Gambar 4 . WinAmp Choose Install Options
-
8/12/2019 Materi Teknisi Book
68/84
64 |
CH PTER Instalasi Program Tambahan
6. Pada halaman Internet Connection Settings, tentukanlan jeniskoneksi internet yang Anda gunakan pada bagian InternetConnection. Apabila laptop Anda tidak terhubung dengan
jaringan intenet pilih not connected to the internet, klik Nextuntuk melanjutkan.
Gambar 5 . WinAmp Internet Connection and Language Setting
7. Pada bagian display menus and dialog boxes in the followinglanguage , Anda diminta menentukan bahasa, klik tombolNext untuk melanjutkan instalasi.
Gambar 6 . Proses Instalasi WinAmp
-
8/12/2019 Materi Teknisi Book
69/84
| 65
CH PTERInstalasi Program Tambahan
8. Selanjutnya proses instalasi akan dijalankan, tunggu hinggaproses imtalasi selesai.
9. setelah proses instalasi sudah selesai, program WinAmp yangsudah diinstal akan dijalankan dan program ini sudah bisamulai digunakan.
Anti Virus berfungsi untuk membentengi laptop/PC Anda dariserangan virus yang saat ini sangat cepat perkembangannya.Setelah antivirus terinstal dalam Laptop/PC Anda, Anda harussering melakukan update ke perusahaan pembuat antivirus yangAnda gunakan melalui koneksi internet maupun secara manual.Update berfungsi untuk menambah database dari antivirus yangAnda gunakan agar dapat mengenali virus baru. Ada beberapa
program antivirus yang dapat Anda gunakan seperti, AVIRA,AVG, Ansav, dan yang populer saat ini adalah SMADAV.
Cara menginstal Antivirus Avira:
1. Jalankan file eksekusinya (exe) di tempat Anda menyimpanmaster antivirus atau di CD/DVD.
2. Selanjutnya akan ditampilkan halaman persetujuan, klik
tombol Accept untuk melanjutkan instalasi.
Instalasi Antivirus2
-
8/12/2019 Materi Teknisi Book
70/84
66 |
CH PTER Instalasi Program Tambahan
Gambar 7 . Konfigurasi Instalasi Avira
3. Setelah Anda klik Accept, selanjutnya adalah proses ekstrakfile, tunggu hingga proses ini selesai, lihat gambar di bawahini.
Gambar 8 . Proses Ekstrak File Avira
-
8/12/2019 Materi Teknisi Book
71/84
| 67
CH PTERInstalasi Program Tambahan
4. Langkah selanjutnya akan ditampilkan wizard untuk memulaiinstalasi Avira Antivirus Personal. Klik Next untukmelanjutkan.
Gambar 9 . Memulai Instalasi Avira
5. Langkah selanjutnya akan ditampilkan halaman kategori, klikNext untuk melanjutkan.
-
8/12/2019 Materi Teknisi Book
72/84
68 |
CH PTER Instalasi Program Tambahan
Gambar 10 . Halaman Kategori
6. Sekarang akan ditampilkan License Agreement, Anda disuruhuntuk menyetujui license ini. Kemudian untuk menyetujui
license ini aktifkan cek I Accept the terms of the licenceagreement, setelah diberi tanda checklist (centang), klik Nextuntuk melanjutkan.
Gambar 11 . Avira License
-
8/12/2019 Materi Teknisi Book
73/84
| 69
CH PTERInstalasi Program Tambahan
7. Selanjutnya akan ditampilkan halaman Private Use yangmerupakan persetujuan bahwa antivirus hanya untukpenggunaan pribadi, beri tanda centang untuk menyetujui
license bahwa anivirus digunakan untuk penggunaan pribadidan tidak digunakan untuk pengguna komersial dan bisnis.Klik Next untuk melanjutkan instalasi.
Gambar 12 . Konfirmasi Instalasi
8. Halaman selanjutnya akan ditampilkan pilihan dan tipeinstalasi, pilih complete dan tekan Next untuk melanjutkaninstalasi.
-
8/12/2019 Materi Teknisi Book
74/84
70 |
CH PTER Instalasi Program Tambahan
Gambar 13 . Memilih Tipe Instalasi
9. Selanjutnya akan ditampilkan halaman registration, padabagian yang diberi garis merah, hilangkanlah centang, dan klikNext untuk melanjutkannya.
Gambar 14 . Avira Register
-
8/12/2019 Materi Teknisi Book
75/84
| 71
CH PTERInstalasi Program Tambahan
10. Selanjutnya akan ditampilkan proses peng-copyan file, tunggusampai selesai.
Gambar 15 . Proses Pengcopyan File
11. Setelah proses pengcopyan file selesai maka akan ditampilkanhalaman akhir instalasi, hilangkan tanda centang pada Showreadme.txt, klik Finish.
Gambar 16 . Instalasi Complete
-
8/12/2019 Materi Teknisi Book
76/84
72 |
CH PTER Instalasi Program Tambahan
12. Setelah Anda mengklik Finish maka akan ditampilkan kotakdialog Update, klik yes untuk menjalankan update dan klikNo untuk tidak melakukan Update.
Gambar 17 . Konfirmasi Update Avira
-
8/12/2019 Materi Teknisi Book
77/84
| 73
CH PTER Tips Mengatasi Permasalahan pada Laptop
CHAPTER 6Tips Mengatasi
Permasalahan pada Laptop
Berikut ini adalah beberapa tip untuk membeli laptop:1. Pilih laptop sesuai dengan kebutuhan.
2. Memiliki kemampuan konektivitas yang cukup banyak,salah satunya internet wireless conection atau yang biasa
disebut dengan WiFi.3. Perhatikan garansinya laptop.
4. Cek kualitas laptop.
5. Ketahanan baterai laptop.
6. Cek hardisk dengan memastikan tidak adanya bad sector.Cara mengeceknya adalah dengan men-scandisc laptop.
7. Memory juga perlu dicek, tidak hanya pada jumlahnyasaja tapi juga merek memory yang dicocokkan denganmerek laptopnya. Terkadang memory laptopnya besar.Tapi pas dipakai laptop itu lambat atau kadang muncultulisan protect error. Ini karena beda merek denganmerek memorynya.
8. Cek harga laptop.
Tips Memilih Laptop1
-
8/12/2019 Materi Teknisi Book
78/84
74 |
CH PTER Tips Mengatasi Permasalahan pada Laptop
Ada beberapa kiat untuk mengatasi masalah-masalahyang mungkin timbul:
1. Matikan laptop Anda sesegera mungkin. Kombinasi antaracairan dan listrik akan membuat sebuah arus pendek padabagian dalam laptop.
2. Keringkan bagian yang basah, sebisa mungkin serapsemua cairan yang terlihat.
3. Cabut semua bagian luar dari laptop termasuk kabelpower utama, kabel printer, kabel mouse, modem cards,dan baterai.
4. Keringkan lagi cairan dengan cara memiringkan danmembalikkan laptop. Jangan sampai mengguncang laptopterlalu keras.
5. Pergunakan mesin pengering rambut, pilih tombol untukmengeluarkan hawa dingin pada mesin dan cobakeringkan bagian laptop yang tertumpah cairan.
6. Biarkan komputer mengering dalam jangka waktu sekitar24 jam.
Mengatasi Laptop yang Tersiram Air2
-
8/12/2019 Materi Teknisi Book
79/84
| 75
CH PTER Tips Mengatasi Permasalahan pada Laptop
Tindakan yang Harus Diambil1. Memeriksa apakah seluruh jaringan dan rangkaian
elektronik pada laptop mengalami kerusakan.
2. Periksa port Ethernet dan juga motherboard-nya, karenalaptop yang tersambar petir akan mendapatkan lonjakanlistrik mendadak sehingga dapat merusak rangkaian
elektronik pada motherboard-nya.3. Periksa port Ethernet tersebut, apakah dapat diperbaiki
tanpa harus mengganti sistem keseluruhan yang ada.Apabila terdapat kerusakan pada port ethernet, Andadapat mempertimbangkan untuk menggunakan PCMCIAEthernet Port, sebab selain lebih praktis, juga tidak perlumembuang banyak waktu untuk memperbaiki port
ethernet laptop Anda.
Tindakan Yang Harus Diambil1. Periksa kabel LCD.
2. Lepas kabel di belakang LCD dan yang terhubung denganMainboard, bersihkan dan pasang lagi.
3. Kabel di belakang LCD di tambah dengan isolasi.
Mengatasi Laptop yang TersambarPetir
3
LCD White Screen dan Gambar yangGoyang
4
-
8/12/2019 Materi Teknisi Book
80/84
76 |
CH PTER Tips Mengatasi Permasalahan pada Laptop
Penyebab panas berlebih (overheat) pada laptop bisa terjadikarena pengunaan yang terlalu lama, karena hardware yangsudah tidak berfungsi dengan baik atau bisa juga karena sirkulasiudara yang kurang baik.
Tindakan yang harus Diambil
1. Sesering mungkin untuk membersihkan sistem ventilasidengan kuas atau sikat halus dan akan lebih baik jikamenggunakan kompressor.
2. Jangan meletakkan laptop pada permukaan yang empuk,seperti kasur, sofa, atau lainnya yang menghalangi udarayang keluar dari laptop.
3. Jangan biarkan laptop Anda dalam keadaan hidup saatdimasukkan ke dalam tas. Jika Anda tak inginmematikannya, atur dalam kondisi hibernate.
4. Instal software yang mendukung monitoring, sepertispeedfan, HD Tune sehingga memungkinkan Anda untukmengawasi hard drive, temperatur processor, dankomponen yang lain.
5. Atur pengaturan power untuk menghindari panas yangberlebih pada komponen, seperti hard drive dan layar.
6. Gunakan media tambahan, seperti coolpad (pendinginlaptop) sehingga mencegah panas yang berlebihan.
7. Jika laptop Anda masih dalam masa-masa garansi janganragu dan sungkan untuk melaporkan keluhan Andatentang panas yang berlebih.
8. Selalu teliti dan hati-hati jika ingin berencana membelilaptop baru atau ajaklah teman Anda yang lebih pahamtentang laptop.
Tips Mencegah Panas Berlebih(Overheat) pada Laptop
5
-
8/12/2019 Materi Teknisi Book
81/84
| 77
CH PTER Tips Mengatasi Permasalahan pada Laptop
Layar laptop atau layar LCD memang membutuhkan perhatian danperawatan yang ekstra, agar aman, dan tidak bermasalah.
Tindakan Yang Harus Diambil
1. Selalu tutup laptop Anda jika tidak sedang digunakan. Jika
perlu gunakan penutup anti debu dari plastik atau simpandalam tas notebook.
2. Jangan pernah menyentuh layar laptop Anda, apalagidengan benda tajam.
3. Jangan menyemprotkan cairan pembersih langsung padalayar notebook.
4. Saat laptop tertutup usahakan laptop tidak mengalamitekanan. Terutama jangan letakkan benda-benda berat diatas laptop yang tertutup karena dapat menyebabkanLCD rusak, tampak seperti berlubang.
5. Kadang kita lupa menaruh flashdisk, bulpoin di ataskeyboard jadi angan sekali-kali Anda menutup laptop saatada benda tertentu antara layar dan keyboard.
6. Jangan menutup laptop dengan cara membanting.7. Untuk membersihkan layar notebook, gunakan sikat
lembut yang memang dirancang untuk membersihkanlayar LCD dari debu. Jangan lupa basahi dengan cairanpembersih, tapi jangan gunakan cairan pembersih yangmengandung amoniak atau alkohol. Semprotkan cairanpembersih pada kain dan usap layar perlahan-lahan saatmembersihkan.
8. Cairan pembersih untuk layar notebook disarankan
menggunakan jenis pembersih yang sama dengan yangdigunakan untuk layar kamera digital. Cairan ini biasanyabisa didapatkan di toko penjual perlengkapan kamera.
Merawat & Membersihkan Layar LCDLaptop
6
-
8/12/2019 Materi Teknisi Book
82/84
78 |
CH PTER Tips Mengatasi Permasalahan pada Laptop
9. Setelah bersih layar LCD-nya saya sarankan beri LCDProtector.
Baterai ibarat nyawa bagi laptop. Pada umumnya perangkat yangmenggunakan arus DC harus menggunakan adaptor atau baterai.
Oleh karena itu, perawatan yang salah terhadap bateraiberakibat usia baterai menjadi pendek. Tips berikut ini akanmembantu kita dalam merawat baterai agar berusia lebih panjang(panjang umurnya).
Tindakan yang harus Diambil1. Baterai baru harus diisi sampai penuh sebelum digunakan.
Diperlukan siklus isi / kosongkan ( charge / discharge )untuk mendapatkan kapasitas optimum.
2. Pengisian ataupun pengosongan baterai yang berlebihandapat mengurangi usia baterai. Gunakan baterai sebelumtanda low . Biasanya semua peralatan memiliki indikatorbahwa baterai low segera isi baterai sampai penuh(jangan lebih dari 12 jam).
3. Saat laptop tidak digunakan atau dalam keadaan stand by / off , jangan biarkan peralatan tersambung ke listriksetelah baterai terisi penuh. Hal ini dapat merusak /memperpendek usia baterai karena baterai akan diisiterus menerus.
4. Peralatan boleh di- charge bila sedang digunakan,pengisian baterai dalam keadaan demikian biasanya
memerlukan waktu 2 kali lebih lama dibandingkan denganwaktu pengosongan.
Tips Merawat Baterai Laptop agarAwet & Tahan Lama
7
-
8/12/2019 Materi Teknisi Book
83/84
-
8/12/2019 Materi Teknisi Book
84/84
CH PTER Tips Mengatasi Permasalahan pada Laptop
5. Lepaskan dari sumber listrik apabila indikator sudahmenunjukkan penuh.
6. Jangan Biarkan laptop tidak dipakai selama minimal 1
bulan, lebih dari itu kemungkinan baterai akan rusak.7. Bila menggunakan laptop (baterai dilepas) diusahakan
menggunakan stabilizer, untuk mengurangi teganganlistrik yang tidak stabil.
8. Baterai jenis Lithium Ion 2-3 tahun pasti rusakmeskipun jarang untuk dipakai karena sifat daribaterai jenis Lithium.
9. Jangan menggunakan adaptor yang tidak sesuaikarena bisa menimbulkan baterai drop.