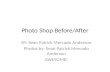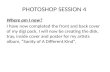MATERI PHOTO SHOP Materi 1: Pengenalan Adobe Photoshop Materi ini adalah materi pertama dari sesi Tutorial Photoshop Dasar Untuk Pemula .Sebelum kita membahas lebih jauh lagi tentang Photoshop, marilah sejenak kita luangkan waktu untuk berkenalan dengan software yang satu ini. APA ITU PHOTOSHOP Adobe Photoshop yang lebih familiar dengan nama Photoshop merupakan sebuah software image editor keluaran Adobe System yang dikhususkan untuk menangani gambar berjenis bitmap yang berbasis pada pixel.Menurut Wikipedia, bitmap adalah representasi citra grafis yang terdiri dari susunan titik- titik yang tersimpan dalam memori komputer.Bitmap dikembangkan oleh Microsoft. Mungkin beberapa dari kamu sedikit bertanya-tanya, apa yang dapat dihasilkan dengan Photoshop?Photoshop dapat kita gunakan untuk melakukan segala hal yang berhubungan dengan olah gambar mulai dari keperluan fotografi, memperbaiki gambar, memanipulasi gambar , cover design, portrait design, advertisement design, desain brosur, sampai desain web serta desain kreatif lainnya.Dengan segala kelengkapan fiturnya, membuat Photoshop menjadi software terpopuler dan banyak digunakan oleh Design Expert. CUPLIKAN SEJARAH

Welcome message from author
This document is posted to help you gain knowledge. Please leave a comment to let me know what you think about it! Share it to your friends and learn new things together.
Transcript

MATERI PHOTO SHOP
Materi 1: Pengenalan Adobe PhotoshopMateri ini adalah materi pertama dari sesi Tutorial Photoshop Dasar Untuk Pemula.Sebelum kita membahas lebih jauh lagi tentang Photoshop, marilah sejenak kita luangkan waktu untuk berkenalan dengan software yang satu ini.
APA ITU PHOTOSHOP
Adobe Photoshop yang lebih familiar dengan nama Photoshop merupakan sebuah software image editor keluaran Adobe System yang dikhususkan untuk menangani gambar berjenis bitmap yang berbasis pada pixel.Menurut Wikipedia, bitmap adalah representasi citra grafis yang terdiri dari susunan titik-titik yang tersimpan dalam memori komputer.Bitmap dikembangkan oleh Microsoft.
Mungkin beberapa dari kamu sedikit bertanya-tanya, apa yang dapat dihasilkan dengan Photoshop?Photoshop dapat kita gunakan untuk melakukan segala hal yang berhubungan dengan olah gambar mulai dari keperluan fotografi, memperbaiki gambar, memanipulasi gambar , cover design, portrait design, advertisement design, desain brosur, sampai desain web serta desain kreatif lainnya.Dengan segala kelengkapan fiturnya, membuat Photoshop menjadi software terpopuler dan banyak digunakan oleh Design Expert.
CUPLIKAN SEJARAH
Gambar: Thomas Knoll
Photoshop mulai dikembangkan pada tahun 1987 oleh seorang mahasiswa PhD Universitas Michigan, Thomas Knoll.Dan rilis untuk versi pertamanya adalah Photoshop versi 1.0 pada tahun 1990.Hingga saat ini Adobe telah mengeluarkan banyak versi untuk Photoshop mulai dari versi 1.0 – 7.0, CS – CS6, dan versi terbaru saat ini dari Photoshop adalah Photoshop Creative Cloud yang dirilis pada tanggal 18 Juni 2013 lalu.Untuk selengkapnya mengenai Photoshop Creative Cloud silahkan baca juga Generasi Baru Photoshop: Creative Cloud – Fitur Baru.

BEKERJA DENGAN PHOTOSHOP
Untuk memulai berkerja dengan Photoshop, ada 2 hal yang harus diperhatikan.Pertama, yang pasti kamu harus memiliki software Photoshop yang terinstall dengan baik pada perangkat komputermu terlebih dahulu.Untuk mendapatkan Photoshop secara legal kamu dapat membelinya di situs resmi Adobe, Adobe.com.Dan untuk kamu yang tidak suka membayar hanya untuk perangkat lunak ;), Adobe telah menyediakan versi Photoshop yang sudah di open source-kan(di gratiskan) dan yang paling powerfull untuk versi open source ini adalah Photoshop CS2.Kamu dapat mendownload versi ini beserta lisensinya secara gratis di Adobe.com - Photoshop CS2 .
Di sini saya menggunakan Photoshop CS6, sebenarnya antar versi Photoshop memiliki metode kerja yang sama.Hanya saja yang membedakan adalah fitur terbarunya.Jadi tak perlu ragu pada versi berapa Photoshop mu sekarang ini, saya yakin kamu dapat mengikuti tutorial-tutorial di sini dengan baik :).
Dan hal Kedua, kamu harus mengenal komponen-komponen utama serta memahami cara kerja Photoshop.Nah, untuk itulah sesi ini saya buat.Tujuannya adalah untuk lebih mengenalkan Photoshop kepada kamu yang baru saja memulai Photoshop.
A. KOMPONEN UTAMA PHOTOSHOP
Pertama, kita bahas terlebih dahulu mengenai komponen-komponen utama Photoshop.Ini sangat penting bagi kamu yang memulai Photoshop dari nol karena pada area ini lah kita akan banyak melakukan aktifitas.Jadi, silahkan duduk manis dan baca dengan baik penjelasan saya berikut ini
Ada 5 komponen utama yang benar-benar harus dimengerti pada Photoshop antara lain Menu Bar, Option Bar, Pallete, Toolbox, dan Workspace (area kerja).Berikut, mari kita bahas secara lebih detail.
Menu Bar

Menu Bar terletak di bagian paling atas pada layout Photoshop.Di mula dari menu File, Edit, Image, Layer, Select, Filter, View, Windows, dan Help.Pada menu-menu ini ada banyak sub menu yang berguna untuk mengatur tata letak Photoshop, efek, adjustments, mengatur properti dokumen, dan masih banyak lagi.Karena memang sub-menu yang terdapat pada menu bar cukup banyak, saya tidak akan menjelaskan satu-persatu :).Sambil jalan, kita akan memperlajari bagian-bagian ini pada sesi-sesi berikutnya.
Option Bar

Secara default terletak tepat di bawah Menu Bar.Bagian ini berisi kontrol dan properti tool yang sedang aktif.Jadi, Option Bar akan berubah-ubah sesuai dengan tool yang sedang kita gunakan.
Tool Box

Tool Box secara default dapat kamu lihat pada bagian kiri layout Photoshop.Di dalam Tool Box ada banyak tool/alat yang diperlukan dalam kegiatan pengolahan gambar.Untuk fungsi-fungsi dari tool-tool yang ada di dalamnya, akan kita pelajari pada sesi selanjutnya.
Pallete

Pallete terdapat pada bagian kanan layout Photoshop.Di sini pallete telah dikelompokan sesuai fungsinya masing-masing.
Workspace / Canvas

Bagian ini adalah bagian yang memuat dan menampilkan pekerjaan kita.Ibarat seorang penulis, Photoshop adalah mejanya, dan Workspace adalah bukunya yang menampilkan segala yang telah dikerjakan. Bagian inilah yang menjadi media bagi kita untuk berunjuk kebolehan dalam memainkan tool dan effect.
B. CARA KERJA PHOTOSHOP
Photoshop menggunakan konsep Layer dalam bekerja.Jika kamu menengok bagian Pallete, kamu pasti akan melihat jendela Layer di sana.Di sinilah segala informasi tentang susunan layer di muat.Layer berfungsi untuk memisahkan antar objek gambar dengan metode “susunan”.Jadi, dengan layer ini kita dapat mengatur posisi dan menerapkan efek pada objek tanpa mempengaruhi objek lain.

Image Source: comousarphotoshop.com
Materi pengenalan ini saya rasa cukup.Dengan lebih mengenal Photoshop saya harap kamu dapat mengikuti materi-materi berikutnya dengan baik.Untuk selanjutnya, kita akan memulai memperlajari mengoperasikan Photoshop yang akan di bahas pada materi kedua.
- See more at: http://the-lizart.net/2013/07/pengenalan-adobe-photoshop.html#sthash.Ye7RXmA8.dpuf
Materi 2: Membuat Dokumen Baru Pada PhotoshopAugust 11th, 2013 Dasar, Tutorial Photoshop 2 Comments
Materi ini adalah materi kedua dari sesi Tutorial Photoshop Dasar Untuk Pemula, melanjutkan dari materi awal yakni Pengenalan Adobe Photoshop.Mulai dari materi kedua ini kita akan mempelajari bagaimana pengoperasian Photoshop.
Pertama, yang akan kita bahas saat ini adalah bagaimana membuat dokumen baru pada Photoshop.Mungkin kedengarannya sepele, karena pada dasarnya membuat dokumen/lembar kerja baru pada Photoshop cukup hanya dengan klik File > New atau cukup dengan menekan Ctrl+N.Tapi jangan salah, sebenarnya ada beberapa hal essensial yang harus dimengerti pada jendela dialog New yang mungkin sering tidak dipedulikan oleh pengguna awam.Apa saja itu?Mari kita kupas satu persatu 8)

MEMBUAT DOKUMEN BARU
Pada materi sebelumnya saya sudah menjelaskan bahwa canvas(sebutan dokumen untuk Photoshop) atau yang juga sering saya sebut workspace ini adalah area dimana kita akan bekerja melakukan segala aktifitas desain dan pengolahan gambar pada Photoshop.
Untuk membuat dokumen/canvas/lembar kerja baru pada Photoshop(saya sering menyebutnya sebagai workspace), seperti yang saya katakan tadi kamu cukup mengklik menu File > New (shortcut: Ctrl+N).Setelah itu maka akan muncul jendela dialog New pada Photoshop.Kamu akan melihat di sana terdapat beberapa form dan menu yang nampak seperti di bawah ini
Oke, sekarang akan saya jelaskan satu-persatu apa fungsi-fungsi dari menu-menu di atas
Name
Di bagian paling atas dari jendela dialog New adalah Name.Bagian ini merupakan bagian dimana kita menamai dokumen yang kita buat.Supaya nanti saat disimpan di hardisk gak campur aduk gituh :), jadi gak susah nyarinya.Bagian ini tidak wajib di isi karena kita juga

dapat menamai file dokumen Photoshop dengan cara lama (klik kanan > Rename) atau pada saat kita menyimpan dokumen melalui Save As.
Preset
Di bawah Name terdapat menu Preset, bagian ini untuk memilih ukuran dokumen standar yang sudah di sediakan Photoshop.Di sana terdapat beberapa pilihan dokumen meliputi Default Photoshop Size, 1000px x 750px, US Paper, International Paper, Photo, Web, Mobile & Devices, Film & Video, dan Custom.
Size
Bagian ini terletak tepat di bawah Preset.Size ini memberikan pilihan pada kita mengenai ukuran kertas untuk kepentingan percetakan misalnya untuk Preset International Paper, Size memberikan pilihan pada kita mengenai format kertas yang akan digunakan seperti Legal atau Letter.Size tidak muncul untuk Preset Custom.
Width & Height
Dari namanya saja pasti kita sudah langsung paham kalau bagian ini tempat mengatur ukuran panjang dan lebar dokumen.Di samping form input Width dan Height terdapat satuan ukuran dokumen Photoshop meliputi Pixels, Cm, mm, Points, Picas, Inches.Namun yang paling sering digunakan adalah format Pixels dan Cm.Dan sisanya akan bermanfaat untuk situasi-situasi tertentu.
Resolution
Bagian ini mengatur resolusi dokumen.Perlu diketahui bahwa Photoshop adalah software yang menangani gambar Bitmap atau yang sering di sebut Raster.Bitmap merupakan susunan gambar yang terdiri dari ratusan, ribuan, bahkan jutaan titik-titik kecil yang disebut pixels.Resolusi berarti jumlah pixels yang ditampilkan setiap satu inchi persegi dengan satuan ukur dpi (misalnya 300, berarti ada sejumlah 300 pixels per 1 satuan inchi, berarti resolusi dokumen adalah 300 dpi).Resolusi hanya berpengaruh ketika gambar kita cetak.Jadi misalnya kamu memiliki gambar dengan resolusi 72 pixels/inch, maka setiap inchi gambar yang dicetak memiliki 72 pixel.

Gambar: PixelsDiunduh dari: Flickr
Untuk penggunaan dari Resolution ini, direkomendasikan menggunakan satuan 72 pixels/inch untuk gambar yang tidak di cetak misalnya untuk wallpaper komputer, upload ke berbagai jejaring sosial, portofolio online, dan lain-lain.Pokoknya yang gak keluar dari monitor :).Dan untuk keperluan percetakan dengan ukuran raksasa seperti billboard, spanduk, dan lain-lain direkomendasikan menggunakan satuan 300 pixels/inch atau lebih.
Color Mode
Bagian ini untuk mengatur mode warna, ada 5 pilihan yakni Bitmap, Grayscale(hitam putih, untuk semua gambar berwarna apabila dimasukkan kedalam dokumen dengan mode warna Grayscale secara otomatis gambar akan berubah menjadi hitam putih), RGB Color, CMYK Color, dan Lab Color.Di sampingnya terdapat pilihan bit mulai dari 1 bit sampai 64 bit.
Apa itu bit?Oke oke, akan saya jelaskan.Bit merupakan kedalaman warna atau bahasa gaulnya Color Depth.Digunakan untuk mengukur jumlah warna yang ditampilkan pada setiap pixels gambar.Di sana ada beberapa pilihan bit meliputi 1 bit, 8 bit, 16 bit, 32 bit, dan 64 bit.Apa artinya?Angka-angka mulai dari 1 sampai 64 itu menunjukan 2n (dua pangkat n dimana n adalah nilai dari bit), misalnya 8 bit.Itu berarti jumlah varian warna yang ditampilkan pada pixels sebanyak 2 pangkat 8 atau 256 macam warna pixels.Semakin besar nilai bit maka warna dari gambar akan semakin detail dan semakin colorfull.Berikut adalah beberapa contoh bit gambar yang saya dapatkan dari Wikipedia,

1 bit (2 warna)
4 bit (16 warna)
8 bit (256 warna)

16 bit ke atas (warna asli)
Bit juga berpengaruh pada ukuran byte file gambar dan kualitasnya, semakin besar nilai bit maka semakin besar pula ukuran byte gambar, itu berarti gambar akan nampak semakin tajam.Secara default, gunakan saja 8 bit dengan mode warna RGB.
Background Contents
Di bagian ini kita dapat mengatur warna tampilan background dokumen, ada 3 pilihan yakni White, Background Color, dan Transparent.White berarti tampilan default background adalah warna putih, Background Color berarti tampilan default background sesuai dengan warna aktif pada Background Color picker Photoshop, dan Transparent berarti tampilan background adalah transparan atau tanpa warna /tanpa background.
White

Background Color
Transparent
Color Profile & Pixels Aspect Ratio (Advanced)

Dan yang terakhir adalah Color Profile dan Pixels Aspect Ratio.Ini adalah pengaturan lebih lanjut untuk Photoshop.Saya sarankan biarkan saja tetap begitu.
- See more at: http://the-lizart.net/2013/08/materi-2-membuat-dokumen-baru-pada-photoshop.html#sthash.YGHcDsc3.dpuf
Materi 3: Seleksi ObjekDecember 28th, 2013 Dasar, Tutorial Photoshop No Comments
Pada materi 3 dari sesi Tutorial Photoshop Dasar Untuk Pemula ini akan dibahas tentang bagaimana membuat seleksi pada Photoshop.Sebelum saya terangkan lebih jauh lagi, terlebih dahulu akan saya jelaskan apa itu seleksi dan apa tujuan dari membuat seleksi itu sendiri.
Seleksi maksudnya adalah memilih.Cara ini digunakan apabila kamu ingin memisahkan suatu objek yang spesifik pada foto untuk diedit atau diambil dan dipindahkan ke foto lain.Cara kerjanya seperti ini,
Disini saya memiliki foto burung yang diambil dari dalam ruangan seperti berikut ini
Saya akan memanfaatkan foto diatas untuk menciptakan foto baru dengan pemandangan burung yang terbang dilangit.Untuk itu saya akan menggunakan foto lain sebagai background

Di sini ide utamanya adalah bagaimana agar foto burung di atas dapat dipindahkan pada foto lain untuk menghasilkan foto baru.Pertama yang perlu dilakukan adalah membuat seleksi mengelilingi seluruh objek burung.
Pertanyaannya, bagaimana cara membuat seleksi???
Oke, mari saya jelaskan lebih dalam lagi.Seleksi dapat dibuat dengan tool-tool seleksi yang tersedia pada Photoshop.Tool tersebut antara lain
1. Marquee Tool
Marquee Tool adalah tool seleksi yang dapat digunakan pada objek-objek sederhana saja seperti objek yang berbentuk segi empat dan oval.

- Rectangular Marquee Tool
digunakan untuk membuat seleksi pada objek sederhana berupa bidang datar segi empat
- Ellipctical Marquee Tool
digunakan untuk membuat seleksi pada objek sederhana berupa bidang elips
- Single Row & Single Column Marquee Tool
digunakan untuk membuat seleksi pada objek dalam skala baris dan kolom, tidak jauh berbeda dengan Rectangular Marquee Tool.
2. Lasso Tool
Berbeda dengan Marquee Tool, Lasso Tool berguna untuk membuat seleksi pada objek yang memiliki bentuk sedikit lebih rumit.Garis seleksi dapat diarahkan sesuai keinginan menurut bentuk objek.

Tool ini terdiri dari Lasso Tool, Polygonal Lasso Tool, Magnetic Lasso Tool.
3. Quick Selection & Magic Wand Tool
Fungsinya sama dengan Lasso Tool, yakni untuk membuat seleksi pada objek rumit hanya saja kedua tool ini memiliki sedikit perbedaan dalam metode kerja.Quick Selection dan Magic Wand Tool ini bekerja dengan membuat seleksi secara cepat(quick) berdasarkan kesamaan warna dan kontras.Tool ini hanya bekerja dengan baik pada objek yang memiliki kontras warna yang tinggi dengan backgroundnya, misalnya seperti foto seorang model dengan background layar hijau distudio-studio fotografi.

4. Pen Tool
Yang ini adalah tool yang paling sering digunakan.Sebenarnya Pen Tool ini tidak hanya sebagai selection tool saja.Pen Tool adalah tool serbaguna yang juga dapat digunakan untuk keperluan-keperluan lain selain seleksi seperti membuat custom shape, garis zigzag dan meliuk-liuk, sebagai media untuk membuat tulisan-tulisan dengan bentuk yang “nyeleneh” atau keperluan-keperluan lainnya.

Pen Tool dapat kita manfaatkan untuk membuat seleksi pada berbagai objek dengan tingkat kedetailan yang tinggi.Karena tool ini dapat membuat seleksi pada objek yang sangat rumit sekalipun, maka dalam penggunaannya kita memerlukan waktu lebih lama dari pada menggunakan tool-tool seleksi lainnya.Cara kerjanya kita perlu membuat garis yang disebut Path mengelilingi seluruh objek dengan tool ini dimana Path ini akan kita ubah menjadi garis seleksi untuk mengambil objek yang diinginkan.
Saya rasa penjelasan tentang tool-tool seleksi ini sudah cukup.Sekarang supaya lebih nyambung langsung saja kita praktekkan bagaimana membuat seleksi objek pada Photoshop.Langsung saja, di sini saya akan mendemonstrasikan penggunaan Pen Tool untuk membuat seleksi.Untuk tool-tool lainnya saya rasa penggunaannya cukup sederhana dan dapat kamu praktekkan sendiri
Step 1Buka foto pada Photoshop
Step 2Aktifkan Pen Tool, buat path mengelilingi objek yang ingin diambil


Step 3Klik kanan kemudian klik Make Selection, kemudian akan muncul jendela Make Selection, langsung saja klik Ok

Maka garis seleksi akan muncul sesuai dengan Path yang kamu buat
Copy objek yang diseleksi dengan menekan Ctrl+C pada keyboard
Step 4Paste objek pada foto lain,

gunakan Free Transform Tool (Ctrl+T) untuk mengatur ulang ukuran dan posisi objek
Selesai, hasil akhirnya seperti ini

- See more at: http://the-lizart.net/2013/12/materi-3-seleksi-objek.html#sthash.XL23XRzW.dpuf
Materi 4: Mengenal Adjustments & Filter PhotoshopDecember 31st, 2013 Dasar, Tutorial Photoshop No Comments
Sebelum saya lanjutkan pada materi berikutnya, terlebih dahulu akan sedikit saya singgung tentang fitur Adjustments dan fitur Filter pada Photoshop.Meskipun Adjustments dan Filter adalah fitur yang sangat penting karena fitur ini tidak akan bisa terlepas dalam pekerjaan kita dengan Photoshop, namun pada materi ini saya tidak akan menjelaskan secara mendalam karena pada dasarnya fitur ini hanya digunakan sesuai dengan kebutuhan masing-masing.Saya hanya akan mengenalkan apa itu Adjustments dan apa itu Filter.Oke, langsung saja……
ADJUSTMENTS

Adjustments adalah fitur yang dapat kita gunakan dalam berbagai pekejaan yang ada hubungannya dengan warna dan kecerahan misalnya seperti menyeimbangkan warna antara objek dengan background, memanipulasi warna, membuat warna palsu, menerangkan dan menggelapkan foto, mengatur kontras foto, dan lain sebagainya.Fitur Adjustments ini dapat diakses melalui menu Image > Adjustments dan fitur ini terdiri dari beberapa bagian yakni
1. Brightness/Contrast
2. Levels
3. Curves
4. Exposure
5. Vibrance
6. Hue/Saturation
7. Color Balance
8. Black & White
9. Photo Filter
10. Channel Mixer
11. Color Lookup
12. Invert

13. Posterize
14. Threshold
15. Gradient Map
16. Selective Color
17. Shadows/Highlights
18. HDR Toning
19. Variations
20. Destartue
21. Match Color
22. Replace Color
23. Equalize
FILTER
Fitur Filter dapat kita akses melalui menu Filter yang ada pada bagian atas interface Photoshop.Dengan fitur ini, kita dapat menciptakan berbagai efek spesial seperti

memburamkan foto atau bahasa kerennya blur, mempertajam foto, menghilangkan noise pada foto, membuat efek tinta cat, membuat efek lens flare pada foto dan lain sebagainya serta fitur Filter ini juga dapat membantu kita dalam mengatur komposisi gambar.Oh ya, melalui menu Filter ini juga kita dapat mengakses berbagai Plug-in Photoshop yang terinstall.
Mungkin ini saja penjelasan dari materi ke empat ini.Seperti yang saya katakan sebelumnya bahwa Adjustments dan Filter ini hanya digunakan sesuai dengan kebutuhan masing-masing.Ini artinya setiap pengguna Photoshop memiliki gaya dan cara tersendiri dalam menggunakan kedua fitur ini.Untuk tutorial yang melibatkan Adjustments dan Filter sudah saya postingkan pada kategori tutorial Abstrak, Efek Foto, Manipulasi, dan Tipografi.Jadi langsung ke penerapannya :).
- See more at: http://the-lizart.net/2013/12/materi-4-mengenal-adjustments-filter-photoshop.html#sthash.2MdLb9jz.dpuf
Related Documents