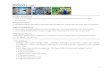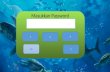1 MS Power Point 2007 Sekilas Tentang MS Power point Microsoft Power point merupakan salah satu bagian aplikasi MS Office yang dapat digunakan untuk membantu merancang dan menyajikan presentasi. Presentasi yang dbuat dapat berisi tampilan teks maupun grafis yang terbagi dalam slide-slide. Setiap slide dapat berisi penjabaran topic yang divisualisasikan dalam bentuk tulisan, gambar maupun table. Dengan adanya animasi dan multimedia yang menyertainya maka penyajian presentasi akan lebih hidup, menarik dan efektif Banyak kajian yang menyatakan bahwa oran yang menggunakan perangkat lunak dalam menyajikan sebuah presentasi memiliki persiapan yang lebih baik daripada yang tidak. Karena dengan bantuan perangkat lunak dapat mempengaruhi orang orang untuk menyerap ide dan pandangan anda. Selain itu jika dimanfaatkan dalam dunia pendidikan, akan mempermudah penyerapan siswa karena siswa cenderung lebih mudah mengingat sesuatu yang unik dan menarik seperti gambar gambar, animasi dalam pembelajaran. Mengaktifkan MS Power Point KLIK KIRI START // ALL PROGRAM // MICROSOFT OFFICE // MICROSOFT OFFICE POWER POINT 2007 Atau bisa secara langsung mengklik shortcut MS Powerpoint 2007 pada desktop (klik 2x pada ikon disampuing Gambar 1.0. Lingkungan Kerja MS PowerPoint 2007 Ket. 1. Slide 2. Menu Bar 3. Slide Pane Pengenalan Menu Standard Menu Tampilan Standard Keterangan Home 1. Merupakan shortcut yang biasa digunakan untuk menyalin atau memindahkan teks maupun image New Slide untuk membuat Slide berikutnya/ baru 1 2 3

Welcome message from author
This document is posted to help you gain knowledge. Please leave a comment to let me know what you think about it! Share it to your friends and learn new things together.
Transcript

1
MS Power Point 2007 Sekilas Tentang MS Power pointMicrosoft Power point merupakan salah satu bagian aplikasi MS Office yang dapat digunakan untuk membantu merancang dan menyajikan presentasi. Presentasi yang dbuat dapat berisi tampilan teks maupun grafis yang terbagi dalam slide-slide. Setiap slide dapat berisi penjabaran topic yang divisualisasikan dalam bentuk tulisan, gambar maupun table. Dengan adanya animasi dan multimedia yang menyertainya maka penyajian presentasi akan lebih hidup, menarik dan efektif
Banyak kajian yang menyatakan bahwa oran yang menggunakan perangkat lunak dalam menyajikan sebuah presentasi memiliki persiapan yang lebih baik daripada yang tidak. Karena dengan bantuan perangkat lunak dapat mempengaruhi orang orang untuk menyerap ide dan pandangan anda. Selain itu jika dimanfaatkan dalam dunia pendidikan, akan mempermudah penyerapan siswa karena siswa cenderung lebih mudah mengingat sesuatu yang unik dan menarik seperti gambar gambar, animasi dalam pembelajaran. Mengaktifkan MS Power PointKLIK KIRI START // ALL PROGRAM // MICROSOFT OFFICE // MICROSOFT OFFICE POWER POINT 2007Atau bisa secara langsung mengklik shortcut MS Powerpoint 2007 pada desktop (klik 2x pada ikon
disampuing Gambar 1.0. Lingkungan Kerja MS PowerPoint 2007
Ket.1. Slide2. Menu Bar3. Slide Pane
Pengenalan Menu Standard
Menu Tampilan Standard Keterangan
Home1.
Merupakan shortcut yang biasa digunakan untuk menyalin atau memindahkan teks maupun image
New Slide untuk membuat Slide berikutnya/ baru
1 2 3

2
Diktat Pelatihan Dasar Guru TK-SD-SMP Astra Agro Lestari Materi : MS Power Point, MS Excel, Pembuatan Elearning
Oleh : Prabowo Dwi Kurniawan SPd.T (Pak wawan). Email : [email protected]
3.
Untuk mengatur Teks, baik Jenis huruf, Ukuran,style, warna, dan effek
4. Untuk mengatur paragraph penggunaan bullet numbering Penggunaan ColumsPengaturan posisi teks
5. Menyisipkan dan pengaturan drawing standar
Insert
6.
Untuk membuat dan mengatur tabel
7. Untuk menyisipkan dan mengatur Gambar dari file dokumen computer kita, clipt art, Shape , Chart, Foto dan sebagainya
8. Menyisipkan textbox, header dan footer, WordArt , tanggal dan catatan lain yang dapat di terapkan ke setiap slide ataupun slide terpilih
9.
Menyisipkan multimedia baik berup Clips movie maupun sound/ lagu dari file di computer kita
Design
10.
Untuk Pengaturan halaman Slide
11.
Untuk pengaturan Themes pada Slide. Pada setiap slide dapat diatur warna, gradasi warna, Jenis huruf dan efek gradasi
12.
Untuk membuat background Slide, dapat berupa teksture, themes, maupun gambar yang berasal dari file. Dapat dibuat per slide maupun satu gambar/ tekstur yang dipilih untuk semua slide

Animation
13. 14.
15.
Slide Show
16. Latihan SoalMembuat Presentasi sederhanaSebelum memulai pembuatan presentasi
1. Tentuka tema presentasi. Misalnya “Pengenalan Komputer”
2. Tentukan calon audiens (apakah anak2, dewasa, atau berpendidikan tinggi)3. Tentukan dan Sketsa isi materi
Misal. Slide 1 untuk membuat halaman judul dan nama pemateriSlide 2 untuk menjelaskan pengertian dari computerSlide 3 untuk mengenalkan bagian bagian Slide 4. Untuk menunjukkan gambar dari bagianSlide 5. Ucapan Terimakasih
4. Membuat Presentasi5. Memberi animasi slide dan Objek6. Menjalankan Presentasi7. Simpan Presentasi
Memulai Membuat Presentasi1. Buka Program MS Powerpoin 2007 (
pada halaman 1)2. Pada Bagian slide (Gambar 1.0, Halaman 1)
teks Click to Add Title diganti dengan teks Pengenalan Komputer dan
Digunakan untuk membuat animasi , baik pada teks, gambar maupun objek
Digunakan untuk membuat animasi pembuka pada slide
Pengaturan animasi. Animasi dimunculkan dengan 2 cara yaitu ketika mouse di click dan menggunakan pengaturan waktu
Untuk menampilkan hasil presentasi. Dapat diplih pada slide tertentu ataupun dari awal presentasi
Sebelum memulai pembuatan presentasi
Misalnya “Pengenalan Komputer”tukan calon audiens (apakah anak2, dewasa, atau berpendidikan tinggi)
Tentukan dan Sketsa isi materi
Slide 1 untuk membuat halaman judul dan nama pemateriSlide 2 untuk menjelaskan pengertian dari computer
mengenalkan bagian bagian dari computerSlide 4. Untuk menunjukkan gambar dari bagian-computerSlide 5. Ucapan Terimakasih
dan Objek
Memulai Membuat PresentasiBuka Program MS Powerpoin 2007 ( ditunjukan
(Gambar 1.0, Halaman 1)
diganti dengan teks Pengenalan Komputer dan teks Click to add subtitle diganti dengan nama penyusun.
Ubah background dengan salah satu gambar yanfile dengan memilih menu design dan pilih Background style ( Nomer 12 halaman 2) sehingga muncul tampilan berikut.
3
Digunakan untuk membuat animasi , baik ambar maupun objek
Digunakan untuk membuat animasi
Animasi dimunculkan dengan 2 cara yaitu ketika mouse di click dan menggunakan
Untuk menampilkan hasil presentasi. Dapat diplih pada slide tertentu ataupun dari awal
bah background dengan salah satu gambar yang ada dalam dan pilih Background style (
Nomer 12 halaman 2) sehingga muncul tampilan berikut. Pilih

4
4. Buat Slide kedua dengan menekan shortcut New Slide (ditunjukan pada menu home : gambar 2 halaman 2)Dengan cara yang hamper sama, buat slide kedua sehingga tampilan seperti berikut (pada slide ke2 backgroud digunakan theme yang telah ada dengan memilih themes pada menu design, Tampilan no 11 pada halaman 2)
teks Click to Add Title
teks Click to add subtitle
5. Buat Slide ketiga dengan menekan shortcut New Slide (ditunjukan pada menu home : gambar 2 halaman 2)Dengan cara yang hamper sama, buat slide kedua sehingga tampilan seperti berikut (pada slide ke3 backgroud digunakan theme yang telah ada dengan memilih themes pada menu design, Tampilan no 11 pada halaman 2)Pada tampilan slide ke 3 ditambahkan Clipt art, dan penggunaan autoshape
Clipt Art Memilih clipt art dengan shortcut clip art. Menu insert, Tampilan no 7 halaman 2.Setelah muncul Kotak dialog clip art, pilih gambar yang sesuai dan tarik ke area kerja slide
ShapeMemilih shape dengan shotcut shapeMenu Insert , Tampilan no7 halaman 2.Tambahkan teks dalam shape. Caranya Pilih shape // Klik Kanan //Pilih Edit teks// Tuliskan teks
Atur tata letak Sesuai dengan keinginan
6. Buat Slide keempat dengan menekan shortcut New Slide (ditunjukan pada menu home : gambar 2 halaman 2)Dengan cara yang hamper sama, buat slide kedua sehingga tampilan seperti berikut (pada slide ke4backgroud digunakan theme yang telah ada dengan memilih themes pada menu design, Tampilan no 11 pada halaman 2)Pada tampilan slide ke 4 ditambahkan Clipt art, dan penggunaan autoshape
7. Memberikan animasia. Animasi Slide
Untuk menggunakan animasi slide cukup sederhana. Pilih Slide yang diinginkan (Gambar 1.0) ditunjukkan

b. Animasi ObjectPada MS Power point 2007 mengalami banyak kemudahan dalam pengaturan animasi. Selain menyuguhkan fiturdisediakan penomeran 1. Pada Slide 4, Pilih Objek yang akan diberi animasi, Misal pilih Shape (monitor, CPU, Mouse, Keyboard)
2. Pilih Custom animation dari menu animations
sehingga ditampilkan kotak dialog manimation
P
3. Setiap Objek dan tulisan dapat diberi animasi sesuai kebutuhan dengan cara yang
Pilih Jenis Animasi. Ada 4 jenis, bisa
dicoba2 untuk mencari yang ssesuai
Pada MS Power point 2007 mengalami banyak kemudahan dalam pengaturan animasi. Selain menyuguhkan fitur-fitur animasi yang telah ada pada MS Office sebelumnya, juga disediakan penomeran
ada Slide 4, Pilih Objek yang akan diberi animasi, Misal pilih Shape (monitor, CPU, Mouse, Keyboard)
Pilih Custom animation dari menu
sehingga ditampilkan kotak dialog menu custom
Objek dan tulisan dapat diberi animasi sesuai kebutuhan dengan cara yang
Pilihan untuk mengatur urutan
tampilan animasi objek atau teks,
Arah tampilan dimunculkan dan
kecepatan animasi
Pilih Jenis Animasi. Ada 4 jenis, bisa
dicoba2 untuk mencari yang ssesuai
5
Pada MS Power point 2007 mengalami banyak kemudahan dalam pengaturan animasi. ang telah ada pada MS Office sebelumnya, juga
Objek dan tulisan dapat diberi animasi sesuai kebutuhan dengan cara yang
Pilihan untuk mengatur urutan
tampilan animasi objek atau teks,
Arah tampilan dimunculkan dan
kecepatan animasi

6
( Menu SlideShow, Tampilan nomer 16, Halaman 2)5. Jika Telah dinyatakan Fiks dan layak untuk digunakan, simpan presentasi anda
Klik kiri shortcut Office
Button
Pilih Save as
Klik kiri powerpoint 97Boleh pilih Power point
presentation untuk
menyimpan dalam
format 2007 atau pilih
powerpoint 97-2003
agar dapat dibuka jika
computer
menggunakan MS
Office versi 2007
kebawah
Menentukan Tempat
penyimpanan (Direktori) di
computer kita
Beri Judul Presentasi AndaTekan
Tombol
OK,
Presentasi
anda telah
tersimpanTerima Kasih banyak, Selamat
belajar dan mencoba..

7
Sekilas tentang MS Office Excel 2007
Microsoft excel merupakan perangkat lunak pengolah angka. Dengan memanfaatkan
Microsoft excel, kita dapat mengelola dan menyimpan data-data khususnya data berupa angka angka.
Microsoft excel dilengkapi dengan kemampuan untuk melakukan berbagai perhitungan dan pengelolaan
angka angka.
Sebelum mulai memasuki pembahasan Microsoft Excel, ada baiknya kita mengenal lebih dulu
bagaimana tampilan Microsoft Excel itu, beserta beberapa istilah-istilah umum yang akan digunakan.
1. Row Heading
Row Heading (Kepala garis), adalah penunjuk lokasi baris pada lembar kerja yang aktif. Row Heading juga berfungsi sebagai salah satu bagian dari penunjuk sel. Jumlah baris yang disediakan oleh Microsoft Excel adalah 65.536 baris.
2. Column Heading
Column Heading (Kepala kolom), adalah penunjuk lokasi kolom pada lembar kerja yang aktif. Sama halnya dengan Row Heading, Column Heading juga berfungsi sebagai salah satu bagian dari penunjuk sel (akan dibahas setelah ini). Kolom di simbol dengan abjad A – Z dan gabungannya. Setelah kolom Z, kita akan menjumpai kolom AA, AB s/d AZ lalu kolom BA, BB s/d BZ begitu seterus sampai kolom terakhir yaitu IV (berjumlah 256 kolom). Sungguh suatu lembar kerja yang sangat besar, bukan. (65.536 baris dengan 256 kolom).
3. Cell Pointer
Cell Pointer (penunjuk sel), adalah penunjuk sel yang aktif. Sel adalah perpotongan antara kolom dengan baris. Sel diberi nama menurut posisi kolom dan baris. Contoh. Sel A1 berarti perpotongan antara kolom A dengan baris 1.
4. Formula Bar
Formula Bar, adalah tempat kita untuk mengetikkan rumus-rumus yang akan kita gunakan
Cell
Row heading
Column heading
Function bar

8
Format Worksheets
MENAMBAHKAN BORDER DAN COLOR
Kita dapat menambahkan border pada lembar kerja kita. Caranya adalah dengan
memblok terlebih dahulu cell yang akan kita beri border, kemudian klik tombol pada
tab home. Kemudian pilihlah jenis border yang diinginkan.
MERGE CELLS & ALLIGN CELL CONTENTS
Microsoft Excel juga menyediakan fasilitas merge cells dan memiliki fungsi yang sama
seperti pada Microsoft word. Klik tombol berikut pada tab home.
Dan untuk mengatur alignment klik tombol berikut :
HEADER & FOOTER
Seperti pada Microsoft Word, kita juga dapat menambahkan header dan footer. Caranya :
Pilih tab Insert Header Footer
Menggunakan Rumus (Formula)
Rumus merupakan bagian terpenting dari Program Microsoft Excel , karena setiap tabel dan dokumen yang kita ketik akan selalu berhubungan dengan rumus dan fungsi. Operator matematika yang akan sering digunakan dalam rumus adalah ;
Lambang Fungsi + Penjumlahan - Pengurangan * Perkalian / Pembagian ^ Perpangkatan % Persentase
Proses perhitungan akan dilakukan sesuai dengan derajat urutan dari operator ini, dimulai dari pangkat (^), kali (*), atau bagi (/), tambah (+) atau kurang (-).o Menggunakan Fungsi
Fungsi sebenarnya adalah rumus yang sudah disediakan oleh Microsoft Excel, yang akan membantu dalam proses perhitungan. kita tinggal memanfaatkan sesuai dengan kebutuhan. Pada umumnya penulisan fungsi harus dilengkapi dengan argumen, baik berupa angka, label, rumus, alamat sel atau range. Argumen ini harus ditulis dengan diapit tanda kurung ().
Beberapa Fungsi yang sering digunakan:1. Fungsi Average(…)
Fungsi ini digunakan untuk mencari nilai rata-rata dari sekumpulan data(range). Bentuk umum penulisannya adalah =AVERAGE(number1,number2,…), dimana number1, number2, dan seterusnya adalah range data yang akan dicari nilai rata-ratanya.
2. Fungsi Logika IF(…)
Fungsi ini digunakan jika data yang dimasukkan mempunyai kondisi tertentu. Misalnya, jika nilai sel A1=1, maka hasilnya 2, jika tidak, maka akan bernilai 0. Biasanya fungsi ini dibantu oleh operator

9
Diktat Pelatihan Dasar Guru TK-SD-SMP Astra Agro Lestari Materi : MS Power Point, MS Excel, Pembuatan Elearning
Oleh : Prabowo Dwi Kurniawan SPd.T (Pak wawan). Email : [email protected]
> Lebih besar dari <= Lebih kecil atau sama dengan >= Lebih besar atau sama dengan <> Tidak sama dengan
3. Fungsi Max(…)
Fungsi ini digunakan untuk mencari nilai tertinggi dari sekumpulan data (range). Bentuk umum penulisannya adalah =MAX(number1,number2,…), dimana number1, number2, dan seterusnya adalah range data (numerik) yang akan dicari nilai tertingginya.
4. Fungsi Min(…)
Sama halnya dengan fungsi max, bedanya fungsi min digunakan untuk mencari nilai terendah dari sekumpulan data numerik.
5. Fungsi Sum(…)
Fungsi SUM digunakan untuk menjumlahkan sekumpulan data pada suatu range. Bentuk umum penulisan fungsi ini adalah =SUM(number1,number2,…). Dimana number1, number2 dan seterusnya adalah range data yang akan dijumlahkan.
6. Fungsi Left(…)
Fungsi left digunakan untuk mengambil karakter pada bagian sebelah kiri dari suatu teks. Bentuk umum penulisannya adalah =LEFT(text,num_chars). Dimana text adalah data yang akan diambil sebagian karakternya dari sebelah kiri, num_chars adalah jumlah karakter yang akan diambil.
7. Fungsi Mid(…)
Fungsi ini digunakan untuk mengambil sebagian karakter bagian tengah dari suatu teks. Bentuk umum pemakaian fungsi ini adalah =MID(text,start_num,num_chars). Artinya mengambil sejumlah karakter mulai dari start_num, sebanyak num_char.
8. Fungsi Right(…)
Fungsi ini merupakan kebalikan dari fungsi left, kalau fungsi left mengambil sejumlah karakter dari sebelah kiri, maka fungsi mengambil sejumlah karakter dari sebelah kanan teks.. Bentuk umum penulisannya adalah =RIGHT(text,num_chars). Dimana text adalah data yang akan diambil sebagian karakternya dari sebelah kanan, num_chars adalah jumlah karakter yang akan diambil.
Pemanfaatan MS Excel dalam pengolahan data siswa
1. Kasus soal
Mata pelajaran TIK kelas VI SD yang berjumlah 10 siswa terdiri dari penilaian berikut
2 kali Ulangan harian (NH)
3 kali nilai tugas (NT)
3 kali nilai Praktek (NP)
2 kali ujian Praktek (NUP)
1 kali nilai UAS
2. Format penilaian
KKM = 65
Nilai Akhir Teori = (Rata-rata nilai Ulangan harian X 5) + (Rata-rata Nilai Tugas X 3) + (Nilai UAS X 2)
Nilai Akhir Praktek = (Rata nilai Praktek x 6) + (Rata-rata Nilai Ujian praktek X 4)
Nilai Akhir = (Nilai akhir teori + nilai Akhir praktek )/2

Rata2 UH(H6)
Rata2 Tugas
(L6)
Oleh : Prabowo Dwi Kurniawan SPd.T (Pak wawan). Email :
Rata2 Nilai
Praktek (R6)
Nilai Akhir
Teori (N6)
Rata2 Ujian
Praktek (U6)
Diktat Pelatihan Dasar Guru TK-SD-Materi : MS Power Point, MS Excel, Pembuatan Elearning
Oleh : Prabowo Dwi Kurniawan SPd.T (Pak wawan). Email : [email protected]
Nilai Akhir
Praktek (V6)
Nilai Akhir
(W6)

11
Langkah- langkah pengerjaan
1. Buat Header Untuk memasukan keterangan ( No, Nama Siswa, L/P, KKM, Nilai-Nilai dan
semuanya seperti terlihat pada gambar)
2. Atur Penggabungan Cell
Blok Beberapa cell yang akan digabungkan kemudian pada bagian Home //
Aligmen// Pilih shortcut Merge cell
3. Atur Orientation Cell untuk membuat tulisan vertical/ horizontal, sehingga mengurngi panjang
area kerja
Pilih Cell yang akan diatur orientasinya // Klik Kanan // Pilih Format Cell // muncul kotak dialog
Format cell seperti dibawah
4. Memasukan isi dari Cell ( Nomer, Nama siswa, Nilai nilai Ulangan harian, Nilai Praktek, nilai Uas
dan sebagainya)
5. Mencari rata rata ulangan harian (Cell H6) Pilih menu Formulas
Pilih Insert Function
Sehingga akan muncul Kotak doalog Insert Function dan aturlah sebagai berikut
Atur derajad orientasinya, Jika 0
maka tulisan mendatar, Jika 90
maka tulisan tegak dari atas
kebawah
1. Select a category
pilih All

Jika pengaturan diatas dilkukan dengan benar maka akan dimunculkan kotak dialog
Jumlah Number akan bertambah secara otomatis jika kita menambahkan nilai yang akan
dirata ratakan.
Nilai dari Number 1 , number 2 dan seterusnya adalah nilai dari Cell Yang dipilih untuk
dicari rata-rata nya. Bisa
dengan mengetikan melalui keyboard maupun dengan memilih cell aktif pada lembar
kerja excel
Tekan Ok Untuk mengakhirinya
Cara lain dengan mengetikkan rumus
Pilih Cell H6 pada Function bar ketikan
dibawah Sehingga nilai dari H6 adalah rata
Hitung rata-rata dari siswa
lainnya.
Arahkan Pointer/ kursor
pada Cell H6 pada pojok
kanan bawah sampai
bentuk kursor menjadi
tanda “+“ be
hitam
Jika pengaturan diatas dilkukan dengan benar maka akan dimunculkan kotak dialog
Jumlah Number akan bertambah secara otomatis jika kita menambahkan nilai yang akan
Nilai dari Number 1 , number 2 dan seterusnya adalah nilai dari Cell Yang dipilih untuk
rata nya. Bisa degan cara memasukan nama cell aktif secara langsung E6
dengan mengetikan melalui keyboard maupun dengan memilih cell aktif pada lembar
Tekan Ok Untuk mengakhirinya
Cara lain dengan mengetikkan rumus
pada Function bar ketikan rumus rata rata Ditunjukan pada gambar
dibawah Sehingga nilai dari H6 adalah rata-rata dari nilai E6 dan F6
rata dari siswa
Arahkan Pointer/ kursor
pada Cell H6 pada pojok
kanan bawah sampai
bentuk kursor menjadi
“ besar warna
12
Jika pengaturan diatas dilkukan dengan benar maka akan dimunculkan kotak dialog average
Jumlah Number akan bertambah secara otomatis jika kita menambahkan nilai yang akan
Nilai dari Number 1 , number 2 dan seterusnya adalah nilai dari Cell Yang dipilih untuk
degan cara memasukan nama cell aktif secara langsung E6
dengan mengetikan melalui keyboard maupun dengan memilih cell aktif pada lembar
rumus rata rata Ditunjukan pada gambar
Number 1 diisi
dengan E6
Number 2 diisi
dengan F6

Semua nilai rata-rata dikerjakan dengan cara yang sama sesuai dengan data data yang ada pada
soal. Jika nilai rata rata telah dihitung semua maka bisa dihitung nilai akhir
6. Menghitung Nilai Akhir teori (N6)
Rumus penghitungan Nilai akhir teori
(Rata-rata nilai Ulangan harian X 5) + (Rata
Langkah2 pengerjaan
1. Hitung dahulu nilai rata
2. Hitung dahulu nilai rata
3. Hitung nilai akhir teori dengan rumus diatas
Pilih Cell N6 Pada bagian Function bar ketikkan rumus berikut
Hal yang perlu di perhatikan adalah penggunaan jumlah kurung dan pemakaiannya( standar mate
Dengan Cara yang sama untuk menghitung nilai akhir teori siswa lainnya digunakan langkah langkah
yang sama sepert dijelaskan diatas.
4. Pilih Cell N6Posisikan di
kebawah sampai N15 ( siswa terakhir yang digunakan sebagai contoh) sehingga didapatkan
nilai akhir teori semua siswa
7. Memberikan Keterangan
Keterangan dapat diberikan secara otomatis dengan memanfaatkan logika If
Pada keterangan aka nada dua pilihan, jika nilai akhir dibawah KKM maka dinyatakan tidak
tuntas dan jika nilai = KKM atau diatas KKM maka dinyatakan Tuntas
Pilih cell X6 Pilih Tab Formula
H6 : Rata-rata Ulangan harian
Nilai akhir > KKM
Nilai / Keterangan yang
diberikan jika nilai pada
rata dikerjakan dengan cara yang sama sesuai dengan data data yang ada pada
soal. Jika nilai rata rata telah dihitung semua maka bisa dihitung nilai akhir
ir teori (N6)
Rumus penghitungan Nilai akhir teori =
rata nilai Ulangan harian X 5) + (Rata-rata Nilai Tugas X 3) + (Nilai UAS X 2)
nilai rata-rata Ulangan harian seperti langkah-langkah diatas
nilai rata-rata Tugas seperti langkah-langkah diatas
Hitung nilai akhir teori dengan rumus diatas
Pada bagian Function bar ketikkan rumus berikut
yang perlu di perhatikan adalah penggunaan jumlah kurung dan pemakaiannya( standar mate
Dengan Cara yang sama untuk menghitung nilai akhir teori siswa lainnya digunakan langkah langkah
yang sama sepert dijelaskan diatas.
Posisikan di pojok kanan bawah sampai membentuk tanda “
( siswa terakhir yang digunakan sebagai contoh) sehingga didapatkan
nilai akhir teori semua siswa
dapat diberikan secara otomatis dengan memanfaatkan logika If
Pada keterangan aka nada dua pilihan, jika nilai akhir dibawah KKM maka dinyatakan tidak
tuntas dan jika nilai = KKM atau diatas KKM maka dinyatakan Tuntas
Pilih Tab Formula Pilih Shorcut Logical dan isi sebagai beikut
rata Ulangan harian L6 : Rata-rata Nilai Tugas M6 :
Bernilai True (Benar)
13
rata dikerjakan dengan cara yang sama sesuai dengan data data yang ada pada
rata Nilai Tugas X 3) + (Nilai UAS X 2)
langkah diatas
yang perlu di perhatikan adalah penggunaan jumlah kurung dan pemakaiannya( standar matemaika)
Dengan Cara yang sama untuk menghitung nilai akhir teori siswa lainnya digunakan langkah langkah
pojok kanan bawah sampai membentuk tanda “+ “ dan Drag
( siswa terakhir yang digunakan sebagai contoh) sehingga didapatkan
Pada keterangan aka nada dua pilihan, jika nilai akhir dibawah KKM maka dinyatakan tidak
ilih Shorcut Logical dan isi sebagai beikut
M6 : Nilai UAS Teori
Bernilai True (Benar)
Tekan Ok Untuk
mengakhiri atau Cancel
untuk membatlakan

14
Pengenalan Internet Dasar
( Browsing, Pembuatan Acount Gmail dan Pembuatan Elearning Sederhana)
Browsing Internet
Mudahnya adalah untuk mencari data, baik berupa pengetahuan, penelitian, gambar dan sebagainya
menggunakan internet. Kebutuhan untuk browsing antara lain
1. web browser
Merupakan program yang digunakan untuk mengakses alamatuntuk terhubung dengan dunia
maya. Bisa Internet explore, Opera, Opera Mini, Mozila Firefox dan sebagainya
2. Koneksi Internet
Koneksi internet bisa menggunakan HP yang suport GPRS, Modem dengan menggunakan
computer maupun Wifi
3. Search engine yang umum dipakai
http:// google.com
http:// yahoo.com
dan sebagainya
Setelah koneksi internet jalan, maka kita bisa browsing. Misalnya mencari informasi tentang SMP RSBI
1. Buka web browser, baik Internet Explorer maupun mozila firefox
2. Gunakan search engine dan masukan kata kunci pencarian lalu tekan enter atau tekan tombol
dibawah kata kunci pencarian (telusuri dengan google atau saya lagi beruntung)
Jika koneksi berjalan cepat maka akan ditampilkan semua web, artikel, dan semua yang berhubungan
Masukan kata kunci
pencarian. Agar
spesifik bisa
ditambahkan *.pdf,
*.ppt,*.doc, dsb untuk
pencarian dengan
format tertentu
Pilih, apakah
umum atau hanya
halaman dari
Indonesia dengan
pilihan option .

Pilh salah satu dari daftar pencarian sesuai dengan kebutuhan browsing kita.
Pembuatan akun di Gmail
1. Pendaftaran
Bukalah web browse dan ketikan alamat berikut
halaan berikut
Pilh salah satu dari daftar pencarian sesuai dengan kebutuhan browsing kita.
Bukalah web browse dan ketikan alamat berikut www.gmail.com sehingga akan ditampilkan
Hasil pencarian ( diurutkan berdasarkan
tanggal posting maupun halaman yang
paling dekat degnan kata kunci pencarian
Jumlah halaman yang berhungan
dengan kata kunci
Masukan Username
dan password jika
sudah memiliki akun di
Gmail
Pilih Create my Account
jika mau
15
sehingga akan ditampilkan
Hasil pencarian ( diurutkan berdasarkan
tanggal posting maupun halaman yang
kunci pencarian
Jumlah halaman yang berhungan
Masukan Username
dan password jika
sudah memiliki akun di
Gmail
Pilih Create my Account
jika mau membuat

Isi semua syarat pendaftaranIsi semua syarat pendaftaran
Isi nama awal, nama akhir , nama email
yang akan digunakan, pasword
Kata kunci pengamanan apabila
suatu saat lupa password
Kode Verifikasi, isi dengan gambar
tulisan yang tertera
Tekan tombol ini untuk membuat
akun sesuai dengan data
telah diinputkan
16
Isi nama awal, nama akhir , nama email
yang akan digunakan, pasword
Kata kunci pengamanan apabila
suatu saat lupa password
Verifikasi, isi dengan gambar
Tekan tombol ini untuk membuat
akun sesuai dengan data-data yang
telah diinputkan

Jika berhasil akan ada ucapan selamat dari tim gmail
Jika telah memasukan username dan password dengan benar maka akan ditampilkan halaman
depan email.
Dan jika ingin mengirim e
Compose Mail
Mengecek dan
membuka email
Tekan Send untuk proses
Jika berhasil akan ada ucapan selamat dari tim gmail
Jika telah memasukan username dan password dengan benar maka akan ditampilkan halaman
Dan jika ingin mengirim email ke alamat email teman dapat dilakukan dengan mudah. Pilih
Sekarang anda talah
mempunyai akun dig mail, dan
bisa digunakan. Masukan nama
email dan password yang
ditunjukan pada halaman 15
Masukan alamat email teman d
Contoh : [email protected]
Isikan subjek
Tuliskan pesan disiniTekan Send untuk proses
17
Jika telah memasukan username dan password dengan benar maka akan ditampilkan halaman
mail ke alamat email teman dapat dilakukan dengan mudah. Pilih
Sekarang anda talah
mempunyai akun dig mail, dan
bisa digunakan. Masukan nama
email dan password yang
ditunjukan pada halaman 15
Masukan alamat email teman dengan lengkap
Isikan subjek
Masukkan sisipan, bisa
gambar, file, dokuen
movie dan sebagainya
dari dokumen kita
Tuliskan pesan disini

18
Pengenalan Elearning dengan Moodle
1. Pendahuluan Moodle merupakan salah satu LMS (learning Management System) open sources yang
dapat diperoleh secara bebas melalui http://moodle.org. Moodle dapat dengan mudah dipakai untuk mengembangkan sistem e-learning. Dengan Moodle portal e- learning dapat dimodifikasi sesuai kebutuhan. Saat ini terdapat lebih dari 18 ribu situs e- learning tersebar di lebih dari 163 negara yang dikembangkan dengan Moodle. Langkah-langkah pengembangan e-learning dengan menggunakan Moodle akan dijelaskan dalam tulisan ini. Oleh karena sifarnya yang praktis, maka langkah-langkah pengembangan ini sebaiknya diikuti dengan praktek langsung di depan komputer. 2. Software Moodle
Software Moodle terbaru adalah versi 1.7 yang dapat didownload dari situs resmi Moodle http://download.moodle.org/. Sofware harus diinstal di server agar bisa diakses melalui Internet atau diinstal di komputer sebagai server lokal untuk latihan. Untuk instalasi di komputer lokal juga tersedia paket software yang terdisi atas Moodle+Apache+MySQL+PHP untuk memudahkan proses instalasi. 3. Halaman depan portal e-learning
Bila proses instalasi selesai, tampilan halaman depan portal e-learning untuk pertama kali (default) yang diakses dengan web browser adalah sebagai berikut.
Selanjutnya tugas admin adalah memodifikasi tampilan halaman depan sesuai dengan kebutuhan lembaga. Untuk memulai mengedit halaman depan, tombol “Turn editing on” perlu diklik. Menu pada “Site Administration” dapat digunakan oleh Admin untuk meng-kustomise tampilan depan dan sistem e-learning secara keseluruhan. Contoh halaman depan yang sudah dimodifikasi adalah sbb.
Moodle
elearning ini
hanya contoh
saja, tidak
online dan
dibuat dalam

19
A. Beberapa hal gambaran dan kelebihan tentang moodle, yaitu :1. 100% cocok untuk kelas online dan sama baiknya dengan belajar tambahan yang
langsung berhadapan antara siswa dengan siswa, siswa dengan dosen dan lain-lain. 2. Sederhana, ringan, efisien, dan menggunakan teknolo gi sederhana. 3. Mudah di install pada banyak program yang bisa mendukung PHP. Hanya
membutuhkan satu database.4. Menampilkan penjelasan dari kuliah yang ada dan kuliah tersebut dapat dibagi dalam
beberapa kategori. 5. Dapat mendukung 1000 lebih kuliah secara bersamaan6. Mempunyai kemanan yang kokoh. Formulir pendaftaran untuk pelajar telah diperiksa
validitasnya dan mempunyai cookies yang terenkripsi. 7. Paket bahasa disediakan penuh untuk berbagai bahasa. Bahasa yang tersedia dapat diedit
dengan menggunakan editor y ang telah tersedia. Lebih dari 45 bahasa yang tersedia, termasuk Bahasa Indonesia.
B. Management Moodle (Site Manajemen)Dalam management Moodle dapat dijelaskan sebagai berikut:
1. Website diatur oleh Admin, yang telah ditetapkan ketika membuat website.2. Tampilan (Themes) diizinkan pada Admin untuk memilih warna, jenis huruf, susunan dan
lain sebagainya untuk kebutuhan tampilan.3. Bentuk kegiatan yang ada dapat ditambah.4. Source Code yang digunakan ditulis dengan menggunakan PHP. Mudah untuk
dimodifikasi dan sesuai dengan kebutuhan.C. User management
1. Tujuannya ialah untuk mengurangi keterlibatan Admin menjadi lebih minimum, ketika menjaga keamanan yang berisiko tinggi.
2. Metode Email standar : Pelajar dapat membuat nama pemakai untuk login.3. Alamat email akan diperiksa melalui konfirmasi.4. Tiap orang disarankan cukup 1 pengguna saja untuk seluruh sever. Tiap pengguna
dapa mempunyai akses yang berbeda. Pengajar mempunyai hak istimewa, sehingga dapat mengubah (memodifikasi) bahan kuliah.
5. Ada “kunci pendaftaran” untuk menjaga akses masuk dari orang yang tidak dikenal6. Semua Pengguna dapat membuat biografi sendiri, serta menambahkan photo.7. Setiap Pengguna dapat memilih bahasa yang digunakan. Bahasa Indonesia, Inggris,
Jerman, Spanyol, Perancis, dan Portugis d an lain-lain.D. Course management
1. Pengajar mengendalikan secara penuh untuk mengatur kuliah, termasuk melarang pengajar yang lain.
2. Memilih bentuk/metode kuliah seperti berdasarkan mingguan, berdasarkan topik atau bentuk diskusi.
3. Terdapat Forum, Kuis, Polling, Survey, Tugas, Percakapan dan Pelatihan yang digunakan untuk mendukung proses belajar.
4. Semua kelas untuk forum, kuis – kuis dan tugas-tugas dapat ditampilkan pada5. satu halaman (dan dapat di -download sebagai file lembar kerja).6. Bahan kuliah dapat dipaketkan dengan menggunakan file zip.
Karena materi Cukup Kompleks , Rumit, tidak sederhana dan belum
ada jaringan internet maka untuk sementara di pending dulu..
Pelajaran yang dapat dipraktekan adalah instalasi moodle dan
Related Documents