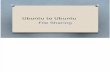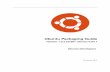-
Jenis Instalasi Ubuntu
Jenis instalasi
Instalasi Ubuntu adalah jauh lebih mudah daripada yang Anda kira dan ada dasarnya tiga cara untuk
melakukannya, sebagai berikut:
1. Dual Boot
Menginstal Ubuntu dengan partisi ulang hard disk komputer anda. Hal ini melibatkan semakin
mengecilnya partisi Windows yang ada dan membuat partisi baru bersama untuk Ubuntu. Setelah ini,
Ubuntu diinstal dan menu ditambahkan sehingga Anda dapat memilih antara Ubuntu dan Windows
pada saat boot.
CATATAN Daripada partisi ulang, beberapa pengguna memilih untuk menghapus Windows dari hard
disk dan menginstal Ubuntu pada komputernya. Ini juga dapat dilakukan dengan menggunakan metode
instalasi di atas.
2. Instalasi dalam Windows
Wubi adalah perangkat lunak Windows yang menginstal Ubuntu dalam serangkaian file virtual hard
disk yang terdapat dalam filesystem Windows. Kemudian mengkonfigurasi menu boot sehingga Anda
dapat memilih antara booting ke Ubuntu atau Windows. Menggunakan Wubi untuk menginstal Ubuntu
sama seperti menginstal beberapa perangkat lunak Windows, dan bebas risiko. Bahkan ada opsi
uninstall ditambahkan ke Add / Remove Programs. Kekurangan hanya sedikit penurunan dalam
performance, Anda juga akan menemukan Ubuntu suspend-to-disk (hibernate) power saving mode
tidak bekerja.
TIP Anda masih dapat menggunakan sleep power saving mode yang dapat menghemat daya untuk
sebagian besar komponen komputer, kecuali RAM.
3. Komputer Virtual
Dengan men-download aplikasi komputer virtual, seperti VMware Player atau virtualbox, anda dapat
menginstall ubuntu sehingga dapat berjalan pada desktop Windows. Tetapi ada beberapa kekuranga jika
menggunakan virtual komputer misalnya desktop efek visual tidak akan bekerja. Selain itu, anda akan
memerlukan PC yang kuat dengan memori lebih dari 1GB untuk hasil yang optimal.
-
Struktur Direktori Ubuntu
root : Lokasi paling dasar dari struktur file dan folder yang ada di linux, lokasi ini juga biasa disebut
dengan root directory.
boot : Folder atau direktori ini biasa digunakan untuk menyimpan file-file yang dibutuhkan saat
proses booting linux
bin : Folder ini biasa digunakan untuk menyimpan file-file executable linux, semua perintahperintah
dasar linux biasanya disimpan di folder ini.
sbin : Folder ini juga digunakan untuk menyimpan file-file executable di linux, namun sedikit
berbeda dengan bin, sbin hanya bisa diakses oleh root (adminstrator linux)
dev : Folder ini digunakan sistem untuk menyimpan file-file device seperti hardisk,cdrom, floppy,
usb, dll.
mnt : Folder ini digunakan untuk mount point semua device yang ada difolder /dev diatas.
etc : Folder ini digunakan untuk menyimpan file informasi atau konfigurasi dari program atau
aplikasi yang terinstall dalam sistem tersebut.
usr : Folder ini digunakan untuk menyimpan program atau aplikasi yang akan diinstall kedalam
sistem.
home : Folder ini digunakan untuk menyimpan data atau dokumen dari pengguna linux itu sendiri.
-
Manajer Paket
Apa itu manajer paket?
Untuk menambah atau menghapus aplikasi di Ubuntu, Anda perlu menggunakan package manager. Ini
adalah program untuk menginstal dan meng-uninstall perangkat lunak, dan mencari komponen yang
dibutuhkan oleh setiap perangkat lunak.
Ada tiga buah manajer paket utama yang dapat Anda gunakan di Ubuntu:
Add/Remove Programs Cara mudah untuk menginstal dan meng-uninstall program.
Synaptic Pengendali dari perangkat lunak dan komponen sistem tingkat lanjut.
Apt Untuk Anda yang lebih suka menggunakan Terminal.
Aplikasi diatas tidak dapat digunakan secara bersamaan. Silakan tutup terlebih dahulu dan buka salah
satu saja.
Anda memerlukan hak akses administratif untuk menggunakan program-program tersebut.
Pekerjaan Administratif
Di Ubuntu, karena alasan keamanan, pekerjaan administratif dibatasi kepada pengguna yang memiliki
hak istimewa saja. Akses administratif diberikan kepada pengguna individu, yang dapat menggunakan
perintah sudo untuk melakukan tugas administratif. Akun pengguna pertama yang Anda buat pada
sistem saat instalasi akan, secara default, mempunyai akses ke sudo. Anda dapat membatasi atau
mengaktifkan akses sudo ke pengguna lain dengan aplikasi Users and Groups .
Ketika Anda menjalankan aplikasi yang membutuhkan hak akses root, sudo akan menanyakan Anda
untuk memasukkan kata sandi pengguna normal. Hal ini untuk memastikan agar aplikasi berbahaya
tidak merusak sistem Anda, dan berfungsi sebagai pengingat bahwa Anda sedang melakukan tugas
administratif sistem yang mengharuskan Anda agar berhati-hati.
Untuk menggunakan sudo pada baris perintah, cukup ketik sudo sebelum perintah yang Anda ingin
jalankan. Sudo kemudian akan menanyakan kata sandi Anda.
Sudo akan mengingat kata sandi Anda untuk waktu yang telah diatur. Default-nya sekitar 15 menit,
-
tetapi hal ini dapat Anda ubah. Fitur ini didisain untuk mengizinkan pengguna untuk melakukan tugas
administratif tanpa terus ditanya kata sandi setiap waktu.
Harap berhati-hati ketika melakukan tugas administratif, sebab dapat merusak sistem Anda!
Beberapa tips lain dalam menggunakan sudo:
Untuk menggunakan terminal root, ketik sudo -i pada baris perintah.
Semua alat konfigurasi berbasis grafik di Ubuntu telah menggunakan sudo, jadi aplikasi tersebut akan
menanyakan kata sandi Anda jika dibutuhkan
Pengguna dan Grup
Untuk menambah pengguna dan grup ke sistem, Anda dapat menggunakan aplikasi Users And Groups
yang terletak di System->Administration->Users and Groups .
Agar perubahan dapat digunakan Anda perlu logout dan kemudian login kembali
Untuk menambah pengguna, klik pada Add user, isi ruas data kemudian kilik OK. Untuk menyunting
properti dari tiap pengguna, klik tombol Properties yang terletak di jendela utama Users.
Untuk menambah grup baru, pilih tab Groups dan klik Add group. Pilih nama untuk grup baru dan, jika
menginginkan, Anda dapat mengubah nilai default Group ID. Jika Anda mencoba mengganti Group ID
yang telah tersedia, suatu peringatan akan muncul.
Anda dapat menambah pengguna ke grup yang baru dibuat dengan memilih pengguna dari menu
sebelah kiri dan klik tombol Add. Menghapus pengguna sama mudahnya seperti dengan menambah:
pilih pengguna dari menu sebelah kanan lalu klik Remove. Jika Anda sudah siap, klik OK dan grup
baru dengan penggunanya, jika dimasukkan, akan dibuat.
Untuk menyunting properti dari suatu grup, dari dalam jendela utama Groups, pilih nama grup dan klik
tombol Properties.
Untuk menghapus pengguna atau grup dari sistem, pilih grup atau pengguna yang ingin Anda hapus
dan klik Delete.
Semua informasi pengguna dan group disimpan dalam file berikut:
/etc/passwd: informasi (nama, direktori, home dll) dari pengguna.
/etc/group: informasi tentang group pengguna.
/etc/shadow: password dalam bentuk enkripsi
-
Repositori Perangkat Lunak
Apa itu Repositori?
Ada ribuan program yang tersedia untuk diinstal pada Ubuntu. Program ini disimpan dalam arsip
perangkat lunak (repositories) dan tersedia bebas untuk instalasi melalui Internet. Hal ini
mempermudah untuk menginstal program baru dalam Linux, dan juga sangat aman, karena setiap
program yang Anda instal dibangun khusus untuk Ubuntu dan diperiksa sebelum program tersebut
diinstal. Untuk mengorganisir perangkat lunak, repositori Ubuntu dikelompokkan ke dalam empat
grup: Main, Restricted, Universe, dan Multiverse.
Dasar pemikiran yang digunakan untuk menentukan perangkat lunak mana yang akan masuk kategori
mana adalah berdasarkan dua faktor:
- Tingkat dukungan dari tim pengembangan perangkat lunak yang tersedia untuk suatu program.
- Apakah program tersebut sudah memenuhi Filosofi Perangkat Lunak Bebas.
CD Instal standar Ubuntu memuat beberapa perangkat lunak dari kategori Main dan Restricted. Bila
sistem Anda terhubung dengan repositori online, akan lebih banyak program perangkat lunak yang
tersedia untuk instalasi. Dengan menggunakan alat manajemen paket yang sudah terinstal dalam
sistem, Anda dapat mencari, menginstal dan meng-update setiap bagian dari perangkat lunak langsung
melalui Internet, tanpa membutuhkan CD lagi.
Menambah Repositori Tambahan
Untuk menginstal perangkat lunak dari repositori Universe atau Multiverse:
1. Buka System->Administration->Software Properties .
2. Pilih Add
3. Untuk menggunakan repositori Universe, cek bagian Community Maintained (Universe).
Menambah repositori ini berarti semesta Perangkat Lunak Bebas akan tersedia untuk
diinstal pada sistem Anda. Perangkat lunak ini didukung oleh kelompok sukarelawan dalam
Komunitas Ubuntu yang dipilih dengan cermat, tetapi tidak didukung oleh tim inti
-
pengembangan Ubuntu dan tidak disertakan update keamanan.
4. Untuk menggunakan repositori Multiverse, cek bagian Non-free (Multiverse).
Menambah repositori ini berarti perangkat lunak yang digolongkan di dalam non-free akan
tersedia untuk diinstal pada sistem Anda. Perangkat lunak ini mungkin tidak diizinkan
dalam beberapa wilayah yurisdiksi. Ketika Anda menginstal setiap paket dari repositori ini,
Anda harus memastikan bahwa hukum dari negara Anda mengizinkan penggunaan paket
ini. Dan juga, perangkat lunak ini tidak disertakan update keamanan.
Klik Close untuk menyimpan perubahan dan keluar.
Update
Terkadang pengembang Ubuntu merilis update fitur dan keamanan untuk aplikasi dan paket dalam
sistem Ubuntu.
Saat update ini tersedia, Ubuntu akan memberitahukan Anda dengan pop-up dan ikon merah dalam
area notifikasi. Untuk meng-update sistem Anda, klik tombol merah, masukkan kata sandi dan klik OK.
Program Update Manager akan menampilkan update yang tersedia: untuk men-download dan
menginstal update ini klik Install Updates. Ubuntu kemudian akan men-download dan menginstal
update yang tersedia dari Internet.
Ketika Update Manager telah selesai meng-update sistem Anda, tutup jendela pop-up dengan tombol
Close, kemudian tutup Update Manager untuk menyelesaikan update sistem Anda.
Setelah menginstal beberapa update penting, mungkin diperlukan untuk me-restart komputer
Anda. Jika perlu, Ubuntu akan memberitahukan dengan popup dan ikon dalam area notifikasi
anda.
-
Synaptic Package Manager
Synaptic adalah aplikasi manajemen paket tingkat lanjut yang dapat menginstal dan menghapus setiap
paket yang tersedia untuk sistem Anda. Memakai antarmuka berbasis grafik seperti
application>Add/Remove Applications
Untuk meluncurkan Synaptic, dari menu System pilih Administration->Synaptic Package Manager.
Anda memerlukan hak akses administratif untuk menggunakan Synaptic.
ika Anda sudah tahu nama paket yang ingin diinstal atau dihapus, klik tombol Search, dan masukkan
nama paket. Anda dapat juga mencari paket melalui deskripsi paket tersebut (sebagai contoh, Anda
dapat menemukan seluruh paket yang mengandung kata arcade atau mathematics).
Gunakan kategori dibagian kiri untuk menyaring daftar paket. Untuk kembali ke daftar kategori selesah
melakukan pencarian, klik Sections.
Untuk menginstal paket, klik kotak disebalahnya dan pilih Mark for installation. Jika berubah pikiran,
pilih Unmark. Untuk menghapus paket yang sudah diinstal, pilih Mark for Removal.
Jika Anda telah selesai, klik Apply dan Ubuntu akan melakukan perubahan. Jika Anda tidak ingin
membuat perubahan apapun, cukup tutup jendela saja.
Manajemen Paket Melalui Baris Perintah Dengan APT
Jika Anda sudah nyaman menggunakan Terminal, Anda dapat menggunakan apt (Advanced Packaging
Tool) untuk menginstal dan menghapus perangkat lunak. Anda memerlukan hak akses administratif
untuk menggunakan apt.
Untuk meng-update daftar paket, ketik dalam terminal:
sudo apt-get update
Untuk menginstal seluruh update yang tersedia:
sudo apt-get upgrade
Untuk menginstal paket:
sudo apt-get install nama_paket
Untuk menghapus paket:
-
sudo apt-get remove nama_paket
Untuk melihat daftar perintah dan opsi apt:
apt-get help
Instal/uninstal berkas .deb
Berkas .deb adalah paket Debian. Berkas paket yang berhubungan dengan Ubuntu mempunyai
akhiran .deb karena Ubuntu mempunyai hubungan erat dengan distribusi Debian GNU/Linux. Anda
membutuhkan hak akses administratif untuk menginstal berkas .deb
Untuk menginstal berkas .deb, klik dua kali di berkas. Jika Anda ingin menggunakan Terminal, ketik:
sudo dpkg -i package_file.deb
Untuk meng-uninstall berkas .deb, jangan pilih paket tersebut dari manajer paket. Atau dari Terminal,
masukkan:
sudo dpkg -r package_name
Install Tarball(tar.gz)
Menginstal Suatu Berkas Paket
Metode yang biasa dipakai untuk menginstal program adalah melalui manajer paket yang akan
dijelaskan dalam bab ini. Tetapi, walaupun arsip paket Ubuntu sangat besar, sangat memungkinkan jika
Anda ingin menginstal paket yang tidak tersedia dalam arsip Ubuntu. Jika ini terjadi, Anda dapat juga
men-download dan menginstal berkas dari situs web lain.Sangat penting untuk memastikan bahwa
setiap berkas yang Anda download berasal dari sumber yang aman sebelum Anda menginstalnya.
Ada banyak berbagai jenis berkas paket di Linux. Kebanyakan berhubungan dengan manajer paket
untuk distribusi Linux tertentu. Contohnya adalah berkas Paket Debian (berkas .deb), berkas RPM
Package Manager (berkas .rpm), dan Tarballs (berkas .tar.)
Bagian ini menjelaskan bagaimana menginstal suatu paket.
Tidak ada jaminan bahwa paket tersebut akan sesuai dengan sistem Anda dan tidak akan menerima
update keamanan jika Anda menginstal berkas ini. Untuk alasan ini, jika Anda ingin menginstal
-
program, selalu gunakan paket bawaan Ubuntu dari aplikasi yang tersedia melalui manajer paket, jika
memang tersedia.
Instal tarballs
Berkas dengan akhiran .tar.gz atau .tar.bz2 adalah berkas paket yang dikenal sebagai tarballs dan
banyak digunakan dalam Linux dan Unix.File dengan extensi tar.gz itu bukan file executable
melainkan file compressed archieve(gz = compress, tar = archieve).
Jika tidak tersedia paket untuk Ubuntu di semua repositori Ubuntu, Anda dapat menggunakan baris
perintah untuk menginstal dan meng-uninstal berkas Tarball dengan mengikuti instruksi yang ada di
dalam paket.
Tarball sering mengandung source code dari program, dan harus di-compile terlebih dahulu untuk dapat
digunakan. Untuk melakukan hal ini, Anda perlu menginstal perangkat lunak tambahan
Langkahnya:
pertama extract dulu file tersebut dengan
$tar -zxfv file.tar.gz
kalau sukses akan terbentuk folder baru dengan nama yang sama dng nama file minus ektensi tar.gz..
pindah ke folder yg terbentuk
$cd file
kemudian liat isi,biasanya ada file readme atau install,baiknya baca dulu biasanya langkahnya
$./configure
$make
$sudo make install
biasanya, saat configure akan di beritahu file yang di butuhkan.
-
Terminal/Console
Pada dasarnya, Linux merupakan sistem operasi yang berbasiskan pada text (Text Bases) dalam system
kerjanya. Bila ingin melakukan sesuatu terhadap komputer user bisa mengetikkan perintah-perintah
yang kemudian dieksekusi oleh komputer. Sehingga mode teks terus melekat dengan Linux sampai saat
ini, walaupun sekarang tampilan GUI (Graphic User Interface) Linux sudah semakin bagus dan
memudahkan user. Perintah-perintah yang diketikkan itu biasa disebut Command Line Interface (CLI).
Untuk perintahperintah dasar, biasa disebut Basic Command Line.
Untuk mempelajari atau mencoba perintah dasar Linux, kita bisa membuka Terminal atau Konsole.
Di dalam terminal area akan tampil tulisan yang bisa kita sebut prompt, dimana di bagian akhir prompt
ada kursor yang berkedip, di sini kita bisa mulai menuliskan perintah dasar. Pada saat pertama kali
membuka window terminal, secara default prompt akan seperti dibawah ini :
linux@ubuntu:~ $
Keterangan :
linux : nama user yang sedang aktif saat ini
ubuntu : nama komputer (computer name)
~ : direktori/folder yang sedang aktif, tanda ~ : sedang berada di direktori /home.
$ : yang aktif adalah user biasa, akan berubah menjadi # jika user yang aktif adalah root.
-
Format Penulisan CLI
Format Penulisan CLI adalah :
linux@ubuntu:~ $ perintah argument
Keterangan :
$ : menunjukkan user biasa
perintah : perintah yang ingin kita jalankan
argument : sesuatu yang ditambahkan ke perintah dasar, biasanya berupa:
option : pilihan yang bisa anda gunakan untuk menghasilkan kondisi tertentu dari suatu
perintah.
path : sesuatu yang akan diproses oleh perintah, misalnya nama file atau nama direktori.
Contoh :
Penulisan perintah tanpa menggunakan argument
linux@ubuntu:~ $ ls
Penulisan perintah dengan menggunakan argument berupa option
linux@ubuntu:~ $ ls l
Penulisan perintah dengan menggunakan argument berupa path
linux@ubuntu:~ $ ls Desktop/
Aturan yang Harus Diperhatikan
Pada saat menuliskan perintah, ada beberapa aturan yang harus kita ikuti, antara lain:
Case Sensitive (penggunaan huruf besar dan huruf kecil diperhatikan). Dalam menuliskan
perintah harus diperhatikan apakah perintah tersebut menggunakan huruf besar atau huruf kecil.
Karena huruf besar dan huruf kecil diartikan berbeda. Bila ada kekeliruan perintah tidak mau
dijalankan atau terjadi error.
Penggunaan tanda baca dan spasi. Kita harus meneliti penggunaan titik (.), koma (,), slash (/)
atau backslash (\). Begitu juga dengan spasi. Karena bila terjadi kesalahan dalam penggunaan
tanda baca dan spasi, perintah juga tidak bisa dijalankan.
-
Ejaan kata dari perintah yang digunakan. Pastikan perintah kita sudah benar ejaan katanya.
Perintah-perintah yang ada menggunakan bahasa inggris. Untuk menghindari kesalahan kita
bisa memanfaatkan tombol Tab sekali/dua kali untuk memunculkan perintah, option ataupun
path yang kita maksud.
Menggunakan bahasa pemrograman UNIX. Artinya, untuk mempermudah dan tidak perlu
mengingat lokasi/path, dapat memanfaatkan tombol Tab 1 X atau 2 X sehingga alamat path bisa
autocomplete.
-
Pengenalan Command Line Interface di Ubuntu Linux
Di bawah ini beberapa Command Line yang sering digunakan di terminal Linux
Beberapa perintah dasar:
Perintah Dasar Filesystem:
-
Perintah Dasar Adminstrasi
Dasar Kontrol Proses
-
Perintah Dasar Network
Editor Vi (Visual)
Vi [Visual] merupakan editor berbasis console. Vi memiliki dua buah modus yaitu modus perintah
[command modus] dan modus penyisipan [insertion modus]. Modus penyisipan digunakan untuk
melakukan pengetikan teks sedangkan modus perintah digunakan untuk memberikan perintah kepada
editor ini untuk melakukan hal-hal tertentu misalnya untuk menyimpan atau untuk keluar dari
editor. Pada saat memulai editor vi, pengguna akan langsung dihadapkan pada modus
perintah, sehingga pengguna tidak dapat langsung mengetikan sesuatu kedalam buffer tersebut. Untuk
mulai mengetikan sesuatu kedalam buffer tersebut pengguna harus memasuki modus penyisipan yang
bisa dilakukan dengan menekan tombol a ataupun tombol i, Untuk kembali ke mode perintah anda
bisa menekan tombol ESC.
-
Pada mode penyisipan anda bisa mengetikan teks seperti biasa anda bisa menggunakan tombol
DELETE untuk menghapus, HOME untuk keawal baris, END untuk ke akhir baris, tanda panah untuk
navigasi dan lain sebagainya. Seperti halnya jika anda menggunakan editor lain, bila anda ingin
menyimpan hasil kerja anda maka anda terlebih dahulu harus masuk modus perintah. Dalam modus
perintah ini terdapat banyak sekali perintah-perintah yang diantaranya adalah seperti tabel dibawah ini :
-
Boot Loader Linux (Ubuntu)
Boot Loader adalah aplikasi yang digunakan untuk memilih sistem operasi yang dijalankan, fungsi boot
loader ini baru akan terlihat jika kita menggunakan lebih dari satu sistem operasi pada satu komputer.
Boot loader pada linux disebut grub. GRUB adalah GRand Unified Bootloader, merupakan
bootloader yang powerfull yang dapat me-load berbagai macam sistem operasi.
File konfigurasi boot loader Grub pada ubuntu /boot/grub/menu.lst atau /boot/grub/grub.cfg , file ini
harus berisi setidaknya baris ini:
default = 0
timeout = 10
# Untuk boot kernel default
title Ubuntu Linux
root (hd0,1)
kernel /boot/vmlinuz root=LABEL=/
initrd /boot/initrd.img
Penjelasan dari file konfigurasi diatas kurang lebih sebagai berikut:
1. default
Bagian ini berisi pilihan sistem yang akan di-load jika user tidak menekan tombol apapun ketika proses
booting berjalan, pada file konfigurasti diatas default=0, berarti sistem yang akan di-load adalah
sistem dengan urutan yang pertama, 0 berarti yang pertama, 1 berarti yang kedua. Sistem dengan urutan
yang pertama pada contoh diatas adalah title Ubuntu Linux ini yang akan diload secara default.
2. timeout
Bagian ini berisi waktu dalam satuan detik, yang dibutuhkan oleh Grub untuk me-load sistem operasi
default jika user tidak menekan tombol apapun ketika proses booting berjalan, pada contoh diatas set
timeout=10, berarti jika dalam 10 detik user tidak menekan tombol apapun maka Grub akan me-load
sistem operasi default-nya, dalam contoh me-load Ubuntu.
-
3. title
Teks yang akan muncul dalam menu Grub, dibawahnya berisi konfigurasi untuk masing-masing sistem
operasi yang akan di-load.
4. root
Root menandakan lokasi penyimpanan kernel sistem. Pada contoh diatas set root=(hd0,1), berarti
kernel sistem berada di harddisk pertama pada partisi kedua.
5. kernel
Untuk konfigurasi letak dari kernel.
6. initrd
Untuk memberitahukan letak init ram disk berada pada file /boot/initrd.img
File Konfigurasi Utama Linux (Ubuntu)
ada 4 buah file konfigurasi utama dalam linux yaitu:
1. File /etc/issue
File ini berisi pesan untuk ditampilkan pada login prompt(hanya dapat dilihat di terminal(ctrl+alt+F1
sampai F6)).
kita dapat menampilkan pesan untuk user disini sebelum user tersebut login ke sistem. Hak akses untuk
merubah isi dari file /etc/issue/ ini hanya diberikan kepada user root (super user).
-
berikut adalah isi dari file /etc/issue
\l = nama dari tty saat ini.
\m = identifier arsitektur mesin, misalnya, i686.
\n = nodename dari mesin, juga dikenal sebagai nama host.
anda dapat mengubah file ini dengan mengetikkan perintah sudo gedit /etc/issue pada terminal. File
issue dapat berisi urutan karakter tertentu untuk menampilkan berbagai informasi. Semua rangkaian
issue berisi backslash (\) langsung diikuti oleh salah satu huruf.
b Masukkan baudrate dari baris saat ini.
d Masukkan tanggal saat ini.
s Masukkan nama sistem, nama dari sistem operasi.
l Masukkan nama dari tty saat ini.
m Masukkan identifier arsitektur mesin, misalnya, i686.
n Masukkan nodename dari mesin, juga dikenal sebagai nama host.
o Masukkan nama domain dari mesin.
r Masukkan nomor rilis dari kernel, misalnya, 3.0.0-14-generic.
t Masukkan waktu saat ini.
u Masukkan jumlah pengguna saat login
U Masukkan string 1 pengguna atau pengguna mana adalah jumlah pengguna saat login
v Masukkan versi dari OS, misalnya, build-date dll.
-
2. File /etc/motd
Isi dari file ini akan ditampilkan setelah user sukses melakukan login.
file ini dapat anda ubah dengan mengetikkan perintah sudo gedit /etc/motd pada terminal. Barikut isi
dari file /etc/motd:
3. File /etc/profile
File ini berisi sheel script yang berlaku untuk seluruh pengguna sistem, file ini akan dijalankan pada
saat user login ke sistem. Berikut ini contoh isi dari file /etc/profile :
# /etc/profile: system-wide .profile file for the Bourne shell (sh(1))
# and Bourne compatible shells (bash(1), ksh(1), ash(1), ).
-
if [ -d /etc/profile.d ]; then
for i in /etc/profile.d/*.sh; do
if [ -r $i ]; then
. $i
fi
done
unset i
fi
if [ "$PS1" ]; then
if [ "$BASH" ]; then
# The file bash.bashrc already sets the default PS1.
# PS1=\h:\w\$
if [ -f /etc/bash.bashrc ]; then
. /etc/bash.bashrc
fi
else
if [ "`id -u`" -eq 0 ]; then
PS1=#
else
PS1=$
fi
fi
fi
-
4. File Konfigurasi /etc/rc.local
Isi dari file ini adalah perintah-perintah tambahan yang akan dijalankan ketika komputer pertama kali
booting. Isi dari file /etc/rc.local kurang lebih sebagai berikut :
Administrasi File Linux (Ubuntu)
Pengelolaan file dan direktori di Linux apabila menggunakan mode grafis sangat mudah dan hampir
sama dengan Windows. Tetapi apabila menggunakan command line akan sedikit berbeda. Berikut
beberapa diantaranya :
-Melihat isi direktori : dapat menggunakan perintah dir, atau dengan ls, diikuti nama direktori yang
akan dilihat isinya. Apabila tidak diikuti argumen apapun, maka yang akan ditampilkan adalah isi dari
direktori aktif saat itu.
Contoh Tanpa Menggunakan argumen apapun yang akan menampilkan isi dari direktori yang aktif saat
itu:
-
dengan menggunakan argumen untuk menampilkan isi dari direktori /home/user/Documents :
- Membuat direktori : untuk membuat direktori dapat menggunakan perintah mkdir dan diikuti nama
direktori yang ingin dibuat.
membuat direktori bernama Contoh:
- Membuat file : menggunakan perintah touch dan diikuti nama file yang ingin dibuat.
misal ingin membuat file bernama linux.txt :
- Membaca File : menggunakan perintah cat
Membaca isi dari file linux.txt :
- Meng-copy paste file atau direktori : menggunakan perintah cp diikuti nama file asal dan nama file
tujuan.
bentuk sintak : cp [file_asal] [file_tujuan]
atau gunakan perintah berikut untuk meng-copy file ke suatu direktori yang diinginkan misal
/home/user/Documents:
-
bentuk sintak : cp [direktori_asal] [direktori_tujuan]
- Mengubah nama file : Mengubah nama file dengan perintah mv.
mengubah nama file linux.txt menjadi aku.txt:
apabila perintah ini diikuti nama file kemudian diikuti nama direktori, maka file tadi akan dipindahkan
ke direktori tersebut.
memindahkan aku.txt ke direktori /home/user/Documents/ :
menghapus file : untuk menghapus file bisa menggunakan perintah rm.
menghapus file aku.txt:
- menghapus direktori : untuk menghapus direktori yang kosong dapat menggunakan perintah rmdir.
sedangkan untuk menghapus direktori yang terdapat file di dalamnya maka gunakan perintah rm -rf.
-
Folder dan file
Untuk menghidden suatu file atau folder adalah dengan cara memberi tanda titik (.) sebelum nama
file atau folder yang ingin disembunyikan dan untuk menampilkannya tinggal tekan ctrl+h atau dengan
cara klik view dan show hidden file.misalnya kita mau menghidden file dengan nama config, maka kita
tinggal memberi tanda titik didepan file tersebut .config
File, Direktori, Atribut dan Hak Akses Ubuntu
Operasi file dan direktori merupakan hal yang sangat penting untuk dipahami, karena menyentuh
seluruh aspek sistem Linux itu sendiri. File bisa berupa program, dokumen, atau berkas lainnya.
Sedangkan direktori merupakan lokasi di mana file berada. Ada beberapa ketentuan tentang penamaan
dan atribut yang melekat pada file / direktori:
Case sensitive: huruf besar / kecil dibedakan, sehingga proyek dan Proyek merupakan dua entitas
yang berbeda.
Boleh menggunakan long filename, termasuk penggunaan spasi.
Memiliki atribut Read, Write, dan eXecute yang berkaitan dengan hak akses oleh User, Group, dan
Others. Berkaitan dengan hak akses tersebut, maka setiap file/ direktori memiliki identitas pemilik
yang berupa User dan Group.
-
Direktori
Direktori bisa berisi file atau sub direktori lain. Dalam sebuah sistem Linux terdapat satu direktori
induk yang biasa disebut dengan root directory yang ditandai dengan karakter slash (/). Anda dapat
menggunakan perintah ls untuk melihat isi direktori.
Biasanya ada beberapa file tersembunyi yang dapat Anda lihat dengan menambahkan option -a:
$ ls -a
Sorting (pengurutan) juga dapat dilakukan dengan menambahkan option sort.
ls -l sort=size
ls -l sort=size
-
Atribut dan Hak Akses
Untuk melihat secara lengkap atribut yang melekat pada file option -l.
$ ls -l
perhatikan bagian paling kiri yang merupakan informasi hak akses. Untuk memperjelas makna
dari kode tersebut, perhatikan tabel berikut:
Keterangan :
d: Direktori
r: Read
w: write
x: execute
-
Dari hasil ls -l yang tampak seperti pada gambar diatas kita ambil satu contoh file bernama output.pdf
dengan atribut
maka penjelasannya adalah:
ouput.pdf adalah file, bukan direktori (karakter paling kiri bernilai bukan d)
User linux sebagai pemilik boleh Read dan Write
User lain yang tergabung dalam group users hanya boleh Read
Others / user lainnya hanya boleh read
-
Mengubah Hak Akses (chmod)
Untuk mengubah hak akses gunakan chmod. Contoh: output.pdf akan diubah dengan konfigurasi
sebagai berikut:
Dengan kata lain semuanya hanya boleh Read
maka ketikkan perintah berikut pada terminal :$ chmod -w output.pdf
kemudian ketikkan lagi perintah : $ ls -l, dan lihat pada file output.pdf, disana akan terlihat bahwa hak
akses pada file tersebut telah berubah
untuk menambahkan kembali w (write), maka ketikkan perintah : $ chmod +w output.pdf
-
Ada cara lain untuk mengubah hak akses yaitu dengan cara menganti opsi r/w/x dengan angka untuk
lebih jelasnya perhatikan penjelasan dibawah ini :
0 : Tidak Memiliki hak akses
1 : Execute
2 : Write
3 : Execute + Write ==> 1+2
4 : Read
5 : Execute + Read ==> 1+4
6 : Write + Read ==> 2+4
7 : Execute + Rite + Write ==> 1+2+4
contoh : $ chmod 777 output.pdf
dimana 7 yang pertama adalah untuk user, 7 yang kedua adalah untuk group, dan 7 yang ketiga adalah
untuk other.
-
Nautilus
Nautilus adalah file manager ubuntu, jika pada sistem operasi windows disebut windows explorer
Cara untuk mengaktifkan nautilus ada 2 macam yaitu :
1. klik menu places yang ada dipanel dan pilih salah satu item yang ada disana
2. dengan cara tekan alt+f2 pada keyboard kemudian ketik nautilus dan tekan enter
maka akan muncul file manager seperti gambar dibwah ini :
-
Optimalkan Setting Nautilus
Secara standar nautilus telah terseting sesuai dengan kemudahan pengguna,ada baiknya beberapa
pengaturan tambahan perlu dilakukan untuk lebih memudahkan pengguna. Pengaturan ini bersifat
relatif (tidak mesti harus dilakukan). Untuk melakukan perubahan pengaturan klik menu Edit
Preferences.
Maka akan muncul pengaturan seperti dibawah ini :
-
pilih tab behavior :
Lihat pada Executable Text Files pilih View executable text files when they are opened hal ini
bertujuan untuk semua file yang bisa tereksekusi (script) ketika klik ganda di nautilus akan dibuka
dulu. Fitur ini untuk menghindari anda mengaktifkan script sembarangan.
Pada Trash beri centang pada include a Delete command that bypasses Trash hal ini bertjuan untuk
menyisipkan menu Delete pada klik kanan nautilus, hal ini untuk mempercepat anda dalam menghapus
file (tanpa tong sampah).
-
Running Nautilus sebagai root
Kadang kala perlu juga mengaktifkan nautilus pada mode Administrator atau lebih dikenal root untuk
memberikan hak akses yang lebih pada file atau folder. cara running sebagai root adalah tekan tombol
alt+F2 dan ketik gksudo nautilus maka akan muncul sperti gambar dibawah ini :
Script-script yang bermanfaat untuk nautilus
Untuk menambahkan script buat nautilus Anda perlu meng-install beberapa script yang sering dipakai
dalam sehari-hari, yaitu:
nautilus-open-terminal (untuk mempercepat akses ke terminal)
nautilus-image-converter (untuk merubah ukuran gambar dan orientasi gambar)
nautilus-wallpaper (untuk mengatur gambar menjadi wallpaper)
nautilus-gksu (untuk membuka beberapa file dengan root permission)
untuk menginstall nautilus-open-terminal :
$ sudo apt-get install nautilus-open-terminal
untuk menginstall nautilus-image-converter :
$ sudo apt-get install nautilus-image-converter
untuk menginstall nautilus nautilus-wallpaper:
$ sudo apt-get install nautilus-wallpaper
-
untuk menginstall nautilus-gksu :
$ sudo apt-get install nautilus-gksu
setelah selesai meng-install paket-paket tersebut maka kita perlu me-refresh nautilus dengan
mengetikkan perintah berikut pada terminal :
$ killall nautilus
berikut screenshot hasil dari install script-script diatas
nautilus-open-terminal :
-
nautilus-wallpaper :
nautilus-gksu :
-
nautilus-image-converter:
Shutdown Otomatis Di Ubuntu
Ada dua cara shutdown otomatis di ubuntu, yang pertama anda bisa menggunakan apikasi, yaitu :
GShutdown. Pertama, install aplikasi ini, buka Terminal, login sebagai root dengan perintah :
$ sudo su
$ apt-get install gshutdown
Setelah aplikasi terinstall, buka gshutdown, kemudian anda tinggal setting waktu untuk shutdown
ubuntu anda.
Cara kedua :
Ketik di terminal : $ sudo shutdown -h +m (m diganti dengan waktu yg akan kita gunakan dalam
hitungan menit. contoh: +60)
berarti setelah hitungan mundur selama 60 menit system akan dimatikan (shutdown)
atau bisa dengan : $ sudo shutdown -h jj:mm (jj= jam, mm=menit. contoh dalam settingan 24 jam:
23:14)
maka pada pukul 23:14 system akan dimatikan (shutdown)
-
Keterangan :
-h : halt (proses shutdown)
Jika kita tutup terminal maka proses ini akan tetap berjalan untuk membatalkan perintah2 tersebut bisa
dengan menggunakan cara ini:
ketik di terminal : sudo shutdown -c
Menghapus Paket Program di Ubuntu
Untuk hapus program secara sebagian:
Lewat konsol:
sudo apt-get remove nama_paket
misal:
berbagiubuntu@berbagiubuntu-desktop:~$ sudo apt-get remove pidgin
Lewat Synaptic (GUI):
Klik System Administration Synaptic Package Manager
Untuk mencari paket program yang kita inginkan bisa gunakan menu Search, setelah ketemu klik
kanan di paket program tersebut dan pilih Mark for Removal. Lalu klik menu Apply dengan tanda
centang hijau diatas.
Untuk hapus program secara komplit:
Lewat konsol:
berbagiubuntu@berbagiubuntu-desktop:~$ sudo apt-get purge pidgin
berbagiubuntu@berbagiubuntu-desktop:~$ sudo apt-get clean
berbagiubuntu@berbagiubuntu-desktop:~$ sudo apt-get autoremove
Lewat Synaptic (GUI):
Klik System Administration Synaptic Package Manager
Untuk mencari paket program yang kita inginkan bisa gunakan menu Search, setelah ketemu klik
-
kanan di paket program tersebut dan pilih Mark for Complete Removal. Lalu klik menu Apply
dengan tanda centang hijau diatas.
Jika paket program tersebut masih muncul di menu Applications maka anda bisa hapus dengan cara:
Klik kanan di Applications Edit Menus lalu pilih paket yang akan anda hilangkan dari menu
Applications.
Mengembalikan Panel Ke Tampilan awal (Default)
Cara Mengembalikan panel seperti tampilan awal adalah sebagai berikut:
Buka terminal Application => Accesoris => Terminal atau bisa juga dengan menekan tombol ctrl + alt
+ t pada keyboard lalu ketikkan perintah sebagai berikut:
gconftool recursive-unset /apps/panel
kemudian tekan enter
Setelah itu ketikan perintah:
$pkill gnome-panel
maka tampilan desktop ubuntu akan kembali seperti tampilan saat pertama kali ubuntu diinstall
Jika anda menggunakan unity maka perintah yang harus anda ketikkan adalah :
unity reset
Convert paket rpm ke deb
Alien adalah sebuah program yang mengkonversi antara .rpm Red Hat, .deb Debian, .slp Stampede,
.tgz Slackware, dan .pkg Solaris format file. Jika Anda ingin menggunakan atau install package
program linux dari distro lain diluar yang Anda install di komputer yang Anda gunakan tentu saja,
Anda dapat menggunakan Alien untuk dikonversi ke paket pilihan format terlebih dahulu baru
kemudian menginstalnya.
install paket alien dengan perintah:
-
sudo apt-get install alien (jika ada koneksi internet)
Setelah paket alien terinstall jalankan perintah:
alien -d nama_package.rpm
akan mengkonversi package .rpm ke sebuah package .deb kemudian Anda bisa menginstall paket .deb
tersebut secara manual dengan perintah:
sudo dpkg -i nama_package.deb
atau dobel klik pada file bila benggunakan File Manager.
alien -r nama_package.deb
akan mengkonversi package .deb ke sebuah package .rpm (.deb to .rpm)
alien -i nama_package.rpm
akan mengkonversi package .rpm ke package .deb, dan secara otomatis menginstal paket yang
dihasilkan.
Option yang tersedia untuk Alien:
Pada dasarnya package ini akan berjalan sesuai dengan yang Anda perintahkan, Alien mengkonversi
semua file yang masuk ke semua output jenis (ekstensi file) yang Anda tentukan. Jika tidak ada jenis
output yang ditentukan, standarnya akan secara otomatis di konversi ke format .deb. Adapun kode
konversinya adalah sebagai berikut:
-d, to-deb. Membuat paket debian .deb, ini adalah default.
-r, to-rpm. Membuat paket .rpm
-t, to-tgz atau to-slp. Membuat paket .tgz ataupun membuat .slp paket.
-p, to-pkg. Membuat paket Solaris .pkg
-i, install. Otomatis menginstal setiap paket yang dihasilkan, dan menghapus paket file
setelah telah diinstal.
Lebih lengkapnya silahkan ketikkan perintah man alien didalam Terminal Anda.
-
Mengembalikan bootloader ubuntu yang hilang setelah
install windows
Jika anda menggunakan dual boot pada komputer anda yaitu anda menginstall ubuntu dan windows
dalam satu hardisk dengan catatan ubuntu diinstall lebih dulu dari windows maka bootloader pada
ubuntu akan tertimpa oleh bootloader pada windows sehingga bootloader yang akan digunakan pada
saat booting adalah bootloader dari windows dan sistem otomatis akan masuk ke windows karena tidak
ada pilihan untuk masuk kesistem ubuntu untuk mengatasi hal tersebut ikuti langkah berikut:
Siapkan installer ubuntu anda baik cd ataupun USB dan kita akan gunakan Live CD dari installer
tersebut
selanjutnya buka terminal, Application => Accesoris => Terminal
masuk sebagai root dengan mengetikan perintah:
$sudo su
lalutekan enter, kemudian ketikan perintah :
$fdisk -l (tekan enter)
maka akan muncul :
kemudian install bootloader dengan ketikan perintah:
grub-install --root-directory=/mnt/ /dev/sda
-
$update-grub
setelah itu restart komputer anda. maka bootloader ubuntu akan berjalan sebagaimana mestinya.
Tapi terkadang tidak berhasil sampai pada tahap ini maka solusinya sebagai berikut:
edit file pada directory /boot/grub/grub.cfg untuk ubuntu 9,10 keatas untuk ubuntu versi sebelumnya
dengan mengedit /boot/grub/menu.lst
maka akan muncul tampilan kurang lebih seperti dibawah ini:
### BEGIN /etc/grub.d/30_os-prober ###
menuentry Microsoft Windows XP Professional (on /dev/sda1) {
insmod ntfs
set root=(hd0,1)
search no-floppy fs-uuid set 48685c11685bffdc
drivemap -s (hd0) ${root}
chainloader +1
}
### END /etc/grub.d/30_os-prober ###
lihat pada uuid-nya 48685c11685bffdc
kemudian ketik perintah :
$ls -lah /dev/disk/by-uuid/
-
maka akan tampil seperti pada gambar dibawah ini:
rubah uuid pada menu windows sesuai uuid yang terbaru sesuai hasil ls -lah /dev/disk/by-uuid/
48685c11685bffdc diganti dengan c882abb7-21f0-4d78-8da8-c60e652c90e0
kemudian reboot komputer anda
-
Download video dari youtube di ubuntu
baru nyoba cara ini semalam dan berhasil, install paket youtube-dl. Langkah-langkah yang saya
gunakan adalah sebagai berikut :
sudo add-apt-repository ppa:nilarimogard/webupd8
sudo apt-get update
sudo apt-get install youtube-dl
bisa juga lewat repo, tapi pas saya coba waktu mau download malah error makanya saya coba install
lewat ppa.
kemudian untuk menjalankan aplikasinya tinggal buka terminal kemudian ketik perintah ;
youtube-dl [url video dari youtube]
contoh :$ youtube-dl http://www.youtube.com/watch?v=JJTuUBo8LB8
tunngu hingga proses download selesai, untuk hasil download berada pada directory dimana anda
menjalankan aplikasi tersebut.
misal anda menjalankan youtube-dl pada directory /home/user/, maka hasil download berada di
directory home.
jika ingin langsung diberi nama maka ketikan perintah :
$youtube-dl -o [nama file] [YouTube URL]
VMware-Workstation-Full-7.1.4-385536.i386.bundle ubuntu
VMware adalah sebuah virtual mesin (mesin maya) dalam ilmu komputer adalah implementasi
perangkat lunak dari sebuah mesin komputer yang dapat menjalankan program sama seperti layaknya
sebuah komputer asli
Langsung saja langkah instalasi:
1. Download file VMware-Workstation-Full-7.1.4-385536.i386.bundle dari
http://www.vmware.com/try-vmware?ClickID=ayvp5avnan0wkasazsk900tvnnz9kwravstn, kemudian
pilih vmware yang sesuai dengan mesin anda saya pilih yang Workstation for 32-bit Linux. Maka akan
-
ada file hasil download dengan extensi bundle
2. Buka terminal dan masuk kedirectory hasil download tadi. saya menyimpan directory Downloads
jadi saya ketikan perintah : cd /home/user/Downloads
3. Ketikan perintah : sh VMware-Workstation-Full-7.1.4-385536.i386.bundle. kemudian ikuti langkah-
langkah selanjutnya
4. Anda akan diminta memasukkan serial number, untuk serial numbernya bisa anda cari sendiri.
selesai dan VWware siap digunakan.
Steganography Ubuntu dengan Steghide
Steganography adalah salah satu cara untuk menyembunyikan suatu pesan / data rahasia di dalam data
atau pesan lain yang tampak tidak mengandung apa-apa, kecuali bagi orang yang mengerti kuncinya.
Steganography dapat digunakan pada berbagai macam bentuk data, yaitu image, audio, dan video.
Salah satu tool yang ada di ubuntu adalah steghide, Sebelumnya install dulu steghide dengan
mengetikkan perintah berikut pada terminal :
$sudo apt-get install steghide
Setelah itu paket steghide siap digunakan.
Penggunaan Dasar :
Perintah ini akan menanamkan coba.txt file ke dalam file picture.jpg dengan memasukkan password
(passphrase) terserah Anda. Setelah Anda telah menanamkan data coba.txt seperti yang ditunjukkan di
atas dan Anda dapat mengirim file burung.jpg untuk orang yang Anda tuju.
-
Untuk mendapatkan informasi file yang sudah digabungkan tadi :
Sekarang, bagaimana cara meng-ekstak file tersebut ? Terlebih dahulu Anda harus ingat password saat
file itu dijadikan satu.
-
Load Subtitle Totem(Movie Player) pada Ubuntu
Saat kita memutar film dengan totem di ubuntu subtitle film tidak diload, secara default subtitle yang
terpisah dari file video (.srt .sub) tidak diload oleh Totem Media Player. untuk dapat meload subtitle
silakan ikuti langkah-langkah dibawah ini :
1. Buka totem
2. Pilih menu edit=>preferences, maka akan muncul jendela preferences seperti dibawah ini:
-
3. Kemudian pada tab General pilih Load subtitle files when movie is loaded
-
Mereset Password Ubuntu
Mungkin kita pernah lupa dengan password untuk login di Ubuntu. Untuk itu pada kesempatan kali ini
saya ingin berbagi bagaimana cara mereset password tersebut. Ikuti langkah-langkah dibawah ini :
1. Nyalakan komputer dan pada saat muncul grub dari pilih , Ubuntu, with linux 2.6.xxx
(Recovery Mode)
2. Tunggu beberapa saat sampai proses booting selesai sehingga kalian mendapat pilihan seperti
gambar di bawah ini:
Pilih root Drop to root shell prompt. maka kita akan dihadapkan dengan shell yang siap
menerima perintah
-
3. Tentukan username yang ingin direset passwordnya, ketikkan perintah : $ls /home untuk
mendapatkan username
4. Ketikkan perintah : $passwd [username]. contoh : passwd berbagiubuntu
5. Kemudian isikan password yang anda inginkan
6. Jika sudah maka akan muncul pesan kurang lebih seperti ini passwd: password updated
successfully yang menandakan password telah berhasil diubah
7. reboot (untuk me-restart komputer) kemudian coba login menggunakan password baru.
Error Could not get lock /var/lib/apt/lists/lock open (11
Resource temporarily unavailable)
Mungkin anda pernah mendapatkan pesan error ketika akan melakukan update, setelah anda
mengetikkan perintah : $sudo apt-get update
kemudian muncul pesan error seperti dibawah ini :
E:Error Could not get lock /var/lib/apt/lists/lock open (11 Resource temporarily unavailable)
E: Unable to lock the list directory
cara mengatasinya adalah dengan mengetikkan perintah berikut di Terminal:
$sudo fuser -vki /var/lib/apt/lists/lock
maka akan muncul pesan kurang lebih seperti ini
Kill process 4776 ? (y/N)
masukkan y kemudian tekan enter
jika proses sudah selesai baru kita masukkan perintah :
$sudo apt-get update
-
[Ubuntu 11.04] ClassicMenu Indicator
ClassicMenu Indikator adalah applet indikator untuk Unity, yang menyediakan menu utama
Gnome2/Gnome Classic.
untuk menginstall ClassicMenu Indicator diubuntu ketikkan perintah berikut pada terminal:
$sudo add-apt-repository ppa:diesch/testing
$sudo apt-get update
$sudo apt-get install classicmenu-indicator
Setelah proses instalasi selesai, jalankan ClassicMenu Indicator dengan menekan ALT+F2 kemudian
ketik classicmenu-indicator pada isian.
bagi anda yang tidak punya koneksi internet anda bisa download paket ClassicMenu Indicator dari :
http://www.florian-diesch.de/software/classicmenu-indicator/
-
Mengubah Login Sound Ubuntu
Misalnya saya ingin menggunakan sound dengan nama Rotten Inside.ogg
Langkah-langkah :
1. Pindahkan file Rotten Inside.ogg ke /usr/share/sounds/ubuntu/stereo/. Anda harus masuk sebagai root
untuk bisa memindahkan file ke direktori ini. Caranya tekan alt+F2 kemudian masukkan command :
gksudo nautilus. anda akan diminta memasukkan password.
2. Masuk System->Preferences->Startup Applications. Kemudian cari GNOME Login Sound,
pilihlah Edit.
3. Lihat pada bagian command, disitu tertulis /usr/bin/canberra-gtk-play --id=desktop-login
--description=GNOME Login.
4. Ganti desktop-login dengan nama file yang ingin anda jadikan sebagai login sound sehingga
perintah (dalam hal ini Rotten Inside.ogg) pada Command menjadi: /usr/bin/canberra-gtk-play
--id=Rotten Inside --description=GNOME Login.
-
5. Save dan close, kemudian reboot komputer.
Convert video flv ke mp3 ubuntu
Cara 1 :
1. install paket ffmpeg dan lame dengan mengetikan perintah berikut pada terminal :
#sudo apt-get install ffmpeg lame
tunggu hingga proses selesai.
2. Ketikkan perintah : #ffmpeg -i file_musik.flv file_musik.wav.
jika proses berhasil maka anda akan melihat ada file_musik.wav pada direktori kerja anda saat
ini.
3. kemudian ketikkan perintah : #lame file_musik.wav file_musik.mp3
-
tunggu hingga proses selesai. Hasilnya berupa file musik yang anda inginkan dengan format mp3.
Dengan begitu maka proses konversi selesai.
Cara 2:
1. install paket ffmpeg dengan mengetikan perintah berikut pada terminal :
#sudo apt-get install ffmpeg
2. ketikkan perinta : ffmpeg -i file.flv -f mp3 file.mp3
Convert AMR to MP3 di Ubuntu
Untuk mengubah format AMR ke MP3 ke MP3 Langkah-langkahnya sebagai berikut:
1. install paket ffmpeg dan lame
ketikkan perintah berikut pada terminal : $sudo apt-get install ffmpeg lame
tunngu hingga proses selesai.
2. Ketikkan perintah : $ffmpeg -i file_musik.amr file_musik.wav.
Kurang lebih prosesnya seperti gambar dibawah ini :
-
jika proses berhasil maka anda akan melihat ada file_musik.wav pada direktori kerja anda saat ini.
3. Kemudian ketikkan perintah : #lame file_musik.wav file_musik.mp3
kurang lebih prosesnya seperti gambar di bawah ini :
tunggu hingga proses selesai. Hasilnya berupa file musik yang anda inginkan dengan format mp3.
Dengan begitu maka proses konversi selesai.
Convert Web Pages ke PDF di Linux Ubuntu
Ada banyak cara seseorang dapat mengkonversi halaman web (HTML) ke PDF. Beberapa
menggunakan situs web, addon Firefox, tetapi di sini adalah bagaimana melakukannya di Linux.
Anda bisa, pilih Print (di Firefox: File> Print) dan kemudian pilih Print to file dan output PDF.
Tapi beberapa halaman dengan banyak CSS, javascript dan sebagainya tidak akan ditampilkan dengan
benar. Untuk ini, lihat metode kedua untuk mengubah halaman web (html) ke PDF (bawah).
-
Menggunakan wkhtmltopdf
Untuk menginstal wkhtmltopdf di Ubuntu, jalankan perintah berikut dalam terminal:
sudo apt-get install wkhtmltopdf
Kemudian, untuk mengkonversi halaman web ke PDF, buka terminal dan ketik ini:
wkhtmltopdf [url] [output.pdf]
Contoh :
wkhtmltopdf http://berbagiubuntu.wordpress.com/2012/01/15/boot-loader-linux-
ubuntu/ berbagiubuntu.pdf
Proses akan terlihat kurang lebih seperti pada gambar dibawah ini :
-
berikut screenshot outputnya:
Dengan wkhtmltopdf, anda dapat menonaktifkan javascript pada halaman jika anda inginkan,
mengubah kualitas, orientasi (potret atau lansekap), dan banyak lagi. Untuk melihat bantuan
wkhtmltopdf, ketik:
wkhtmltopdf --help
-
Install Netbeans di Ubuntu
Berikut langkah-langkah install netbean di ubuntu :
1. Siapkan installer Netbean yang bisa anda download di
http://www.netbeans.org/downloads/start.html?platform=linux&lang=en&option=all&version=6.5.1
2. install JDK dengan menggunakan langkah berikut :
install JDK, sebelum menginstall jdk kita harus menambahkan ppa dengan cara sebagai berikut :
$sudo add-apt-repository ppa:sun-java-community-team/sun-java6
$sudo apt-get update
kemudian masukkan perintah : #sudo apt-get install sun-java6-jdk
atau dengan cara kedua, ketikkan perintah berikut pada terminal :
apt-cache search jdk
disana akan ada daftar JDK yang tersedia pada repository ubuntu kemudian install JDK dengan
mengetikan perintah berikut pada terminal :
sudo apt-get install openjdk-6-jdk openjdk-6-jre
-
maka akan muncul pertanyaan apakah ingin melanjutkan instalasi atau tidak, jika ya maka tekan y pada
keyboard kemudian enter, dan jika tidak tekan n pada keyboard dan kemudian enter. tunggu hingga
prose instalasi selesai.
Setelah proses selesai maka akan muncul jendela mengenai konfigurasi paket kurang lebih seperti
gambar dibawah ini :
-
pilih dengan cara klik tombol tab pada keyboard kemudian tekan enter, kemudian akan muncul
jendela kurang lebih seperti gambar dibawah ini :
pilih , dengan demikian proses installasi JDK telah selesai.
Setelah proses instalasi JDK sudah selesai kembali ke file hasil download, kemudian ketikkan perintah
sebagai berikut pada terminal :
#chmod 777 netbeans-7.0.1-ml-linux.sh
#sudo ln netbeans-7.0.1-ml-linux.sh
#sudo ./netbeans-7.0.1-ml-linux.sh
Keterangan :
- perintah pertama untuk memberikan hak akses terhadap file
- perintah berikutnya ada membuat link agar file tersebut bisa dieksekusi
- perintah ketiga adalah eksekusi file, proses install
-
kemudian akan muncul jendela untuk instalasi netbean IDE kurang lebih sebagai berikut :
Klik Next, maka akan muncul jendela License Agreement :
-
berikan tanda centa pada bagian I accept the terms in the license agreement, kemudian klik Next.
Kemudian akan muncul jendela JUnit License Agreement kurang lebih sebagai berikut :
pilih salah satu dari opsi yang disediakan, jika ingin menginstall JUnit maka pilih I accept the terms in
the license agreement. Install JUnit, jika tidak ingin menginstall pilih yang Do not install JUnit,
kemudian klik Next, akan muncul jendela mengenai instalasi folder dan JDK :
-
Next saja, Kemudian Muncul jendela untuk memilih direktori untuk menginstall glassfish, seperti
gambar dibawah ini :
klik Next saja, biarkan setting default, akan muncul jendela mengenai ringkasan folder dimana netbean
IDE dan glassfish akan diinstall seperti gambar dibawah ini :
-
klik Install, maka proses instalasi netbean akan berjalan, kurang lebih prosesnya seperti ini :
tunggulah sampai proses selesai. Maka akan muncul jendela yang menyatakan instalasi telah berhasil :
klik Finish, dengan demikian proses instalasi netbean telah selesai dan terpasang pada Ubuntu.
-
Asosiasi File (Open With) Ubuntu
Kita dapat menentukan sebuah aplikasi tertentu dapat dibuka oleh suatu aplikasi secara default. Untuk
menggenti asosiasi file klik kanan pada file kemudian pilih properties, kemudian pilih tab open with,
lalu pilih aplikasi sesuai yang diinginkan:
-
Membuka Proteksi PDF (SECURE PDF) di Ubuntu
File dengan format pdf yang diproteksi (secure pdf) biasanya tidak bisa untuk dicopy dan paste, di
ubuntu untuk membuka file pdf yang di proteksi bisa menggunakan program bawaan ubuntu Evince
Document Viewer .
secured PDF file akan terlihat seperti ini jika dibuka pada Adobe Reader:
Langkah-langkah membuka proteksi :
Buka File pdf dengan standard document viewer, Evince. Dari menu klik File Print Dari daftar
printer pilih Print to File :
-
Masukkan nama file output dan pilih PDF sebagai Output Format. Klik Print dan kamu akan
mendapakan file copy-an dari file asli.
Sembunyikan Mounted Drive di Ubuntu
apa yang harus dilakukan untuk menonaktifkan mount drive agar tidak muncul di desktop Ubuntu.
1. Tekan Alt+F2 dan ketik gconf-editor . Gconf-editor akan terbuka.
2. Cari untuk apps nautilus desktop.
3. Pada bagian volumes_visible hilangkan tanda centang.
Selesai. Mount drive tidak akan ditampilkan di desktop lagi.
-
Disable Guest Session Ubuntu
Jika anda menggunakan LightDM default di Ubuntu 11,10, edit /etc/lightdm/lightdm.conf sehingga
tampak seperti ini:
[SeatDefaults]
greeter-session=unity-greeter
user-session=ubuntu
autologin-user=
allow-guest=false
Jika sudah simpan dan keluar.
Kemudian pada terminal ketikkan :
sudo restart lightdm
Anda sekarang akan kembali ke layar login anda dan anda akan melihat bahwa akun tamu (guest
session) dinonaktifkan.
Namun jika Anda menggunakan GDM (yang merupakan default di rilis Ubuntu sebelumnya),
uninstall gdm-guest-session.
sudo apt-get remove gdm-guest-session
-
Menambahkan Repository Sabily pada Ubuntu
Apa itu sabily?? sabily merupakan salah satu distro turunan ubuntu khusus untuk pengguna muslim,
sabily memiliki apliksai-aplikasi khusus seperti :
sabily-artwork: kustomisasi usplash, tema GDM, tema Metacity, kursor, wallpaper dll.
minbar: aplikasi pengingat waktu sholat
Zekr: Al-Quran digital; sudah termasuk dukungan pembacaan dan terjemahan.
hijra: kalender Islam
mus-haf Othman : aplikasi browser Othman Quran
noor: Quran viewer
alfanous: Quranic search engine
Dan lain sebagainya untuk lebih jelasnya lihat di
http://www.sabily.org/website/index.php/en/sabily/content
Untuk menambahkan repository sabily pada ubuntu, ketikkan perintah-perintah berikut pada terminal :
sudo add-apt-repository ppa:sabily.team/ppa
sudo apt-key adv keyserver keyserver.ubuntu.com recv-keys D1A0D2FB
sudo apt-get update
-
Mengetahui Tipe Sebuah File Dengan Perintah file
Perintah ini akan berguna untuk mengetahui isi file. Untuk melakukan ini gunakan perintah file untuk
menentukan tipe file. Nama file di Linux tidak diharuskan merefleksikan isi sebuah file. Misalnya
nama file seperti picture.jpg biasanya berisi gambar JPEG, hal ini tidak diharuskan di Linux. Sintaks
untuk memanggil perintah file sebagai berikut:
file filename
Ketika dipanggil, perintah file akan mencetak deskripsi singkat isi file. Sebagai contoh:
seperti yang terlihat pada contoh diatas, kedua file memiliki tipe file yang sama yaitu PNG.
Perbedaannya pada file pertama (picture) tidak terdapat tipe file (.png) seperti pada file yang kedua
(picture.png).
Mengarahkan Input/Output Linux
Definisi Konsep
Ketiga definisi-definisi berikut disebut File Stream. Mereka menyimpan informasi baik yang
diterima dari suatu tempat atau dikirim ke suatu tempat. Dalam sistem UNIX, input keyboard (input
standar), informasi ditampilkan ke layar (standard output) dan output error (juga ditampilkan ke layar)
diperlakukan sebagai File Stream terpisah.
Standar Keluaran (Standar Output)
Standard output adalah output dari program dimapilkan ke layar, tidak termasuk output error.
Standar Masukan (Standar Input)
Input standar adalah input dari pengguna. Biasanya keyboard digunakan sebagai perangkat input
-
standar dalam sistem UNIX.
Standar Kesalahan (Standar Error)
Standar Error adalah error output dari program. Output ini juga dikirim ke layar dan biasanya akan
terlihat bercampur dengan output standar. Perbedaan antara standard output dan standard error adalah
bahwa kesalahan standar tanpa buffer (muncul langsung di layar) dan standard error hanya dicetak
ketika sesuatu berjalan salah (itu akan memberikan rincian apa yang salah).
Penggunaan
>
Simbol lebih besar daripada digunakan untuk mengirim informasi ke suatu tempat (misalnya sebuah
file teks).
contoh : date > date.txt
perintah tersebut akan mengirimkan output dari perintah date ke dalam file date.txt (file akan disimpan
pada direktori aktif), jika file date.txt belum ada maka file akan otomatis dibuat, namun jika sudah ada
maka file tersebut akan ditimpa.
-
>
tanda >> sama dengan (>) perbedaanya simbol (>>) akan menambahkan informasi ke akhir file jika file
ada bukan menimpanya dan akan membuat file jika file tidak ada.
-
contoh :
Beberapa Perintah Help pada Linux Ubuntu
Help menyediakan informasi mengenai bagaimana anda dapat mengakses dokumentasi dari sistem
GNU/Linux. Biasanya ada dokumen yang menjelaskan setiap tool yang telah diinstal, meskipun hanya
singkatnya.
1. man
Perintah ini menampilkan ringkasan informasi tentang program dari manual online. Misalnya mengetik
man man akan menampilkan halaman manual untuk man. Catatan: tekan tombol q untuk keluar
sintak-nya :
man nama_program
Menentukan bagian dari halaman manual, kadang-kadang halaman manual berbeda untuk alat yang
sama di bagian yang berbeda, bagian catatan diberi nomor 1 sampai 9. Gunakan apropos untuk
menemukan nomor bagian yang untuk melihatnya.
Berikut sintaksnya:
man section_number nama_program
Contoh:
man 2 time
2. info
Menyediakan panduan hiper-teks lebih rinci tentang perintah tertentu, ini bekerja hanya untuk beberapa
-
perintah. Berikut sintaksnya:
info nama_program
3. whatis
Menaplikan suatu baris deskripsi tentang fungsi dari suatu program atau apa yang bisa dilakukan
program. Kata harus sama persis, jika tidak whatis tidak akan menampilkan apa-apa.
sintaknya:
whatis nama_program
4. apropos
Mencari database whatis untuk string, sama dengan whatis, perbedaannya perintah ini akan
menampilkan semua yang mengandung kata yang ingin dicari.
sintaknya
apropos string
Berikut contoh screenshot-nya:
1. perintah yang saya masukkan adalah: $ man man
-
2. perintah yang saya ketikkan : info man
3.whatis
4. apropos, seperti yang anda lihat pada gambar dibawah bahwa perintah apropos akan menampilkan
semua deskripsi yang mengandung kata time :
-
Konfigurasi Wireless Ubuntu
Login sebagai super user agar mempunyai hak akses untuk mengkonfigurasi interface wireless dengan
mengetikkan perintah berikut pada terminal :
sudo su
atau
su
setelah itu tekan enter.
Hidupkan wireless interface di laptop anda. Pada umumnya anda harus menekan tombol wireless yang
ada pada laptop. Tetapi ada juga wireless interface yang otomatis ikut menyala saat laptop dinyalakan.
Gunakan perintah lshw -class network untuk melihat interface jaringan yang terdapat pada laptop anda.
Kurang lebih hasil dari perintah tersebut seperti pada gambar berikut :
pada bagian logical name : wlan0 ini menyatakan bahwa interface dari wireless adalah wlan0,
kemudian coba cek dengan perintah ifconfig, apakah interface tersebut sudah aktif. Jika belum aktif
maka gunakan perintah ifconfig interface up :
misalnya pada contoh diatas :
ifconfig wlan0 up
-
Jika sudah coba lakukan scan jaringan wireless menggunakan perintah berikut :
iwlist wlan0 scan
hasilnya kurang lebih seperti berikut:
wlan0 Scan completed :
Cell 01 - Address: 00:25:9C:0B:E4:F4
ESSID:"LINUX"
Protocol:IEEE 802.11bg
Mode:Master
Frequency:2.462 GHz (Channel 11)
Encryption key:off
Bit Rates:1 Mb/s; 2 Mb/s; 5.5 Mb/s; 11 Mb/s; 6 Mb/s
9 Mb/s; 12 Mb/s; 18 Mb/s; 24 Mb/s; 36 Mb/s
48 Mb/s; 54 Mb/s
Quality=76/100Signal level=-53 dBm
Extra: Last beacon: 23ms ago
pilih akses point dengan menggunakan perintah berikut :
iwconfig wlan0 essid LINUX
Minta IP dari DHCP dengan menggunakan perintah berikut:
dhclient wlan0
-
Tool Network Linux Ubuntu
Beberapa command pada linux yang dipakai untuk melakukan konfigurasi dan troubleshooting
jaringan:
Layer Fisik
1. lspci
Merupakan tools yang berada pada layer 1(Layer Fisik), dipakai untuk mengecek apakah interface
jaringannya sudah terpasang atau belum. Apabila ditemukan Network controller atau Ethernel
controller, artinya perangkat jaringan sudah siap digunakan.
berikut adalah ouput dari perintah lspci :
2. mii-tool
mii-tool berguna untuk melihat, memanipulasi status interface media-independent, juga untuk melihat
apakah linknya sudah ada atau belum.
contoh :
-
Apabila sudah keluar eth0 artinya perangkat jaringan kita menggunakan eth0. 100base-TX-FD artinya
kita menggunakan kecepatan 100Mbps dan FD adalah Full-Duplex, dan Link ok menandakan
perangkat kita sudah siap. Apabila hasilnya bukan link ok artinya ada masalah dengan perangkat kita.
contoh(dengan kabel dilepas):
3. dmesg | grep eth
Untuk mengecek ethernet card ada apa belum
contoh :
Layer datalink
1. arp
Merupakan tools yang dipakai untuk melihat alamat NIC (Network interface controller) dari komputer
yang terkoneksi secara langsung dengan kita.
contoh :
keterangan :
Addres = ip dari interface jaringan
HWtype = tipe hardware
-
HWaddress = MAC address
flags mask = tipe arp, jika SM menandakan statik, sementara C berarti dynamic
iface = nama interface jaringan yang digunakan
Layer Network
1. ifconfig
Command yang dipakai untuk melihat interface dan alamat yang diberikan ke interface tersebut
2. route
Memeriksa tabel routing, menambah dan menghapus tabel routing
3. ping
Memeriksa koneksi dengan protokol ICMP
4. traceroute
Memeriksa tahapan koneksi
5. mtr
Command gabungan ping dan traceroute
Layer Transport
1. Netstat
Untuk mengetahui port berapa saja yang terbuka untuk koneksi pada PC
-
Setting IP Ethernet di Linux Ubuntu
Perintah yang biasa digunakan untuk setting IP adalah ifconfig. Perintah ini juga bisa digunakan untuk
melihat konfigurasi jaringan. contoh penggunaannya sebagai berikut:
ketikkan perintah ifconfig pada terminal maka akan muncul kurang lebih seperti pada gambar berikut:
gambar diatas menunjukan konfigurasi jaringan pada komputer kita saat ini.
Untuk menyeting IP address pada kartu jaringangunakan perintah:
sudo ifconfig interface [ip]
misal kita ingin memberikan alamat ip 192.168.1.102 pada kartu ethernet(eth0), maka perintahnya
sebagai berikut:
sudo ifconfig eth0 192.168.1.102
kemudian periksa apakah alamat ip sudah berubah menjadi 192.168.1.102 dengan menggunakan
perintah ifconfig
-
Jika ingin menentukan netmask (misalnya 255.255.255.0), maka perintahnya kurang lebih sebagai
berikut:
sudo ifconfig eth0 192.168.1.1 netmask 255.255.255.0
untuk menambahkan gateway (misalnya 192.168.1.1), gunakan perintah sebagai berikut :
sudo route add default gw 192.168.1.1
Konfigurasi yang telah dibahas diatas bersifat sementara, jika komputer dimatikan atau di restart
konfigurasi akan hilang.
-
Lalu bagaimana agar membuat konfigurasi tersebut tersimapan secara permanen berikut langkah-
langkahnya :
1. Buka terminal dan ketikkan perintah : sudo gedit /etc/network/interfaces
2. Maka akan muncul jendela konfigurasi jaringan kurang lebih seperti gambar berikut :
3. Tambahkan konfigurasi pada file tersebut sehingga terlihat kurang lebih seperti gambar dibawah ini:
-
4. setelah menambahkan konfigurasi simpan dan keluar dari file tersebut.
5. kemudian ketikkan perintah berikut pada terminal sudo /etc/init.d/networking restart
Jika berhasil maka akan terlihat kurang lebih seperti gambar dibawah ini :
-
Tema GTK3 Kacau setelah Menjalankan unity-greeter.
gnome-settings-daemon berhenti bekerja
Setelah menjalankan perintah unity-greeter dan tema saya menjadi kacau. Ikon berubah dan
tombol tampaknya tidak menjadi bertema ambiance lagi. Tombol-tombol dan ikon yang sama di
Gnome3 shell maupun dalam unity. Gnome tweak tooltidak bekerja dalam mengubah kembali.
Saya juga mencoba menginstal ulang unity dan gnome shell, tapi hasilnya tetap saja tema tidak
berubah. unity-greeter tampaknya telah menonaktifkan sejumlah plugin gnome-settings-daemon,
sehingga untuk mengaktifkan kembali mereka berikut caranya:
1. Jalankan dconf-editor, jika belum terinstall, lakukan instalasi dengan mengetikkan perintah:
sudo apt-get install dconf-tools
2. Jika instalasi sudah selesai jalankan dconf editor dengan menekan tombol alt+F2 kemudian
masukkan dconf-editor
-
maka jendela configuration editor akan muncul
arahkan ke org/gnome/settings-daemon/plugins/xsettings
-
berikan tanda centang pada active value
Selesai gnome-settings-daemon akan mulai bekerja dengan baik lagi.
Compile Linux Kernel Source Code
Kompilasi kernel memiliki kelebihan dan kekurangan. Namun, user baru Linux/admin merasa
sulit untuk mengkompilasi kernel Linux. Kompilasi kernel perlu memahami beberapa hal
dan kemudian hanya mengetik beberapa perintah. Berikut langkah demi langkah bagaimana
kompilasi kernel 3.2.xx versi Linux dibawah Debian GNU Linux.Namun, instruksi tetap sama
untuk distribusi yang lain kecuali untuk perintah apt-get.
1. Dapatkan kode kernel terbaru Linux
Kunjungi http://kernel.org/ dan download source code terbaru. Nama file akan seperti linux-
x.y.z.tar.bz2, dimana x,y,z adalah nomor versi. Untuk contoh file linux-3.2.13.tar.bz2 merupakan versi
kernel 3.2.13. Download source code dari halaman tersebut atau gunakan perintah wget untuk
-
mendownload source kernel:
$ wget http://www.kernel.org/pub/linux/kernel/v2.6/linux-x.y.z.tar.bz2
proses akan terlihat kurang lebih seperti pada gambar dibawah ini :
2. Extract file tar (.tar.bz2)
Ketik perintah berikut:
tar -jxvf linux-3.2.13.tar.bz2
3. Konfigurasi kernel
Sebelum mengkonfigurasi kernel pastikan anda memiliki development tool (gcc compiler dan tool
terkait) telah terinstal di sistem anda. Jika gcc compiler belum diinstal gunakan perintah apt-get untuk
menginstal di bawah Debian Linux.
sudo apt-get install gcc
Sekarang Anda dapat mulai konfigurasi kernel dengan mengetikkan salah satuperintah:
$ make menuconfig - Teks menu warna berbasis radiolists & dialog. Opsi ini juga berguna pada remote
server jika Anda ingin mengkompilasi kernel jarak jauh.
$ make xconfig - X windows (Qt)based configuration tool, bekerja terbaik di bawahdesktop KDE
$ make gconfig - X windows (Gtk) based configuration tool, bekerja terbaik di bawahDekstop Gnome.
Misalnya kita akan menggunakan perintah make menuconfig:
-
make menuconfig
maka akan muncul jendela seperti pada gambar dibawah ini:
Anda harus memilih pilihan yang berbeda sesuai kebutuhan anda. Setiap opsi
konfigurasi memiliki tombol HELP yang terkait dengan itu jadi pilih tombol help untuk mendapatkan
bantuan.
4. kompilasi kernel
Mulai kompilasi untuk menciptakan kernel image yang dikompresi, ketikkan perintah:
make
5. Mulai kompilasi untuk modul kernel:
make modules
6. Instal modul kernel (menjadi root user, gunakan perintah su):
su -
make modules_install
-
7. Install kernel
Sejauh ini kita telah mengkompilasi kernel dan menginstall modul kernel. Saatnya
untuk menginstal kernel itu sendiri.
make install
Ini akan menginstal tiga file ke dalam direktori /boot serta modifikasi file konfigurasi grub kernel anda:
8. Membuat image initramfs
Ketik perintah berikut pada shell prompt:
cd /boot
mkinitramfs -o initrd.img-3.2.13 3.2.13
Sampai tahap ini proses update kernel sudah selesai, dan konfigurasi file grub akan terupdate secara
otomatis, jika belum anda bisa memodifikasi dan mengupdate-nya secara manual.
Cara Beralih Antara GDM, LightDM Atau KDM Di Ubuntu
-
Katakanlah anda memiliki kedua LightDM dan GDM display manager terinstal pada komputer anda
(menjalankan Ubuntu atau distribusi berbasis Debian Linux lainnya). LightDM adalah default, tetapi
anda ingin beralih ke GDM untuk melakukan ini, jalankan perintah di bawah ini pada terminal:
sudo dpkg-reconfigure gdm
Maka akan muncul kurang lebih seperti gambar dibawah ini :
Ok, kemudian akan muncul tampilan kurang lebih seperti pada gambar dibawah ini :
Pilihlah login manager sesuai yang anda inginkan.
-
Jika GDM terinstal, anda dapat menjalankan perintah yang sama (sudo dpkg-reconfigure
gdm) untuk beralih ke display manager lainnya, baik itu LightDM, KDM, Slim, GDM dan
sebagainya. Jika GDM tidak terpasang, ganti gdm dalam perintah di atas dengan salah
satu manajer tampilan yang terinstal (contoh: sudo dpkg-reconfigure lightdm).
Restart komputer untuk melihat perubahan.
Menambahkan Minimize,Maximize pada Gnome 3 Ubuntu
secara default pada gnome 3, pada window tidak terdapat minimize dan maximize, hanya terdapat close
perhatikkan gambar dibawah ini :
Untuk menambahkan Minimize dan Maximize, berikut langkah-langkahnya :
1. Install Configuration Editor, dengan mengetikkan perintah :
sudo apt-get install gconf-editor
-
2. Jalankan Configuration Editor dengan menekan alt+F2 dan ketikkan :
gconf-editor
maka jendela Configuration Editor akan muncul
arahkan ke desktop->gnome->shell->window carilah button_layout:
-
klik dua kali pada button_layout kemudian masukkan :minimize,maximize,close kemudian tekan
OK.
3.. Langkah terakhir tekan alt+F2 kemudian ketikkan r tanpa tanda kutip dan tekan enter.
Berikut hasilnya :
Sebelum:
-
Sesudah :
Menampilkan Semua Icon/Indicators pada Panel Ubuntu
Jika anda menggunakan ubuntu dengan lingkungan unity (unity environment), mungkin anda akan
akrab dengan beberapa system tray seperti indicator baterei, sound, waktu dll seperti pada gambar
dibawah ini :
Pada unity, anda bahkan mungkin tidak dapat memastikan aplikasi tertentu berjalan, tanpa
membuka System Monitor. Mereka benar-benar terbuka dan masih mencoba untuk menempatkan ikon
mereka pada system tray, tetapi dicegah oleh pengaturan default unity. Tapi mudah untuk
memperbaikinya, baik dengan pendekatan hands-on/visual, atau metode command-line.
1. Jika anda tidak memiliki Dconf Editor yang terinstall, lakukan dengan mengetikkan perintah berikut
ke dalam terminal:
sudo apt-get install dconf-tools
-
tunggu hingga proses instalasi selesai.
2. Jalankan dconf-editor dengan menekan alt+F2 dan ketikkan dconf-editor :
maka akan muncul jendela Configuration Editor seperti dibwah ini :
-
arahkan pada desktop=>unity=>panel
ubahlah bagian systray-whitelist :
Sebelum :
Sesudah :
-
kemudian refresh unity anda dengan menekan tombol alt+F2 kemudian ketikkan :
unity --replace
Catatan : jangan menggunakan terminal untuk melakukan refresh unity, karena jika menggunakan
terminal dan terminal ditutup unity akan crash.
Soundconverter Ubuntu
soundconverter merupakan sebuah aplikasi yang digunakan untuk mengkonversi file audio seperti
mp3,ogg,flac,wav,m4a. Untuk menginstall ketikkan perintah
sudo apt-get install soundconverter
-
Jika proses instalasi sudah selesai buka program soundconverter kurang lebih akan terlihat seperi
gambar dibwah ini:
Misalnya ingin mengkonversi file mp3 ke ogg, berikut langkah-langkahnya:
1. Tambahkan file dengan menekan icon add file:
-
Maka akan muncul jendela untuk memilih file audio yang ingin dikonversi, pilihlah file mp3 yang
ingin dikonversi ke ogg :
-
2. Kemudian pergi ke menu edit->preferences
pada bagian Type of result pilih format yang dinginkan, pada kasus ini Ogg Vorbis(.ogg). Setelah
selesai memilih, tutuplah jendela preferences.
-
3. Tekan icon convert untuk memulai konversi dan tunggulah hingga proses konversi selesai.
Hasil dari konversi berada pada folder yang sama dengan file audio yang dikonversi. Untuk
mengubahnya klik menu edit-preferences pada bagian Where to place result? pilih lokasi yang
diinginkan. Soundconverter juga bisa mengkonversi file audio yang berada dalam satu folder.
-
Format USB pen drive di Ubuntu
Berikut langkah-langkah untuk melakukan format USB:
1. Ketikkan sudo fdisk -l pada terminal untuk melihat daftar tabel partisi :
Dari gambar diatas dapat dilihat bahwa USB terdapat pada /dev/sdb1, karena untuk /dev/sda* biasanya
untuk harddisk internal untuk tipe harddisk SCSI(biasa digunakan oleh laptop), untuk tipe harddisk
IDE(biasa digunakan oleh PC) biasanya menggunakan /dev/hda*.
-
Pertama pastikan USB tidak di-mount. Jika USB dalam keadaan di-mount maka harus di-unmount dulu
dengan mengetikkan perintah :
umount /dev/sdb1
Setelah di-unmount maka untuk memulai proses format ketikkan perintah :
sudo mkfs.ext4 /dev/sdb1
Perhatian: Hati-hati saat memasukkan perangkat/nama partisi; nama yang salah
dapat menghapus seluruh hard disk!
perintah diatas digunakan agar USB menggunakan file system ext4, anda bisa merubahnya dengan
-
ext2,ext3 dan lain sebagainya.
Untuk memberikan label pada USB pen, format perintahnya adalah sebagai berikut:
sudo e2label /dev/sdb1 label
misalnya saya ingin memberikan label ubuntu, maka ketikkan perintah:
sudo e2label /dev/sdb1 ubuntu
Anda juga dapat membuat file sistem MS-DOS/Windows XP di Linux, masukkan:
sudo mkfs.vfat /dev/sdb1
Mengoptimalkan penggunaan SWAP pada Ubuntu
SWAP adalah suatu area pada harddisk yang merupakan bagian dari Virtual Memory. Disebut sebagai
suatu area pada harddisk karena kita mengalokasikan/membuat partisi khusus pada harddisk pada saat
penginstalan Linux.
Swap akan digunakan ketika system telah membutuhkan memory fisik (RAM) untuk menangani proses
aktif tetapi memory fisik (RAM) yang tidak terpakai (free) tidak mencukupi. Jika system membutuhkan
lebih banyak sumber daya memori atau ruang maka halaman yang tidak aktif pada memory fisik
(RAM) akan dipindahkan ke swap agar dapat memberi ruang pada memory fisik (RAM) untuk
menangani proses lainnya.
Dikarenakan disk (swap berada pada harddisk) lebih lambat daripada RAM, waktu respon untuk
system dan aplikasi menjadi lambat jika seandainya terjadi perpindahan yang terlalu besar dari memori
fisik.
Terdapat parameter swappiness untuk mengontrol kecenderungan kernel untuk memindahkan proses
-
dari memory ke swap. Nilainya antara 0 -100, ketika swappiness=0 maka itu akan memberitahu kernel
untuk menghindari prosses swapping (ram ke swap) selama mungkin, saat swappiness=100 maka itu
akan memberitahu kernel untuk melakukan proses swapping secara agresif.
Nilai default pada Ubuntu adalah 60 dan dianjurkan untuk mengatur swappiness=10 pada Ubuntu
Desktop Edition untuk meningkatkan kinerja system secara keseluruhan.
Untuk mengecek nilai swappiness, buka Terminal, kemudian jalankan perintah berikut:
cat /proc/sys/vm/swappiness
Untuk mengubah nilai swappiness=10 untuk sementara waktu jalankan perintah dibawah, tetapi hanya
bersifat sementara (setelah restart akan kembali normal)
sudo sysctl vm.swappiness=10
Untuk mengubah secara permanen :
sudo gedit /etc/sysctl.conf
-
cari baris vm.swappiness dan ubah nilainya menjadi 10. Jika tidak ada baris vm.swappiness ,
tambahkan baris ini pada bagian akhir:
vm.swappiness=10
Setelah selesai, Save kemudian restart Ubuntu
Membuka File .chm di Ubuntu Linux
Microsoft Compiled HTML Help (.chm) adalah Microsoft HTML Help Format. Diperkenalkan
sebagai pengganti Microsoft WinHelp.
Format .chm banyak digunakan untuk berkas-berkas buku elektronik (e-book). Untuk membuka File
.chm di Ubuntu harus menginstall paket chm viewer, berikut paket-paket chm yang tersedia :
KchmViewer
KchmViewer adalah standar KDE viewer untuk file CHM.
-
GnoCHM
GnoCHM adalah viewer file CHM. Yang dirancang dan terintegrasi dengan Gnome.
xCHM
xCHM merupakan open source dan cross-platform GUI front-end untuk CHMLIB (viewer untuk
Microsoft Compressed HTML Help file).
untuk menginstall paket-paket tersebut ketikkan perintah berikut pada terminal:
untuk KDE :
sudo apt-get install kchmviewer
untuk GNOME :
sudo apt-get install gnochm
atau gunakan xchm yang bisa diinstall pada berbagai platform :
sudo apt-get install xchm
Tidak ada suara startup di ubuntu 11.10 Oneiric Ocelot
Pastikan paket gnome-session-canberra telah terinstall, jika belum terinstall, install terlebih dahulu
paket tersebut dengan mengetikkan perintah berikut pada terminal:
sudo apt-get install gnome-session-canberra
Jika sudah, lanjut kelangkah berikutnya copy semua file yang ada di direktori
/usr/share/sounds/ubuntu/stereo/ ke direktori /usr/share/sounds/ dengan mengetikkan perintah berikut
pada terminal
sudo cp /usr/share/sounds/ubuntu/stereo/* /usr/share/sounds/
-
Jika dengan cara sebelumnya belum berhasil gunakan cara ini:
1. Buka terminal dak ketikkan perintah ini:
gksudo gedit /usr/share/gnome/autostart/libcanberra-login-sound.desktop
2. pada akhir baris dari file ubah NoDisplay menjadi true seperti yang terlihat pada gambar
diatas. Jika baris NoDisplay belum ada maka tambahkan baris tersebut pada file. Simpan dan
keluar.
Menjalankan mkdir dan cd Menggunakan
Command Tunggal
Kadang-kadang setelah membuat sebuah direktori baru, mungkin anda ingin segera melakukan cd ke
direktori baru tersebut, kurang lebih seperti yang ditunjukkan di bawah ini :
$ mkdir -p /home/linux/Contoh/SubContoh1/SubContoh2/
$ cd /home/linux/Contoh/SubContoh2/SubContoh2/
-
$ pwd
Bukankah lebih baik untuk menggabungkan keduanya mkdir dan cd dalam perintah tunggal?
untuk melakukan hal tersebut ikuti langkah dibawah ini :
ketikkan perintah: $ gedit .bashrc
Tambahkan baris berikut ini ke bash_profile (bashrc pada ubuntu) dan re-login.
#mkdircd
function mkdircd () { mkdir -p $@ && eval cd \\$$#\";
}
-
Sekarang, lakukan kedua perintah mkdir dan cd pada saat yang sama menggunakan perintah
tunggal seperti yang ditunjukkan di bawah ini:
$ mkdircd /home/linux/Contoh/SubContoh1/SubContoh2
kemudian ketikkan perintah pwd untuk melihat direktori yang aktif saat ini
-
Extract file RAR di Ubuntu
Sebelum meng-extract file rar di ubuntu, pada ubuntu harus ter-install apliksai yang bernama unrar.
untuk menginstall unrar pada ubuntu ketikkan perintah berikut pada terminal : $sudo apt-get install
unrar, kemudian masukkan password
tunggu hingga proses selesai.
untuk instruksi bagaimana cara menggunakan unrar ketikkan perintah : $man unrar
maka akan tampil jendela manual unrar seperti gambar dibawah ini :
-
berikut ini perintah untuk meng-extract file rar
$ unrar x file.rar
contoh meng-extract file Winrar4.0FullVersion.rar:
Disable Keyring Ubuntu
KeyRing adalah tempat penyimpanan kunci enkripsi dan informasi keamanan.. Contohnya seperti
kata sandi bagi koneksi jaringan Nirkabel, data masuk ke dalam sebuah situs internet, kata sandi
SSH, dan lain sebagainya.
untuk menghilangkan bisa dengan menghapus direktori ~/.gnome2/keyring
-
berikut langkah-langkahnya :
1. Ketikkan perintah :$ cd ~/.gnome2/keyrings/
2. Ketikkan perintah : $ sudo rm *.keyring
3. Restart Komputer.
-
Disable/Enable Auto-Mount di Ubuntu
untuk mematikan auto run ketika memasukkan media disk atau flash drive di Ubuntu. Berikut langkah-
langkahnya :
1. Tekan alt+F2 pada keyborad dan masukkan perintah gconf-editor
akan muncul jendela Configuration Editor.
2. Kemudian expand folder : apps > nautilus > preferences
-
3. Kemudian hilangkan tanda centang pada bagian media_automount , dan
media_automount_open. Dan berilah centang pada media_autorun_never.
Selesai dan tutup jendela configuration editor.
Untuk Mengaktifkan kembali auto run maka berilah tanda centang pada bagian media_automount ,
dan media_automount_open dan hilangkan centang pada bagian media_autorun_never.
Menampilkan direktori saat ini sebagai sebuah halaman web
di Linux
Untuk melakukan hal ini, pada linux harus terinstall Python terlebih dahulu.
Ketikkan Perintah Berikut pada terminal :
python -m SimpleHTTPServer
pada direktori yang ingin anda tampilkan sebagai halaman web, kemudian akses http://127.0.0.1:8000/
pada browser.
Contoh :
pada contoh diatas direktori yang ingin ditampilkan sebagai halaman web adalah direktori home,
setelah mengetikkan perintah diatas, buka browser dan akses http://127.0.0.1:8000/ , maka akan
muncul halaman kurang lebih seperti gambar dibawah ini :
-
apt-fast
apt-fast digunakan untuk menggantikan apt-get guna mempercepat proses download aplikasi. Pada
dasarnya, apt-fast adalah script yang memanfaatkan axel untuk mendownload file-file .deb yang
dibutuhkan sebelum proses apt-get sesungguhnya dilakukan.
Berikut langkah-langkah untuk meng-install dan menggunakan apt-fast:
1. Install axel terlebih dahulu dengan mengetikkan perintah berikut pada terminal
sudo apt-get install axel
2. Download apt-fast.sh di http://www.mattparnell.com/linux/apt-fast/
3. Rename apt-fast.sh menjadi apt-fast
4. Pindahkan apt-fast ke /usr/bin/
5. Buat file apt-fast menjadi executable file dengan mengetikkan perintah berikut pada terminal
sudo chmod +x /usr/bin/apt-fast
selesai. Cara penggunaan apt-fast sama dengan apt-get.
-
Pengenalan dan Pengantar Pemrogramman python
Di antara banyak bahasa pemrograman yang tersedia saat ini, Python adalah salah satu yang paling
mudah untuk dipelajari. Python diciptakan pada akhir 1980-an, dan telah berkembang jauh sejak itu.
Python sudah terinstal dengan sebagian besar distribusi Linux.
Program pertama
1. Gunakan editor teks seperti gedit,vi, dll, untuk mengetikkan kode berikut :
#!/usr/bin/env python
print Hello. I am python program.
name = raw_input (What is your name? )
print Hello there, +name+!
Simpan file dengan nama hello.py.
2. Sebelum dijalankan, buatlah file menjadi executable dengan mengetikkan perintah :
chmod +x hello.py
dalam folder tempat menyimpan file python.
3. Jalankan program dengan./hello.py
-
Penjelasan :
#!/usr/bin/env python
Baris ini memberitahu sistem bahwa ini adalah program python, dan menggunakan interpreter standar
python untuk menjalankan program.
print Hello. I am a python program.
Secara sederhana, perintah ini menampilkan Hello. I am python program. pada terminal.
name = raw_input(What is your name? )
Yang satu ini sedikit lebih kompleks. Ada dua bagian untuk baris ini. Yang pertama adalah name =, dan
yang kedua adalah raw_input (What is your name? ). Kita akan melihat