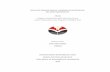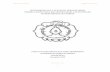MODUL AUTOCAD 2000 DALAM MATA DIKLAT PEMASANGAN INSTALASI LISTRIK PENERANGAN DAN TENAGA AL HAKIM BEACON PENDIDIKAN TEKNIK ELEKTRO FAKULTAS TEKNIK UNIVERSITAS NEGERI YOGYAKARTA 2004

Welcome message from author
This document is posted to help you gain knowledge. Please leave a comment to let me know what you think about it! Share it to your friends and learn new things together.
Transcript

MODUL AUTOCAD 2000 DALAM MATA DIKLAT
PEMASANGAN INSTALASI LISTRIK PENERANGAN DAN TENAGA
AL HAKIM BEACON
PENDIDIKAN TEKNIK ELEKTRO
FAKULTAS TEKNIK
UNIVERSITAS NEGERI YOGYAKARTA
2004

BAB I
PENDAHULUAN
A. DESKRIPSI JUDUL
Modul AutoCad merupakan modul praktikum berisi tentang materi macam perintah-perintah yang digunakan dalam penggunaan perangkat lunak (software) AutoCad dua dimensi.
Modul ini membahas tentang jenis dan macam perintah-perintah yang digunakan dalam mengoperasikan perangkat lunak AutoCad, dari penggunaan perintah-perintah dasar hingga perintah-perintah tingkat lanjut dalam proses penggambaran gambar dua dimensi. Proses penggambarannya selain menggunakan mouse juga menggunakan keyboard dalam memasukkan perintah-perintahnya. Modul ini terdiri dari 6 (enam) kegiatan belajar.
Dengan menguasai modul ini siswa mampu mengoperasikan perangkat lunak (software) AutoCad dalam menggambar instalasi listrik penerangan dan tenaga. Selain itu siswa juga mampu mengubah (edit) gambar yang ada dan mencetak gambar.
B. PRASYARAT
Modul AutoCad merupakan sub modul dalam mata diklat Pemasangan Instalasi Listrik Penerangan dan Tenaga. Dalam mempelajari modul ini siswa harus telah mempelajari mata diklat Menggambar Teknik.
C. PETUNJUK PENGGUNAAN MODUL
a) Petunjuk bagi Siswa
Siswa diharapkan dapat berperan aktif dan berinteraksi dengan sumber belajar yang dapat digunakan, karena itu harus memperhatikan hal-hal sebagai berikut :
a. Langkah-langkah belajar yang ditempuh
a) Persiapkan alat dan bahan! b) Bacalah dengan seksama uraian materi pada setiap kegiatan belajar! c) Cermatilah langkah-langkah kerja pada setiap kegiatan belajar sebelum mengerjakan, bila
belum jelas tanyakan pada instruktur! d) Setelah mengerjakan latihan, simpan file anda pada folder My Documents dengan nama sesuai
dengan materi yang dipelajari. e) Kembalikan semua peralatan praktik yang digunakan!
b. Perlengkapan yang Harus Dipersiapkan
Guna menunjang keselamatan dan kelancaran tugas/ pekerjaan yang harus dilakukan, maka persiapkanlah seluruh perlengkapan yang diperlukan. Beberapa perlengkapan yang harus dipersiapkan adalah:
a) Unit Perangkat Komputer
b) Alat tulis
c. Hasil Pelatihan
Siswa mampu: 1) Mengoperasikan perangkat lunak (software) AutoCad dalam menggambar instalasi listrik
penerangan dan tenaga. 2) Mengubah gambar (edit) yang sudah ada menjadi sebuah gambar yang diinginkan. 3) Mencetak gambar ke sebuah kertas.
b) Peran Guru
Guru yang akan mengajarkan modul ini hendaknya mempersiapkan diri sebaik-baiknya yaitu mencakup aspek strategi pembelajaran, penguasaan materi, pemilihan metode, alat bantu media pembelajaran dan perangkat evaluasi.

Guru harus menyiapkan rancangan strategi pembelajaran yang mampu mewujudkan siswa terlibat aktif dalam proses pencapaian/ penguasaan kompetensi yang telah diprogramkan. Penyusunan rancangan strategi pembelajaran mengacu pada kegiatan pembelajaran pada setiap subkompetensi yang ada dalam GBPP.
D. TUJUAN AKHIR
Siswa dapat menguasai pengoperasian perintah-perintah yang digunakan dalam proses menggambar instalasi listrik penerangan dan tenaga menggunakan perangkat lunak (software) AutoCad.
E. KOMPETENSI
Materi Pokok Pembelajaran Sub Kompetensi
Kriteria Unjuk Kerja
Lingkup Belajar Sikap Pengetahuan Ketrampilan
1 2 3 4 5 6
Mampu menggambar
instalasi listrik
penerangan
Menggambar instalasi listrik
menggunakan perangkat
lunak (software) AutoCad
Menggambar instalasi
listrik penerangan
dan tenaga
ketepatan, ketelitian,
dan kerapian
dalam proses dan hasil gambar insaltalasi listrik penerangan dan tenaga
1. Dapat menggambar obyek garis menggunakan perintah yang
terdapat dalam AutoCad. 2. Dapat menggambar obyek
lingkaran, kotak, busur, dan menghapus obyek menggunakan perintah yang terdapat dalam AutoCad.
3. Dapat mengedit gambar sederhana yang menggunakan AutoCad.
4. Dapat memperbanyak gambar obyek, dan memotong obyek diantara dua obyek.
5. Dapat menggambar obyek
sekaligus mengedit obyek.
6. dapat mencerminkan obyek, memformat garis dan mencetak gambar.
Mengoperasikan perangkat lunak
(software) AutoCad dalam
menggambar instalasi Mengubah (edit) gambar yang ada Mencetak gambar ke dalam sebuah kertas

BAB II
PEMBELAJARAN
A. KEGIATAN BELAJAR
1. Kegiatan Belajar 1: Jenis dan Macam Perintah Dasar Dalam Menggambar AutoCad I
a. Tujuan Kegiatan Pembelajaran
Setelah mempelajari materi kegiatan belajar satu ini siswa dapat menggambar obyek garis menggunakan perintah yang terdapat dalam AutoCad.
b. Uraian Materi 1
1) Membuka file gambar
Untuk membuka file gambar AutoCad, digunakan perintah OPEN. Cara penggunaan perintah OPEN adalah dengan mengetik perintah tersebut pada baris prompt Command. Selain itu dapat juga dengan mengklik toolbar Open atau mengklik menu File | Open untuk tujuan yang sama. Di dalam folder yang berisi file dengan ekstensi *.dwg adalah salah satu file yang dapat dibuka di AutoCad. Menggunakan Tombol Toolbar:
Toolbar Group Perintah Keterangan
Standard Toolbar
OPEN Untuk membuka file gambar
2) Menyimpan file gambar
Untuk menyimpan file gambar AutoCad, digunakan perintah SAVE. Cara penggunaan perintah SAVE adalah dengan mengetik perintah tersebut pada baris prompt Command. Selain itu dapat juga dengan mengklik toolbar Save atau mengklik menu File | Save As untuk tujuan yang sama. Menggunakan Tombol Toolbar:
Toolbar Group Perintah Keterangan
Standard Toolbar
SAVE Untuk menyimpan file gambar
3) Sistem koordinat 2D
Penggambaran di dalam AutoCad selalu digerakkan oleh sistem koordinat. Sistem koordinat adalah metode peletakkan titik yang memiliki pola tertentu. Dengan sistem ini, penggambaran menjadi lebih mudah dan terstruktur. Di dalam AutoCad dikenal tiga macam sistem koordinat, yaitu kartesius, polar, dan relatif. Ketiga sistem ini memiliki fungsi spesifik dan keunggulan masing-masing. a) Sistem koordinat kartesius 2D
Sistem koordinat kartesius memiliki pola penempatan titik mengikuti arah sumbu X dan Y, dimana titik penempatan ditentukan dari jarak (nilai) pada sumbu X dan sumbu Y. Pada pertemuan nilai sumbu X dan Y tersebutlah titik penempatan dibuat. Sumbu X adalah sumbu horizontal (mendatar), sedangkan sumbu Y adalah sumbu vertikal (tegak). Kedua sumbu tersebut bersilang dan bertemu pada sebuah titik yang disebut titik asal. Titik asal biasanya bernilai 0,0. Lihat Gambar 1.1 untuk ilustrasi penggambaran dari sistem koordinat kartesius 2D. Ruas sumbu X bernilai positif selalu mengarah ke kanan, dan bernilai negatif selalu mengarah ke kiri. Untuk ruas sumbu Y bernilai positif mengarah ke atas, dan bernilai negatif mengarah ke bawah. Format pemasukkan nilai penempatan titik adalah nilai X diikuti koma dan nilai Y.

Gambar 1.1. Sistem koordinat kartesius 2D
Di dalam AutoCad, posisi titik asal adalah berada pada sudut paling kiri bawah layar drawing area (daerah gambar), yaitu bernilai 0,0. Lihat Gambar 1.2 untuk gambar ilustrasi titik asal dimaksud. Sedangkan titik sudut paling kanan atas adalah batasan (limit) gambar, yaitu biasanya bernilai 12,9. Nilai batas gambar akan mengacu pada setting ukuranbatas. Akan tetapi masih dimungkinkan untuk membuat gambar yang melebihi ukuran batas gambar (12,9)
Gambar 1.2. Posisi titik asal dan limit gambar dalam AutoCad
Contoh: Untuk contoh pembuatan garis menggunakan prinsip pemasukkan nilai berdasarkan kartesius, akan dibuat garis dimulai pada titik 2,3 (X=2, Y=3) dan berakhir pada titik 4,1 (X=4, Y=1). Perhatikan Gambar 1.3 untuk ilustrasi hasil pembuatan garis menggunakan sistem koordinat kartesius.
Command : LINE
Specify first point : 2,3
Specify next point or (Undo) : 4,1
Specify next point or (Undo) : (Enter)

Gambar 1.3. Hasil pembuatan garis menggunakan kartesius 2D
Latihan: Buatlah garis menggunakan sistem koordinat kartesius 2D pada koordinat-koordinat berikut:
1. dari 1,1 menuju ke 7,8 2. dari 3,4 menuju ke -10,1
b) Sistem koordinat polar 2D
Sistem koordinat polar menggunakan prinsip penentuan titik koordinat berikutnya dari koordinat saat ini, dengan memasukkan nilai jarak peempatan dan arah (sudut) penempatan Format dari koordinat polar adalah: @jarak<sudut
Keterangan: 1) Tanda @ mutlak diberikan ketika ingin menggunakan polar 2) Nilai jarak adalah panjang penempatan titik (garis) yang akan dibuati dari titik sekarang. 3) Tanda < adalah sebagai pemisah. 4) Nilai sudut adalah sebagai penentu arah penempatan titik. Untuk nilai sudut dapat dilihat
pada gambar 1.4., dimana satuan yang digunakan adalah derajat.
Gambar 1.4. Sudut rotasi dalam satuan derajat
Contoh: Sebagai contoh pembuatan garis menyilang. Akan dibuat garis dengan panjang 2 kearah kanan (0˚), dilanjutkan dengan menbuat garis sepanjang 3 kearah atas (90˚). Perhatikan Gambar 1.5. untuk ilustrasi hasil pembuatan garis menggunakan sistem koordinat kartesius.
Command : LINE
Specify first point : 1,1
Specify next point or (Undo) : @3<0
Specify next point or (Undo) : @2<90
Specify next point or (Undo) : @2<135
Specify next point or (Close/Undo) :(Enter)

Gambar 1.5. Hasil pembuatan garis menggunakan polar 2D
Latihan: Buatlah garis menggunakan sistem koordinat polar 2D pada koordinat-koordinat berikut:
1. titik awal 3,4 menuju ke @5<45; @6<135; @10<270 2. titik awal -4,-2 menuju ke @12<0; @10<225; @14<90
c) Sistem koordinat relatif 2D
Sistem koordinat realatif menggunakan prinsip penentuan titik berikutnya berdasarkan memasukkan jarak panjang (x) dan lebar (y). Format dari koordinat relatif adalah: @panjang,lebar
Keterangan: 1) Tanda @ mutlak diberikan ketika ingin menggunakan koordinat relatif. 2) Nilai panjang adalah nilai memanjang (x). 3) Tanda koma mutlak diberikan sebagai pemisah pemasukkan nilai panjang dan
lebar. 4) Nilai lebar adalah nilai yang melebar (y).
Apabila lebar dan panjang bernilai positif, maka arah pembentukan garis adalah ke kanan dan ke atas, sedangkan untuk nilai negatif akan ke arah kiri dan ke bawah. Contoh: a. Membuat garis nilai panjang dan lebar positif Dalam contoh penggunaan koordinat relatif adalah dengan membuat sebuah garis yang dimulai dari titik 1,1. Untuk titik berikutnya ditentukan dengan memasukkan nilai yang bernilai positif, yaitu panjang = 3 dan lebar = 2. Lihat Gambar 1.6. sebagai ilustrasinya.
Command : LINE
Specify first point : 1,1
Specify next point or (Undo) : @3,2
Specify next point or (Undo) : (Enter)
Gambar 1.6. Hasil pembuatan garis menggunakan relatif 2D bernilai positif.
b. Membuat garis nilai panjang dan lebar negatif Dalam contoh penggunaan koordinat relatif adalah dengan membuat sebuah garis yang dimulai dari titik 1,1. Untuk titik berikutnya ditentukan dengan memasukkan nilai yang bernilai negatif, yaitu panjang = -3 dan lebar = -2. Lihat Gambar 1.7 sebagai ilustrasinya.

Command : LINE
Specify first point : 1,1
Specify next point or (Undo) : @-3,-2
Specify next point or (Undo) : (Enter)
Gambar 1.7. Hasil pembuatan garis menggunakan relatif 2D bernilai negatif.
Latihan:: Buatlah garis menggunakan sistem koordinat relatif 2D pada koordinat-koordinat berikut:
1. titik awal 5,4 menuju ke @6,10; @0,7 2. titik awal 5,4 menuju ke @-6,17; @-7,-15
4) Membuat Obyek Garis (line)
Dalam AutoCad perintah membuat obyek garis dengan mengetikan perintah LINE. Untuk menjalankan perintah ini, dapat menggunakan perintah line yang diketik dalam prompt command. Selain itu dapat mengklik toolbar Line, atau dapat juga mengklik menu Draw | Line. Menggunakan Tombol Toolbar:
Toolbar Group Perintah Keterangan
Draw LINE Untuk membuat obyek garis
Dalam membuat garis obyek yang akan dibuat tidak terbatas jumlahnya. Untuk memberhentikan pembuatan garis dapat dengan menekan tobol (Enter) atau Spasi. a) Membuat garis dengan pengklikan langsung dengan mouse
Metode pengklikan langsung menggunakan mouse dilakukan dalam proses membuat oybyek garis yang tidak membutuhkan presisi. Dalam membuat garis di dalam AutoCad menggunakan mouse dengan cara mengklik langsung pada daerah gambar di layar AutoCad. Perhatikan instruksi berikut dengan mengklik mouse sambil melihat Gambar 1.8.
Command : LINE
Specify first point : (klik di layar posisi TK1)
Specify next point or (Undo) : (klik di layar posisi TK2)
Specify next point or (Undo) : (klik di layar posisi TK3) Specify next point or (Close/Undo) : (Enter)
Gambar 1.8. Contoh pembuatan obyek garis dengan pengklikan langsung.
Latihan: Buatlah obyek menggunakan sistem pembuatan garis menggunakan tombil mouse:
1. obyek segitiga

2. obyek segiempat 3. obyek segilima
b) Membuat garis dengan polar
Dalam bagian ini, mencoba membuat obyek garis berbentuk bujur sangkar, dengan bantuan koordinat polar untuk membuat obyek yang presisi.
Command : LINE
Specify first point : (klik kira-kira di pusat layar) Specify next point or (Undo) : @2<0
Specify next point or (Undo) : @2<90
Specify next point or (Close/Undo) : @2<180
Specify next point or (Close/Undo) : C
Perhatikan pada baris terakhir pada contoh penggunaan perintah Line diatas. Di sana dipergunakan huruf C. Huruf C merupakan kependekan dari Close (tutup). Huruf tersebut merupakan perintah dalam Line untuk menutup pembuatan obyek garis, dan menghubungkannya secara langsung ke posisi awal pembuatan garis dilakukan.
c. Evaluasi 1
1. Buatlah obyek di bawah ini menggunakan perintah LINE. Pakaialah metode membuat obyek garis yang menurut anda paling mudah.
Gambar 1.9. Gambar evaluasi I-1.
2. Buatlah obyek di bawah ini menggunakan perintah LINE. Pakaialah metode membuat
obyek garis yang menurut anda paling mudah.
Gambar 1.10. Gambar evaluasi I-2.

2. Kegiatan Belajar 2: Jenis dan Macam Perintah Dasar Dalam Menggambar AutoCad II
a. Tujuan Kegiatan Pembelajaran
Setelah mempelajari materi kegiatan belajar satu ini siswa dapat menggambar obyek lingkaran, kotak, busur, dan menghapus obyek menggunakan perintah yang terdapat dalam AutoCad.
b. Uraian Materi 2
1) Membuat Obyek Lingkaran (circle)
Untuk membuat lingkaran gunakan perintah CIRCLE. Terdapat empat metode yang dapat digunakan untuk membuat obyek lingkaran, yaitu metode titik pusat (center point), tiga titik (3 point/3p), dua titik (2p), dan tangent-tangent-radius (ttr). a) Metode titik pusat (center point)
Dalam membuat lingkaran menggunakan metode titik pusat, pertama akan diminta untuk menentukan titik pusat dari lingkaran yang akan dibuat. Pada tahap berikutnya, akan diminta untuk memasukkan nilai radius atau diameter dari lingkaran yang akan dibuat tersebut. Di dalam menentukan titik pusat, biasanya dilakukan dengan jalan mengklik secara langsung pada posisi yang diinginkan di layar kerja AutoCad. Contoh: a. Titik pusat dengan radius Untuk contoh menggunakan lingkaran metode titik pusat adalah dengan membuat lingkaran dengan pemasukan ukuran lingkaran berdasarkan radius. Di sini radiusnya adalah 4. Perhatikan Gambar 2.1 untuk tampilan hasilnya. Setelah hasilnya tertampil pada layar AutoCad apabila akan membuktikan apakah ukuran radius benar, dapat menggunakan tombol menu Dimension | Radius dan klik pada garis lingkaran.
Command : CIRCLE
Specify center point for circle or (3P/2P/Ttr (tan tan radius)): (klik kira-kira di
pusat layar) Specify radius of circle or (Diameter) : 4
Gambar 2.1. Lingkaran titik pusat dengan radius.
Latihan: 1. Buatlah obyek lingkaran dengan memasukkan nilai diameter sebagai berikut:
a. radius = 20 b. radius = 60 c. radius = 80
d. radius = 100 e. radius = 300
2. Buatlah obyek di bawah ini menggunakan perintah CIRCLE dan LINE. Ukuran sudut yang digunakan adalah 45°.
Gambar 2.2. Latihan lingkaran menggunakan Radius
b. Titik pusat dengan diameter Berikutnya adalah membuat lingkaran metode titik pusat dengan pemasukkan nilai berdasarkan diameter. Di sini diberikan contoh pembuatan lingkaran dengan diameter 7. Gambar 1.10.

adalah tampilan hasilnya. Setelah hasilnya tertampil pada layar AutoCad apabila akan membuktikan apakah ukuran diameter benar, dapat menggunakan tombol menu Dimension | Diameter dan klik pada garis lingkaran.
Command : CIRCLE
Specify center point for circle or (3P/2P/Ttr (tan tan radius)): (klik kira-kira di
pusat layar) Specify radius of circle or (Diameter) <4.000> : D
Specify diameter of circle <8.000> : 7
Gambar 2.3. Lingkaran titik pusat dengan diameter.
Latihan: 1. Buatlah obyek lingkaran dengan memasukkan nilai diameter sebagai berikut:
a. diameter = 20 b. diameter = 60 c. diameter = 80
d. diameter = 100 e. diameter = 300
2. Buatlah obyek di bawah ini menggunakan perintah CIRCLE dan LINE. Ukuran sudut yang digunakan adalah 45°.
Gambar 2.4. Latihan lingkaran menggunakan Diameter
b) Metode tiga titik (3P)
Metode kedua yang dapat diterapkan di dalam membuat obyek lingkaran menggunakan perintah CIRCLE adalah tiga titik (3P). Di sini harus menentukan tiga titik koordinat di layar AutoCad sebagai pembentuk obyek lingkaran. Command : CIRCLE
Specify center point for circle or (3P/2P/Ttr (tan tan radius)): 3P
Specify first point on circle : (klik TK1)
Specify second point on circle : (klik TK2)
Specify third point on circle : (klik TK3)
Gambar 2.5. Pembuatan lingkaran 3P.
Latihan: Buatlah 5 obyek lingkaran dengan menggunakan metode 3 titik.

c) Metode dua titik (2P)
Prinsip dasar metode dua titik (2P) dalam membuat obyek lingkaran adalah diminta untuk menentukan titik koordinat yang akan membentuk besar lingkaran yang akan dibuat. Ukuran dua titik koordinat tersebut adalah sekaligus sebagai diameter dari lingkaran yang akan dibuat. Contoh: a. Mengklik secara langsung di layar
Command : CIRCLE
Specify center point for circle or (3P/2P/Ttr (tan tan radius)): 2P
Specify first end for circle’s diameter : (klik TK4)
Specify second end for circle’s diameter : (klik TK5)
Gambar 2.6. Pembuatan lingkaran 2P dengan mengklik langsung.
Latihan:: Buatlah 5 obyek lingkaran dengan menggunakan metode 3 titik.
2) Membuat Obyek Kotak
Dalam membuat obyek kotak di dalam AutoCad digunakan perintah REC. Penggambaran obyek kotak dapat dimasukkan ukuran yang tepat. Dengan memasukkan perintah: @lebar<panjang
Keterangan: a). Tanda @ mutlak. b). Nilai lebar adalah nilai panjang garis yang searah sumbu x c). Tanda < adalah sebagai pemisah. d). Nilai lebar adalah nilai panjang garis yang searah sumbu y
Selain dapat menggunakan perintah REC dapat juga mengklik toolbar Rectangle atau mengklik menu Draw | Rectangle untuk pemanggilan perintah REC. Menggunakan Tombol Toolbar:
Toolbar Group Perintah Keterangan
Draw REC Untuk membuat obyek kotak
Contoh: Ikuti instruksi berikut sambil memperhatikan Gambar 2.7. sebelum sebagai gambar kerja dimana posisi pengklikan lakukan.
Command : REC
Specify first corner point of (Chamfer/Elevation/Fillet/Thicknes/Width): (klik
TK1) Specify other second point : @2,4
Gambar 2.7. Pembuatan kotak.

Latihan:: 1. Buatlah obyek kotak dengan memasukkan nilai sebagai berikut:
a. ukuran @50,50 b. ukuran @70,40 c. ukuran @30,90
2. Buatlah obyek di bawah ini menggunakan perintah REC dan LINE. Ukuran sudut yang digunakan adalah 30° dan 45°.
Gambar 2.8. Latihan obyek kotak.
3) Membuat Obyek Busur
Untuk membuat obyek busur di dalam AutoCad digunakan perintah ARC. Selain dapat menggunakan perintah ARC, dapat juga mengklik toolbar Arc atau mengklik menu Draw | Arc untuk pemanggilan perintah ARC. Menggunakan Tombol Toolbar:
Toolbar Group Perintah Keterangan
Draw ARC Untuk membuat obyek busur
Metode dalam membuat busur adalah menentukan tiga titik penempatan sebagai pembentuk obyek busur yang akan dibuat. Teknik yang diterapkan sama seperti pembuatan lingkaran metode 3P. Contoh: Ikuti instruksi berikut sambil memperhatikan Gambar 2.9. sebelum sebagai gambar kerja dimana posisi pengklikan lakukan. Command : ARC
Specify start point of arc or (CEnter)): (klik TK1)
Specify second point of arc or (Center/ENd)): (klik TK2)
Specify end point of arc : (klik TK3)
Gambar 2.9. Pembuatan busur tiga titik.
c. Evaluasi 2
1. Buatlah simbol lampu pijar yang sering digunakan dalam penggunaan gambar teknik listrik. Dalam gambar ini menggunakan perintah CIRCLE dan LINE. Ukuran sudut yang digunakan adalah 45°

Gambar 2.10. Evaluasi 2-1
2. Buatlah gambar saklar 1 kutub seperti gambar dibawah ini dengan spesifikasi gambar
sebagai berikut: Garis penghantar sepanjang 15, Lingkaran dengan jari-jari 1, tuas saklar dengan panjang 10 sudut kemiringan 30˚.
Gambar 2.11. Evaluasi 2-2
3. Buatlah gambar simbol speaker seperti gambar dibawah ini dengan spesifikasi gambar sebagai berikut: Garis penghantar sepanjang 15, kotak dengan ukuran lebar panjang 20x80, garis miring 20 sudut kemiringan 45˚.
Gambar 2.12. Evaluasi 2-3

3. Kegiatan Belajar 3: Jenis dan Macam Perintah Dasar Dalam Mengedit Gambar I
a. Tujuan Kegiatan Pembelajaran
Setelah mempelajari materi kegiatan belajar satu ini siswa dapat mengedit gambar sederhana yang menggunakan AutoCad.
b. Uraian Materi 3
1) Menghapus Obyek
Untuk menghapus obyek yang tidak diperlukan lagi, dapat menggunakan perintah ERASE. Menghapus obyek berarti tersebut akan hilang selamanya. Selain dapat mengetik perintah ERASE secara langsung pada prompt Command, dapat juga menggunakan toolbar Erase atau mengklik menu Modify | Erase. Menggunakan Tombol Toolbar:
Toolbar Group Perintah Keterangan
Modify ERASE Untuk menghapus obyek
Contoh: a). Mengetik perintah ERASE secara langsung pada prompt command sebagai berikut:
Command : ERASE
b). Setelah itu tampil prompt Select object. Dari prompt ini dapat memilih obyek yang ingin dihapus secara langsung dengan mengklik obyek bersangkutan satu per satu pada daerah gambar.
Select object : (klik obyek yang akan dihapus)
Select object : (klik obyek lain yang juga ingin dihapus)
c). Apabila tidak ada obyek yang ingin dihapus lagi, maka dapat menekan tombol Enter atau Spasi untuk mengakhiri penggunaan perintah Erase dan kembali ke prompt Command. Select object : (Enter)
2) Membatalkan penggunaan suatu perintah
Apabila telah menggunakan suatu perintah seperti LINE untuk membuat garis, ERASE untuk menghapus obyek. CIRCLE untuk membuat lingkaran, dan lain sebagainya, maka dapat memiliki kesempatan untuk membatalkan penggunaan perintah tersebut. Untuk membatalkan penggunaan perintah AutoCad dapat menggunakan perintah U. Perintah U dapat dijalankan secara langsung pada prompt Command. Atau dapat mengklik toolbar U atau mengkli menu Edit | Undo untuk dapat menjalankan perintah U. Menggunakan Tombol Toolbar:
Toolbar Group Perintah Keterangan
Standar Toolbar
U Untuk membatalkan penggunaan suatu perintah AutoCad
3) Prinsip dasar pemilihan obyek
Memilih obyek adalah bagian penting di dalam penggambaran dan pengeditan gambar, karena untuk suatu obyek yang ingin dimodifikasi dan ditambahkan sesuatu terhadapnya, maka obyek tersebut perlu dipilih. Teknik dasar di dalam memilih obyek adalah mengklik secara langsung obyek yang diinginkan satu per satu. Selain itu dapat menggunakan metode Crossing. Crossing merupakan salah satu metode pemilihan obyek di dalam AutoCad. Dalam memilih obyek menggunakan metode crossing ini, pemilihan obyek akan dibantu oleh sebuah empat persegi, dimana seluruh obyek yang masuk ke dalam empat persegi ini akan terpilih. Apabila terdapat suatu obyek yang sebenarnya tidak ikut dipilih tetapi terpilih, dapat dibatalkan dengan memilih obyek tersebut dengan menekan tombol Shift. Sebagai catatan metode crossing ini ada dua

cara. Yang pertama mengklik dari sisi kiri maka obyek yang secara keseluruhan terdapat dalam segi empat akan terpilih. Cara kedua mengklik dari kanan maka obyek yang terkena garis segi empat akan terpilih. Contoh: Dua obyek lingkaran di dalam Gambar 3.1. merupakan contoh yang akan digunakan dalam pemilihan obyek. Dalam Gambar 3.1.a. pemilihan akan dimulai dari sisi kiri obyek. Dalam Gambar 3.1.b. pemilihan akan dimulai dari sisi kanan obyek. a). Buatlah dua obyek lingkaran menggunakan perintah CIRCLE seperti terlukis pada Gambar
3.1.a. b). Ikuti instruksi berikut sambil memperhatikan Gambar 3.1.a. untuk posisi pengklikan. Hal ini
akan mengakibatkan kedua obyek lingkaran terhapus. Command : ERASE
Select object: (klik TK1)
Specify opposite corner: (klik TK2) Select object: (Enter)
c). Buatlah dua obyek lingkaran menggunakan perintah CIRCLE seperti terlukis pada Gambar 3.1.b.
d). Ikuti instruksi berikut sambil memperhatikan 3.1.b. untuk posisi pengklikan. Hal ini akan mengakibatkan kedua obyek lingkaran terhapus
Command : ERASE
Select object: (klik TK3)
Specify opposite corner: (klik TK4) Select object: (Enter)
Gambar 3.1. Gambar pemilihan dengan metode crossing
4) Perintah Ortho
Perintah Ortho digunakan untuk membantu pergerakan kursor mouse agar sesuai dengan sumbu X atau sumbu Y. Untuk melihat aktif tidaknya status Ortho pada AutoCad adalah dengan melihat pada Status Bar bagian bawah. Pada saat tulisan ORTHO terlihat transparan berarti status Ortho sedang off. Akan tetapi pada saat tulisan ORTHO terlihat jelas berarti status Ortho sedang on. Untuk mengaktifkannya dapat mengkliknya pada Status Bar bagian bawah bertuliskan ORTHO. Selain itu dapat juga dengan menuliskan ORTHO pada Command Prompt. Menggunakan Tombol Toolbar:
Toolbar Group Perintah Keterangan
Drafting Setting
ORTHO Untuk membantu pergerakan kursor mouse sesuai dengan sumbu X dan Y
Command : ORTHO
Enter mode [ON/OFF] <current>: ON Sebagai ilustrasinya dapat dilihat dari gambar di bawah ini:
Gambar 3.2. Penggunaan Status Ortho

5) Perintah Osnap
Perintah Osnap digunakan untuk penempatan titik lokasi obyek yang presisi dan akurat. Untuk melihat aktif tidaknya status Osnap pada AutoCad adalah dengan melihat pada Status Bar bagian bawah. Status ini dapat diaktifkan di tengah penggunaan suatu perintah. Pada saat tulisan OSNAP terlihat transparan berarti status Osnap sedang off. Akan tetapi pada saat tulisan OSNAP terlihat jelas berarti status Osnap sedang on. Untuk mengaktifkannya dapat mengkliknya pada Status Bar bagian bawah bertuliskan OSNAP. Selain itu dapat juga dengan menuliskan OSNAP pada Command Prompt. Perintah ini juga bisa dijalankan dengan shortcut tombol F3. Menggunakan Tombol Toolbar:
Toolbar Group Perintah Keterangan
Drafting Setting
OSNAP Untuk membantu mendapatkan titik pada suatu obyek
Command : OSNAP
Sebagai ilustrasinya dapat dilihat dari gambar di bawah ini:
Gambar 3.3. Gambar kotak dialog Osnap.
Di dalam kotak dialog Osnap terdapat beberapa pilihan fungsi obyek snap yang bisa diaktifkan dengan memberi tanda cek (√) pada kotak pilihan. a) Endpoint (ENDP)
Pilihan fungsi obyek snap digunakan untuk mendapatkan titik tepat pad ujung obyek garus atau busur. Dengan bantuan fungsi Endpoint maka ujung sebuah garis atau busur akan didapat secara presisi dan akurat. Apabila tidak mengaktifkan fungsi ini pembuatan garis yang akan ditempatkan pada obyek garis atau busur hanya dapat dikira-kira. Sebagai ilustrasi, lihat gambar berikut ini. Pada gambar dibawah ini pengguna AutoCad diberikan panduan untuk meletakkan garisnya pada ujung setiap obyek. Gambar 3.4. Contoh penggunaan Endpoint

TK1
TK2
sebelum sesudah
b) Insertion (INT) Fungsi ini digunakan untuk untuk mendapatkan titik yang terdapat pada obyek text, block.
c) Midpoint (MID) Fungsi ini digunakan untuk mendapatkan titik pusat dari sebuah obyek, seperti garis, busur, atau polyline. Dengan fungsi MID ini AutoCad akan otomatis mencari sendiri pusat obyek yang akan diambil titik pusatnya. Sebagai ilustrasi, lihat gambar berikut ini. Pada Gambar 3.5. dibawah ini pengguna AutoCad diberikan panduan untuk meletakkan garisnya pada pusat setiap obyek.
Gambar 3.5. Contoh penggunaan Midpoint
d) Perpendicular (PER) Fungsi ini digunakan untuk mendapatkan titik tegak lurus (90°) terhadap garis yang dituju (diklik). Sebagai ilustrasi, lihat gambar berikut ini. Pada Gambar 3.6. dibawah ini pengguna AutoCad diberikan panduan untuk meletakkan garisnya pada setiap garis yang membentuk titik tegak lurus (90°) terhadap garis yang dituju.
Gambar 3.6. Contoh penggunaan Perpendicular
e) Center (CEN) Fungsi ini digunakan untuk mendapatkan titik tepat pada pusat obyek lingkaran atau busur. Menggunakan bantuan fungsi CEN pada saat ingin mendapatkan pusat obyek lingkaran atau busur dapa terlaksanan dengan cepat, mudah dengan tingkat keakurasian yang tinggi. Sebagai ilustrasi, lihat gambar berikut ini. Pada gambar dibawah ini pengguna AutoCad diberikan panduan untuk meletakkan garisnya pada titik pusat obyek lingkaran dan busur.
Gambar 3.7. Contoh penggunaan Center
f) Tangent (TAN) Fungsi ini digunakan untuk mendapatkan titik singgung obyek lingkaran atau busur. Sebagai ilustrasi, lihat gambar berikut ini. Pada Gambar 3.8. dibawah ini pengguna AutoCad diberikan panduan untuk meletakkan garisnya pada titik pusat di sekitar obyek lingkaran dan busur.
Gambar 3.8. Contoh penggunaan Tangent
sebelum sesudah
TK1 TK2

g) Node (NOD) Fungsi ini digunakan untuk mendapatkan titik pada obyek.
h) Nearest (NEA) Fungsi ini digunakan untuk mendapatkan titik terdekat dengan pengklikan. NEA akan mencari sendiri titik terdekat dan melekatkannya dengan obyek tersebut.
Gambar 3.9. Contoh penggunaan Nearest
i) Quadrant (QUA) Fungsi ini digunakan untuk mendapatkan empat titik kuadran dari obyek lingkaran, busur, atau elips. Keempat kuadran tersebut berada pada sudut 0°, 90°, 180°, dan 270°. Ketika mengaktifkan fungsi ini, AutoCad akan secara otomatis mencari kuadran di mana titik terdekat dilakukan pengklikan.
Gambar 3.10. Posisi kuadran lingkaran
Dalam gambar di bawah ini contoh penggunaan quadrant adalah dengan membuatempat buah garis yang menghubungkan keempat kuadrant dari sebuah onyek lingkaran.
Gambar 3.11. Contoh penggunaan Quadrant
j) Intersection (INT) Fungsi ini digunakan untuk untuk mendapatkan titik persilangan (perpotongan) dua obyek atau lebih. INT ini dapat mendeteksi perpotongan obyek 2D apa saja, seperti busur, lingkaran, garis, polyline, dst. Menggunakan fungsi INT ini untuk mendapatkan titik perpotongan akan sangat akurat dan presisi. Hal ini menyebebkan pekerjaan untuk mendapatkan perpotongan obyek menjadi mudah.
Gambar 3.12. Contoh penggunaan Intersection
k) Paralel (PAR) Fungsi ini digunakan untuk mendapatkan titik searah dengan garis yang sebelumnya digambar. Sebagai ilustrasi, lihat gambar berikut ini. Pada Gambar 3.13. dibawah ini pengguna AutoCad diberikan panduan untuk membuat garis yang sejajar dengan garis yang dibuat sebelumnya.
Gambar 3.13. Contoh penggunaan Paralel

l) Extension (EXT) Fungsi ini digunakan untuk mendapatkan garis yang tetap searah pada saat memfungsikan perintah EXTEND.
c. Evaluasi 3
1. Dengan mengaktifkan Status ORTHO, buatlah obyek berikut!
Gambar 3.14. Gambar evaluasi 3-1
2. Dengan mengaktifkan Status OSNAP, buatlah obyek berikut!
Gambar 3.15. Gambar evaluasi 3-1

4. Kegiatan Belajar 4: Jenis dan Macam Perintah Dasar Dalam Mengedit Gambar II
a. Tujuan Kegiatan Pembelajaran
Setelah mempelajari materi kegiatan belajar satu ini siswa dapat memperbanyak gambar obyek, dan memotong obyek diantara dua obyek.
b. Uraian Materi 4
1) Memperbanyak Obyek dengan COPY
Perintah COPY digunakan untuk memperbanyak sebuah atau sekelompok obyek. Untuk memperbanyak obyek menggunakan perintah COPY, diharuskan menentukan obyek yang akan dicopy terlebih dahulu. Pemilihan obyek dapat menggunakan metode pemilihan langsung atau menggunakan metode Crossing. Setelah itu tentukan titik tumpu (base point), dan baru kemudian arah ke mana obyek akan dicopi. Terdapat dua metode pengkopian menggunakan perintah COPY, yaitu single-copy dan multiple-copy, dimana pada single-copy hanya dapat membuat satu duplikasi obyek saja, sedangkan pada multiple-copy dapat membuat duplikasi obyek sebanyak mungkin tanpa batas. Menggunakan Tombol Toolbar:
Toolbar Group Perintah Keterangan
Modify COPY Untuk memperbanyak satu atau sekelompok obyek
Contoh: a) Single-copy
Untuk contoh pengkopian metode single-copy, perhatikan obyek Gambar 4.1.-sebelum yang akan dikopi ke arah kanan sejauh 7. Ikuti langkah berikut ini untuk cara pengerjaannya. 1. Buatlah obyek seperti pada Gambar 4.1.-sebelum menggunakan perintah LINE. 2. Setelah itu ikuti instruksi berikut untuk mengkopi obyek tersebut ke arah kanan sejauh 7.
di sini dalam perintah COPY menggunakan bantuan koordinat Polar untuk membuat jarak pengkopian menjadi presisi.
Command: COPY
Select objects: (pilih obyek yang akan dikopi) Select objects: (Enter)
Specify base point or displacement, or [Multiple]: (klik sembarang)
Specify second point of displacement or <use first point as displacement>:
@7<0
Gambar 4.1. Contoh single-copy
Latihan: Buatlah duplikat obyek berikut sebanyak 6 buah menggunakan perintah COPY!
Gambar 4.2. Gambar latihan single-copy
b) Multiple-copy Untuk contoh pengkopian metode multiple-copy, yaitu akan dibuat duplikasi obyek seperti terlukis pada Gambar 4.3.-sebelum yang akan dikopi ke arah kanan dan kearah atas masing-masing sejauh 7. Ikuti langkah berikut ini untuk cara pengerjaannya.

1. Buatlah obyek seperti pada Gambar 4.3-sebelum menggunakan perintah LINE. 2. Setelah itu ikuti instruksi berikut untuk mengkopi obyek tersebut ke arah kanan sejauh 7.
dan ke arah atas sejauh 7. Lihat Gambar 4.3.-sesudah untuk hasil duplikasinya. Command: COPY
Select objects: (pilih obyek yang akan dikopi) Select objects: (Enter)
Specify base point or displacement, or [Multiple]: M
Specify base point : (klik sembarang)
Specify second point of displacement or <use first point as displacement>:
@7<0
Specify second point of displacement or <use first point as displacement>:
@7<90
Specify second point of displacement or <use first point as displacement>:
(Enter)
Gambar 4.3. Contoh multiple-copy
Latihan:: Buatlah duplikat obyek berikut dengan menggunakan perintah COPY dengan jenis Multiple Copy!
Gambar 4.4. Gambar latihan multiple-copy
2) Memotong obyek dengan TRIM
Fasilitas pemotongan obyek yang terdapat pada AutoCad adalah menggunakan perintah TRIM. Cara kerja perintah TRIM adalah dengan menentukan terlebih dahulu obyek yang akan dipotong baru kemudian ditentukan obyek obyek pemotong, dimana obyek yang akan dipotong haruslah berpotongan dengan obyek obyek pemotong. Menggunakan Tombol Toolbar:
Toolbar Group Perintah Keterangan
Modify TRIM Untuk memotong suatu obyek terhadap obyek lain
Contoh: a) Memotong obyek dengan obyek pemotong
Dalam contoh pemotongan obyek dengan perintah TRIM berikut adalah akan dipotong sebuah obyek busur bagian tengan yang dihimpit oleh dua buah garis verikal. Dua buah garis tersebut ditentukan disini sebagai obyek pembatas pemotongan. Ikuti langkah berikut untuk cara pemasangannya.

1. Buatlah dua buah garis tegak lurus dan satu buah busur yang melintang pada dua garis tersebut seperti terlukis pada Gambar 4.5.-sebelum.
2. Setelah itu ikuti instruksi berikut sambil meperhatikan Gambar 4.5.-sebelum untuk posisi pengklikannya. Lihat Gambar 4.5.-sesudah untuk hasil pemotongan.
Command : TRIM
Current settings: Projection = current Edge = current
Select cutting edges...
Select objects: (klik TK1) Select objects: (klik TK2) Select objects: (Enter) Select object to trim or [Project/Edge/Undo]: (klik TK3) Select object to trim or [Project/Edge/Undo]: (Enter)
Gambar 4.5. Contoh penggunaan TRIM dengan obyek pemotong
b) Memotong obyek dengan obyek pemotong sekaligus sebagai obyek yang dipotong Dalam contoh kedua di sini adalah terdapat empat buah garis yang saling bersilangan satu sama lain. Bagian tengah akan dipotong sehingga menyerupai perempatan jalan, di sini keempat garis diatur sebagai obyek pembatas pemotongan dan sekaligus sebagai obyek yang akan dipotong juga. Ikuti langkah berikut untuk petunjuk pengerjaannya. 1. Buatlah empat buah garis yang saling menyilang satu sama lain seperti terlukis pada Gambar 4.6.- sebelum.
2. Setelah itu ikuti instruksi berikut sambil meperhatikan Gambar 4.6.-sebelum untuk posisi pengklikannya. Lihat Gambar 4.6.-sesudah untuk hasil pemotongan.
Command : TRIM
Current settings: Projection = current Edge = current
Select cutting edges...
Select objects: (klik TK4) Select objects: (klik TK5) Select objects: (klik TK6) Select objects: (klik TK7) Select objects: (Enter) Select object to trim or [Project/Edge/Undo]: (klik TK4)
Select object to trim or [Project/Edge/Undo]: (klik TK5)
Select object to trim or [Project/Edge/Undo]: (klik TK6)
Select object to trim or [Project/Edge/Undo]: (klik TK7) Select object to trim or [Project/Edge/Undo]: (Enter)
Gambar 4.6. Contoh TRIM dengan obyek pemotong sekaligus obyek yang dipotong
Latihan: Dalam modul ini diberikan beberapa latihan yang digunakan untuk melatih dalam menggunakan perintah-perintah dalam AutoCad.

1) Membuat simbol saklar tukar Dalam latihan ini membuat simbol saklar tukar (SPDT = Single Pole Double Throw) yang sering digunakan dalam penggunaan gambar teknik listrik. Dalam gambar ini menggunakan perintah LINE, CIRCLE dan dengan memanfaatkan fungsi Osnap.
Gambar 4.7. Latihan pertama
a) Sebagai langkah pertama adalah membuat obyek garis panjang 3 dengan sudut 30˚. Selanjutnya membuat garis horisontal sepanjang 0.5. Garis dibuat menggunakan perintah LINE. Jangan lupa untuk mengaktifkan fungsi Osnap.
Command : LINE
Specify first point: (klik TK1) Specify next point or (Undo):@3<30 ……………………………(I)
Specify next point or (Undo):(Enter)
Command : LINE
Specify first point: (klikTK2) Specify next point or (Undo):@0.5<0……………………………(II)
Specify next point or (Undo):(Enter)
Command : LINE
Specify first point: (klikTK1) Specify next point or (Undo):@0.5<180……………………………(III)
Specify next point or (Undo):(Enter)
Gambar 4.8. Gambar kerja pertama latihan pertama
b) Sebagai langkah kedua adalah membuat obyek lingkaran diameter 1. Tempatkan obyek lingkaran tepat di tengah-tengah garis dengan memanfaatkan fungsi Osnap. Obyek lingkaran dibuat menggunakan perintah CIRCLE. Hasilnya dapat dilihat di Gambar 2.26. Ikuti instruksi berikut untuk petunjuk selanjutnya.
Command : CIRCLE
Specify center point for circle or (3P/2P/Ttr (tan tan radius)): (klik TK3) Specify radius of circle or (Diameter) : D
Specify diameter of circle: 1
c) Sebagai langkah ketiga adalah memotong garis yang melewati di tengah lingakaran menggunakan perintah TRIM. Ikuti instruksi berikut untuk petunjuk selanjutnya.
Command : TRIM
Current settings: Projection = current Edge = current
Select cutting edges...
Select objects: (klik lingkaran) Select objects: Enter Select object to trim or [Project/Edge/Undo]: (klik TK3) Select object to trim or [Project/Edge/Undo]: (Enter)

Gambar 4.9. Gambar kerja kedua latihan pertama
2) Membuat simbol tahanan induksi Dalam latihan ini membuat simbol tahanan induksi yang sering digunakan dalam penggunaan gambar teknik listrik. Dalam gambar ini menggunakan perintah LINE, CIRCLE, COPY, TRIM.
Gambar 4.10. Latihan kedua
a) Sebagai langkah pertama adalah membuat obyek lingkaran dengan diameter 2. Memperbanyak lingkaran dengan menggunakan perintah COPY Multiple sebanyak empat dengan TK1 sebagai tumpuannya (base point). Membuat garis dengan panjang 10 dengan sudut 0˚, TK1 sebagai tumpuannya. Selanjutnya membuat garis sepanjang 2 dengan sudut 180˚ dengan TK1 sebagai tumpuannya.
Command: CIRCLE
Specify center point for circle or [3P/2P/Ttr (tan tan radius)]:
Specify radius of circle or [Diameter]: D
Specify diameter of circle <2.0000>: 2
Command: COPY
Select objects: (klik TK1) Select objects: Specify base point or displacement, or [Multiple]: M
Specify base point: (klik TK1)
Specify second point of displacement or <use first point as displacement>:
(klik TK2) Specify second point of displacement or <use first point as displacement>:
(klik TK3) Specify second point of displacement or <use first point as displacement>:
(klik TK4) Specify second point of displacement or <use first point as displacement>:
(Enter)
Command: LINE
Specify first point: (klik TK1) Specify next point or [Undo]: @10<0
Specify next point or [Undo]: (Enter)
Command: LINE
Specify first point: (klik TK1) Specify next point or [Undo]: @2<180
Specify next point or [Undo]: (Enter)
Gambar 4.11. Gambar kerja kedua latihan pertama
b) Langkah kedua adalah memotong lingkaran menggunakan perintah TRIM.
Command: TRIM
Current settings: Projection=UCS, Edge=None

Select cutting edges ...
Select objects: (klik TK5) Select objects: (Enter)
Select object to trim or shift-select to extend or [Project/Edge/Undo]:
(klik TK6) Select object to trim or shift-select to extend or [Project/Edge/Undo]:
(klik TK7) Select object to trim or shift-select to extend or [Project/Edge/Undo]:
(klik TK8) Select object to trim or shift-select to extend or [Project/Edge/Undo]:
(klik TK9) Select object to trim or shift-select to extend or [Project/Edge/Undo]:
(Enter)
Gambar 4.12. Gambar kerja kedua latihan pertama
c) Langkah ketiga adalah memotong garis melintang menggunakan perintah TRIM. Command: TRIM
Current settings: Projection=UCS, Edge=None
Select cutting edges ...
Select objects: (klik TK11)
Select objects: (klik TK12) Select objects: (Enter)
Select object to trim or shift-select to extend or [Project/Edge/Undo]:
(klik TK5) Select object to trim or shift-select to extend or [Project/Edge/Undo]:
(klik TK13) Select object to trim or shift-select to extend or [Project/Edge/Undo]:
(klik TK14) Select object to trim or shift-select to extend or [Project/Edge/Undo]:
(Enter)
Gambar 4.13. Gambar kerja kedua latihan pertama
d) Langkah keempat adalah membuat lingkaran pada ujung simbol dengan diameter 0.4.
Command: CIRCLE
Specify center point for circle or [3P/2P/Ttr (tan tan radius)]: (klik TK15)
Specify radius of circle or [Diameter] <0.2000>: D
Specify diameter of circle <0.4000>: 0.4
Command: CIRCLE
Specify center point for circle or [3P/2P/Ttr (tan tan radius)]: (klik TK16)
Specify radius of circle or [Diameter] <0.2000>: D
Specify diameter of circle <0.4000>: 0.4
Gambar 4.14. Gambar kerja kedua latihan pertama
c. Evaluasi 4
Dalam modul ini diberikan soal yang digunakan untuk evaluasi pembelajaran dalam menggunakan perintah-perintah dalam AutoCad.

Buatlah gambar rangkaian Papan Hubung Bagi seperti gambar dibawah ini dengan spesifikasi gambar sebagai berikut: lingkaran saklar berdiameter 1, lingkaran penghubung berdiameter 0.5, kotak sekering sebesar 1.5 x 2.5. Kemiringan garis jumlah penghantar adalah 30˚. Untuk ukuran obyek-obyek yang lain disesuaikan dengan ukuran obyek yang telah ada.
Gambar 4.15. Gambar evaluasi 4

5. Kegiatan Belajar 5: Jenis dan Macam Perintah Lanjut Dalam Menggambar AutoCad a. Tujuan Kegiatan Pembelajaran
Setelah mempelajari materi kegiatan belajar satu ini siswa dapat menggambar obyek sekaligus mengedit obyek.
b. Uraian Materi 5
1) Memanjangkan obyek
Perintah yang digunakan untuk memanjangkan obyek sampai batas obyek lain dapat menggunakan perintah EXTEND. Dalam penggunaan perintah ini, diminta untuk menentukan obyek pembatas sampai dimana obyek yang akan dipanjangkan ini dilakukan. Selanjutnya akan diminta untuk menentukan obyek yang akan dipanjangkan. Menggunakan Tombol Toolbar:
Toolbar Group Perintah Keterangan
Modify EXTEND Untuk memanjangkan obyek sampai obyek tertentu
Contoh: Untuk contoh penggunaan perintah EXTEND, perhaitkan obyek pada Gambar 5.1. Disana akan diberikan cara memanjangkan obyek garis dan busur sampai pada obyek garis. Ikuti langkah berikut untuk petunjuk dalam pengerjaannya. a) Pertama-tama buatlah obyek dengan bentuk dan posisi seperti terlukis pada Gambar 5.1.a.-
sebelum dan Gambar 5.1.b.-sebelum. b) Kerjakan instruksi berikut sambil memperhatikan gambar 5.1.a.-sebelum untuk
memanjangkan obyek garis.
Command : EXTEND
Select objects: (klik TK1) Select second break point or [First point]: @3<0 Current settings: Projection = current Edge = current
Select cutting edges...
Select objects: (klik TK2) Select objects: Enter Select object to extend or [Project/Edge/Undo]: (klik TK1) Select object to extend or [Project/Edge/Undo]: Enter
c) Kerjakan instruksi berikut sambil memperhatikan gambar 5.1.a.-sebelum untuk memanjangkan obyek garis.
Command : EXTEND
Select second break point or [First point]: @3<0 Current settings: Projection = current Edge = current
Select cutting edges...
Select objects: (klik TK1) Select objects: (Enter) Select object to extend or [Project/Edge/Undo]: (klik TK2) Select object to extend or [Project/Edge/Undo]: (Enter)
Gambar 5.1. Contoh penggunaan EXTEND

2) Memperbanyak Obyek dengan OFFSET
Perintah OFFSET digunakan untuk memperbanyak obyek secara paralel dengan jarak yang dapat diatur. Metode pengaturan jarak yang digunakan dalam perintah OFFSET, yaitu pemasukan nilai jarak baku. Dalam pemasukan nilai baku, jarak peng-ofset-an adalah berdasarkan nilai yang diberikan ini. Dalam menggunakan perintah OFFSET ini, obyek yang dapat diperbanyak hanya bersifat satuan tidak bisa berkelompok. Obyek yang dapat dilakukan peng-ofset-an antara lain, garis, busur, lingkaran, polyline, dan lain-lain. Menggunakan Tombol Toolbar:
Toolbar Group Perintah Keterangan
Modify OFFSET Untuk memperbanyak obyek secara paralel
Contoh: Untuk contoh pertama penggunaan perintah OFFSET adalah untuk men-offset garis pada Gambar 5.2.-sebelum sejauh 2 ke arah sisi kanan. Ikuti langkah berikut untuk tahap pengerjaanya. 1. Buatlah sebuah garis miring seperti pada Gambar 5.2.-sebelum menggunakan perintah
LINE. 2. Setelah itu dengan memperhatikan Gambar 5.2.-proses ikuti instruksi berikut untuk langkah
pengerjaan peng-offset-an sejauh 2. Lihat Gambar 5.2.-sesudah untuk haisl peng-offset-an, dimana hasil duplikasi obyek adalah 2.
Command : OFFSET
Specify offset distance or [Through] <Through>: 2 Select object to offset or <exit>: (klik TK1) Specify point on side to offset: (klik TK1) Select object to offset or <exit>: (Enter)
Gambar 5.2. Contoh offset metode jarak baku
Latihan: Buatlah obyek simbol Plus seperti terlihat pada gambar di bawah ini, dengan ukuran 100x100. Setelah itu perbanyak garis menyamping menggunakan perintah OFFSET sepanjang 10 hingga memenuhi garis.
Gambar 5.3. Gambar latihan offset
3) Memindahkan obyek
Untuk dapat memindahkan satu atau sekelompok obyek dari posisi saat ini ke posisi lain menggunakan perintah MOVE. Tujuan pemindahan obyek adalah karena menganggap posisi obyek saat ini tidak sesuai dan ingin mengubahnya ke posisi yang lebih sesuai.

Menggunakan Tombol Toolbar:
Toolbar Group Perintah Keterangan
Modify MOVE Untuk memindahkan satu atau sekelompok obyek dari posisi awal berada ke posisi lain
Contoh: Sebagai contoh pemindahan obyek menggunakan perintah MOVE, perhatikan Gambar 5.4..-sebelum. Di sana terdapat sebuah obyek segitiga yang ingin pada ujung balok sebelah kanan. Ikuti langkah berikut untuk petunjuk pengerjaannya a) Buatlah tiga buah obyek, yaitu balok dan dua segtiga seperti terlukis pada Gambar 5.4.-
sebelum. b) Setelah itu instruksi berikut dan sambil memperhatikan Gambar 5.4.-sebelum untuk cara
memindahkan obyek segitiga bawah ke posisi ujung balok sebelah kanan. Lihat pada Gambar 5.4.-sesudah untuk hasil pemindahan obyek.
Command: MOVE
Select objects: (pilih obyek segitiga bawah) Select objects: (Enter)
Specify base point or displacement: (klik TK1)
Specify second point of displacement or <use first point as displacement>:
(klik TK2)
Gambar 5.4. Contoh pemindahan obyek
4) Merotasikan obyek
Untuk dapat merotasikan satu atau sekelompok obyek di dalam AutoCad adalah menggunakan perintah ROTATE. Obyek yang dirotasi akan mengacu pada base point (titik tumpu), di mana pada base point inilah rotasi obyek dilakukan. Arah rotasi dapat searah jarum jam (clock wise/CW) dan berlawanan arah jarum jam (Anticlock wise/CCW). Besarnya rotasi yang dilakukan akan sangat tergantung dengan nilai sudur yang dimasukkan. Setting sudut default yang berlaku di dalam AutoCad sebelum dilakukan perubahan adalah derajad. Menggunakan Tombol Toolbar:
Toolbar Group Perintah Keterangan
Modify ROTATE Untuk merotasikan satu atau sekelompok obyek
Gambar 5.5. Sudut rotasi dalam satuan derajat

sebelum sesudahTK1
30°
Contoh: a) Memutar obyek sebesar 30˚ arah CCW
Dalam contoh pertama adalah memutar sebuah obyek bujur sangkar sebesar 30˚ berlawanan arah jarum jam (CCW). Lihat Gambar 5.8. untuk ilustrasi sebelum dan sesudah pengerjaan rotasi. Ikuti langkah berikut untuk tahap pengerjaan rotasi obyek. 1. Buatlah obyek kotak seperti gambar 5.8. sebelum. 2. Setelah itu sambil memperhatikan Gambar 5.8.-sebelum, ikuti instruksi berikut untuk
cara merotasi obyek sebesar 30˚ arah CCW.
Command: ROTATE
Current positive angle in UCS: ANGDIR=counterclockwise ANGBASE=0
Select objects: (pilih obyek bujursangkar) Select objects: (Enter)
Specify base point: (klik TK1) Specify rotation angle or [Reference]: 30
Gambar 5.8. Contoh memutar obyek 30˚ CCW
b) Memutar obyek sebesar 30˚ arah CW Untuk contoh selanjutnya adalah memutar sebuah obyek bujur sangkar sebesar 30˚ searah jarum jam (CW). Ikuti langkah berikut untuk tahap pengerjaan rotasi obyek. 1. Buatlah obyek kotak seperti gambar 5.9. sebelum. 2. Stelah itu sambil memperhatikan Gambar 5.9-sebelum, ikuti instruksi berikut untuk cara
merotasi obyek sebesar 30˚ arah CW.
Command: ROTATE
Current positive angle in UCS: ANGDIR=counterclockwise ANGBASE=0
Select objects: (pilih obyek bujursangkar) Select objects: (Enter)
Specify base point: (klik TK1) Specify rotation angle or [Reference]: -30
Gambar 5.9. Contoh memutar obyek 30˚ CW
5) Mempertemukan ujung pertemuan dua obyek
Untuk dapat mempertemukan ujung pertemuan dua obyek adalah menggunakan perintah FILLET. Untuk keadaan default biasanya AutoCad akan mensetting besar Radius pada 10. Besarnya bulatan yang dilakukan oleh perintah FILLET sangat tergantung dengan besarnya nilai radius yang dimasukkan. Selain itu juga dapat mempertemukan kedua ujung garis membuat sudut 90˚ dengan memberikan besar radius = 0. Menggunakan Tombol Toolbar:
Toolbar Group Perintah Keterangan
Modify FILLET Untuk mempertemukan ujung pertemuan dua obyek garis

Contoh: Untuk contoh penggunaan FILLET, akan dilakukan pembulatan dua buah obyek garis seperti Gambar 5.10.-sebelum. Radius yang digunakan adalah 0. Ikuti langkah berikut untuk petunjuk pengerjaan pembulatan. 1. Buatlah dua buah obyek garis dengan panjang kira-kira menggunakan perintah LINE
dengan posisi seperti terlukis terlukis pada Gambar 5.10-sebelum. 2. Sebelum membulatkan ujung, terlebih dahulu harus menentukan radius bulatan dengan
memasukkan option R. Radius bulatan dalam contoh ini ditentukan 0. Berikut instruksi mengubah radius bulatan.
Command: FILLET
Current settings: Mode = TRIM, Radius = 0.5000
Select first object or [Polyline/Radius/Trim]: R
Specify fillet radius <0.5000>: 0
3. Setelah radius ditentukan, baru digunakan perintah FILLET lagi untuk melaksanakan pembulatan pada obyek. Ikuti instruksi berikut sambil memperhatikan Gambar 5.10.-sebelum untuk posisi pengklikan.
Command: FILLET
Current settings: Mode = TRIM, Radius = 0.3000
Select first object or [Polyline/Radius/Trim]: (klik TK1)
Select second object: (klik TK2)
Gambar 5.10. Contoh membulatkan dua obyek garis
Latihan: Buatlah obyek dengan posisi seperti gambar di bawah ini. Kemudian dengan memakai perintah FILLET dengan Radius 0 buatlah menjadi sebuah kotak dengan pertemuan 4 ujung membentuk sudut 90°.
Gambar 5.11. Contoh membulatkan dua obyek garis
6) Membuat obyek teks
Untuk membuat obyek teks di dalam AutoCad adalah dengan menggunakan perintah TEXT. Terdapat berbagai macam fasilitas dalam pembuatan obyek teks, yaitu teks rata kiri, teks rata kanan, teks pusat, dan lain sebagainya. Dalam membuat teks, dapat menentukan tinggi huruf teks dan arah rotasi obyek teks. Tipe huruf obyek teks yang dibuat akan tergantung dari setting yang berlaku. Jika teks telah ditulis dan ingin diedit ulang maka ketik perintah DDEDIT pada prompt Command. Kemudian klik pada teks yang akan diedit.

Menggunakan Tombol Toolbar:
Toolbar Group Perintah Keterangan
Modify TEXT Untuk membuat obyek teks
Contoh: a) Membuat obyek teks dengan tinggi huruf 0.3 ke arah kanan (0˚)
Untuk contoh pertama membuat obyek tulisan INSTALASI LISTRIK PENERANGAN dengan ketinggian huruf 0.3 dan arah penempatan obyek teks ke arah kanan (0˚). Ikuti Instruksi berikut untuk pengerjaannya. Lihat Gambar 5.12. untuk hasilnya.
Command: TEXT
Current text style: "Standard" Text height: 0.2000
Specify start point of text or [Justify/Style]: (klik di layar/TK1) Specify height <0.2000>: 0.3
Specify rotation angle of text <0>: (Enter)
Enter text: INSTALASI LISTRIK PENERANGAN
Enter text: (Enter)
b) Membuat obyek teks dengan tinggi huruf 0.3 ke arah kanan (90˚) Untuk contoh pertama membuat obyek tulisan INSTALASI LISTRIK PENERANGAN dengan ketinggian huruf 0.3 dan arah penempatan obyek teks ke arah kanan (90˚). Ikuti Instruksi berikut untuk pengerjaannya. Lihat Gambar 5.12. untuk hasilnya.
Command: TEXT
Current text style: "Standard" Text height: 0.2000
Specify start point of text or [Justify/Style]: (klik di layar/TK2) Specify height <0.2000>: 0.3
Specify rotation angle of text <0>: 90
Enter text: INSTALASI LISTRIK PENERANGAN
Enter text: (Enter)
Gambar 5.12. Contoh pembuatan teks dengan arah 0˚ dan 90˚

c. Evaluasi 5
Buatlah gambar Stuklyst yang digunakan dalam proses penggambaran gambar teknik. Dengan ukuran kertas A3 (270mm x 420mm). Ukuran Stuklyst sama seperti yang digunakan dalam Mata Diklat Menggambar Teknik.
Gambar 5.12. Gambar evaluasi 5

6. Kegiatan Belajar 6: Jenis dan Macam Perintah Lanjut Dalam Menggambar AutoCad II a. Tujuan Kegiatan Pembelajaran
Setelah mempelajari materi kegiatan belajar satu ini siswa dapat mencerminkan obyek, memformat garis dan mencetak gambar.
b. Uraian Materi 6
1) Mencerminkan obyek
Terdapat fasilitas untuk dapat mencerminkan suatu obyek terhadap sesuati sumbu tertentu dengan menggunakan perintah MIRROR. Mencerminkan obyek menggunakan perintah MIRROR memiliki dua pilihan, yaitu membuat obyek duplikasi dengan tetap mempertahankan obyek asal, atau dapat menghilangkan obyek asal dan hanya mempertahankan obyek pencerminan. Apabila di dalam obyek yang akan dicerminkan memiliki obyek teks di dalamnya, AutoCad menyediakan suatu fungsi untuk mengatur dimana pada saat obyek dicerminkan teks didalamnya tidak ikut tercerminkan (terbalik). Untuk mengerjakan hal ini, variabel MIRRTEXT dipergunakan, yaitu dengan mengatur nilainya menjadi 0, karena bila masih bernilai 1 maka teks akan ikut tercermin. Menggunakan Tombol Toolbar:
Toolbar Group Perintah Keterangan
Modify MIRROR Untuk mencermin obyek
Contoh: a) Mencerminkan secara horizontal dengan obyek asal dipertahankan
Sebagai contoh pertama adalah melakukan pencerminan secara horizontal. Obyek seperti pada Gambar 6.1.-sebelum, dengan tetap mempertahankan obyek asal. Ikut langkah berikut untuk petunjuk pengerjaannya. 1. Buatlah obyek segitiga seperti terlukis pada Gambar 6.1.-sebelum. berikut ini adalah
instruksi pengerjaannya.
Command: LINE
Specify first point: (klik di pusat layar) Specify next point or [Undo]: @1<270
Specify next point or [Undo]: @1.3<180
Specify next point or [Close/Undo]: C
2. Ikuti perintah MIRROR berikut untuk proses pencerminan dan perhatikan Gambar 6.1.-sebelum untuk posisi pengklikan.
Command: MIRROR
Select objects: (pilih obyek) Select objects: (Enter)
Specify first point of mirror line: (klik TK1)
Specify second point of mirror line: (klik TK2) Delete source objects? [Yes/No] <N>: (Enter)
Gambar 6.1. Contoh pencerminan horizontal obyek asal dipertahankan
b) Mencerminkan secara vertikal dengan obyek asal dihapus

Sebagai contoh pertama adalah melakukan pencerminan secara vertikal. Obyek seperti pada Gambar -sebelum, dengan menghapus obyek asal. Ikut langkah berikut untuk petunjuk pengerjaannya. 1. Buatlah obyek segitiga seperti terlukis pada Gambar 6.2.-sebelum. berikut ini adalah
instruksi pengerjaannya.
Command: LINE
Specify first point: (klik di pusat layar) Specify next point or [Undo]: @1<270
Specify next point or [Undo]: @1.3<180
Specify next point or [Close/Undo]: C
2. Ikuti perintah MIRROR berikut untuk proses pencerminan dan perhatikan Gambar 6.2.-sebelum untuk posisi pengklikan.
Command: MIRROR
Select objects: (pilih obyek) Select objects: (Enter)
Specify first point of mirror line: (klik TK3)
Specify second point of mirror line: (klik TK4) Delete source objects? [Yes/No] <N>: Y
Gambar 6.2. Contoh pencerminan vertikal obyek asal dihapus
c) Pencerminan dengan MIRRTEXT=1 Untuk contoh selanjutnya adalah mencerminkan dimana di dalam obyek terdapat obyek teks. Untuk contoh berikut dari variabel MIRRTEXT diatur menjadi bernilai 1. 1. Buatlah obyek segitiga dan sebuah obyek teks seperti terlukis pada Gambar 6..-
sebelum. 2. Pastikan bahwa nilai variabel MIRRTEXT adalah sama dengan 1.
Command: MIRRTEXT
Enter new value for MIRRTEXT <1>: 1
3. Ikuti perintah MIRROR berikut untuk proses pencerminan dan perhatikan Gambar 6..-sebelum untuk posisi pengklikan.
Command: MIRROR
Select objects: (pilih obyek) Select objects: (Enter)
Specify first point of mirror line: (klik TK5)
Specify second point of mirror line: (klik TK6) Delete source objects? [Yes/No] <N>: (Enter)
Gambar 6.3. Pencerminan MIRRTEXT=1
d) Pencerminan dengan MIRRTEXT=0 Untuk contoh selanjutnya adalah mencerminkan dimana di dalam obyek terdapat obyek teks. Untuk contoh berikut dari variabel MIRRTEXT diatur menjadi bernilai 0.

a) Buatlah obyek segitiga dan sebuah obyek teks seperti terlukis pada Gambar 6.4.-sebelum.
b) Pastikan bahwa nilai variabel MIRRTEXT adalah sama dengan 0.
Command: MIRRTEXT
Enter new value for MIRRTEXT <1>: 0
c) Ikuti perintah MIRROR berikut untuk proses pencerminan dan perhatikan Gambar 6.4.-sebelum untuk posisi pengklikan.
Command: MIRROR
Select objects: (pilih obyek) Select objects: (Enter)
Specify first point of mirror line: (klik TK7)
Specify second point of mirror line: (klik TK8) Delete source objects? [Yes/No] <N>: (Enter)
Gambar 6.4. Pencerminan MIRRTEXT=0
Latihan: Dalam modul ini diberikan beberapa latihan yang digunakan untuk melatih dalam menggunakan perintah-perintah dalam AutoCad. 1) Membuat simbol saklar kelompok
Dalam latihan ini membuat simbol saklar kelompok yang sering digunakan dalam penggunaan gambar teknik listrik. Dalam gambar ini menggunakan perintah LINE, CIRCLE, TRIM dan MIRROR.
Gambar 6.5. Latihan pertama
a) Sebagai langkah pertama adalah membuat obyek garis panjang 3 dengan sudut 30˚. Selanjutnya membuat garis horisontal sepanjang 0.5. Garis dibuat menggunakan perintah LINE. Jangan lupa untuk mengaktifkan fungsi Osnap.
Command : LINE
Specify first point: (klik TK1) Specify next point or (Undo):@2<30 ……………………………(I)
Specify next point or (Undo):(Enter)
Command : LINE
Specify first point: (klikTK2) Specify next point or (Undo):@0.5<0……………………………(II)
Specify next point or (Undo):(Enter)
Gambar 6.6. Gambar kerja pertama latihan pertama
b) Sebagai langkah kedua adalah membuat obyek lingkaran diameter 1. Tempatkan obyek lingkaran tepat di ujung garis sebelah bawah dengan memanfaatkan fungsi Osnap.

Obyek lingkaran dibuat menggunakan perintah CIRCLE. Hasilnya dapat dilihat di Gambar 3.18. Ikuti instruksi berikut untuk petunjuk selanjutnya.
Command : CIRCLE
Specify center point for circle or (3P/2P/Ttr (tan tan radius)): (klik TK1) Specify radius of circle or (Diameter) : D
Specify diameter of circle: 1
c) Sebagai langkah ketiga adalah memotong garis yang melewati di tengah lingkaran menggunakan perintah TRIM. Ikuti instruksi berikut untuk petunjuk selanjutnya.
Command : TRIM
Current settings: Projection = current Edge = current
Select cutting edges...
Select objects: (klik lingkaran) Select objects: (Enter) Select object to trim or [Project/Edge/Undo]: (klik TK1) Select object to trim or [Project/Edge/Undo]: (Enter)
Gambar 6.7. Gambar kerja kedua latihan pertama
d) Sebagai langkah keempat adalah mencerminkan garis tangkai saklar menggunakan perintah MIRROR.
Command: MIRROR
Select objects: Specify opposite corner: (klik tangkai A)
Select objects: (Enter) Specify first point of mirror line: (klik TK3)
Specify second point of mirror line: (klik TK4) Delete source objects? [Yes/No] <N>: N
Gambar 6.8. Gambar kerja ketiga latihan pertama
2) Membuat konstruksi saklar kelompok Dalam latihan kedua ini adalah membuat simbol kosntruksi untuk saklar kelompok. Saklar ini juga sering disebut saklar kelompok. Saklar ini berfungsi untuk melayani minimal 2 buah lampu atau lebih. Dalam penggambaran konstruksi saklar ini menggunakan perintah CIRCLE, OFFSET, MIRROR.
Gambar 6.9. Gambar konstruksi saklarkelompok

a) Sebagai langkah pertama adalah membuat garis menyilang dengan dengan panjang masing-masing 4. Membuat lingkaran luar dengan diameter 4. Dengan menggunakan perintah OFFSET membuat lingkaran di dalam lingkaran dengan jarak OFFSET adalah 0.5 dan 1.5.
Command : LINE
Specify first point: (klik sembarang) Specify next point or (Undo):@4<45
Specify next point or (Undo): (Enter)
Command : LINE
Specify first point: (klikTK1) Specify next point or (Undo):@2<135
Specify next point or (Undo): (Enter)
Command : LINE
Specify first point: (klikTK1) Specify next point or (Undo):@2<315
Specify next point or (Undo): (Enter)
Command: CIRCLE
Specify center point for circle or [3P/2P/Ttr (tan tan radius)]: (klikTK1) Specify radius of circle or [Diameter]: D
Specify diameter of circle: 4
Command: OFFSET
Specify offset distance or [Through] <Through>: 0.5
Select object to offset or <exit>: (klikTK2)
Specify point on side to offset: (klikTK3) Select object to offset or <exit>: (Enter)
Command: OFFSET
Specify offset distance or [Through] <0.5000>: 1.5
Select object to offset or <exit>: (klikTK2)
Specify point on side to offset: (klikTK3) Select object to offset or <exit>: (Enter)
Gambar 6.10. Gambar kerja pertama latihan kedua
b) Sebagai langkah kedua adalah membuat lingkaran kontak-kontak saklar, dengan diameter lingkaran 0,5. kemudian memperbanyak kontak-kontak saklar sebanyak 4 dengan menggunakan perintah MIRROR.
Command: CIRCLE
Specify center point for circle or [3P/2P/Ttr (tan tan radius)]: (klikTK1)
Specify radius of circle or [Diameter] <2.0000>: D
Specify diameter of circle <4.0000>: 0.5
Command: MIRROR
Select objects: (klik lingkaran A) Select objects: (Enter)
Specify first point of mirror line: (klikTK1) Specify second point of mirror line: 180
Delete source objects? [Yes/No] <N>: N
Command: MIRROR

Select objects: (klik lingkaran A) Select objects: (Enter)
Specify first point of mirror line: (klikTK1) Specify second point of mirror line: 225
Delete source objects? [Yes/No] <N>: N
Command: MIRROR
Select objects: (klik lingkaran A) Select objects: (Enter)
Specify first point of mirror line: (klikTK1) Specify second point of mirror line: 90
Delete source objects? [Yes/No] <N>: N
Gambar 6.11. Gambar kerja kedua latihan kedua
c) Sebagai langkah ketiga adalah menghilangkan garis-garis yang tidak digunakan, dengan menggunakan perintah TRIM.
Command: TRIM
Current settings: Projection=UCS, Edge=None
Select cutting edges ...
Select objects: (klikTK5)
Select objects: (klikTK6) Select objects: (Enter)
Select object to trim or shift-select to extend or [Project/Edge/Undo]:
(klikTK7) Select object to trim or shift-select to extend or [Project/Edge/Undo]:
(klikTK8) Select object to trim or shift-select to extend or [Project/Edge/Undo]:
(Enter)
Gambar 6.12. Gambar kerja ketiga latihan kedua
d) Sebagai langkah selanjutnya adalah membuat garis bantu untuk memotong garis menyilang, dengan menggunakan perintah OFFSET dengan jarak 0.25.
Command: OFFSET
Specify offset distance or [Through] <0.4000>: 0.25
Select object to offset or <exit>: (klikTK9)
Specify point on side to offset: (klikTK10) Select object to offset or <exit>: (Enter)
Gambar 6.13. Gambar kerja keempat latihan kedua
e) Sebagai langkah selanjutnya menghapus garis-garis yang tidak digunakan menggunakan perintah OFFSET, dan ERASE.
Command: TRIM
Current settings: Projection=UCS, Edge=None
Select cutting edges ...
Select objects: (klikTK11)

sebelum sesudah
TK14 TK15
Select objects: (Enter)
Select object to trim or shift-select to extend or [Project/Edge/Undo]:
(klikTK12) Select object to trim or shift-select to extend or [Project/Edge/Undo]:
(klikTK13) Select object to trim or shift-select to extend or [Project/Edge/Undo]:
(Enter)
Gambar 6.14. Gambar kerja kelima latihan kedua
f) Sebagai langkah selanjutnya membuat garis pada tangkai-tangkai saklar menggunakan perintah LINE, EXTEND, dan TRIM. Untuk membuatnya pertama-tama membuat garis bantu terlebih dahulu.
Command : LINE
Specify first point: (klik TK1)
Specify next point or (Undo): (klik TK14) Specify next point or (Undo): (Enter)
Command : LINE
Specify first point: (klikTK1)
Specify next point or (Undo): (klik TK15) Specify next point or (Undo): (Enter)
Command: EXTEND
Current settings: Projection=UCS, Edge=None
Select boundary edges ...
Select objects: (garis bantu 1)
Select objects: (garis bantu 2) Select objects: (Enter)
Select object to extend or shift-select to trim or [Project/Edge/Undo]:
(klik TK18) Select object to extend or shift-select to trim or [Project/Edge/Undo]:
(klik TK18) Select object to extend or shift-select to trim or [Project/Edge/Undo]:
(Enter)
Gambar 6.15. Gambar kerja keenam latihan kedua
g) Sebagai langkah selanjutnya adalah membuat garis bantu untuk membantu dalam pemotongan garis-garis yang tidak digunakan dengan perintah LINE, TRIM, dan DELETE.
Command : LINE
Specify first point: (klik TK1)
Specify next point or (Undo): (klik TK16) Specify next point or (Undo): (Enter)
Command : LINE
Specify first point: (klikTK1)

sebelum
TK16 TK17
sesudah
TK183 4
sesudah sesudah
5 6
TK19 TK20
Specify next point or (Undo): (klik TK17) Specify next point or (Undo): (Enter)
Command: TRIM
Current settings: Projection=UCS, Edge=None
Select cutting edges ...
Select objects: (garis bantu 3)
Select objects: (garis bantu 4) Select objects: (Enter)
Select object to trim or shift-select to extend or [Project/Edge/Undo]:
(klikTK18) Select object to trim or shift-select to extend or [Project/Edge/Undo]:
(Enter)
Command: ERASE
Select objects: (garis bantu 1)
Select objects: (garis bantu 2)
Select objects: (garis bantu 3)
Select objects: (garis bantu 4) Select objects: (Enter)
Gambar 6.16. Gambar kerja ketujuh latihan kedua
h) Sebagai langkah terakhir adalah menghilangkan garis-garis yang tidak digunakan menggunakan perintah TRIM.
Command: TRIM
Current settings: Projection=UCS, Edge=None
Select cutting edges ...
Select objects: (garis 5)
Select objects: (garis 6) Select objects: (Enter)
Select object to trim or shift-select to extend or [Project/Edge/Undo]:
(klikTK19) Select object to trim or shift-select to extend or [Project/Edge/Undo]:
(klikTK20) Select object to trim or shift-select to extend or [Project/Edge/Undo]:
(Enter)
Gambar 6.17. Gambar kerja kedelapan latihan kedua
2) Mengatur tipe garis
Ketika membuat obyek garis pada AutoCad maka garis yang tampil adalah tipe garis lurus (continuous). Untuk mengubahnya menjadi tipe garis yang sesuai dengan kebutuhan ketika penggambaran dilakukan. Untuk mengubah setting tipe garis adalah menggunakan perintah

LINETYPE. AutoCad telah menyediakan pustaka bermacam-macam tipe garis yang dapat diaplikasikan dalam penggambaran. Setelah mengubah dan mengaplikasikan setting tipe garis, setiap kali membuat obyek, maka tipe garis dari obyek bersangkutan akan mengacu ke tipe garis yang berlaku. Contoh: Dalam contoh berikut, yaitu membuat tipe garis DASHED menjadi tipe garis yang aktif. a) Ketik perintah LINETYPE dari prompt Command. b) Setelah itu tampil kotak Linetype Manager seperti pada Gambar . dapar dilihat tipe garis
DASHED tidak ada di dalam daftar tipe garis yang tampil. Oleh karena itu, perlu memanggilnya dari pustaka AutoCad.
c) Klik tombol Load, yang akan menampilkan kotak dialog Load or Reload Linetypes, seperti Gambar 6.19.
d) Geser tampilan ke bawah, kemudian klik DASHED dan klik OK jika selesai. e) Tampilan kembali ke kotak dialog Linetype Manager, dapat dilihat tipe garis tersebut.
Kemudian klk tombol Current untuk membuatnya menjadi pilihan tipe garis yang aktif. f) Klik OK apabila telah selesai untuk menutup kotak dialog Linetype Manager. g) Sekarang setiap kali membuat obyek baru, tipe garis dari obyek tersebut adalah DASHED. Catatan: Untuk dapat kembali mengubah setting garis yang sudah diubah adalah dengan jalan mengatur kembali tipe garis Continuous yang terdapat di dalam kotak dialog Linetype Manager.
Gambar 6.18. Kotak dialog Linetype Manager
Gambar 6.19. Kotak dialog Load or Reload Linetypes

Latihan: Buatlah 3 buah garis yang mempunyai tipe garis yang berbeda. Yang pertama garis yang menunjukkan penghantar Fasa dengan garis lurus tanpa putus. Yang kedua garis yang menunjukkan penghantar Netral dengan garis lurus putus-putus. Yang ketiga garis yang menunjukkan penghantar Ground dengan garis lurus putus-titik-putus.
Gambar 6.20. Gambar latihan obyek garis
3) Mengatur skala tipe garis
Pembuatan suatu tipe garis memiliki memiliki ukuran yang dapat diatur. Ukuran disini disebut dengan skala tipe garis. Untuk mengatur skala tipe garis tersebut digunakan perintah LTSCALE. Skala tipe garis bersifat global, jadi akan berpengaruh terhadap seluruh obyek yang ada. Apabila hanya ingin menggantitipe garis sebagian obyek saja, dapat menggunakan perintah change untuk tujuan tersebut. Catatan: Nilai yang dimasaukkan sebagai skala tipe garis dalam perintah LTSCALE akan sangat berpengaruh dengan skala gambar yang dipergunakan. Skala tipe garis akan sangat berpengaruh apabila skala gambar sudah diaplikasikan.. Untuk skala tipe garis global ini, dianjurkan nilai 15 dikalikan dengan skala, apabila nanti dalam penggambaran sesungguhnya telah memulai dengan menggambar yang berskala. Misalnya skala gambar yang digunakan adalah 1:100, maka skala tipe garisnya adalah 15*100=1500.
4) Membuat arsiran
Untuk membuat arsiaran pada daerah tertentu pada AutoCad dengan menggunakan perintah BHATCH. Dalam membuat arsiran menggunakan perintah BHATCH, harus ditentukan terlebih dahulu obyek yang ingin diberi arsiran. Dalam membuat arsiran menggunakan perintah BHATCH, akan dibantu oleh kotak dialog Boundary Hatch sepertiterlihat pada Gambar 4.3. Menggunakan Tombol Toolbar:
Toolbar Group Perintah Keterangan
Modify BHATCH Untuk membuat arsiran
Gambar 6.21. Kotak dialog Boundary Hatch

Contoh: Untuk mengarsir obyek syarat utama yang harus dipenuhi adalah obyek atau pertemuan dua obyek harus tertutup.
Gambar 46.22. Contoh penggunaan Hatch
a) Buatlah sebuath obyek empat persegi dengan ukuran 3x2 menggunakan oerintah RECTANG.
b) Ketik perintah BHATCH langsung dari prompt Command. c) Dari kotak dialog Boundary Hatch yang tampil, ubah Pattern (pola) arsiran pada kotak
combo Pattern menjadi HONEY. d) Ubang nilai Scale menjadi 0.1 atau nilai lain untuk ukuran yang berbeda. e) Klik tombol Select Objects. Setelah itu tampil prompt Select objects, klik secara langsung
obyek empat persegi pada prompt tersebut. Seteleh itu tekan Enter untuk kembali lagi ke kota dialog Boundary Hatch.
f) Klik OK untuk selesai.
Latihan Buatlah simbol dioda seperti pada gambar di bawah ini. Dalam latihan kali ini membuat simbol dioda. Dalam pembuatan simbol ini menggunakan perintah LINE, OFFSET dan HATCH untuk membuat arsiran pada simbol.
Gambar 6.23. Gambar simbol dioda a) Sebagai yang pertama adalah membuat garis menggunakan perintah LINE. Panjang garis
vertikal adalah 2. OFFSET garis vertikal ke arah kanan dengan panjang 1. Membuat garis menyilang sehingga terbentuk bentuk segitiga.
Command: LINE
Specify first point: (klikTK3)
Specify next point or [Undo]: @2<90
Specify next point or [Undo]: (Enter)
Command: OFFSET
Specify offset distance or [Through] <1.0000>: 1
Select object to offset or <exit>: (klik garis vertikal)
Specify point on side to offset: (klikTK1)
Select object to offset or <exit>: (Enter)
Command: LINE
Specify first point: (klikTK2)
Specify next point or [Undo]: (klikTK1)
Specify next point or [Undo]: (klikTK3)
Specify next point or [Close/Undo]: (Enter)

TK1
TK2
TK3
Gambar 6.24. Gambar kerja pertama latihan pertama b) Sebagai yang kedua membuat garis horisontal ke kanan dan ke kiri sejauh 1. Command: LINE
Specify first point: (klikTK1)
Specify next point or [Undo]: @1<0
Specify next point or [Undo]: (Enter)
Command: LINE
Specify first point: (klikTK4)
Specify next point or [Undo]: @1<180
Specify next point or [Undo]: (Enter)
Gambar 6.25. Gambar kerja kedua latihan pertama c) Sebagai yang ketiga adalah membuat arsiran pada obyek segitiga dengan arsiran jenis
Solid menggunakan perintah HATCH. Dengan menggunakan Pick Point pada TK5 maka arsiran mengisi obyek segitiga.
Gambar 6.26. Gambar kerja ketiga latihan pertama
5) Skala gambar
Proses skala dalam menggambar merupakan proses yang cukup penting dalam hal penyajian hasil dari garmbar. Agar gambar dapat dibaca dengan baik oleh pembaca, maka gambar seharusnya dilengkapi dengan skala. Penskalaan gambar dibuat dengan maksud menghasilkan gambar dimana obyek yang ingin digambar dapat muat pada batas ukuran kertas yang dipergunakan. Untuk mempermudah dalam proses Skala, gunakan lembar Layout untuk dapat melihat secara langsung hasil yang akan tercetak pada kertas yang sebenarnya. Setelah berada dalam lembar Layout perhatikan tombol Status Bar yang aktif yang terdapat di bawah layar. Bila status menunjukkan Paper, maka di lembar Layout adalah hasil nyata kertas yang akan di cetak berikut dengan ukurannya. Apabila Status Bar menunjukkan Model, maka di lembar Layout adalah gambar sesuai dengan gambar aslinya.
Gambar 6.27. Status Bar
Untuk memulai proses pen-skala-an ikutilah petunjuk berikut ini: a) Menentukan jenis printer yang digunakan.
Membuka kotak dialog Page Setup melalui Menu File | Page Setup. Pertama-tama kita harus mengeset plotter atau printer yang akan kita gunakan, dengan memilih Tab Plot

Device pada kotak dialog Plot. Pilih plotter atau printer yang akan kita gunakan dengan membuka kolom Name, misalnya memakai Printer Canon BJC-1000SP sebagai plotter. Sesudah memilih printer yang digunakan, kembali ke kotak dialog Plot Setting.
Gambar 6.28. Kotak dialog Page Setup untuk menset printer
b) Menentukan ukuran kertas yang digunakan. Pada kotak dialog Plot Setting, pilih ukuran kertas yang akan kita gunakan untuk mencetak gambar, misalnya ukuran kertas A4 (210mm x 270mm). Apabila sudah selesai, klik tombol OK.
Gambar 6.29. Kotak dialog Page Setup untuk menset ukuran kertas
c) Menentukan skala yang akan digunakan.
Di dalam AutoCad untuk proses penggambaran tidak memiliki penskalaan gambar. AutoCad memiliki luasan yang tidak terbatas. Penskalaan dilakukan agar gambar dapat muat di dalam kertas gambar yang akan dicetak. Untuk penetuan skala sebaiknya

menggunakan ukuran yang genap, agar mudah untuk dibaca. Misalnya 1:10, 1: 100, dsb. Misalnya memiliki sebuah denah bangunan sebagai berikut :
• panjang 20m • lebar 10m • skala 1:100.
Dari data ini, gambar yang dibuat pada kertas gambar yang dibuat memiliki ukuran yaitu: • panjang 20/100 = 0.2m (200mm) • lebar 10/100 = 0.1m (100mm)
Untuk penulisan skala di dalam AutoCad dimulai pada lembar layout dengan mengubah Status Bar Paper menjadi Model. Perintah yang digunakan adalah ZOOM. Stelah itu kita memilih Scale dan dilanjutkan dengan mengisi besar skala. Apabila menggunakan skala 1:100 maka nilai xp yang dimasukkan sebesar 10. besarnya nilai xp didapat dari 1000 dibagai dengan nilai skala yang digunakan. Dalam hal ini nilai skala yang digunakan adalah 1:100.
100
1000 xp =
Command: ZOOM
Specify corner of window, enter a scale factor (nX or nXP), or
[All/Center/Dynamic/Extents/Previous/Scale/Window] <real time>: S
Enter a scale factor (nX or nXP): 10xp
Untuk menggeser gambar yang tidak tepat, dapat menggunakan perintah PAN.
Command: PAN
Press ESC or ENTER to exit, or right-click to display shortcut menu.
(Enter)
Apabila langkah-langkah diatas telah selesai dilakukan maka pada tahap selanjutnya adalah proses mencetak.
6) Mencetak gambar
Mencetak gambar merupakan proses yang penting karena setiap gambar yang dibuat di dalam AutoCad pada akhirnya harus dicetak pada kertas gambar agar dapat digunakan sebagai sumber kerja. Pada dasarnya prisnsip mencetak di dalam AutoCad adalah sama, dalam arti tergantung dengan jenis media dan alat pencetak yang digunakan. Di dalam AutoCad untuk mencetak dikenal dengan sebutan PLOT. Untuk mencetak gambar di sebuah kertas adalah dengan menggunakan perintah PLOT. Perintah ini dapat dituliskan pada prompt Command, klik icon Plot, atau dengan menggunakan menu File | Plot. Untuk mempermudah dalam proses Plot, gunakan lembar Layout untuk dapat melihat secara langsung hasil yang akan tercetak pada kertas. Setelah proses penskalaan selesai maka gambar siap di Plot. Menggunakan Tombol Toolbar:
Toolbar Group Perintah Keterangan
Standard Toolbar
PLOT Untuk mencetak gambar
Setelah memasukkan perintah PLOT maka akan muncul kotak dialog Plot. Untuk memeriksa posisi gambar yang akan dicetak, klik tombol Full Preview. Jika posisi gambar pada kertas sudah tidak bermasalah maka dapat dilanjutkan dengan mencetak. Tekan tombol Escape untuk kembali ke kotak dialog Plot. Klik tombol OK untuk proses percetakan.

c. Evaluasi 6
Dalam modul ini diberikan soal yang digunakan untuk evaluasi pembelajaran dalam menggunakan perintah-perintah dalam AutoCad. 1) Buatlah gambar rangkaian bagan satu garis rangkaian saklar kelompok seperti gambar
dibawah ini dengan spesifikasi gambar sebagai berikut: lingkaran saklar berdiameter 1, garis jumlah penghantar sepanjang 1 dengan sudut 30˚, garis simbol lampu sepanjang 1. Untuk ukuran obyek-obyek yang lain disesuaikan dengan ukuran obyek yang telah ada.
Gambar 6.30. Gambar evaluasi
2) Buatlah gambar rangkaian pengawatan pemasangan instalasi saklar seri yang melayani 2
lampu. Selain itu terdapat stop kontak yang dilengkapi dengan terminal ground.
Gambar 6.31. Gambar evaluasi

DAFTAR PUSTAKA
� _______.(2000). AutoCad 2000 Help. AutoDesk, Inc. � _______.(2002). AutoCad 2002 Help. AutoDesk, Inc. � _______.(2002). Persyaratan Umum Instalasi Listrik 2000. Badan Standarisasi Nasional. � Chandra, Handi. (2003). Dasar-dasar AutoCad 2000. PT. Elex Media Komputindo. � Handoko, Priyo. (2000). Pemasangan Instalasi Listrik Dasar. Kanisius. � Scrhriever, Errol G. (1984). Electrical Drafting. Prentince-Hall, Inc.
Zamtinah. (1990). Diktat Gambar Teknik. FPTK IKIP Yogyakarta.

DAFTAR ISI
BAB I PENDAHULUAN .................................................................................................................................. 2 A. DESKRIPSI JUDUL .................................................................................................................. 2 B. PRASYARAT ............................................................................................................................ 2 C. PETUNJUK PENGGUNAAN MODUL....................................................................................... 2
a) Petunjuk bagi Siswa ........................................................................................................... 2 b) Peran Guru......................................................................................................................... 2
D. TUJUAN AKHIR........................................................................................................................ 3 E. KOMPETENSI .......................................................................................................................... 3
BAB II PEMBELAJARAN................................................................................................................................. 4 A. KEGIATAN BELAJAR............................................................................................................... 4 1. Kegiatan Belajar 1: Jenis dan Macam Perintah Dasar Dalam Menggambar AutoCad I......... 4 a. Tujuan Kegiatan Pembelajaran .......................................................................................... 4 b. Uraian Materi 1................................................................................................................... 4 1) Membuka file gambar ..................................................................................................... 4 2) Menyimpan file gambar................................................................................................... 4 3) Sistem koordinat 2D........................................................................................................ 4 4) Membuat Obyek Garis (line) ........................................................................................... 8
c. Evaluasi 1........................................................................................................................... 9 2. Kegiatan Belajar 2: Jenis dan Macam Perintah Dasar Dalam Menggambar AutoCad II...... 10 a. Tujuan Kegiatan Pembelajaran ........................................................................................ 10 b. Uraian Materi 2................................................................................................................. 10 1) Membuat Obyek Lingkaran (circle) ............................................................................... 10 2) Membuat Obyek Kotak ................................................................................................. 12 3) Membuat Obyek Busur ................................................................................................. 13
c. Evaluasi 2......................................................................................................................... 13 3. Kegiatan Belajar 3: Jenis dan Macam Perintah Dasar Dalam Mengedit Gambar I .............. 15 a. Tujuan Kegiatan Pembelajaran ........................................................................................ 15 b. Uraian Materi 3................................................................................................................. 15 1) Menghapus Obyek........................................................................................................ 15 2) Membatalkan penggunaan suatu perintah.................................................................... 15 3) Prinsip dasar pemilihan obyek ...................................................................................... 15 4) Perintah Ortho .............................................................................................................. 16 5) Perintah Osnap............................................................................................................. 17
c. Evaluasi 3......................................................................................................................... 20 4. Kegiatan Belajar 4: Jenis dan Macam Perintah Dasar Dalam Mengedit Gambar II ............. 21 a. Tujuan Kegiatan Pembelajaran ........................................................................................ 21 b. Uraian Materi 4................................................................................................................. 21 1) Memperbanyak Obyek dengan COPY.......................................................................... 21 2) Memotong obyek dengan TRIM.................................................................................... 22 1) Membuat simbol saklar tukar ........................................................................................ 24 2) Membuat simbol tahanan induksi ................................................................................. 25
c. Evaluasi 4......................................................................................................................... 26 5. Kegiatan Belajar 5: Jenis dan Macam Perintah Lanjut Dalam Menggambar AutoCad ........ 28 a. Tujuan Kegiatan Pembelajaran ........................................................................................ 28

b. Uraian Materi 5................................................................................................................. 28 1) Memanjangkan obyek................................................................................................... 28 2) Memperbanyak Obyek dengan OFFSET...................................................................... 29 3) Memindahkan obyek..................................................................................................... 29 4) Merotasikan obyek........................................................................................................ 30 5) Mempertemukan ujung pertemuan dua obyek.............................................................. 31 6) Membuat obyek teks..................................................................................................... 32
c. Evaluasi 5......................................................................................................................... 34 6. Kegiatan Belajar 6: Jenis dan Macam Perintah Lanjut Dalam Menggambar AutoCad II ..... 35 a. Tujuan Kegiatan Pembelajaran ........................................................................................ 35 b. Uraian Materi 6................................................................................................................. 35 1) Mencerminkan obyek.................................................................................................... 35 1) Membuat simbol saklar kelompok................................................................................. 37 2) Membuat konstruksi saklar kelompok........................................................................... 38 2) Mengatur tipe garis ....................................................................................................... 42 3) Mengatur skala tipe garis.............................................................................................. 44 4) Membuat arsiran........................................................................................................... 44 5) Skala gambar................................................................................................................ 46 6) Mencetak gambar ......................................................................................................... 48
c. Evaluasi 6......................................................................................................................... 49

�
Related Documents