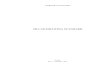CIVIL ENGINEERING LAMPUNG UNIVERSITY ROHMAT ROMDHANI 0815011088 MARI BELAJAR AUTO CAD 2D DAN 3D Merancang bangunan tingkat dengan luas bangunan 148 m2. kita kan belajar membuat objek dinding bangunan, lantai, pintu dan jendela, atap bangunan dan bagian akhir akan membuat tampilan perspektif. Langkah 1. Lakukan setting units dengan langkah sebagai berikut Gambar. 1 - jalankan program Auto Cad, - format kemudian pilih units - muncul kotak dialog seperti gambar 1, pada kolom type ubah menjadi desimal dan precision 0.00 - pada kolom angle, type ubah menjadi desimal degrees dan precision 0 - clockwise pada kondisi kosong - units to scale inserted content pada kondisi centimeters - ligting pada kondisi international - OK.

Welcome message from author
This document is posted to help you gain knowledge. Please leave a comment to let me know what you think about it! Share it to your friends and learn new things together.
Transcript

CIVIL ENGINEERING LAMPUNG UNIVERSITY
ROHMAT ROMDHANI 0815011088
MARI BELAJAR AUTO CAD 2D DAN 3D
Merancang bangunan tingkat dengan luas bangunan 148 m2. kita kan belajar membuat objek
dinding bangunan, lantai, pintu dan jendela, atap bangunan dan bagian akhir akan membuat
tampilan perspektif.
Langkah 1.
Lakukan setting units dengan langkah sebagai berikut
Gambar. 1
- jalankan program Auto Cad,
- format kemudian pilih units
- muncul kotak dialog seperti gambar 1, pada kolom type ubah menjadi desimal dan
precision 0.00
- pada kolom angle, type ubah menjadi desimal degrees dan precision 0
- clockwise pada kondisi kosong
- units to scale inserted content pada kondisi centimeters
- ligting pada kondisi international
- OK.

CIVIL ENGINEERING LAMPUNG UNIVERSITY
ROHMAT ROMDHANI 0815011088
Langkah 2
Menentukan layers untuk mengelompokan Objek
Gambar. 2
- pilih layer properties manager
Gambar.3
- isi sesuai dengan material yang kita import, misal garis atap lalu tentukan warna lalu
klik pada tulisan atap Enter
- ketik balkon, klik pada kotak warna untuk menentukan warna yang sesuai dengan
material lalu Enter,
- lakukan sesuai dengan kebutuhan objek seperti gambar 2.

CIVIL ENGINEERING LAMPUNG UNIVERSITY
ROHMAT ROMDHANI 0815011088
Langkah 3
Menggambar garis As bangunan dan menggambar dinding
- aktifkan layer As
Gambar. 4
- buat garis As dengan menggunakan polyline sesuai dengan rencana atau design
gambar kita
Gambar. 5

CIVIL ENGINEERING LAMPUNG UNIVERSITY
ROHMAT ROMDHANI 0815011088
- membuat tembok 2D dengan perintah Multi line dengan tebal 15 cm
- aktifkan layer dinding
- ketik ML enter J enter Z enter ketik 7.5 enter dan klikkan pada garis as dan tarik
mengikuti jalur garis tembok pada as
Gambar. 6
- merapihkan garis tembok dengan cara blok lalu pilih explode lalu pilih trim atau
extend pada bagian yang perlu dirapihkan
Gambar. 7

CIVIL ENGINEERING LAMPUNG UNIVERSITY
ROHMAT ROMDHANI 0815011088
- Pada menu browser pilih view > 3D view > SW isometric
- Satukan garis untuk membentuk bidang tertutup dengan perintah region. Lankahnya
ketik region enter blok garis yang akan disatukan enter.
Gambar. 8
- meninggikan tembok degan h = 300 cm dgan perintah extrude > blok objek yang
telah tertutup enter > ketik 300 enter
Gambar. 9

CIVIL ENGINEERING LAMPUNG UNIVERSITY
ROHMAT ROMDHANI 0815011088
Langkah 4.
Membentuk ruangan dengan mengurangi objek dinding bagian luar dengan bagian dalam lt. 1
Lt.2 dengan perintah substract
- klik icon substract > klik garis luar enter > klik garis dalam enter.
Command: _subtract Select solids and regions to subtract from ..
Gambar.10
- pada menu browser pilih view > visual style > 3D hidden
- menggabungkan Lt 1 dgan Lt.2 dengan cara mengkopi Lt.2 kemudian dipadukan ke
Lt. 1
blok lantai 2 > cp enter > klik sudut bawah kiri Lt. 2 > tempatkan pada ujung atas kiri
Lt 1.
Gambar. 11

CIVIL ENGINEERING LAMPUNG UNIVERSITY
ROHMAT ROMDHANI 0815011088
Langkah 5
- menggabungkan Lt. 1 dan Lt.2 dengan perintah Union.
Ketik Union enter > klik Lt. 1, klik Lt. 2 enter
Membuat dinding samping
- pilih tampak atas ( top ). Buat garis dengan polyline
- polyline > klik titik acuan > ketik @0, -581.32 enter > ketik @1065,0 enter > ketik
@0,581.32 enter > ketik @608.84<151 enter
Gambar .12
- pilih SW Isometric
- putar objek dengan langkah ketik rotate3d > klik objek enter> ketik x enter > klik titik
acuan > end enter > 90 enter
Gambar. 13

CIVIL ENGINEERING LAMPUNG UNIVERSITY
ROHMAT ROMDHANI 0815011088
Langkah 6
Membuat lantai
- aktifkan layer lantai
- ubah tampilan pada tampakk atas
- polyline > klik kan pada keliling lantai yang akan dibuat > extrude 10 cm
- kemudian dimove ke bawah sejauh 300 cm. Maka akan nampak hasilnya pada
gambar dibawah ini
Gambar. 14
Langkah. 7
Membuat pintu dan jendela dengan ukuran kayu 15/5
- view > 3d view > top
- buat garis dengan perintah plyline dengan ukuran seperti pada gambar
Gambar. 15

CIVIL ENGINEERING LAMPUNG UNIVERSITY
ROHMAT ROMDHANI 0815011088
- lakukan perintah extrude untuk membentuk kusen ( 15 cm ), daun jendela ( 5 cm )
dan pintu, kaca ( 4 mm ) dan pelubang dinding
- mengatur objek berdasarkan layer gambar, misal objek kayu layer kayu dll
Gambar. 16
- membentuk pintu dan jendela searah dengan bangunan dengan langkah
- rotate3d enter > pilih objek enter> ketik x enter > klik titik acuan > ketik end enter >
ketik 90 enter
Gambar. 17

CIVIL ENGINEERING LAMPUNG UNIVERSITY
ROHMAT ROMDHANI 0815011088
Langkah. 8
Membuat jendela double
- pilih view > top
- membuat dimensi jendela dengan menggunakan polyline dengan ukuran pada gambar
Gambar. 18
- gabungkan garis untuk membentuk luasan dengan perintah : regian > blok objek >
enter
- lakukan perintah extrude untuk menebalkan benda dan hilangkan dengan perintah
substract dengan langkah SW isometric > ektrude > klik objek eneter > masukan
nilai ketebalan > enter
Gambar. 19

CIVIL ENGINEERING LAMPUNG UNIVERSITY
ROHMAT ROMDHANI 0815011088
- mendirikan bangunan
sw isometric > ketik rotate3d > enter > pilih objek enter > ketix X enter> klik titik
acuan > ketik end enter > ketik 90 > enter.
- menggabungkan kaca, daun jendela dan kusen dengan menggunakan move
move > enter > pilih objek > posisikan klik pada tmpat yamg mudah kita
menempatakan untuk memudahakan pemahaman gambar > klik > enter
Gambar. 20
- memindahkan objek jendela kedinding
- lakukan pembukaan pada dinding untuk menempatkan jendela dengan perintah
substract
klik move> klik pembuka dinding> tempatkan pada center tembok> move 60 cm
kearah vertikal seperti nampak pada gambar
Gambar. 21

CIVIL ENGINEERING LAMPUNG UNIVERSITY
ROHMAT ROMDHANI 0815011088
- klik substract > klik dinding enter> klik pelubang enter
- move jendela kebagian yang telang siap ditempatkan. Lihat gambar dibawah ini:
Gambar. 22
Related Documents