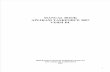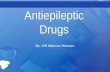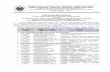Welcome message from author
This document is posted to help you gain knowledge. Please leave a comment to let me know what you think about it! Share it to your friends and learn new things together.
Transcript


manualbook
MANAJEMEN PASIEN - PUSKESMAS EDITION NG Page: 1
DAFTAR ISI
I. Melakukan Instalasi Aplikasi ............................................................................................... 3
1. Instalasi Web Server (Apache2Triad) ......................................................................... 3 2. Instalasi Web Browser ........................................................................... ..................... 6
3. Instalasi Flash Player .............................................................................. ..................... 7
4. Instalasi Adobe Reader ............................................................................................... 8
5. Instalasi InfoKes .................................................................................... ...................... 10 II. Menggunakan Aplikasi .................................................................................. ...................... 15
1. Melakukan Login ........................................................................................................ 16
2. Mengakses Konfigurasi Aplikasi ……………………………………………………………………………… 17 2.1. Fi les…………………………………………………………………………………………………………….. 17
2.2. Menus…………………………………………………………………………………………………………. 18
2.3. Kelompok Pengguna …………………………………………………………………………………… 18
2.4. Daftar Pengguna ………………………………………………………………………………………… 18 2.5. Hak Akses …………………………………………………………………………………………………… 19
2.6. Konfigurasi Aplikasi …………………………………………………………………………………….. 19
3. Konfigurasi ……………………………………………………………………………………………………………. 20
3.1. Polindes ……………………………………………………………………………………………………… 20 3.2. Pustu ………………………………………………………………………………………………………….. 20
3.3. Data Laporan Polindes ……………………………………………………………………………….. 21
3.4. Data Laporan Pustu ……………………………………………………………………………………. 21
3.5. Dalam Wilayah …………………………………………………………………………………………… 22 4. Mengisi Master Dat ................................................................................................... 22
4.1. Mengisi Kode Puskesmas ................................................................................ 22
4.2. Mengisi Kode Kota ....................................................................... ................... 23 4.3. Mengisi Kode Kecamatan …………….................................................................. 23
4.4. Mengisi Kode Propinsi …................................................................. ................. 24
4.5. Mengisi Kode Agama ....................................................................................... 25
4.6. Mengisi Kode Golongan Darah …..................................................................... 25 4.7. Mengisi Kode Pendidikan ………....................................................................... 25
4.8. Mengisi Kode Status Pernikahan ..................................................................... 25
4.9. Mengisi Kode Suku ......................................................................... ................. 26
4.10. Mengisi Kode Tenaga Kesehatan Pelaksana .................................................... 26 4.11. Mengisi Kode Obat………................................................................................... 27
4.12. Mengisi Cara Pembayaran............................................................... ................. 28
4.13. Mengisi Kode Rujukan ……............................................................................... 28
4.14. Mengisi Kode Tindakan ................................................................... ................ 29 4.15. Mengisi Kode Kelompok Pasien ….................................................... ................ 29
4.16. Mengisi Cara Masuk Pasien ............................................................................. 30
4.17. Mengisi Kode Poliklinik ................................................................... ................. 23 4.18. Mengisi Kode Dokter ………………………………………………………………………………….. 31
5. Mengisi Data dan Registrasi ................................................................... .................... 26
5.1. Data Pokok KK ............................................................................... .................. 31
5.2. Registrasi Pasien ............................................................................ .................. 33 5.3. Medical Record ............................................................................................... 33
5.4. Kasir……………………........................................................................... ................. 34
6. Mengakses Layanan .............................................................................. ..................... 35
6.1. Poli KIA ............................................................................................................ 35 6.2. Poli Gigi ........................................................................................ .................... 39
6.3. Poli Umum ....................................................................................................... 41
6.4. Poli KB .......................................................................................... .................... 43
6.5. IGD ................................................................................................................... 45 6.8. Laboratorium ................................................................................ ................... 47
6.7. Klinik Konsultasi ............................................................................................... 48

manualbook
MANAJEMEN PASIEN - PUSKESMAS EDITION NG Page: 2
6.8. Rawat Inap ....................................................................................................... 49
6.9. Poli Anak …………………………………………………………………………………………………….. 50
6.10 Poli Mata ……………………………………………………………………………………………………. 52
6.11. Poli Kulit dan Kelamin …………………………………………………………………………………. 54 7. Mengakses Apotek ........................................................................................ ............. 56
7.1. Permintaan Obat ............................................................................................. 56
7.2. Stock obat ………….................................................................................. ........... 57
7.3. Penerimaan Obat ……............................................................................ ........... 57 7.4. Stock Opname ................................................................................................. 58
7.5. Pengeluaran Obat ………………………........................................................ ........... 58
8. Membuat Laporan ................................................................................. ..................... 59
9.1. SP2TP LB1 ........................................................................................................ 59 9.3. SP2TP LPLPO .................................................................................................... 60
9.4. SP2TP LB3 ........................................................................................................ 61
9.5. SP2TP LB4 ........................................................................................................ 62 9. Menampilkan Grafik ................................................................................................... 63
9.1. Grafik Kasus Kunjungan ................................................................................... 63
9.2. Grafik Penyakit ................................................................................................ 64
9.3. Grafik Penyakit Terbanyak .................................................................. ............ 64 9.4. Grafik Obat ...................................................................................................... 64
9.5. Grafik Obat Terbanyak .................................................................................... 64
9.6. Grafik Tindakan ............................................................................. .................. 64
9.7. Grafik Kunjungan Loket .................................................................................. 64 9.8. Grafik Status Layanan .................................................................... .................. 64
9.9. Grafik Pemeriksaan ......................................................................................... 64
9.10. Grafik Kunjungan ............................................................................................. 64
9.11. Grafik Pendidikan............................................................................................. 65 9.12. Grafik Gender Pasien........................................................................................ 65
9.13. Grafik Alasan Kunjungan.................................................................................. 65
9.14. Grafik Asal Pasien.................................................... ......................................... 65 10. Rekapitulasi …………………….......................................................................................... 65
11.1. Rekapitulasi Laporan Pengeluaran Obat ......................................................... 65
11. Chat ……………………………………………………………………………………………………………………… 66
12. Help ..................................................................... ....................................................... 66 13. Logut ........................................................................................................................... 66

manualbook
MANAJEMEN PASIEN - PUSKESMAS EDITION NG Page: 3
I. Melakukan Instalasi Aplikasi
Disini akan dijelaskan tahapan-tahapan teknis untuk menginstal aplikasi InfoKes v3.82
di komputer anda, sebelumnya anda harus melakukan instalasi beberapa aplikasi
pendukung seperti web server (Apache2Triad), web browser (Mozilla Firefox), Flash
Player dan Adobe Reader jika di komputer anda belum terinstal.
1. Instalasi Web Server (Apache2Triad)
1.1 Untuk menginstal Web Server Apache2Triad silahkan buka folder ‘Apache 2
Triad 1.5.4’ yang terdapat dalam CD Aplikasi.
1.2 Jalankan proses instalasi Web Server Apache2Triad jika komputer anda belum
memiliki web server.
1.3 Berikut ini tampilan proses instalasi server Apache2triad, anda dapat memilih
komponen-komponen yang akan diinstalkan. Klik tombol ‘Next’ untuk
melanjutkan proses instalasi.

manualbook
MANAJEMEN PASIEN - PUSKESMAS EDITION NG Page: 4
1.4 Silahkan langsung klik tombol ‘Next’ untuk melanjutkan proses instalasi tanpa
merubah ‘Destination Folder’.
1.5 Pada tampilan berikut ini anda diharuskan untuk mengisi password dengan
‘triadpass’, disarankan untuk tidak menggunakan kata lain. Klik tombol ‘Next’
untuk melanjutkan.
1.6 Berikut ini merupakan tampilan Licese Agreement, klik tombol ‘I Agree’ untuk
melanjutkan proses instalasi.

manualbook
MANAJEMEN PASIEN - PUSKESMAS EDITION NG Page: 5
1.7 Selanjutnya anda dapat menunggu beberapa menit selama proses instalasi
dijalankan hingga selesai.
1.8 Setelah itu akan muncul dialog seperti ini, klik tombol ‘OK’ untuk melanjutkan.
1.9 Selanjutnya tekan tombol enter jika sudah muncul tampilan seperti di atas.
1.10 Silahkan tunggu beberapa saat sampai muncul dialog yang menandakan
bahwa proses instalasi sudah selesai.
1.11 Klik tombol ‘OK’ untuk me-restart komputer anda agar server Apache2triad
ini jalan dengan benar.

manualbook
MANAJEMEN PASIEN - PUSKESMAS EDITION NG Page: 6
2. Instalasi Web Browser (Mozilla Firefox)
2.1 Untuk menginstal Web Browser Mozilla Firefox silahkan buka folder
‘Browser’ yang terdapat dalam CD Aplikasi.
2.2 Jalankan proses instalasi Firefox Setup 3.0.7.
2.3 Setelah muncul tampilan diatas, lalu klik tombol ‘Next’ untuk melanjutkan
proses instalasi.

manualbook
MANAJEMEN PASIEN - PUSKESMAS EDITION NG Page: 7
2.4 Silahkan langsung klik tombol ‘Next’ untuk melanjutkan proses instalasi secara
standard.
2.4 Klik tombol ‘Next’ untuk melanjutkan proses instalasi tanpa merubah
Following Location.
2.5 Silahkan tunggu beberapa saat sampai muncul dialog yang menandakan
bahwa proses instalasi sudah selesai, lalu klik tombol ‘Finish’
3. Instalasi Flash Player
3.1. Untuk menginstal Flash Player silahkan buka folder ‘Browser’ yang terdapat
dalam CD Aplikasi.

manualbook
MANAJEMEN PASIEN - PUSKESMAS EDITION NG Page: 8
3.2. Jalankan proses intalasi ‘install_flash_flayer’.
3.3. Silahkan tunggu beberapa saat sampai proses instalasi selesai, klik tombol
‘Close’ untuk mengakhiri proses instalasi.
4. Instalasi Adobe Reader
4.1. Untuk menginstal Adobe Reader silahkan buka folder ‘Adobe Acrobat
Reader’ yang terdapat dalam CD Aplikasi.
4.2. Jalankan proses intalasi instalasi Adobe Reader
4.3. Silahkan tunggu beberapa saat sampai muncul dialog seperti di atas, lalu klik
tombol ‘Next’.

manualbook
MANAJEMEN PASIEN - PUSKESMAS EDITION NG Page: 9
4.4. Silahkan klik tombol ‘Next’ untuk melanjutkan proses instalasi.
4.5. Silahkan langsung klik tombol ‘Next’ untuk melanjutkan proses instalasi.
4.6. Akan muncul tampilan diatas, lalu klik tombol ‘Install’ untuk melanjutkan
proses instalasi.

manualbook
MANAJEMEN PASIEN - PUSKESMAS EDITION NG Page: 10
4.7. Setelah tampilan diatas muncul, lalu klik tombol ‘Finish’ dan proses instalasi
telah selesai di lakukan
5. Instalasi InfoKes
5.1. Untuk menginstal InfoKes silahkan buka folder ‘Aplikasi’ yang terdapat
dalam CD Aplikasi.
5.2. Jalankan file instalasi infoKes Manajemen Pasien ‘Pasien SB V382.exe’ yang
terdapat dalam CD InfoKes.

manualbook
MANAJEMEN PASIEN - PUSKESMAS EDITION NG Page: 11
5.3. Akan muncul tampilan diatas, lalu klik tombol ‘Next’ untuk melanjutkan
proses instalasi.
5.4. Setelah muncul tampilan diatas, isikan kolom password dengan
‘infokes2009’, lalu klik tombol ‘Next’.
5.5. Silahkan langsung klik tombol ‘Next’ untuk melanjutkan proses instalasi
dengan tidak merubah Following Folder.

manualbook
MANAJEMEN PASIEN - PUSKESMAS EDITION NG Page: 12
5.6. Setelah muncul dialog seperti gambar diatas, klik tombol ‘Yes’.
5.7. Pada tampilan diatas, anda dapat menentukan grup untuk menempatkan
shortcut aplikasi infoKes. Klik tombol ‘Next’.
5.8. Setelah muncul tampilan ini, klik tombol ‘Install’ untuk memulai proses
instalasi aplikasi.

manualbook
MANAJEMEN PASIEN - PUSKESMAS EDITION NG Page: 13
5.9. Silahkan tunggu beberapa saat selama proses instalasi berjalan sampai
selesai, klik ‘Finish’ untuk menakhiri proses instlasi.
5.10. Jalankan aplikasi mozilla firefox yang sudah terinstal, kemudian ketik
http://localhost/pasien dan tekan ‘Enter’ untuk menjalankan Aplikasi
InfoKes.
5.11. Setelah itu jendela window akan membuka form untuk aktifasi konfigurasi
Serial Number.
Masukkan Serial Number yang ada didalam kotak CD InfoKes Manajemen
Pasien.
Contoh :
Setelah dimasukkan maka program secara otomatis akan terkonfigurasi
dan akan muncul jendela seperti berikut yang menampilkan username
dan password default InfoKes Manajemen Pasien.

manualbook
MANAJEMEN PASIEN - PUSKESMAS EDITION NG Page: 14
Aplikasi InfoKes Manajemen Pasien telah terinstal dan terkonfigurasi dan
siap untuk digunakan.
II. Menggunakan Aplikasi
Jalankan aplikasi mozilla firefox yang sudah terinstal, kemudian ketik
http://localhost/pasien dan tekan ‘Enter’ untuk menjalankan Aplikasi InfoKes.
Ini merupakan tampilan awal Aplikasi InfoKes Manajemen Pasien v.3.8 setelah anda
melakukan registrasi, klik tombol ‘OK’ saat muncul dialog seperti dibawah ini.

manualbook
MANAJEMEN PASIEN - PUSKESMAS EDITION NG Page: 15
1. Melakukan Login
1.1. Untuk mengakses aplikasi, lakukan log in berdasarkan account masing-masing.
User default untuk aplikasi puskesmas adalah :
Username : admin
Password : 12345
1.2. Klik tombol login untuk mengakses aplikasi dengan account anda.
1.3. Berikut tampilan utama aplikasi, melalui halaman ini anda dapat mengakses
beberapa menu yang terdiri dari:
Beranda, link untuk membuka halaman dashboard dan antrian,
Konfigurasi Aplikasi, grup kumpulan link untuk mengakses konfigurasi dari
Web Aplikasi Manajemen Pasien,
Konfigurasi, grup kumpulan link untuk mengakses Konfigurasi Manajemen
Pasien,

manualbook
MANAJEMEN PASIEN - PUSKESMAS EDITION NG Page: 16
Master Data, grup kumpulan link untuk mengakses parameter yang
digunakan di dalam Manajemen Pasien,
Registrasi, grup kumpulan link untuk mengakses data kepala keluarga dan
proses registrasi pasien,
Laporan, grup kumpulan link untuk mengakses laporan yang dihasilkan
Manajemen Pasien,
Farmasi, grup kumpulan link untuk mengakses data stok obat, pengeluaran
obat, dan penerimaan obat,
Grafik, grup kumpulan link untuk melihat grafik yang ada pada manajemen
pasien,
Layanan, grup kumpulan link untuk mengakses Poli Umum, Poli KIA, Poli
Laboratorium, Poli KB, Poli Gigi, IGD, Klinik Konsultasi, Rawat Inap, Poli Anak
dan Poli Kulit dan Kelamin.
Rekapitulasi, untuk merekap data laporan yang di gunakan di manajemen
pasien,
Help, link untuk melihat manulbook Aplikasi Manajemen Pasien,
Logout, link untuk keluar dari aplikasi.
2. Mengakses Konfigurasi Aplikasi
2.1. Files
2.1.1. Untuk mengakses halaman ini, gunakan link menu berikut ini:
Konfigurasi Aplikasi > Files
2.1.2. Klik link ubah disamping nama file untuk mengubah, atau klik hapus
untuk menghapus file.
2.1.3. Klik tombol “Tambah” untuk menambah file.

manualbook
MANAJEMEN PASIEN - PUSKESMAS EDITION NG Page: 17
2.2. Menus
2.2.1. Untuk mengakses halaman ini, gunakan link menu berikut ini:
Konfigurasi Aplikasi > Menus
2.3. Kelompok Pengguna
2.3.1. Untuk mengakses halaman ini, gunakan link menu berikut ini:
Konfigurasi Aplikasi > Kelompok Pengguna
2.3.2. Tekan tombol “Tambah” untuk menambah kelompok pengguna.
2.3.3. Isi Nama Level yang akan di tambahkan. Lalu klik “Simpan”.
2.4. Daftar Pengguna
2.4.1. Untuk mengakses halaman ini, gunakan link menu berikut ini:
Konfigurasi Aplikasi > Daftar Pengguna
2.4.2. Tekan tombol "Tambah" untuk menambah Pengguna.

manualbook
MANAJEMEN PASIEN - PUSKESMAS EDITION NG Page: 18
2.4.3. Masukan Nama Lengkap, NIP, Level Akses, Username, dan Password.
2.4.4. Ketik ulang password di Re-Type Password.
2.4.5. Jika telah selesai maka tekan tombol "Simpan".
2.5. Hak Akses
2.5.1. Untuk mengakses halaman ini, gunakan link menu berikut ini:
Konfigurasi Aplikasi > Hak Akses
2.5.2. Tekan icon "Hak Akses" di samping Tingkat hak akses untuk
mengubah Hak Aksesnya.
2.5.3. Pilih File mana saja yang boleh di akses dengan mengklik nama
file/barisnya.
2.5.4. Jika telah selesai maka tekan tombol "Simpan".
2.6. Konfigurasi Aplikasi
2.6.1. Untuk mengakses halaman ini, gunakan link menu berikut ini :
Konfigurasi Aplikasi > Konfigurasi Aplikasi

manualbook
MANAJEMEN PASIEN - PUSKESMAS EDITION NG Page: 19
2.6.2. Gantilah Logo puskesmas menjadilogo puskesmas anda.
2.6.3. Isikan nama kepala puskesmas dan petugas SP2TP beserta NIP
masing-masing.
2.6.4. Isikan alamat lengkap beserta nomor telepon puskesmas anda.
2.6.5. Tekan tombol ‘Simpan’ jika telah selesai untuk menyimpan
perubahan.
3. Konfigurasi
3.1. Polindes
3.1.1. Untuk mengakses halaman ini, gunakan link menu berikut ini:
Konfigurasi > Polindes
3.1.2. Tekan tombol “Tambah” untuk menambah data polindes
3.1.3. Isi Kode dan Nama Polindes, Kemudian tekan tombol "Simpan" jika
telah selesai.
3.2. Pustu
3.2.1. Untuk mengakses halaman ini, gunakan link menu berikut ini:
Konfigurasi > Pustu
3.2.2. Tekan tombol “Tambah” untuk menambah data pustu.

manualbook
MANAJEMEN PASIEN - PUSKESMAS EDITION NG Page: 20
3.2.3. Isi Kode dan Nama Pustu, Kemudian tekan tombol "Simpan" jika telah
selesai.
3.3. Data Laporan Polindes
3.3.1. Untuk mengakses halaman ini, gunakan link menu berikut ini :
Konfigurasi > Data Laporan Polindes
3.3.2. Tekan tombol “Tambah” untuk menambah data Polindes.
3.3.3. Isikan Kode , Tahun, Dan Bulan, Kemudian tekan tombol “Simpan” jika
telah selesai.
3.4. Data Laporan Pustu
3.4.1. Untuk mengakses halaman ini, gunakan link menu berikut ini :
Konfigurasi > Data Laporan Pustu
3.4.2. Tekan tombol “Tambah” untuk menambah data Laporan Pustu.
3.4.3. Isikan Kode, Tahun dan Bulan, Kemudian Tekan tombol “Simpan” jika
telah selesai.

manualbook
MANAJEMEN PASIEN - PUSKESMAS EDITION NG Page: 21
3.5. Dalam Wilayah
3.5.1. Untuk Mengakses halaman ini, gunakan link menu berikut ini : Setup >
Dalam Wilayah
3.5.2. Ceklist wilayah yang di inginkan yang termasuk dalam satuan kerja
puskesmas. Setelah itu klik “Simpan”.
4. Mengisi Master Data
4.1. Puskesmas
4.1.1. Untuk mengakses halaman ini, gunakan link menu berikut ini : Master
Data > Puskesmas.
4.1.2. Tekan tombol “Tambah” untuk menambahkan data parameter
puskesmas.
4.1.3. Isi Kode Puskesmas dan Nama Puskesmas yang akan di daftarkan, lalu
klik “Simpan”.

manualbook
MANAJEMEN PASIEN - PUSKESMAS EDITION NG Page: 22
4.2.Mengisi Kode Kota
4.2.1. Untuk mengakses halaman ini, gunakan link menu berikut ini : Master
data > Wilayan > Kota
4.2.2. Klik tombol “Tambah” untuk menambah kode kota.
4.2.3. Isi Kode Kota, Nama Kota dan Nama Provinsi, lalu klik “Simpan”.
4.3. Mengisi Kode Kecamatan
4.3.1. Untuk mengakses halaman ini, gunakan link menu berikut ini:
Master Data > Wilayah > Kode Kecamatan
4.3.2. Tekan tombol “Tambah” untuk menambah data kode kecamatan.

manualbook
MANAJEMEN PASIEN - PUSKESMAS EDITION NG Page: 23
4.3.3. Isi Kode, Nama Kecamatan dan Nama Kota, Kemudian tekan tombol
"Simpan" jika telah selesai.
4.4. Mengisi Kode Provinsi
4.4.1. Untuk mengakses halaman ini, gunakan link menu berikut ini:
Master Data > Wilayah > Kode Provinsi
4.4.2. Tekan tombol “Tambah” untuk menambah data kode Provinsi.
4.4.3. Isi Kode dan Nama Provinsi, Kemudian tekan dan tombol "Simpan"
jika telah selesai.

manualbook
MANAJEMEN PASIEN - PUSKESMAS EDITION NG Page: 24
4.5. Mengisi Kode Agama
4.5.1. Untuk mengakses halaman ini, gunakan link menu berikut ini:
Master Data > Profile > Agama
4.5.2. Tekan tombol “Tambah” untuk menambah data Kode Agama.
4.5.3. Isi Kode dan Nama Agama, Kemudian klik tombol "Simpan" jika telah
selesai.
4.6. Mengisi Kode Golongan Darah
4.6.1. Untuk mengakses halaman ini, gunakan link menu berikut ini:
Master Data > Profile > Golongan Darah
4.6.2. Tekan tombol “Tambah” untuk menambah data Golongan Darah
4.6.3. Isi ID, Kode Golongan Darah dan Nama Golongan Darah, Kemudian
klik tombol "Simpan" jika telah selesai.

manualbook
MANAJEMEN PASIEN - PUSKESMAS EDITION NG Page: 25
4.7. Mengisi Kode Pendidikan
4.7.1. Untuk mengakses halaman ini, gunakan link menu berikut ini:
Master Data > Profile > Pendidikan
4.7.2. Tekan tombol “Tambah” untuk menambah data kode Pendidikan.
4.7.3. Isi Kode dan Nama Alasan Kunjungan, Kemudian klik tombol "Simpan"
jika telah selesai.
4.8. Mengisi Kode Status Pernikahan
4.8.1. Untuk mengakses halaman ini, gunakan link menu berikut ini:
Master Data > Profile > Status Pernikahan
4.8.2. Tekan tombol “Tambah” untuk menambah data kode Status
Pernikahan.
4.8.3. Isi Kode dan Status Pernikahan, Kemudian klik tombol "Simpan" jika
telah selesai.

manualbook
MANAJEMEN PASIEN - PUSKESMAS EDITION NG Page: 26
4.9. Mengisi Kode Suku
4.9.1. Untuk mengakses halaman ini, gunakan link menu berikut ini:
Master Data > Profile > Suku
4.9.2. Tekan tombol “Tambah” untuk menambah data kode suku.
4.9.3. Isi Kode dan Nama Suku, Kemudian klik tombol "Simpan" jika telah
selesai.
4.10. Mengisi Kode Tenaga Kesehatan Pelaksana
4.10.1. Untuk mengakses halaman ini, gunakan link menu berikut ini:
Master Data > Profile > Tenaga Kesehatan Pelaksana
4.10.2. Tekan tombol “Tambah” untuk menambah data kode Tenaga
Kesehatan Pelaksana.

manualbook
MANAJEMEN PASIEN - PUSKESMAS EDITION NG Page: 27
4.10.3. Isi semua isian yang di perlukan, Kemudian klik tombol "Simpan" jika
telah selesai.
4.11. Mengisi Kode Obat
4.11.1. Untuk mengakses halaman ini, gunakan link menu berikut ini:
Master Data > Pelayanan > Obat
4.11.2. Tekan tombol “Tambah” untuk menambah data kode obat.
4.11.3. Isi Kode dan Nama Asal Pasien, Kemudian klik tombol "Simpan" jika
telah selesai.

manualbook
MANAJEMEN PASIEN - PUSKESMAS EDITION NG Page: 28
4.12. Mengisi Cara Pembayaran
4.12.1. Untuk mengakses halaman ini, gunakan link menu berikut ini:
Master Data > Pelayanan > Cara Pembayaran
4.12.2. Tekan tombol “Tambah” untuk menambah data cara pembayaran.
4.12.3. Isi ID, Kode Cara Pembayaran dan Cara Pembayaran, Kemudian klik
tombol "Simpan" jika telah selesai.
4.13. Mengisi Rujukan
4.13.1. Untuk mengakses halaman ini, gunakan link menu berikut ini:
Master Data > Pelayanan > Rujukan
4.13.2. Tekan tombol “Tambah” untuk menambah data kode obat.
4.13.3. Isi Kode, Nama Rujukan Kemudian klik tombol "Simpan" jika telah
selesai.

manualbook
MANAJEMEN PASIEN - PUSKESMAS EDITION NG Page: 29
4.14. Mengisi Kode Tindakan
4.14.1. Untuk mengakses halaman ini, gunakan link menu berikut ini:
Master Data > Pelayanan > Tindakan
4.14.2. Tekan tombol “Tambah” untuk menambah data kode Tindakan.
4.14.3. Isi Kode dan Nama Tindakan Kemudian klik tombol "Simpan" jika
telah selesai.
4.15. Mengisi Kode Kelompok Pasien
4.15.1. Untuk mengakses halaman ini, gunakan link menu berikut ini:
Master Data > Pelayanan > Kelompok Pasien
4.15.2. Tekan tombol “Tambah” untuk menambah data kode Tindakan.
4.15.3. Isi Kode dan Nama Tindakan, Kemudian klik tombol "Simpan" jika
telah selesai.

manualbook
MANAJEMEN PASIEN - PUSKESMAS EDITION NG Page: 30
4.16. Mengisi Kode Cara Masuk Pasien
4.16.1. Untuk mengakses halaman ini, gunakan link menu berikut ini:
Master Data > Pelayanan > Cara Masuk Pasien
4.16.2. Tekan tombol “Tambah” untuk menambah data cara masuk pasien.
4.16.3. Isi Kode dan Deskripsi, Kemudian klik tombol "Simpan" jika telah
selesai.
4.17. Mengisi Kode Poliklinik
4.17.1. Untuk mengakses halaman ini, gunakan link menu berikut ini:
Master Data > Pelayanan > Poliklinik
4.17.2. Tekan tombol “Tambah” untuk menambah data Poliklinik.
4.17.3. Input Kode dan Deskripsi, Kemudian klik tombol "Simpan" jika telah
selesai.

manualbook
MANAJEMEN PASIEN - PUSKESMAS EDITION NG Page: 31
4.18. Mengisi Kode Dokter
4.18.1. Untuk mengakses halaman ini, gunakan link menu berikut ini:
Parameter > Kode Dokter
4.18.2. Tekan tombol “Tambah” untuk menambah data kode dokter.
4.18.3. Isi Kode dan Deskripsi Kemudian klik tombol "Simpan" jika telah
selesai.
5. Mengisi Data dan Registrasi
5.1. Data Pokok KK
5.1.1. Untuk mengakses halaman ini, gunakan link menu berikut ini :
Registrasi > Data Pokok KK
5.1.2. Untuk Menambah Data Kepala Keluarga, tekan tombol “Tambah”.

manualbook
MANAJEMEN PASIEN - PUSKESMAS EDITION NG Page: 32
5.1.3. Masukan data lengkap pasien, Kemudian tekan tombol “Simpan”.
5.1.4. Untuk mengiri data anggota keluarga klik close lalu klik tambah
kembali dan pada status keluarga pilih status selain kepala keluarga.
5.1.5. Isi dengan Nama kepala keluarga kemudian klik tombol “Simpan”
yang berada di bawah pengisian status keluarga.
5.1.6. Jika ingin mengubah data perseorangan maka tekan icon “Ubah” di
samping nama pasiennya.

manualbook
MANAJEMEN PASIEN - PUSKESMAS EDITION NG Page: 33
5.2. Registrasi Pasien
5.2.1. Untuk mengakses halaman ini, gunakan link menu berikut ini:
Registrasi > Registrasi Pasien, Cari pasien berdasarkan Nomer Rekam
Medis, NIK atau Nama Pasien
5.2.2. Pilih jenis layanan “Rawat Jalan atau Rawat Inap”, lalu pilih poli dan
keterangan lainnya lalu klik “Simpan”.
5.3. Medical Record
5.3.1. Untuk mengakses halaman ini, gunakan link menu berikut ini:
Registrasi > Medical Record

manualbook
MANAJEMEN PASIEN - PUSKESMAS EDITION NG Page: 34
5.3.2. Untuk melihat isi kunjungan pasien, klik icon aksi sebelah data pasien.
5.3.3. Untu melihat detail kunjungan klik icon sebelah kiri data kunjungan.
Klik print jika ingin mencetak data medical record.
5.4. Kasir
5.4.1. Untuk mengakses halaman ini, gunakan link menu berikut ini:
Registrasi > Kasir
5.4.2. Klik icon sebelah kiri data pasien untuk melihat detail transaksi
pembayaran, klik Pemabaran Selesai jika telah selesai melakukan
transaksi dan Klik Print untuk encetak billing.

manualbook
MANAJEMEN PASIEN - PUSKESMAS EDITION NG Page: 35
6. Mengakses Layanan
6.1. Poli KIA
6.1.1. Untuk mengakses halaman ini, gunakan link menu berikut ini:
Layanan > Poli KIA
6.1.2. Tombol “Print” untuk mencetak laporan pasien di poli KIA.
6.1.3. Untuk Pemeriksaan Poli KIA, tekan icon “Pilih” disamping nama pasien
berdasarkan urutan.
6.1.4. Di tab “Diagnosa” isi Jenis Diagnosa dan Kasusnya.
Diagnosa bisa dengan memakai kode diagnosa ataupun dengan cara
mengetikan nama diagnosa langsung.

manualbook
MANAJEMEN PASIEN - PUSKESMAS EDITION NG Page: 36
6.1.5. Di tab “Pemberian Resep” isi dengan Jenis Obat, Jumlah, dan Dosis
yang diperlukan, Jika tab ini diisi maka pasien akan langsung
mendapat no antrian di apotik.
6.1.6. Jika Stok obat kosong atau tidak mencukupi, maka obat tidak akan
masuk kedalam daftar Pemberian Resep.
6.1.7. Di tab “Pemeriksaan Lab” isi dengan Jenis Pemeriksaan yang
diperlukan di Laboratorium, Jika tab ini diisi maka pasien akan
langsung mendapat no antrian di Laboratorium.
6.1.8. Di tab “Tindakan Medis” isi dengan Jenis Pembayaran, Jika tab ini
diisi, maka biaya akan diakumulasikan di Apotik saat pembayaran
untuk pengambilan obat.
6.1.9. Di tab “Rujukan” isi dengan rujukan yang akan di tuju apakah masih
dalam gedung atau rujukan rumah sakit.

manualbook
MANAJEMEN PASIEN - PUSKESMAS EDITION NG Page: 37
6.1.10. Untuk menggunakan Kartu Ibu, tekan tombol “Kartu Ibu”.
6.1.11. Pada tab “Pengamatan Kehamilan” isi pengamatan selama
kehamilan, dan jika pengisian pengamatan kehamilan telah selesai,
maka tekan tombol “Simpan” dibagian bawah Pengamatan
Kehamilan.
6.1.12. Pada tab “Pengamatan Persalinan” isi pengamatan selama
persalinan, dan jika pengisian pengamatan persalinan telah selesai,
maka tekan tombol “Simpan” dibagian bawah Pengamatan
Persalinan.

manualbook
MANAJEMEN PASIEN - PUSKESMAS EDITION NG Page: 38
6.1.13. Pada tab “Pemeriksaan Antenatal” isi dengan pengamatan antenatal,
isi Keluhan, Tekanan Darah, Berat Badan, Umur Kehamilan, Tinggi
Fundus, Letak Janin, Denyut Jantung Janin, LAB, Pemeriksaan Khusus,
dan Tindakan dan Terapi.
6.1.14. Pada tab “Pengamatan Nifas” isi dengan pengamatan nifas, isi
Anamnesis, Tekanan Darah, Nadi, Nafas, Suhu, Kontraksi Rahim,
Pendarahan, Lochia, BAB, BAK, Menyusui Dini, dan Tindakan dan
Terapi.
6.1.15. Jika data yang masih tampil di kartu Ibu adalah data pada kehamilan
sebelumnya, maka tekan tombol “Kehamilan Baru” agar membuat
Kartu Ibu yang baru.
6.1.16. Untuk menggunakan Kartu Anak, tekan tombol “Kartu Anak”.
6.1.17. Pada tab “Pemeriksaan Umum” isi dengan pemeriksaan umum, dan
jika pengisian pemeriksaan umum telah selesai, maka tekan tombol
“Simpan” dibagian bawah pemeriksaan saat lahir.

manualbook
MANAJEMEN PASIEN - PUSKESMAS EDITION NG Page: 39
6.1.18. Pada tab “Kunjungan Ulang” isi data kunjungan selanjutnya, dan jika
pengisian pemeriksaan prenatal telah selesai, maka tekan tombol
“Simpan” dibagian bawah pemeriksaan prenatal.
6.1.19. Jika seluruh pemeriksaan telah selesai, tekan “Pemeriksaan Selesai”.
6.2. Poli Gigi
6.2.1. Untuk mengakses halaman ini, gunakan link menu berikut ini:
Layanan > Poli Gigi
6.2.2. Tombol “Print” untuk mencetak laporan data pasien di poli gigi.
6.2.3. Untuk Pemeriksaan Poli Gigi, tekan icon “Pilih” disamping nama
pasien berdasarkan urutan.

manualbook
MANAJEMEN PASIEN - PUSKESMAS EDITION NG Page: 40
6.2.4. Di tab “Diagnosa” isi Jenis Diagnosa dan Kasusnya.
Diagnosa bisa dengan memakai kode diagnosa ataupun dengan cara
mengetikan nama diagnosa langsung.
6.2.5. Di tab “Pemberian Resep” isi dengan Jenis Obat, Jumlah, dan Dosis
yang diperlukan, Jika tab ini diisi maka pasien akan langsung
mendapat no antrian di apotik.
6.2.6. Jika Stok obat kosong atau tidak mencukupi, maka obat tidak akan
masuk kedalam daftar Pemberian Resep.
6.2.7. Di tab “Pemeriksaan Lab” isi dengan Jenis Pemeriksaan yang
diperlukan di Laboratorium, Jika tab ini diisi maka pasien akan
langsung mendapat no antrian di Laboratorium.
6.2.8. Di tab “Tindakan Medis” isi dengan Jenis Pembayaran, Jika tab ini
diisi, maka biaya akan diakumulasikan di Apotik saat pembayaran
untuk pengambilan obat.

manualbook
MANAJEMEN PASIEN - PUSKESMAS EDITION NG Page: 41
6.2.9. Di tab “Rujukan” isi dengan rujukan yang akan di tuju apakah masih
dalam gedung atau rujukan rumah sakit.
6.2.10. Pengisian proses pencabutan gigi dapat dilakukan dengan memilih
nomor gigi yang akan dicabut, lalu klik tombol ,Tambah.
6.2.11. Pengisian data poli gigi lainnya serupa dengan poli-poli lainnya.
6.3. Poli Umum
6.3.1. Untuk mengakses halaman ini, gunakan link menu berikut ini:
Layanan > Poli Umum
6.3.2. Untuk Pemeriksaan Poli Umum, tekan icon “Pilih” disamping nama
pasien berdasarkan urutan.

manualbook
MANAJEMEN PASIEN - PUSKESMAS EDITION NG Page: 42
6.3.3. Isi Anamnesa, Vital Sign, dan Fisik Diagnostiknya.
6.3.4. Di tab “Diagnosa” isi Jenis Diagnosa dan Kasusnya.
Diagnosa bisa dengan memakai kode diagnosa ataupun dengan cara
mengetikan nama diagnosa langsung.
6.3.5. Di tab “Pemberian Resep” isi dengan Jenis Obat, Jumlah, dan Dosis
yang diperlukan, Jika tab ini diisi maka pasien akan langsung
mendapat no antrian di apotik.
6.3.6. Jika Stok obat kosong atau tidak mencukupi, maka obat tidak akan
masuk kedalam daftar Pemberian Resep.
6.3.7. Di tab “Pemeriksaan Lab” isi dengan Jenis Pemeriksaan yang
diperlukan di Laboratorium, Jika tab ini diisi maka pasien akan
langsung mendapat no antrian di Laboratorium.
6.3.8. Di tab “Tindakan Medis” isi dengan Jenis Pembayaran, Jika tab ini
diisi, maka biaya akan diakumulasikan di Apotik saat pembayaran
untuk pengambilan obat.

manualbook
MANAJEMEN PASIEN - PUSKESMAS EDITION NG Page: 43
6.3.9. Di tab “Rujukan” isi dengan rujukan yang akan di tuju apakah masih
dalam gedung atau rujukan rumah sakit.
6.3.10. Setelah semua pemeriksaan selesai, tekan tombol “Pemeriksaan
Selesai”.
6.4. Poli KB
6.4.1. Untuk mengakses halaman ini, gunakan link menu berikut ini:
Layanan > Poli KB
6.4.2. Tombol “Print” untuk mencatk laporan pasien di poli umum.
6.4.3. Untuk memulai konsultasi Poli KB, tekan icon “Pilih” disamping nama
pasien berdasarkan urutan.
6.4.4. Isi Anamnesa, Vital Sign, dan Fisik Diagnostiknya.
6.4.5. Di tab “Diagnosa” isi Jenis Diagnosa dan Kasusnya.

manualbook
MANAJEMEN PASIEN - PUSKESMAS EDITION NG Page: 44
Diagnosa bisa dengan memakai kode diagnosa ataupun dengan cara
mengetikan nama diagnosa langsung.
6.4.6. Di tab “Pemberian Resep” isi dengan Jenis Obat, Jumlah, dan Dosis
yang diperlukan, Jika tab ini diisi maka pasien akan langsung
mendapat no antrian di apotik.
6.4.7. Jika Stok obat kosong atau tidak mencukupi, maka obat tidak akan
masuk kedalam daftar Pemberian Resep.
6.4.8. Di tab “Pemeriksaan Lab” isi dengan Jenis Pemeriksaan yang
diperlukan di Laboratorium, Jika tab ini diisi maka pasien akan
langsung mendapat no antrian di Laboratorium.
6.4.9. Di tab “Tindakan Medis” isi dengan Jenis Pembayaran, Jika tab ini
diisi, maka biaya akan diakumulasikan di Apotik saat pembayaran
untuk pengambilan obat.
6.4.10. Di tab “Rujukan” isi dengan rujukan yang akan di tuju apakah masih
dalam gedung atau rujukan rumah sakit.

manualbook
MANAJEMEN PASIEN - PUSKESMAS EDITION NG Page: 45
6.4.11. Pada Tab Akseptor, input lengkap sesuai hasil pemeriksaan lalu klik
simpan
6.4.12. Pada Tab Kunjungan, input lengkap sesuai hasil pemeriksaan apabali
akseptor baru telah di isi.
6.4.13. Setelah semua pemeriksaan selesai, tekan tombol “Pemeriksaan
Selesai”.
6.5. IGD
6.5.1. Untuk mengakses halaman ini, gunakan link menu berikut ini:
Layanan > IGD
6.5.2. Untuk Pemeriksaan Poli Umum, tekan icon “Pilih” disamping nama
pasien berdasarkan urutan.

manualbook
MANAJEMEN PASIEN - PUSKESMAS EDITION NG Page: 46
6.5.3. Isi Anamnesa, Vital Sign, dan Fisik Diagnostiknya.
6.5.4. Di tab “Diagnosa” isi Jenis Diagnosa dan Kasusnya.
Diagnosa bisa dengan memakai kode diagnosa ataupun dengan cara
mengetikan nama diagnosa langsung.
6.5.5. Di tab “Pemberian Resep” isi dengan Jenis Obat, Jumlah, dan Dosis
yang diperlukan, Jika tab ini diisi maka pasien akan langsung
mendapat no antrian di apotik.
6.5.6. Jika Stok obat kosong atau tidak mencukupi, maka obat tidak akan
masuk kedalam daftar Pemberian Resep.
6.5.7. Di tab “Pemeriksaan Lab” isi dengan Jenis Pemeriksaan yang
diperlukan di Laboratorium, Jika tab ini diisi maka pasien akan
langsung mendapat no antrian di Laboratorium.

manualbook
MANAJEMEN PASIEN - PUSKESMAS EDITION NG Page: 47
6.5.8. Di tab “Tindakan Medis” isi dengan Jenis Pembayaran, Jika tab ini
diisi, maka biaya akan diakumulasikan di Apotik saat pembayaran
untuk pengambilan obat.
6.5.9. Di tab “Rujukan” isi dengan rujukan yang akan di tuju apakah masih
dalam gedung atau rujukan rumah sakit.
6.5.10. Setelah semua pemeriksaan selesai, tekan tombol “Pemeriksaan
Selesai”.
6.6. Laboratorium
6.6.1. Untuk mengakses halaman ini, gunakan link menu berikut ini:
Layanan > Laboratorium
6.6.2. Untuk Pemeriksaan Laboratorium, tekan icon “Pilih” disamping nama
pasien berdasarkan urutan.
6.6.3. Isi hasil dari semua pemeriksaan, kemudian tekan tombol “Simpan” di
bagian kiri atas.
6.6.4. kemudian tekan tombol “Pemeriksaan Selesai” untuk mengakhiri
pemeriksaan.

manualbook
MANAJEMEN PASIEN - PUSKESMAS EDITION NG Page: 48
6.7. Klinik Konsultasi
6.7.1. Untuk mengakses halaman ini, gunakan link menu berikut ini:
Layanan > Klinik Konsultasi
6.7.2. Tombol “Print” untuk mencetak laporan data pasien di Rawat Inap.
6.7.3. Untuk memulai konsultasi, tekan icon “Pilih” disamping nama pasien
berdasarkan urutan.
6.7.4. Untuk konsultasi remaja, tekan tombol “Konsultasi Remaja” dibawah
data pasien.
6.7.5. Untuk konsultasi gizi, tekan tombol “Konsultasi Gizi” dibawah data
pasien.

manualbook
MANAJEMEN PASIEN - PUSKESMAS EDITION NG Page: 49
6.7.6. Untuk registrasi gizi, tekan tombol “Registrasi Gizi” dibawah data
pasien.
6.7.7. Dipojok bawah halaman terdapat tombol untuk menyimpan dan
menambah data konsultasi.
6.8. Rawat Inap
6.8.1. Untuk mengakses halaman ini, gunakan link menu berikut ini:
Layanan > Rawat Inap
6.8.2. Tombol “Print” untuk mencetak laporan data pasien di Rawat Inap.
6.8.3. Untuk memulai pemeriksaan rawat inap, tekan icon “Pilih” disamping
nama pasien berdasarkan urutan.
6.8.4. Untuk mengisi data rawat inap, lengkapi form rawat inap, lalu klik
tombol “Simpan” di pojok bawah halaman.

manualbook
MANAJEMEN PASIEN - PUSKESMAS EDITION NG Page: 50
6.9. Poli Anak
6.9.1. Untuk mengakses halaman ini, gunakan link berikut
Layanan > Poli Anak
6.9.2. Untuk memulai pemeriksaan Poli Anak, tekan icon “Pilih” disamping
nama pasien berdasarkan urutan.
6.9.3. Isi Anamnesa, Vital Sign, dan Fisik Diagnostiknya.
6.9.4. Di tab “Diagnosa” isi Jenis Diagnosa dan Kasusnya.
Diagnosa bisa dengan memakai kode diagnosa ataupun dengan cara
mengetikan nama diagnosa langsung.
6.9.5. Di tab “Pemberian Resep” isi dengan Jenis Obat, Jumlah, dan Dosis
yang diperlukan, Jika tab ini diisi maka pasien akan langsung
mendapat no antrian di apotik.
6.9.6. Jika Stok obat kosong atau tidak mencukupi, maka obat tidak akan
masuk kedalam daftar Pemberian Resep.

manualbook
MANAJEMEN PASIEN - PUSKESMAS EDITION NG Page: 51
6.9.7. Di tab “Pemeriksaan Lab” isi dengan Jenis Pemeriksaan yang
diperlukan di Laboratorium, Jika tab ini diisi maka pasien akan
langsung mendapat no antrian di Laboratorium.
6.9.8. Di tab “Tindakan Medis” isi dengan Jenis Pembayaran, Jika tab ini
diisi, maka biaya akan diakumulasikan di Apotik saat pembayaran
untuk pengambilan obat.
6.9.9. Di tab “Rujukan” isi dengan rujukan yang akan di tuju apakah masih
dalam gedung atau rujukan rumah sakit.
6.9.10. Pada tab “MTBS” inputkan data pemeriksaan anak yang telah di
periksa lalu klik Simpan.
6.9.11. Pada tab “MTBM” inputkan data pemeriksaan anak yang telah di
periksa lalu klik Simpan.

manualbook
MANAJEMEN PASIEN - PUSKESMAS EDITION NG Page: 52
6.9.12. Setelah semua pemeriksaan selesai, tekan tombol “Pemeriksaan
Selesai”.
6.10. Poli Mata
6.10.1. Untuk mengakses halaman ini, gunakan link berikut
Layanan > Poli Mata
6.10.2. Untuk memulai pemeriksaan Poli Mata, tekan icon “Pilih” disamping
nama pasien berdasarkan urutan.
6.10.3. Isi Anamnesa, Vital Sign, dan Fisik Diagnostiknya.
6.10.4. Di tab “Diagnosa” isi Jenis Diagnosa dan Kasusnya.
Diagnosa bisa dengan memakai kode diagnosa ataupun dengan cara
mengetikan nama diagnosa langsung.

manualbook
MANAJEMEN PASIEN - PUSKESMAS EDITION NG Page: 53
6.10.5. Di tab “Pemberian Resep” isi dengan Jenis Obat, Jumlah, dan Dosis
yang diperlukan, Jika tab ini diisi maka pasien akan langsung
mendapat no antrian di apotik.
6.10.6. Jika Stok obat kosong atau tidak mencukupi, maka obat tidak akan
masuk kedalam daftar Pemberian Resep.
6.10.7. Di tab “Pemeriksaan Lab” isi dengan Jenis Pemeriksaan yang
diperlukan di Laboratorium, Jika tab ini diisi maka pasien akan
langsung mendapat no antrian di Laboratorium.
6.10.8. Di tab “Tindakan Medis” isi dengan Jenis Pembayaran, Jika tab ini
diisi, maka biaya akan diakumulasikan di Apotik saat pembayaran
untuk pengambilan obat.
6.10.9. Di tab “Rujukan” isi dengan rujukan yang akan di tuju apakah masih
dalam gedung atau rujukan rumah sakit.

manualbook
MANAJEMEN PASIEN - PUSKESMAS EDITION NG Page: 54
6.10.10. Setelah semua pemeriksaan selesai, tekan tombol “Pemeriksaan
Selesai”.
6.11. Poli Kulit dan Kelamin
6.11.1. Untuk mengakses halaman ini, gunakan link berikut
Layanan > Poli Kulit dan Kelamin
6.11.2. Untuk memulai pemeriksaan Poli Kulit dan Kelamin, tekan icon “Pilih”
disamping nama pasien berdasarkan urutan.
6.11.3. Isi Anamnesa, Vital Sign, dan Fisik Diagnostiknya.
6.11.4. Di tab “Diagnosa” isi Jenis Diagnosa dan Kasusnya.
Diagnosa bisa dengan memakai kode diagnosa ataupun dengan cara
mengetikan nama diagnosa langsung.
6.11.5. Di tab “Pemberian Resep” isi dengan Jenis Obat, Jumlah, dan Dosis
yang diperlukan, Jika tab ini diisi maka pasien akan langsung
mendapat no antrian di apotik.

manualbook
MANAJEMEN PASIEN - PUSKESMAS EDITION NG Page: 55
6.11.6. Jika Stok obat kosong atau tidak mencukupi, maka obat tidak akan
masuk kedalam daftar Pemberian Resep.
6.11.7. Di tab “Pemeriksaan Lab” isi dengan Jenis Pemeriksaan yang
diperlukan di Laboratorium, Jika tab ini diisi maka pasien akan
langsung mendapat no antrian di Laboratorium.
6.11.8. Di tab “Tindakan Medis” isi dengan Jenis Pembayaran, Jika tab ini
diisi, maka biaya akan diakumulasikan di Apotik saat pembayaran
untuk pengambilan obat.
6.11.9. Di tab “Rujukan” isi dengan rujukan yang akan di tuju apakah masih
dalam gedung atau rujukan rumah sakit.
6.11.10. Setelah semua pemeriksaan selesai, tekan tombol “Pemeriksaan
Selesai”.

manualbook
MANAJEMEN PASIEN - PUSKESMAS EDITION NG Page: 56
7. Mengakses Apotik
7.1. Permintaan Obat
7.1.1. Untuk mengakses halaman ini, gunakan link menu berikut ini :
Farmasi > Permintaan Obat
7.1.2. Klik tombol “Tambah” untuk menambah list permintaan obat
7.1.3. Isi asal permintaan, tujuan, sumber dana, tanggal dan petugas setelah
itu klik “Simpan” untuk menyimpan list permintaan sebelum
memasukan data obat yang di minta. Lalu input data obat yang di
pinta lalu klik “Tambah Obat”

manualbook
MANAJEMEN PASIEN - PUSKESMAS EDITION NG Page: 57
7.2. Stok Obat
7.2.1. Untuk mengakses halaman ini, gunakan link menu berikut ini:
Farmasi > Stock Obat
7.2.2. Stok Obat akang terupdate apabila farmasi telah melakukan proses
penerimaan obat yang ada di menu “Penerimaan Obat”.
7.3. Penerimaan Obat
7.3.1. Untuk mengakses halaman ini, gunakan link menu berikut ini :
Farmasi > Penerimaan Obat
7.3.2. Dalam list terdapat status “Dikirim” apabila permintaan sudah datang
dan “Belum dikirim” apabila permintaan belum dating ke pihak
farmasi. Klik icon ubah untuk memproses permintaan obat yan
datang.

manualbook
MANAJEMEN PASIEN - PUSKESMAS EDITION NG Page: 58
7.3.3. Dalam detail permintaan isikan “DO / jumlah obat yg datang”, “Batch
/ Kode Produksi”, dan “Tanggal Kadaluarsa” setelah itu klik maka stok
obat akan bertambah. “Simpan”.
7.4. Stock Opname
7.4.1. Untuk mengakses halaman ini, gunakan link menu berikut ini :
7.4.2. Untuk menambah stock opname klik “Tambah Stock Opname”
7.4.3. Isikan kode obat, nama obat, stok sekarang, satuan besar dan satuan
kecil untuk menentukan jumlah stok yang ada sekarang. Klik “Finish”
untuk menambah list stock opname dan klik “So Finish” untuk
mengakhiri pendataan stock opname.
7.5. Pengeluaran Obat
7.5.1. Untuk mengakses halaman ini, gunakan link menu berikut ini:
Farmasi > Pengeluaran Obat
7.5.2. Untuk Pengambilan Obat di Apotik, tekan icon “Pilih” disamping nama
pasien berdasarkan urutan.

manualbook
MANAJEMEN PASIEN - PUSKESMAS EDITION NG Page: 59
7.5.3. Setelah pemberian obat selesai, tekan tombol ‘Pemberian Obat
Selesai’.
8. Membuat Laporan
8.1. SP2TP LB1
8.1.1. Untuk mengakses halaman ini, gunakan link menu berikut ini:
Laporan > SP2TP LB1
8.1.2. Untuk melihat, pilih bulan dan tahunnya lalu tekan tombol “Preview”.

manualbook
MANAJEMEN PASIEN - PUSKESMAS EDITION NG Page: 60
8.1.3. Untuk mencetak, pilih bulan dan tahunnya lalu tekan tombol “Print”.
8.2. SP2TP LPLPO
8.2.1. Untuk mengakses halaman ini, gunakan link menu berikut ini:
Laporan > SP2TP LPLPO
8.2.2. Untuk melihat, pilih bulan dan tahunnya lalu tekan tombol “Preview”.

manualbook
MANAJEMEN PASIEN - PUSKESMAS EDITION NG Page: 61
8.2.3. Untuk mencetak, pilih bulan dan tahunnya lalu tekan tombol “Print”.
8.3. SP2TP LB3
8.3.1. Untuk mengakses halaman ini, gunakan link menu berikut ini:
Laporan > SP2TP LB3
8.3.2. Untuk melihat, pilih bulan dan tahunnya lalu tekan tombol “Preview”.

manualbook
MANAJEMEN PASIEN - PUSKESMAS EDITION NG Page: 62
8.3.3. Untuk mencetak, pilih bulan dan tahunnya lalu tekan tombol “Print”.
8.4. SP2TP LB4
8.4.1. Untuk mengakses halaman ini, gunakan link menu berikut ini:
Laporan > SP2TP LB4
8.4.2. Untuk melihat, pilih bulan dan tahunnya lalu tekan tombol “Preview”.

manualbook
MANAJEMEN PASIEN - PUSKESMAS EDITION NG Page: 63
8.4.3. Untuk mencetak, pilih bulan dan tahunnya lalu tekan tombol “Print”.
9. Menampilkan Grafik
9.1. Grafik Kasus Kunjungan
9.1.1. Untuk mengakses halaman ini, gunakan link menu berikut ini:
Grafik > Grafik Kasus Kunjungan
9.1.2. Pilih interval dan periode (harian, bulanan dan tahunan) kemudian
akan muncul awal dan akhir periode, semua dapat kita setting sesuai
kebutuhan, setelah semua selesai klik tombol “Priview” untuk
menampilkannya.
9.1.3. Klik “Print” untuk mencetak grafik kasus kunjungan.

manualbook
MANAJEMEN PASIEN - PUSKESMAS EDITION NG Page: 64
9.2. Grafik Penyakit
Untuk mengakses grafik Penyakit sama dengan mengakses grafik kasus
kunjungan, dengan menggunakan link menu berikut:
Grafik > Grafik Penyakit
9.3. Grafik Penyakit Terbanyak
Untuk mengakses grafik Penyakit Terbanyak sama dengan mengakses grafik
kasus kunjungan, dengan menggunakan link menu berikut:
Grafik > Grafik Penyakit Terbanyak
9.4. Grafik Obat
Untuk mengakses grafik Obat sama dengan mengakses grafik kasus
kunjungan, dengan menggunakan link menu berikut:
Grafik > Grafik Obat
9.5. Grafik Obat Terbanyak
Untuk mengakses grafik Obat Terbanyak sama dengan mengakses grafik kasus
kunjungan, dengan menggunakan link menu berikut:
Grafik > Grafik Obat Terbanyak
9.6. Grafik Tindakan
Untuk mengakses grafik Tindakan sama dengan mengakses grafik kasus
kunjungan, dengan menggunakan link menu berikut:
Grafik > Grafik Tindakan
9.7. Grafik Kunjungan Loket
Untuk mengakses grafik Kunjungan Loket sama dengan mengakses grafik
kasus kunjungan, dengan menggunakan link menu berikut:
Grafik > Grafik Kunjungan Loket
9.8. Grafik Status Layanan
Untuk mengakses grafik Status Layanan sama dengan mengakses grafik kasus
kunjungan, dengan menggunakan link menu berikut:
Grafik > Grafik Status Layanan
9.9. Grafik Pemeriksaan
Untuk mengakses grafik Pemeriksaan sama dengan mengakses grafik kasus
kunjungan, dengan menggunakan link menu berikut:
Grafik > Grafik Pemeriksaan
9.10. Grafik Kunjungan
Untuk mengakses grafik Kunjungan sama dengan mengakses grafik kasus
kunjungan, dengan menggunakan link menu berikut:
Grafik > Grafik Kunjungan

manualbook
MANAJEMEN PASIEN - PUSKESMAS EDITION NG Page: 65
9.11. Grafik Pendidikan
Untuk mengakses grafik Pendidikan sama dengan mengakses grafik kasus
kunjungan, dengan menggunakan link menu berikut:
Grafik > Grafik Pendidikan
9.12. Grafik Gender Pasien
Untuk mengakses grafik Gender Pasien sama dengan mengakses grafik kasus
kunjungan, dengan menggunakan link menu berikut:
Grafik > Grafik Gender Pasien
9.13. Grafik Alasan Kunjungan
Untuk mengakses grafik Alasan Kunjungan sama dengan mengakses grafik
kasus kunjungan, dengan menggunakan link menu berikut:
Grafik > Grafik Alasan Kunjungan
9.14. Grafik Asal Pasien
Untuk mengakses grafik Asal Pasien sama dengan mengakses grafik kasus
kunjungan, dengan menggunakan link menu berikut:
Grafik > Grafik Asal Pasien
10. Rekapitulasi
10.1. Rekapitulasi Laporan Penggunaan Obat
10.1.1. Untuk mengakses halaman ini gunakan link berikut ini :
Rekapitulasi > Laporan Penggunaan Obat
10.1.2. Pencarian Rekapitulasi dapat di cari berdasarkan Laporan Harian
atau Bulan.

manualbook
MANAJEMEN PASIEN - PUSKESMAS EDITION NG Page: 66
11. Chat
Dalam Infokes NG terdapat fasilitas chat yang berfungsi mempermudah
berkomunikasi dalam penggunaan aplikasi Infokes NG. untuk mengaksesnya chat
berada di sudut kiri bawah aplikasi infokes seperti gambar di bawah ini.
12. Help
Help merupakan link untuk membuka buku manual Aplikasi Manajemen Pasien.
13. Logout
Logout merupakan link untuk keluar dari Aplikasi Manajemen Pasien.
Related Documents