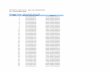ManualSistem Uji Kompetensi Online Halaman| 1 KEMENTERIAN PENDIDIKAN DAN KEBUDAYAAN Direktorat Jenderal Guru dan Tenaga Kependidikan Manual Pengguna Sistem Uji Kompetensi Online 2015 Uji Kompetensi Guru (UKG) Online

Welcome message from author
This document is posted to help you gain knowledge. Please leave a comment to let me know what you think about it! Share it to your friends and learn new things together.
Transcript

ManualSistem Uji Kompetensi Online Halaman| 1
KEMENTERIAN PENDIDIKAN DAN KEBUDAYAAN
Direktorat Jenderal Guru dan Tenaga Kependidikan
Manual Pengguna
Sistem Uji Kompetensi Online 2015
Uji Kompetensi Guru (UKG) Online

ManualSistem Uji Kompetensi Online Halaman| 2
Buku Manual Sistem Uji Kompetensi Guru (UKG) Online Pengarah:
Direktur Jenderal Guru dan Tenaga Kependidikan
Penanggungjawab Mekanisme Penyelenggaraan: Sekretaris Direktorat Jenderal Guru dan Tenaga Kependidikan
Penanggungjawab Sistem UKG:
Kepala Bagian Perencanaan, Direktorat Jenderal Guru dan Tenaga Kependidikan
Penyusun
Muhammad Rafie Pawellangi, S.Pd.,S.ST.,M.Pd (PPPPTK BOE/VEDC Malang) Khaidir Mustafa, S.ST (LPPPTK KPTK Makassar) Dwi Bagus Fitrianto, S.Kom (LPPPTK KPTK Makassar) Lucky Herdiono, S.ST (PPPPTK BOE/VEDC Malang) Nurhasan Hamka, S.Kom, M.Pd ( PDSP Kemdikbud ) Kadek Surya Pranata, S.ST.,M.T (PPPPTK BOE/VEDC Malang)
Riwayat Revisi
Nomor Revisi
Tanggal Revisi Ringkasan Perubahan Disahkan Oleh
1 26Juli 2012 - UKG Online ver. 1.0 2 29 Juli 2012 - Penambahan manual DHCP Server 3 23 September 2012 - Penambahan fungsi aplikasi
- Penambahan fungsi update menjadi UKG Online Versi 1.1
- Penjelasan fungsi pengaturan jaringan
4 3 Oktober 2012 - Penambahan FAQ 5 22 Maret 2013 - Update Aplikasi Pengelola Versi 2.0
- Instalasi Paket Soal - Instalasi Aplikasi Pelaksana Versi 2.0
6 11 Februari 2014 - Sistem Proses Hasil Ujian pada Aplikasi Pelaksana Versi 2.0
7 9 Oktober 2015 - Update e-Xam Pengelola dan e-Xam Pelaksana

ManualSistem Uji Kompetensi Online Halaman| 3
Daftar Isi
RIWAYAT REVISI ........................................................................................................................................ 2
DAFTAR ISI .................................................................................................................................................... 3
1. DESKRIPSI APLIKASI ........................................................................................................................ 4
1.1. PERSYARATAN PERANGKAT KERAS ................................................................................................ 5 1.2. PERANGKAT LUNAK ........................................................................................................................ 6
1.2.1. Perangkat Lunak e-Xam Editor ................................................................................................. 6 1.2.2. Perangkat Lunak e-Xam Pustaka .............................................................................................. 7 1.2.3. Perangkat Lunak e-Xam Omega ................................................................................................ 7 1.2.4. Perangkat Lunak e-Xam Pengelola ........................................................................................... 7 1.2.5. Perangkat Lunak e-Xam Pelaksana ........................................................................................... 8
1.3. PERSIAPAN JARINGAN ..................................................................................................................... 9 1.4. E-XAM PENGELOLA .......................................................................................................................16 1.5. KONFIGURASI VIRTUALBOX ..........................................................................................................17
1.5.1. Instalasi VirtualBox ..................................................................................................................17 1.5.2. Persiapan VirtualBox ...............................................................................................................21 1.5.3. Instalasi e-Xam Pengelola pada VirtualBox.............................................................................22 1.5.4. Memulai e-XamPengelola ........................................................................................................23 1.5.5. Konfigurasi Zona Waktu ...........................................................................................................28 1.5.6. Mengoperasikan e-Xam Pengelola ...........................................................................................31 1.5.7. Mengakhiri e-Xam Pengelola ...................................................................................................42 1.5.8. Backup e-Xam Server ...............................................................................................................43 1.5.9. Melakukan Update e-Xam Pengelola ......................................................................................44 1.5.10. Tools Lainnya ......................................................................................................................47 1.5.11. Petunjuk Update Soal ..........................................................................................................48
1.6. E-XAM PELAKSANA .......................................................................................................................50 1.6.1. Langkah-langkah Instalasi Aplikasi e-Xam Pelaksana 4.0 ......................................................50 1.6.2. Langkah Mengupdate e-Xam Pelaksana 4.0 ............................................................................53 1.6.3. Langkah Menghapus Aplikasi e-Xam Pelaksana 4.0 ................................................................55 1.6.4. Pengoperasian Aplikasi e-Xam Pelaksana 4.0 .........................................................................56 1.6.5. Mengikuti Ujian ........................................................................................................................61
2. FAQ (FREQUENTLY ASK QUESTION) ..........................................................................................67

ManualSistem Uji Kompetensi Online Halaman| 4
1. Deskripsi Aplikasi
UKG Online adalah sistem ujian secara komputerisasi, dengan sistem jaringan yang
terdistribusi. Secara umum sistem UKG online dapat dilihat pada gambar dibawah ini.
Terdapat tiga elemen penting yang menyokong UKG Online sehingga dapat berjalan
dengan sebagaimana mestinya:
(a) Jaringan LAN, dengan service DHCP server tersedia di dalamnya,
(b) Server, yang selanjutnya kita sebut dengan e-Xam Pengelola, yang terhubung
dengan internet,
(c) Client, yang selanjutnya kita sebut dengan e-Xam Pelaksana.
Dari sisi koneksitas sistem ini dikelompok menjadi dua bagian yaitu internet dan
intranet. Koneksi internet diperlukan untuk jalur komunikasi data antara server pusat
dengan server TUKG. Komunikasi yang dilakukan antara kedua server tersebut
adalah:
(a) Sinkronisasi data peserta UKG dari server pusat ke server lokal
(b) Download soal ujian dari server pusat ke server lokal
(c) Validasi TUKG, jadwal dan tiket ujian dari server lokal ke server pusat
(d) Sinkronisasi data hasil ujian dari server lokal ke server pusat

ManualSistem Uji Kompetensi Online Halaman| 5
Koneksi intranet diperlukan untuk jalur komunikasi data antara client (peserta uji)
dengan server TUKG. Komunikasi yang dilakukan antara keduanya adalah:
(a) Server lokal memfasilitasi client untuk mendapat tiket ujian sesuai dengan jadwal
dari server pusat
(b) Mendistribusikan soal ujian dari server lokal kepada client
(c) Server lokal memfasilitasi client untuk memproses hasil ujian yang
disinkronisasikan dengan server pusat.
1.1. Persyaratan Perangkat Keras
Spesifikasi minimal perangkat keras yang dibutuhkan adalah sebagai berikut:
- Server Pusat
- Server Lokal TUKG
- Prosessor : Core 2 Duo
- Memory : 4 GB
- Hard disk Free 20 GB (Wajib dipenuhi)
- Monitor 14
- Keyboard, Mouse Standard
- Dilengkapi dengan UPS (Wajib dipenuhi)
Client (Komputer Peserta Uji)
- Prosessor : Intel Pentium 4.4 Ghz
- Memory : 2 GB
- Hard disk Free 10 GB
- Monitor 14 inci
- Keyboard, Mouse Standard
Setiap TUKG memiliki minimal 25 personal komputer sebagai client. Disarankan
koneksi LAN menggunakan kabel dan memiliki koneksi internet minimal 512 kbps.
Untuk menghindari terjadinya kegagalan koneksi antara server lokal dengan
komputer peserta akibat salah dalam memberikan IP address, maka server lokal
TUKG juga disetting sebagai DHCP server sehingga secara otomatis setiap peserta
akan mendapatkan IP yang unik. IP address yang digunakan adalah kelas C. Sebagai

ManualSistem Uji Kompetensi Online Halaman| 6
contoh perhatikan gambar di bawah ini pemberian IP address kepada Peserta-01
192.168.1.2 sampai kepada Peserta-N dengan IP Address 192.168.1.XXX.
Hal yang paling penting untuk diperhatikan adalah koneksi kabel seluruhkomputer
peserta dengan switch dan server lokal sudah terkoneksidengan benar. UPS pada
server lokal TUKG sudah terpasang danberfungsi dengan baik.
1.2. Perangkat Lunak
Perangkat Lunak dalam sistem UKG online ini dikelompokkan menjadi 5 bagian
yaitu,
(a) Perangkat Lunak e-Xam Editor
(b) Perangkat Lunak e-Xam Pustaka
(c) Perangkat Lunak e-Xam Omega
(d) Perangkat Lunak e-Xam Pengelola
(e) Perangkat Lunak e-Xam Pelaksana
1.2.1. Perangkat Lunak e-Xam Editor
Perangkat Lunak e-Xam Editoradalah aplikasi yang digunakan melakukan
penulisan dan editor kisi-kisi dan soal ujian online.

ManualSistem Uji Kompetensi Online Halaman| 7
1.2.2. Perangkat Lunak e-Xam Pustaka
Perangkat Lunak e-Xam Pustaka adalah sistem yang digunakan untuk mengelolah
bank soal seluruh mata pelajaran/kompetensi keahlian yang akan digunakan uji
kompetensi. Struktur soal ditunjukkan pada gambar dibawah ini.
1.2.3. Perangkat Lunak e-Xam Omega
Perangkat Lunak e-Xam Omega digunakan untuk inisialiasasi sistem ujian server
lokal, distribusi paket ujian, mengatur jadwal ujian, validasi tiket ujian, instalasi
paket soal, manajemen peserta, manajemen nilai, manajemen kelas, mengontrol
TUKG lokal, dan hasil ujian.
1.2.4. Perangkat Lunak e-Xam Pengelola
Perangkat Lunak e-Xam Pengelola digunakan untuk inisialiasasi system, instalasi
paket soal, mendistribusikan soal ujian kepada peserta, manajemen peserta di TUK,
dan manajemen nilai serta mengelola sumber daya dan pelaksanaan ujian pada
sebuah TUKG. Selain itu juga berfungsi sebagai jalur validasi dan sinkroniksasi
data dengan server pusat atau pengembang. Gambar di bawah ini adalah contoh
antar muka sebuah TUKG yang bernama Kementerian Pendidikan dan Kebudayaan
yang berlokasi di DKI Jakarta. TUKG tersebut berhak mengelola akun, ujian dan
peserta.

ManualSistem Uji Kompetensi Online Halaman| 8
1.2.5. Perangkat Lunak e-Xam Pelaksana
Perangkat Lunak e-Xam pelaksana digunakan untuk inisialiasasi system, men-
generate tiket ujian, menerima paket soal ujian, membuka paket soal ujian
(deskripsi), dan sebagai media ujian bagi peserta. e-Xam Pelaksana adalah
Perangkat Lunak yang digunakan oleh peserta untuk mengakses ujian dari server
TUK. e-Xam Pelaksana memiliki sistem operasi sendiri sehingga tidak tergantung
pada sistem operasi komputer yang akan digunakan. Di bawah ini adalah tampilan
awal Perangkat Lunak Pelaksana UKG Online:

ManualSistem Uji Kompetensi Online Halaman| 9
Aplikasi UKG Online
1.3. Persiapan Jaringan
Sebelum memulai untuk instalasi server, pastikan terlebih dahulu bahwa:
(1). Semua komputer client terhubung dengan server, melalui jaringan LAN
(Local Area Network) dan dianjurkan untuk menggunakan koneksi kabel
UTP.
(2). Pada Sistem Operasi yang ada, pastikan bahwa IP didistribusikan secara
otomatis dengan cara:
a. Dengan router
b. Dengan software “DHCP server” yang dipasang pada komputer server
Pada jaringan yang tidak memiliki router, maka solusi untuk mendistribusikan IP
secara otomatis kepada client adalah dengan melakukan Instalasi DHCP Server:
(a). Untuk instalasi DHCP server, buka folder tools yang akan ditemui file:

ManualSistem Uji Kompetensi Online Halaman| 10
(b). Ekstraksi dhcpsrv2.3, sehingga mendapatkan file:
(c). Setting terlebih dahulu ip pada server secara manual
- Buka control panel>Network and Sharing Center
- Maka akan muncul menu:
- Klik change adapter setting, akan muncul bermacam-macam adapter network
di kita, apabila kita menghubungkan LAN dengan kabel UTP (diasumsikan
menggunakan kabel), klik kanan pada Local Area Connection:
- Klik Status

ManualSistem Uji Kompetensi Online Halaman| 11
- Klik
- Klik dua kali “Internet Protocol Version 4 (TCP/Ipv4)”

ManualSistem Uji Kompetensi Online Halaman| 12
- Berikan IP secara manual
- Klik
(d). Lakukan konfigurasi DHCP Server dengan klik pada , maka akan
muncul menu:
(e). Pilih Local Area Connection klik

ManualSistem Uji Kompetensi Online Halaman| 13
(f). Pada menu di bawah, lakukan konfigurasi range ip yang di-otomatiskan
Pada kasus ini, dilakukan setting agar client mendapat ip otomatis antara
192.168.5.101-192.168.4.254
(g). Klik
(h). Pada menu supported protocol klik

ManualSistem Uji Kompetensi Online Halaman| 14
(i). Akan menuju menu Writing the INI File:
(j). Kemudian klik
(k). Apabila sukses akan ada info:
(l). Kemudian klik
(m). Kita akan menuju menu:
Lihat status pada kolom service, selanjutnya kita lakukan pengaktifan service.
(n). Klik
(o). Muncul peringatan:

ManualSistem Uji Kompetensi Online Halaman| 15
(p). Klik
(q). Akan menuju ke menu di bawah:
(r). Klik (apabila dalam kasus di atas, dimana hanya tombol
klik dulu tombol tersebut, maka tombol Install tersebut akan aktif)
(s). Kemudian klik
(t). Apabila belum sukses, lakukan instalasi ulang dengan melaukan remove service
terlebih dahulu, dengan klik
(u). Jika berhasil akan muncul seperti di bawah:
(v). Cek ip di client dengan men setting obtain IP
- Pada Network Connection klik kanan pada LAN

ManualSistem Uji Kompetensi Online Halaman| 16
- Klik kanan Local Area Connection,
- Klik Status
- Klik harus mendapatkan alamat IP dengan range yang telah
disetting di atas
1.4. e-Xam Pengelola
Asumsi :
Lokasi file master UKG Online pada Folder yang dibagikan adalah sebagai berikut:
Jika belum file dapat di download di http://................../downloads/
Copy-kan file dari Folder ke hardisk komputer terlebih dahulu.
Dalam Folder berisi :
Folder e-Xam Server RC1 berisi:
- Ekstraksi e-Xam Server RC1
- Sehingga didapatkan:

ManualSistem Uji Kompetensi Online Halaman| 17
Folder e-Xam Pelaksana 4.0.0.5 berisi:
1.5. Konfigurasi VirtualBox
1.5.1. Instalasi VirtualBox
(1). Pastikan hardware komputer yang dijadikan server sudah memenuhi syarat
spesifikasi minimal yang ditentukan,
(2). Pilih folder tools | VirtualBox,
(3). double click aplikasi VirtualBox-4.1.14-77440-Win.exe
(4). Klik Next

ManualSistem Uji Kompetensi Online Halaman| 18
(5). Klik next
(6). Klik Next
(7). Klik Yes

ManualSistem Uji Kompetensi Online Halaman| 19
(8). Klik Install, akan tampil progress bar…
(9). Jika muncul (beberapa kali) kotak dialog seperti gambar berikut (tapi
informasinya berbeda-beda sesuai dengan prosgressnya) , click “Continue
anyway”
(10). Berikutnya akan muncul kotak dialog berikut:

ManualSistem Uji Kompetensi Online Halaman| 20
(11). Hilangkan tanda centang pada
menjadi seperti gambar berikut, dan akhiri dengan click tombol Finish
(12). Jika proses ini selesai, pada layar desktop akan ada icon sbb:

ManualSistem Uji Kompetensi Online Halaman| 21
1.5.2. Persiapan VirtualBox
(1). Pastikan tidak ada virtualmesin lainnya pada virtualbox
(2). Apabila sebelumnya terdapat mesin virtual pada aplikasi VirtualBox yang
telah terinstalasi sebelumnya, hapus terlebih dahulu semua konfigurasi virtual
yang ada
(3). Hapus semua virtual, seperti yang dilingkari di atas dengan klik kanan pada
aplikasi virtual, klik Remove
list virtual mesin

ManualSistem Uji Kompetensi Online Halaman| 22
(4). Kemudian pilih
(5). Kemudian hapus semua file konfigurasi yang terletak pada:
C:\Users\<folder_user_komputer_kita>\VirtualBox
1.5.3. Instalasi e-Xam Pengelola pada VirtualBox
(1). Pada folder UKG-GTK 2015 terdapat file e-Xam Server RC1.RAR
(2). Ekstrak File e-Xam Server RC1.RAR ke Directory C
(3). Double click file e-Xam Server (warna biru)

ManualSistem Uji Kompetensi Online Halaman| 23
(4). Berikutnya akan muncul aplikasi VirtualBox sbb:
(5). Dengan 1 virtual mesin di dalamnya.
1.5.4. Memulai e-XamPengelola
(1). Tekan tombol “Start”
(2). Berikutnya akan muncul kotak proses seperti ini:

ManualSistem Uji Kompetensi Online Halaman| 24
(3). Ikuti proses yang berlangsung sampai dengan muncul tampilan berikut :
(4). Lakukan pengecekan pada halaman web dengan alamat http://localhost:8416
atau http://IP_address_server:8416, sehingga muncul tampilan berikut ini.

ManualSistem Uji Kompetensi Online Halaman| 25
Informasi init error menunjukkan bahwa server telah aktif, hanya saja server
belum dikenali. Hal ini disebabkan karena file “reginfo.txt” dan
proginfo.txt” belum diupload ke server
(5). Pastikan komputer server menggunakan alamat IP statis, misalnya sbb:
(6). Jalankan internet browser (bisa Mozilla Firefox, IE, atau Crome), dan
ketikkan https://192.168.5.100:10000 (dimana 192.168.5.100
diganti/disesuaikan dg alamat IP pada komputer Anda)
(7). Catatan penting: pastikan Firewall Windows sudah di Off, antivirus yg
memblokir/ber-firewall juga dinonaktifkan, dan tidak ada “crash” dengan
aplikasi lain (misal : padati) dalam menggunakan port 80; karena kalau hal ini
diabaikan akan berpotensi pengaksesan alamat https ataupun http akan gagal.
(8). Jika browser memerlukan java plugin, pastikan sudah menginstall plugin Java
yang ada pada folder “Tools\Java Runtime Environment”
(9). Dengan Asumsi menggunakan Mozilla Firefox, setelah alamat diatas
diketikkan, akan muncul kotak dialog berikut:

ManualSistem Uji Kompetensi Online Halaman| 26
(10). Pilih “I Understand the Risk”, “Add Exception”, pada kotak dialog yang
muncul pilih “Confirm Security Exception”
(11). Masuk ke webmin melalui browser dengan alamat seperti contoh di atas
https://192.168.5.100:10000 atau (https://<alamat_ip_e-
Xam_Server>:10000)
(12). Berikutnya akan muncul kotak inputan:
(13). Isi Username: root
(14). Password: examserver
(15). Kemudian klik “login”
(16). Muncul form berikut:
(17). Selanjut akan mengupload "reginfo.txt" dan "proginfo.txt"

ManualSistem Uji Kompetensi Online Halaman| 27
(18). Klik “Others” | “Upload and Download” | Pilih Upload to Server
(19). Pilih file reginfo.txt dan proginfo.txt melalui menu Choose File
(20). Pastikan bahwa file directoryto upload pada posisi /srv/exam/pengelola/etc,
lakukan upload file dengan cara klik tombol “Upload”
(21). File reginfo.txt dan proginfo.txt yang yang nanti akan dibagikan oleh Ditjen
GTK Kemdikbud
Catatan File reginfo.txt adalah file kunci untuk sinkronisasi registrasi peserta dengan
server pusat, sehingga TUKG berhak melakukan ujian UKG Online. File reginfo.txt berisikan informasi identitas TUK, dan setiap TUKG
memiliki reginfo.txt yang berbeda. File reginfo.txt akan dibagikan oleh Ditjen GTK Kemdikbud. Setiap TUKG hanya memiliki 1 (satu) reginfo.txt (1 TUKG = 1 server
TUKG) File proginfo.txt adalah file untuk memberikan informasi kegiatan ujian yang
akan dilaksanakan

ManualSistem Uji Kompetensi Online Halaman| 28
(22). Berikutnya pada browser buat “Tab” baru dan ketikkan alamat berikut:
http://localhost:8416
(23). Apabila reginfo.txt dan proginfo.txt yang dibagikan oleh Ditjen GTK
Kemdikbud telah diupload ke server TUK, maka tampilannya akan menjadi:
1.5.5. Konfigurasi Zona Waktu
(1). Kembali ke window virtualbox untuk aplikasi UKG Pengelola.
(2). Login pada terminal dengan user: root dan password: examserver. Lakukan
langkah ini apabila belum login sebelumnya.
(3). Pilih salah satu perintah berikut ini sesuai zona waktu tempat TUK
berada.Perhatikan besar kecilnya huruf serta spasi pada masing-masing
perintah.
Asia/Jakarta untuk Waktu Indonesia Barat (WIB)
ukgtool timezone WIB
Asia/Makassar untuk Waktu Indonesia Tengah (WITA)
ukgtool timezone WITA
Asia/Jayapura untuk Waktu Indonesia Timur (WIT)
ukgtool timezone WIT

ManualSistem Uji Kompetensi Online Halaman| 29
(4). Jalankan perintah berikut ini untuk mengkonfirmasi perubahan jam server.
date
(5). Contoh hasil perubahan yang dilakukan apabila berhasil.
Atau

ManualSistem Uji Kompetensi Online Halaman| 30

ManualSistem Uji Kompetensi Online Halaman| 31
1.5.6. Mengoperasikan e-Xam Pengelola
(1). Buka halaman web e-Xam Pengelola melalui http://localhost:8416 atau
http://IP_address_e-Xam_pengelola:8416
(2). Isi ID LOGIN : mimin
KATA SANDI : 12345
(3). Klik tombol
(4). Berikutnya akan muncul kotak dialog seperti gambar di bawah ini
(5). Halaman ini terdiri dari empat menu utama yaitu: Akun, Ujian, Peserta dan
Sistem.

ManualSistem Uji Kompetensi Online Halaman| 32
(a). Menu AKUN, terdapat sub menu:
Beranda
Beranda memberikan informasi antara lain :
- Nama TUK
- Nama Provinsi dimana TUK itu berada
- Nama Kabupaten/Kota dimana TUK itu berada
- Jumlah peserta yang terdaftar pada TUK tersebut
- ProgInfo : Nama Program yang sedang berjalan (sementara
diabaikan)
- Kata Sandi Administrator : Informasi ini menunjukkan bahwa kata
sandi yang digunakan masih default, admin sebaiknya mengganti
agar tidak disalahgunkana oleh pihak yang tidak bertanggungjawab.
- Versi : Hal ini menunjukkan versi e-Xam Pengelola yang sedang
terinstal. Tombol ini dapat digunakan untuk
mengecek koneksi antara server TUK dengan Server Pusat. Jika cek
versi menampilkan tulisan , hal itu
menandakan bahwa server TUK siap digunakan ujian.
Cek Versi Wajib Dilakukan Admin Sebelum Ujian Dimulai.

ManualSistem Uji Kompetensi Online Halaman| 33
- Webmin : menu yang dapat digunakan untuk menonaktifkan
Webmin setelah konfigurasi selesai. Webmin harus dimatikan jika
server sudah berfungsi normal atau siap digunakan untuk ujian
Ganti Kata Sandi
Untuk mengganti kata sandi dapat dilakukan dengan cara memasukkan
kata sandi lama, kemudian memasukkan kata sandi baru lalu
memasukkan kata sandi baru lagi, dan diakhiri tekan tombol
(b). Menu UJIAN, terdapat sub menu:
PAKET SOAL
Cara Mengupload/Mengupdate Paket Soal
- Unduh berkas (contoh paket-2.2015.zip) melalui link yang tersedia
di bagian awal halaman ini.
- Setelah proses unduh selesai, pastikan MD5 berkas (contoh : paket-
2.2015.zip) yang Anda unduh sama dengan (contoh :
a8a0d8d805b86fd949db026db707eb83).
- Ekstrak berkas paket-2.2015.zip menggunakan utilitas kompresi
yang Anda miliki (misal: WinRAR, IzArc, dll).
- Melalui webmin, klik menu Others - Upload and Download.

ManualSistem Uji Kompetensi Online Halaman| 34
- Klik tab "Upload to server".
- Pilih file paket-2.khd, paket-2.kmd, dan paket-2.ksl yang
telah diekstrak sebelumnya pada kolom "Files to upload".
- Pilih direktori "/install" pada kolom "File or directory to
upload to".

ManualSistem Uji Kompetensi Online Halaman| 35
- Klik tombol OK untuk memulai upload
Cara Menginstal Paket Soal
Instal paket soal dapat dilakukan dengan menggunakan dua cara
yaitu :
Cara 1 :
- Melalui aplikasi web e-Xam Pengelola, klik menu "Ujian -
Paket Soal".
- Klik tombol "Opsi Modul".
- Pilih paket soal dari daftar pilihan yang tersedia

ManualSistem Uji Kompetensi Online Halaman| 36
- Lalu klik tombol instal
Cara 2:
- Melalui console VirtualBox, login sebagai root.
- Ketikkan perintah:
- ukgtool install paket-4[ENTER]
PELAPORAN HASIL UJIAN
Menu Pelaporan Hasil Ujian Berisikan daftar peserta yang telah
menyelesaikan ujian. Terdapat laporan setiap peserta ujian mulai ID
Ujian, Nama, waktu mulai ujian, waktu mengakhiri ujian (selesai),
status ujian

ManualSistem Uji Kompetensi Online Halaman| 37
Status Ujian
Keterangan
Berhasil unggah : Hasil ujian berhasil diunggah ke server pusat
Gagal Validasi : Hasil ujian gagal divalidasi ke server pusat
Sedang Unggah : Hasil ujian masih ada diserver TUK sedang diunggah ke server pusat
CETAK HASIL UJIAN
Menu Cetak Daftar Hadir : Daftar hadir dapat dicetak berdasarkan
tanggal ujian dan jam ujian
Hasil ujian tercetak dalam bentuk PDF seperti pada gambar dibawah
ini. Hasil ujian dilengkapi validasi elektronik dan pengesahan dan tanda
oleh penanggungjawab TUK dan pengawas ujian. Hasil ujian sebaiknya
dicetak setiap hari agar dapat digunakan sebagai verifikasi dengan data
daftar hadir peserta
Setiap hari setelah ujian berakhir PASTIKAN bahwa seluruh hasil ujian berhasil diunggah. Jika ada hasil ujian yang belum terunggah/dalam antrian, hal yang harus dilakukan adalah Masuk console VirtualBox, login sebagai root. Ketikkan perintah: #ukgtool resetupl[enter]

ManualSistem Uji Kompetensi Online Halaman| 38
CETAK DAFTAR HADIR
Daftar hadir dapat dicetak berdasarkan tanggal ujian. Hasil ujian
dilengkapi validasi elektronik dan pengesahan dan tanda oleh
penanggungjawab TUK. Daftar hadir sebaiknya dicetak setiap hari agar
dapat digunakan sebagai verifikasi dengan data hasil ujian.

ManualSistem Uji Kompetensi Online Halaman| 39
(c). Menu PESERTA, terdapat sub menu:
Sinkronisasi Data Peserta
Sinkronisasi Data Peserta adalah proses mendownload peserta ujian
dariserver Pusat UKG ke server TUK. Seluruh input dan perubahan
data hanya dapat dilakukan di server Pusat UKG. Caranya sebagai
berikut.
Klik tombol Ya untuk melakukan sinkronisasi data.
Jika yang tampil informasi seperti diatas, lakukan pengecekan
pengaturan alamat server pusat, atau reginfo yang digunakan tidak
valid.
Sinkronisasi Pertama Kali Sinkronisasi Pertama Kedua...

ManualSistem Uji Kompetensi Online Halaman| 40
Status Sinkronisasi
Keterangan
Baru Jumlah Data Peserta Baru dari server pusat Ubah Data Peserta yang diubah dari server pusat Hapus Jumlah Peserta yang dihapus dari server pusat
Pengawasan Pelaksanaan Pengawasan pelaksanaan, dapat melihat peserta yang terdaftar pada sistem, dan peserta yang sedang ujian.
- Klik menu
- Pilih ,
- Muncul pilihan, bagaimana menampilkan peserta
- Pilih “Semua” untuk menampilkan semua peserta ujian yang terdata
di TUK

ManualSistem Uji Kompetensi Online Halaman| 41
Kendali e-Xam Pelaksana
Pada menu ini menampilkan peserta yang sedang dan sudah login, ujian
dan menyelesaikan ujian.
- Pilih tombol untuk mematikan komputer client.
- Pilih tombol untuk me-restart komputer client.
- Pilih
- Terdapat pilihn untuk mematikan seluruh client.
Tools kendali pelaksana untuk melakukan restart maupun mematikan client ini tidak
dapat berfungsi pada client yang sedang melaksanakan ujian.
(d). Menu SISTEM, , terdapat sub menu:
Pengaturan
Pilih menu Pengaturan, isikan alamat server pusat dengan
http://jatayu.e-xam.id atau menggunakan IP address
http://118.98.166.134/

ManualSistem Uji Kompetensi Online Halaman| 42
Inisiasi ujian berfungsi untuk mengatur jumlah peserta uji yang
melakukan komunikasi ke e-Xam server.
Bauffer unggah berfungsi untuk membatasi jumlah peserta uji yang
melakukan proses unggah pada saat ujian selesai.
Cek e-Xam Pelaksana
Cek e-Xam Pelaksana digunakan untuk melakukan pengecekan versi
aplikasi e-Xam Pelaksana yang digunakan apakah sudah sesuai dengan
versi e-Xam Pengelola.
Matikan Server
Menu matikan server adalah menu yang dapat digunakan men-
shutdown server TUK melalui halaman web. Tekan tombol jika ini
melakukan shutdown
1.5.7. Mengakhiri e-Xam Pengelola
Server e-Xam Pengelola dapat melakukan proses shutdown hanya jika:
(1). Semua peserta telah selesai melaksanakan ujian dan tidak ada peserta yang
sedang ujian.

ManualSistem Uji Kompetensi Online Halaman| 43
(2). Kondisi saat terputusnya aliran listrik sehingga server berjalan dengan daya
UPS atau Baterai.
Untuk menghindari terjadinya crash pada sistem e-Xam Pengelola, yang
disebabkan oleh proses shutdown sistem, diperlukan langkah-langkah berikut untuk
mematikan e-Xam Pengelola:
(1). Melalui terminal server
(a). Login dengan user login root
(b). Ketikkan #poweroff
(c). Maka e-Xam Server pada virtualbox akan shutdown secara aman, ditandai
dengan tertutupnya jendela virtual mesin.
(2). Melakukan Shutdown melalui Beranda e-Xam Pengelola
(a). Pilih Sistem
(b). kemudian klik Matikan Server
(3). Maka akan terjadi proses shutdown pada e-Xam Server
1.5.8. Backup e-Xam Server
Sebelum Anda melakukan update sistem, sebaiknya melakukan backup data dari
server terdahulu dengan cara sebagai berikut :
(1). Perhatikan gambar di bawah ini, pada IDE Controller, terdapat satu file e-Xam
Server.vdi

ManualSistem Uji Kompetensi Online Halaman| 44
(2). File Virtual Disk Image e-Xam Server.vdi tersebut terdapat pada sebuah direktori
dalam komputer Anda, seperti yang ditunjukkan gambar di bawah ini.
(3). Copykan file e-Xam Server.vdi tersebut ke direktory lainnya, atau burning dalam
CD.
1.5.9. Melakukan Update e-Xam Pengelola
Langkah-langkah yang harus dilakukan untuk mengupdate e-Xam Pengelola adalah
sebagai berikut :
(1). Jalankane-Xam Server yang anda gunakan saat ini
(2). Pastikan bahwa reginfo sudah terupload sesuai dengan TUK-nya masing-
masing. Reginfo yang digunakan adalah reginfo yang terakhir yang
diberikan oleh Ditjen GTK.
(3). Catatan : Tidak diperkenankan gonta ganti reginfo, karena mempengaruhi
sistem secara keseluruhan sehingga dapat mengakibatkan sistem ujian trouble
dan tidak dapat dipakai ujian.
(4). Login pada apklikasi e-Xam Server melalui konsule Virtual Box
User : root
Password : examserver

ManualSistem Uji Kompetensi Online Halaman| 45
(5). Pastikan koneksi dengan server Pusat UKG sudah benar. Klik menu Pengaturan,
kemudian isi sesuai dengan alamat di bawah ini:
(6). Kemudian klik tombol Ubah
(7). Untuk melakukan update Aplikasi e-Xam Pengelola cukup dengan mengetikkan satu
perintah : ukgtool update lalu tekan enter
(8). Setelah menjalankan perintah diatas, maka sistem akan melakukan updating
sekaligus menginstalasi paket soal ujicoba. Perhatikan gambar dibawah ini:
(9). Setelah berhasil memperbaharui aplikasi, untuk menyempurnakan proses
instalasinya harap mematikan aplikasi dengan mengetikkan poweroff pada konsole
Virtual Box.

ManualSistem Uji Kompetensi Online Halaman| 46
(10). Setelah itu jalankan kembali aplikasinya, maka muncul tampilan e-Xam Pengelola
sesuai dengan versi terakhir, seperti pada gambar dibawah ini:
(11). Lakukan pengecekan melalui web browser dengan mengetikkan
http://localhost:8416/, maka muncul tampilan UKG Pengelola seperti pada gambar
di bawah ini:
(12). Pada menu Beranda Anda dapat melihat informasi TUK, nama TUK, lokasi provinsi,
kabupaten/kota, data peserta serta versi sistem e-Xam Pengelola yang sedang jalan.
(13). Pada menu Paket Soal setelah berhasil mengupdate maka secara otomatis, terdapat
satu paket soal ujian namanya Uji Coba UKG 2015 seperti gambar dibawah ini:

ManualSistem Uji Kompetensi Online Halaman| 47
(14). Pada aplikasi pengelola ini, paket soal ujian boleh berisi lebih dari satu bank soal.
Namun, dalam waktu bersamaan hanya satu soal yang boleh aktif.
Shorcut Fungsi
menunjukkan soal tersebut sedang aktif
menunjukkan soal tersebut sedang aktif
double click shortcut untuk mengaktifkan atau menonaktifkan soal yang diinginkan
untuk mengecek integrasi dan kelengkapan soal
1.5.10. Tools Lainnya
Tersedia beberapa tools lainnya yang digunakan apabila terjadi sebuah
permasalahan administrasi sistem, yang tidak dapat diselesaikan melalui aplikasi

ManualSistem Uji Kompetensi Online Halaman| 48
web, maka disediakan tools yang diakses melalui command prompt dengan
parameter
(1). ukgtool [opsi]
[opsi]:
(a). install [parameter]
adalah opsi untuk melakukan instalasi paket soal. Parameternya
adalah nama paket soal.
Contoh:
#ukgtool install ukg-3
(b). repairdb
adalah opsi yang digunakan untuk memperbaiki seluruh tabel
database, apabila terjadi error pada database, semisal disebabkan
oleh mati lampu berkali-kali.
Contoh:
#ukgtool repairdb
(c). resetupl
adalah tools yang digunakan untuk mereset status unggah hasil ujian.
Contoh:
#ukgtool resetupl
(d). update
adalah tools yang digunakan untuk memperbarui versi UKG
Pengelola.
Contoh:
#ukgtool update
1.5.11. Petunjuk Update Soal
(1). Unduh berkas paket-4.zip melalui http://.............../download
(2). Setelah proses unduh selesai, pastikan MD5 berkas paket-4.zip yang Anda unduh
sama dengan MD5 yang tertera pada berkas ini.
(3). Dengan menggunakan File Manager pada webmin, unggah berkas paket-4.zip
tersebut ke dalam direktori /install pada server lokal Anda.

ManualSistem Uji Kompetensi Online Halaman| 49
(4). Setelah proses unggah selesai, klik berkas paket-4.zip yang terdapat pada direktori
/install tersebut lalu klik icon "Extract", jawab dengan "Yes" jika ada jendela
konfirmasi untuk menimpa berkas yang sudah ada.
(5). Instal paket soal yang telah diunggah dengan menggunakan salah satu dari cara
yang tertera berikut ini.
(a). Cara 1
Melalui aplikasi web e-Xam Pengelola, klik menu "Ujian - Paket
Soal".
Klik tombol "Opsi Modul".
Pilih "UKG 2015 (paket-4)" dari daftar pilihan yang tersedia.

ManualSistem Uji Kompetensi Online Halaman| 50
Klik
"Instal"
(b). Cara 2
Melalui console VirtualBox, login sebagai root.
Ketikkan perintah:ukgtool install paket-
3[ENTER]
1.6. e-Xam Pelaksana
Software e-Xam Pelaksana adalah Software yang digunakan oleh peserta untuk
mengakses ujian dari server TUKG. Software e-Xam Pelaksana berdiri sendiri tidak
tergantung pada sistem operasi komputer yang akan digunakan. Software e-Xam
Pelaksana memiliki sistem operasi sendiri.
1.6.1. Langkah-langkah Instalasi Aplikasi e-Xam Pelaksana 4.0
Aplikasi pelaksana

ManualSistem Uji Kompetensi Online Halaman| 51
Salinlah dan ekstrak e-Xam Pelaksana ke harddisk lokal Anda sehingga file
terlihat pada gambar berikut ini
Windows XP, Vista/7 atau Windows 8 dengan 32bit:
- Jalankan file ukg_utilitas-win32.exe
- Jawab "Yes" jika muncul jendela "User Account" seperti pada gambar
dibawah ini
Windows XP, Vista/7 atau Windows 8 dengan 64bit:
- Jalankan file ukg_utilitas-win64.exe
- Jawab "Yes" jika muncul jendela "User Account"
Linux:
- Jalankan X-Terminal
- Ketikkan perintah "su" atau "sudo su" tergantung distro Linux yang Anda
gunakan untuk mengakses x-terminal dengan user root
- Ketikkan "cd [direktori installer UKG]"
- misal: "cd /home/tester/ukg_installer"

ManualSistem Uji Kompetensi Online Halaman| 52
- Pastikan permission file ukg_utilitas-linux sudah memiliki atribut
executable. Jika belum, jalankan perintah "chmod +x ukg_utilitas-linux"
- Jalankan file ukg_utilitas-linux dengan mengetikkan perintah
"./ukg_utilitas-linux"
Dari menu utama, klik icon pada menu "Instal bootloader ke partisi sistem
operasi"
Klik tombol "Instal bootloader ke partisi sistem operasi"
Aplikasi akan mendeteksi sistem operasi yang ada pada komputer Anda,
kemudian klik “Instal” untuk melanjutkan

ManualSistem Uji Kompetensi Online Halaman| 53
Klik "Ok" untuk menyelesaikan instalasi, kemudian restart komputer Anda
1.6.2. Langkah Mengupdate e-Xam Pelaksana 4.0
Download file update sesuai dengan rekomendasi oleh aplikasi UKG
pengelola

ManualSistem Uji Kompetensi Online Halaman| 54
Pilih file ukg_utilitas.hash, kemudian klik “Periksa Versi”
Hasil pemeriksaan dapat ditunjukkan pada gambar dibawah ini, klik link
yang harus diperbaharui, kemudian simpan pada Direktori/Folder UKG
Installer. Ganti/Replace file (modul-modul) lama dengan file terbaru
Jalankan kembali file ukg_utilitas-win32.exe atau ukg_utilitas-win64.exe
Klik tombol “Perbarukan Instalasi UKG Pelaksana”
Klik tombol Mutakhirkan Instalasi

ManualSistem Uji Kompetensi Online Halaman| 55
Klik "Ok" untuk menyelesaikan instalasi, kemudian restart komputer Anda
1.6.3. Langkah Menghapus Aplikasi e-Xam Pelaksana 4.0
Jalankan program ukg_utilitas-win32.exe (Windows XP, Vista/7 32bit), atau
ukg_utilitas-win64.exe (Windows Vista/7 64bit), atau ukg_utilitas-linux
(Linux)
Dari menu utama, klik icon pada menu "Hapus instalasi bootloader"
Klik tombol "Hapus Instalasi"
Jawab "Yes" jika Anda ditanya apakah Anda ingin menghapus instalasi

ManualSistem Uji Kompetensi Online Halaman| 56
Klik "Ok" untuk menyelesaikan penghapusan instalasi
1.6.4. Pengoperasian Aplikasi e-Xam Pelaksana 4.0
(1). Berikut ini adalah tampilan layar utama Software Pelaksana
(2). Setelah software Pelaksana berhasil booting dari komputer (client) yang akan
digunakan oleh peserta uji, maka hal pertama yang harus dilakukan
adalah melakukan pengecekan atau pengaturan jaringan, dengan mengetikkan
tanda tanya “?”.

ManualSistem Uji Kompetensi Online Halaman| 57
Keterangan:
(a). , melakukan pemilihan ethernet yang digunakan
apabila terdapat lebih dari satu.
(b). , melakukan pemeriksaan alamat IP, apakah memperoeh
dan berapa alamat IP pada client.
(c). , melakukan restart service DHCP Clientpada perangkat
yang tertera pada opsi nol (0).
(d). , mematikan perangkat jaringan yang tertera pada opsi
nol (0).
(e). , menghidupkan kembali perangkat jaringan yang
tertera pada opsi nol (0).
(f). , melakukan ping ke server atau alamat jaringan
tertentu.
(3). Pada menu awal, masukkan IP Server
masukkan alamat IP Pelaksana, kemudian enter.
(a). Apabila berhasil akan masuk ke antarmuka grafis

ManualSistem Uji Kompetensi Online Halaman| 58
(b). Apabila gagal maka akan muncul error message “tidak dapat menghubungi
server”
(4). Untuk melakukan pemeriksaan koneksi jaringan dari komputer dari komputer
peserta ke server TUK, pada GUI ini juga disediakan fasilitas untuk
memeriksa perangkat jaringan. Fungsi ini juga dapat diakses ketika tengah
mengikuti ujian dengan cara menekan tombol “Shift ?”.
(5). Ada beberapa fasilitas pengaturan jaringan yang disiapkan antara lain Periksa
alamat IP, Jalankan DHCP Client, Matikan Perangkat, Hidupkan Perangkat,
Ping alamat IP.

ManualSistem Uji Kompetensi Online Halaman| 59
(6). Untuk mengecek apakah peserta sudah mendapatkan koneksi jaringan Pilih
menu Periksa alamat IP, pilih eth0, kemudian tekan tombol
(7). Jika komputer peserta sudah mendapatkan IP dari DHCP server, maka akan
menampilkan informasi seperti gambar dibawah ini.

ManualSistem Uji Kompetensi Online Halaman| 60
(8). Jika komputer peserta belum mendapatkan IP dari DHCP server, maka
sebaiknya komputer peserta menjalankan dengan memilih menu Jalankan
DHCP Clienteth0 kemudian tekan tombol .
(9). Untuk memastikan koneksi antara server dan client dapan menggunakan
perintah ping alamat IP dari komputer peserta ke komputer server. Jika
koneksinya berfungsi dengan baik maka akan memberikan informasi seperti
gambar dibawah ini
Namun jika sebaliknya koneksi jaringan tidak berfungsi dengan baik maka
akan memberikan informasi seperti gambar dibawah ini
Maka yang Anda harus lakukan adalah menggunakan menu Hidupkan
Perangkat atau Matikan Perangkat, namun jika belum berhasil maka
lanjutkan memeriksa jaringan perangkat jaringan lainnya (kabel jaringan dan
lain-lain).
(10). Masukkan 16 digit ID Ujian, dan 14 digit kode Validasi untuk memulai ujian.
(11). Setelah berhasil Login maka peserta secara masuk pada menu Pilih Mata
Ujian. Pada sistem UKG online, setiap peserta hanya disiapkan mata ujian
sesuai dengan mata pelajaran yang diampu beserta mata ujian ujicoba. Jika
terjadi perbedaan mata pelajaran yang diampu dengan mata ujian, itu
berarti terjadi kesalahan Pendataan Pesertadi awal.

ManualSistem Uji Kompetensi Online Halaman| 61
1.6.5. Mengikuti Ujian
Langkah-langkah untuk mengikuti mengikuti ujian adalah sebagai berikut :
(1). Klik menu ikuti ujian dengan terlebih dahulu memilih mata ujian uji coba.
(a). Klik ikuti ujian, apabila terdapat jadwal ujian yang dibuka, maka akan
masuk ke soal ujian.
(b). Bila tidak ada jadwal ujian akan muncul pemberitahuan di bawah ini,
silahkan menghubungi admin dan pengawas ujian untu informasi lebih
lanjut.

ManualSistem Uji Kompetensi Online Halaman| 62
(2). Halaman Ujian terdiri tiga bagian utama yaitu, toolbar, soal dan pilihan
jawaban serta petunjuk penggunaan
(3). Berikut ini adalah toolbar UKG yang dapat digunakan dan membantu dalam
mengerjakan soal UKG.

ManualSistem Uji Kompetensi Online Halaman| 63
(4). Menggunakan SPASI untuk membuka atau tombol soal berikutnya
(5). Menggunakan BACKSPACE atau tombol untuk membuka soal
sebelumnya
(6). Menggunakan tombol untuk membuka soal terakhir
(7). Menggunakan tombol untuk membuka soal pertama
(8). Menggunakan tanda plus (+) atau tombol untuk memperbesar tampilan
layar monitor
(9). Menggunakan tanda minus (-) atau tombol untuk memperkecil tampilan
layar monitor
(10). Menggunakan Angka nol (0) atau tombol untuk menormalkan tampilan
layar monitor
(11). Menggunakan huruf R atau tombol untuk merefresh layar monitor
(12). Menggunakan fungsi loncat ke nomor soal tertentu (navigasi soal)

ManualSistem Uji Kompetensi Online Halaman| 64
(13). Untuk menjawab soal ujian UKG online dapat menggunakan Mouse dan
Keyboard
Setiap halaman ujian berisi hanya satu unit soal yang terdiri uraian soal pada
bagian paling atas, dibawahnya ada empat uraian jawaban (A, B, C dan D).
Pilihan jawaban tersebut dapat dipilih dengan 2 cara yaitu :
1) Menggunakan Mouse : Arahkan mouse dan klik kiri mouse 1x pada
pilihan jawaban yang menurut Anda paling Benar. Pilihan jawaban yang
terpilih akan memberikan reaksi perubahan warna dari biru menjadi merah.
Jika menurut Anda pilihan jawaban Anda sebelumnya kurang tepat, maka
Anda dapat memilih jawaban lainya arahkan mouse dan klik kiri mouse
1x lagi pada pilihan jawaban yang menurut Anda paling Benar. Perubahan
pilihan jawaban berapa kalipun itu diperbolehkan dan sama sekali tidak
mengurangi nilai.
2) Menggunakan Keyboard : Tekan huruf A atau B atau C atau D untuk
memilih jawaban yang menurut Anda paling benar. Pilihan jawaban yang
terpilih akan memberikan reaksi perubahan warna dari biru menjadi merah.
Jika menurut Anda pilihan jawaban Anda sebelumnya kurang tepat, maka
Anda dapat memilih jawaban dengan menekan huruf A atau B atau C atau D
yang menurut Anda paling benar. Perubahan pilihan jawaban berapa kalipun
itu diperbolehkan dan sama sekali tidak mengurangi nilai.
(14). Perhatikan penghitung waktu yang ada pada sudut monitor sebelah kanan
Angka yang tulisannya besar menunjukkan sisa waktu pelaksanaan ujian.
Angka yang tulisannya kecil menunjukan waktu perekaman otomatis.
Tulisan OK menunjukkan bahwa perekaman ujian berfungsi dengan baik,
namun jika tulisan OK berubah jadi ERROR artinya perekam otomatis tidak
berfungsi baik, maka dalam waktu beberapa menit, sistem akan menutup
aplikasi ujian dengan memberikan informasi seperti gambar dibawah ini.

ManualSistem Uji Kompetensi Online Halaman| 65
Dan akan kembali ke menu login, seperti saat kita akan memulai ujian.
Jika hal ini terjadi yang perlu dilakukan adalah:
cek pada menu pengawasan pelaksanaan, buka status ujian yang
bersangkutan dengan menekan tanda gembok
restart client (dengan menekan tombol power pada komputer, atau menekan
tanda silang pada pojok kanan popup menu aplikasi UKG Pelaksana)
login kembali
maka waktu yang ditampilkan adalah sisa waktu terakhir pada saat koneksi
terputus
(15). Periksalah jawaban Anda dengan teliliti, pastikan bahwa semua soal sudah
terjawab dengan baik hal ini ditandai dengan setiap soal sudah Pilihan
Jawaban yang berwarna merah.
(16). Setelah Anda yakin selanjutnya selesaikan ujian Anda dengan menekan
tombol Proses Ujian.
(17). Setelah Anda telah menekan tombol Proses Ujian, maka ada lagi permintaan
konfirmasi untuk meyakinkan apakah Anda benar-benar mau memproses
ujian, jika yakin tekan tombol tetapi jika belum yakin tekan
sehingga Anda dapat kembali ke halaman ujian.
(18). Untuk menghindari terjadinya kesalahan dalam mengakhiri ujian maka
tombol Proses Ujian hanya dapat digunakan setelah peserta menjawab
minimal 50% dari jumlah soal yang disediakan.

ManualSistem Uji Kompetensi Online Halaman| 66
(19). Setelah Anda berhasil memproses ujian maka informasi hasil ujian akan
ditampilkan pada peserta ujian seperti pada gambar dibawah ini.

ManualSistem Uji Kompetensi Online Halaman| 67
2. FAQ (Frequently Ask Question)
(a) Komunikasi Kendala Teknis Secara Remote
Instalasi aplikasi TeamViewer pada komputer server
(1). Download aplikasi TeamViewer pada alamat
http://download.teamviewer.com/download/TeamViewer_Setup.exe atau kunjungi situsnya di
https://www.teamviewer.com/en/download/windows.aspx

ManualSistem Uji Kompetensi Online Halaman| 68
(2). Jalankan file instalasi TeamViewer dengan klik dua kali pada TeamViewer_Setup.exe, dan pada
dialog Open File – Security Warning yang muncul klik Run.
(3). Pada dialog yang muncul pilih Personal / Non-commercial use dan klik Accept - finish.
(4). Pada dialog startup TeamViewer yang muncul klik Close.

ManualSistem Uji Kompetensi Online Halaman| 69
(5). Kirimkan nomor yang tertera pada Your ID dan Password ke Tim UKG Pusat untuk mendapat
bantuan lanjutan.
(6). Dari sini Tim UKG Pusat akan mengakses komputer saat ini dan melakukan perbaikan.
(b) Kami belum memiliki reginfo.txt, bagaimana caranya menguji apakah UKG Pelaksana sudah
terhubung ke server (UKG Pengelola)?
Jawab:
- Jika melalui browser, Anda telah dapat membuka http://alamat_IP_anda:8416 dan telah memperoleh
pesan "Init error", maka Anda dapat melanjutkan dengan menguji alamat tersebut dari UKG
Pelaksana.
- Jika pesan yang Anda peroleh adalah "Tidak dapat mengenali protokol server" berarti UKG
Pelaksana telah berhasil berkomunikasi dengan UKG Pengelola.
- Namun jika pesan yang muncul adalah "Tidak dapat menghubungi server" silakan coba koneksi
kembali. Pesan ini kadang muncul karena perangkat ethernet belum Up sepenuhnya.
(c) Bagaimana mengetahui ISO UKG Pengelola maupun UKG Pelaksana atau tidak corrupt?
Jawab:
(1). Pada CD yang Anda terima, ada file teks bernama md5sum.txt. Silakan buka file tersebut.
(2). Masuk ke dalam folder Tools/HashMyFiles lalu jalankan file HashMyFiles.exe
(3). Drag n drop file UKG Pelaksana/ukg-pelaksana-i386-1.0.iso ke jendela HashMyFiles

ManualSistem Uji Kompetensi Online Halaman| 70
(4). Lalu Drag n drop file UKG Pengelola/ukg-pengelola.iso dan UKG Pengelola/ukg-pengelola.zip ke
HashMyFiles
(5). Lihat kolom MD5 pada pada jendela HashMyFiles, lalu bandingkan dengan yang tertera pada file
md5sum.txt, jika berbeda maka bisa dipastikan file ISO/ZIP yang Anda miliki korup.
(d) Apabila mengalami masalah Autentifikasi server lama:
Jawab:
(1). Bypass UKG Pengelola ke modem, jangan melewati router terlebih dahulu, DHCP server juga
harus tetap berjalan pada kondisi ini.
(2). Dapat juga menggunakan modem untuk koneksi internet pada UKG Pengelola.
(3). Buka sesi dari server UKG Pengelola, apabila tetap tidak dapat dilakukan, gunakan cara di bawah
ini.
(4). Apabila tetap terjadi autentikasi server pusat selama lebih dari 10 menit, laporkan kepada tim
UKG Pusat untuk dibuka sesi di pusat.
(e) Pada e-Xam Pelaksana, disaat sedang melakukan ujian, tiba-tiba muncul popup
Dan apabila ditekan ok, akan logout, dan menampilkan menu login, yang mengharuskan kita login
ulang.
Jawab:
(1). Terjadi dikarenakan hubungan ke e-Xam Pengelola terputus.
(2). Cek koneksi dari e-Xam Pelaksana ke e-Xam Pengelola menggunakan tools Pengaturan
Jaringan untuk melakukan pengecekan ip dan ping ke e-Xam Pengelola

ManualSistem Uji Kompetensi Online Halaman| 71
(3). Perhatikan proses 2.3.4 langkah ke- (5) s.d (11)
(f) Pada Client GAMBAR TIDAK MUNCUL, atau muncul tanda seru seperti pada gambar di
bawah:
Jawab:
(1). Pastikan bila ada peserta yang sedang mengikuti ujian waktu rekam otomatisnya tidak kurang dari
30 detik.
(2). sebaiknya instalasi paket soal dilakukan pada saat tidak ada kegiatan ujian.
(3). instal paket soal melalui console di server pengelola setelah login dengan mengetikkan "ukgtool
install paket-4" (tanpa tanda petik).
(4). Setelah Install paket soal pada server, pakai aplikasi pelaksana "client" tekan tombol R untuk
Refresh.

ManualSistem Uji Kompetensi Online Halaman| 72
(g) Booting server e-Xam Pengelola lamban? Aktifkan Teknologi Intel VT atau AMD-V di BIOS.
Caranya?
Jawab:
Berikut ini merupakan langkah-langkah untuk mengaktifkan teknologi Intel VT atau AMD-V di BIOS.
(1). Hidupkan ulang komputer dan masuklah ke BIOS, umumnya dilakukan dengan menggunakan
tombol Delete, F1, atau Alt+F4.
(2). Masuk ke menu Processor > Chipset > Advanced CPU Configuration (setiap BIOS memiliki
struktur menu yang berbeda, tapi pada umumnya ditempatkan di menu Processor).
(3). Aktifkan menu Intel Virtualization Technology (Intel VT) atau AMD-V sesuai jenis CPU yang
digunakan.
Atau

ManualSistem Uji Kompetensi Online Halaman| 73
(sumber: https://www.thomas-krenn.com/en/wiki/Activating_the_Intel_VT_Virtualization_Feature)
(4). Simpan konfigurasi dengan memilih menu Save & Exit.
(5). Restart komputer untuk melihat hasilnya.
No Pertanyaan Solusi
1 Ketika sedang running pelaksanaan UKG, tiba- tiba terjadi force majeur yang menyebabkan server rusak (tiba – tiba mati, Hardware Failure)
Apabila hal tersebut terjadi tentu ada kebijaksanaan (karena diluar kuasa kita), tetapi Apabila itu terjadi karena kelalaian (misalnya tidak memakai UPS, memorinya kurang dari 2 Gb, HD Free kurang dari 10 Gb) pasti tidak ditolerir.
Mengisi Form Force Majeur
2 ketika update ke ukg pengelola 2.0 setelah mengetikkan ukgtool update muncul pesan “tidak bisa mengubungi server pusat
Pesan itu tidak ada, mungkin maksudnya "gagal mengubungi server pusat", itu karena koneksi internetnya, atau setting koneksi ke server pusatnya yang salah.
3 Ketika server trouble dan
Tidak masalah yang penting servernya (Virtual Box) nya di

ManualSistem Uji Kompetensi Online Halaman| 74
No Pertanyaan Solusi
terpaksa server harus dimatikan, apakah data peserta masih tersimpan di serversehingga peserta bisa melanjutkan ujian?
shutdown normal.
4 apabila login tapi tidak valid dengan mapel tdk valid
Cek data server dan data AP2SG
Cek sinkronisasi peserta
Lakukan integritas pada paket soal, jika tidak sukses maka,
Lakukan update pada virtual boxnya(Hanya dilakukan paa server yg belum pernah dipakai ujian )
5 apabila login tapi tidak valid dengan NUPTK salah
data salah, atau lakukan sinkronisasi data peserta ulang dikarenakan peng-updet-an yg baru saja dilakukan.
6 Ketika Komputer Client ada yg tiba-tiba mati saat ujian berlangsung dan tidak bisa dihidupkan kembali dan ditukar dengan komputer lain, Apakah Peserta tersebut bisa melanjutkan ujian dengan Komputer yang baru tsb.
Dapat dilanjutkan lagi, dengan cara :
membuka gembok pada server TUK pada nama peserta yg bersangkutan
mengeksekusi perintah ukgtool unlock dari konsule virtual box
7 Ketika terjadi mati lampu dan lama sehingga UPS tidak bisa membantu Server agar menyala dan ujian sedang berlangsung. Bagaimana Solusinya?
Pada video tutorial 5 dijelaskan bahwa ,UPS bukan pengganti PLN, tetapi hanya mencegah agar server tidak mati mendadak karena jika server mati mendadak maka data ujian peserta yang sedang ujian akan hilang dan tidak ada Reset .
Fungsi UPS adalah supaya operator mempunyai waktu untuk mematikan server sesuai prosedur sehingga data peserta tidak hilang dan jika listrik sudah hidup maka ujian dapat dilanjutkan dengan sisa waktu yg ada dan data penyimpanan terakhir. Bisa juga menggunakan laptop sehingga tidakperlu menggunakan UPS dengan syarat baterainya dalam kondisi bagus.

ManualSistem Uji Kompetensi Online Halaman| 75
No Pertanyaan Solusi
8 “Sistem mendeteksi modifikasi illegal pada system ujian “ Pada sebuah client padahal semua sudah OK, apa penyebabnya?
Update aplikasi clientnya, antara e-Xam Pengelola dan Pelaksana tidak cocok.
9 Sukses instal pelaksana, begitu di restart tidak ada dual bootinglangsung masuk windows
Klik kanan pada mycomputer
Pilih properties,
Pilih advance
Pilih startup and recovery
Setting,ceklist time to display .
10 Setelah selesei menginstal Pengelola dan Pelaksana dengan versi yang sama, ketika masuk pada Uji Coba Soal Ujian masih muncul "Autentifikasi Pusat”
Penyebab 1 Autentikasi Pusat Lama - Koneksi internet yang terputus/tidak stabil
Indikasi: autentikasi pusat lama TIDAK ADA pesan "(LAN Error)", seperti pada gambar Penyebab: ada masalah pada koneksi internet Solusi: -. PC peserta tidak boleh dimatikan, harus dibiarkan dalam kondisi autentikasi pusat lama -. melalui UKG Pengelola, masuk ke halaman beranda, klik "Cek Versi" -. jika TIDAK ADA reply dari server yang menyatakan "Aplikasi terbaru", lakukan langkah2 troubleshooting koneksi internet atau gunakan koneksi internet alternatif (e.g: via modem) -. jika ternyata koneksi ke server pusat sudah selesai diperbaiki (sudah muncul tulisan "Aplikasi terbaru" ketika melakukan "Cek Versi"), dan autentikasi pusat masih berlangsung lama (lebih dari +/- 30 detik setelah koneksi internet berhasil dipulihkan), maka ketikkan perintah berikut pada console virtualbox: "ukgtool reauth" (tanpa tanda kutip)

ManualSistem Uji Kompetensi Online Halaman| 76
No Pertanyaan Solusi
Penyebab 2. Autentikasi Pusat Lama Koneksi LAN yang terputus/tidak stabil Indikasi: ketika autentikasi pusat lama, ada pesan "(LAN Error)", seperti pada gambar Penyebab: ada masalah pada koneksi LAN misalnya kabel longgar pada PC atau switch, atau masalah lain yang menyebabkan koneksi LAN tidak tersambung dengan baik. Solusi: -. PC peserta tidak boleh dimatikan, harus dibiarkan dalam kondisi autentikasi pusat lama -. cabut dan pasang kembali kabel LAN, baik pada PC atau pada switch, tergantung sisi yang dicurigai bermasalah -. tunggu beberapa saat karena UKG Pelaksana akan melakukan query DHCP ulang
11 kami menggunakan UKG Pengelola V.2.0.1 dan UKG Pelaksana V.2.0.6. Setelah berhasil login kemudian masuk ke sesi Latihan, setelah
Apabila terjadi masalah tersebut, Restart komputer clientnya setelah itu pilih soal Ujicoba karena soal Latihan tidak di akses.

ManualSistem Uji Kompetensi Online Halaman| 77
No Pertanyaan Solusi
semua terjawab kami klik gambar kaki dan melihat jawaban mana yang belum dijawab kemudian klik OK , Rekam Otomatisberjalan dan loading. Loading sampai 30 menit belum berhenti dan tertulis harap tunggu,.
12 Tidak bisa login , muncul pesan " Data mata pelajaran tidak valid ”
Cek sinkronisasi peserta
Melakukan integritas pada paket soal, jika tidak sukses maka
Lakukan update pada virtual boxnya
Lakukan sinkronisasi kembali.
13 Muncul peringatan "Tidak ada jadwal ujian”
Peserta tersebut sudah pernah mengikuti ujian dan menyelesaikannya .
14 Jumlah peserta TUK pada awal update versi 2.0 545 tetapi setelah saya update ulang skarang jumlahnya berkurang satu 544 orang
Konfirmasi dengan AP2SG terlebih dahulu untuk di cek ulang datanya.
15 Pada Console tertulis “ Data yang diberikan server tidak valid “ , dan telah mencoba ukgtool update bagaimana solusinya ?
Alamat Server salah
Reginfo yang digunakan tidak valid
16 Apabila jaringan di TUKG menggunakan
Proxy, firewall, antivirus dll, kemungkinan besar akan mempenagruhi kinerja UKG .

ManualSistem Uji Kompetensi Online Halaman| 78
No Pertanyaan Solusi
proxy eksternal, apakah proxy akan menggangu kinerja UKG Pengelola V.2 ?
17 Apabila pada saat ujian berlangsung,ISP mengalami gangguan dalam waktu yang lama hingga berjam-jam dan tidak ada alternatif ISP lain
Ditunggu sampai ISP-nya bisa terhubung (connect) lagi.
18 apabila terjadi mati listrik, lebih dari beberapa jam. Apakah peserta tetap harus menunggu sampai menyala kembali listriknya?
Jika terjadi Listrik padam tunggu sampai menyala kembali listriknyaatau disesuaikan dengan kondisi setempat.
19 Kode Sertifikasi guru kelas SD jenjang SD, tetapipada waktu login yang terbaca Jenjangnya SMP dan Loadingnya lama
Dalam uji coba tahap 1 memang menggunakan jenjang SMP.
Untuk loading ke serverpusat lama, tolong dicek ulang firewall routernya, atau ada antivirus yang aktif di server.
20 Akses ke server pusat ketika update kadang tersendat
Membuat direct route dari server ke server pusat.
21 setiap peserta diberi kesempatan uji coba 1 kali atau lebih?
1 (satu ) kali.
22 Pada pelaporan hasil ujian, jam pelaksanaan dan
Lakukan setting pada Bios
Cek Setting Waktu pada virtualbox

ManualSistem Uji Kompetensi Online Halaman| 79
No Pertanyaan Solusi
jam selesai ujian tidak sesuai dengan waktu hari ini, apa yang harus dilakukan atau lebih baik diabaikan saja ?
23 Tidak berhasil mengikuti ujian untuk ujicoba yang tertulis“ autentifikasi ke server pusat “
Cek paket soal, paket soal mungkin belum diinstal.
24 Apabila Login muncul pesan "Peserta Sedang Mengikuti Ujian" Tetapi pada Server Status Ujian Tidak Aktif
Lakukan refresh pada browser servernya atau reload.
25 Cek integritas telah dilakukan soal namun soal bergambar masih lambat loadnya
Cek kestabilan jaringan.
26 Ciri-ciri soal latihan dan uji coba

ManualSistem Uji Kompetensi Online Halaman| 80
No Pertanyaan Solusi
27 Perintah pada ukgtool
28 Langkah-langkah yang wajib dilakukan sebelum mengikuti UKG
29 Untuk melihat jadwal UKG

ManualSistem Uji Kompetensi Online Halaman| 81
No Pertanyaan Solusi
30 Gagal melakukan perekaman otomatis
31 Kenali ciri-ciri soal UKG untuk peserta

ManualSistem Uji Kompetensi Online Halaman| 82
No Pertanyaan Solusi
32 Jadwal UKG Nasional
33
Glossarium
Administrator : Tingkatan pengguna yang memiliki hak akses tertinggi, bahkan berhak
menentukan hak akses pengguna lainnya.

ManualSistem Uji Kompetensi Online Halaman| 83
Database : Pangkalan data[1] atau basis data (bahasa Inggris: database), atau
sering pula dieja basisdata, adalah kumpulan informasi yang disimpan
di dalam komputer secara sistematik sehingga dapat diperiksa
menggunakan suatu program komputer untuk memperoleh informasi
dari basis data tersebut. Perangkat lunak yang digunakan untuk
mengelola dan memanggil kueri (query) basis data disebut sistem
manajemen basis data (database management system, DBMS). Sistem
basis data dipelajari dalam ilmu informasi.
(http://id.wikipedia.org/wiki/Basis_data).
Default : Default adalah konsep teknis pertama kali digunakan dalam ilmu
komputer pada tahun 1960 untuk menunjukkan standar yang telah
ditetapkan.
Dialog box : kotak informasi yang disediakan oleh sistem dalam memudahkan
pengguna sistem tersebut
Ekstensi file : merupakan salah satu dari metadata yang menjelaskan informasi
tentang file (data fisik dari suatu file). Ekstensi file ini sangat penting
karena berhubungan dengan registry yang menentukan dengan
software/aplikasi yang tepat untuk membuka file tersebut (dalam
properties file diberithukan informasi Open with, yang
memberitahukan aplikasi yang tepat untuk membuka file tersebut.
Google chrome : Browser yang dikembangkan oleh perusahaan Google.
Instalasi : Pemasangan software aplikasi pada sistem operasi agar dapat
dioperasikan lebih lanjut.
Internet : Secara harfiah, Internet (kependekan dari interconnection-networking)
ialah sistem global dari seluruh jaringan komputer yang saling
terhubung menggunakan standar Internet Protocol Suite (TCP/IP)
untuk melayani miliaran pengguna di seluruh dunia. Manakala Internet
(huruf 'I' besar) ialah sistem komputer umum, yang berhubung secara
global dan menggunakan TCP/IP sebagai protokol pertukaran paket
(packet switching communication protocol). Rangkaian internet yang
terbesar dinamakan Internet. Cara menghubungkan rangkaian dengan
kaedah ini dinamakan internetworking.
(http://id.wikipedia.org/wiki/Internet)
Login : sesi awal aplikasi untuk melakukan verifikasi identitas User ID dan
Password dalam memberikan hak ases kepada pengguna terhadap
sistem.
Logout Keluar dari sesi pada software untuk menjaga keamanan data-data
yang ada pada software.
Mozilla firefox : Browser yang dikembangkan oleh perusahaan Mozilla.

ManualSistem Uji Kompetensi Online Halaman| 84
UKG : Uji Kompetensi Guru
Offline : Keadaan dimana komputer atau PC tidak terhubung dengan internet.
Online : Keadaan dimana komputer atau PC terhubung dengan internet.
Operator : Tingkatan pengguna yang memiliki hak akses untuk melakukan
perubahan data saja, namun tidak dengan hak untuk menghapus, dan
menambah data.
Password : Disebut juga passphrase; adalah kumpulan karakter atau string yang
digunakan oleh pengguna jaringan atau sebuah sistem operasi yang
mendukung banyak pengguna (multiuser) untuk memverifikasi
identitas dirinya kepada sistem keamanan yang dimiliki oleh sistem.
Software : Perangkat lunak; adalah istilah umum untuk data yang diformat dan
disimpan secara digital, termasuk program komputer, dokumentasinya,
dan berbagai informasi yang bisa dibaca dan ditulis oleh komputer.
Dengan kata lain, bagian sistem komputer yang tidak berwujud. Istilah
ini menonjolkan perbedaan dengan perangkat keras komputer.
User : Pengguna
User ID : Identititas pengguna aplikasi untuk diidentifikasi oleh sistem
keamanan aplikasi berhak tidaknya pengguna tersebut untuk
melakukan akses lebih lanjut terhadap aplikasi.
User Level : Tingkatan pengguna dalam melakukan akses ke dalam aplikasi.
Web browser : aplikasi perangkat lunak yang memungkinkan pengguna untuk
menayangkan dan berinteraksi dengan tulisan, gambar, video, musik
dan berbagai informasi lainnya yang terdapat pada halaman Web di
sebuah situs di World Wide Web atau di jaringan LAN lokal. Tulisan
dan gambar di halaman Web dapat mempunyai hyperlinks ke halaman
Web lain di mesin yang sama atau di situs web lainnya. Web browser
memungkinkan pengguna secara cepat dan mudah mengakses
informasi yang diberikan oleh banyak situs Web dengan cara
menjelajahi link tersebut. Web browser memformat informasi HTML
untuk di tayangkan, oleh karena itu penampakan halaman Web akan
agak berbeda dari satu browser ke browser yang lain. Terdapat
beberapa web browser yang biasa digunakan, yaitu Google Chrome,
Mozilla Firefox, Safari, Konqueror, Opera
Related Documents