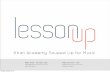MANUAL PDF CREATOR DAN FOXIT READER Untuk Pembuatan Dokumen Berformat PDF (Ebook) Oleh: Shafwan Nugraha

Welcome message from author
This document is posted to help you gain knowledge. Please leave a comment to let me know what you think about it! Share it to your friends and learn new things together.
Transcript

MANUAL PDF CREATOR
DAN FOXIT READER
Untuk Pembuatan Dokumen Berformat PDF
(Ebook)
Oleh:
Shafwan Nugraha

Untuk teman-teman di MYA
mahasiswa yang aneh bin ajaib

1
Pengantar Sebagian besar dari kita tentu sudah tahu apa itu ebook, atau yang lebih kita kenal dengan file pdf. Ebook atau buku elektronik adalah jenis file yang berbentuk dokumen, bersifat read-only (hanya bisa dibaca), bisa berisi, gambar, atau pun gabungan keduanya. Sekilas, ebook mirip dengan file dokumen yang dihasilkan Microsoft Word atau pengolah kata lain. Perbedaannya, dokumen MS Word adalah dokumen yang relatif masih bisa diedit (meskipun memiliki pilihan read-only juga) sedangkan file ebook adalah file dokumen final yang tidak dapat diubah-ubah lagi isinya. Selain itu, format PDF untuk ebook telah dijadikan standar untuk tipe file dokumen elektronik yang dipublikasikan secara umum.
Pada praktiknya, ebook bukan hanya menjadi format file dokumen semata. Ia telah menjadi format standar untuk publikasi versi elektronik untuk buku, brosur, pamflet, arsip, dan lain-lain. Di internet, beredar luas file-file ebook yang berupa versi digital dari buku-buku dan publikasi terkenal (novel, manual, textbook, ensiklopedia, kamus, koran, dan sebagainya) seperti seri Harry Potter, The Lord of The Rings, Encyclopedia Britannica, majalah National Geographic, dan sebagainya.
Selain untuk publikasi digital untuk novel dan sebagaiya seperti yang dijelaskan di atas, belakangan ini ebook juga digunakan untuk mengarsipkan publikasi digital suatu karya ilmiah, baik jurnal, tesis, disertasi, maupun skripsi. Hal ini pun telah diterapkan di kampus saya. Ketika kami selesai sidang skripsi, kami diwajibkan mengumpulkan skripsi tersebut dalam dua bentuk, yaitu bentuk terjilid (seperti skripsi biasa) dan bentuk digital (yang berformat .pdf). Untuk bentuk pertama, saya rasa tidak akan ada masalah selama masih ada kertas dan profesi tukang jilid di dunia ini. Namun demikian, untuk bentuk yang kedua, beberapa teman mengajukan pertanyaan, “Bagaimana membuat file pdf untuk skripsi saya?”
Untuk pertanyaan itu, saya menyusun manual ini. Semoga dapat membantu. Apabila ada bagian yang kurang jelas, silakan tanyakan langsung melalui email.
Instalasi 1. Unduh software PDF Creator. Anda bisa mendapatkannya dengan ber-google ria, atau
membuka situs www.download.com, www.sourceforge.net, dan lain-lain.
2. Setelah pengunduhan selesai, buka file instalasi lalu pasang di komputer Anda. Pada pilihan type of installation cukup pilih Standard installation. Untuk pilihan Server installation akan dijelaskan belakangan.
3. Pada pilihan Name of printer, biarkan terisi “PDFCreator”, tidak perlu diubah.
4. Anda bisa menghilangkan tanda centang pada pilihan Set Yahoo! As my default search engine and notify me changes apabila tidak ingin Yahoo menjadi situs pencari standar Anda ketika browsing.

2
5. Klik next, lewati pilihan yang lain, biarkan semua teratur secara default. Di akhir rentetan pilihan, klik Install. Tunggu instalasi selesai.
6. Apabila ada pesan error, klik cancel, lalu biarkan instalasi berlanjut. Jika telah selesai, klik finish. Untuk memeriksa instalasi telah selesai dan tidak ada kesalahan, cek desktop Anda. Apabila ada ikon PDFCreator di situ, berarti instalasi selesai dengan baik.
7. Sekarang, buka file dokumen MS Word yang ingin Anda ubah menjadi pdf.
8. Untuk mengonversi dokumen Anda ke pdf, yang Anda butuhkan adalah mengeklik menu Print. Untuk MS Word 2003 dan seniornya, klik menu File, lalu klik submenu Print. Untuk MS Word 2007, klik tombol Office, lalu klik Print.
Tapi tunggu, mengapa membuka menu Print? Karena pada dasarnya, PDF Creator menciptakan suatu emulasi printer. Jadi, ia menggunakan prinsip perintah print untuk mengubah dokumen yang sedang dibuka oleh suatu aplikasi menjadi dokumen pdf. Jadi, hasil yang nantinya Anda dapatkan dari konversi adalah hasil yang sama dengan apabila Anda mencetak dokumen Anda itu pada media kertas menggunakan printer

3
betulan. Dengan kata lain, Anda bisa mencetak apapun dari aplikasi apapun menjadi suatu teks atau gambar dalam format PDF.
Untuk masalah teknis lainnya yang membingungkan, atau jika Anda ingin tahu lebih jauh mengenai konsep Print ini, silakan hubungi saya via email.
Pembuatan PDF 9. kembali ke topik, setelah menu Print terbuka, ganti pilihan Printer Name menjadi PDF
Creator, kemudian di bagian Page Range, atur halaman yang Anda ingin cetak. Apabila Anda ingin mencetak seluruh dokumen, cukup pilih All.
10. Jika semua pengaturan sudah beres, tinggal klik OK. Lantas, biarkan PDF Creator mengonversi dokumen Anda.
11. Apabila proses konversi selesai, akan muncul kotak dialog seperti di bawah ini.

4
Di bagian Document Title, tuliskan judul dokumen ebook Anda. Nama yang diisikan pada Document Title tidak serta-merta menjadi nama file. Nama file bisa diatur dengan nama yang berbeda ketika mengeklik tombol Save.
Apabila Anda ingin mengubah tanggal pembuatan dokumen ebook, tinggal masukkan pada Creation Date, jika tidak cukup Anda tinggalkan sebagaimana default-nya.
Kolom Author adalah kolom untuk mengisikan nama pengarang dokumen ebook tersebut, baik itu Anda maupun orang lain.
Pilihan After saving open the document with the default program berfungsi untuk secara otomatis membuka dokumen ebook setelah Anda save nanti.
12. Apabila semua pengaturan telah beres, klik tombol Save. Pilih lokasi direktori/folder tempat Anda ingin menyimpan file tersebut. Anda bisa mengubah nama filenya jika perlu. Terakhir, klik Save, maka dokumen Anda disimpan sebagai dokumen pdf.
13. Jika Anda tadi tidak menghilangkan tanda centang pada pilihan After saving open the document with the default program, secara otomatis dokumen ebook Anda akan dibuka oleh program pembaca ebook/file pdf di komputer Anda. Program pembaca tersebut kita kenal dengan nama Adobe Acrobat Reader, Foxit Reader, dan sebagainya.
Jika tadi Anda menghilangkan tanda centang pada pilihan After saving open the document with the default program, Anda harus membukanya secara manual melalui Windows Explorer atau My Computer.
14. Cek kembali dokumen yang telah Anda konversi atas kesalahan-kesalahan sebelum Anda publikasikan. Mungkin ada kesalahan-kesalahan yang luput dari pengawasan Anda.
Contoh dokumen yang sudah dikonversi ke format pdf

5
15. Ingat! Prinsip pembuatan PDF dengan PDFCreator hanya membutuhkan prinsip Print. Jadi, sekali lagi, Anda bisa mencetak file apapun dari program apapun dengan menu Print pada program masing-masing. Perlu dicatat juga, bahwa prinsip Print ini digunakan oleh hampir semua konverter pdf selain PDF Creator.
Pencetakan File Skripsi Digital dari Berbagai File Word yang Terpisah per Babnya Jika Anda telah membaca manual ini dari awal dan tidak melompat-lompat, Anda tentunya sudah paham benar dengan cara penggunaan PDF Creator. Dalam studi kasus ini, penatalaksanaannya tidak jauh berbeda dengan proses standar, hanya saja ada sedikit prosedur tambahan. Apa itu? Mari kita bahas satu per satu.
Baiklah, kasus kali ini, kita akan membuat sebuah pdf untuk skripsi yang file sumbernya adalah file dokumen MS Word yang terpisah-pisah. Ketika menyusun suatu karya ilmiah yang terdiri dari bab-bab, biasanya orang membuat tiap-tiap bab dalam file yang terpisah. Jadi, tiap bab disimpan dalam satu file. Trik ini digunakan untuk mencegah terjadinya kekacauan dalam aturan penomoran halaman.
File-file karya ilmiah yang dipecah menjadi satu file per bab
Dalam penulisan karya ilmiah, ada beberapa aturan dalam penomoran halaman. Salah satu aturan tersebut adalah nomor halaman untuk awal bab diletakkan di tengah-bawah halaman, sementara nomor halaman yang lain diletakkan di ujung kiri-atas atau kanan-atas halaman. Jadi, untuk nomor halaman biasa letaknya seperti pada gambar berikut.

6
Contoh penomoran halaman pada karya ilmiah
Perhatikan nomor halaman pertama dan kedua dari dokumen di atas. Nomor halaman pertama diletakkan di tengah-bawah halaman sedangkan nomor halaman kedua diletakkan di kanan-atas halaman.
Standarnya, penomoran halaman di MS Word hanya bisa meletakkan nomor halaman di satu tempat. Namun demikian, aturan penulisan karya ilmiah mengharuskan meletakkan nomor halaman pada setiap awal bab di tengah-bawah halaman harus dilaksanakan. Untuk mengatasi masalah ini, berikut langkah-langkahnya. Untuk mempraktikkannya, saya anjurkan untuk menggunakan file karya tulis Anda. Sebelum memulai langkah pertama, pastikan bahwa file yang Anda buka adalah file bab pertama atau file yang memuat halaman pertama (halaman 1) karya tulis Anda.
1. Klik menu File, lalu Page Setup.
2. Setelah jendela Page Setup terbuka klik tab Layout, kemudian cari pilihan Different First Page.
3. Klik pada kotak di samping pilihan Different First Page (muncul tanda centang).
4. Klik OK.

7
5. Sekarang, lakukan prosedur pemberian nomor halaman dengan mengeklik menu Insert, lalu Page Numbers.
6. Untuk penomoran halaman standar untuk karya ilmiah, ubah Position menjadi Top of Page. Ubah Alignment menjadi Right. Lalu, hilangkan tanda centang pada pilihan Show number on first page.
7. Sekarang, cek dokumen Anda. Perhatikan bahwa penomoran halaman akan diletakkan di kanan atas untuk semua halaman kecuali halaman pertama. Mengapa di halaman pertama tidak ada nomor halaman tercantum? Karena Anda tadi telah menghilangkan pilihan show number on first page.
Pastikan pilihan Different first page
tercentang seperti ini

8
Penomoran untuk halaman 2 diletakkan di ujung kanan atas
Penomoran untuk halaman 2 diletakkan di ujung kanan atas
Halaman 1 tidak memiliki nomor halaman seperti pada halaman 2 karena pilihan show number on
first page dimatikan

9
8. Langkah selanjutnya adalah klik bagian akhir teks di halaman pertama. Tujuannya meletakkan kursor di halaman pertama.
9. Setelah itu, klik menu View, lalu pilih Header and Footer. Perhatikan judul kotak pengisian footer yang muncul pada halaman pertama yang berbunyi First page footer. Apabila judul kotak ini masih Footer saja, ulangi langkah 1 sampai 4 (pastikan
10. Klik pada bagian dalam kotak First page footer lalu tikkan nomor halaman tersebut yang seharusnya. Sebagai contoh, halaman ini adalah Bab I halaman 1, maka tikkan angka 1 di kotak tersebut. Apabila posisinya masih rapat ke kiri, gunakan tombol
alignment center ( ) atau tekan CTRL + I pada keyboard, sehingga angka 1 tersebut berada di tengah halaman.
Judul kotak pengisian footer menjadi first page footer.

10
11. Selesai. Penomoran halaman untuk halaman pertama dan selanjutnya sudah selesai. Sekarang, penomoran halaman karya tulis Anda semestinya sudah tampak seperti gambar contoh pada halaman 6 manual ini: halaman awal bab berada di tengah-bawah sementara halaman selanjutnya dari bab tersebut berada di kanan-atas.
Setelah Anda paham prosedur penomoran halaman pada bab pertama di atas, saya lanjutkan proses pemberian nomor untuk bab kedua, ketiga, dan seterusnya. Prosesnya tidak jauh berbeda.
12. Buka file Word yang berisi bab kedua karya tulis Anda.
13. Lakukan prosedur yang sama seperti di atas mulai dari langkah 1 sampai 4
14. Setelah pengaturan di Page Setup beres, klik menu Insert, kemudian Page Numbers. Ketika jendela Page Numbers terbuka, klik tombol Format... yang ada di pojok kiri bawah. Setelah jendela Page Numbers Format terbuka, ganti pilihan Page numbering dari Continue from previous section menjadi Start at, kemudian isi nomor halaman yang seharusnya untuk halaman awal bab II.
Nomor halaman ini berarti nomor halaman setelah nomor halaman terakhir dari bagian bab I. Jadi, misalnya bab I berakhir pada halaman 11, maka isikan angka 12 (sebagai nomor halaman awal bab II) pada kotak Start at. Setelah semuanya beres klik OK di kedua jendela yang terbuka (Page Numbers Format dan Page Numbers).

11
15. Cek dokumen Anda! Apabila seluruh langkah dilakukan dengan benar, halaman kedua pada dokumen bab II Anda akan bernomor halaman 13, sementara halaman pertama dokumen bab II Anda tidak tampak. Apabila dokumen Anda tidak demikian adanya, ulangi langkah dua belas sampai empat belas.
16. Sekarang, seperti prosedur pada nomor sembilan, klik menu View, lalu pilih Header and Footer. Pastikan sekali lagi, kotak penomoran berjudul first page footer bukan footer saja. Tikkan nomor halaman 12 (karena pada halaman kedua bab II file Anda nomor halamannya 13), atau tikkan nomor yang Anda isikan pada kotak Start at pada langkah keempat belas. Kemudian, pindahkan angka tersebut ke tengah dengan
menggunakan tombol alignment center ( ) atau menekan CTRL + I pada keyboard.
17. Apabila sudah selesai, klik teks Anda di bagian mana saja asal bukan di dalam kotak first page footer.
18. Cek kembali dokumen Anda! Pada contoh ini, halaman kedua bab II Anda akan bernomor halaman 13 dan berada di pojok kanan-atas. Halaman setelah halaman kedua akan bernomor 14, 15, 16 dan seterusnya sampai file bab II berakhir. Halaman pertama bab II akan bernomor 12 dan berposisi di tengah-bawah. Berikut gambarnya.
Klik tombol Format
Isi nomor halaman untuk
halaman pertama bab
II

12
19. Untuk bab-bab berikutnya, ulangi langkah 12 sampai 18. Jangan lupa untuk mencatat nomor-nomor halaman terakhir tiap-tiap file/bab, karena nomor halaman pertama file/bab selanjutnya adalah angka setelah nomor halaman tersebut.
Pemberian Bookmark (Tanda buku) Bookmark atau tanda buku adalah sistem penandaan yang dapat mengantarkan pembaca pada bagian yang ditandai. Bookmark digunakan untuk memudahkan pembaca ebook menelusuri atau berpindah-pindah bab, subbab, atau bagian tertentu dalam ebook yang dibacanya. Bookmark mirip dengan daftar isi, namun lebih memudahkan karena dengan bookmark, cukup dengan klik pada bookmark yang diinginkan, pembaca langsung diantar pada bagian yang ditandai.
Cara pembuatan bookmark sebenarnya cukup mudah. Yang dibutuhkan adalah sebuah aplikasi pembaca ebook yang cukup sakti dan mumpuni yang bernama Foxit Reader. Foxit Reader adalah program ebook reader, artinya Foxit Reader sejenis dengan Adobe Reader. Yang membuat Foxit Reader sakti adalah, meskipun ukurannya (sangat) jauh lebih kecil daripada Adobe Reader, program ini berlisensi freeware alias gratis, dan dapat digunakan untuk membuat bookmark!
Cara pemberian bookmark menggunakan Foxit Rader adalah sebagai berikut.
1. Buka dokumen yang diinginkan.
2. Perhatikan kolom sebelah kiri Foxit Reader berikut.
Halaman
kedua bab II
bernomor 13
dan berada di
kanan-atas
Halaman pertama bab II
bernomor 12 (atau nomor
halaman setelah halaman
terakhir bab I) dan berada
di tengah-bawah

13
3. Apabila kolom di sebelah kiri masih menampilkan thumbnail/preview halaman per halaman dokumen Anda, klik tombol bookmark (yang ditandai pada gambar di atas). Tampilannya akan berubah menjadi seperti berikut. Perhatikan dua ikon yang muncul. Ikon pertama, yang bergambar tempat sampah, adalah tombol untuk menghapus bookmark yang sudah dibuat. Tombol kedua, yang mirip dengan tombol bookmark
( ), adalah tombol untuk membuat bookmark baru.
4. Untuk membuat bookmark, rambanlah dokumen sampai ke bagian yang akan ditandai. Pada gambar contoh, saya akan membuat bookmark untuk cover makalah. Saya meramban dokumen ke bagian cover.
5. Klik tombol untuk membuat bookmark pada tampilan tersebut. Bookmark baru telah dibuat, selanjutnya beri nama untuk bookmark tersebut.
Tombol
Thumbnail
(preview)
Tombol
Bookmark
Menghapus
Bookmark
Menambah
Bookmark

14
6. Ulangi prosedur nomor 4 dan 5 untuk setiap pembuatan bookmark.
Bookmark dapat dibuat menjadi hierarkis atau bersusun. Bookmark hierarkis ini berguna untuk penandaan bagian-bagian ebook yang memiliki sub-sub bagian. Skripsi adalah salah satu contoh paling baik penerapan bookmark hierarkis ini. Cara pembuatannya sama dengan pembuatan bookmark biasa. Setelah bookmark dibuat, geser bookmark tersebut ke bookmark yang menjadi induk.
Pada gambar di atas, saya membuat bookmark untuk subbab 1.1 Latar Belakang. Bookmark ini ingin saya letakkan di bawah bookmark Bab I karena subbab tersebut berada di bawah bab I. Setelah bookmark 1.1 Latar Belakang dibuat, geser-tahan-lepas (drag and drop) bookmark tersebut ke bookmark Bab I – Pendahuluan. Foxit akan meletakkan bookmark 1.1 Latar Belakang di bawah bookmark Bab I – Pendahuluan.
Pemberian bookmark selanjutnya akan mengikuti level bookmark terakhir. Jadi, misalnya Anda sebelumnya memindahkan bookmark subbab 1.1 ke bawah bookmark bab I, pembuatan

15
bookmark selanjutnya akan mengikuti level bookmark subbab 1.1, yaitu di bawah bookmark bab I. Masalah kemudian timbul ketika Anda sampai di bab II. Bookmark bab II seharusnya selevel dengan bookmark bab I, namun ketika Anda membuatnya, otomatis diletakkan di bawah bookmark bab I (sesuai aturan level bookmark selanjutnya mengikuti level bookmark sebelumnya).
Bagaimana memindahkan bookmark bab II agar sejajar dengan bookmark bab I? Prosedur yang sama dengan pemindahan bookmark sebelumnya. Cukup geser-tahan-lepas (drag and drop) bookmark yang akan dipindahkan. Namun, perhatikan perbedaan pemindahan berikut ini!
Segitiga kecil berada
sebelum gambar .
Pemindahan dengan
tanda ini berfungsi
memindahkan
bookmark level
bawah menjadi
sejajar dengan yang
ditandai

16
Tips untuk mempermudah Anda dalam penyusunan bookmark hierarkis:
Buat dulu semua bookmark kemudian susun hierarkisnya, jangan buat bookmark sambil mengatur hierarkisnya.
Hal yang lebih penting lagi, ingatlah selalu untuk menyimpan file pdf Anda setelah dibuatkan bookmarknya. Caranya, klik menu File lalu klik Save As;atau klik tombol di toolbar Foxit Reader. Namun demikian, untungnya, Foxit Reader selalu berbaik hati mengingatkan Anda untuk menyimpan file ketika Anda menutup dokumen pdf tersebut atau menutup program yang bersangkutan.
Akhir kata, selamat mencoba!
Segitiga kecil berada
setelah gambar .
Pemindahan dengan
tanda ini berfungsi
memindahkan
bookmark menjadi
di bawah level
dengan yang
ditandai

17
Berpatah-patah Kata dari Penulis Pada halaman ini saya menyampaikan terima kasih kepada Allah Subhanahu wa Ta’ala atas seluruh nikmat yang diberikannya kepadaku, hamba-Nya yang masih berlari mengejar dan mencari rahasia alam ini; juga kepada seluruh rekan yang telah mendukung dan menjadi inspirasi dalam pembuatan manual ini. Selain itu, salam untuk beberapa pihak, antara lain:
1. Muhammad Taufiq sebagai ayah, dan Yati Heryati sebagai ibu.
2. Hilman yang belakangan ini banyak bertanya, dan Teten yang belakangan ini banyak bikin sensasi di forum MYA.
3. Gal en Zie, nu rariweuh waé ka nanaonan téh.
4. Dosen-dosen Sasindo Unpad; untuk Bu Hardiati dan Pak Agus Nero, saya minta maaf, belum sempat bimbingan, pola hidup sedang kacau, Bu/Pak.
5. Teman-teman seperjuangan di MYA Sasindo Unpad 2005.
6. Komplotan Medik PFS 2006, 2007, dan 2008.
7. Adik-adikku di Medik PFS 2009 yang selalu ceria.
8. Ratih Sukarsini yang belakangan ini jadi jam weker; maaf, kalau balas SMS-nya lama.
9. Seseorang di suatu tempat yang selalu menyuruh saya untuk mulai menulis tutorial lagi.
10. Pihak-pihak lain yang kelupaan dan akhirnya taktersebutkan di atas, maaf.
Manual ini melibatkan program PDF Creator 0.9.8, dan Foxit Reader 3.0 build 3001. Kedua program tersebut dapat diunduh melalui http://www.softpedia.com atau http://www.downloads.com

18
“Wit beyond measure is a man’s greatest treasure”
- Rowena Ravenclaw’s motto in Harry Potter series by J.K. Rowling -
Related Documents