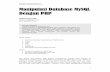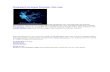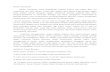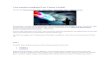1 Manipulasi Foto 3.1 Air Terjun Lebih Deras Gambar 3.1 Aliran air terjun menjadi lebih deras B a b 1 Dasar-dasar Photoshop Bab 3

Welcome message from author
This document is posted to help you gain knowledge. Please leave a comment to let me know what you think about it! Share it to your friends and learn new things together.
Transcript

1
Manipulasi Foto
3.1 Air Terjun Lebih Deras
Gambar 3.1 Aliran air terjun menjadi lebih deras
B a b 1 Dasar-dasar Photoshop Bab 3

Bab 3
2
Gambar 3.2 Mengubah blending mode menjadi Screen
Gambar 3.3 Menghilangkan efek deras di luar aliran air terjun, Mengurangi nilai Opacity dari Layer 1
3.2 Membuat Hujan

Manipulasi Foto
3
Gambar 3.4 Menambahkan hujan pada gambar
Gambar 3.5 Membuat efek air melalui noise yang diblur
3.3 Menambahkan Pelangi

Bab 3
4
Gambar 3.6 Menambahkan pelangi
Gambar 3.7 Menambahkan warna pelangi pada gambar
Gambar 3.8 Melengkungkan bentuk pelangi dan mengatur posisinya

Manipulasi Foto
5
Gambar 3.9 Menambahkan efek blur dan melakukan Apply Image
Gambar 3.10 Menghapus bagian pelangi dan mengurangi nilai Fill

Bab 3
6
3.4 Mengubah Warna Gambar Berdasar Temperatur
Gambar 3.11 Membuat suasana gambar menjadi lebih dingin
Gambar 3.12 Menggunakan Photo Filter untuk mendinginkan gambar
3.5 Bayangan pada Kaca

Manipulasi Foto
7
Gambar 3.13 Menambahkah bayangan anak pada kaca jam dinding
Gambar 3.14 Memindahkan gambar anak ke dalam gambar jam dinding

Bab 3
8
Gambar 3.15 Melakukan seleksi pada kaca jam dinding
Gambar 3.16 Gambar anak hanya terlihat pada bagian yang telah diseleksi
Gambar 3.17 Memutar gambar anak tanpa mempengaruhi seleksi

Manipulasi Foto
9
Gambar 3.18 Membuat gambar anak menjadi transparan
3.6 Manipulasi Kertas Foto Melengkung
Gambar 3.19 Membuat gambar dalam kertas foto melengkung

Bab 3
10
Gambar 3.20 Melengkungkan gambar dengan Shear
Gambar 3.21 Menghilangkan bagian atas

Manipulasi Foto
11
Gambar 3.22 Menghilangkan bagian bawah dan melakukan transformasi
Gambar 3.23 Stroke membuat pinggir gambar diisi dengan warna putih

Bab 3
12
Gambar 3.24 Mengatur posisi kertas,
Menambahkan warna gradasi pada background
3.7 Menambahkan Bayangan
Gambar 3.25 Menghilangkan background dan menambah bayangan

Manipulasi Foto
13
Gambar 3.26 Menggunakan Drop Shadow untuk membuat bayangan
3.8 Melengkungkan Gambar dengan Warp (Photoshop CS2)
Gambar 3.27 Melengkungkan gambar secara manual, Pilihan warp otomatis pada options bar (Arc)

Bab 3
14
3.9 Mengedit Bagian Tubuh
3.9.1 Memutihkan Warna Gigi
Gambar 3.28 Memutihkan warna gigi
Gambar 3.29 Melakukan seleksi pada bagian gigi

Manipulasi Foto
15
Gambar 3.30 Menghilangkan warna kuning gigi dengan Hue/Saturation
3.9.2 Mengubah Ekspresi (Senyum Bibir)
Gambar 3.31 Mengubah bentuk bibir dengan Liquify
3.9.3 Menghilangkan Bintik Kulit dengan Spot Healing Brush Tool (Photoshop CS2)

Bab 3
16
Gambar 3.32 Menghilangkan bintik kulit pada wajah
Gambar 3.33 Menggunakan spot healing brush tool
3.9.4 Bibir Lebih Berkilau
Gambar 3.34 Membuat bibir menjadi lebih berkilau

Manipulasi Foto
17
Gambar 3.35 Membuat seleksi dengan menggunakan path
Gambar 3.36 Membuat gradasi 2 pixel pada pinggir seleksi
Gambar 3.37 Membuat efek kilau bibir dengan filter Plastic Wrap

Bab 3
18
3.9.5 Menghaluskan Kulit
Menggunakan Gaussian Blur
Gambar 3.38 Menghaluskan kulit dengan Gaussian Blur
Gambar 3.39 Menerapkan Gaussian Blur pada bagian kulit

Manipulasi Foto
19
Gambar 3.40 Mengubah nilai Fill sehingga didapat hasil yang optimal
Menggunakan Filter Median
Gambar 3.41 Menghaluskan kulit dengan filter Median

Bab 3
20
Gambar 3.42 Menggunakan seleksi sebagai mask
Gambar 3.43 Menerapkan filter Median pada hasil seleksi dengan channel

Manipulasi Foto
21
Gambar 3.44 Menggabungkan mask dengan gambar
Gambar 3.45 Mengubah nilai Fill, Setting Magic Wand tol
Gambar 3.46 Menambahkan layer mask pada layer Background Copy 2

Bab 3
22
3.9.6 Menghilangkan Kerut
Gambar 3.47 Menghilangkan kerut pada wajah
Gambar 3.48 Proses penghilangan kerutan pada wajah
Gambar 3.49 Mengurangi nilai Fill untuk mendapatkan hasil optimal
3.9.7 Mengurangi warna kecoklatan di sekitar mata

Manipulasi Foto
23
Gambar 3.50 Menghilangkan warna kecoklatan di sekitar mata
Gambar 3.51 Melakukan duplikasi dan menghapus bagian mata
Gambar 3.52 Menghilangkan bagian cokelat dengan patch tool

Bab 3
24
Gambar 3.53 Mengurangi nilai Fill untuk mendapat hasil optimal
Gambar 3.54 Membuat layer baru berisi gambar bagian mata
Gambar 3.55 Membuat mata lebih terang dengan menggunakan Levels
3.9.8 Mata Menangis

Manipulasi Foto
25
Gambar 3.56 Membuat mata menangis
Gambar 3.57 Meload bentuk brush “darah dan air mata.abr”
Gambar 3.58 Setting brush pada options bar
3.10 Menghilangkan Kotoran dan Goresan
Gambar 3.59 Menerapkan filter Dust & Scratches

Bab 3
26
Gambar 3.60 Menerapkan filter Dust & Scratches
Gambar 3.61 Menggunakan history brush tool untuk menghilangkan sebagian efek Dust & Scratches yang tidak perlu

Manipulasi Foto
27
Gambar 3.62 Menghaluskan kulit wajah dengan filter Dust & Scratches
3.11 Menghilangkan Informasi dari Kamera Digital
Gambar 3.63 Menghilangkan informasi tanggal pada foto
Gambar 3.64 Menghilangkan tulisan di atas gambar tanah

Bab 3
28
Gambar 3.65 Melakukan sampling: tanah, tanah-aspal, aspal
3.12 Teknik Tambal Sulam
3.12.1 Mengganti Hidung dan Mulut
Gambar 3.66 Mengganti bagian hidung dan mulut
Gambar 3.67 Melakukan seleksi dengan gradasi

Manipulasi Foto
29
Gambar 3.68 Memindahkan hidung dan mulut ke gambar dua
Gambar 3.69 Mengatur posisi hidung dan mulut sehingga posisinya tepat

Bab 3
30
Gambar 3.70 Melakukan Apply Image untuk menyamarkan warna
Gambar 3.71 Pengeditan warna dengan mengubah channel Red dan Blue

Manipulasi Foto
31
Gambar 3.72 Menyempurnakan hasil sehingga tampak alami
3.12.2 Mengganti Kepala
Gambar 3.73 Mengganti kepala dengan teknik tambal sulam
Gambar 3.74 Menggunakan channel Red sebagai Mask

Bab 3
32
Gambar 3.75 Mengedit mask dengan Levels
Gambar 3.76 Memperkuat warna gambar kepala, Menghilangkan daerah di luar kepala

Manipulasi Foto
33
Gambar 3.77 Memasang gambar kepala
Gambar 3.78 Menghilangkan bagian yang tak diinginkan

Bab 3
34
Gambar 3.79 Menambahkan bayangan di belakang kepala
3.13 Mengganti Ukuran Bagian Wajah
Gambar 3.80 Mempersempit lebar hidung

Manipulasi Foto
35
Gambar 3.81 Melakukan seleksi dengan gradasi
Gambar 3.82 Melakukan transformasi pada bagian hidung, Menghilangkan bagian hidung lama dengan healing brush tool
3.14 Make up Digital
3.14.1 Menambahkan eye shadow
Gambar 3.83 Menambahkan eye shadow pada bagian mata

Bab 3
36
Gambar 3.84 Memilih warna eye shadow
Gambar 3.85 Menambahkan eye shadow, Mengurangi nilai Fill
3.14.2 Mengubah Warna Rambut

Manipulasi Foto
37
Gambar 3.86 mengubah warna rambut menjadi kemerahan
Gambar 3.87 Membuat warna gambar menjadi kemerahan
Gambar 3.88 Menghilangkan kemerahan di luar rambut
3.15 Mengganti Background

Bab 3
38
3.15.1 Menggunakan Background Eraser Tool
Gambar 3.89 Mengganti background dari langit menjadi gunung
1. Melakukan sampling
Gambar 3.90 Melakukan sampling pada bagian langit, Mulai menghapus background berwarna biru langit

Manipulasi Foto
39
Gambar 3.91 Bagian yang harusnya ada ikut terhapus, Menyalin dari gambar asli dan menempatkannya di atas gambar yang
rusak
Gambar 3.92 Memasukkan background yang baru

Bab 3
40
Gambar 3.93 Menggunakan match color untuk menyesuaikan warna dari background yang baru dengan gambar foreground
Gambar 3.94 Menggunakan Extract

Manipulasi Foto
41
Gambar 3.95 Memilih foreground dengan menggunakan Fill Tool
3.16 Decals pada Mobil
Gambar 3.96 Memindahkan gambar decals ke dalam mobil

Bab 3
42
Gambar 3.97 Memasang logo dan menghilangkan bagian putih dari logo
Gambar 3.98 Mengganti warna logo menjadi orange, satu persatu
Gambar 3.99 Melakukan seleksi untuk mengganti warna logo

Manipulasi Foto
43
Gambar 3.100 Menyelaraskan warna dengan Apply Image
Gambar 3.101 Menambahkan noise untuk menyamarkan bentuk
3.17 Efek Cahaya
3.17.1 Lampu Mobil

Bab 3
44
Gambar 3.102 Menambahkan sinar pada lampu mobil
Gambar 3.103 Menggunakan lens flare untuk menambahkan sinar, Mengubah blending mode menjadi Screen
3.17.2 Efek Lightning pada Foto

Manipulasi Foto
45
Gambar 3.104 Menambah pencahayaan pada foto
Gambar 3.105 Menambah cahaya dengan Lightning Effects, Mengurangi efek cahaya dengan menurunkan nilai Fill
3.17.3 Memperkuat Cahaya Malam

Bab 3
46
Gambar 3.106 Menguatkan lampu cahaya
Gambar 3.107 Mengganti blending mode, Melakukan seleksi daerah terang
Gambar 3.108 Menghilangkan pengaruh Overlay di bagian gambar yang gelap
Gambar 3.109 Menggunakan filter Maximum untuk menguatkan cahaya

Manipulasi Foto
47
3.17.4 Efek Cahaya Malam
Gambar 3.110 Memberi efek pada cahaya malam
Gambar 3.111 Menerapkan Trace Contour dan Maximum

Bab 3
48
Gambar 3.112 Menerapkan Gaussian Blur dan Motion Blur
Gambar 3.113 Mengubah blending mode, Menerapkan Motion Blur
3.18 3D Box

Manipulasi Foto
49
Gambar 3.114 Membuat kotak bentuk tiga dimensi
Gambar 3.115 Mengubah transparansi dan warna

Bab 3
50
Gambar 3.116 Mulai membuat bentuk kotak
Gambar 3.117 Memasukkan gambar dan membuat guide lines

Manipulasi Foto
51
Gambar 3.118 Melakukan seleksi lalu memasangnya pada permukaan kotak 3 dimensi
Gambar 3.119 Mengubah urutan layer
3.19 Mewarnai Foto Hitam Putih

Bab 3
52
Gambar 3.120 Mewarnai gambar hitam putih
Gambar 3.121 Membuat layer baru, Memilih warna biru langit dari gambar lain
Gambar 3.122 Menambahkan warna biru pada gambar langit

Manipulasi Foto
53
Gambar 3.123 Mewarnai pepohonan dengan warna hijau dan cokelat
3.20 Vanishing Point (Photoshop CS2)
3.20.1 Healing dan Replace dengan Perspektif
Gambar 3.124 Menghilangkan gambar dengan perspektif

Bab 3
54
Gambar 3.125 Membuat plane sesuai dengan bentuk bata pada tembok
Gambar 3.126 Melakukan sampling dan mulai menghapus
Gambar 3.127 Proses penghapusan sudah dilakukan setengah jalan

Manipulasi Foto
55
3.20.2 Duplikasi dengan Perspektif
Gambar 3.128 Melakukan duplikasi bagian gambar dengan perspektif
Gambar 3.129 Proses duplikasi dengan perspektif

Bab 3
56
Gambar 3.130 Melakukan healing dengan stamp tool
3.20.3 Transformasi dengan Perspektif
Gambar 3.131 Membalikkan gambar binatang

Manipulasi Foto
57
Gambar 3.132 Melakukan flip melalui filter Vanishing Point
Gambar 3.133 Memperbaiki daerah di sekitar flip dengan healing brush
3.21 Membuat Border Sederhana

Bab 3
58
Gambar 3.134 Menambahkan border warna hitam di sekeliling gambar
Gambar 3.135 Menambah border melalui Canvas Size
3.22 Membuat Pinggir Gambar secara Kreatif

Manipulasi Foto
59
Gambar 3.136 Membuat pinggir gambar menjadi bergerigi
Gambar 3.137 Melebarkan gambar dan melakukan seleksi
Gambar 3.138 Menerapkan filter Crystallize

Bab 3
60
3.22.1 Sprayed Strokes
Gambar 3.139 Menggunakan filter Sprayed Strokes
3.22.2 Ripple
Gambar 3.140 Menggunakan filter Ripple
3.22.3 Glass

Manipulasi Foto
61
Gambar 3.141 Menggunakan filter Glass
3.22.4 Spatter
Gambar 3.142 Menggunakan filter Spatter
Related Documents