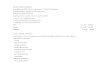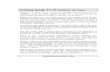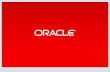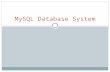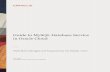www.konsultasivb.com Oleh : Uus Rusmawan Hal - 1 – Manajemen Database MySQL Membuat Database Baru Setelah membuat database baru (misalnya DBGaji), maka menu akan dilanjutkan dengan tampilan lain untuk membuat tabel (misalnya Perkiraan). Setelah tabel-tabel dibuat, maka MySQL akan menampilkan menu : Gambar 1.1 Database aktif dan daftar tabel Jika Anda akan membuat database baru lagi yang lainnya, maka lakukanlah klik pada ComboBox DBGaji (6), lalu pilihlah Database… seperti Gambar 1.2 berikut ini: Gambar 1.2 Kembali ke default kerja database Maka MySQL akan terlihat seperti Gambar 1.3 berikut:

Welcome message from author
This document is posted to help you gain knowledge. Please leave a comment to let me know what you think about it! Share it to your friends and learn new things together.
Transcript

www.konsultasivb.com
Oleh : Uus Rusmawan Hal - 1 –
Manajemen Database MySQL
Membuat Database Baru
Setelah membuat database baru (misalnya DBGaji), maka menu akan dilanjutkan dengan
tampilan lain untuk membuat tabel (misalnya Perkiraan). Setelah tabel-tabel dibuat, maka
MySQL akan menampilkan menu :
Gambar 1.1 Database aktif dan daftar tabel
Jika Anda akan membuat database baru lagi yang lainnya, maka lakukanlah klik pada
ComboBox DBGaji (6), lalu pilihlah Database… seperti Gambar 1.2 berikut ini:
Gambar 1.2 Kembali ke default kerja database
Maka MySQL akan terlihat seperti Gambar 1.3 berikut:

www.konsultasivb.com
Oleh : Uus Rusmawan Hal - 2 –
Gambar 1.3 Membuat database baru
Setelah itu tulislah nama database baru yang lainnya (misalnya DBCoba) lalu klik
command “Buat”, kemudian lanjutkan dengan pembuatan tabel misalnya TblCoba.
Gambar 1.4 Membuat tabel baru
Mengaktifkan database yang telah dibuat
Database yang telah dibuat posisi defaultnya di direktori C:\myserver\mysql\data. Untuk
memilih database tersebut lakukan klik pada ComboBox lalu pilih database yang akan
diaktifkan. Angka di sebelah kanan nama database menunjukkan jumlah tabel yang ada
di dalam database tersebut.
Gambar 1.5 Mengaktifkan database target
Dengan dipilihnya database DBCoba, MySQL akan menampilkan menu :

www.konsultasivb.com
Oleh : Uus Rusmawan Hal - 3 –
Gambar 1.6 Database aktif dan daftar tabel
Modifikasi tabel
Setelah tabel dibuat, dengan beberapa pertimbangan tertentu tabel tersebut harus diubah.
Perubahan tersebut antara lain :
Mengubah nama tabel
Mengubah nama tabel dapat dilakukan dengan cara berikut:
1. Aktifkan tabel yang akan dimodifikasi
2. Klik ikon Operasi
Gambar 1.7 Ikon Operasi
3. Ketik nama tabel pengganti, klik Go
Gambar 1.8 Mengubah nama tabel
4. Jika berhasil MySQL akan menampilkan pesan berikut:
Gambar 1.9 Pesan MySQL setelah mengubah nama tabel

www.konsultasivb.com
Oleh : Uus Rusmawan Hal - 4 –
5. Hasil perubahan terlihat seperti Gambar 1.10 berikut :
Gambar 1.10 Hasil perubahan nama tabel
Menyalin tabel
Jika dalam suatu database terdapat tabel dengan struktur yang sama atau struktur yang
hampir sama, maka kita tidak perlu membuat tabel tersebut dua kali. Lakukanlah
penyalinan tabel dengan cara berikut ini.
1. Aktifkan tabel yang akan dimodifikasi
2. Klik ikon Operasi
3. Tulis nama tabel baru (misalnya TblSalinan)> GO
Gambar 1.11 Menyalin tabel
4. Jika penyalinan hanya pada strukturnya saja, pilihlah opsi struktur saja
5. Jika penyalinan pada struktur dan datanya, pilihlah opsi struktur dan data
6. Jika proses penyalinan berhasil, MySQL akan menampilkan pesan berikut:

www.konsultasivb.com
Oleh : Uus Rusmawan Hal - 5 –
Gambar 1.12 Pesan MySQL setelah penyalinan tabel
Memindahkan tabel ke database lain
Memimdahkan tabel ke database lain dapat dilakukan dengan cara sebagai berikut:
1. Aktifkan tabel yang akan dimodifikasi
2. Klik ikon Operasi
3. Pilih nama database target > GO
Gambar 1.13 Memindahkan tabel
4. Jika proses berhasil MySQL akan menampilkan pesan berikut:

www.konsultasivb.com
Oleh : Uus Rusmawan Hal - 6 –
Gambar 1.14 Pesan MySQL setelah memindahkan tabel
5. Untuk melihat hasilnya, pilih database mysql, maka akan menampilkan Gambar 1.
berikut:
Gambar 1.15 Indikasi hasil pemindahan tabel
Menghapus Tabel
Untuk menjaga sesuatu yang tidak diinginkan karena proses penghapus tabel, maka Anda
harus memerhatikan dengan cermat tabel apa yang akan dihapus dan diposisi database
apa tabel yang akan dihapus itu berada. Hal ini disebabkan karena tabel yang telah
dihapus akan sangat sulit untuk dikembalikan. Adapun cara menghapus tabel dapat
dilakukan dengan langkah-langkah berikut:
1. Pilih tabel yang akan dihapus dengan cara melakukan klik pada nama tabel di posisi
database tertentu (misalnya TblSalinan di posisi database mysql)
2. Perhatikan tampilan tabel yang sedang aktif

www.konsultasivb.com
Oleh : Uus Rusmawan Hal - 7 –
Gambar 1.16 Struktur tabel aktif
3. Klik ikon hapus field ini
Gambar 1.17 Ikon operasi penghapusan tabel
4. Pada saat muncul pesan jawab OK
Gambar 1.18 Pesan kofirmasi penghapusan tabel
5. Hasil penghapusan tabel tersebut menyebabkan tampilan MySQL menjadi seperti
Gambar 1.19 berikut:
Gambar 1.19 Indikasi hasil penghapusan tabel

www.konsultasivb.com
Oleh : Uus Rusmawan Hal - 8 –
Mengubah Struktur Tabel
Mengubah struktur tabel dapat berupa mengubah atribut field, menambah atau
menghapus field.
Menambah field baru
Jika tabel yang telah dibuat memerlukan field baru, maka caranya adalah sebagai barikut:
1. Tampilkan tabel yang akan dimodifikasi (misalnya TblUbah di posisi DBCoba)
2. Ketik jumlah field yang akan ditambahkan pada kotak Tambah field Baru : ??
(misalnya 1 field yaitu Jenis)
3. Pilih di posisi mana field baru akan ditambahkan. (misalnya di akhir tabel)
4. Klik GO
Gambar 1.20 Menambah field
5. MySQL akan menampilkan menu berikut:
Gambar 1.21 Seting atribut field yang ditambahkan
6. Tulislah nama field Jenis, type varchar dan panjang field 15
7. Klik simpan
8. Jika berhasil MySQL akan menampilkan pesan berikut

www.konsultasivb.com
Oleh : Uus Rusmawan Hal - 9 –
Gambar 1.22 Pesan MySQL setelah penambahan fields
9. Struktur tabel menjadi seperti Gambar 1.23 di bawah ini
Gambar 1.23 perubahan struktur tabel aktif setelah penambahan field
Mengubah atribut field
Mengubah atribut field dapat berupa mengubah nama field, type, panjang dan
sebagainya. Caranya adalah sebagai berikut:
1. Tampilkan tabel yang akan dimodifikasi
2. Beri tanda centang pada field yang akan diubah
3. Klik Ubah
Gambar 1.24 Mengubah atribut field 4. MySQL akan menampilkan menu berikut

www.konsultasivb.com
Oleh : Uus Rusmawan Hal - 10 –
Gambar 1.25 Seting perubahan field
5. Ubahlah field dari Kode menjadi KodeBrg dan ukuran panjangnya menjadi 5
6. Klik Simpan
7. Jika berhasil MySQL akan menampilkan pesan berikut
Gambar 1.26 Pesan MySQL setelah perubahan field
8. Hasil perubahan tersebut terlihat pada Gambar 1.27 di bawah ini
Gambar 1.27 Indikasi hasil perubahan field
Menghapus Field
Cara menghapus field adalah sebagai berikut:
1. Tampilkan tabel yang akan dimodifikasi
2. Pilih field yang akan dihapus
3. Klik Hapus Filed Ini

www.konsultasivb.com
Oleh : Uus Rusmawan Hal - 11 –
Gambar 1.28 Menghapus field
4. Ketika muncul pertanyaan dari MySQL, jawab Ya
Gambar 1.29 Konfirmasi penghapusan field
5. Jika proses berhasil MySQL akan menampilkan pesan berikut
Gambar 1.30 Pesan MySQL setelah menghapus field
6. Hasil penghapusan field tersebut terlihat pada Gambar 1.31 berikut
Gambar 1.31 Struktur tabel setelah penghapusan field
7. Untuk mengubah atau menghapus field, dapat juga dilakukan dengan cara
melakukan klik pada opsi Ubah atau Hapus Filed Ini

www.konsultasivb.com
Oleh : Uus Rusmawan Hal - 12 –
Gambar 1.32 Cara alternatif mengahpus field
Membuat dan menghapus index tabel
Membuat index dapat dilakukan dengan cara berikut ini
1. Buka tabel yang akan dimodifikasi
2. Pilih PRIMARY
Gambar 1.33 Membuat index tabel
3. Ketika muncul pesan dari MySQL, jawab OK
Gambar 1.34 Konfirmasi pembuatan index
4. Hasilnya terlihat pada kodebrg terdapat tanda index berupa garis bawah
Gambar 1.35 Indikasi hasil pembuatan index
5. Untuk menghapus index cukup dengan melakukan klik pada opsi index (perhatikan
bagian bawah sturktur tabel)

www.konsultasivb.com
Oleh : Uus Rusmawan Hal - 13 –
Gambar 1.36 Menghapus index
6. Ketika muncul pesan dari MySQL, jawab OK
Gambar 1.37 Konfirmasi penghapusan index
7. Dengan cara tersebut index tabel telah dihapus dan field KodeBrg kembali normal
(tidak bergaris bawah)
Browsing tabel
Browsing tabel di sini maksudnya adalah menampilkan sekaligus memodifikasi tabel.
Sebagai contoh perhatikanlah Gambar 1.38 di bawah ini.
Gambar 1.38 Browsing tabel

www.konsultasivb.com
Oleh : Uus Rusmawan Hal - 14 –
Dalam kondisi seperti ini data dapat langsung diedit atau dihapus dengan melakukan klik
pada opsi yang disediakan di sebelah kiri data (Edit dan Hapus). Jika perintah Edit diklik,
kita tinggal mengubah datanya lalu klik GO dan jika memilih Hapus kita tinggal
menjawan Yes atau No.
Mengubah data ke format Excel
Data dalam tabel dapat diubah ke format Excel, caranya adalah sebagai berikut:
1. Buka tabel yang akan diubah formatnya
2. Klik ikon ekspor
Gambar 1.39 Ikon ekspo datar
3. Pilih CSV untuk data Ms Excel
4. Beri tanda centang pada opsi Kirim Ke ..
Gambar 1.40 Mengubah tabel ke format excel
5. Klik Go
6. Klik Save

www.konsultasivb.com
Oleh : Uus Rusmawan Hal - 15 –
Gambar 1.41 Menyimpan tabel format excel
7. Tulis nama file (misalnya Format Excel) > Klik save
8. Perhatikan dengan baik posisi penyimpanan file
Gambar 1.42 Memberi nama tabel format excel
9. Aktifkan folder My Documents > klik dua kali file Format Excel
10. Data di excel terlihat seperti Gambar 1.43 di bawah ini

www.konsultasivb.com
Oleh : Uus Rusmawan Hal - 16 –
Gambar 1.43 Indikasi hasil perubahan format tabel
Menambah data dari TextFile
Dalam kondisi tertentu mungkin anda akan memerlukan teknik ini. Penambahan data ke
dalam tabel di MySQL dilakukan dengan cara membuat urutan data dari file notepad.
Ikutilah langkah-langkah di bawah ini.
1. Klik menu Start > Programs
2. Pilih Accessories > Pilih Notepad
3. Ketik berikut ini (pemisah data dengan titik koma)
Gambar 1.44 Membuat data text di notepad
4. Simpan file dengan nama Tambah Data (perhatikan folder tempat penyimpanan file
tersebut)
5. Kembali ke MySQL
6. Klik ikon Struktur
Gambar 1.45 Ikon Struktur
7. Klik Sisipkan data baru dari textfile ke dalam tabel (perhatikan menu bagian bawah
layar)

www.konsultasivb.com
Oleh : Uus Rusmawan Hal - 17 –
Gambar 1.46 Menambahkan data dari textfile notepad
8. Klik Browse
9. Cari file Tambah Data > Open
10. Tulis nama kolom yang akan ditambahkan (yaitu KodeBrg dan Nama)
Gambar 1.47 Seting operasi penambahan data textfile
11. Klik Kirim
12. Klik ikon Browse
13. Hasil proses tersebut menyebabkan data di tabel bertambah dengan tampilan
sebagai berikut

www.konsultasivb.com
Oleh : Uus Rusmawan Hal - 18 –
Gambar 1.48 Indikasi hasil penambahan dari data textfile
CONTOH-CONTOH PROGRAM
• Program Dasar - gratis
• Program Pembelian - demo
• Program Penjualan - demo
• Program Seleksi Karyawan - demo
• Program Penggajian(1) - demo
• Program Perpustakaan - demo
• Program Rental VCD - demo
• Program Pemesanan Barang - demo
• Program Rekam Medis - demo
• Program Nasabah Bank - demo
• Program Penggajian(2) - demo
• Program Bengkel Bubut - demo
• Program Pinjaman Bank - demo
• Program Loundry - demo
• Program Koperasi - demo
• Program Pembayaran SPP - demo
• Program Pengolahan Nilai - demo
• Program Persediaan Barang - demo
• Program Kredit Motor - demo
• Program Ujian Digital - demo
• Program SPP (2) - demo
• Program Retail Toko - demo setup
TUTORIAL DATABASE
• Koneksi Database Access berpassword
• VB dan database access

www.konsultasivb.com
Oleh : Uus Rusmawan Hal - 19 –
• VB dan database sql server
• VB dan database mysql
• Konversi tabel access ke excel
• Konversi file txt ke database
• Konversi file database ke txt
• Konversi file excel ke access
• Membuka tabel access dalam bentuk excel
• Membuka tabel access dalam bentuk word
• Normalisasi file
• Query dalam visual basic
• Membuat database dengan coding VB
• Database access untuk multi user
• Konversi access ke sql server
• Konversi sql server ke excel
• Mengolah sql server dgn Access
• Komponen Dasar Visual Basic 6.0
• Fungsi pencabangan dan perulangan
• Membuat kunci tamu dalam database access
• Manajemen database MySql
• Membuat Backup Dumping database MySql
• Konversi database access ke MySql
• Membuat database sql server dengan script vb 6.0
• Membuat database MySql dengan script vb 6.0
TUTORIAL CRYSTAL REPORT
• Fungsi terbilang dalam Crystal Report
• Mengatur banyaknya record per halaman
• Membuat laporan dengan Crystal Report
• Membuat Laporan Harian
• Membuat Laporan mingguan
• Membuat laporan bulanan
• Membuat laporan dalam format PDF
• Membuat laporan berbentuk KHS / Absensi
• Membuat laporan berkolom
• Mengubah posisi database dlm Crystal report
• Mengatasi Error "Enabled To Open Database"
• Membuat laporan dengan Data Report
• Membuat laporan data awal s/d data akhir
• Membuat laporan dari database sql server
• Penanganan error jika data tidak tampil
• Mengambil sebagian karakter
• Mengambil data bulan dan tahun
• Menampilkan faktur paling akhir
• Mengambil nilai langsung dari form (text1)
• Membuat laporan database berpassword
• Membuat laporan stok barang <= atau >=
• Menampilkan Gambar foto dlm crystal report
• Membuat laporan berbentuk grafik
• Membuat Laporan dengan parameter
• Cara koneksi Model ADO
• Mengubah lokasi OLE Object

www.konsultasivb.com
Oleh : Uus Rusmawan Hal - 20 –
• Menambahkan designer control
• Demo profil pegawai
• Maping field
• Demo Inventori
• Demo Memanggil gambar / foto
• Seting printer
• Object report dengan API
• Laporan dengan Variabel
• Laporan dengan wizard
• Mencari dan memilih data
• Demo sederhana
• Field yang terlepas
• Tentang viewer1
• Tentang viewer2
• File-file penting Crystal Report untuk SETUP
TUTORIAL UTILITY
• Membuat program Trial dengan jumlah pakai
• Membuat program Trial dengan tanggal
• Cara me-register komponen
• Program Ganti password User
• Membuat Toolbar dalam Visual Basic
• Membuat Menu Bantu dalam Visual Basic
• Membuat Form Login
• Membuat background menu utama
• Menampilkan struktur tabel database
• Membuat Backup database
• Menampilkan sejumlah data
• Membuat File EXE dan Setup Dgn VB
• Pola input data dengan maskedit
• Program animasi form
• Program password
• Program angka terbilang
• Ado Wizard Generator
• Membuat Grafik dengan Visual Basic
• Satu aplikasi banyak project
• Program Barcode
• Nomor otomatis dengan pola tanggal
• Form ditutup mengecil
• Mengubah ukuran semua object dalam form
• Membuka file PDF dengan Visual Basic
• Mengganti "Gambar Command" ketika di klik
• Membuka file musik, film dengan Visual Basic
• Membekukan Form
• Mengatasi masalah edit dan input data yang mengandung tanda petik ( ' )
• Membuat hak akses
• Aplikasi untuk webcam dengan Visual Basic
• Menggabungkan beberapa buah aplikasi
• Mengatasi Out of stack space Error number 28
• Membuat manual book dengan Helpndoc

www.konsultasivb.com
Oleh : Uus Rusmawan Hal - 21 –
• Menyimpan foto ke dalam database
• Program Finger Print
• Membuat menu dengan treeview
• Kumpulan OCX
• Driver ODBC
• Setup Maker Setup2Go
• VB dan control, VB dan konversi
• VB dan file DAT, VB dan encripsi
• VB dan extraksi, VB dan File
• VB dan Form, VB dan Grafik
• VB dan Icon, VB dan Image
• VB dan informasi, VB dan Keyboard
• VB dan membuat EXE, VB dan matematika
• VB dan Menu, VB dan MP3
• VB dan Register, VB dan Security
• VB dan Shell, VB dan SQL
• VB dan Time, VB dan Windows
• SMS Gateway dengan VB
• Komponen untuk membuat sms gateway
• Tutup Facebook permanen untuk selamanya
• Halaman Berikutnya....
TUTORIAL VB.NET
• Pendahuluan
• Pengenalan Komponen Dasar
• Cara Koneksi dgn ms access
• Mengolah Database ms access
• Database sql server
• Mengolah database sql server
• Database mysql
• Mengolah database mysql
• Crystal Report
• Aplikasi Penjualan
• Query menggunakan sql
• aplikasi penerimaan karyawan
• Deployment aplikasi
Related Documents