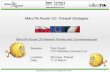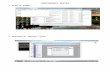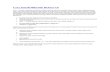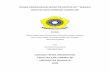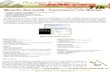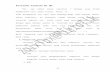BAB IV PENGUMPULAN DAN PENGOLAHAN DATA A. Infrastruktur LAN SMA Muhammadiyah 1 Magelang Menurut topologinya, jaringan LAN di SMA Muhammadiyah 1 Magelang termasuk dalam topologi star atau bintang. Jaringan komputer ini masih merupakan jaringan yang sederhana karena tidak mengimplementasikan penggunaan server dalam jaringannya. 1. Topologi Jaringan Komputer Dan Konektifitas Jaringan komputer di SMA Muhammadiyah 1 Magelang menerapkan topologi star dalam implementasinya. Node pusat yang digunakan adalah 2 buah switch 24 port yang berada di laboratorium komputer. Selain jaringan kabel digunakan juga jaringan wireless dalam penerapannya, jaringan wireless dengan topologi infrastructure ini digunakan untuk membuat area hot spot dan menangani kekurangan kabel UTP karena anggaran yang terbatas. Koneksi antara device wireless dengan acces point mempunyai jarak efektif yang mencapai 50 meter. Kecepatan koneksi ke internet yang berasal dari ISP mempunyai kecepatan maksimal download sebesar 1 Mbps dan kecepatan upload sebesar 256 kbps. Adapun gambaran secara umum jaringan komputer di SMA Muhammadiyah 1 Magelang dapat dilihat pada gambar 4.1 dibawah ini.
35
Gambar 4.1. Infrastruktur Jaringan 2. Instalasi jaringan Pembagian IP Address komputer SMA 34 Muhammadiyah 1 Magelang
menggunakan alokasi IP Address versi 4 dengan kelas C. Untuk PC desktop pembagian alamat IP Address menggunakan fasilitas static yang telah diatur admin jaringan. Sedangkan untuk IP Address laptop guru, siswa dan pengguna di luar instansi diatur secara otomatis menggunakan pengalokasian dari DHCP di modem yaitu mulai dari IP 192.168.1.100 sampai 192.168.1.150. Adapun IP Address yang telah terdaftar di jaringan komputer SMA Muhammadiyah 1 Magelang terlihat pada tabel 4.1. Tabel 4.1. Daftar IP Address No. 1. 3. 4. 5. 4. 5. 6. 7. 8. Nama Perangkat Modem ADSL Komputer Siswa Komputer Guru/Admin Access Point Komputer Ruang BP Komputer Ruang Guru Komputer Ruang KepSek Komputer Ruang TU Wireless Client untuk Guru dan Siswa Range IP Address 192.1681.1 192.168.1.2 s/d 192.168.1.24 192.168.1.26 192.168.1.50 192.168.1.38 192.168.1.112 192.168.1.101 192.168.1.110 192.168.1.100 s/d 192.168.1.150 Jumlah 1 unit 22 unit 1 unit 1 unit 1 unit 1 unit 1 unit 1 unit 49 unit
Sumber Data Lab Komputer SMA Muhi
36
3.
Pengalokasian IP dan Pendataan MAC Address
Daftar perangkat MAC address yang nantinya akan digunakan untuk mengalokasikan IP address jaringan kabel dan untuk membuat user dalam jaringan wireless adalah seperti terlihat pada tabel 4.2. Tabel 4.2. Daftar Pengalokasian IP dan User HotspotNo. 1 1. 2. 3. 1 4. 5. 6. 7. 8. 9. 10. 11. 12. 13. 14. 15. 16. 17. 18. 19. 20. 21. 22. 25. 26. 27. 28. MAC Address 2 00:19:DB:55:D3:C4 00:19:DB:55:D3:C4 0019:DB:55:D2:DA 2 00:19:DB:55:D2:D6 00:19:DB:55:D3:C9 00:19:DB:55:D3:C3 00:0F:EA:47:58:OE 00:19:DB:55:D3:BE 00:19:DB:55:D3:C8 00:0F:EA:47:4A:B1 00:0F:EA:47:57:36 00:0F:EA:47:58:45 00:0F:EA:47:58:8C 00:0F:EA:47:4A:9C 00:16:E6:63:F6:0F 00:0F:EA:47:40:B3 00:0F:EA:47:56:26 00:25:CF:40:DD:1D 00:90:4B:EE:7F:44 18:A9:05:93:CD:48 18:86:AC:99:7A:DB 00:90:4B:EE:7F:FA 00:0F:EA:47:58:E5 00:0F:EA:58:69:36 00:0F:EA:57:17:E9 00:0F:EA:47:56:E9 Jaringan 3 kabel kabel kabel 3 kabel kabel kabel kabel kabel kabel kabel kabel kabel kabel kabel kabel kabel kabel kabel kabel kabel kabel kabel kabel kabel kabel kabel IP Address 4 192.168.2.2 192.168.2.3 192.168.2.4 4 192.168.2.5 192.168.2.6 192.168.2.7 192.168.2.8 192.168.2.9 192.168.2.10 192.168.2.11 192.168.2.12 192.168.2.13 192.168.2.14 192.168.2.15 192.168.2.16 192.168.2.17 192.168.2.18 192.168.2.19 192.168.2.20 192.168.2.21 192.168.2.22 192.168.2.23 192.168.2.26 192.168.2.27 192.168.2.28 192.168.2.29 Login 5 ---------------------5 -----------------------------------------------------------------------------------------------------------------------------------------------------------------Password 6 ---------------------6 -----------------------------------------------------------------------------------------------------------------------------------------------------------------Kom 7 siswa siswa siswa 7 siswa siswa siswa siswa siswa siswa siswa siswa siswa siswa siswa siswa siswa siswa siswa siswa siswa siswa siswa BP admin TU biologi
37
29. 30. 31. 32. 33. 34. 35. 36.
00:13:D3:9B:9B:C3 00:0F:EA:47:56:E9 34:7E:39:34:25:42 00:16:CF:65:1A:99 00:1F:3A:02:B3:3C 18:86:AC:99:7A:DB 00:16:36:C7:89:A4 00:90:4B:EE:7F:44
kabel kabel wireless wireless wireless wireless wireless wireless
192.168.2.30 192.168.2.31 DHCP DHCP DHCP DHCP DHCP DHCP
--------------nidaan summer anwar mirza endri andri
--------------nidaan summer anwar mirza endri andri
guru wakil kpl laptop laptop laptop laptop laptop laptop
Sumber Data Lab Komputer SMA Muhi
B. Jadwal Kegiatan Belajar Mengajar Pembelajaran berlangsung 6 hari dalam satu minggunya, data jam dimulai dan diakhirinya KBM akan digunakan sebagai dasar untuk melakukan pengalokasian bandwidth ke jaringan LAN selama 9 jam setiap harinya. Tabel 4.3. Jadwal Jam KBM Hari Senin Selasa Rabu Kamis Jumat Sabtu Jam Masuk 07.00 07.00 07.00 07.00 07.00 07.00 Istirahat 1 09.50 10.05 09.50 10.05 09.50 10.05 09.50 10.05 09.50 10.05 09.50 10.05 Istirahat 2 12.00 12.30 Tidak ada 12.00 12.30 12.00 12.30 Tidak ada 12.00 12.30 Jam Pulang 01.45 12.00 01.45 01.45 12.00 01.00
Sumber Waka Kurikulum SMA Muhi
C. Hardware dan Software Hardware dan software merupakan komponen yang akan digunakan dalam konfigurasi jaringan ini, adapun spesifikasi yang digunakan adalah sebagai berikut. 1. MikroTik adalah : Intel Pentium IV 3,00 GHz Memory 256 MB Hardware Perangkat keras yang digunakan untuk membangun router dan server
38
Harddisk 30 GB VGA onboard 8 MB 3 buah LAN Card yang terdiri dari 1 buah onboard dan 2 buah external Monitor 15 Digital CD-ROM DVD-RW 2. Software Software merupakan perangkat lunak sistem operasi yang akan digunakan untuk membangun router dan server pada jaringan LAN yang ada. Sistem operasi yang digunakan adalah Sistem Operasi Mikrotik RouterOSTM versi 2.9.27, menggunakan MikroTik versi 2.9.27 karena versi ini dapat digunakan secara bebas tanpa harus membeli lisensinya, software ini diunduh melalui website www.4shared.com. MikroTik ini sudah membundel aplikasi untuk routing, pengontrolan jaringan, DHCP server, dan proxy server yang dibutuhkan menjadi satu paket sistem operasi. D. Instalasi Router Instalasi router merupakan tahap memasangkan sistem operasi MikroTik ke komputer server. Untuk memulai instalasi melalui CD maka perlu dilakukan pengaturan pada BIOS agar booting pertama melalui CDROM. Setelah proses booting MikroTik selesai maka akan muncul tampilan menu package-package yang ada di MikroTik, total package tersebut ada 25 package dan semuanya akan dipasangkan ke sistem yang akan dibangun. Untuk memilih semua paket yang ada cukup dengan menekan huruf a kemudian untuk mulai menginstal ke sistem menekan huruf i.
39
Gambar 4.2 Pemilihan Package MikroTik Proses instalasi akan dimulai dengan menghapus semua data yang ada di harddisk kemudian dilanjutkan dengan membuat partisi dan memformatnya dengan menekan y, setelah itu akan muncul tampilan paket-paket yang sudah dipilih sedang dipasangkan ke sistem yang baru. Setelah pemasangan ke sistem selesai maka CD installer dapat dikeluarkan dan komputer harus direstart dengan menekan tombol Enter. Kemudian BIOS dikonfigurasi lagi untuk booting pertama dari harddisk.
Gambar 4.3 Pemasangan Package ke Sistem Gambar 4.4 di bawah ini menggambarkan tampilan awal MikroTik setelah user admin login ke sistem yang baru tersebut, user default bawaan MikroTik adalah admin dan passwordnya kosong atau tidak diisi jadi langsung tekan Enter. Setelah admin login maka akan ada pilihan apakah
40
ingin membaca license atau persetujuan untuk penggunan perangkat lunak MikroTik ini atau tidak, bagian ini dilewati dengan menekan huruf n, kemudian MikroTik dapat mulai dikonfigurasi melalui shell linux.
Gambar 4.4 Login dan Tampilan Awal MikroTik E. Konfigurasi Awal Router Konfigurasi awal dilakukan untuk menghubungkan MikroTik dengan jaringan dari ISP yang digunakan sehingga terhubung ke internet. Langkah yang perlu dilakukan adalah dengan memberikan alamat IP address, gateway dan DNS ke interface yang menuju ke internet, tetapi sebelum memulai langkah tersebut password bawaan diganti terlebih dahulu kemudian mengganti nama interface sesuai dengan tugasnya masing-masing. Interface yang menuju ke internet diberi nama keInternet kemudian memasukkan alamat 192.168.1.2/30 yang berasal dari subnetting antara modem dan router. Interface yang menuju jaringan kabel diberi nama keLAN dengan alamat 192.168.2.1/26 sedangkan interface jaringan wireless diberi nama keHotSpot dengan alamat 192.168.3.1/28. Alamat gateway adalah 192.168.1.1 yang merupakan IP address dari modem dan memberikan alamat DNS yang berasal dari ISP yaitu 202.134.1.10 dan 202.130.208.18.
41
Gambar 4.5 Konfigurasi Awal Router F. Konfigurasi DHCP Server Konfigurasi DHCP server diawali dengan membuat range IP pool yang akan didistribusikan ke klien, yaitu jaringan kabel dengan range 192.168.2.2-192.168.2.62 dengan pool name pool-LAN dan jaringan wireless dengan range 192.168.3.3-192.168.3.14 dengan nama poolHotSpot. Setelah pemberian pool selesai kemudian mendefinisikan gateway dari IP pool yang sudah dibuat tadi yaitu semua jaringan kabel menggunakan gateway 192.168.2.1 sedangkan jaringan wireless menggunakan gateway 192.168.3.1, langkah ini digunakan untuk melengkapi konfigurasi IP yang otomatis diberikan ke klien. Langkah selanjutnya yaitu menyebarkan (broadcast) paket DHCP melalui interface, paket DHCP jaringan kabel disebarkan melalui interface keLAN dengan maksimal klien adalah 62 IP, 62 IP tersebut sudah termasuk alamat dari DHCP server.
Gambar 4.6 Konfigurasi DHCP server LAN Langkah selanjutnya adalah mendistrisibusikan IP address berdasarkan MAC address melalui winbox. Program winbox diunduh dari MikroTik melalui komputer lain menggunakan browser dengan memasukkan alamat
42
MikroTik pada address bar yaitu 192.168.2.1. Langkah setelah masuk program winbox adalah memilih menu IP-DHCP Server-Leases dan tekan tanda + di sebelah kiri untuk memasukkan data klien. Jumlah klien jaringan kabel ada 30 buah maka IP yang terpakai mulai dari 192.168.2.2 sampai 192.168.2.31.
Gambar 4.7 Distribusi IP Berdasarkan MAC address Jaringan Kabel Pada gambar di atas dapat dijelaskan bahwa : Address : IP yang diberikan ke klien MAC Address : alamat MAC klien Use Src. MAC Address : pilihan ini diaktifkan agar klien dengan MAC address yang telah dituliskan akan mempunyai IP yang sama terus menerus . Client ID Server : nama klien : nama DHCP Server yang digunakan Setelah konfigurasi DHCP server MikroTik selesai maka IP address pada komputer klien jalur kabel kemudian dirubah dari yang dulunya menggunakan IP statis menjadi menggunakan IP obtain, langkah yang dilakukan adalah masuk ke Control Panel-Network Connections-klik kanan Local Area Connections-Properties dan kemudian memilih radio button Obtain an IP address automatically dan Obtain DNS server address automatically pada pengaturan TCP/IP klien.
43
Gambar 4.8 Setting IP Obtain Klien Setelah konfigurasi IP obtain klien selesai maka dilakukan pengujian dengan melihat apakah IP yang diperoleh klien sama dengan yang didistribusikan oleh DHCP server. Untuk melihatnya dilakukan melalui command promt dengan mengetik command ipconfig /all sehingga muncul konfigurasi IP. Apabila IP Address klien sudah sesuai dengan alokasi yang dilakukan di DHCP Server maka konfigurasi DHCP server sudah dinyatakan berhasil.
Gambar 4.9 IP Klien yang diperoleh dari DHCP Server G. Konfigurasi Hotspot Konfigurasi hotspot dilakukan dengan mengetikkan command ip hotspot setup di shell MikroTik kemudian akan muncul input untuk memasukkan angka-angka IP yang akan digunakan untuk jaringan hotspot. Interface yang digunakan adalah keHotSpot, menggunakan gateway 192.168.3.1/28, pilihan masquerade network diaktifkan, dengan address-pool
44
192.168.3.3-192.168.3.14 dari pool-HotSpot, DNS server default, tanpa menggunakan SMTP server dan DNS name.
Gambar 4.10 Konfigurasi Hotspot melalui Shell MikroTik Konfigurasi yang berikutnya adalah pengaturan access point (AP). DHCP AP akan dibiarkan dengan status bawaannya yaitu disable karena AP hanya bertindak sebagai bridging sama seperti switch. IP untuk access point bersifat static yaitu 192.168.3.2, subnet mask 255.255.255.240 dan menggunakan gateway 192.168.3.1 yang berasal dari interface keHotSpot MikroTik.
Gambar 4.11 Pengaturan IP Access Point Gambar 4.12 menjelaskan tentang langkah selanjutnya yaitu penyebaran AP yang menggunakan SSID MuhiMa 2 berada di channel 6 frekuensi 2.437 GHz dengan broadcast SSID dalam pilihan enabled, pilihan ini diaktifkan agar AP dapat dideteksi oleh wireless client. WEP adalah metode enkripsi penguncian infrastruktur access point, penguncian ini tidak diaktifkan karena sudah ada filtering MAC address di hotspot MikroTik. Sedangkan kuat sinyal yang dipancarkan (Super G Mode) berada dalam status disable agar sinyal yang dipancarkan tidak mengganggu keberadaan AP lain.
45
Gambar 4.12 Pengaturan Broadcast Access Point Pengujian broadcast access point dilakukan dengan membuka menu View Available Wireless Network yang ada di wireless client apakah AP dengan SSID MuhiMa 2 terdeteksi atau tidak, jika terdeteksi maka konfigurasi broadcast sudah berhasil.
Gambar 4.13 Access Point Dideteksi oleh Wireless Klien User yang sudah mendaftar dimasukkan melalui remote winbox. Caranya dengan memilih menu IP-Hotspot-Users-tekan tanda + di sebelah kiri dan mulai memasukkan data-data klien. Data klien terdiri dari MAC address, user name dan password untuk login.
46
Gambar 4.14 Input Data User Hotspot Pengujian jaringan hotspot dilakukan dengan melakukan pengaksesan login ke hotspot MikroTik, apabila berhasil maka akan muncul jendela pemberitahuan IP dari klien tersebut. Berikut ini adalah tampilan user yang berhasil terhubung ke jaringan wireless.
Gambar 4.15 Pemberitahuan Login Hotspot Berhasil H. Konfigurasi Routing Pengaturan agar klien LAN dapat berkomunikasi dengan jaringan luar adalah langkah yang akan dilakukan di konfigursi routing, pengaturan ini akan mentranslasikan semua IP dari klien MikroTik menjadi IP public. Langkahnya dilakukan dengan memberikan aturan di firewall dengan action masquerade, memasukkan interface keInternet yang digunakan untuk jalan keluarnya semua paket, dan menginput proses yang akan dialami paket melalui chain.
Gambar 4.16 Konfigurasi NAT Pengetesan konfigurasi routing dilakukan dengan melakukan ping dari komputer klien ke salah satu web server. Apabila mendapatkan reply maka klien sudah terhubung ke internet sehingga konfigurasi routing sudah berhasil.
47
Gambar 4.17 Reply dari Web Server I. Konfigurasi Proxy Server Konfigurasi awal yang dilakukan untuk mengaktifkan layanan proxy adalah mengubah parameter default bawaannya dari no menjadi yes. Kemudian untuk memaksa klien agar menggunakan layanan proxy server yang ada adalah dengan mengubah value transparent-proxy dari no menjadi yes, setelah itu juga harus dilakukan konfigurasi aturan di firewall untuk melakukan redirect (pengalihan) layanan dari port 80 manuju ke port 3128.
Gambar 4.18 Konfigurasi Pengaktifan Proxy Server Pengecekan apakah layanan proxy sudah berjalan atau belum dilakukan dengan memonitor fasilitas proxy dengan selang waktu 5 detik. Apabila statusnya sudah running maka layanan proxy sudah berjalan. Selain itu terdapat juga beberapa parameter pendukung yang membuktikan service proxy server sudah berjalan yaitu uptime (lama waktu beroperasi), request (jumlah permintaan yang telah dilayani), hits (jumlah permintaan yang dilayani dari cache), dan sent-to-clients (jumlah data yang dikirim ke client).
Gambar 4.19 Layanan Proxy Server Sudah Aktif
48
J. Konfigurasi Limit Bandwidth Pengalokasian bandwidth dilakukan selama 9 jam setiap harinya yang dimulai dari jam 07.00 pagi sampai 04:00 sore, dalam 1 minggunya manajemen bandwidth akan aktif selama 6 hari, hari senin sampai sabtu. Besar bandwidth yang akan dibagi adalah untuk download sebesar 1 Mbps sedangkan untuk upload sebesar 256 kbps yang akan dibagikan kepada 36 klien. Jika bandwidth yang diterima klien adalah hasil dari total bandwidth dari ISP dibagi 36 klien maka akan menghasilkan angka 26 kbps per klien untuk kecepatan download, angka tersebut sangat kecil dan koneksinya ke internet akan terasa sangat lama. Untuk itu agar koneksinya tidak terlalu lama kecepatan download ditingkatkan menjadi 64 kbps per klien sedangkan upload 32 kbps pada jam-jam sibuk, yang berasal dari asumsi penulis dimana kecepatannya tidak terlalu lama. Setelah pulang sekolah atau ketika kegiatan KBM sudah berakhir penggunaan klien yang sedang mengakses ke internet akan berkurang karena siswa, guru atau karyawan pulang ke rumahnya masing-masing, untuk itu pembagian bandwidth per klien akan ditingkatkan menjadi download 96 kbps yang pada saat KBM 64 kbps dan upload 64 kbps sedang pada saat KBM 32 kbps. Tabel 4.4 Penjadwalan Pembagian Bandwidth Jam 07.00 13.45 13.45 16.00 07.00 12.00 12.00 16.00 Hari Senin, Rabu, Kamis, Sabtu Senin, Rabu, Kamis, Sabtu Selasa, Jumat Selasa, Jumat Download 64 kbps 96 kbps 64 kbps 96 kbps Upload 32 kbps 48 kbps 32 kbps 48 kbps
Sumber Admin Lab Komputer SMA Muhi
Pengaturan bandwidth ini dilakukan melalui winbox melalui menu Queues-Simple Queues-+, masing-masing klien LAN akan mempunyai 4 konfigurasi bandwidth sesuai dengan gambar di bawah ini.
49
Gambar 4.20 Pembagian Bandwidth Tiap Klien Setelah pembagian klien LAN selesai maka hasilnya dapat dilihat pada menu Queue List yang berisi daftar klien yang sudah dimanajemen bandwidthnya. Layanan bandwidth limiter yang sudah aktif salah satunya ditandai dengan icon yang warnanya dapat berubah menjadi hijau, kuning, atau merah, icon ini mewakili penggunaan bandwidth yang ada di klien. Ketika icon berwarna hijau pemakaian bandwidth klien berkisar antara 0 % 40 % dari total alokasi, icon berwarna kuning pemakaian bandwidth klien berkisar antara 40 % 70 % dari total alokasi, dan berwarna merah jika pemakaian bandwidth klien berkisar antara 70 % 100 % dari total alokasi. Interval default untuk menghitung rata-rata pemakaian bandwidth klien adalah per 10 detik, hasil dari penghitungan rata-rata tersebut akan diwakilkan ke icon-icon yang ada pada tiap klien.
Gambar 4.21 Daftar Queue List dan Icon tiap Klien
50
Pengujian manajemen bandwidth dilakukan dengan mendownload sebuah file dari web server dengan menggunakan download manager, apabila bandwidth yang diperoleh tidak melebihi batas yang telah ditentukan berarti pengalokasian bandwidth sudah berhasil diterapkan. Gambar 4.22 adalah tampilan ketika klien yang sudah dibatasi bandwidth mendownload file.
Gambar 4.22 Proses Download Klien