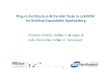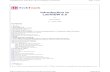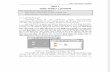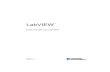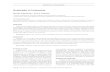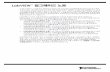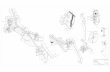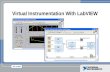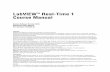LabVIEW Course Industrial Electronics Laboratory and Workshop Electrical Department – State Polytechnic of Jakarta Phone/Fax: 021-7863531 WEB: www.pnj.ac.id STSN LVLEC.001 Pelatihan LabVIEW (Laboratory Virtual Instrument Engineering Workbench) Basic One ini ditujukan khusus untuk para dosen Sekolah Tinggi Sandi Negara (STSN), bekerja sama dengan Jurusan Teknik Elektro, Politeknik Negeri Jakarta sebagai penyelenggara. TARGET PELATIHAN Setelah mengikuti pelatihan ini, peserta memiliki pengetahuan dan keterampilan dasar membuat program untuk menganalisis data dan sinyal menggunakan software LabVIEW. WAKTU DAN TEMPAT PELATIHAN Durasi Pelatihan : 20 Jam ( 20 x 45 Menit ) Hari/Tanggal : Rabu, Kamis dan Jumat/10, 11 dan 12 Pebruari 2010 Waktu : 09.00 – 16.00 WIB Jumlah Peserta : 10 Orang Tempat : Lab. Elektronika, Jurusan Teknik Elektro Politeknik Negeri Jakarta - Kampus Baru UI Depok MATERI PELATIHAN 1. LabVIEW and Virtual Instrument 2. Modular Programming 3. Repetition and Loops 4. Arrays 5. Clusters 6. Plotting Data 7. Structure Programming 8. Strings and File I/O 9. Data Acquisition and Waveforms 10. Customizing VIs LabVIEW Programming Basic One Lecturer: Endang Wijaya ([email protected])

Welcome message from author
This document is posted to help you gain knowledge. Please leave a comment to let me know what you think about it! Share it to your friends and learn new things together.
Transcript
Industrial Electronics Laboratory and Workshop Electrical Department State Polytechnic of Jakarta Phone/Fax: 021-7863531 WEB: www.pnj.ac.id
LabVIEW Course
LabVIEW Programming Basic OnePelatihan LabVIEW (Laboratory Virtual Instrument Engineering Workbench) Basic One ini ditujukan khusus untuk para dosen Sekolah Tinggi Sandi Negara (STSN), bekerja sama dengan Jurusan Teknik Elektro, Politeknik Negeri Jakarta sebagai penyelenggara. TARGET PELATIHAN Setelah mengikuti pelatihan ini, peserta memiliki pengetahuan dan keterampilan dasar membuat program untuk menganalisis data dan sinyal menggunakan software LabVIEW. MATERI PELATIHAN 1. LabVIEW and Virtual Instrument 2. Modular Programming 3. Repetition and Loops 4. Arrays 5. Clusters 6. Plotting Data 7. Structure Programming 8. Strings and File I/O 9. Data Acquisition and Waveforms 10. Customizing VIs WAKTU DAN TEMPAT PELATIHAN Durasi Pelatihan Hari/Tanggal Waktu Jumlah Peserta Tempat : 20 Jam ( 20 x 45 Menit ) : Rabu, Kamis dan Jumat/10, 11 dan 12 Pebruari 2010 : 09.00 16.00 WIB : 10 Orang : Lab. Elektronika, Jurusan Teknik Elektro Politeknik Negeri Jakarta - Kampus Baru UI Depok
Lecturer: Endang Wijaya ([email protected]) STSN LVLEC.001
DAFTAR ISI
Student Guide A. Penjelasan mengenai materi-materi ini ....................................... B. C. Hal-hal yang diperlukan sebelum mempelajari buku ini ............ Menginstall Software dari materi buku ini .................................
D. Tujuan dan bukan tujuan dari pembelajaran materi .................... E. Course Convention ......................................................................
Lesson 1 Pengenalan Mengenai LabVIEW A. LabVIEW .................................................................................... 1-2 B. C. LabVIEW Environment .............................................................. Front Panel .................................................................................. 1-3 1-15
D. Blok Diagram .............................................................................. 1-18 E. F. Dataflow Programming ............................................................... 1-38 LabVIEW Documentation Resource .......................................... 1-42 1-53
G. Debugging Techniques ...............................................................
Lesson 2 Modular Programming A. Modular Programming ................................................................ 2-2 B. C. Icon dan Connector Pane ............................................................ Penggunaan Sebuah subVI ......................................................... 2-5 2-18
D. Membuat subVI dari suatu VI ..................................................... 2-27
Lesson 3 Repetition dan Loops A. While Loop ................................................................................. B. C. 3-2
For Loop ...................................................................................... 3-10 Accessing Previous Loop Data ................................................... 3-17
Lesson 4 Arrays A. Arrays .......................................................................................... 4-2 B. C. Auto-Indexing ............................................................................. Array Functions .......................................................................... 4-5 4-7 4-9
D. Polymorphism .............................................................................
Lesson 5 Clusters A. Clusters ....................................................................................... B. C. Cluster Functions ....................................................................... Error Clusters ............................................................................. 5-2 5-5 5-14
Lesson 6 Plotting Data A. Waveform Chart ....................................................................... B. C. Waveform and XY Graph ......................................................... 6-2 6-17
Intensity Plot (Optional) ............................................................ 6-33
Lesson 7 Membuat Keputusan dalam Suatu VI A. Membuat pernyataan dengan Select Functions ........................... 7-2 B. C. Case Structures ........................................................................... 7-3 Formula Node ............................................................................. 7-16
Lesson 8 Strings and File I/O A. String ........................................................................................... 8-2 B. C. D. E. Fungsi String ............................................................................... 8-4 File I/O VIs dan Fungsi .............................................................. High Level File I/O VIs ............................................................. Low-Level File I/O dan Fungsi ................................................. 8-10 8-12 8-18
F.
Formatting Spreadsheet String ...................................................
8-24
Lesson 9 Data Acquisition and Waveforms A. B. C. Gambaran Ringkasan dan Konfigurasi Data Akuisisi pada LabVIEW Input Analog 9-2 9-9 9-10 9-17 9-20 9-25 9-28
D. Data Logging E. F. Output Analog Counter
G. Digital I/O
Lesson 10 Instrument Control A. B. C. Gambaran Mengenai Kontrol Instrumen Konfigurasi dan Komunikasi GPIB Using the Instrument I/O Assistant 10-2 10-3 10-8 10-11 10-15 10-20
D. VISA E. F. Driver Instrument Komunikasi Port Serial
Lesson 11 Customizing VIs A. B. Konfigurasi Tampilan Front Panel Membuka SubVI pada Front Panel ketika sebuah VI dijalankan C. D. E. Shortcut Keyboard untuk mengendalikan perintah Editing VI Properties Menambahkan VIs dan Kontrol pada Library User dan Library Instrument F Membuat atau mengedit View custom palette 11-16 11-16 11-4 11-9 11-13 11-2
Lesson 1 Pengenalan Mengenai LabVIEWBab ini menjelaskan tentang Modular Programming pada LabVIEW. Pada LabVIEW, saat VI digunakan di dalam VI yang lain disebut juga sebagai subVI. Anda akan mempelajari bagaimana untuk membuat icon dan connector pane dari suatu VI dan menggunakannya sebagai subVI.
Hal-hal yang akan dipelajari :A. Apa itu LabVIEW dan virtual instrument. B. Tentang program LabVIEW, yang terdiri dai windows, menus, dan tools. C. Tentang front panel pada LabVIEW. D. Tentang blok diagram pada LabVIEW. E. Tentang pemrograman data pada LabVIEW. F. Tentang hasil document pada LabVIEW. G. Teknik Debugging.
State Polytechnic of Jakarta
1-1
Department Electronic Industry
A. LabVIEWProgram LabVIEW dapat disebut juga Virtual Instrument, atau VI, karena menampilkan dan mengoperasikan contoh bentuk instrumentnya, seperti osciloskop dan multimeter. LabVIEW meliputi pengaturan dari tool untuk mendapatkan, menganalisis, menampilkan, dan mengumpulkan data, lebih baik menggunakan tool untuk membantu anda mencari dan memecahkan masalah pengkodean anda. VI LabVIEW berisi tiga bagian utamafront panel, blok diagram, dan icon dan connector pane. Bab ini menggambarkan front panel dan blok diagram; ditunjukkan pada Bab 2, Modular Programming, untuk keterangan lebihnya tentang icon and connector pane. Pada LabVIEW, anda sebagai user interface, atau front panel, dengan control dan indicator. Kontrolnya merupakan knob, push button, dial, dan perintah input devicenya. Indikatornya merupakan grafik, LED, dan perintah tampilan. Setelah anda sebagai pengguna interfacenya, anda menambakan kode
menggunakan VI dan struktur untuk control pada objek front panelnya. Blok diagram berisi kodenya. Pada beberapa kondisi, blok diagram menyerupai flowchart. Gunakan LabVIEW untuk menghubungkannya dengan hardware seperti menambahkan, melihat, dan menggerakkan kontrol data device, dan device GPIB, PXI, VXI, RS-232, dan RS-485. LabVIEW juga dapat membangun untuk menghubungkan aplikasi anda untuk Web mengunakan LabVIEW Web Server dan software standarnya seperti jaringan TCP/IP dan ActiveX. Dengan menggunakan LabVIEW, anda dapat membuat percobaan dan pengukuran, penambahan data, control instrument, datalogging, analisi
instrument, dan hasil aplikasi yang dihasilkannya. Anda juga dapat membuat stand-alone executable dan shared libraries, sama DLL, karena LabVIEW tersusun dari 32-bit.
State Polytechnic of Jakarta
1-2
Department Electronic Industry
B. LabVIEW EnvironmentKetika anda memanggil program program LabVIEW. Navigasikan kotak dialog berikut ini :
Kotak dialog LabVIEW terdiri dari komponen-komponen berikut ini : Menu dengan keadaan item LabVIEW seperti FileExit. Pengaturan tombol untuk membuat dan membuka VI, mengkonfigurasi hardware DAQ, dan beberapa keterangan pada program LabVIEW. Klik tombol Blank VI untuk membuat VI yang baru atau untuk membuka kotak dialog front panel dan blok diagram yang baru. Klik tombol Empty Project untuk mencari VI yang telah dibuat. Klik tombol VI from Template untuk membuka kotak dialog New dan membuat berbagai macam komponen yang ada pada LabVIEW untuk membantu anda dalam membuat aplikasi LabVIEW.
State Polytechnic of Jakarta
1-3
Department Electronic Industry
Front Panel ToolbarGunakan tombol toolbar untuk menjalankan dan merubah VI. Toolbar berikut ini terlihat pada front panel.
Klik tombol Run untuk menjalankan VI. LabVIEW menyusun VI, jika perlu. Anda dapat menjalankan VI jika tombol Run terlihat seperti tanda anak panah berwarna putih, seperti terlihat pada gambar disebelah kiri. Tanda anak panah putih juga mengindikasikan yang anda gunakan pada VI sebagai subVI jika anda membuat connector pane untuk VI tersebut. Saat VI sedang berjalan, tombol Run terlihat seperti pada gambar disebelah kiri jika VI merupakan top-level VI, artinya VI tersebut tidak dipanggil dan untuk itu bukan merupakan subVI. Saat VI sedang berjalan, tombol Run terlihat seperti pada gambar disebelah kiri jika VI merupakan top-level VI, artinya VI tersebut tidak dipanggil dan untuk itu bukan merupakan subVI. Jika VI tersebut dijalankan sebagai subVI, tombol Run terlihat seperti gambar disebelah kiri. Tombol Run terlihat ada yang tidak terhubung, seperti terlihat pada gambar disebelah kiri, ketika VI yang anda buat atau ubah berisi error. Jika tombol Run masih terlihat ada yang tidak terhubung setelah anda selesai menghubungkannya pada blok diagram, VI ada yang tidak terhubung dan tidak dapat dijalankan, klik tombol ini untuk menampilkan jendela Error List, yang mana listnya berisi semua error dan peringatannya. Klik tombol Run Continuosly, terlihat pada gambar disebelah kiri, untuk menjalankan VI tersebut hingga anda menghentikan atau memberi waktu selah pengeksekusiannya. Anda juga dapat mengklik tombolnya kembali untuk men-disable Run
State Polytechnic of Jakarta
1-4
Department Electronic Industry
Continuosly. Note : Ketika VI berjalan, tombol Abort Execution, terlihat pada gambar disebelah kiri. Klik tombol ini untuk menghentikan VI dengan segera jika disana tidak ada perintah lainnya untuk menghentikan VI tersebut. Jika lebih dari satu yang dijalankan top-level VI gunakan VI tersebut, tombol akan mengurangkannya. Klik tombol Pause, terlihat pada gambar disebelah kiri, untuk memberi waktu selah saat VI sedang berjalan. Ketika anda mengklik tombol Pause, LabVIEW akan menampilkan blok diagram pada tempat dimana anda memberi waktu selah pengeksekusiannya, dan tombol Pause terlihat berwarna merah. Klik tombolnya kembali untuk menjalankan kembali VI tersebut. Pilih menu pull-down Text Settings, terlihat pada gambar disebelah kiri, untuk merubah pengaturan fontnya untuk memilih bagiannya dari VI tersebut, memasukkan ukuran, style, dan warna. Pilih menu pull-down Align Objects, terlihat pada gambar disebelah kiri, untuk meluruskan objeknya sekitar axesnya, memasukkannya secara vertical, menghilangkan topnya, kirinya, dan sebagainya. Pilih menu pull-down Distribute Object, terlihat pada gambar disebelah kiri, rata-rata untuk memberikan space pada objeknya, memasukkan kekosongannya, perbandingannya, dan sebagainya. Pilih menu pull-down Resize Object, seperti terlihat pada gambar disebelah kiri, untuk mengatur ukuran perkalian object pada front panel untuk ukurannya yang sama. Pilih menu pull-down Reorder, terlihat pada gambar disebelah kiri,nsaat anda memiliki objek saling melengkapi untuk setiap perintahnya dan anda ingin untuk mendefinisikan satu diantaranya depan atau belakang dari yang lainnya. Pilih satu
State Polytechnic of Jakarta
1-5
Department Electronic Industry
objek dengan Positioning tool dan kemudian pilih Move Forward, Move Backward, Move To Front, dan Move To Back Pilih tombol Show Context Help Window, terlihat pada gambar disebelah kiri, untuk tombol tampilan dari jendela Context Help. Type terlihat untuk mengingatkan anda bahwa nilai yang baru telah tersedia untuk menaruh kembali nilainya yang lama.
Blok Diagram ToolbarSaat anda menjalankan VI, tmbol terlihat pada toolbar blok diagram bahwa anda dapat menggunakannya untuk debug VI. Toolbar berikut ini terlihat pada blok diagram.
Klik tombol Highlight Execution, terlihat pada gambar disebelah kiri, untuk menampilkan animasi pengeksekusian pada blok diagram saat anda mengklik tombol Run, lihat data yang terkirim yang terhubung pada blokdiagram. Klik tombolnya kembali untuk men-disable tampilan
pengeksekusiannya. Klik tombol Step Into, terlihat pada gambar disebelah kiri, untuk membuka node dan memberi waktu selah. Ketika anda mengklik tombol Step Into kembali, pengeksekusian gerakan yang pertama dan memberi waktu selah pada pergerakan selanjutnya dari subVI atau struktur. Anda juga dapat menekan tombol dan batas bawahnya. Single-stepping yang terhubung pada node VI dari node. Setiap node yang berkedipkedip untuk menunjukkan saat pengeksekusian siap dilakukan. Dengan stepping kedalam node, anda siap untuk single-step kedalam node. Klik tombol Step Over, terlihat pada gambar disebelah kiri,
State Polytechnic of Jakarta
1-6
Department Electronic Industry
untuk mengeksekusi node dan memberi waktu selah pada node berikutnya. Anda juga dapat menekan tombol dan tombol batas kanannya. Dengan node stepping over, anda mengeksekusi node tanpa single-stepping yang terhubung node. Klik tombol Step Out, terlihat pada gambar disebelah kiri, untuk menyelesaikan pengeksekusian node ini dan memberi waktu selah. Saat VI selesai mengeksekusi, tombol Step Out mengurangkannya. Anda juga dapat menekan tombol dan batas atasnya. Dengan node stepping out, anda dapat melengkapi single-stepping yang terhubung node dan pada node berikutnya. Tombol Warning, terlihat pada gambar disebelah kiri, terlihat jika VI terdapat peringatan dan anda menempatkan sheckmark pada kotak check Show Warning pada jendela Error List. Peringatan mengindikasikan dimana masalah yang utama pada blok diagram, tetapi tidak menghentikan VI tersebut saat sedang berjalan.
PaletteLabVIEW memiliki graphical, floating palette untuk membantu anda membuat dan menjalankan VI. Terdapat tiga palette yaitu Tools, Controls, dan Functions palette. Anda dapat menempatkan palette tersebut simana saja pada tampilannya.
Tools PaletteAnda dapat membuat, merubah, dan membangun VI menggunakan tool yang terletak pada floating Tools palette. Tools palette sudah tersedia pada front panel dan blok diagram. Tool merupakan jenis operasi yang special dari kursor mousenya. Kursor harus sesuai untuk icon dari tool yang dipilih pada Tools palette. Gunakan tool untuk mengoperasikan dan merubah objek pada front panel dan blok diagram.
State Polytechnic of Jakarta
1-7
Department Electronic Industry
Pilih WindowShow Tools Palette untuk menampilkan Tools palette.
Note :
Tekan tombol dan klik kanan untuk menampilkan Tool palette pada front panel dan blok diagram.
Gambar 1-3. Tools Palette. Jika secara otomatis tool terpilih secara enable dan anda memindahkan kursor disebelah objek pada front panel atau blok diagram, LabVIEW secara otomatis memilih tool yang sesuai dari Tools palette, anda dapat men-disable tool yang dipilih secara otomatis dan memilih tool secara manual dengan mengklik tol yang anda inginkan pada Tools palette. Jika anda ingin menggunakan tombol untuk
menghubungkan paling sedikit empat tool secara bersamaan pada Tools palette, klik tombol Automatic Tool Selection, terlihat pada gambar disebelah kiri, pada tool palette untuk men-disable too yang dpilih secara otomatis. Tekan tombol atau klik tombol Automatic Tool Selection untuk meng-enable kembali tool yang dipilih secara otomatis jika tol yang dipilih secara merupakan disable, anda dapat menekan spacebar untuk mengatur penggunaan tol berikutnya. Gunakan Operating tool, terlihat pada gambar disebelah kiri, unutk mengubah nilai pada control atau pilih teks diantara kontrolnya. Operating tool mengubah icon terlihat pada gambar disebelah kiri ketika memindahkanya disebelah kontro teksnya, seperti control numeric atau string. Gunakan Positioning tool, terlihat pada gambar disebelah kiri, untuk memilih, memindahkan, atau mengatur ukuran
State Polytechnic of Jakarta
1-8
Department Electronic Industry
objeknya. Positioning tool merubah ukuran dengan handle ketika dipndahkan disebelah pinggir dari bentuk ukuran objeknya. Gunakan Labelling tool, terlihat pada gambar disebelah kiri, untuk meng-edit teks dan merubah penamaannya secara bebas. Labeling tool meubah untuk icon berikut ini saat anda membuat penamaannya secara bebas. Gunakan Wiring tool, terlihat pada gambar disebelah kiri, untuk menghubungkan objeknya secara bersamaan pada blok diagram. Gunakan Object Shortcut Menu tool, terlihat pada gambar disebelah kiri, untuk memasukkan objek menu shortcutnya dengan tombol mouse sebelah kiri. Gunakan Scrolling tool, terlihat pada gambar disebelah kiri, untuk men-scroll yang terhubung pada objeknya diantara penggunaan scrollbar. Gunakan Breakpoint tool, terlihat pada gambar disebelah kiri, untuk mengatur breakpoint pada VI, Function, node, wire, dan structure untuk memberi waktu selah pengeksekusiannya pada tempat tersebut. Gunakan Probe tool, terlihat pada gambar disebelah kiri, untuk membuat probe pada penghubungnya pada blok diagram. Gunakan Probe tool untuk memeriksa nilai rata-rata pada VI tersebut yang menghasilkan keraguan atau hasil yang tidak diinginkan. Gunakan Color Copy tool, terlihat pada gambar disebelah kiri, untuk meng-copy warna sebelumnya dengan Coloring tool. Gunakan Coloring tool, terlihat pada gambar disebelah kiri, untuk mewarnai objeknya. Dan ini juga menampilkan pengaturan warna latar depan dan latar belakangnya.
State Polytechnic of Jakarta
1-9
Department Electronic Industry
Controls dan Functions PaletteControls dan Functions palette berisi subpalette dari objek anda dapat menggunakannya untuk membuat VI. Ketika anda mengklik icon subpalette, masukkan perubahan palettenya untuk subpalette yang pilih. Untuk menggunakan objek pada palettetersebut, klik objeknya dan tempatkan pada front panel atau blok diagram. Controls palette, terlihat pada gambar 1-4, tersedia juga pada front panel. Controls palette berisi control dan indicator yang anda gunakan untuk membuat front panel. Ditunjukkan pada bagian Front Panel untuk keterangan lebihnya tentang penggunaan Controls palette pada front panel. Control dan indicator terletak pada Controls palette tergantung pada palette yang anda pilih.
Gambar 1-4. Controls Palette. Functions palette, terlihat pada gambar 1-5, tersedia juga pada blok diagram. Functions palette berisi VI dan fungsi-fungsi yang anda gunakan untuk membuat blok diagram. Ditunjukkan pada bagian Blok Diagram dari Bab ini untuk keterangan lebihnya tentang pengunaan Functions palette pada blok diagram. VI dan functionnya terletak pada Functions palette tergantung pada palette yang anda pilih. VI dan functionnya terltak pada subpalette dasarnya pada jenisnya dari VI dan function.
Gambar 1-5. Functions Palette.
State Polytechnic of Jakarta
1-10
Department Electronic Industry
Changing Palette ViewsGunakan tombol Options pada Controls atau Functions palette toolbar untuk merubahnya untuk melihat atau menyusun palette yang lainnya : 1. Klik tombol Options, terlihat pada gabar disebelah kiri, pada toolbar Contrls atau Functions palette untuk menampilkan bagian
Controls/Indicator Palette dari kotak dialog Options. 2. Pilih palette yang terlihat dari menu pul-down Palette View. 3. Pilih susunannya dari menu pull-down Format, seperti Standart, All Icons, All Text, atau Icons and Text. 4. Klik tombol OK. Controls dan Functions palette berubah untuk palette yang terlihat dan susunan yang anda pilih.
Searching for Controls, VI, dan FunctionsGunakan tombol navigasi berikut ini pada Controls dan Functions palette untuk menavigasi dan mencari control, VI, dan Functionsnya : o Up to Owning Palette hirarki palettenya o Search Merubah palette untuk mencari bentuknya. Pada Navigasikan satu tingkat diatasnya pada
pencarian bentuknya, anda dapat melakukan pencarian berdasarkan namanya untuk menempatkan kontrolnya, VI, atau Function pada palette. Contohnya,jka anda ingin untuk mencari fungsi Random Number, klik tmbol Search pada Functions palette toolbar dan mulai mencari nama Random Number pada kotak teks pada palette tersebut. LabVIEW menampilkan semua tampilan utamanya setiap mulai dengan atau berisi teks jenis anda. Anda dapat mengklik satu dari hasil yang dicari dan menggesernya ke blok diagram, seperti terlihat pada contoh berikut ini.
State Polytechnic of Jakarta
1-11
Department Electronic Industry
Klik ganda pada hasil yang anda ari untuk menampilkannya tempatnya pada palette.anda kemudian dapat mengklik tombol Up to Owning Palette untuk melihat hirarki dari dimana objek diletakkan.
State Polytechnic of Jakarta
1-12
Department Electronic Industry
Shortcut MenusSering kali menggunakan menu pada objek menu shortcut. Semua objek LabVIEW dan space yang kosong pada front panel dan blok diagram memiliki menu shortcut yang berhubungan. Gunakan menu shortcut utamanya untuk melihat perubahan atau kejadian objeknya pada front panel dan blok diagram.untuk memasukkan menu shortcut, klik kanan objek, front panel, atau blok diagramnya. Menu shortcut untuk meter, terlihat pada gambar 1-6.
Gambar 1-6. Meter Shortcut Menu
Property Dialog BoxesObjek front panel juga memiliki kotak dialog properti dimana anda dapat menggunakannya untuk melihat perubahan atau kejadian dari objek front panelnya. Klik kanan objek front panel dan pilih Properties dari menu shortcut untuk memasukkan property kotak dialog untuk objeknya. Gambar 1-7 menampilkan kotak dialog untuk meter pada gambar 1-6. Pilihannya tersedia pada kotak dialog dari objeknya serupa untuk pilihan yang tersedia pada menu shortcut objeknya.
State Polytechnic of Jakarta
1-13
Department Electronic Industry
Gambar 1-7. Meter Property Dialog Box
State Polytechnic of Jakarta
1-14
Department Electronic Industry
C. Front PanelFront panel merupakan user interface dari VI. Gambar 1-8 memperlihatkan contoh dari front panel.
Gambar 1-8. Example of a Front Panel
Control dan IndicatorAnda buat pada front panel dengan kontrol dan indikator, yang mana merupakan pengaruh terminal input dan output dari masing-masing VI. Kontrolnya berupa knob, push button, dial, dan perintah input devicenya. Indikator berupa grafik, LED, dan perinyah tampilan. Kontrol mensimulasi alat input device dan sumber data untuk blok diagram dari VI. Indikator mensimulasi alat output device dan mendapatkan atau menghasilkan tampilan datanya pada blok diagram.
Controls PaletteControls palette tersedia hanya pada front panel. Controls palette berisi control dan indicator yang akan anda gunakan untuk membuat front panel. Pilih WindowShow Controls Palette atau klik kanan workspace front panel untuk menampilkan Controls palette. Letakkan Controls palette dengan mengklik thumbtack pada susut kiri sebelah kiri dari palette. Pada keadaan awalnya, Controls palette memulai pada Express yang baru.
State Polytechnic of Jakarta
1-15
Department Electronic Industry
Express palette memperlihatkan masukkan subpalette pada tingkatan atas dari Controls dan Functions palette yang berisi Express VI dan perintah objek yang anda butuhkan untuk membuat bersama aplikasi pengukurannya. All Controls dan All Functions subpalette berisi pengaturan yang lengkap dari kontrol, indikator, VI, dan fungsi yang dibuat. Advanced palette memperlihatkan masukkan subpalette pada tingkatan atas dari Controls dan Functions palette yang berisi pengaturan yang lengkap dari kontrol, indikator, VI, dan fungsi yang dibuat. Express subpalette berisi Express VI dan perintah objek yang anda butuhkan uintuk membuat aplikasi pengukurannya.
Note :
Pada Express palette view, tolset dan modul tidak dapat dipasang sebagai subpalette pada top level Controls dan Functions palette. Sebaliknya, toolset dan modul dipasang pada All Controls dan All Functions subpalette. Pada Advance palette view, toolset dan modul dipasang subpalette pada top level.
Klik tombol Option pada Controls atau Functions palette untuk merubah untuk melihat atau susunan palette yang lain.
Control dan Indicator Numeric Biasanya paling banyak menggunakan dua objek numeric yang merupakan control numeric dan indicator numeric, terlihat pada gambar berikut ini. 2 1 3 1. Tombol Increment dan Decrement 2. Kontrol Numerik 3. Indikator Numerik
State Polytechnic of Jakarta
1-16
Department Electronic Industry
Untuk memasukkan atau merubah nilai pada control numeric, klik tombol increment dan decrement dengan Operating tool atau klik ganda nilainya dengan salah satu dari dua Labeling tool atau Operating tool, jenis nilai yang baru, dan tekan tombol .
Control dan Indicator Boolean Gunakan control dan indicator Boolean untuk memasukkan dan menampilkan nilai Boolean ( True atau False). Objek Boolean mensimulasi switch, push botton, dan LED. Biasanya objek Boolean merupakan vertical Toggle Switch dan round LED, terlihat pada contoh berikut ini.
State Polytechnic of Jakarta
1-17
Department Electronic Industry
D. Block DiagramSetelah anda membuat front panel, anda dapat menambahkan kode menggunakan graphical yang menggambarkan fungsi dari objek kontrol pada front panel. Blok diagram ini berisi sumber kode graphical. Objek pada front panel memperlihatkan terminalnya, pada blok diagram. Objek blok diagram memasukkan terminal, subVI, fungsinya, nilai konstan, struktur,dan
pengawatannya, yang mana memindahkan data diantara perintah dari objek pada blok diagram. VI pada gambar 1-9 memperlihatkan beberapan pilihan objek pada blok diagramnodes, terminal, dan pengawatannya. 1
2 4 3 1. Nodes 2. Indicator Terminals 3. Wires 4. Control Terminals
Functions PaletteFunctions palette tersedia hanya pada blok diagram. Functions palette berisi VI dan fungsi-fungsi yang anda gunakan untuk membuat blok diagram. Pilih WindowShow Functions Palette atau klik kanan pada workspace blok diagramnya untuk menampilkan Functions palette. Pilih Functions palette dengan mengklik thumbtack pada pojok kiri sebelah atas dari palette tersebut. Pada keadaan awalnya, Functions palette dimulai dengan terlihatnya Express.
State Polytechnic of Jakarta
1-18
Department Electronic Industry
Express VI, VI, dan FunctionsLabVIEW menggunakan icon berwarna untuk membedakan diantara Express VI, VI, dan Functions pada blok diagram. Pada keadaan awalnya, icon untuk Express VI harus terlihat pada node blok diagram yang dapat dikembangkan dengan icon yang dikelilingi warna biru. Icon untuk VI memiliki latar belakang warna putih, dan icon untuk fungsinya memiliki latar belakang warna kuning. Pada keadaan awalnya, banyak fungsi dan VI pada blok diagram memperlihatkan icon tersebut tidak dapat dikembangkan, tidak seperti Express VI.
Express VIGunakan Express VI untuk tugas pengukuran secara bersamaan. Express VI merupakan node yang membutuhkan pengawatan seminimal mungkin karena anda dapat menyusunnya dengan kotak dialog. Anda dapat menyimpan susunan Express VI ini sebagai subVI. Seperti ditunjukkan pada Bab 5, Building the Block Diagram, dari LabVIEW User Manual untuk keterangan lebih jelasnya tentang membuat subVI dari Express VI.
VIKetika anda menempatkan VI pada blok diagram, mengingat VI pada LabVIEW merupakan subVI. Saat anda mengklik ganda subVI, akan erlihat pada front panel dan blok diagram, kemudian akan muncul kotak dialog yang mana anda dapat menyusun pilihannya. Pada front panel memasukkan kontrol dan indikator. Pada blok diagram memasukkan pengawatannya, icon front panel, fungsi, mungkin juga subVI, dan perintah-perintah dari objek pada blok diagram. Pada sudut atas sebelah kanan dari front panel dan blok diagram menampilkan icon VI tersebut. Icon ini akan tampil saat anda menempatkan VI pada blok diagram. Anda dapat membuat VI untuk digunakan sebagai subVI. Seperti ditunjukkan pada Bab 2, Modular Programming, untuk keterangan lebih jelasnya tentang membuat VI dan susunan subVI tersebut.
State Polytechnic of Jakarta
1-19
Department Electronic Industry
FunctionsFunctions merupakan element terpenting dari pengoperasian dari LabVIEW. Functions tidak memiliki front panel atau blok diagram tetapi Functions memiliki connector pane. Klik ganda pada Functions hanya untuk memilih fungsinya.
NodesNodes merupakan objek pada blok diagram yang terdiri dari input dan/atau output dan memperlihatkan system operasinya saat VI sedang berjalan. Mereka menampilkan sekilas untuk pernyataan, operator, fungsi, dan subroutinenya pada dasar bahasa pemrogramannya. Nodes dapat berupa fungsi, subVI, atau struktur. Struktur merupakan proses kontrol elemennya, seperti Case Structure, For Loop, atau While Loops. Menambahkan dan mengurangi fungsinya pada gambar 1-9 yang merupakan fungsi node.
Mengembangkan Nodes dengan Icon Anda dapat menampilkan VI dan Express VI sebagai icon atau sebagai pengembangan dari nodes. Untuk mengembangkan nodes terlihat seperti icon dikelilingi dengan warna dasarnya. Gunakan icon, seperti icon Basic Function Generator VI yang terlihat pada gambar disebelah kiri, jika anda ingin untuk menghemat spacenya pada blok diagram. Gunakan
pengembangan nodes, seperti pengembangan node Basic Function Generator VI yang terlihat pada gambar disebelah kiri, untuk membuat pengawatan secara sederhana dan untuk membantu membuktikan
kebenarannya pada blok diagram. Pada keadaan awalnya, subVI memperlihatkan icon pada blok diagram, dan Express VI memperlihatkan pengembangan nodenya. Untuk menampilkan subVI atau Express VI sebagai pengembangan iconnya, klik kanan pada subVI atau Express VI dan pilih View As Icon dari menu tampilannya untuk menghilangkan checkmarknya. Anda dapat menentukan ukuran pengembangan nodenya untuk membuat pengawatannya secara sederhana, tetapi juga bisa mendapatkan perhitungan yang
State Polytechnic of Jakarta
1-20
Department Electronic Industry
besar dari spacenya pada blok diagram. Lengkapi langkah-langkah berikut ini untuk menentukan ukuran node pada blok diagram. 1. Pindahkan Positioning tool disebelah node. Terlihat resizing handle pada atas dan bawah dari nodenya. 2. Pindahkan kursor disebelah resizing handle untuk merubah kursor menjadi resizing kursor. 3. Gunakan resizing cursor untuk menggeser batas dari node bawahnya untuk menampilkan penambahan terminalnya. 4. Hentikan tombol mousenya. Untuk membatalkan operasi resizing, geser batas node pada jendela nlok diagram sebelum anda menghentikan tombol mousenya. Gambar berikut ini memperlihatkan Basic Function Generator VI sebagai pengembangan nodenya.
Note :
Jika anda menampilkan subVI atau Express VI sebagai pengembangan nodenya, anda tidak dapat menampilkan
terminalnya pada node dan anda tidak dapat meng-enable masukkan databasenya untuk node tersebut.
TerminalsObjek pada front panel menampilkan terminalnya pada blok diagram. Terminal tersebut menggambarkan tipe data dari kontrol atau indikatornya. Anda dapat menyusun kontrol atau indikator pada front panel untuk menampilkan icon
State Polytechnic of Jakarta
1-21
Department Electronic Industry
atau tipe data terminalnya pada blok diagram. Pada keadaan awalnya, objek front panel menampilkan terminal iconnya. Contohnya, terminal icon knob, terlihat pada gambar disebelah kiri, menggambarkan knob pada front panel. DBL pada tombolnya dari terminal menggambarkan tipe data dari double-precision, numerik floating-point. Untuk menampilkan terminal tipe datanya pada blok diagram, klik kanan terminalnya dan pilih View As Icon dari menu tampilannya untuk menghilangkan checkmark. Tipe data terminal DBL, terlihat pada gambar disebelah kiri, menggambarkan double-precision, kontrol atau indikator numerik floating-point. Terminal memasukkan dan mengeluarkan bagiannya tersebut tentang perubahan keterangannya diantara front panel dan blok diagram. Terminal sekilas menampilkan parameter dan nilai konstan pada bahasa dasar pemrogramannya. Jenis dari terminalnya memasukkan terminal kontrol atau indikator dan terminal nodenya. Terminal kontrol atau indikator termasuk kontrol dan indikator pada front panelnya. Data anda dimasukkan kedalam kontrol pada front panel (a dan b pada gambar 1-9) masuk ke terminal kontrolnya setelah selesai dihubungkan pada blok diagram. Pada datanya lalu masukkan fungsi Add dan Subtract. Ketika fungsi Add dan Subtract telah lengkap pada perhitungannya, mereka meghasilkan nilai data yang baru. Data yang terkirim untuk mengindikasikan terminalnya, dimana mereka akan keluar pada blok diagram, mengeluarkannya pada front panel, dan menampilkannya pada indikator front panel (a + b dan a b pada gambar 1-9). Terminal pada gambar 1-9 termasuk empat kontrol dan indikator front panel. Connector pane dari fungsi Add dan Subtract, terlihat pada gambar di sebelah kiri, memiliki tiga terminal node. Untuk menampilkan terminal dari fungsi tersebut pada blok diagram, klik kanan fungsi node dan pilih VisibleItemTerminals dari menu tampilannya.
WiresPerpindahan data anda diantara objek pada blok diagram selesai dihubungkan. Pengawatan secara manual tersedia pada bahasa dasar
pemrograman. Pada gambar 1-9 pengawatannya terhubung pada terminal kontrol dan indikator untuk fungsi Add dan Subtract. Setiap pengawatannya memiliki satu
State Polytechnic of Jakarta
1-22
Department Electronic Industry
sumber data, tetapi anda dapat menghubungkannya untuk banyak VI dan fungsi tersebut membaca datanya. Pengawatan terdapat bermacam-macam warna, corak mode, dan ketebalannya, tergantung pada tipe datanya. Pengawatan yang tidak terhubung menampilkan tanda garis putus-putus berwarna hitam dengan tanda X berwana merah di tengah garis putus-putus tersebut. Pada LabVIEW, anda gunakan pengawatan untuk menghubungkan perkalian terminal bersamaan untuk melewatkan data pada VI. Pengawatan yang terhubung untuk input dan output tersebut harus sesuai dengan perpindahan data dengan pengawatannya. Contohnya, anda tidak dapat menghubungkan output array untuk input numerik. Pada petunjuk penambahannya dari pengawatannya harus sesuai. Pengawatan harus terhubung hanya untuk satu input dan paling sedikit satu output. Contohnya, anda tidak dapat menghubungkan dua indikator secara bersamaan. Komponen tersebut menentukan kesesuaian pengawatannya kedalam tipe data dari kontrol dan/atau indikator dan tipe data dari terminal.
Tipe DataTipe data mengindikasikan objek, input, dan output dapat anda hubungkan bersamaan. Contohnya, tombolnya memiliki batas warna hijau sehingga anda dapat menghubungkan tombolnya untuk input apa saja dengan label warna hijau pada Express VI. Knob memiliki batas warna orange sehingga anda dapat menghubungkan knob untuk input apa saja dengan label warna orange. Bagaimanapun, anda tidak dapat menghubungkan knob berwarna orange untuk input dengan label warna hijau. Perhatikan pengawatan terminalnya dengan warna yang sama. Tipe data yng dinamis menghasilkan keterangan atau diperoleh dari Express VI. Tipe data yang dinamis menampilkan terminal warna biru tua, terlihat pada gambar disebelah kiri. Banyak Express VI menerima dan/atau menghasilkan tipe data yang dinamis. Anda dapat menghubungkan tipe data yang dinamis untuk indikator apa saja atau input yang diterima dari numerik, waveform, atau data Boolean. Pengawatan tipe data yang dinamis untuk indikator tersebut dapat memberikan data yang baik. Yang termasuk kedalam indikator adalah graph, chart, atau indikator numrik.
State Polytechnic of Jakarta
1-23
Department Electronic Industry
Banyak perintah VI dan fungsi pada LabVIEW tidak dapat menerima tipe data yang dinamis. Untuk menggunakan VI yang dibuat atau fungsi untuk menganalisa atau proses data kedalam tipe data yang dinamis, anda harus memasukkan tipe data yang dinamis. Gunakan Convert from Dynamic Data Express VI, terlihat pada gambar disebelah kiri, untuk memasukkan tipe data yang dinamis untuk numerik, Boolean, waveform, dan tipe data array untuk menggunakannya dengan perintah VI dan fungsinya. Saat anda menempatkan Convert from Dynamic Data Express VI pada blok diagram, terlihat koktak dialog Configure Convert from Dynamic Data. Kotak dialog Configure Convert from Dynamic Data menampilkan pilihan bahwa yang membiarkan anda menspesifikasinya bagaimana anda inginkan untuk susunan datanya yang dihasilkan Convert from Dynamic Data Express VI. Ketika anda menghubungkan tipe data dinamis untuk indikator array, LabVIEW secara otomatis menempatkan Convert from Dynamic Data Express VI pada blok diagram. Klik ganda pada Convert from Dynamic Data Express VI untuk membuka kotak dialog Configure Convert from Dynamic Data untuk bagaimana mengontrol data yang terlihat pada array. Gunakan Convert to Dynamic Data Express VI untuk memindahkan ke numeric, Boolean, waveform, dan tipe data array untuk digunakan dengan Express VI. Ketika anda menempatkan Convert to Dynamic Data Express VI pada blok diagram, akan terlihat kotak dialog Configure Convert to Dynamic Data. Gunakan kotak dialog tersebut untuk memilih bermacam-macam data yang akan dipindahkan ke tipe data dinamis.
Pengawatan Objek secara OtomatisLabVIEW secara otomatis menghubungkan objek yang anda tempatkan pada blok diagram. Anda juga dapat secara otomatis menghubungkan objeknya yang siap digunakan pada blok diagram. LabVIEW terhubung baik pada terminal dan tidak terhubung sebagaimana semestinya. Saat anda memindahkan pilihan untuk perintah objeknya pada blok diagram, LabVIEW menarik sementara pengawatannya untuk anda lihat
State Polytechnic of Jakarta
1-24
Department Electronic Industry
penghubungnya yang benar. Ketika anda menekan tombol mouse untuk menempatkan objek pada blok diagram, LabVIEW secara otomatis
menghubungkan pengawatannya tersebut. Toggle otomatis menghubungkannya dengan menekan spacebar saat anda memindahkan objek dengan menggunakan Positioning tool. Anda dapat mengatur secara otomatis pengaturan pengawatannya dengan memilih ToolsOption dan pilih Blok Diagram dari menu pull-down atasnya.
Pengawatan Objek secara ManualKetika anda memberikan Wiring tool disebelah terminalnya, petunjuknya menampilkan dengan nema dari terminalnya. Pada penambahannya, terminal yang berkedip-kedip pada jendela Context Help dan pada icon untuk membantu anda memeriksa pengawatan anda untuk terminal yang baik.
State Polytechnic of Jakarta
1-25
Department Electronic Industry
Latihan 1-1
Acquiring a Signal VI
Tujuan : Memeriksa LabVIEW dengan membuat suatu signal yang menghasilkan suatu signal dan menampilkannya pada front panel.
Pada latihan berikut ini, anda akan membuat suatu VI yang menghasilkan suatu signal dan menampilkannya pada front panel. LabVIEW terdapat templates yang berisi keterangan dari VI yang anda buat. Template ini membantu anda dalam memulai LabVIEW. Lengkapi langkah-langkah berikut ini untuk membuat suatu VI yang menghasilkan suatu signal dan menampilkannya pada front panel. 1. Bukalah LabVIEW. 2. Akan terlihat kotak dialog LabVIEW, seperti terlihat pada gambar berikut ini, klik tombol Blank VI untuk menampilkan front panel.
State Polytechnic of Jakarta
1-26
Department Electronic Industry
3. Periksa front panel pada VI tersebut. User interface, atau front panel, terlihat dengan latar belakang warna keabu-abuan dan memasukkan kontrol dan indikator. Front panel ini mengindikasikan bahwa tampilan ini merupakan front panel untuk Generate and Display VI.
Note :
Jika front panel tidak tersedia, anda dapat menampilkan blok diagram dengan mengklik WindowShow Front Panel.
4. Periksa blok diagram pada VI tersebut. Blok diagram akan terlihat latar belakang warna putih dan memasukkan VI tersebut dan struktur kontrol untuk objek front panelnya. Blok diagram ini mengindikasikan bahwa tampilan ini merupakan blok diagram untuk Generate and Display VI.
Note :
Jika blok diagram tidak tersedia, anda dapat menampilkan blok diagram dengan mengklik WindowShow Block Diagram.
5. Pada toolbar front panel, klik tombol Run, seperti terlihat pada gambar disebelah kiri. Perhatikan gelombang sinus yang terlihat pada grafiknya. 6. Hentikan VI dengan mengklik tombol Stop, seperti terlihat pada gambar disebelah kiri, pada front panel.
Menambahkan kontrol untuk Front PanelKontrol pada front panel menginisialkan input alatnya pada bentuk instrumentnya dan data yang tersedia untuk blok diagram dari VI. Banyak bentuk instrumentnya yang memiliki tombol yang dapat anda jalankan untuk merubah nilai inputnya. Lengkapi langkah-langkah berikut ini untuk menambahkan tombol kontrolnya untuk front panel.
State Polytechnic of Jakarta
1-27
Department Electronic Industry
Tip :
Keseluruhan latihan ini, anda dapat membuka perubahan yang baru saja dibuka dengan mengklik EditUndo atau dengan menekan tombol .
1. Jika Controls palette tidak tersedia pada front panel, pilih WindowShow Control Palette untuk menampilkannya. 2. Pindahkan kursor disebelah iconnya pada Controls palette untuk menempatkan Numeric Controls palette. Perhatikan saat anda memindahkan kursor disebelah icon pada Controls palette, nama dari subpalette akan terlihat space abu-abu diatas semua icon pada palette. Ketika anda tidak menggerakkan kursor disebelah beberapa icon pada beberapa palette, terlihat nama yang lengkap dari subpalette, kontrol, atau indikator. 3. Klik icon Numeric Controls untuk memasukkan Numeric Controls palette. 4. Pilih tombol kontrol pada Numeric Controls palette dan
menempatkannya pada front panel untuk sebelah kiri dari waveform graph. Anda akan menggunakan tombol ini pada latihan sebelumnya untuk mengontrol amplitude dari suatu signal. 5. Pilih FileSave As dan simpan VI ini dengan nama Acquiring a Signal.vi pada direktori C:\Exercises\LabVIEW Basic I.
Note :
Simpan semua VI yang anda ubah atau yang anda buat pada pertemuan ini pada direktori C:\Exercises\LabVIEW Basic I.
Merubah Jenis SignalBlok diagram memiliki icon berwarna biru dengan nama Simulate Signal. Icon ini menggambarkan Simulate Signal Express VI. Simulate Signal Express VI ini menginisialisasikan keadaan awal gelombang sinus. Lengkapi langkah-langkah berikut ini untuk mengubah signal ini untuk gelombang sawtooth.
State Polytechnic of Jakarta
1-28
Department Electronic Industry
1. Tampilkan blok diagram dengan memilih WindowShow Block Diagram atau dengan memilih blok diagramnya. Perhatikan Simulate Signal Express VI, seperti terlihat pada gambar disebelah kiri. Express VI merupakan bagian dari blok diagram bahwa anda dapat menyusunnya untuk melakukan secara bersamaan dengan perintah ukurannya. Simulate Signal Express VI menginisialisasikan signalnya pada susunan yang anda spesifikasikan. 2. Klik kanan Simulate Signal Express VI dan pilih Properties dari menu shortcut untuk menampilkan kotak dialog Configure Simulate Signal. 3. Pilih Sawtooth dari menu pull-down jenis Signal. Perhatikan waveform graph dari grafiknya pada bagian Result Preview untuk mengubah gelombang sawtooth. Kotak dialog Configure Simulate Signal harus terlihat serupa dengan gambar berikut ini. 4. Klik tombol OK untuk menampilkannya konfigurasinya dan tutup kotak dialog Configure Simulate Signal. 5. Pindahkan kursor disebelah tanda panah kebawah pada tombol dari Simulate Signal Express VI. 6. Ketika dua ujung tanda panah terlihat, terlihat pada gambar disebelah kiri, klik dan geser batas dari Express VI hingga input Amplitude terlihat. Perhatikan bagaimana anda menggeser batas Simulate Signal Express VI untuk menampilkan input yang baru. Karena input Amplitude terlihat pada blok diagram, anda dapat menyusun amplitudo untuk gelombang sawtooth pada blok diagram. Pada gambar sebelumnya, perhatihan bagaimana Amplitude
merupakan sebuah pilihan pada kotak dialog Configure Simulate Signal. Ketika input, seperti Amplitude, terlihat pada blok diagram dan menyusun kotak dialog tersebut, anda dapat menyusun inputnya pada kedua tempat tersebut.
State Polytechnic of Jakarta
1-29
Department Electronic Industry
Pengawatan Objek pada Blok DiagramUntuk menggunakan kontrol knob untuk merubah signal amplitudonya, anda harus menghubungkan kedua objek tersebut pada blok diagram. Lengkapi langkah-langkah berikut ini untuk menghubungkan knob untuk input Amplitude pada Simulate Signal Express VI 1. Pindahkan kursor disebelah terminal Knob, terlihat pada gambar disebelah kiri, hingga Positioning tool terlihat. Perhatikan bagaimana kursor menunjukkan tanda panah, atau Positioning tool, terlihat pada gambar disebelah kiri. Gunakan Positioning tool untuk memilih, meletakkan posisinya, atau
memperbesar objeknya. 2. Klik terminal Knob untuk memilihnya, kemudian geser terminal tersebut untuk sebelah kiri dari Simulate Signal Express VI. Pastikan terminal Knob didalam Loop, terlihat pada gambar disebelah kiri. Teminal tersebut menggambarkan kontrol dan indikator pada front panel. Terminal tersebut memasukkan dan mengeluarkan bagian dari keterangan perubahan diantara front panel dan blok diagram. 3. Pilih terminal Knob dengan mengklik space yang kosong pada blok diagram. 4. Pindahkan kursor disebelah tanda panah dari terminal Knob, terlihat pada gambar disebelah kiri. Perhatikan bagaimana kursor menunjukkan penghubung spool, atau Wiring tool, terlihat pada gambar disebelah kiri. Gunakan Wiring tool untuk menghubungkan objek tersebut bersamaan dengan blok diagram.
Note :
kursor tidak dapat diubah untuk tool yang lainnya saat objeknya dipilih.
5. Ketika Wiring tool terlihat, klik tanda panah dan kemudian klik input Amplitude dari Simulate Signal Express VI, terlihat pada gambar disebelah kiri, untuk menghubungkan kedua objek tersebut secara bersamaan.
State Polytechnic of Jakarta
1-30
Department Electronic Industry
Perhatikan pengawatannya yang terlihat dan hubungkan kedua objek tersebut. Data melewati sepanjang pengawatan ini dari terminal Express VI. 6. Pilih FileSave untuk menyimpan VI ini.
Menjalankan VI Menjalankan VI mengeksekusi penyelesaian anda. Lengkapi langkahlangkah berikut ini untuk menjalankan Acquiring a Signal Express VI. 1. Tampilkan front panel dengan memilih WindowShow Front Panel atau dengan mengklik front panelnya.
Tip :
Tekan tombol untuk merubahnya dari ront panel ke blok diagram atau dari blok diagram ke front panel.
2. Klik tombol Run. 3. Pindahkan kursor disebelah control knob. Perhatikan bagaimana kursor menunjukkan gambar tangan, atau Operating tool, terlihat pada gambar disebelah kiri. Gunakan Operating tool untuk merubah nilai dari kontrolnya atau pilih teks didalam kontrolnya. 4. Gunakan Operating tool, ubah knob untuk mengatur amplitudo dari gelombang sawtooth. Perhatikan bagaimana amplitudo dari gelombang sawtooth merubah knob yang anda ubah. Perhatikan juga y-axis pada skala otomatis grafiknya untuk menghitung perubahan amplitudonya. Untuk mengindikasikan VI itu berjalan, tombol Run berubah menjadi tanda panah berwarna kehitaman, terlihat pada gambar disebelah kiri. Anda tidak dapat merubah front panel atau blok diagram saat VI sedang berjalan. 5. Klik tombol Stop, terlihat pada gambar disebelah kiri, untuk menghentikan VI.
State Polytechnic of Jakarta
1-31
Department Electronic Industry
Note :
Walaupun tombol Abort Execution terlihat sama seperti tombol stop, tombol Abort Execution tidak selalu sebagaimana mesti VI ditutup. National Instrument menganjurkan menghentikan VI anda menggunakan tombol Stop pada front panel. Gunakan juga tombol Abort Execution ketika anda menghindarkan terjadinya error pada terminal aplikasinya dengan menggunakan tombol Stop.
Mengubah SignalLengkapi langkah-langkah berikut ini untuk menambahkan skala pada signalnya dan menampilkan hasilnya di grafik pada front panel. 1. Pada blok diagram, gunakan Positioning tool untuk mengklik ganda pengawatan yang terhubung Simulate Signal Express VI untuk terminal Waveform Graph, terlihat pada gambar disebelah kiri. 2. Tekan tombol untuk menghilangkan pengawatan ini. 3. Jika Function palette tidak tersedia pada blok diagram, pilih WindowShow Block Diagram untuk menampilkannya. 4. Pilih Scaling and Mapping Express VI, terlihat pada gambar disebelah kiri, pada Arithmetic & Comparison palette dan tempatkan pada blok diagram didalam loop diantara Simulate Signal Express VI dan terminal Waveform Graph. Jika disana tidak terdapat ruang diantara Express VI dan terminalnya, pindahkan terminal Waveform Graph disebelah kanannya. Perhatikan bahwa kotak dialog Configure Scaling and Mapping secara otomatis membukanya saat anda menempatkan Express VI pada blok diagram. 5. Mendefinisikan nilai dari unsur skalanya dengan memasukkan nilai 10 pada kotak dialog Slope (m). Kotak dialog Configure Scalling and Mapping harus terlihat serupa dengan gambar berikut ini.
State Polytechnic of Jakarta
1-32
Department Electronic Industry
6. Klik tombol OK untuk menampilkan susunan prosesnya dan tutup kotak dialog Configure Scalling and Mapping. 7. Pindahkan kursor disebelah tanda panah pada output sawtooth dari Simulate Signal Express VI. 8. Ketika Wiring tool terlihat, klik tanda panahnya dan klik tanda panah pada input Signal dari Scalling and Mapping Express VI, terlihat pada gambar disebelah kiri, untuk menghubungkan kedua objek tersebut secara bersamaan. 9. Gunakan Wiring tool, menghubungkan output Scaled Signal dari Scalling and Mapping Express VI untuk terminal Waveform Graph. Perhatikan bagaimana menghubungkan pengawatan Express VI dan terminalnya. Tanda panah pada Express VI dan terminal
mengindikasikan petunjuk tersebut bahwa alur data disekitar pengawatannya.
State Polytechnic of Jakarta
1-33
Department Electronic Industry
Note :
Terminal pada blok diagram mengatur tampilan iconnya. Untuk menampilkan terminal jenis datanya pada blok diagram, klik kanan terminalnya dan pilih View As Icon dari menu shortcut untuk menghilangkan checkmark.
10. Pilih FileSave untuk menyimpan VI ini.
Menampilkan dua Signal pada GrafikUntuk melengkapi hasil signalnya dari Simulate Signal Express VI dan perubahan signal dari Scaling and Mapping Express VI pada grafik yang sama, gunakan fungsi Merge Signal. Lengkapi langkah-langkah berikut ini untuk menampilkan dua signal pada grafik yang sama. 1. Pindahkan kursor disebelah tanda panah pada output Sawtooth dari Simulate Signal Express VI. 2. Gunakan Wiring tool, hubungkan output Sawtooth pada terminal Waveform Graph. Fungsi Merge Signal, tetrlihat pada gambar disebelah kiri, terlihat dimana dua pengawatan terhubung. Fungsi ini memberikan dua signal yang terpisah dan penggabungan signalnya sehingga keduanya dapat tampil pada grafik yang sama. Blok diagram harus terlihat serupa pada gambar berikut ini.
3. Pilih FileSave untuk menyimpan VI ini. Anda juga dapat menekan tombol untuk menyimpan VI ini.
State Polytechnic of Jakarta
1-34
Department Electronic Industry
4. Kembali ke front panel, jalankan VI, dan ubah kontrol knob. Perhatikan bahwa plot grafik gelombang sawtooth dan skala signalnya. Juga perhatikan bahwa nilai maksimum pada y-axisnya secara otomatis merubah 10 kalinya dari nilai knob. Skala ini terjadi karena anda mengatur nilai slopenya menjadi 10 pada Scaling and Mapping Express VI. 5. Klik tombol Stop.
Customizing the KnobKontrol knob merubah amplitudodari gelombang sawtooth sehingg penamaannya adalah Amplitude dengan tepat menggambarkan fungsi dari knobnya. Lengkapi langkah-langkah berikut ini mengatur tampilkan kontrol pada front panel. 1. Klik kanan knobnya dan pilih Properties dari menu tampilannya untuk menampilkan kotak dialog Knob Properties. 2. Pada bagian Label pada Appearance tab, hilangkan penamaan knobnya, dan jenis Amplitude pada kotak dialog. Kotak dialog Knob Properties harus terlihat serupa pada gambar berikut ini.
3. Klik Scale tab dan, pada bagian Scale Range, ubah nilai maksimumnya untuk 5.0.
State Polytechnic of Jakarta
1-35
Department Electronic Industry
perhatikan bagaimana knob pada front panel dengan segera mengupdatenya untuk menggambarkan perubahannya 4. Klik tombol OK untuk menampilkan susunannya dan tutup kotak dialog Knob Properties. 5. Simpan VI ini.
Tip :
VI yang anda buat, anda dapat mencobanya dengan propertis dan susunan yang berbeda. Anda juga dapat menambahkan dan menghilangkan objeknya, anda dapat juga membuka kembali perubahannya dengan memilih EditUndo atau tekan tombol
6. Coba dengan properti yang lain dari knobnya dengan menggunakan kotak dialog Knob Properties. Contohnya, ubah lagi warna pada Marker Text Color dengan mengklik kotak warnanya pada Scale tab. 7. Klik tombol Cancel untuk membatalkan tampilan yang anda buat saat percobaan tersebut. Jika anda ingin menyimpan perubahan yang anda buat, klik tombol OK.
Customizing Waveform GraphIndikator waveform graph menampilkan dua signal. Untuk mengindikasikan yang mana plot yang merupakan skala signalnya dan yang mana signal simulasinya, anda costumize plotnya. Lengkapi langkah-langkah berikut ini untuk mengatur tampilkan indikator pada front panel. 1. Pindahkan kursor disebelah plot legend yang ada diatas pada waveform graph. 2. Ketika kedua ujung tanda panah terlihat, seperti gambar berikut ini, klik dan geser batas plot legendnya hingga nama plot yang kedua terlihat.
State Polytechnic of Jakarta
1-36
Department Electronic Industry
3. Klik kanan waveform graph dan pilih Properties dari menu tampilannya untuk menampilkan kotak dialog Graph Properties. 4. Pada Plots tab, pilih Sawtooth dari menu pull-down. Klik kotak warna Line Color untuk menampilkan warna pilihannya. Pilih garis warna yang baru. 5. Pilih Sawtooth (Scaled) dari menu pull-down. 6. Tempatkan checkmark pada kotak check D nt s w vfr n me o ue ae m a s o for plot names. 7. Pada kotak teks Name, hilangkan penamaannya dan ubah nama plot ini dengan Scaled Sawtooth. 8. Klik tombol OK untuk menampilkan susunannya dan tutup kotak dialog Graph Properties. 9. Coba dengan properti yang lain dari grafik dengan menggunakan kotak dialog Graph Properties. Contohnya, coba skala otomatisnya diatur disabling yang terletak di Scale tab. 10. Klik tombol Cancel untuk membatalkan tampilan yang anda buat saat percobaan tersebut. Jika anda ingin menyimpan perubahan yang anda buat, klik tombol OK. 11. Simpan dan tutup VI ini.
Selesai untuk Latihan 1-1.
State Polytechnic of Jakarta
1-37
Department Electronic Industry
E. Dataflow ProgrammingLabVIEW berikut ini merupakan model pengiriman data saat berjalannya sebuah VI. Node pada blok diagram mengeksekusi saat semua inputnya tersedia. Saat nodenya mengeksekusi secara keseluruhan, persediaan data untuk terminal outputnya dan melewatkan data outputnya untuk node yang selanjutnya pada bagian dataflow. Visual Basic, C++, JAVA, dan perintah pemrograman yang lainnya memperlihatkan model pengiriman data dari program pengeksekusiannya. Pada kontrolnya, rangkaian perintah dari element program menentukan pengeksekusian perintah dari programnya. Untuk contoh Dataflow Programming, menganggap blok diagram menambahkan dua niolai dan kemudian mengurangkan dengan nilai 50.00 dari hasil penambahannya. Pada case ini, blok diagram mengeksekusi dari kiri ke kanan, bukan karena objek ditempatkan pada perintah tersebut, bukan karena fungsi Subtracty tidak dapat mengeksekusi hingga fungsi Add selesai mengeksekusi dan melewatkan datanya untuk fungsi Subtract. Ingat bahwa node hanya mengeksekusi saat data tersedia pada semua terminal inputnya, dan persediaan data tersebut untuk terminal outputnya hanya saat selesai mengeksekusi.
Pada contoh berikut ini, menganggap bagian kode mana yang akan dieksekusi pertama fungsi Add, Random Number, atau Divide. Anda tidak mengetahuinya karena input untuk fungsi Add dan Divide tersedia dengan waktu yang bersamaan, dan fungsi Random Number tidak memiliki input. Kondisi ini dimana satu bagian kode harus dieksekusi sebelum yang lainnya, dan tidak ada data yang tersedia diantara fungsi tersebut, gunakan metode perintah pemrograman, seperti error cluster, untuk perintah yang dibuat dari
pengeksekusian tersebut. Ditunjukkan pada Bab 5 pada bagian Error Handling, Clusters, untuk keterangan lebih jelasnya tentang error cluster.
State Polytechnic of Jakarta
1-38
Department Electronic Industry
State Polytechnic of Jakarta
1-39
Department Electronic Industry
Latihan 1-2
Express Filter VI
Tujuan : Memeriksa pengiriman data dari suatu contoh VI.
Lengkapi langkah-langkah berikut ini untuk menggunakan NI Example Finder untuk mencari contoh VI yang menghasilkan gelombang sinus dengan frekuensi dari 10 Hz dan amplitude dari 10 V dengan noisenya dari 1 V dan menampilkan filternya. 1. Pilih HelpFind Example untuk membuka NI Example Finder. 2. Klik Search tab dan jenis penamaan Filter di kotak dialog Type in the word(s) to search for. Perhatikan kata yang untuk memilih gambar apa yang anda inginkan pada Express VI ini untuk menggunakannyasignal filter. 3. Pilih filter untuk menampilkan contoh VI tersebut untuk memasukkan filter pada judul latihan ini. 4. Temukan contoh VI untuk memanggil Express Filter.vi dan klik ganda untuk membukanya. 5. Buka blok diagram dari VI tersebut, seperti terlihat pada gambar berikut ini.
State Polytechnic of Jakarta
1-40
Department Electronic Industry
6. Klik tombol Highlight Execution, terlihat pada gambar disebelah kiri, pada toolbar untuk mengeksekusi secara perlahan-lahan dari programnya sehingga anda dapat memperhatikan perintah
pengeksekusiannya pada blok diagram. 7. Klik tombol Run. 8. Tampilkan blok diagram. Perhatikan alur datanya pada blok diagram. Contohnya, perhatikan Tone Measurement2 Express VI tidak ada data outputnya hingga data tersebut menerima data dari Filter Express VI. 9. Tutup VI tersebut ketika telah selesai digunakan. Jangan disimpan perubahannya.
Selesai untuk Latihan 1-2
State Polytechnic of Jakarta
1-41
Department Electronic Industry
F. LabVIEW Documentation ResourcesGunakan tampilan Context Help, LabVIEW Help, dan NI Example Finder untuk membantu anda membuat dan meng-edit VI. Seperti ditunjukkan LabVIEW Help dan petunjuk untuk keterangan lebih jelasnya tentang LabVIEW.
Context Help WindowJendela Context Help menampilkan keterangan dasarnya tentang objek LabVIEW saat anda memindahkan kursor disetiap objeknya. Jendela Context Help terlihat pada keadaan awalnya. Untuk menampilkan toggle dari jendela Context Help, pilih HelpShow Context Help, tekan tombol , atau klik tombol Show Context Help Window, terlihat pada gambar disebelah kiri, pada toolbar. Saat anda memindahkan kursor disebelah objek pada front panel dan blok diagram, jendela Context Help menampilkan icon untuk subVInya, fungsinya, nilai konstannya, control, dan indicator, dengan memberikan pengawatan disetiap terminalnya. Saat anda memindahkan kursor disebelah kotak dialog pilihannya, jendela Context Help menampilkan gambaran dari pilihan yang anda pilih. Pada jendelanya, membutuhkan penghubung dengan jalur yang tebal, menganjurkan pnghubungnya dengan teks yang sederhana, dan pilihan untuk mengurangkan penghubungnya atau tidak menampilkannya. Pada gambar 1-10 terlihat sebuah contoh tentang Context Help.
Gambar 1-10. Context Help Window Klik tombol Hide Optional Terminals and Full Path yang terletak pada menu pull-down dari jendela Context Help untuk menampilkan terminal optional
State Polytechnic of Jakarta
1-42
Department Electronic Industry
dari connector pane dan untuk menampilkan bagian keseluruhan untuk VI tersebut. Terminal Optional memperlihatkan potongan pengawatannya,
memberitahukan anda bahwa perintah penghubung tersebut sudah ada. Rincian dari mode tersebut menampilkan semua terminalnya, terlihat pada gambar 1-11.
Gambar 1-11. Detailed Context Help Window Klik tombol Lock Context Help untuk mengunci isi dari jendela Context Help. Saat isi pada context help tersebut terkunci, pindahkan kursor disamping objek yang lain dan tidak merubah isi dari jendela tersebut. Untuk membuka jendela tersebut, klik tombol tersebut kembali. Anda juga dapat memasukkan pilihan ini dari menu Help. Jika judul penghubung LabVIEW Help sudah ada untuk menggambarkan objek pada jendela Context Help, pada warna biru Click here for more help. Manampilkan jendela Context Help. Selain itu, tombol More Help, terlihat pada gambar disebelah kiri, memungkinkan. Klik penghubungnya atau tombolnya untuk menampilkan LabVIEW Help untuk keterangan lebih jelasnya tentang objek tersebut.
LabVIEW HelpAnda dapat memasukkan LabVIEW Help yang lain dengan mengklik tombol More Help pada jendela Context Help, pilih HelpVI, Function, & How-To Help, atau klik warna biru Click here for more help, memasukkan pada jendela Context Help.
State Polytechnic of Jakarta
1-43
Department Electronic Industry
LabVIEW Help berisi rincian gambaran dari sebagian palette, menu, tool, VI, dan functions, LabVIEW Help juga memasukkan perintah satu persatu untuk menggunakan LabVIEW tersebut. LabVIEW Help memasukkan penghubungnya untuk sumbernya berikut ini : LabVIEW Bookshelf, dimana memasukkan versi PDF dari semua buku pedoman LabVIEW and Application Notes. Technical support resources pada National Instruments Website, seperti NI Developer Zone, the KnowledgeBase, dan the Product Manuals Library.
NI Example FinderKotak dialog New berisi banyak LabVIEW template VI bahwa anda dapat menggunakannya untuk memulai membuatnya. Bagaimanapun, template VI ini hanya terdiri dari ratusan subset dari contoh VI kedalam LabVIEW. Anda dapat memodifikasi setiap contoh VI untuk menyusun suatu aplikasi, atau anda dapat meng-copy dan mem-paste dari contoh tersebut kedalam VI yang anda buat. Pada penambahan untuk contoh VI itu dikirim melalui LabVIEW, anda juga dapat menhubungkan ratusan dari contoh VI tersebut pada NI Developer Zone pada ni.com/zone. Untuk mencari semua contoh dengan menggunakan VI LabVIEW, gunakan NI Example Finder. NI Example Finder merupakan pintu gerbang untuk memasang semua contohnya dan meletakkan contoh tersebut pada NI Developer Zone. Untuk memulai NI Example Finder, pilih HelpFind Example dari menu bar front panel atau blok diagram. Anda juga dapat memulai NI Example Finder dengan mengklik tanda panah pada tombol Open pada kotak dialog LabVIEW dan pilih Examples dari menu shortcut.
State Polytechnic of Jakarta
1-44
Department Electronic Industry
Latihan 1-3
Reduce Samples VI
Tujuan : Penggunaan dokumentasi pada LabVIEW untuk membuat suatu VI yang menghasilkan signal, mengurangi nilai dari sampel signal, dan menampilkan hasil data di tabel pada front panel.
Pada latihan berikut ini, anda akan membuka blank VI dan menambahkan Express VI dan struktur blok diagram untuk membuat VI yang baru. Ketika anda melengkapi latihan ini, front panel dari VI akan menampilkan contoh yang serupa pada gambar berikut ini.
Membuka Blank VIJika template tidak tersedia untuk tugas yang ingin anda buat, anda dapat memulainya dengan blank VI dan tambahan Express VI untuk menyelesaikan tugas yang lebih spesifik. Lengkapi langkah-langkah berikut ini untuk membuka blank VI. 1. Pada kotak dialog LabVIEW, klik tanda panah pada tombol New dan pilih Blank VI dari menu tampilannya atau tekan tombol untuk membuka blank VI. Perhatikan tampilan kosong pada front panel dan blok diagram.
State Polytechnic of Jakarta
1-45
Department Electronic Industry
2. Jika Functions palette tidak tersedia, klik kanan setiap tempat yang kosong pada blok diagram untuk menampilkan Functions palette. Klik thumbtack, seperti terlihat pada gambar disebelah kiri, pada sisi kiri sebelah atas dari Functions palette untuk menempatkan palette pada tampilan layarnya.
Note :
Anda dapat mengklik kanan pada tempat yang kosong dari blok diagram atau front panel untuk menampilkan Functions atau Controls palette.
Menambahkan Express VI untuk Mensimulasikan SignalLengkapi langkah-langkah berikut ini untuk mencari Express VI yang anda buat dan kemudian tambahkan Express VI tersebut pada blok diagram. 1. Jika tampilan Context Help tidak tersedia, tekan tombol untuk membuka tampilan Context Help. Anda juga dapat menekan tombol Show Context Help Window, seperti terlihat pada gambar disebelah kiri, untuk membuka tampilan Context Help. 2. Pilih Input palette pada Functions palette dan pindahkan kursor disebelah Express VI pada Input palette. Perhatikan tampilan Context Help tersebut untuk menampilkan keterangan tentang fungsi dari setiap Express VI. 3. Dari penjelasan keterangan tersebut pada tampilan Context Help, mendapati Express VI tersebut dan disimulasikan dengan signal gelombang sinus. 4. Pilih Express VI dan tempatkan pada blok diagram. Akan terlihat tampilan Configure Simulate Signal. 5. Tidak jalannya kursor disebelah macam-macam pilihan pada kotak dialog Configure Simulate Signal, seperti Frequency (Hz), Amplitude, dan Sample per Second (Hz). Untuk membaca keterangan tersebut terlihat pada tampilan Context Help. 6. Susunan Simulate Signal Express VI untuk menghasilkan gelombang sinus dengan nilai frekuensi sebesar 10.7 dan amplitudo sebesar 2.
State Polytechnic of Jakarta
1-46
Department Electronic Industry
7. Perhatikan bagaimana tampila signalnya pada perubahan tampilan Result Preview untuk menggambarkan susunan gelombang sinusnya. 8. Tutup kotak dialog Configure Simulate Signal dengan mengklik tombol OK. 9. Pindahkan kursor disebelah Simulate Signal Express VI dan baca keterangan tersebut yang terlihat pada tampilan Context Help. Perhatikan tampilan Context Help itu sekarang menampilkan susunan dari Simulate Signal Express VI. 10. Save as VI tersebut dengan nama Reduce Sample.vi pada direktori C:\Exercises\LabVIEW Basic I.
Mengubah SignalLengkapi langkah-langkah berikut ini untuk menggunakan LabVIEW Help untuk mencari Express VI tersebut mengurangi nilai dari contoh signalnya. 1. Pilih HelpVI, Functions, & How-To Help untuk membuka LabVIEW Help. 2. Klik Search tab dan type sample compression pada kotak teks Type in the word(s) to search for. Perhatikan pilihan kata ini menggambarkan apa yang anda inginkan pada Express VI ini untuk membuat-memadatkan, atau mengurangi, nilai dari sampel signalnya. 3. Untuk memulai mencarinya, tekan tombol atau klik tombol List Topics. 4. Klik ganda pembahasan Sample Compression untuk menampilkan pembahasan itu menggambarkan Sample Compression Express VI. 5. Setelah anda membaca gambaran Express VI tersebut, klik tombol Place on the blok diagram untuk memilih Express VI. 6. Pindahkan kursor untuk blok diagram. Perhatikan bagaimana LabVIEW melampirkan kursor untuk Sample Compression Express VI. 7. Tempatkan Sample Compression Express VI pada blok diagram untuk Simulate Signal Express VI yang benar.
State Polytechnic of Jakarta
1-47
Department Electronic Industry
8. Susunan Sample Compression Express VI untuk menggambarkan signalnya dari faktor penggunaan 25 nilai rata-rata ini. 9. Tutup kotak dialog Configure Sample Compression. 10. Gunakan Wiring tool, menghubungkan output Sine pada Simulate Signal Express VI untuk input Signal pada Sample Compression Express VI.
Customizing the Front PanelPada latihan sebelumnya, anda menambahkan kontrol dan indikator untuk front panel menggunakan Controls palette. Anda juga dapat menambahkan kontrol dan indikator dari blok diagram. Lengkapi langkah-langkah berikut ini untuk membuat kontrol dan indikator seperti terlihat pada blok diagram berikut ini.
1. Klik kanan output Mean pada Sample Compression Express VI dan pilih CreateNumeric Indikator dari menu shortcut untuk membuat indikator numerik. 2. Klik kanan output Mean dari Sample Compression Express VI dan pilih Insert I/O dari menu tampilannya untuk memasukkan input Enable. 3. Klik kanan input Enable dan pilih CreateControl dari menu shortcut untuk membuat tombol Enable. 4. Klik kanan pada pengawatan yang terhubung output Sine pada Simulate Signal VI untuk input Signals dari Signal Compression Express VI dan pilih CreateGraph Indicator dari menu shortcut. Perhatikan bahwa anda dapat membuat kontrol dan indikator dari blok diagram. Ketika anda membuat kontrol dan indikator menggunakan cara
State Polytechnic of Jakarta
1-48
Department Electronic Industry
ini, LabVIEW secara otomatis membuat terminal dengan penamaan dan susunan yang tepat. 5. Gunakan Wiring tool, untuk menghubungkan output Mean pada Sample Compression Express VI untuk membuat terminal grafik indicator Sine pada langkah-langkah sebelumnya. Perhatikan tampilan fungsi Merge Signals. 6. Atur objek pada blok diagram sehingga terlihat serupa dengan gambar blok diagram diatas.
Note :
Anda dapat mengklik kanan disetiap pengawatannya dan pilih Clean Up Wire dari menu shortcut untuk merapikan pengawatan yang ada pada blok diagram secara otomatis.
Menjalankan
bentuk
VI
secara
terus-menerus
hingga
penggunanya menghentikan VI tersebut.Pada keadaan yang sebenarnya, VI hanya berjalan sekali, menghasilkan satu signal, kemudian menghentikan pengeksekusiannya. Untuk menjalankan VI hingga conditional is met, anda dapat menambahkan While Loop pada blok diagram. Lengkapi langkah-langkah berikut ini untuk menambahkan While Loop. 1. Tampilkan front panel dan jalankan VI tersebut. Perhatikan bagaimana VI hanya berjalan sekali dan kemudian berhenti. Perhatikan juga bagaimana disana tidak ada tombol Stop. 2. Tampilkan blok diagram dan pilih While Loop pada FunctionsExecution Control palette. 3. Pindahkan kursor pada sisi kiri sebelah atas dari blok diagram. Tempatkan While loop. 4. Klik dan geser kursor secara diagonal untuk memblok semua Express VI dan pengawatannya, seperti terlihat pada gambar berikut ini.
State Polytechnic of Jakarta
1-49
Department Electronic Industry
Perhatikan While Loop, seperti terlihat pada gambar disebelah kiri, terlihat dengan tombol Stop yang dihubungkan ke condition terminal. While loop ini merupakan susunan untuk berhenti ketika penggunanya mengklik tombol Stop. 5. Tampilkan front panel dan jalankan VI. Perhatikan VI tersebut sekarang dijalankan hingga anda mengklik tombol Stop. While loop mengeksekusi fungsi ini didalam Loop hingga penggunanya menekan tombol Stop. Seperti ditunjukkan pada Bab 3, Repetition and Loops, untuk keterangan lebih jelasnya tentang While Loop.
Pengontrol kecepatan dari pengeksekusiannyaUntuk nilai plot pada waveform graph lebih pelan, anda dapat menambahkan waktu tunda untuk blok diagram. Lengkapi langkah-langkah berikut ini untuk mengontrol kecepatan pada pengeksekusian VI. 1. Pada blok diagram, pilioh Time Delay Express VI pada
FunctionsExecution Control palette dan tempatkan didalam loopnya. 2. Jenis 0.250 pada kotak teks Time Delay (seconds). Time delay ini menentukan bagaimana cepatnya loop berjalan. Dengan waktu delaynya 0.250 detik, loop sekali iterasi setiap 0.250 detik. 3. Tutup kotak teks Configure Time Delay. 4. Simpan VI ini. 5. Tampilkan front panel dan jalankan VI. 6. Klik tombol Enable dan perhatikan perubahan pada grafiknya.
State Polytechnic of Jakarta
1-50
Department Electronic Industry
Perhatikan bagaimana jika tombolnya ON, grafik menampilkan pengurangan signalnya. Jika tombol Enable OFF, grafik tidak menampilkan pengurangan signalnya. 7. Klik tombol Stop untuk menghentikan VI.
Penggunaan Tabel untuk Menampilkan DataLengkapi langkah-langkah berikut ini untuk menampilkan kumpulan dari nilai tengah di tabel pada front panel. 1. Pada front panel, pilih indikator Express Table pada ControlsText Indicators palette dan tempatkan pada front panel pada sebelah kanan dari waveform graph. 2. Tampilkan blok diagram. Perhatikan bahwa pada terminal Table terlihat terhubung untuk Build Table Express VI secara otomatis. 3. Jika Build Table Express VI dan terminal Table tidak dipilh, klik open space pada blok diagram untuk sebelah kiri dari Build Table Express VI dan terminal Table. Geser kursor secara diagonal hingga Build Table Express VI terblok dan terminal Table, seperti terlihat pada gambar disebelah kiri. Pindahkan tampilan Build Table Express VI, terminal Table, dan pengawatan keduanya. 4. Pindahkan objeknya kedalam While Loop untuk sebelah kanan dari terminal Mean. Perhatikan bahwa While Loop secara otomatis menentukan ukuran untuk memblok Build Table Express VI dan terminal Table. 5. Gunakan Wiring tool, hubungkan terminal Mean dari Sample Compression Express VI untuk input Signal dari Build Table Express VI.
State Polytechnic of Jakarta
1-51
Department Electronic Industry
Blok diagram dapat terlihat pada gambar berikut ini.
6. Tampilkan front panel dan jalankan VI. 7. Klik tombol Enable Tabel manampilkan nilai tengah dari setiap 25 contoh gelombang sinus. Perhatikan jika tombol Enable OFF, maka tabel tidak akan mencatat nilai tengahnya. 8. Hentikan VI. 9. Cobalah dengan properties dari tabel dengan menggunakan kotak dialog Table Properties. Contohnya, coba ubah nilai pada kolomnya untuk satu. 10. Simpan dan tutup VI ini.
Selesai untuk Latihan 1-3.
State Polytechnic of Jakarta
1-52
Department Electronic Industry
G. Debugging TechniquesJika VI tidak bisa dijalankan, pengawatan pada VI ada yang salah, atau tidak terhubung. Tombol Run sering kali menampilkan pengawatan yang belum terhubung tersebut, seperti terlihat pada gambar disebelah kiri, ketika anda membuat atau merubah suatu VI. Jika VI tersebut masih salahsaat anda selesai menghubungkan pengawatan blok diagramnya, VI akan salah dan tidak dapat dijalankan. Biasanya, cara ini inputnya tidak terhubung, atau pengawatannya salah.
Finding ErrorKlik tombol Run untuk menhentikannya atau pilih WindowShow Error List untuk menampilkan tampilan Error List, yang mana List dari semua errornya. Klik ganda pendeskripsian error untuk menampilkan blok diagram atau front panelnya dan highlight objeknya yang berisi errornya.
Execution HighlightingLihat tampilan dari pengeksekusiannya pada blok diagram dengan mengklik tombol Highlight Execution, terlihat pada gambar disebelah kiri. Execution Highlighting memperlihatkan data yang terkirim pada blok diagram dari satu node ke node yang lainnya menggunakan bubles bersamaan dengan perpindahan pengawatannya. Gunakan execution highlighting pada
penghubungnya dengan single-stepping untuk melihat bagaimana perpindahan datanya dari node ke node yang terhubung pada VI.
Note :
Execution highlighting dapat mengurangi kecepatan dimana VI sedang berjalan.
Single-SteppingSingle-step terhubung pada VI untuk melihat setiap pergerakan VI tersebut pada blok diagram saat VI sedang berjalan. Tombol single-step mempengaruhi pengeksekusian hanya pada VI atau subVI pada mode single-step. Masukkan
State Polytechnic of Jakarta
1-53
Department Electronic Industry
mode single-step dengan mengklik tombol Step Over atau Step Into.pindahkan kursor disebelah tombol Step Over, Step Into, atau Step Out untuk melihat petunjuknya tentang gambaran langkah selanjutnya jika anda mengklik tombol tersebut. Anda dapat menghubungkan single-step ke subVI atau menjalankannya secara normal. Jika single-step anda terhubung ke VI dengan execution highlighting dalam kondisi ON, execution glyph, terlihat pada gambar disebelah kiri, terlihat pada icon dari subVI tersebut bahwa sekarang ini sedang berjalan.
ProbeGunakan Probe tool, terlihat pada gambar disebelah kiri, untuk mengecek nilai tengahnya pada penghubungnya saat VI sedang berjalan. Saat menghentikan sementara pengeksekusiannya pada node karena dari single-stepping atau breakpoint, anda juga dapat memeriksa pengawatannya hanya saat
pengeksekusiannya untuk melihat nilai yang terhubung pada pengawatan tersebut. Anda juga dapat membuat custom probe untuk menspesifikasi yang mana indikator yang anda gunakan untuk melihat data probenya. Contohnya, jika anda ingin melihat nilai data numeriknya, anda dapat memilih untuk melihat data tersebut pada chart diantara probe. Untuk membuat custom probe, klik kanan pada penghubungnya dan pilih Custom ProbeNew dari menu shortcut.
BreakpointGunakan Breakpoint tool, terlihat pada gambar disebelah kiri, untuk menempatkan breakpoint tersebut pada VI, Node, atau penghubungnya pada blok diagram dan menghentikan sementara pengeksekusiannya pada tempatkan tersebut. Ketika anda mengatur breakpoint pada workspace blok diagramnya untuk menghentikan sementara pengeksekusiannya setelah semua node pada blok diagram tereksekusi. Ketika VI berhenti sementara pada breakpoint, LabVIEW memunculkan blok diagram untuk frontnya dan menggunakan blok diagram tersebut untuk menghighlight node atau penghubungnya yang berisi breakpoint. LabVIEW menghighlight breakpoint dengan batas warna merah untuk node dan blok diagram dan peluru berwarna merah untuk penghubungnya. Saat anda
State Polytechnic of Jakarta
1-54
Department Electronic Industry
memindahkan kursor disebelah breakpoint yang ada, disekitar wilayah yang berwarna hitam dari kursor Breakpoint terlihat warna putih. Gunakan Breakpoint tool untuk mengklik breakpoint yang ada untuk menghilangkannya.
State Polytechnic of Jakarta
1-55
Department Electronic Industry
Latihan 1-4
Debug Exercise (Main) VI
Tujuan : Untuk latihan dalam teknik pemeriksaan.
Lengkapi langkah-langkah berikut ini untuk me-load kesalahan VI dan memeriksa error. Gunakan single-stepping dan pengeksekusian untuk langkah VI selanjutnya.
Front Panel 1. Pilih FileOpen dan navigasikan untuk direktori
C:\Exrcises\LabVIEW Basic I untuk membuka Debug Exercise (Main) VI. Berikut ini tampilan pada front panel.
Perhatikan tombol Run pada toolbar menampilkan kesalahan, seperti terlihat pada gamabr disebelah kiri, mengindiksikan bahwa VI terdapat kesalahan dan tidak dapat dijalankan.
Blok Diagram2. Pilih WindowShow Block Diagram untuk menampilkan blok diagram berikut ini.
Fungsi Random Number (0-1), terletak di FunctionsArithmetic & ComparisonExpress number between 0-1. Numeric palette, menghasilkan random
State Polytechnic of Jakarta
1-56
Department Electronic Industry
Fungsi
Multiply,
terletak
di
FunctionsArithmetic
&
ComparisonExpress Numeric palette, nilainya dari random number dikalikan dengan 10,0. Constant, terletak di FunctionsArithmetic & ComparisonExpress Numeric palette, untuk mengalikan random number dengan nilai 10.0. The Debug Exercise (Sub)VI, terletak di direktori
C:\Exercises\LabVIEW Basic I, tambahkan nilai 100.0 dan hitung akar kuadrat dari nilainya. 3. Cari dan tentukan posisi setiap Error. a. Klik tombol kesalahan RUN untuk menampilkan tampilan Error Window, yang mana semua list yang error. b. Pilih error description pada tampilan Error list. Bagian Detail menggambarkan errornya dan pada beberapa menganjurkan bagaimana untuk memeriksa errornya. c. Klik tombol Help untuk menampilkan bagian-bagian pokoknya pada LabVIEW Help tersebut untuk menggambarkan errornya secara terperinci dan memasukkan perintahnya satu per satu untuk memeriksa errornya. d. Klik tombol Show Error atau klik ganda pada error description untuk melihat bagian mana pada blok diagram tersebut yang berisi errornya. e. Gunakan tampilan Error list untuk menentukan posisi setiap errornya. 4. Pilih FileSave untuk menyimpan VI tersebut. 5. Tampilkan front panel dengan mengkliknya atau dengan memilih WindowShow Front Panel.
Menjalankan VI6. Klik tombol RUN untuk menjalankan VI tersebut setiap waktu. 7. Pilih WindowShow Block Diagram untuk menampilkan blok diagramnya. 8. Menampilkan data yang terkirim pada blok diagram.
State Polytechnic of Jakarta
1-57
Department Electronic Industry
a. Klik tombol Highlight Execution, seperti terlihat pada gambar disebelah kiri, pada toolbar untuk memungkinkan pengeksekusian tampilannya. b. Klik tombol Step Into, seperti terlihat pada gambar disebelah kiri, untuk memulai single-stepping. Execution highlight menampilkan pergerakan alur datanya pada blok diagram dari satu node untuk penggunaan gagasan yang lainnya untuk perpindahan yang terumenerus pada pengawatannya. Node berkedip-kedip
mengindikasikan yang siap untuk dieksekusi. c. Klik tombol Step Over, seperti terlihat pada gambar disebelah kiri, setelah setiap node telah selesai secara keseluruhan pada blok diagram. Setiap waktu anda dapat mengklik tombol Step Over, untuk mengeksekusi alur nodenya dan mem-pause untuk node yang berikutnya. Data akan terlihat pada front panel ketika terhubung pada VI tersebut. VI menghasilkan nilai secara acak dan mengalikannya dengan 10.0. SubVI menambahkannya dengan 100.0 dan mendapatkan akar kwardat dari hasilnya. d. Ketika batas yang berkedip-kedip mengelilingi keseluruhan blok duagram, klik tombol Step Out, seperti terlihat pada gambar disebelah kiri, untuk menghentikan single-stepping yang terhubung ke Debug Exercise (Main) VI. 9. Single-step yang terhubung ke VI dan subVI. a. Klik tombol Step Into untuk memulai single-stepping. b. Ketika Debug Exercise (Sub) VI berkedip-kedip, klik tombol Step Into. Perhatikan tombol run pada subVI. c. Tampilkan Debug Exercise (Main) VI pada blok diagram dengan mengkliknya. A Green glyph, seperti terlihat pada gambar disebelah kiri, terlihat pada icon subVI pada Debug Exercise (Main) VI di blok diagram, mengindikasikan VI tersebut sedang berjalan.
State Polytechnic of Jakarta
1-58
Department Electronic Industry
d. Tampilkan Debug Exercise (Sub) VI pada blok diagram dengan mengkliknya. e. Klik kedua tombol Step Out untuk menghentikan single-stepping yang terhubung pada subVI di blok diagram. Debug Exercise
(Main) VI pada blok diagram telah aktif. f. Klik tombol Step Out untuk menghentikan single-stepping. 10. gunakan probe untuk memeriksa nilai tengahnya dari pengawatan tersebut saat VI sedan berjalan. a. Gunakan Probe tool, seperti terlihat pada gambar disebelah kiri. Tampilannya serupa seperti terlihat pada tampilan berikut ini.
Tampilan Probe pada LabVIEW ini menampilkan nilainya secara otomatis dan menampilkan nilai yang sama di glyph pada pengawatan yang anda klik. b. Hubungkan single-step kembali pada VI. Probe menampilkan data yang terkirim pada penghubungnya. 11. Tempatkan breakpoint pada blok diagram untuk memberi waktu pengeksekusian pada letek pengeksekusiannya. a. Gunakan Breakpoint tool, seperti terlihat pada gambar disebelah kiri, untuk mengklik node atau pengawatannya. Tempatkan breakpoint pada blok diagram untuk memberi waktu
pengeksekusian setelah semua pengeksekusian node pada blok diagram. b. Klik tombol RUN untuk menjalankan VI tersebut. Ketika anda menjangkau breakpoint selama pengeksekusian, VI akan mempause dan tombol Pause akan terlihat berwarna merah. c. Klik tombol Continue, seperti terlihat pada gambar disebelah kiri, untuk mengitung ulang jalannya VI tersebut untuk breakpoint selanjutnya atau hingga VI telah selesai berjalan.
State Polytechnic of Jakarta
1-59
Department Electronic Industry
d. Gunakan Breakpoint tool untuk mengklik breakpoint yang anda atur dan hilangkan. 12. Klik tombol Highlight Execution untuk men-disable tampilan pengeksekusiannya. 13. Pilih FileClose untuk menutup VI dan semua tampilan yang terbuka.
Selesai untuk Latihan 1-4.
State Polytechnic of Jakarta
1-60
Department Electronic Industry
Kesimpulan, Tip dan Trik VI LabVIEW berisi tiga bagian utamafront panel, blok diagram, dan icon dan connector pane. Front panel merupakan user interface dari VI dan menspesifikasikan input dan tampilan output dari VI. Blok diagram berisi graphical source code dari masukan nodes, terminals, dan wires. Gunakan Tools palette untuk membuat, merubah, dan debug VI. Tekan tombol dan klik kananuntuk menampilkan bagian dari Tools palette pada kursor anda. Gunakan Controls palette untuk menempatkan control dan indicator pada front panel. Klik kanan untuk membuka space pada front panel untuk menampilkan Controls palette. Gunakan Functions palette untuk menempatkan VI dan functions pada blok diagram. Klik kanan untuk membuka space pada blok diagram untuk menampilkan Functions palette. Gunakan tombol Search pada Controls dan Functions palette untuk mencari Controls, VI, dan Functions. Semua objek LabVIEW dan empty space pada front panel dan blok diagram memiliki sekumpulan menu shortcut, dimana anda dapat memanggil objek tersebut dengan mengklik kanan pada front panel atau blok diagram. Gunakan menu Help untuk menampilkan tampilan Context Help dan LabVIEW Help, dimana menyimpulkan beberapa palette, menu, tool, VI, functions, dan gambar. Pilih HelpSearch the LabVIEW Bookshelf untuk menampilkan LabVIEW Bookshelf, dimana anda dapat menggunakannya untuk mencari versi PDF dari semua LabVIEW manual dan Applications Notes. Anda dapat membuat control dan indicator pada front panel, dimana merupakan terminal input dan output dari VI.
State Polytechnic of Jakarta
1-61
Department Electronic Industry
Terminal control memiliki bagian yang lebih tebal dibandingkan dengan terminal indicator. Untuk merubah control menjadi indicator atau merubah indicator menjadi control, klik kanan pada objek dan pilih Change to Indicator atau Change to Controls dari menu shortcut. Blok diagram terdiri dari nodes, terminal, dan wire. Gunakan execution highlighting, single-stepping, probes, dan
breakpoint untuk debug VI dari pergerakkan aliran data pada blok diagram.
State Polytechnic of Jakarta
1-62
Department Electronic Industry
Note
State Polytechnic of Jakarta
1-63
Department Electronic Industry
Note
State Polytechnic of Jakarta
1-64
Department Electronic Industry
Lesson 2 Modular ProgrammingBab ini menjelaskan tentang Modular Programming pada LabVIEW. Pada LabVIEW, saat VI digunakan di dalam VI yang lain disebut juga sebagai subVI. Anda akan mempelajari bagaimana untuk membuat icon dan connector pane dari suatu VI dan menggunakannya sebagai subVI.
Hal-hal yang akan dipelajari :A. Tentang Modular Programming dengan subVI. B. Bagaimana membuat icon dan panel penghubung. C. Bagaimana menggunakan VI pada subVI. D. Bagaimana membuat subVI dari bagian VI yang lain.
State Polytechnic of Jakarta
2-1
Department Electronic Industry
A. Modular ProgrammingKemampuan LabVIEW terdapat pada sifat dasar hirarkinya dari VI. Setelah anda membuat suatu VI, anda dapat menggunakan VI yang lain pada blok diagram. Dimana nilainya tidak ada batasan dari sifat dasar hirarkinya. Penggunaan Modular Programming membantu anda untuk mengatur perubahan dan memeriksa blok diagram dengan cepat. Sebuah VI didalam VInya yang lain disebut juga dengan subVI. Suatu VI harus sesuai dengan subroutine bahasa pemrogramannya. Ketika anda mengklik ganda pada subVI maka akan terlihat front panel dan blok diagram, itu lebih baik daripada tampilan kotak dialog dimana anda dapat menentukan pilihannya. Front panel terdiri dari kontrol dan indikator yang sering kita gunakan. Blok diagram terdiri dari pengawatan, icon front panel, function, mungkin subVI, dan tampilan objek lainnya pada LabVIEW yang sering kita gunakan. Pada sudut kanan sebelah atas dari front panel dan blok diagram menampilkan icon untuk VI. Icon ini sama seperti icon yang ditampilkan ketika anda menempatkan VI pada blok diagram.
Icon dan Connector paneSetelah anda membuat front panel dan blok diagram, buatlah icon dan connector pane sehingga anda dapat menggunakan VI sebagai subVI. Setiap VI menampilkan icon, seperti terlihat pada gambar disebelah kiri pada sudut kanan sebelah atas dari tampilan front panel dan
Related Documents