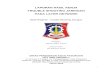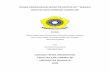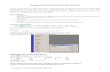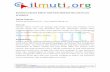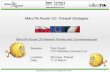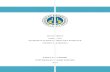P. Study : TKJ Konfigurasi PC Router menggunakan Ubuntu, FreeBSD dan Mikrotik Nama : Yoga Nurdiana N. Exp : Diagnosa LAN Kelas : XI-TKJ-B No Exp : 4 Instruktur : Rudi Haryadi Adi Setiadi I. Tujuan Siswa memahami apa yang dimaksud dengan PC Router Siswa dapat memahami bagaimana mengkonfigurasi PC Router menggunakan Ubuntu, FreeBSD, dan Mikrotik Siswa dapat memahami bagaimana memasukan entri routing pada Mikrotik Siswa memahami perbedaan konfigurasi pc router dengan OSX II. Pendahuluan PC Router merupakan Router yang di buat dari sebuah PC yang dijadikan Fungsi Router yang dijanlakan dengan sistem operasi dan kebanyakan sistem operasi yang digunakan adalah berbasis OS (Operation System) Linux sehingga biasa di sebut Linux Based Router. PC Router atau Linux Based Router sebenarnya sangat banyak sekali variannya baik yang berbayar/komersil maupun yang Free/open source. Yang komersil seperti Mikrotik OS, LogixOS/Neology, Gibraltar Dll, dan yang Free/open sourceseperti MonoWall, Pfsense, Smothwall Express, IPCop, Linktrack, DD-WrtX86, OpenWRTX86, Freesco dan masih banyak lagi lainnya. Jikapun berbayar/komersil tidak lebih dari US $ 100 dibandingkan jika harus membeli peralatan Hardware yang harganya mahal. Apa keuntungan yang bisa diperoleh jika menggunakan PC router ini: Jika digunakan oleh instansi pemerintah atau ISP atau Personal maka tindakan tersebut merupakan tindakan yang tepat karena anda telah melakukan efisiensi besar-besaran. Karena apa ? PC bekas dapat anda gunakan seperti pentium 486 atau Pentium 1 artinya tidak perlu membeli lagi, sedangkan OS PC Router tidak perlu beli yang commercial cukup digunakan yang free/open source saja karena kemampuan dan feature yang open source juga sudah mampu mengalahkan yang commercial dan Router Ternama. Memiliki kemampuan/feature yang luar biasa seperti yang dimiliki oleh peralatan Router hardware Ternama yang harganya puluhan juta bahkan ratusan juta rupiah.

Welcome message from author
This document is posted to help you gain knowledge. Please leave a comment to let me know what you think about it! Share it to your friends and learn new things together.
Transcript

P. Study : TKJ Konfigurasi PC Router
menggunakan Ubuntu, FreeBSD dan Mikrotik
Nama : Yoga Nurdiana N.
Exp : Diagnosa LAN Kelas : XI-TKJ-B
No Exp : 4 Instruktur : Rudi Haryadi Adi Setiadi
I. Tujuan
Siswa memahami apa yang dimaksud dengan PC Router
Siswa dapat memahami bagaimana mengkonfigurasi PC Router menggunakan Ubuntu, FreeBSD, dan Mikrotik
Siswa dapat memahami bagaimana memasukan entri routing pada Mikrotik
Siswa memahami perbedaan konfigurasi pc router dengan OSX
II. Pendahuluan
PC Router merupakan Router yang di buat dari sebuah PC yang dijadikan Fungsi Router yang dijanlakan dengan sistem operasi dan kebanyakan sistem operasi yang digunakan adalah berbasis OS (Operation System) Linux sehingga biasa di sebut Linux Based Router.
PC Router atau Linux Based Router sebenarnya sangat banyak sekali variannya baik yang berbayar/komersil maupun yang Free/open source. Yang komersil seperti Mikrotik OS, LogixOS/Neology, Gibraltar Dll, dan yang Free/open sourceseperti MonoWall, Pfsense, Smothwall Express, IPCop, Linktrack, DD-WrtX86, OpenWRTX86, Freesco dan masih banyak lagi lainnya. Jikapun berbayar/komersil tidak lebih dari US $ 100 dibandingkan jika harus membeli peralatan Hardware yang harganya mahal.
Apa keuntungan yang bisa diperoleh jika menggunakan PC router ini:
Jika digunakan oleh instansi pemerintah atau ISP atau Personal maka tindakan tersebut merupakan tindakan yang tepat karena anda telah melakukan efisiensi besar-besaran. Karena apa ? PC bekas dapat anda gunakan seperti pentium 486 atau Pentium 1 artinya tidak perlu membeli lagi, sedangkan OS PC Router tidak perlu beli yang commercial cukup digunakan yang free/open source saja karena kemampuan dan feature yang open source juga sudah mampu mengalahkan yang commercial dan Router Ternama.
Memiliki kemampuan/feature yang luar biasa seperti yang dimiliki oleh peralatan Router hardware Ternama yang harganya puluhan juta bahkan ratusan juta rupiah.

Kemampuan processing dengan speed yang tinggi karena ditangani oleh kecepatan processor PC, memori PC, Mainboard PC, Harddisk PC dan lain-lain. Coba anda bandingkan Speed Processor Router Hardware yang kecepatannya Cuma 175 - 350 MHz saja. Coba bandingkan jika menggunakan MainBoard Via Evia Processor Onboard Cyrix 2,8GHz yang berharga sangat murah.
Hardwarenya sangat mudah untuk di upgrade seperti layaknya PC. Dan untuk USB Wireless bisa di deteksi secara plug & Play tanpa harus merestart PC khususnya Linux Based Router Free BSD OS Pfsense.
Instalasi yang sangat mudah dan tidak membutuhkan waktu yang lama (pengalaman saya menginstall PC Router tidak lebih dari 5 menit saja). Instalasi dapat menggunakan CD-ROM tapi yang lebih mudah dapat ditulis langsung dengan Phisicalywrite langsung dari OS Windows.
Pada salah satu OS PC Router (Pfsense) yang mempunyai kemampuan mendukung USB WLAN yang dapat dijadikan Access Point. Sedangkan OS Router PC yang lain juga memiliki feature sebagai Virtual AP, Client Bridge, repeater, Wireless Client Dll. Tergantung dari ciri khas/feature dari OS PC Router tersebut seperti Lintrack atau DD-WRTX86.
III. Alat dan Bahan
PC (Personal Computer yang sudah terintegrasi OS)
CD FreeBSD, Ubuntu, dan Mikrotik
Aplikasi Virtual OS (VMware)
Aplikasi Microsoft Office Visio

IV. Langkah Kerja
Topologi 1
Router 1Host 1 Host 2
192.168.1.0/24 192.168.5.0/24
Gambar 1
Perangkat IP Address Konfigurasi Router
Host 1 192.168.1.2/24 DG : 192.168.1.1
Router 192.168.1.1/24 192.168.5.1/24
Host 2 192.168.5.2/24 DG : 192.168.5.1
a. Siapkan semua alat dan bahan.
b. Aktifkan VMware
c. Buatlah Team dengan 3 OS, 1 OS berfungsi sebagai PC Router yaitu
menggunakan Mikrotik dan 2 OS lainnya berfungsi sebagai Client (Host)
menggunakan OS bebas (dalam hal ini kami menggunakan Mikrotik).
d. Apabila sudah terinstall mulailah mengkonfigurasikan IP Address dan Routing
e. Pada PC Router
Login kedalam Mikrotik dengan login name “admin” dan password yang
telah ditentukan pada saat penginstalan.
Lihatlah interface pada router dengan mengetikkan perintah “interface
print”, namun karena dalam hal ini kami akan mengkonfigurasikan router
dan hanya port LAN saja yang dibutuhkan maka kami menggunakan
perintah “interface ethernet print” maka akan muncul tampilan seperti
gambar 2, untuk menambah interface di VMware caranya pada Team kita
pilih “Edit Team Setting” Pilih Tab “Connection” Pilih “Add
Adapter” kemudian checklist pada “LAN1”.

Gambar 2
Konfigurasikan IP Address dari router tersebut beserta gateway apabila
diperlukan, pada ether 1 cara konfigurasi ip address-nya adalah
masukkan perintah “ip address add address=192.168.1.1/24
interface=ether1” dan pada ether 2 masukkan perintah seperti berikut
“ip address add address=192.168.5.1/24 inteface=ether2”. Kemudian
lihatlah hasil konfigurasi ip address kita dengan cara memasukkan
perintah “ip address print”. Lihatlah gambar 3 dibawah ini.
Gambar 3
Karena dalam hal ini router tidak membutuhkan gateway, maka tidak ada
masukkan perintah konfigurasi gateway.

f. Pada 2 PC sebagai Client(Host)
Pada Host 1 atur IP address menjadi 192.168.1.2/24 dan default gateway
192.168.1.1. Lihatlah ketersediaan interface dahulu. Masukkan perintah
“interface ethernet print”.
Gambar 4.1
Untuk konfigurasi ip address masukkan perintah “ip address add
address=192.168.1.2/24 interface=ether1”. Dan untuk melihat hasil dari
konfigurasi ip address kita masukkan perintah “ip address print”.
Gambar 4.2
Kemudian atur gateway dari pc ini menuju 192.168.1.1. Caranya
masukkan perintah “ip route add gateway=192.1681.1”. Kemudian lihat
hasilnya dengan cara “ip route print”.
Gambar 4.3
Pada Host 2 atur IP address menjadi 192.168.5.2/24 dan default gateway
192.168.5.1. Lihatlah ketersediaan interface dahulu. Masukkan perintah
“interface ethernet print”.
Gambar 5.1

Untuk konfigurasi ip address masukkan perintah “ip address add
address=192.168.1.2/24 interface=ether1”. Dan untuk melihat hasil dari
konfigurasi ip address kita masukkan perintah “ip address print”.
Gambar 5.2
Kemudian atur gateway dari pc ini menuju 192.168.1.1/24. Caranya
masukkan perintah “ip route add gateway=192.1681.1”. Kemudian lihat
hasilnya dengan cara “ip route print”.
Gambar 5.3
g. Cek apakah Host 1 bisa terkoneksi dengan Host 2
h. Apabila sudah terkoneksi berarti praktek telah berhasil dilakukan.

Topologi 2
Router 3
Router 2Router 1
Host 1
172.16.16.0/24
Host 2
Host 4Host 3
10.10.10.0/24 25.25.25.0/24
192.168.1.0/24
1.1.1.0/24 27.31.45.0/24
Gambar 6
Perangkat IP Address Konfigurasi Router
Host 1 172.16.16.2/24 DG : 172.16.16.1
Router 1 172.16.16.1/24 10.1.1.1/24
25.25.25.0/24 via 10.10.10.2 192.168.1.0/24 via 10.10.10.2
1.1.1.0/24 via 10.10.10.2 27.31.45.0/24 via 10.10.10.2
Router 2 10.10.10.2/24 25.25.25.1/24
192.168.0.1/24
172.16.16.0/24 via 10.10.10.1 1.1.1.0/24 via 192.168.1.2
27.31.45.0/24 via 192.168.1.2
Host 2 25.25.25.2/24 DG : 25.25.25.1
Router 3 192.168.1.2/24 27.31.45.1/24
1.1.1.1/24
25.25.25.0/24 via 192.168.1.1 10.10.10.0/24 via 192.168.1.1
172.16.16.0/24 via 192.168.1.1
Host 3 1.1.1.2/24 DG : 1.1.1.1
Host 4 27.31.45.2/24 DG : 27.31.45.1
Keterangan :
Host 1 = Ubuntu Router 1 = FreeBSD Router 2 = Mikrotik Host 2 = Mikrotik
Router 3 = Ubuntu Host 3 = Mikrotik Host 4 = Mikrotik

a. Siapkan semua alat dan bahan.
b. Aktifkan VMware
c. Buatlah Team dengan 7 OS, 3 OS berfungsi sebagai PC Router (Router 1
menggunakan FreeBSD, Router 2 menggunakan Mikrotik dan Router 3
menggunakan Ubuntu) dan 4 OS lainnya berfungsi sebagai Client (Host)
menggunakan OS bebas (dalam hal ini untuk host 1 kami menggunakan Ubuntu
dan host 2, 3 dan 4 kami menggunakan Mikrotik).
d. Apabila sudah terinstall mulailah mengkonfigurasikan IP Address dan Routing
e. Pada PC Router 1 (menggunakan OS FreeBSD)
Login kedalam FreeBSD dengan login name “root” dan password yang
telah ditentukan pada saat penginstalan.
Gambar 7
Lihatlah interface pada router dengan mengetikkan perintah “ifconfig”,
maka akan muncul tampilan seperti gambar 17, untuk menambah
interface di VMware caranya pada Team kita pilih “Edit Team Setting”
Pilih Tab “Connection” Pilih “Add Adapter” kemudian checklist
pada “LAN1”.
Gambar 8
Konfigurasikan network pada router dan mengaktifkan fungsi ip
forwardingnya serta menambahkan static router dengan mengetikkan
perintah “ee /etc/rc.conf”.

Gambar 9
Ketika muncul tampilan baru, masukkan entry seperti gambar 19 :
Gambar 10
Setelah itu restart network router tersebut dengan mengetikkan perintah
“sh /etc/netstart”. Maka hasilnya akan terlihat bahwa entry yang kita
masukkan sudah berhasil dilakukan seperti pada tampilah gambar 20
dibawah ini:
Gambar 11

Cek hasil konfigurasi Routing kita dengan menggunakan perintah “netstat
–rn” maka akan muncul tampilan seperti pada gambar 12 dibawah ini.
Gambar 12
f. Pada PC Router 2 (menggunakan OS Mikrotik)
Login kedalam Mikrotik dengan login name “admin” dan password yang
telah ditentukan pada saat penginstalan.
Gambar 13
Lihatlah interface pada router dengan mengetikkan perintah “interface
print”, namun karena dalam hal ini kami akan mengkonfigurasikan router
dan hanya port LAN saja yang dibutuhkan maka kami menggunakan
perintah “interface ethernet print” maka akan muncul tampilan seperti
gambar 2, untuk menambah interface di VMware caranya pada Team kita
pilih “Edit Team Setting” Pilih Tab “Connection” Pilih “Add
Adapter” kemudian checklist pada “LAN1”.
Gambar 14

Konfigurasikan IP Address dari router tersebut beserta gateway apabila
diperlukan, pada ether 1 cara konfigurasi ip address-nya adalah
masukkan perintah “ip address add address=10.10.10.2/24
interface=ether1” dan pada ether 2 masukkan perintah seperti berikut
“ip address add address=192.168.1.1/24 inteface=ether2”. Karena
dalam hal ini ether 2 dialiasing ke alamat 25.25.25.1/24 maka masukkan
juga perintah “ip address add address=25.25.25.1/24 inteface=ether2”.
Kemudian lihatlah hasil konfigurasi ip address kita dengan cara
memasukkan perintah “ip address print”. Lihatlah gambar 3 dibawah ini.
Gambar 15
Kemudian atur routing dari router ini menuju ke network yang belum
dikenal. Caranya masukkan perintah “ip route add dst-address=[network
tujuan yang belum dikenal] gateway=[gateway menuju network tersebut]”.
Kemudian lihat hasilnya dengan cara “ip route print”. Lakukan hal
tersebut seperti pada gambar 16 dibawah ini.
Gambar 16

g. Pada PC Router 3 (menggunakan OS Ubuntu)
Login kedalam Ubuntu dengan login name dan password yang telah
ditentukan pada saat penginstalan.
Lihatlah interface pada router dengan mengetikkan perintah “ifconfig”,
namun karena dalam hal ini kami akan mengkonfigurasikan router dan
hanya port LAN saja yang dibutuhkan maka pada Router 1 dan 2 yang
menggunakan OS Ubuntu kami menggunakan perintah “ifconfig –a |
grep eth” maka akan muncul tampilan seperti gambar 17,
Gambar 17
Konfigurasikan IP Address dari router tersebut beserta gateway apabila
diperlukan dengan cara mengedit file “/etc/network/interfaces”, untuk
mengeditnya masukkan perintah “nano /etc/network/interfaces”,
kemudian masukkan entry seperti gambar 18 dibawah ini.
Gambar 18

Kemudian untuk mengaktifkan fungsi ip forwarding router, terlebih
dahulu kita harus mengedit file “/etc/sysctl.conf”, kemudian apabila
telah muncul tampilan baru edit file dengan menghilangkan tanda “#”
pada barisan dengan nama “net.ipv4.ip_forward=1” seperti pada gambar
19.
Gambar 19
Untuk mengecek aktif tidaknya fungsi ip forwarding router, gunakan
perintah “sysctl –p”, dan akan muncul tampilan seperti gambar 20
dibawah ini.
Gambar 20

Setelah itu restart network router tersebut dengan mengetikkan perintah
“/etc/init.d/networking restart”. Maka akan terlihat tampilan seperti
pada gambar 21 dibawah ini:
Gambar 21
Kemudian, konfigurasikan routing dari tiap-tiap router sesuai dengan
table routing yang telah dibuat. Masukkan perintah sesuai dengan
gambar 22.
Gambar 22
Ceklah routing dari setiap router setelah dikonfigurasi dengan
menggunakan perintah “netstat –rn”. Lihatlah gambar 23.
Gambar 23

h. Pada 4 PC sebagai Client(Host)
Pada Host 1 (Ubuntu) atur IP address menjadi 172.16.16.2/24 dan default
gateway 172.16.16.1
Lihatlah ketersediaan interface LAN pada PC dengan mengetikkan
perintah “ifconfig –a | grep eth”.
Konfigurasikan IP Address dari router tersebut beserta gateway apabila
diperlukan dengan cara mengedit file “/etc/network/interfaces”, untuk
mengeditnya masukkan perintah “nano /etc/network/interfaces”,
kemudian masukkan entry seperti berikut.
Restart network dengan menggunakan perintah “/etc/init.d/networking
restart”.

Pada Host 2 (Mikrotik) atur IP address menjadi 25.25.25.2/24 dan default
gateway 25.25.25.1
Pada Host 3 (Mikrotik) atur IP address menjadi 1.1.1.2/24 dan default
gateway 1.1.1.1
Pada Host 4 (Mikrotik) atur IP address menjadi 27.31.45.2/24 dan default
gateway 27.31.45.1
i. Cek apakah tiap Host dapat terkoneksi
j. Apabila sudah terkoneksi berarti prakterk telah berhasil dilakukan.

V. Hasil Pengamatan
Topologi 1 berhasil dikonfigurasi
o Ping dan Traceroute dari Host 1 ke Host 2
o Ping dan Traceroute dari Host 2 ke Host 1
Topologi 2 berhasil dikonfigurasi
o Ping dan Traceroute dari Host 1 ke Host 2

o Ping dan Traceroute dari Host 1 ke Host 3
o Ping dan Traceroute dari Host 1 ke Host 4
o Ping dan Traceroute dari Host 2 ke Host 1

o Ping dan Traceroute dari Host 2 ke Host 3
o Ping dan Traceroute dari Host 2 ke Host 4
o Ping dan Traceroute dari Host 3 ke Host 1

o Ping dan Traceroute dari Host 3 ke Host 2
o Ping dan Traceroute dari Host 3 ke Host 4
o Ping dan Traceroute dari Host 4 ke Host 1

o Ping dan Traceroute dari Host 4 ke Host 2
o Ping dan Traceroute dari Host 4 ke Host 3
VI. Kesimpulan PC Router adalah PC yang difungsikan khusus sebagai router oleh vendor. Fungsi utama router adalah IP forwarding. Konfigurasi PC Router tiap OS berbeda.
Konfigurasi PC Router hanya membutuhkan sedikit memory using dan disk
space. Namun ketahanan PC Router sebagai router tidak sebagus Dedicated
Router.
Konfigurasi PC Router pada Mikrotik dianggap lebih mudah dari pada konfigurasi
PC Router menggunakan OS lain.
Aliasing pada Router sangat berfungsi apabila NIC yang ada pada saat konfigurasi
Router terbatas jumlahnya. Dan cara menggunakan aliasing pada setiap OS
berbeda.
Konfigurasi Network menggunakan Command Line bersifat temporary, karena
setelah konfigurasi network kemudian kita merestart network tersebut, semua
konfigurasi akan hilang.
Related Documents


![Router [Mikrotik]](https://static.cupdf.com/doc/110x72/558e43221a28ab8e668b45ff/router-mikrotik.jpg)