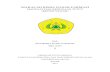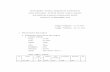INSTALASI VIRTUALBOX DAN LINUX Makalah ini disusun untuk memenuhi tugas mata kuliah Praktikum Arsitektur dan Organisasi Komputer Disusun oleh : Tutut Putri Handayani 3411141159 Program Studi Informatika

Welcome message from author
This document is posted to help you gain knowledge. Please leave a comment to let me know what you think about it! Share it to your friends and learn new things together.
Transcript

INSTALASI VIRTUALBOX DAN
LINUXMakalah ini disusun untuk memenuhi tugas mata kuliah Praktikum Arsitektur dan
Organisasi Komputer
Disusun oleh :
Tutut Putri Handayani
3411141159
Program Studi Informatika
Fakultas Matematika dan Ilmu Pengetahuan Alam
Universitas Jenderal Achmad Yani
2015

KATA PENGANTAR
Puji syukur penulis panjatkan kepada Tuhan Yang Maha Esa karena berkat
kehendak-Nya makalah ini dapat diselesaikan dengan baik. Makalah ini dibuat
sebagai tugas mata kuliah Praktikum Arsitektur dan Organisasi Komputer.
Makalah ini dibuat dengan bantuan dari berbagai pihak untuk membantu
menyelesaikan pengerjaan makalah ini. Oleh karena itu, penulis mengucapkan
terima kasih kepada semua pihak yang telah membantu dalam penyusunan
makalah ini.
Penulis menyadari bahwa dalam penyusunan makalah ini masih terdapat
banyak kekurangan dan jauh dari kesempurnaan. Oleh karena itu, penulis
mengharapkan kritik serta saran yang membangun guna menyempurnakan
makalah ini dan dapat menjadi acuan dalam menyusun makalah-makalah atau
tugas-tugas selanjutnya.
Penulis juga memohon maaf apabila dalam penulisan makalah ini terdapat
kesalahan pengetikan dan kekeliruan sehingga membingungkan pembaca dalam
memahami maksud penulis.
Cimahi, 25April 2015
Penulis

DAFTAR ISI
KATA PENGANTAR..............................................................................................................ii
DAFTAR ISI......................................................................................................................... iii
BAB I...................................................................................................................................1
INSTALASI VIRTUAL BOX.....................................................................................................1
1.1 Cara Instalasi............................................................................................................1
1.2 Cara Penggunaan VirtualBox....................................................................................7
BAB II................................................................................................................................13
INSTALASI LINUX UBUNTU...............................................................................................13

BAB I
INSTALASI VIRTUAL BOX
1.1 Cara Instalasi
1. Download software virtualbox.
2. Setelah terdownload, buka software tersebut dengan klik dua kali untuk
memulai instalasi.
3. Kemudian muncul proses instalasi, seperti gambar dibawah ini :
1

4. Setelah itu klik next untuk melanjutkan instalasi, kemudian akan muncul
custom setup dimana location install berada, defaultnya di C:\Program Files\
Oracle\VirtualBox\ dan features yang akan diinstall seperti dibawah ini :
2

5. Klik next, muncul proses selanjutnya, dimana proses ini memberitahukan
untuk membuat shortcut pada desktop komputer kita dan shortcut di quick
launch bar, kemudian centang semua.
6. Selanjutnya klik next, muncul pemberitahuan akan melakukan proses instalasi
feature Network Interfaces pada VirtualBox, pilih yes untuk melakukan
instalasi.
3

7. Pada langkah ini, setelah di klik Yes muncul pemberitahuan VirtualBox siap
untuk diinstall pada komputer. Klik install untuk melakukan prosesnya.
8. Proses akan berlangsung, tunggu beberapa saat untuk menyelesaikan instalasi.
4

Setelah proses instalasi Network Inteface berhasil, maka kita diminta
untuk melakukan proses instalasi port USB (Universal Serial Bus). Pilih
Install apabila kita hendak menambah port USB (virtual) atau pilih Don’t
Install apabila kita tidak inign menginstal port USB (virtual).
Setelah kita menginstall Network Interface dan port USB secara virtual
maka kita juga harus menginstall Network Service-nya, fitur ini berfungsi
supaya kita dapat memakai Jaringan Internet seperti kita memakai sebuah
PC/Laptop. Pilih Install apabila kita hendak menginstall Network Service
atau pilih Don’t Install apabila kita tidak ingin menginstallnya.
5

Setelah kita menginstall Network service kita juga menginstall Network
Adapternya. Pilih tombol Install untuk melakukan proses installasi.
9. Apabila semua sudah terinstall dari tahap demi tahap maka proses instalsi selesai,
dan akan muncul tampilan seperti berikut :
6

10. Klik Finish untuk mengakhiri proses installasi.
1.2 Cara Penggunaan VirtualBox
1. Setelah melakukan installasi tadi, buka program virtualbox dan klik pada
tombol new.
7

2. Setelah klik new, tulis nama yang akan kita virtualkan
3. Selanjutnya pilih memori RAM yang akan divirtualkan.
4. Setelah mengatur RAM, klik Next dan sekarang muncul pembuatan harddisk
virtual. Pilih Create virtual hard drive now dan klik create/buat.
8

5. Pengaturan kapasitas virtual harddisk, disitu di rekomendasikan 25GB, tetapi
anda dapat mengaturnya sendiri sesuai yang diinginkan.
6. Selanjutnya klik Next, muncul storage on physical hard drive, pilih
Dinamically storage untuk mengatur sendiri ukuran storage virtualbox nanti,
setelah itu klik Next.
9

7. Muncul pengaturan dimana ukuran harddisk yang akan digunakan untuk
virtual, pilih kapasitas yang diinginkan minimal ukurannya 5GB.
8. Sesi selanjutnya pengaturan semua sudah dipasang, tinggal kita akan mengatur
master OS kita yang akan digunakan baik dari DVD/CD maupun file yang
sudah berbentuk ISO, langkahnya klik pada storage.
10

9. Muncul jendela dan arahkan kursor ke gambar disk yang bertuliskan Empty,
lalu muncul sebelah kanan dengan nama Attribute. Jika anda akan
menggunakan live CD/DVD, centang pada tulisan CD/DVD Live atau file
ISO, klik pada CD/DVD Drive yang bergambar piringan disk -> pilih choose
virtual disk CD/DVD file yang berbentuk ISO. setelah itu klik OK.
11

10. Semua settingan sudah terselesaikan, sekarang anda bisa menggunakan
dengan cara klik "Start" untuk memulai boot ke Installasi Sistem Operasi anda
secara virtual.
12

BAB II
INSTALASI LINUX UBUNTU
1. Buka aplikasi VirtualBox. Pada tampilan awal VirtualBox Manager, klik
Start/Mulai hingga muncul jendela baru.
2. Akan muncul tampilan seperti di bawah ini. Pilih file instalasi OS Linux
Ubuntu 13.10 (.iso) kemudian klik Start.
13

3. Proses instalasi OS Linux Ubuntu 13.10 akan dimulai jika muncul tampilan
dibawah ini.
4. Selanjutnya pilih bahasa yang diinginkan, dan klik Install Ubuntu.
14

5. Pada tahap persiapan menginstal Ubuntu ini, disarankan untuk memenuhi 3
kriteria yang tertera pada gambar. Lalu klik Continue.
6. Jika muncul tampilan di bawah ini. Centang pada “Erase disk and install
Ubuntu”. Lalu klik Install Now.
15

7. Ketikkan lokasi dimana anda berada sekarang. Lalu klik Continue.
8. Pilih jenis susunan keyboard yang diinginkan. Lalu klik Continue.
16

9. Pada bagian ini, isi kolom registrasi. Pastikan bagian kanan form telah
dicentang berwarna hijau. Kemudian pilih salah satu pilihan login sesuai
keinginan, apakah itu login otomatis atau membutuhkan password. Lalu klik
Continue.
17

10. Isikan alamat email anda beserta passwordnya jika sudah pernah memiliki
akun Ubuntu. Jika pengguna baru, cukup isi email dan centang “I am a new
Ubuntu One User”. Lalu klik Continue.
11. Proses penginstalan berlangsung.
12. Saat instalasi selesai. Sistem akan memberikan perintah untuk merestart
komputer.
18

13. Jika saat registrasi tadi memilih “Require my password to log in” cukup
ketikkan password anda dan tekan ENTER pada keyboard. Sekarang Linux
Ubuntu 13.10 sudah dapat beroperasi.
19
Related Documents