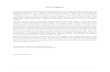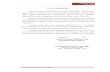Welcome message from author
This document is posted to help you gain knowledge. Please leave a comment to let me know what you think about it! Share it to your friends and learn new things together.
Transcript


1
KATA PENGANTAR
KATA PENGANTAR
Buku ini memuat pengenalan dan panduan teknis Aplikasi Evaluasi Diri Sekolah
[Offline] PMP Tahun 2019 mulai dari persiapan serta deskripsi dari setiap
penggunaan. Buku ini dimaksudkan untuk memberikan kemudahan kepada responden
yang hendak mengimplementasikan aplikasi PMP.
Melalui buku ini, diharapkan hal-hal yang terkait dengan materi seputar aplikasi dapat
dipahami dan dimaknai dengan mudah. Penyusunan buku ini merupakan upaya
strategis untuk memberikan kemudahan dalam memberikan informasi yang luas
kepada responden tentang penggunaan Aplikasi Evaluasi Diri Sekolah dalam bentuk
buku panduan.
Kami sadari bahwa buku ini masih belum sempurna, oleh karena itu, masukan dan saran
dari semua pihak sangat diharapkan untuk penyempurnaan buku ini.

2
DAFTAR ISI
DAFTAR ISI
KATA PENGANTAR......................................................................................................................................... 1
DAFTAR ISI ..................................................................................................................................................... 2
DAFTAR GAMBAR .......................................................................................................................................... 3
BAB I INFORMASI UMUM ....................................................................................................................... 8
I.1 Pendahuluan ................................................................................................................................. 8
I.1.1 Latar Belakang ........................................................................................................................... 8
I.1.2 Struktur Aplikasi Penjaminan Mutu Dikdasmen Tahun 2019 ................................................... 9
I.1.3 Prosedur Pengiriman dan Pengolahan Sistem .......................................................................... 9
I.1.4 Alur Aplikasi Pengumpulan Data Mutu dari Sekolah .............................................................. 10
BAB II INSTALASI APLIKASI EDS OFFLINE ............................................................................................... 11
II.1 Spesifikasi Minimum ................................................................................................................... 11
II.2 Persiapan Instalasi ...................................................................................................................... 11
II.2.1 Kode Registrasi dan Akun Petugas Pendataan .................................................................... 11
II.2.2 Unduh Aplikasi EDS [Offline] Dikdasmen ............................................................................ 11
II.2.3 Generate Prefill PMP 2019 .................................................................................................. 12
II.3 Langkah-langkah Instalasi Aplikasi EDS [Offline]......................................................................... 16
II.4 Cara Menggunakan Aplikasi ........................................................................................................ 21
II.5 Fitur Aplikasi ................................................................................................................................ 25
II.5.1 Responden Kepala Sekolah ................................................................................................. 25

3
DAFTAR GAMBAR
DAFTAR GAMBAR
Gambar 1 Struktur Aplikasi ...................................................................................................... 9
Gambar 2 Prosedur Pengiriman Sistem .................................................................................. 9
Gambar 3 Alur Aplikasi Pengumpulan Data Mutu dari Sekolah ........................................... 10
Gambar 4 Halaman unduh Aplikasi EDS [Offline] Dikdasmen Versi 2019 ........................... 12
Gambar 5 Halaman Aplikasi Prefill PMP 2019 ...................................................................... 13
Gambar 6 Formulir Prefill ....................................................................................................... 14
Gambar 7 Persiapan Unduh Prefill ........................................................................................ 14
Gambar 8 Halaman untuk Download Prefill .......................................................................... 15
Gambar 9 Download Prefill .................................................................................................... 15
Gambar 10 Unduh prefill dan cara penempatan di folder prefill EDS [Offline] Dikdasmen
................................................................................................................................................. 16
Gambar 11 File Installer ......................................................................................................... 16
Gambar 12 Jendela InstalasI EDS [Offline] Dikdasmen ......................................................... 17
Gambar 13 Perjanjian Persetujuan ........................................................................................ 17
Gambar 14 Pilih Lokasi Tujuan ............................................................................................... 18
Gambar 15 Pilih Folder Start Menu ....................................................................................... 18
Gambar 16 Siap Untuk Memasang Aplikasi .......................................................................... 19
Gambar 17 Memasang Aplikasi ............................................................................................. 19
Gambar 18 Mengakhiri Pemasangan Aplikasi ....................................................................... 20

4
DAFTAR GAMBAR
Gambar 19 Membuka Aplikasi EDS (Offline) Dikdasmen ..................................................... 20
Gambar 20 Membuka Aplikasi EDS (Offline) Dikdasmen ..................................................... 21
Gambar 21 Halaman Awal Aplikasi EDS (Offline) Dikdasmen .............................................. 22
Gambar 22 Mengisi Kode Registrasi ...................................................................................... 22
Gambar 23 Proses Registrasi Sedang Berlangsung ............................................................... 23
Gambar 24 Halaman Login Aplikasi ....................................................................................... 23
Gambar 25 Halaman Utama Aplikasi EDS [Offline] Dikdasmen ........................................... 24
Gambar 26 Login..................................................................................................................... 25
Gambar 27 Login Menggunakan akun Kepala Sekolah ......................................................... 26
Gambar 28 Halaman Beranda ................................................................................................ 28
Gambar 29 Menu Profil Pengguna ........................................................................................ 29
Gambar 30 Profil Pengguna ................................................................................................... 29
Gambar 31 Halaman Aktivitas Pengguna .............................................................................. 30
Gambar 32 Penghargaan ........................................................................................................ 31
Gambar 33 Menu Manajemen Pengguna ............................................................................. 31
Gambar 34 Halaman Manajemen Pengguna ........................................................................ 32
Gambar 35 Tombol Menu Tambah Pengguna ...................................................................... 32
Gambar 36 Menu Tambah Pengguna .................................................................................... 33
Gambar 37 Kolom Isi Data Pengguna .................................................................................... 33
Gambar 38 Tombol Tukar Pengguna ..................................................................................... 34

5
DAFTAR GAMBAR
Gambar 39 Detail Tombol Tukar Pengguna .......................................................................... 35
Gambar 40 Sebelum Tukar Pengguna ................................................................................... 35
Gambar 41 Sesudah Tukar Pengguna .................................................................................... 35
Gambar 42 Menu Tukar Pengguna ........................................................................................ 36
Gambar 43 Halaman Utama Tukar Pengguna ....................................................................... 37
Gambar 44 Memilih Pengguna Lain untuk Ditukar ............................................................... 37
Gambar 45 Identitas Pengguna Baru ..................................................................................... 38
Gambar 46 Tombol Kembali Menjadi Kepsek ....................................................................... 38
Gambar 47 Menu Isi Kuesioner ............................................................................................. 39
Gambar 48 Halaman Isi Kuesioner......................................................................................... 40
Gambar 49 Tombol Rincian dan Lanjutkan ........................................................................... 40
Gambar 50 Rincian Progres Pengisian ................................................................................... 41
Gambar 51 Tombol ke Halaman Isi Kuesioner ...................................................................... 41
Gambar 52 Mengisi Kuesioner ............................................................................................... 42
Gambar 53 Tombol Simpan pada Isi Kuesioner .................................................................... 42
Gambar 54 Halaman Pengisian Kuesioner ............................................................................ 43
Gambar 55 Menu Sinkronisasi ............................................................................................... 43
Gambar 56 Halaman Sinkronisasi .......................................................................................... 44
Gambar 57 Tombol Sinkronisasi ............................................................................................ 44
Gambar 58 Menu Hitung Rapor Mutu .................................................................................. 45

6
DAFTAR GAMBAR
Gambar 59 Halaman Hitung Rapor Mutu ............................................................................. 46
Gambar 60 Tombol Hitung Rapor Mutu ................................................................................ 46
Gambar 61 Proses Perhitungan Rapor Mutu ........................................................................ 47
Gambar 62 Hasil Perhitungan Rapor Mutu ........................................................................... 47
Gambar 63 Menu Hasil Rapor Mutu ...................................................................................... 48
Gambar 64 Halaman Hasil Rapor Mutu ................................................................................. 49
Gambar 65 Pilih Tahun Rapor Mutu ...................................................................................... 50
Gambar 66 Menu Pakta Integritas ......................................................................................... 51
Gambar 67 Halaman Pakta Integritas .................................................................................... 51
Gambar 68 Konfirmasi Pakta Integritas ................................................................................. 52
Gambar 69 Menu Hasil Verval ............................................................................................... 52
Gambar 70 Halaman Hasil Verval .......................................................................................... 53
Gambar 71 Halaman Hasil Supervisi ...................................................................................... 53
Gambar 72 Menu Notifikasi ................................................................................................... 54
Gambar 73 Halaman Notifikasi .............................................................................................. 54
Gambar 74 Menu Pusat Unduhan ......................................................................................... 55
Gambar 75 Halaman Pusat Unduhan .................................................................................... 56
Gambar 76 Tombol Unduh .................................................................................................... 56
Gambar 77 Menu Laporan dan Saran ................................................................................... 57
Gambar 78 Halaman Laporan dan Saran .............................................................................. 58

7
DAFTAR GAMBAR
Gambar 79 Tombol Keluar Aplikasi ........................................................................................ 59

8
INFORMASI UMUM
BAB I INFORMASI UMUM
I.1 Pendahuluan
I.1.1 Latar Belakang
Aplikasi Evaluasi Diri Sekolah PMP Tahun 2019 selanjutnya disebut Aplikasi EDS [Offline]
PMP merupakan aplikasi berbasis web desktop yang dapat diakses setelah melakukan
installasi aplikasi, kemudian dapat diakses dimana saja dan kapan saja.
Secara teknis Aplikasi EDS [Offline] PMP bersifat komponen opsional (add ons/pengaya)
dari Aplikasi EDS [Offline] Dikdasmen, maka aplikasi dapat di-install dan berjalan jika
dikomputer tersebut telah ter-install Aplikasi Dapodik. Secara otomatis Aplikasi EDS
[Offline] PMP akan mengambil entitas data pokok dari Aplikasi Dapodik seperti data profil
sekolah, PTK, PD dan lainnya. Selanjutnya akan menampilkan daftar pertanyaan/kuesioner
untuk masing-masing entitas data tersebut.
Seiring dengan perkembangan Aplikasi EDS [Offline] PMP yang telah dioperasikan oleh
pengguna selama beberapa tahun ini, diperlukan sistem aplikasi yang stabil agar dapat
dipergunakan secara berkelanjutan dan juga agar dapat mengakomodir kebutuhan-
kebutuhan pengembangan sistem.
Sistem ini mendorong peran aktif sekolah dalam hal ini diwakili oleh Kepala Sekolah mulai
dari proses pengaturan pengguna sampai dengan laporan & saran. Adapun Dinas
Pendidikan Provinsi sebagai mediator mengawasi sekaligus mendorong sekolah untuk
berperan serta aktif dalam melakukan aktifitas dalam sistem yang sudah di desain
pertahapan. Peran subdit di lingkungan PMP berperan untuk mengawal sekaligus
memonitor pemetaan mutu sesuai dengan tujuan yang telah ditetapkan.

9
INFORMASI UMUM
I.1.2 Struktur Aplikasi Penjaminan Mutu Dikdasmen Tahun 2019
Gambar 1 Struktur Aplikasi
I.1.3 Prosedur Pengiriman dan Pengolahan Sistem
Gambar 2 Prosedur Pengiriman Sistem

10
INFORMASI UMUM
I.1.4 Alur Aplikasi Pengumpulan Data Mutu dari Sekolah
Gambar 3 Alur Aplikasi Pengumpulan Data Mutu dari Sekolah

11
INSTALASI APLIKASI EDS OFFLINE
BAB II INSTALASI APLIKASI EDS OFFLINE
II.1 Spesifikasi Minimum
1. Processor intel core i3 atau yang setara
2. Memori standar 4 GB
3. Hard drive 120 GB SSD/500 GB HDD
4. Sistem Operasi windows 7 atau 10
5. Aplikasi terpasang peramban web google chrome, mozilla firefox.
II.2 Persiapan Instalasi
II.2.1 Kode Registrasi dan Akun Petugas Pendataan
Sebelum memulai proses instalasi Aplikasi EDS [Offline], petugas pendataan harus
memastikan telah memiliki kode registrasi dan akun Petugas Pendataan yang akan
digunakan dalam proses instalasi.
II.2.2 Unduh Aplikasi EDS [Offline] Dikdasmen
Aplikasi Aplikasi EDS [Offline], saat ini tersedia dalam bentuk file installer yang merupakan
hasil pengembangan dari aplikasi versi sebelumnya. Untuk mengunduh Aplikasi EDS
[Offline], lakukan langkah-langkah sebagai berikut:
1) Jalankan peramban web (Google Chrome atau Mozilla Firefox), lalu ketikkan
https://www.mediafire.com/file/s16l8tyuiqic7c9/EDS_DIKDASMEN.2019.11.11.exe/f
ile
2) Klik menu "Download" seperti di bawah ini, lalu simpan di lokal komputer/laptop

12
INSTALASI APLIKASI EDS OFFLINE
Gambar 4 Halaman unduh Aplikasi EDS [Offline] Dikdasmen Versi 2019
II.2.3 Generate Prefill PMP 2019
Generate prefill merupakan tahapan untuk mengambil data sekolah dari server agar dapat
diregistrasi di Aplikasi EDS secara offline (dalam bentuk file .pmp). Generate prefill
merupakan data sekolah dari hasil sinkronisasi terakhir. Untuk meningkatkan keamanan
dari segi pengguna, saat ini proses generate prefill dapat dilakukan setelah petugas
pendataan memasukkan username, password yang benar dan kode registrasi sekolah yang
aktif.

13
INSTALASI APLIKASI EDS OFFLINE
Gambar 5 Halaman Aplikasi Prefill PMP 2019
Sebelum masuk ke dalam pembahasan mengenai langkah-langkah melakukan generate
prefill, sebaiknya petugas pendataan mengetahui terlebih dahulu ketentuan-ketentuan
umum, antara lain:
1. Generate prefill adalah tahapan untuk mengambil data sekolah dari server agar
dapat diregistrasi di Aplikasi EDS secara offline.
2. Data sekolah yang diambil adalah hasil sinkronisasi terakhir.
3. Masukkan username, password dan kode registrasi sesuai di aplikasi EDS [Offline]
Dikdasmen.
4. Jika ada penggantian petugas pendataan di sekolah kode registrasi, username dan
password dapat diganti oleh admin PMP Dikdasmen di Dinas Pendidikan Kab/Kota
untuk jenjang SD/SMP dan Dinas Pendidikan Provinsi untuk jenjang
SMA/SMK/SLB.
5. Jangan lakukan registrasi dengan menggunakan prefill yang lama (kadaluarsa). Jika
ingin pindah ke komputer lain lakukan siklus "sinkronisasi > generate prefill ulang"
untuk mencegah duplikasi data.

14
INSTALASI APLIKASI EDS OFFLINE
Selengkapnya, untuk memulai proses generate prefill silakan lakukan langkah-langkah di
bawah berikut:
1) Buka laman http http: http://pmp.dikdasmen.kemdikbud.go.id/unduhan
2) Pilih menu “Prefill PMP 2019”
3) Pilih salah satu tautan unduh prefill EDS [Offline] Dikdasmen yang tersedia
berdasarkan wilayah.
4) Masukkan username, password, dan kode registrasi.
Gambar 6 Formulir Prefill
5) Setelah berhasil memasukkan username, password, dan kode registrasi, klik “Generate” dan tunggu proses selesai. Jika username dan password yang dimasukkan
sudah benar, maka akan muncul tampilan seperti pada gambar di bawah ini :
Gambar 7 Persiapan Unduh Prefill

15
INSTALASI APLIKASI EDS OFFLINE
Gambar 8 Halaman untuk Download Prefill
6) Klik “download” dan simpan prefill tersebut di drive C:\ dengan nama folder “prefill_EDS [Offline] Dikdasmen”
Gambar 9 Download Prefill

16
INSTALASI APLIKASI EDS OFFLINE
Gambar 10 Unduh prefill dan cara penempatan di folder prefill EDS [Offline] Dikdasmen
Catatan: Username dan password yang digunakan untuk mengunduh prefill merupakan data
pengguna yang terdaftar di server pusat. Jika terdapat ketidaksesuaian data ketika
melakukan proses generate prefill, segera lakukan konfirmasi dengan admin PMP
Dikdasmen.
II.3 Langkah-langkah Instalasi Aplikasi EDS [Offline]
Setelah semua tahapan persiapan instalasi dilakukan, maka langkah selanjutnya melakukan
instalasi dengan menjalankan file full installer yang telah diunduh. Panduan ini
menggunakan Aplikasi EDS Versi 2019.11.11. Proses instalasi dengan status normal akan
berlangsung cukup lama yaitu sekitar 15 menit. Selengkapnya ikuti langkah-langkah sebagai
berikut:
1) Siapkan file installer yang sudah diunduh. Sebelum melakukan instalasi, sangat
disarankan untuk menutup program lainnya.
Gambar 11 File Installer
2) Klik ganda file installer, jika muncul security warning, pilih “Yes” atau untuk komputer dengan sistem operasi windows dengan versi tertentu, klik “Run Anyway”. Selanjutnya akan ditampilkan tampilan jendela aplikasi EDS [Offline] Dikdasmen, pilih “Lanjut”.

17
INSTALASI APLIKASI EDS OFFLINE
Gambar 12 Jendela InstalasI EDS [Offline] Dikdasmen
3) Pada jendela perjanjian persetujuan, pilih “Saya Setuju” dan klik “Lanjut”.
Gambar 13 Perjanjian Persetujuan
4) Selanjutnya pada jendela “Pilih lokasi tujuan” dan secara default otomatis akan mengarahkan lokasi instalasi di “C:\Program Files (x86)\EDSDikdasmen”. Pilih “Lanjut”.

18
INSTALASI APLIKASI EDS OFFLINE
Gambar 14 Pilih Lokasi Tujuan
5) Pilih folder Start Menu. Secara default, sistem akan otomatis mengisi “EDS [Offline]
Dikdasmen”. Pilih “Lanjut”.
Gambar 15 Pilih Folder Start Menu
6) Masuk ke jendela persiapan memasang aplikasi EDS [Offline] Dikdasmen, klik “Pasang” untuk memulai proses instalasi aplikasi.

19
INSTALASI APLIKASI EDS OFFLINE
Gambar 16 Siap Untuk Memasang Aplikasi
7) Proses instalasi Aplikasi EDS [Offline] Dikdasmen sedang berjalan. Tunggu hingga
proses pemasangan ini selesai.
Gambar 17 Memasang Aplikasi
8) Untuk mengakhiri proses pemasangan Aplikasi EDS [Offline] Dikdasmen , klik “Selesai”.

20
INSTALASI APLIKASI EDS OFFLINE
Gambar 18 Mengakhiri Pemasangan Aplikasi
9) Setelah proses instalasi maka akan muncul ikon Aplikasi EDS Dikdasmen di halaman
desktop atau menggunakan kolom search pada windows. Klik ganda pada ikon untuk
membuka aplikasi.
Gambar 19 Membuka Aplikasi EDS (Offline) Dikdasmen

21
INSTALASI APLIKASI EDS OFFLINE
II.4 Cara Menggunakan Aplikasi
Berikut ini adalah cara memulai menggunakan Aplikasi EDS [Offline] Dikdasmen Tahun
2019:
1) Bukalah Aplikasi EDS [Offline] Dikdasmen yang telah diinstal. Klik ganda pada ikon
untuk membuka aplikasi.
Gambar 20 Membuka Aplikasi EDS (Offline) Dikdasmen
2) Kemudian akan muncul halaman login. Halaman ini menampilkan form login untuk
dapat menggunakan aplikasi.

22
INSTALASI APLIKASI EDS OFFLINE
Gambar 21 Halaman Awal Aplikasi EDS (Offline) Dikdasmen
3) Pilih tombol Registrasi. Halaman ini menampilkan form login untuk dapat
menggunakan aplikasi dan masukkan kode registrasi yang anda miliki. Pastikan Anda
telah mengunduh file prefill PMP dan menyalinnya pada folder prefill_EDS [Offline]
Dikdasmen sebelum melakukan proses registrasi!
Gambar 22 Mengisi Kode Registrasi

23
INSTALASI APLIKASI EDS OFFLINE
Gambar 23 Proses Registrasi Sedang Berlangsung
Kemudian login menggunakan username dan password
Gambar 24 Halaman Login Aplikasi
Maka akan muncul halaman utama aplikasi seperti pada gambar di bawah ini:

24
INSTALASI APLIKASI EDS OFFLINE
Gambar 25 Halaman Utama Aplikasi EDS [Offline] Dikdasmen

25
INSTALASI APLIKASI EDS OFFLINE
II.5 Fitur Aplikasi
Dalam bab ini akan dijelaskan cara penggunaan aplikasi berdasarkan responden Kepala
Sekolah. Berikut ini adalah cara menggunakan Aplikasi EDS [Offline] PMP sesuai
tahapannya:
II.5.1 Responden Kepala Sekolah
II.5.1.1 Login
Pada halaman login terdapat form input yang fungsinya sebagai input username dan
password pengguna untuk mengakses halaman aplikasi tersebut, seperti pada gambar
dibawah ini:
Gambar 26 Login

26
INSTALASI APLIKASI EDS OFFLINE
1. Username
Untuk username disini diisikan dengan username yang sudah terdaftar dalam database.
Username diisikan dalam kolom username seperti dalam gambar di atas yang di tandai
dengan kotak warna merah.
2. Password
Untuk password disini diisikan dengan password yang sudah terdaftar dalam database.
Password diisikan dalam kolom password seperti dalam gambar di atas yang di tandai
dengan warna merah.
Setelah username dan password sudah diisikan dengan benar, selanjutnya untuk masuk
ke dalam aplikasi klik atau tekan satu kali tombol masuk yang ada pada bagian paling
bawah form:
1) Tombol Masuk, menggunakan username yang sudah terdaftar pada aplikasi,
seperti pada gambar di bawah ini:
Gambar 27 Login Menggunakan akun Kepala Sekolah

27
INSTALASI APLIKASI EDS OFFLINE
Jika username dan password yang di masukan benar dan sesuai dengan yang sudah terdaftar
dalam database, maka sistem akan mengarahkan atau menampilkan ke halaman Beranda,
seperti pada gambar di bawah ini:
II.5.1.2 Beranda
Halaman Beranda ini adalah halaman awal aplikasi setelah proses login berhasil yang
menampilkan beberap modul, sebagai berikut:
1. Menu Utama;
2. Profil Sekolah;
3. Identitas Pengguna;
4. Kemajuan Anda;
5. Penghargaan;
6. Kemajuan Pengisian Kuesioner PMP; dan,
7. Kemajuan Pengisian Keseluruhan.
Dalam Aplikasi ini terdapat beberapa menu yang disediakan, diantaranya adalah:
1) Menu Beranda;
2) Pengaturan;
3) Kuesioner;
4) Sinkronisasi;
5) Rapor Mutu;
6) Verval dan Supervisi;
7) Notifikasi;
8) Pusat Unduhan; dan,
9) Laporan & Saran, seperti pada gambar di bawah ini:

28
INSTALASI APLIKASI EDS OFFLINE
Gambar 28 Halaman Beranda
II.5.1.3 Pengaturan
II.5.1.3.1 Profil Pengguna
Menu Profil Pengguna memberikan informasi Identitas Data Pengguna dan Data Sekolah
Binaan. Semua yang ditampilkan pada form profil pengguna bersumber dari Data Pokok
Pendidikan (Dapodik). Silahkan lakukan penyesuaian pada aplikasi EDS [Offline]
Dikdasmen sekolah Anda apabila ada ketidaksesuaian. Berikut cara untuk menampilkan
halaman Profil Pengguna:
1) Klik menu Pengaturan,
1 2
3 4 5
6
7
1

29
INSTALASI APLIKASI EDS OFFLINE
2) Klik sub menu Profil Pengguna, seperti pada gambar di bawah ini:
Gambar 29 Menu Profil Pengguna
Menu Profil Pengguna dibagi ke dalam 3 (tiga) sub menu yaitu Profil, Aktivitas dan
Penghargaan:
1. Profil, memberikan informasi tentang pengguna aplikasi yang terdiri dari
identitas pengguna yaitu Nama, Email, Peran, Bidang Studi/Tingkat Kelas, NIK,
NUPTK, NISN dan Tanggal Lahir, seperti pada gambar detail di bawah ini:
Gambar 30 Profil Pengguna
2. Aktivitas, memberikan informasi tentang aktivitas pengguna aplikasi yang
terdiri dari aktivitas login dan pengisian kuesioner, seperti pada gambar di
bawah ini:

30
INSTALASI APLIKASI EDS OFFLINE
Gambar 31 Halaman Aktivitas Pengguna
3. Penghargaan, memberikan informasi tentang penghargaan yang diperoleh
pengguna aplikasi apabila telah menuntaskan pekerjaan dengan maksimal,
seperti pada gambar di bawah ini:

31
INSTALASI APLIKASI EDS OFFLINE
Gambar 32 Penghargaan
II.5.1.3.2 Manajemen Pengguna
Menu Manajemen Pengguna menampilkan daftar pengguna aplikasi. Pengguna yang
ditampilkan pada halaman ini adalah pengguna yang sudah terdaftar pada sekolah
tersebut. Silahkan hubungi user admin jika Anda belum terdaftar sebagai pengguna yang
memenuhi syarat. Berikut cara untuk menampilkan halaman Manajemen Pengguna:
1) Klik menu Pengaturan,
2) Klik sub menu Manajemen Pengguna, seperti pada gambar di bawah ini:
Gambar 33 Menu Manajemen Pengguna
Maka akan muncul tampilan seperti pada gambar di bawah ini:

32
INSTALASI APLIKASI EDS OFFLINE
Gambar 34 Halaman Manajemen Pengguna
3) Tambah Pengguna, terdapat menu tambah pengguna di pojok atas kanan
halaman. Modul ini digunakan untuk menambah pengguna yang hanya dapat
dilakukan oleh user admin, menu tersebut dapat dilihat seperti pada gambar di
bawah ini:
Gambar 35 Tombol Menu Tambah Pengguna

33
INSTALASI APLIKASI EDS OFFLINE
Gambar 36 Menu Tambah Pengguna
4) Form Tambah Pengguna, digunakan untuk mengisi data identitas pengguna,
ketika tombol tambah di tekan akan muncul formulir pengisian, kemudian
lengkapi data diri pengguna dengan mengisikan Nama, Email, Password,
Konfirmasi Password, dan Peran. Lalu tekan tombol Simpan jika data sudah
benar, seperti pada gambar di bawah ini:
Gambar 37 Kolom Isi Data Pengguna
II.5.1.3.3 Tukar Pengguna
Menu Tukar Pengguna digunakan untuk menukar antara pengguna utama ke pengguna
lainnya, lalu pengguna satu ke pengguna lainnya. Fitur Tukar Pengguna ini dapat
dilakukan di menu Manajemen Pengguna atau di menu Tukar Pengguna itu sendiri.

34
INSTALASI APLIKASI EDS OFFLINE
II.5.1.3.3.1 Tukar Pengguna Pada Menu Manajemen Pengguna
Berikut cara untuk menampilkan halaman Tukar Pengguna di Menu Manajemen
Pengguna:
1) Klik menu Pengaturan,
2) Klik sub menu Manajemen Pengguna,
3) Pada halaman Manajemen Pengguna terdapat tombol pada sisi kanan dari daftar
pengguna tombol, tampilan seperti pada gambar berikut ini:
Gambar 38 Tombol Tukar Pengguna
4) Tekan tombol Tukar Penggguna untuk menukar pengguna, atau tekan tombol
Profil untuk kembali edit profil pengguna, seperti pada gambar di bawah ini:

35
INSTALASI APLIKASI EDS OFFLINE
Gambar 39 Detail Tombol Tukar Pengguna
5) Ketika Tukar Pengguna ditekan akan muncul perubahan user pengguna,
perubahan tersebut akan muncul pada halaman Beranda, seperti pada gambar
di bawah ini:
a. Sebelum Tukar Pengguna
Gambar 40 Sebelum Tukar Pengguna
b. Sesudah Tukar Pengguna
Gambar 41 Sesudah Tukar Pengguna

36
INSTALASI APLIKASI EDS OFFLINE
II.5.1.3.3.2 Tukar Pengguna Pada Menu Utama Tukar Pengguna
Fitur Tukar Pengguna pada halaman menu Tukar Pengguna, terdapat pada Menu di
bagian kiri, lalu pilih salah satu nama pengguna untuk ditukar. Berikut cara untuk
menampilkan halaman Tukar Pengguna pada Menu Utama Tukar Pengguna:
1) Klik menu Pengaturan,
2) Klik sub menu Tukar Pengguna, seperti pada gambar di bawah ini:
Gambar 42 Menu Tukar Pengguna
Maka akan muncul tampilan seperti pada gambar di bawah ini:

37
INSTALASI APLIKASI EDS OFFLINE
Gambar 43 Halaman Utama Tukar Pengguna
3) Pilih salah satu nama pengguna lain untuk ditukar, seperti pada gambar di bawah
ini:
Gambar 44 Memilih Pengguna Lain untuk Ditukar

38
INSTALASI APLIKASI EDS OFFLINE
4) Maka identitas pengguna lama akan berubah menjadi pengguna baru, seperti
pada gambar di bawah ini:
Gambar 45 Identitas Pengguna Baru
5) Apabila akan kembali ke pengguna awal, maka tekan tombol Kembali Ke Kepsek
pada pojok kanan atas, seperti pada gambar di bawah ini:
Gambar 46 Tombol Kembali Menjadi Kepsek
II.5.1.4 Kuesioner
Menu Kuesioner adalah menu yang digunakan untuk mengumpulkan informasi yang
memungkinkan analis mempelajari sikap-sikap, keyakinan, perilaku, dan karakteristik
beberapa orang utama di dalam organisasi yang bisa terpengaruh oleh sistem yang
diajukan atau oleh sistem yang sudah ada. Berikut cara untuk menampilkan halaman Isi
Kuesioner:
1) Klik menu Kuesioner,
2) Klik sub menu Isi Kuesioner, seperti pada gambar berikut ini:

39
INSTALASI APLIKASI EDS OFFLINE
Gambar 47 Menu Isi Kuesioner
Maka akan muncul Halaman Isi Kuesioner, seperti pada gambar di bawah ini:
II.5.1.4.1 Isi Kuesioner
Halaman Isi Kuesioner menampilkan Perangkat Kuesioner yang terdiri dari 5 (lima)
poin pemetaan, yaitu:
1. Hasil Belajar,
2. Isi Pendidikan,
3. Proses Pembelajaran,
4. Penilaian Pembelajaran, dan
5. Pengelolaan Pendidikan, seperti pada gambar di bawah ini:

40
INSTALASI APLIKASI EDS OFFLINE
Gambar 48 Halaman Isi Kuesioner
1) Tekan tombol Rincian untuk melihat rincian progres pengisian dan tombol
Lanjutkan untuk melanjutkan pengisian, seperti pada gambar di bawah ini:
Gambar 49 Tombol Rincian dan Lanjutkan
2) Pada tampilan tombol Rincian terdapat Kolom Pertanyaan, Butir Total, Bukti
Terjawab, Persentase dan Status, seperti pada gambar di bawah ini:

41
INSTALASI APLIKASI EDS OFFLINE
Gambar 50 Rincian Progres Pengisian
3) Untuk mulai mengisi kuesioner, silahkan tekan tombol dan akan muncul tampilan
seperti pada gambar di bawah ini:
Gambar 51 Tombol ke Halaman Isi Kuesioner

42
INSTALASI APLIKASI EDS OFFLINE
Gambar 52 Mengisi Kuesioner
4) Tekan tombol Simpan ketika telah selesai mengerjakan, seperti pada gambar di
bawah ini:
Gambar 53 Tombol Simpan pada Isi Kuesioner
5) Untuk melanjutkan pengisian pada halaman selanjutnya maka tekan tombol seperti
pada gambar di bawah ini:

43
INSTALASI APLIKASI EDS OFFLINE
Gambar 54 Halaman Pengisian Kuesioner
II.5.1.5 Sinkronisasi
Menu Sinkronisasi adalah menu yang digunakan untuk mengirimkan data ke server pusat
yang sudah diisi secara lengkap dan benar. Berikut cara untuk menampilkan halaman
Sinkronisasi:
1) Klik menu Sinkronisasi, seperti pada gambar berikut ini:
Gambar 55 Menu Sinkronisasi
2) Maka akan muncul tampilan, seperti pada gambar berikut ini:

44
INSTALASI APLIKASI EDS OFFLINE
Gambar 56 Halaman Sinkronisasi
3) Klik tombol sinkronisasi untuk melakukan proses sinkronisasi, seperti pada
gambar berikut ini:
Gambar 57 Tombol Sinkronisasi
II.5.1.6 Rapor Mutu
Rapor mutu dari hasil Pemetaan Mutu Pendidikan (PMP) membantu untuk
mengidentifikasi masalah, penilaian program dan pencapaian sasaran. Sekolah dapat
mengidentifikasikan kelebihan serta kekurangannya sendiri dan merencanakan
pengembangan ke depan. Memperkuat budaya evaluasi kelembagaan dan analisis-diri.
Mendorong sekolah untuk meninjau kembali kebijakan yang telah usang. Memberi
informasi tentang status sekolah dibandingkan dengan sekolah lain. Sekolah dapat
memiliki data dasar yang akurat sebagai dasar untuk pengembangan dan peningkatan di
masa mendatang Sekolah dapat mengidentifikasikan peluang dan tantangan untuk

45
INSTALASI APLIKASI EDS OFFLINE
meningkatkan mutu pendidikan. Halaman rapor mutu dapat dilihat seperti pada gambar
di bawah ini:
II.5.1.6.1 Hitung Rapor Mutu
Berikut ini adalah menu yang digunakan untuk menghitung Rapor Mutu. Berikut cara
untuk menampilkan halaman Hitung Rapor Mutu:
1) Klik menu Rapor Mutu,
1) Klik sub menu Hitung Rapor Mutu, seperti pada gambar berikut ini:
Gambar 58 Menu Hitung Rapor Mutu

46
INSTALASI APLIKASI EDS OFFLINE
Gambar 59 Halaman Hitung Rapor Mutu
2) Untuk mulai menghitung rapor mutu, tekan tombol Hitung Rapor Mutu Sekolah
seperti pada gambar di bawah ini:
Gambar 60 Tombol Hitung Rapor Mutu
3) Maka akan muncul tampilan proses perhitungan rapor mutu, seperti pada
gambar di bawah ini:

47
INSTALASI APLIKASI EDS OFFLINE
Gambar 61 Proses Perhitungan Rapor Mutu
4) Proses perhitungan rapor mutu selesai, dapat dilihat pada gambar di bawah ini:
Gambar 62 Hasil Perhitungan Rapor Mutu
II.5.1.6.2 Hasil Rapor Mutu
Hasil Rapor Mutu adalah menu yang digunakan untuk melihat hasil dari perhitungan
rapor mutu yaitu:
1. Rapor Sekolah terdiri dari Mengisi Kuesioner, Menghitung Rapor Mutu Sekolah,
Verifikasi Rapor Mutu Sekolah oleh Pengawas, Pakta Integritas Pengawas dan Pakta
Integritas Kepala Sekolah.
2. Rapor Mutu terdiri dari Tahun Pemetaan, Rata-rata Wilayah Pemeraan dan Standar
Rapor.

48
INSTALASI APLIKASI EDS OFFLINE
a. Standar terdiri dari Standar Kompetensi Lulusan, Standar Isi, Standar Proses,
Standar Penilaian Pendidikan, Standar Pendidik dan Tenaga Kependidikan, Standar
Sarana dan Prasarana Pendidikan, Standar Pengelolaan Pendidikan dan Standar
Pembiayaan. Berikut cara untuk menampilkan halaman Hasil Rapor Mutu:
1) Klik menu Rapor Mutu,
2) Klik sub menu Hitung Rapor Mutu, seperti pada gambar berikut ini:
Gambar 63 Menu Hasil Rapor Mutu

49
INSTALASI APLIKASI EDS OFFLINE
Gambar 64 Halaman Hasil Rapor Mutu
3) Untuk memilih tahun silahkan pilih submenu, seperti pada gambar di bawah
ini:

50
INSTALASI APLIKASI EDS OFFLINE
Gambar 65 Pilih Tahun Rapor Mutu
II.5.1.6.3 Pakta Integritas
Menu Pakta Integritas adalah menu yang berisi pernyataan atau janji kepada diri sendiri
tentang komitmen melaksanakan seluruh tugas, fungsi, tanggung jawab, wewenang dan
peran sesuai dengan peraturan perundang-undangan dan kesanggupan untuk tidak
melakukan korupsi, kolusi, dan nepotisme. Berikut cara untuk menampilkan halaman
Pakta Integritas:
1) Klik menu Rapor Mutu,
2) Klik sub menu Pakta Integritas, seperti pada gambar berikut ini:

51
INSTALASI APLIKASI EDS OFFLINE
Gambar 66 Menu Pakta Integritas
Gambar 67 Halaman Pakta Integritas
Jika setuju, silahkan konfirmasi Pakta Integritas sekolah, dan Pakta Integritas Sekolah
akan dikonfirmasi seperti pada gambar di bawah ini:

52
INSTALASI APLIKASI EDS OFFLINE
Gambar 68 Konfirmasi Pakta Integritas
II.5.1.7 Verval dan Supervisi
Modul Verval dan Supervisi menampilkan informasi Hasil Verval dan Hasil Supervisi.
Modul ini dapat ditampilkan apabila pengguna telah menyelesaikan pengisian Rapor
Mutu. Berikut cara untuk menampilkan halaman Verval dan Supervisi:
1) Klik menu Verval dan Supervisi,
2) Klik sub menu Hasil Verval dan Hasil Supervisi, tampilan seperti pada gambar
berikut ini:
Gambar 69 Menu Hasil Verval

53
INSTALASI APLIKASI EDS OFFLINE
II.5.1.7.1 Hasil Verval
Gambar 70 Halaman Hasil Verval
II.5.1.7.2 Hasil Supervisi
Gambar 71 Halaman Hasil Supervisi

54
INSTALASI APLIKASI EDS OFFLINE
II.5.1.8 Notifikasi
Modul Notifikasi digunakan untuk menampilkan history saat menggunakan aplikasi.
Berikut cara untuk menampilkan halaman Notifikasi:
1) Klik menu Notifikasi, seperti pada gambar berikut ini:
Gambar 72 Menu Notifikasi
2) Makan akan muncul tampilan seperti pada gambar berikut ini:
Gambar 73 Halaman Notifikasi

55
INSTALASI APLIKASI EDS OFFLINE
II.5.1.9 Pusat Unduhan
Menu Pusat Unduhan adalah menu yang berisi unduhan Perangkat Instrumen mengenai
Aplikasi PMP. Berikut cara untuk menampilkan halaman Pusat Unduhan:
1) Klik menu Pusat Unduhan, seperti pada gambar berikut ini:
Gambar 74 Menu Pusat Unduhan

56
INSTALASI APLIKASI EDS OFFLINE
2) Makan akan muncul tampilan seperti pada gambar berikut ini:
Gambar 75 Halaman Pusat Unduhan
3) Untuk mulai mengunduh, silahkan pilih tombol Unduh, seperti pada gambar di
bawah ini:
Gambar 76 Tombol Unduh

57
INSTALASI APLIKASI EDS OFFLINE
II.5.1.10 Laporan dan Saran
Menu Laporan dan Saran adalah menu yang berfungsi untuk melaporkan dan memberi
saran terkait masalah Aplikasi PMP. Berikut cara untuk menampilkan halaman Laporan
dan Saran:
1) Klik menu Laporan dan Saran, seperti pada gambar berikut ini:
Gambar 77 Menu Laporan dan Saran

58
INSTALASI APLIKASI EDS OFFLINE
2) Makan akan muncul tampilan seperti pada gambar berikut ini:
Gambar 78 Halaman Laporan dan Saran
3) Isi form yang sudah disediakan yaitu Jenis Laporan dan Saran, Judul, Keterangan
dan Saran;
4) Tekan tombol Kirim Laporan & Saran agar dapat diteruskan kepada admin pusat.

59
INSTALASI APLIKASI EDS OFFLINE
II.5.1.11 Keluar Aplikasi
Menu Keluar Aplikasi adalah menu yang digunakan ketika akan mengakhiri menggunakan
aplikasi, caranya:
1. Silahkan pilih tombol Keluar Aplikasi terletak di pojok kanan atas halaman beranda,
2. Tekan tombol Keluar Aplikasi untuk mengakhiri menggunakan aplikasi. Tampilan
dapat dilihat seperti pada gambar di bawah ini:
Gambar 79 Tombol Keluar Aplikasi

Related Documents