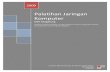Praktikum Jaringan Komputer 2 STEKOM Semarang Jaringan Komputer 2 Praktikum 1 : DNS Lokal Isi : Pengantar Latihan 1 : Membuat DNS Lokal Latihan 2 : Menguji DNS Lokal Latihan 3 : Menguji Pada Windows Pengantar Tugas Praktikum ini akan mengenalkan kepada mahasiswa bagaimana mengubah alamat IP menjadi nama pengenal. Hal ini akan mengenalkan kepada mahasiswa bagaimana menyusun DNS local. Persiapan : Baca mengenai DNS Lokal, Linux OS, Windows OS Sumber : Sumber yang diperlukan untuk melakukan praktikum ini dapat ditemukan di Bahanmhs | @DOSEN_PENGAMPU | Samuel | Jaringan Komputer 2 | Praktikum | Praktikum 1. Latihan 1 : Membuat DNS Lokal. Pada latihan ini Anda akan membuat DNS local dengan syntax pada Linux OS. 1. Editlah file /etc/hosts dengan perintah # vi /etc/hosts 2. Ketikkan baris-baris berikut. #pemetaan Lokal 127.0.0.1 localhost localhost.localdomain #pemetaan Serverstudent 172.18.254.253 serverstudent serverstudent.lab.stekom #pemetaan lain 172.18.254.100 gwtga gwtga.lab.stekom 172.18.254.104 gwaplikasi gwaplikasi.lab.stekom 3. Simpanlah file tersebut dengan perintah Esc :wq 4. Selanjutnya editlah file resolv.conf dengan perintah # vi /etc/resolv.conf 5. Ketiklah baris berikut #default domain Domain lab.stekom

Welcome message from author
This document is posted to help you gain knowledge. Please leave a comment to let me know what you think about it! Share it to your friends and learn new things together.
Transcript

Praktikum Jaringan Komputer 2 STEKOM Semarang
Jaringan Komputer 2
Praktikum 1 : DNS Lokal
Isi :
Pengantar
Latihan 1 : Membuat DNS Lokal
Latihan 2 : Menguji DNS Lokal
Latihan 3 : Menguji Pada Windows
Pengantar
Tugas Praktikum ini akan mengenalkan kepada mahasiswa bagaimana mengubah alamat IP
menjadi nama pengenal. Hal ini akan mengenalkan kepada mahasiswa bagaimana menyusun
DNS local.
Persiapan : Baca mengenai DNS Lokal, Linux OS, Windows OS
Sumber : Sumber yang diperlukan untuk melakukan praktikum ini dapat ditemukan di
Bahanmhs | @DOSEN_PENGAMPU | Samuel | Jaringan Komputer 2 | Praktikum | Praktikum 1.
Latihan 1 : Membuat DNS Lokal.
Pada latihan ini Anda akan membuat DNS local dengan syntax pada Linux OS.
1. Editlah file /etc/hosts dengan perintah
# vi /etc/hosts
2. Ketikkan baris-baris berikut.
#pemetaan Lokal
127.0.0.1 localhost localhost.localdomain
#pemetaan Serverstudent
172.18.254.253 serverstudent serverstudent.lab.stekom
#pemetaan lain
172.18.254.100 gwtga gwtga.lab.stekom
172.18.254.104 gwaplikasi gwaplikasi.lab.stekom
3. Simpanlah file tersebut dengan perintah Esc :wq
4. Selanjutnya editlah file resolv.conf dengan perintah
# vi /etc/resolv.conf
5. Ketiklah baris berikut
#default domain
Domain lab.stekom

Praktikum Jaringan Komputer 2 STEKOM Semarang
#default search list
search lab.stekom
#nameserver pertama
nameserver 127.0.0.1
#nameserver kedua
nameserver 172.18.254.253
6. Simpanlah file tersebut dengan perintah Esc :wq
Latihan 2 : Menguji DNS Lokal
Pada latihan ini anda akan mencoba pengujian DNS local yang telah anda setting.
1. Berilah perintah
# ping serverstudent.lab.stekom
2. Jika muncul alamat IP seperti pada file hosts, maka setting anda sudah benar
3. Cobalah juga alamat yang lain misalnya :
# ping gwtga.lab.stekom
# ping gwaplikasi.lab.stekom
Latihan 3 : Menguji pada Windows
Cobalah juga dengan menguji pada system operasi lain : Windows.
1. Bukalah system operasi Windows
2. Editlah file hosts dibawah Windows
3. Ketikkan baris perintah yang sama dengan file hosts di atas
4. Ujilah hasilnya

Praktikum Jaringan Komputer 2 @ STEKOM Semarang
Jaringan Komputer 2
Praktikum 2 : Server DNS
Isi :
Pengantar
Latihan 1 : Membuat Server DNS
Latihan 2 : Mencoba Server DNS
Pengantar
Tugas Praktikum ini akan mengenalkan kepada mahasiswa bagaimana mengubah alamat IP
menjadi nama pengenal. Hal ini akan mengenalkan kepada mahasiswa bagaimana menyusun
Server DNS.
Persiapan : Baca mengenai Server DNS, Linux OS, Windows OS
Sumber : Sumber yang diperlukan untuk melakukan praktikum ini dapat ditemukan di
Bahanmhs | @DOSEN_PENGAMPU | Samuel | Jaringan Komputer 2 | Praktikum | Praktikum 2.
Latihan 1 : Membuat Server DNS.
Pada latihan ini Anda akan membuat DNS local dengan syntax pada Linux OS.
1. Editlah file /etc/hosts dengan perintah
# vi /etc/named.conf
2. Ketikkan baris-baris berikut.
Perhatikan :
Anda cukup melengkapi pada bagian yang kurang saja, terutama anda perhatikan bagian tercetak
tebal.
options { pid-file "/var/run/named/named.pid"; }; key "key"{ algorithm hmac-md5; secret "c3Ryb25nIGVub3VnaCBmb3IgYSBtYW4gYnV0IG1hZGUgZm9yIGEgd29tYW4K"; }; controls{ inet 127.0.0.1 allow{ any; }keys{ "key"; };

Praktikum Jaringan Komputer 2 @ STEKOM Semarang
}; zone "." { type hint; file "named.ca"; }; zone "domain.com" { type master; file "domain.com"; }; zone "104.168.192.IN-ADDR.ARPA" { type master; file "192.168.104"; };
3. Simpanlah dengan perintah Esc :wq 4. Kemudian editlah file /var/named/domain.com dengan perintah
# vi /var/named/fo/domain.com
5. Kemudian baris berikut secara lengkap
$TTL 43200 @ IN SOA ns hostmaster.domain.com. (
2004043003 ; serial 1H ; refresh 15 ; retry 14D ; expire 12H ; default_ttl
) ns IN A 192.168.104.253 www IN A 192.168.104.254 @ IN NS ns.domain.com.
6. Simpanlah dengan perintah Esc :wq 7. Buatlah juga file /var/name/192.168.104 dengan perintah
# vi /var/named/192.168.104
8. Ketikklah baris baris berikut
$TTL 43200 @ IN SOA ns hostmaster.domain.com. (
2004043003 ; serial 1H ; refresh

Praktikum Jaringan Komputer 2 @ STEKOM Semarang
15 ; retry 14D ; expire 12H ; default_ttl )
253 IN PTR ns.domain.com. 254 IN PTR www.domain.com. @ IN NS ns.domain.com.
9. Simpanlah dengan perintah Esc :wq 10. Selanjutlah editlah file resolv.conf dengan perintah
# vi /etc/resolv.conf
11. Ketikkan baris berikut
#default domain domain domain.com #default search list search domain.com #nameserver pertama nameserver 127.0.0.1 #nameserver kedua nameserver 192.168.104.253
12. Simpanlah file tersebut dengan perintah Esc :wq 13. Jalankan Server DNS dengan perintah
# service named start atau # service named restart
14. Jika Server DNS sudah pernah berjalan
Latihan 2 : Mencoba Server DNS
Pada latihan ini Anda akan mencoba Server DNS dengan syntax pada Linux OS.
1. Jalankan nslookup dengan perintah
# nslookup
Anda akan masuk pada shell nslookup
2. Ketikkan ns.domain.com diikuti Enter. Jika menghasilkan alamat IP yang benar, maka
setting DNS sudah berjalan baik
3. Ketikkan 192.168.104.253 diikuti Enter. Jika menghasilkan nama yang benar, maka
setting DNS sudah berjalan
4. Untuk keluar ketikkan Ctrl-D atau Exit

Praktikum Jaringan Komputer 2 @ STEKOM Semarang
Latihan 3 : TUGAS
1. Buatlah agar mail.domain.com menunjuk pada IP 192.168.104.202
2. Sebaliknya petakan agar 192.168.104.202 untuk mail.domain.com
3. Carilah keterangan bagaimana membuat canonical name

Praktikum Jaringan Komputer 2 @ STEKOM Semarang
Jaringan Komputer 3
Praktikum 3 : Server DNS dengan Banyak Domain
Isi :
Pengantar
Latihan : Mengenalkan Bagaimana Menyusun Server DNS dengan Mengelola Banyak
Domain
Pengantar
Tugas Praktikum ini akan mengenalkan kepada mahasiswa bagaimana menyusun server DNS
dengan mengelola banyak domain.
Persiapan : Baca mengenai Menyusun Server DNS, Linux OS, Windows OS
Sumber : Sumber yang diperlukan untuk melakukan praktikum ini dapat ditemukan di
Bahanmhs | @DOSEN_PENGAMPU | Samuel | Jaringan Komputer 2 | Praktikum | Praktikum 3.
Latihan 1 : Membuat Server DNS.
Buatlah Server DNS yang nantinya akan berhubungan dengan banyak domain.
1. Editlah file /etc/hosts dengan perintah
# vi /etc/named.conf
2. Ketikkan baris-baris berikut.
Perhatikan:
Anda cukup melengkapi pada bagian yang kurang saja. Terutama anda perhatikan bagian
tercetak tebal :
options { }; key "key"{ algorithm hmac-md5; secret "c3Ryb25nIGVub3VnaCBmb3IgYSBtYW4gYnV0IG1hZGUgZm9yIGEgd29tYW4K"; }; controls{ inet 127.0.0.1 allow{ any; }keys{ "key"; }; };

Praktikum Jaringan Komputer 2 @ STEKOM Semarang
zone "." { type hint; file "named.ca"; }; zone "domain-satu.com" { type master; file "domain.com"; }; zone "101.168.192.IN-ADDR.ARPA" { type master; file "192.168.101"; }; zone "domain-dua.com" { type master; file "domain.com"; }; zone "102.168.192.IN-ADDR.ARPA" { type master; file "192.168.102"; };
3. Simpanlah dengan perintah Esc :wq
Membuat file zone untuk domain-satu.com
1. Kemudian editlah file /var/named/domain-satu.com dengan perintah
# vi /var/named/domain-satu.com
2. Ketikkan baris berikut secara lengkap
3. Simpanlah dengan perintah Esc :wq 4. Buatlah juga file /var/name/192.168.101 dengan perintah
# vi /var/named/192.168.101

Praktikum Jaringan Komputer 2 @ STEKOM Semarang
5. Ketikkan baris-baris berikut
6. Simpanlah dengan perintah Esc :wq
Membuat file zone untuk domain-satu.com
1. Kemudian editlah file /var/named/domain-dua.com dengan perintah
# vi /var/named/domain-satu.com
2. Ketikkan baris berikut secara lengkap
3. Simpanlah dengan perintah Esc :wq 4. Buatlah juga file /var/name/192.168.102 dengan perintah
# vi /var/named/192.168.102
5. Ketikkan baris-baris berikut :

Praktikum Jaringan Komputer 2 @ STEKOM Semarang
6. Simpanlah dengan perintah Esc :wq 7. Selanjutlah editlah file resolv.conf dengan perintah
# vi /etc/resolv.conf
8. Ketikkan baris berikut
#nameserver pertama nameserver 127.0.0.1 #nameserver kedua nameserver 172.18.104.253
9. Simpanlah file tersebut dengan perintah Esc :wq 10. Jalankan Server DNS dengan perintah
# service named start atau
# service named restart jika Server DNS sudah pernah berjalan
Mencoba Server DNS
1. Jalankan nslookup dengan perintah
# nslookup
2. Ketikkan ns.domain-satu.com diikuti Enter. Jika menghasilkan alamat IP yang benar,
maka setting DNS sudah betul
3. Ketikkan 192.168.101.253 diikuti Enter. Jika menghasilkan nama yang benar, maka
setting DNS sudah berjalan
4. Ketikkan ns.domain-dua.com diikuti Enter. Jika menghasilkan alamat IP yang benar,
maka setting DNS sudah betul
5. Ketikkan 192.168.102.253 diikuti Enter. Jika menghasilkan nama yang benar, maka
setting DNS sudah berjalan
6. Untuk keluar ketikkan Ctrl-D atau Exit

Praktikum Jaringan Komputer 2 @ STEKOM Semarang
Latihan : Tugas
1. Buatlah satu domain lagi dan sertakan pengelolaannya dalam server tersebut.

Praktikum Jaringan Komputer 2 STEKOM Semarang
Jaringan Komputer 2
Praktikum 4 : Server DNS
Isi :
Pengantar
Latihan 1 : Mengacu Server DNS pada Server DNS Lain
Latihan 2 : Menyusun Server DNS
Pengantar
Tugas Praktikum ini akan mengenalkan kepada mahasiswa bagaimana mengacu server DNS
pada server DNS lain, dan bagaimana menyusun server DNS.
Persiapan : Baca mengenai Server DNS, Linux OS, Windows OS
Sumber : Sumber yang diperlukan untuk melakukan praktikum ini dapat ditemukan di
Bahanmhs | @DOSEN_PENGAMPU | Samuel | Jaringan Komputer 2 | Praktikum | Praktikum 4.
Latihan 1 : Membuat Server DNS.
1. Editlah file /etc/hosts dengan perintah
# vi /etc/named.conf
2. Ketikkan baris-baris berikut.
Perhatikan:
Anda cukup melengkapi pada bagian yang kurang saja. Terutama anda perhatikan bagian
tercetak tebal
options { directory "/var/named"; forwarders{ 172.18.254.253; }; pid-file "/var/run/named/named.pid"; }; key "key"{ algorithm hmac-md5; secret "c3Ryb25nIGVub3VnaCBmb3IgYSBtYW4gYnV0IG1hZGUgZm9yIGEgd29tYW4K"; }; controls{ inet 127.0.0.1 allow{ any; }keys{

Praktikum Jaringan Komputer 2 STEKOM Semarang
"key"; }; }; zone "." { type hint; file "named.ca"; }; zone "lab.stekom" { type forward; forward only; forwarders { 172.18.254.253; }; }; zone "254.18.172.in-addr.arpa" { type forward; forward only; forwarders { 172.18.254.253; }; };
3. Simpanlah dengan perintah Esc :wq 4. Selanjutlah editlah file resolv.conf dengan perintah
# vi /etc/resolv.conf
5. Ketikkan baris berikut
#nameserver pertama nameserver 127.0.0.1
#nameserver kedua nameserver 172.18.104.253
6. Simpanlah file tersebut dengan perintah Esc :wq 7. Jalankan Server DNS dengan perintah
# service named start atau
# service named restart jika Server DNS sudah pernah berjalan
Mencoba Server DNS
1. Jalankan nslookup dengan perintah
# nslookup

Praktikum Jaringan Komputer 2 STEKOM Semarang
2. Ketikkan serverstudent.lab.akakom diikuti Enter. Jika menghasilkan alamat IP yang
benar, maka setting DNS sudah berjalan baik.
3. Ketikkan 172.18.254.253 diikuti Enter. Jika menghasilkan nama yang benar, maka
setting DNS sudah berjalan
4. Untuk keluar ketikkan Ctrl-D atau Exit
Latihan : Tugas
1. Cobalah untuk mencari alamat IP mail.lab.stekom.
2. Alamat IP 172.18.254.253 digunakan dengan nama apa?
3. Bagaimana caranya jika Server DNS mengacu pada beberapa Server DNS?
4. Carilah keterangan agar Server DNS akan mengacu ke Server DNS dengan IP
172.18.100.100 untuk domain_kedua.com?

Praktikum Jaringan Komputer 2 @ STEKOM Semarang
Jaringan Komputer 2
Praktikum 5 : Wireless dan Windows
Isi :
Pengantar
Latihan 1 : Memasang Adapter Wireless LAN
Latihan 2 : Memberi Alamat IP Dinamis pada Windows
Pengantar
Tugas Praktikum ini akan mengenalkan kepada mahasiswa bagaimana mengubah alamat IP
menjadi nama pengenal. Hal ini akan mengenalkan kepada mahasiswa bagaimana menyusun
Server DNS.
Persiapan : Baca mengenai Server DNS, Access Point, Windows OS
Sumber : Sumber yang diperlukan untuk melakukan praktikum ini dapat ditemukan di
Bahanmhs | @DOSEN_PENGAMPU | Samuel | Jaringan Komputer 2 | Praktikum | Praktikum 5.
Latihan 1 : Memasang Adapter Wireless LAN
Mengupdate Driver
1. Pilih Begin|Setting|Control Panel
2. Double klik pada Sistem

Praktikum Jaringan Komputer 2 @ STEKOM Semarang
3. Klik pada Network adapters|ZD1211
4. Kemudian klik Properties
5. Pilih tombol Update Driver

Praktikum Jaringan Komputer 2 @ STEKOM Semarang
6. Pilih Next
7. Pilih bagian Recommended, kemudian pilih Next
8. Klik tombol browse untuk mencari lokasi driver

Praktikum Jaringan Komputer 2 @ STEKOM Semarang
9. Stelah ketemu lokasi driver, klik OK
10. Pilih Next
11. Selanjutnya akan restart computer
Latihan 2 : Memberi alamat IP Dinamis
1. Pilih Begin|Program|ZyDAS IEEE 802.11g|ZDWLan Utility
2. Akan muncul dialog

Praktikum Jaringan Komputer 2 @ STEKOM Semarang
3. Pilih More Setting
4. Akan muncul dialog, Pilih Change
5. Pilih pada Network Type: Infra Structure
6. Tutup dialog dengan tanda [X], kembali seperti semua
7. Pastikan ada signal pada bagian Signal Strength dan Link Utility
8. Pilih Begin|Settings|Control Panel

Praktikum Jaringan Komputer 2 @ STEKOM Semarang
9. Pilih Network
10. Pilih TCP/TP-> ZD1211

Praktikum Jaringan Komputer 2 @ STEKOM Semarang
11. Pilih bagian Obtain an IP address automatically, Klik OK
12. Dan seterusnya, akan kembali pada Dialog Network, Klik OK
13. Restart Komputer
Latihan : Tugas
1. Carilah beberapa merk adapter WLAN dan Access Point di internet ?
2. Apa gunanya access point ?
3. Bagaimana kalau tidak dipasang Access point ?

Praktikum Jaringan Komputer 2 @ STEKOM Semarang
Jaringan Komputer 2
Praktikum 6 : Wireless LAN Mode AdHoc
Isi :
Pengantar
Latihan 1 : Memasang Adapter Wireless LAN
Latihan 2 : Memberi Alamat IP Dinamis pada Windows
Pengantar
Tugas Praktikum ini akan mengenalkan kepada mahasiswa memasang Adapter Wireless LAN
dan member alamat IP dinamis pada Windows.
Persiapan : WLAN Adapter, Windows OS
Sumber : Sumber yang diperlukan untuk melakukan praktikum ini dapat ditemukan di
Bahanmhs | @DOSEN_PENGAMPU | Samuel | Jaringan Komputer 2 | Praktikum | Praktikum 6.
Latihan 1 : Memasang Adapter Wireless LAN
Mengamati Isyarat WLAN
1. Pilih Begin|Program|ZyDAS IEEE 802.11g|ZDWLan Utility
2. Akan muncul dialog
3. Pilih More Setting
4. Akan muncul dialog, Pilih Change

Praktikum Jaringan Komputer 2 @ STEKOM Semarang
5. Pilih pada Network Type: Ad-Hoc, dan Channel tertentu
6. Tutup dialog dengan tanda [X], kembali seperti semua
7. Pastikan ada signal pada bagian Signal Strength dan Link Utility

Praktikum Jaringan Komputer 2 @ STEKOM Semarang
Latihan 2 : Memberi Alamat IP secara statis
1. Buka Begin|Settings|Control Panel
2. Double-klik pada Network
Akan muncul dialog Konfogurasi Netwok berikut ini
3. Pilih pada TCP/IP->-> ZD1211, kemudian klik Properties

Praktikum Jaringan Komputer 2 @ STEKOM Semarang
4. Pilih Specify an IP address
5. Isikan dengan alamat IP
(Atur pembagian alamat IP, untuk satu channel maksimum tiga komputer)
6. Pilih Tab Gateway
7. Isilah dengan gateway yang sesuai, kemudian klik OK
8. Akan kembali ke dialog Network, Klik OK
9. Komputer akan restart
10. Pada saat auto revert goback, silakan di tekan space bar
Latihan : Tugas
1. Apa yang terjadi jika satu kelompok channel ditempati lebih dari tiga komptuter klien.

Praktikum Jaringan Komputer 2 @ STEKOM Semarang
Jaringan Komputer 2Praktikum 7 : Wireless dan Linux
Isi : Pengantar Latihan 1 : Memasang adapter Wireless LAN Latihan 2 : Memberi Alamat IP Static pada Linux
Pengantar Tugas Praktikum ini akan mengenalkan kepada mahasiswa bagaimana memasang adapter Wireless LAN dan member alamat IP Static pada Linux.Persiapan : Linux, WirelessSumber : Sumber yang diperlukan untuk melakukan praktikum ini dapat ditemukan di
Bahanmhs | @DOSEN_PENGAMPU | Samuel | Jaringan Komputer 2 | Praktikum | Praktikum 7.
Latihan 1 : Memasang Adapter Wireless LAN
Susunlah bentuk jaringan seperti gambar berikut :
Latihan 2 : Memberi Alamat IP Static pada Linux
Bukalah sistem operasi Linux.
Memasang driver pada linux
1. Periksalah apakah modul zd1211 sudah terdeteksi
# lsmod | grep zd1211
2. Jika belum ada, probbing zd1211
# modprobe zd1211
3. Pastikan modul siap untuk dipakai
# Ifconfig –a (harus muncul modul wlan0)

Praktikum Jaringan Komputer 2 @ STEKOM Semarang
4. Aktifkan antarmuka wlan0
# ifconfig wlan0 up
Menjalankan mode jaringan Infra Structure
1. Aktifkan mode infrastructure
# iwconfig wlan0 mode infrastructure
2. Pastikan mendapatkan hardware Access Point
# iwconfig wlan0
3. Carilah Alamat IP automatis
# dhcpcd wlan0
4. Pastikan memperoleh alamat IP tertentu dan coba hubungi komputer lain
Menjalankan Mode Ad-Hoc
1. Aktifkan mode Ad-Hoc
# iwconfig wlan0 mode adhoc
2. Pastikan mendapatkan suatu Cell
# iwconfig wlan0
3. Berilah alamat IP secara statis
# ifconfig wlan0 192.168.2.10
4. Pastikan memperoleh alamat IP tertentu dan coba hubungi komputer lain
Tugas
1. Cobalah cari tahu nameserver dan gateway yang diperoleh jaringan Wireless LAN

Praktikum Jaringan Komputer 2 @ STEKOM Semarang
Jaringan Komputer 2Praktikum 8 : Server Telnet
Isi : Pengantar Latihan 1 : Mengenalkan kepada mahasiswa bagaimana mengkonfigurasikan server telnet
Pengantar Tugas Praktikum ini akan mengenalkan kepada mahasiswa bagaimana mengenalkan kepada mahasiswa bagaimana mengkonfigurasikan server telnet.Persiapan : Linux, WindowsSumber : Sumber yang diperlukan untuk melakukan praktikum ini dapat ditemukan di
Bahanmhs | @DOSEN_PENGAMPU | Samuel | Jaringan Komputer 2 | Praktikum | Praktikum 8.
Latihan 1 : Konfigurasi Server Telnet
Bukalah sistem operasi Linux.
Mengatur server telnet.
1. Editlah file /etc/xinetd.d/telnet dengan perintah
# vi /etc/xinetd.d/telnet
File ini berisi baris-baris berikut
service telnet{ disable = yes flags = REUSE socket_type = stream wait = no user = root server = /usr/sbin/telnetd server_args = a none log_on_failure += USERID}
2. Ubahlah baris disable=yes menjadi disable=no, artinya server telnet diaktifkan Parameter yang lain dapat dianggap tetap

Praktikum Jaringan Komputer 2 @ STEKOM Semarang
3. Simpanlah dengan perintah Esc :wq. Jalankan perintah :# service xinetd restartPastikan bahwa berjalan OK
Mencoba server telnet
1. Ketikkan perintah# telnet localhost
2. Masukkan login dengan username stekomBerilah password stekomJika anda berhasil masuk, maka setting server telnet berhasil
3. Cobalah keluar dengan perintah# exit
4. Cobalah melakukan koneksi telnet ke komputer teman# telnet 192.168.100.1 <= = = = tanyakan alamat IP teman Anda
5. Masukkan user6. Masukkan password
Jika berhasil masuk, cobalah untuk berkomunikasi dengan teman Anda dengan perintah# write
Tugas
1. Bagaimana pengaruhnya jika baris disable=no diubah menjadi enable=yes2. Apakah maksud baris user=root3. Apakah maksud baris wait=no4. Apakah maksud baris log_on_failure +=USERID5. Mengapa untuk menjalankan server telnet menggunakan xinetd

Praktikum Jaringan Komputer 2 @ STEKOM Semarang
Jaringan Komputer 2Praktikum 9 : Server SSHD
Isi : Pengantar Latihan 1 : Mengenalkan bagaimana mengkonfigurasikan Server SSHD Latihan 2 : Menggunakan klien ssh
Pengantar Tugas Praktikum ini akan mengenalkan kepada mahasiswa mengkjonfigurasikan Server SSHD dan juga bagaimana menggunakan klien ssh.Persiapan : LinuxSumber : Sumber yang diperlukan untuk melakukan praktikum ini dapat ditemukan di
Bahanmhs | @DOSEN_PENGAMPU | Samuel | Jaringan Komputer 2 | Praktikum | Praktikum 9.
Latihan 1 : Memasang Adapter Wireless LAN
Bukalah sistem operasi Linux
Mengatur server sshd
1. Editlah file /etc/ssh/sshd_config dengan perintah
# vi /etc/ ssh/sshd_config
2. File ini berisi baris-baris konfigurasi sshd, file ini tidak perlu diubah, maka keluarlah dengan perintah Esc :q
3. Jalankan server sshd dengan perintah
# service sshd restart
Pastikan bahwa semua berjalan OK
Mencoba server sshd
1. Ketikkan perintah
# ssh localhost
2. Berilah password untuk root

Praktikum Jaringan Komputer 2 @ STEKOM Semarang
3. Jika anda berhasil masuk, maka setting server sshd berhasil
4. Cobalah keluar dengan perintah
# exit
5. Cobalah melakukan koneksi ssh ke komputer teman
# ssh 192.168.100.1 <= = = = tanyakan alamat IP teman Anda
6. Masukkan password root
Jika berhasil masuk, cobalah untuk berkomunikasi dengan teman Anda dengan perintah
# write
7. Cobalah masuk ke komputer teman dengan user ilham
# ssh 192.168.100.1 l ilham
8. Masukkan password untuk ilham
Jika berhasil masuk, cobalah untuk berkomunikasi dengan teman Anda dengan perintah
# write
9. Cobalah keluar dengan perintah
# exit
Mengganti port komunikasi
1. Edit file konfigurasi /etc/ssh/sshd_config dengan perintah
# vi /etc/ ssh/sshd_config
2. Ubahlah bagian yang mengatur tentang Port menjadi Port = 20022
3. impan dan keluarlah dengan perintah Esc :wq
4. Restart server sshd dengan perintah
Pastikan bahwa semua berjalan OK

Praktikum Jaringan Komputer 2 @ STEKOM Semarang
Mencoba server sshd
1. Ketikkan perintah
# ssh localhost
# service sshd restart
2. Cobalah sekarang melakukan koneksi dengan perintah
# ssh localhost
Amati yang terjadi, apakah Anda berhasil masuk ?
3. Cobalah sekarang melakukan koneksi dengan perintah
# ssh localhost p 20022
Silakan diamati apa yang terjadi
4. Cobalah juga lakukan untuk masuk ke komputer teman
# ssh 192.168.100.1
Amati yang terjadi.
Jika port komunikasi sudah diubah, maka seharusnya tidak dapat masuk
5. Coba perintah lain
# ssh 192.168.100.1 p 20022
Amati ynag terjadi
Tugas
1. Bagaimana caranya agar koneksi ssh tidak dapat menerima user root ?
2. Bagaimana cara mengijinkan koneksi ssh dengan password kosong ?

Praktikum Jaringan Komputer 2 @ STEKOM Semarang
Jaringan Komputer 2Praktikum 10 : Xitami Server FTP
Isi : Pengantar Latihan 1 : Menggunakan Xitami Server FTP Latihan 2 : Membuat User Server FTP Latihan 3 : Melakukan Koneksi protokol FTP
Pengantar Tugas Praktikum ini menugaskan Anda untuk membuat Server FTP pada system operasi Windows, menggunakan Xitami Server FTP, membuat User Server FTP, dan melakukan koneksi server FTP.Persiapan : Windows, Xitami, FTPSumber : Sumber yang diperlukan untuk melakukan praktikum ini dapat ditemukan di
Bahanmhs | @DOSEN_PENGAMPU | Samuel | Jaringan Komputer 2 | Praktikum | Praktikum 10.
Latihan 1 : Membuat Server FTP pada system operasi Windows dan menggunakan Xitami Server FTP.
Bukalah sistem operasi WindowsJalankan Xitami
1. Pilih Start | Program | Internel Tools2. Pilih Xitami
Membuka administrasi Xitami1. Buka Internet Explorer2. Start | Program | Intenet Explorer3. Ketikkan pada Address
http://localhost/admin4. Akan muncul permintaan password berikut

Praktikum Jaringan Komputer 2 @ STEKOM Semarang
5. Isikan User name dan passwordSelajutnya muncul dialog administrasi berikut ini :
6. Pilih menu Configuration untuk masuk melakukan konfigurasi
Latihan 2 : Membuat user xitami Server FTP
1. Pada Menu Configurasi Pilih FTP2. Akan muncul dialog berikut

Praktikum Jaringan Komputer 2 @ STEKOM Semarang
3. Pada bagian User Configuration File, Klik tombol [Define]Akan muncul gambar berikut:
4. Pilihlah New Untuk membuat User baru

Praktikum Jaringan Komputer 2 @ STEKOM Semarang
5. Isikan isian untuk• User name;• Password;• Login direktori; dan• User Permissions
Yang lain boleh diabaikan. Selanjutnya lakukan klik tombol Save.
Latihan 3 : Mencoba Koneksi
1. Ketikkan perintah ini dari promt DOSc:\> ftp localhost
2. Amati yang terjadi, masukkan user name dan passwordUntuk keluar ketikkanftp> bye
3. Coba melakukan koneksi dari komputer lain, ftp diikuti nomor IPc:\> ftp 192.168.100.25Nomor IP disesuaikan dengan nomor IP yang dimiliki Server FTP
4. Amati yang terjadi, masukkan user name dan passwordUntuk keluar ketikkanftp> bye
Tugas1. Ulangi bagaimana cara membuat user lain2. Bagaimana caranya agaruser tersebut dapat melakukan download dan upload file3. Bagaimana agar suatu user mempunyai akses penuh pada direktori

Praktikum Jaringan Komputer 2 @ STEKOM Semarang
Jaringan Komputer 2Praktikum 11 : PROFTPD Server FTP
Isi : Pengantar Latihan 1 : Membuat server FTP pada sistem operasi Linux Latihan 2 : Menggunakan server FTP ProFTPD Latihan 3 : Membuat user server FTP pada sistem operasi Linux Latihan 4 : Menjalankan server FTP dan klien FTP
Pengantar Tugas Praktikum ini akan mengenalkan kepada mahasiswa bagaimana mengubah alamat IP menjadi nama pengenal. Hal ini akan mengenalkan kepada mahasiswa bagaimana menyusun DNS local.Persiapan : LinuxSumber : Sumber yang diperlukan untuk melakukan praktikum ini dapat ditemukan di
Bahanmhs | @DOSEN_PENGAMPU | Samuel | Jaringan Komputer 2 | Praktikum | Praktikum 11.
Latihan 1 : Memasang Adapter Wireless LAN
1. Bukalah file konfigurasi /etc/proftpd.conf # vi /etc/proftpd.conf
2. Ketikkan baris-baris pengarah berikut
# isi file /etc/proftpd.confServerName"ProFTPD Default Installation"ServerType standaloneDefaultServeronAllowStoreRestart onPort21Umask022MaxInstances30UsernobodyGroupnogroup
<Directory /*>AllowOverwrite ON
</Directory>

Praktikum Jaringan Komputer 2 @ STEKOM Semarang
PersistentPasswd OFF
3. Simpanlah dengan mengetikkan ESC dilanjutkan :wq4. Jalankan server FTP dengan perintah berikut
# service proftpd startPastikan tidak ada pesan kesalahanPastikan semua menunjukkan pesan [OK]Jika ada pesan kesalahan, periksa kembali file /etc/proftpd.conf
5. Selanjutnya mencoba koneksi FTP dengan mengetikkan ftp dari command shell# ftp localhostakan diminta memasukkan username dan password.Masukkan username = userMasukkan password = userJika berhasil, maka anda akan masuk pada shell FTP yang berbentukftp>Untuk memutuskan koneksi FTP ketikkanftp> bye
6. Cobalah melakukan koneksi FTP dari konputer lain# ftp 192.168.100.1 Dengan mengganti alamat IP 192.168.100.1 dengan alamat IP konputer Anda. Lakukan hal yang sama untuk memutuskan koneksi FTP
7. Membuat user baru beserta passwordnya, ketikkan# adduser cahpinterSeharusnya tidak menimbulkan kesalahan# passwd cahpinterAnda diminta memasukkan password baru, kemudian tekan enterSelanjutnya diminta menulisulang password, kemudian tekan enter
8. 8. Mencoba koneksi FTP dengan user cahpinter# ftp localhostatau# ftp 192.168.100.1 <<= = = = alamat IP disesuaikanJika dari komputer lain
9. 9. Masukan username = cahpinter dan password yang anda ketikkan pada saat membuat username tersebut.
Tugas1. Apakah pengaruh pengarah ServerName pada file /etc/proftpd.conf.
Cobalah mengganti isi pengarah tersebut kemudian lakukan restart serverFTP dengan perintah# service proftpd restartKemudian lakukan koneksi FTP?
2. Apakah maksud pengarah User dan Group pada file /etc/proftpd.conf ?

Praktikum Jaringan Komputer 2 @ STEKOM Semarang
Jaringan Komputer 2Praktikum 12 : Wireless dan Linux
Isi : Pengantar Latihan 1 : Mempelajari cara membuat server FTP anonymous, menggunakan program,
dan melakukan koneksi dengan ProFTPD sebagai server anonymous.
Pengantar Tugas Praktikum ini akan mempelajari cara membuat server FTP anonymous, menggunakan program ProFTPD sebagai server FTP anonymous, dan melakukan koneksi FTP anonymous.Persiapan : LinuxSumber : Sumber yang diperlukan untuk melakukan praktikum ini dapat ditemukan di
Bahanmhs | @DOSEN_PENGAMPU | Samuel | Jaringan Komputer 2 | Praktikum | Praktikum 12.
Latihan 1 : Mempelajari cara membuat server FTP anonymous
Bukalah sistem operasi Linux1. Bukalah file konfigurasi /etc/proftpd.conf
# vi /etc/proftpd.conf2. Ketikkan baris pengarah berikut secara cermat, hati-hati jangan sampai salah ketik.
# isi file /etc/proftpd.confServerName"ProFTPD Default Installation"ServerType standaloneDefaultServeronAllowStoreRestart on
Port21Umask022MaxInstances30UsernobodyGroupnogroup
<Directory /*> AllowOverwrites on</Directory>PersistentPasswd off<Anonymous /var/ftp> RequireValidShelloff Userftp

Praktikum Jaringan Komputer 2 @ STEKOM Semarang
Group ftp UserAliasanonymous ftp MaxKliens50
<Limit WRITE> DenyAll</Limit>
</Anonymous>3. Simpanlah dengan mengetikkan ESC dilanjutkan :wq4. alankan server FTP dengan perintah berikut
# service proftpd startPastikan tidak ada pesan kesalahanPastikan semua menunjukkan pesan [OK]Jika ada pesan kesalahan, periksa kembali file /etc/proftpd.conf
5. Selanjutnya mencoba koneksi FTP dengan mengetikkan ftp dari command shell# ftp localhostakan diminta memasukkan username dan password.Masukkan username = anonymousPassword dikosongkan kemudian tekan enterJika berhasil, maka anda akan masuk pada shell FTP yang berbentukftp>Untuk memutuskan koneksi FTP ketikkanftp> bye
6. Koneksi FTP dapat juga dilakukan dari browser, cobalah masuk padaXwindow dengan mengetikkan perintah berikut jika Anda masih berada pada mode text# startx
7. Bukalah browser Mozilla dari K | Network | WWW | Mozilla8. Ketikkan “ftp://localhost” pada isian alamat situs9. Cobalah juga untuk melakukan koneksi FTP anonymous dari computer teman
# ftp 192.168.100.1 <<= = = = alamat IP disesuaikan10. Masukkan username anonymous tanpa password11. Amati yang terjadi
Tugas1. Apakah maksud baris pengarah berikut pada file /etc/proftpd.conf.
<Anonymous /var/ftp> ............</Anonymous>
2. Apakah maksud baris pengarah berikut pada file /etc/proftpd.confUserAlias anonymous ftpCobalah melakukan koneksi FTP dengan username ftpAmati yang terjadi

Praktikum Jaringan Komputer 2 @ STEKOM Semarang

Praktikum Jaringan Komputer 2 @ STEKOM Semarang
Jaringan Komputer 2Praktikum 13 : Xitami Server HTTP
Isi : Pengantar Latihan 1 : Menggunakan Xitami Server Web Latihan 2 : Melakukan Koneksi protokol HTTP
Pengantar Tugas Praktikum ini akan mengenalkan kepada mahasiswa cara menggunakan Xitami server Web dan melakukan koneksi protocol HTTP.Persiapan : Windows, Xitami, Internet ExploreSumber : Sumber yang diperlukan untuk melakukan praktikum ini dapat ditemukan di
Bahanmhs | @DOSEN_PENGAMPU | Samuel | Jaringan Komputer 2 | Praktikum | Praktikum 13.
Latihan 1 : Membuat Server Web pada sistem operasi Windows
Jalankan Xitami1. Pilih Start | Program | Internet Tools2. Pilih Xitami
Membuka administrasi Xitami1. Buka Internet Explorer2. Start | Program | Intenet Explorer3. Ketikkan pada Address
http://localhost/admin4. Akan muncul permintaan password berikut
5. Isikan User name dan passwordSelajutnya muncul dialog administrasi berikut ini

Praktikum Jaringan Komputer 2 @ STEKOM Semarang
6. Pilih menu Configuration untuk masuk melakukan konfigurasi
Membuat halaman Web1. Ketikkan kode HTML berikut ini2. Gunakan Editor Notepad
<HTML><HEADER><TITLE>Halaman Situs Utama</TITLE></HEADER><BODY><p>SELAMAT JUMPA DENGAN SITUS PERCOBAAN</p><p>Server Web Dengan Xitami</p><p>Sangat Mudah Untuk Windows</p>

Praktikum Jaringan Komputer 2 @ STEKOM Semarang
</BODY></HTML>
3. Simpanlah file dengan nama index.htm4. Simpan pada direktori C:\Xitami
Latihan 2 : Mencoba koneksi HTTP1. Bukalan Internet Explorer
Start | Program | Internet Explorer2. Kettikan pada bagian Address
http://localhostSeharusnya muncul halaman situs yang dibuat. Coba koneksi dari komputer lain.
3. Buka internet explorer4. Ketikkan pada bagian Address
http://192.168.100.255. Alamat IP disesuaikan dengan alamat IP Server HTTP6. Amati yang terjadi
Memindahkan direktori halaman Web1. Buatlah direktori C:\HTML2. Tuliskan kode HTML berikut ini dengan Editor NotePad
<HTML><HEADER><TITLE>Situs Utama</TITLE></HEADER><BODY><p>SELAMAT JUMPA</p><p>Letak Direktori Utama di C:\HTML</p><p>Nama : cahbagus</p></BODY></HTML>
3. Simpanlah dengan nama index.htm pada direktori C:\HTML4. Buka menu administrasi Xitami5. Pilih Configurasi6. Akan muncul halaman berikut ini

Praktikum Jaringan Komputer 2 @ STEKOM Semarang
7. Gantilah pada bagian• Main HTML direktori• Main CGI direktori, dan• CGI URLs start with.
Dengan nama direktori yang diinginkan8. Simpan konfigurasi xitami dengan mengklik Save
9. Restart Xitami server dengan menklik tombol Restart
10. Cobalah melakukan koneksi HTTP lagi
Tugas
1. Cobalah mengkonfigurasi supaya letak direktori menjadi C:\webhtml2. Buatlah kode HTML baru3. Coba lakukan koneksi dari komputer lain

Praktikum Jaringan Komputer 2 @ STEKOM Semarang
Jaringan Komputer 2Praktikum 14 : Apache Server WEB
Isi : Pengantar Latihan 1 : Membuat server Web pada sistem operasi Linux, Menggunakan Apache
server Web Latihan 2 : Melakukan koneksi dari klien HTTP
Pengantar Tugas Praktikum ini akan mengenalkan kepada mahasiswa membuat server web pada.Persiapan : Linux, KomputerSumber : Sumber yang diperlukan untuk melakukan praktikum ini dapat ditemukan di
Bahanmhs | @DOSEN_PENGAMPU | Samuel | Jaringan Komputer 2 | Praktikum | Praktikum 14.
Latihan 1 : Membuat Server Web Pada Sistem Operasi Linux, Menggunakan Apache server Web
Bukalah sistem operasi LinuxMenjalankan server HTTP
1. Bukalah file configurasi httpd.conf
# vi /etc/httpd/conf/httpd.conf
Secara umum file ini tidak perlu dikonfigurasi2. Cobalah mengganti bagian pengarah berikut3.
ServerName www.server_coba.com
4. Simpanlah dengan perintah ESC :wq5. Jalankan server Apache dengan perintah
# service httpd start
6. Mencoba koneksi dengan membuka browser Mozilla
K | Network | www | Mozilla Ketikkan http://localost pada bagian alamat situs Amati yang terjadi, dimana terdapat nama server yang tadi ditulis

Praktikum Jaringan Komputer 2 @ STEKOM Semarang
Latihan 2 : Mencoba koneksi HTTP dari Komputer lain
1. Dari komputer lain Buka Mozilla
K | Network | www | Mozilla
2. Kettikan pada bagian Address
http://192.168.100.1 <<= = = alamat IP disesuaikanSeharusnya muncul halaman situs yang dibuatCoba koneksi dari komputer lain
3. Amati yang terjadi
Mengalihkan letak root dokumen
1. Editlah file httpd.conf# vi /etc/httpd/conf/httpd.conf
2. Cari dan ubahlah bagian pengarah DocumentRoot menjadiDocumentRoot /var/www/htdocs
3. Simpanlah dengan Esc :wq4. Buka file commonhttpd.conf
# vi /etc/httpd/conf/commonhttpd.conf5. Cari dan ubahlah pengarah direktori yang berbentuk
<Directory /var/www/html>...........</Directory>
Menjadi bentuk sebagai berikut
<Directory /var/www/htdocs>...........</Directory>
6. Buat direktori /var/www/htdocs# mkdir /var/www/htdocs
7. Buatlah file dengan nama index.html dan disimpan dalam direktori
/var/www/htdocs
Isi file index.html adalah sebagai berikut<HTML>

Praktikum Jaringan Komputer 2 @ STEKOM Semarang
<HEADER><TITLE>Halaman Situs Utama</TITLE></HEADER><BODY><p>SELAMAT JUMPA DENGAN SITUS PERCOBAAN</p><p>Server Web Dengan Apache</p><p>Sangat Handal Untuk Jaringan Internet</p></BODY></HTML>
8. Lakukan restart pada server HTTPD
# service httpd restartPastikan tidak ada pesan kesalahanJika ada pesan kesalahan periksa kembali konfigurasi
9. Lakukan koneksi dari komputer lainAmati yang terjadi
Tugas
1. Cobalah konfigurasi supaya letak direktori root menjadi /var/www/dokumen2. Buatlah kode HTML baru3. Coba lakukan koneksi dari komputer lain

Praktikum Jaringan Komputer 2 @ STEKOM Semarang
Jaringan Komputer 2Praktikum 15 : Virtual Host Berdasarkan Nama
Isi : Pengantar Latihan 1 : Mempelajari cara membuat host virtual Latihan 2 : Mengkonfigurasi host virtual berdasar nama Latihan 3 : Menjalankan host virtual pada Apache
Pengantar Tugas Praktikum ini akan mempelajari cara membuat host virtual, mengkonfigurasikan host virtual berdasarkan nama, dan menjalankan host virtual pada Apache.Persiapan : LinuxSumber : Sumber yang diperlukan untuk melakukan praktikum ini dapat ditemukan di
Bahanmhs | @DOSEN_PENGAMPU | Samuel | Jaringan Komputer 2 | Praktikum | Praktikum 15.
Latihan 1 : Mempelajari cara membuat host virtual
Mengatur DNS lokal1. Buka file /etc/hosts
# vi /etc/hosts2. Ketikkan baris berikut
127.0.0.1 localhost www.cahjujur.net www.cahbagus.netMungkin Anda hanya perlu menambahkan bagian yang belum ada
3. Simpanlah dengan perintah ESC :wq
Latihan 2 : Mengatur file common httpd.conf1. Bukalah file commonhttpd.conf
# vi /etc/httpd/conf/commonhttpd.conf
2. Isikan konfigurasi berikut ini
NameVirtualHost *<VirtualHost *> ServerName www.cahjujur.net ServerAlias www.cahjujur.org ServerPath /cahjujur DocumentRoot /var/www/html</VirtualHost><VirtualHost *>

Praktikum Jaringan Komputer 2 @ STEKOM Semarang
ServerName www.cahbagus.net ServerAlias www.cahbagus.org ServerPath /cahbagus DocumentRoot /var/www/cahbagus</VirtualHost><Directory /var/www/cahbagus> Options Indexes Allow from all</Directory>
3. Simpanlah dengan perintah ESC :wq4. Buatlah direktori /var/www/cahbagus
# mkdir /var/www/cahbagus
5. Buatlah file index.html dalam direktori tersebut
# vi /var/www/cahbagus/index.html
6. Ketikkan kode HTML berikut
<HTML><HEADER><TITLE>Halaman Situs Utama</TITLE></HEADER><BODY><p>SELAMAT JUMPA HOST VIRTUAL</p><p>http://cahbagus.net </p></BODY></HTML>
7. Simpan lah dengan Esc :wq8. Restart server HTTP
# service httpd restart
Latihan 3 : Menjalankan host virtual pada ApacheMencoba koneksi
1. Bukalah browser Mozilla
K | Network | www | Mozilla
2. Ketikkan alamat situs http://www.cahjujur.netAmati yang terjadiBagaimana isi tanggapan pada halaman situs

Praktikum Jaringan Komputer 2 @ STEKOM Semarang
Ingatlah sejenak isinya3. Ketikkan alamat situs lain http://www.cahbagus.net
Amati yang terjadi. Bagaimana isi tanggapan pada halaman situs. Bandingkan isinya dengan permintaan pertama.
Tugas
1. Buatlah host virtual lain dengan nama www.cahpinter.net2. Cobalah dihubungi dengan browser Mozilla

Praktikum Jaringan Komputer 2 @ STEKOM Semarang
Jaringan Komputer 2Praktikum 16 : Virtual Host Berdasarkan Alamat IP
Isi : Pengantar Latihan 1 : Mempelajari cara membuat host virtual, mengkonfigurasi host virtual
berdasar alamat IP Latihan 2 : Menjalankan host virtual pada Apache
Pengantar Tugas Praktikum ini akan mempelajari cara membuat host virtual, mengkonfigurasikan host virtual berdasarkan alamat IP, dan menjalankan host virtual pada Apache.Persiapan : Linux, WindowsSumber : Sumber yang diperlukan untuk melakukan praktikum ini dapat ditemukan di
Bahanmhs | @DOSEN_PENGAMPU | Samuel | Jaringan Komputer 2 | Praktikum | Praktikum 16.
Latihan 1 : Mempelajari cara membuat host virtual, mengkonfigurasi host virtual berdasar alamat IP
Bukalah sistem operasi Linux
Membuat alamat IP aliasUntuk menghindari konflik Alamat IP diatur sedemikian sehingga sesame praktikan tidak ada yang kembar.
1. Buatlah alamat IP alias eth0:1 dengan 192.168.100.1# ifconfig eth0:1 192.168.100.1 netmask 255.255.255.0
2. Buatlah alamat IP alias yang lain untuk eth0:2# ifconfig eth0:2 192.168.200.1 netmask 255.255.255.0
3. Pastikan sudah terbentuk alamat IP alias untuk eth0 dengan perintah# ifconfig
Seharusnya akan muncul beberapa kartu jaringan dari eth0, eth0:1 dan eth0:2 yang bentuknya kira-kira sebagai berikut :
eth0Link encap:Ethernet HWaddr 00:0A:E4:4B:CF:95Inet addr:192.168.100.253 Bcast:192.168.100.255 Mask:255.255.255.0inet6 addr: fe80::20a:e4ff:fe4b:cf95/64 Scope:LinkUP BROADCAST MULTICAST MTU:1500 Metric:1RX packets:0 errors:0 dropped:0 overruns:0 frame:0TX packets:5 errors:0 dropped:0 overruns:0 carrier:0

Praktikum Jaringan Komputer 2 @ STEKOM Semarang
collisions:0 txqueuelen:1000RX bytes:0 (0.0 b) TX bytes:378 (378.0 b)Interrupt:11 Base address:0x3000
eth0:1
Link encap:Ethernet HWaddr 00:0A:E4:4B:CF:95inet addr:192.168.100.1 Bcast:192.168.100.255 Mask:255.255.255.0UP BROADCAST MULTICAST MTU:1500 Metric:1Interrupt:11 Base address:0x3000
eth0:2Link encap:Ethernet HWaddr 00:0A:E4:4B:CF:95inet addr:192.168.200.1 Bcast:192.168.200.255 Mask:255.255.255.0UP BROADCAST MULTICAST MTU:1500 Metric:1Interrupt:11 Base address:0x3000
loLink encap:Local Loopbackinet addr:127.0.0.1 Mask:255.0.0.0inet6 addr: ::1/128 Scope:HostUP LOOPBACK RUNNING MTU:16436 Metric:1RX packets:0 errors:0 dropped:0 overruns:0 frame:0TX packets:0 errors:0 dropped:0 overruns:0 carrier:0collisions:0 txqueuelen:0RX bytes:0 (0.0 b) TX bytes:0 (0.0 b)
Jika belum muncul, cobalah ulangi pembuatan alamat IP alias.
Latihan 2 :Menjalankan host virtual pada Apache
Mengatur file common httpd.conf1. Bukalah file commonhttpd.conf
# vi /etc/httpd/conf/commonhttpd.conf2. Isikan konfigurasi berikut ini
<VirtualHost 192.168.100.1> ServerName www.cahjujur.net DocumentRoot /var/www/html</VirtualHost><VirtualHost 192.168.100.2> ServerName www.cahbagus.net DocumentRoot /var/www/cahbagus</VirtualHost><Directory /var/www/cahbagus> Options Indexes

Praktikum Jaringan Komputer 2 @ STEKOM Semarang
Allow from all</Directory>
3. Simpanlah dengan perintah ESC :wq4. Buatlah direktori /var/www/cahbagus
# mkdir /var/www/cahbagus5. Buatlah file index.html dalam direktori tersebut
# vi /var/www/cahbagus/index.html6. Ketikkan kode HTML berikut
<HTML><HEADER><TITLE>Halaman Situs Utama</TITLE></HEADER><BODY><p>SELAMAT JUMPA HOST VIRTUAL BERDASAR IP</p><p>http://192.168.200.1</p></BODY></HTML>
7. Simpan lah dengan Esc :wq8. Restart server HTTP
# service httpd restart
Mencoba koneksi1. Bukalah browser Mozilla
K | Network | www | Mozilla2. Ketikkan alamat situs http://192.168.100.1
Amatiyang terjadi Bagaiana isi tanggapan pada halaman situs Ingatlah sejenak isinya
3. Ketikkan alamat situs lain http://192.168.200.1Amati yang terjadiBagaimana isi tanggapan pada halaman situs
4. Bandingkan isinya dengan permintaan pertama
Tugas
1. Cobalah untuk membuat konfigurasi lain, sehingga server HTTP, mempunyai host virtual pada alamat IP 192.168.10.2
2. Cobalah melakukan koneksi dengan Mozilla
Related Documents



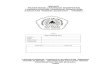
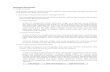
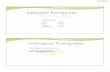



![[PPT]Pengertian dan Manfaat Jaringan Komputer Jaringan ... · Web viewTitle Pengertian dan Manfaat Jaringan Komputer Jaringan komputer adalah sebuah kumpulan komputer, printer, dan](https://static.cupdf.com/doc/110x72/5ad5a9d47f8b9a1a028d5e39/pptpengertian-dan-manfaat-jaringan-komputer-jaringan-viewtitle-pengertian.jpg)