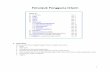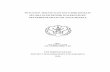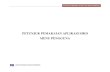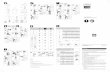iPod touch Petunjuk PenggunaUntuk Perangkat Lunak iOS 5.0
Daftar Isi
9 9 10 10 11 13 13 13 13 14 14 15 16 16 17 19 19 22 24 27 28 29 30 31 32 32 33 35 36 36 37 37 37 39 39 40 40 40 41 412
Bab 1: iPod touch Selayang PandangTinjauan iPod touch Aksesori Tombol-Tombol Ikon status
Bab 2: MemulaiMelihat petunjuk pengguna pada iPod touch Apa yang Anda perlukan Mengatur iPod touch Sambungkan iPod touch ke komputer Anda Menyambungkan ke Internet Mengatur akun mail dan lainnya Mengelola isi pada perangkat iOS Anda iCloud Menyelaraskan dengan iTunes
Bab 3: Dasar-DasarMenggunakan aplikasi Mengatur layar Utama Mengetik Mencetak Pencarian Kontrol Suara Pemberitahuan Twitter AirPlay Perangkat Bluetooth Baterai Fitur keamanan Membersihkan iPod touch Menghidupkan ulang atau mengatur ulang iPod touch
Bab 4: MusikMenambah musik dan audio Memainkan lagu dan audio lainnya Kontrol audio tambahan Kontrol podcast dan buku audio Menggunakan Kontrol Suara dengan Musik Menelusuri sampul album di Cover Flow Melihat lagu di album Mencari isi audio iTunes Match
41 42 43 44 44 44 45 45 46 46 47 47 47 48 48 49 49 50 50 51 51 51 52 53 53 53 54 55 55 55 56 57 57 58 58 58 59 60 60 61 61 61 61 62
Genius Daftar Putar Berbagi Rumah
Bab 5: VideoMengenai Video Memutar video Mencari video Menonton film sewaan Menonton Video di TV Menghapus video dari iPod touch Menggunakan Berbagi Rumah Mengatur timer tidur Mengonversi video untuk iPod touch
Bab 6: PesanMengirim dan menerima pesan Mengirim pesan ke grup Mengirim foto, video, dan lainnya Mengedit Percakapan Mencari pesan
Bab 7: FaceTimeMengenai FaceTime Melakukan panggilan FaceTime Saat melakukan panggilan FaceTime
Bab 8: KameraMengenai Kamera Mengambil foto dan video Melihat, berbagi, dan mencetak Mengedit foto Memotong video Mengupload foto dan video ke komputer Anda Stream Foto
Bab 9: FotoMelihat foto dan video Melihat pertunjukan slide Mengatur foto dan video Berbagi foto dan video Mencetak foto
Bab 10: Game CenterMengenai Game Center Masuk Game Center Membeli dan mendownload game Bermain game Bermain dengan teman Pengaturan Game Center
Daftar Isi
3
63 63 64 64 65 65 66 66 66 67 69 69 69 70 70 71 71 72 72 73 73 74 74 74 74 75 75 76 76 76 78 78 78 79 79 80 80 80 80 82 82 82 83 83 84 84 844
Bab 11: MailMemeriksa dan membaca email Menggunakan banyak akun Mengirim email Menggunakan tautan dan data terdeteksi Melihat lampiran Mencetak pesan dan lampiran Mengatur mail Mencari mail Akun dan pengaturan mail
Bab 12: PengingatMengenai Pengingat Mengatur pengingat Mengelola pengingat dalam tampilan daftar Mengelola pengingat pada tampilan tanggal Mengelola pengingat selesai Mencari pengingat
Bab 13: SafariMelihat halaman web Tautan Daftar Bacaan Pembaca Memasukkan teks dan mengisi formulir Pencarian Penanda dan riwayat Mencetak halaman web, PDF, dan dokumen lainnya Klip web
Bab 14: KiosMengenai Kios Membaca berita terbaru
Bab 15: KalenderMengenai Kalender Melihat kalender Anda Menambah acara Menjawab undangan Mencari kalender Berlangganan kalender Mengimpor kalender acara dari Mail Akun dan pengaturan kalender
Bab 16: YouTubeMengenai YouTube Menelusuri dan mencari video Memutar video Menonton YouTube di TV Tetap mengikuti video yang Anda suka Berbagi video, komentar, dan nilai Mendapatkan informasi mengenai videoDaftar Isi
84 85 85 86 87 87 88 89 89 90 91 91 93 93 93 94 94 94 95 95 95 95 96 96 97 97 97 98 98 98 99 99 99 100 100 100 101 101 101 102 102 103 103 103
Mengirimkan video ke YouTube
Bab 17: SahamMelihat penawaran saham Mendapatkan informasi lebih lanjut
Bab 18: PetaMenemukan lokasi Mendapatkan petunjuk arah Mendapatkan dan berbagi info mengenai lokasi Menampilkan kondisi lalu lintas Pencitraan satelit dan tampilan jalan
Bab 19: CuacaMendapatkan informasi cuaca
Bab 20: CatatanMengenai Catatan Menulis catatan Membaca dan mengedit catatan Mencari catatan Mencetak dan mengirim catatan lewat email
Bab 21: JamMengenai Jam Mengatur jam dunia Mengatur alarm Menggunakan stopwatch Mengatur timer
Bab 22: KalkulatorMenggunakan kalkulator Kalkulator ilmiah
Bab 23: Voice MemosMengenai Memo Suara Merekam Mendengarkan rekaman Mengelola dan berbagi rekaman Berbagi memo suara dengan komputer Anda
Bab 24: iTunes StoreMengenai iTunes Store Menemukan musik, video, dan lainnya Membeli musik, buku audio, dan nada dering Membeli atau menyewa video Mengikuti artis dan teman Melakukan streaming atau mendownload podcast Memeriksa status download Mengganti tombol telusur Melihat informasi akun Anda Memverifikasi hasil download
Daftar Isi
5
104 104 104 105 105 107 107 107 108 109 109 110 110 110 110 115 116 116 116 117 117 117 118 119 119 119 119 120 120 120 121 121 121 122 122 123 124 124 124 124 125 125 126
Bab 25: App StoreMengenai App Store Menemukan dan mendownload aplikasi Menghapus aplikasi Pengaturan store
Bab 26: PengaturanMode Pesawat Wi-Fi Pemberitahuan Layanan Lokasi VPN Bunyi Tingkat Kecerahan Wallpaper Umum Pengaturan untuk aplikasi
Bab 27: KontakMengenai Kontak Menyelaraskan kontak Mencari kontak Menambahkan dan mengedit kontak Kontak terpadu Akun dan pengaturan kontak
Bab 28: Nike + iPodMengenai Nike + iPod Mengaktifkan Nike + iPod Menautkan sensor Berolahraga dengan Nike + iPod Mengkalibrasi Nike + iPod Mengirim data latihan ke Nikeplus.com
Bab 29: iBooksMengenai iBooks Menggunakan iBookstore Menyelaraskan buku dan PDF Membaca buku Membaca PDF Mengubah tampilan buku Mencari buku dan PDF Mencari definisi kata Membacakan buku untuk Anda Mencetak atau mengirim PDF melalui Email Menyusun rak buku Menyelaraskan penanda dan catatan
127 Bab 30: Aksesibilitas 127 Fitur-fitur Akses Universal 127 VoiceOver 138 Klik Tiga Kali Tombol Rumah6 Daftar Isi
138 139 139 139 140 140 140 141 141 141 141 141 142 142 142 142 144 144 144 145 145 146 146 146 146 148 149 149 150 150 151 151
Zoom Teks Besar Putih di atas Hitam Pilihan Bicara Ucap Teks-otomatis Mono Audio AssistiveTouch Akses Universal di Mac OS X Ukuran font minimum untuk pesan mail Papan ketik layar lebar Kontrol Suara Teks tertulis
Lampiran A: Papan Ketik InternasionalMenambahkan dan menghapus papan ketik Beralih papan ketik Bahasa China Bahasa Jepang Mengetik karakter Emoji Menggunakan daftar kandidat Menggunakan pintasan Bahasa Vietnam
Lampiran B: Dukungan dan Informasi LainSitus dukungan iPod touch Memulai ulang dan mengatur ulang iPod touch Mencadangkan iPod touch Memperbarui dan memulihkan perangkat lunak iPod touch Berbagi file Informasi keselamatan, perangkat lunak, dan layanan Menggunakan iPod touch dalam lingkungan perusahaan Informasi pembuangan dan daur ulang Apple dan lingkungan Suhu pengoperasian iPod touch
Daftar Isi
7
iPod touch Selayang Pandang
1
Tinjauan iPod touchiPod touch generasi ke-4tombol Nyala/Mati Kamera depan Tombol volume (di samping) Mikrofon (di belakang) Kamera utama (di belakang) Baris status Ikon aplikasi
Layar sentuh Konektor dok Port headphone
Tombol Rumah Speaker
iPod touch generasi ke-3Tombol Nyala/Mati Antena Wi-Fi
Baris status Tombol volume Ikon aplikasi
Layar sentuh
Speaker internal
Tombol Rumah Konektor dok Port headphone
Layar Utama Anda mungkin terlihat berbeda, tergantung pada model iPod touch yang Anda miliki dan apakah Anda telah mengatur ulang ikon-ikonnya.
9
Aksesori
Aksesori berikut disertakan bersama iPod touch:
Earphone Apple
Konektor Dok ke Kabel USB
Item Earphone Apple Kabel Konektor Dock ke USB
Fungsi Mendengarkan musik dan video, panggilan FaceTime, buku audio, podcast, dan game. Gunakan kabel untuk menyambungkan iPod touch ke komputer Anda untuk menyelaraskan dan mengisi baterai, atau ke adaptor daya USB (dijual secara terpisah) untuk mengisi baterai. Kabel dapat digunakan dengan dock opsional atau dicolokkan langsung ke iPod touch.
Tombol-TombolTombol Nyala/MatiKetika Anda tidak menggunakan iPod touch, Anda dapat mengunci layar untuk mematikan tampilan dan menghemat baterai. Saat iPod touch terkunci, perangkat tidak akan memberikan respons apa pun jika Anda menyentuh layar. Anda masih dapat mendengar musik dan menyesuaikan volume di sisi samping iPod touch. Mengunci iPod touch: Tekan tombol Nyala/Mati.
tombol Nyala/Mati
Membuka kunci iPod touch Mematikan iPod touch Menyalakan iPod touch
Tekan tombol Rumah
atau tombol Nyala/Mati, kemudian seret slider.
Tekan dan tahan tombol Nyala/Mati sampai slider merah muncul, lalu seret slider. Tekan terus tombol Nyala/Mati sampai muncul logo Apple.
Jika Anda tidak menyentuh layar selama satu atau dua menit, iPod touch akan terkunci secara otomatis. Untuk mengubah waktu penguncian otomatis, buka Pengaturan > Umum > KunciOtomatis. Jika Anda ingin menggunakan kode sandi untuk membuka kunci iPod touch, buka Pengaturan > Umum > Kunci Kode Sandi
Tombol RumahTombol Rumah akan membuka layar Utama, apa pun yang sedang Anda lakukan. Tombol Rumah juga menyediakan pintasan lainnya. Ketuk aplikasi apa pun untuk di layar Utama membukanya. Lihat Membuka dan beralih aplikasi di halaman 19. Membuka layar utama: Tekan tombol Rumah .
10
Bab 1 iPod touch Selayang Pandang
Melihat aplikasi yang digunakan baru-baru ini (iPod touch generasi ke-3 atau yang lebih baru) Melihat kontrol pemutaran audio saat iPod touch terkunci Melihat kontrol pemutaran audio saat menggunakan aplikasi tertentu
Saat iPod touch tidak dikunci, klik tombol Rumah dua kali
.
Klik tombol Rumah dua kali halaman 37.
. Lihat Memainkan lagu dan audio lainnya di
Klik tombol Rumah dua kali , lalu jentik ke ujung kiri baris multitugas yang muncul di bagian bawah layar.
Tombol VolumeKetika Anda mendengarkan lagu, menonton film, atau media lain, tombol di samping iPod touch dapat menyesuaikan volume audio. Selain itu, tombol-tombol tersebut mengontrol volume untuk pengingat dan efek suara lain. PERINGATAN: Untuk informasi penting mengenai cara menghindari kehilangan fungsi pendengaran, lihat Petunjuk Penting Informasi Produk di http://support.apple.com/id_ID/ manuals/#ipodtouch.
Volume naik Volume turun
Untuk mengatur batas volume musik dan video, buka Pengaturan > Musik. Anda juga dapat menggunakan tombol volume naik untuk mengambil foto atau merekam video. Lihat Mengambil foto dan video di halaman 53.
Ikon statusIkon status
Ikon di baris status di bagian atas layar memberikan informasi mengenai iPod touch:Arti Wi-Fi* Menunjukkan bahwa iPod touch tersambung ke Internet melalui jaringan Wi-Fi. Semakin banyak baris, semakin kuat koneksinya. Lihat Wi-Fi di halaman 107. Menunjukkan aktivitas jaringan. Beberapa aplikasi pihak ketiga mungkin juga menggunakan ikon ini untuk menunjukkan proses yang sedang aktif. Menunjukkan bahwa iPod touch menyelaraskan dengan iTunes. Menunjukkan bahwa mode pesawat menyalaAnda tidak dapat mengakses Internet, atau menggunakan perangkat Bluetooth. Tersedia fitur berkabel. Lihat Mode Pesawat di halaman 107. Menunjukkan bahwa Anda tersambung ke jaringan menggunakan VPN. Lihat Jaringan di halaman 111. Menunjukkan bahwa iPod touch terkunci. Lihat Tombol Nyala/Mati di halaman 10.
Aktivitas jaringan
Menyelaraskan Mode pesawat
VPN Gembok
Bab 1 iPod touch Selayang Pandang
11
Ikon status Putar
Arti Menunjukkan bahwa lagu, buku audio, atau podcast sedang dimainkan. Lihat Memainkan lagu dan audio lainnya di halaman 37. Menunjukkan bahwa layar iPod touch terkunci dalam orientasi potret. Lihat Melihat dalam orientasi potret atau lanskap di halaman 22. Menunjukkan bahwa alarm diaktifkan. Lihat Mengatur alarm di halaman 95. Menunjukkan bahwa aplikasi sedang menggunakan layanan lokasi. Lihat Layanan Lokasi di halaman 109. Ikon biru atau putih: Bluetooth dinyalakan dan perangkat, seperti headset, tersambung. Ikon abu-abu: Bluetooth menyala, namun tidak ada perangkat yang tersambung. Tidak ada ikon: Bluetooth tidak aktif. Lihat Perangkat Bluetooth di halaman 32. Menunjukkan tingkat baterai perangkat Bluetooth pendukung yang dipasangkan. Menunjukkan tingkat atau status pengisian baterai. Lihat Mengisi baterai di halaman 33.
Gembok orientasi potret
Alarm Layanan Lokasi Bluetooth*
Baterai Bluetooth Baterai
* Penggunaan aksesori tertentu dengan iPod touch mungkin memengaruhi performa nirkabel.
12
Bab 1 iPod touch Selayang Pandang
Memulai
2
PERINGATAN: Untuk menghindari kecelakaan, baca semua instruksi pengoperasian dan informasi keselamatan pada Petunjuk Penting Informasi iPod touch di support.apple.com/id_ID/ manuals/ipodtouch/ sebelum menggunakan iPod touch.
Melihat petunjuk pengguna pada iPod touchMelihat petunjuk pengguna di Safari: Ketuk touch.
Anda dapat melihat Petunjuk Pengguna iPod touch pada iPod touch di Safari, dan pada aplikasi iBooks gratis. , lalu ketuk penanda Petunjuk Pengguna iPod
Anda dapat menambahkan ikon untuk petunjuk pengguna ke layar Utama, ketuk , lalu ketuk Tambah ke Layar Utama. Untuk melihat petunjuk pengguna dalam bahasa yang berbeda ketuk Ganti Bahasa di bagian bawah layar pada halaman isi utama. Melihat petunjuk pengguna di iBooks: Jika Anda belum menginstal iBooks, buka App Store, lalu cari dan instal iBooks. Lalu Anda dapat membuka iBook, ketuk Store, dan download petunjuk gratis (cari "iPod touch User"). Untuk informasi tentang iBooks, lihat Bab 29, iBooks, di halaman 121.
Apa yang Anda perlukan
Untuk menggunakan iPod touch, Anda perlu: ID Apple (untuk beberapa fitur), yang dapat Anda buat selama pengaturan Mac atau PC dengan port USB 2.0 dan salah satu sistem pengoperasian berikut: Mac OS X v10.5.8 atau versi yang lebih baru Windows 7, Windows Vista, atau Windows XP Home atau Professional (SP3) Koneksi Internet untuk komputer Anda (disarankan broadband) iTunes 10.5 atau versi yang lebih baru (untuk beberapa fitur), tersedia di www.apple.com/id/
itunes/download
Mengatur iPod touch
Untuk mengatur dan mengaktifkan iPod touch, nyalakan dan ikuti instruksi pada layar yang membantu dalam proses pengatur, termasuk: Untuk tersambung melalui jaringan Wi-Fi Masuk dengan atau membuat ID Apple gratis Mengatur iCloud Menyalakan fitur yang direkomendasikan seperti Layanan Lokasi dan Cari iPod Saya Mengaktifkan iPod touch13
Anda juga dapat memulihkan dari iCloud atau iTunes selama pengaturan. Aktivasi dapat dilakukan melalui jaringan Wi-Fi. Jika Anda tidak memiliki akses ke jaringan WiFi, Anda dapat menyambungkan iPod touch ke komputer Anda dan menyelesaikan aktivasi menggunakan iTunes.
Jika Anda tidak memiliki akses Wi-Fi, Anda mungkin perlu menyambungkan iPod touch ke komputer Anda untuk menyelesaikan pengaturan. Anda juga dapat menyambungkan iPod touch ke komputer untuk menyelaraskan musik, video, dan informasi lain dengan iTunes. Anda dapat juga menyelaraskan isi Anda secara nirkabel. Lihat iCloud di halaman 16 dan Menyelaraskan dengan iTunes di halaman 17. Menyambungkan iPod touch ke komputer Anda: Menggunakan Konektor Dock yang disediakan ke Kabel USB.
Sambungkan iPod touch ke komputer Anda
Membatalkan sambungan iPod touch dari komputer Anda: Memeriksa untuk memastikan penyelarasan tidak sedang diproses, lalu batalkan sambungan kabel. Jika penyelarasan sedang diproses, seret slider pada iPod touch terlebih dahulu untuk membatalkan.
Menyambungkan ke Internet
iPod touch menyambungkan ke Internet melalui jaringan Wi-Fi. Ketika bergabung dengan jaringan Wi-Fi yang tersambung ke Internet, iPod touch akan tersambung ke Internet secara otomatis setiap kali Anda menggunakan Mail, Safari, YouTube, FaceTime, Game Center, Saham, Peta, Cuaca, App Store, atau iTunes Store.
Bergabung dengan jaringan Wi-FiiPod touch dapat bergabung dengan AirPort dan jaringan Wi-Fi lainnya di rumah, kantor, atau hotspot Wi-Fi di seluruh dunia. Lihat jika Anda telah tersambung: Jika Anda melihat ikon Wi-Fi atas layar, Anda telah tersambung. pada baris status di bagian
Bergabung dengan jaringan Wi-Fi: Buka Pengaturan > Wi-Fi dan pilih jaringan. iPod touch memerlukan beberapa saat untuk mendeteksi jaringan yang berada dalam jangkauan. Jumlah baris pada ikon Wi-Fi menunjukkan kekuatan sinyal. Jaringan yang memerlukan kata sandi akan muncul dengan ikon . Setelah Anda bergabung dengan sebuah jaringan Wi-Fi, iPod touch secara otomatis akan tersambung ke jaringan tersebut setiap kali jaringan tersebut berada dalam jangkauan. Jika ada beberapa jaringan yang digunakan sebelumnya berada dalam jangkauan, iPod touch akan bergabung ke jaringan yang terakhir digunakan.Menyalakan Wi-Fi Buka Pengaturan > Wi-Fi.
14
Bab 2 Memulai
Melihat perintah sebelum iPod touch bergabung dengan jaringan Memeriksa detail koneksi seperti alamat IP
Buka Pengaturan > Wi-Fi > Tanya Izin Gabung.
Buka Pengaturan > Wi-Fi, lalu ketuk
di samping jaringan.
Akses internet di pesawatMode pesawat mematikan pemancar dan penerima Wi-Fi iPod touch, Bluetooth, serta pemancar dan penerima GPS untuk menghindari gangguan dengan pengoperasian pesawat terbang. Mode pesawat mengaktifkan banyak fitur iPod touch. Di beberapa wilayah, di mana diizinkan oleh operator pesawat serta hukum dan peraturan yang berlaku, Anda dapat mengaktifkan Wi-Fi selagi mode pesawat menyala untuk menggunakan aplikasi yang memerlukan koneksi Internet. Anda mungkin juga diizinkan untuk menyalakan Bluetooth dan menggunakan perangkat Bluetooth dengan iPod touch. Untuk informasi lebih lanjut, lihat Mode Pesawat di halaman 107.
Akses VPNVPN (virtual private network) menyediakan akses aman ke jaringan pribadi melalui Internet, seperti jaringan di perusahaan atau sekolah Anda. Gunakan pengaturan Jaringan untuk mengkonfigurasikan dan mengaktifkan VPN. Lihat Jaringan di halaman 111.
Mengatur akun mail dan lainnya
iPod touch bekerja dengan iCloud, Microsoft Exchange, serta banyak mail berbasis Internet yang paling populer, kontak, dan penyedia layanan kalender. Jika Anda tidak memiliki akun mail, Anda dapat mengatur akun iCloud gratis saat mengatur iPod touch, atau pada Pengaturan > iCloud. Mengatur akun: Buka Pengaturan > Mail, Kontak, Kalender. Untuk informasi tentang iCloud, lihat iCloud di halaman 16. Anda dapat menambahkan kontak menggunakan akun LDAP atau CardDAV jika perusahaan atau organisasi Anda mendukungnya. Lihat Menyelaraskan kontak di halaman 116. Anda dapat menambahkan akun kalender CalDAV. Lihat Akun dan pengaturan kalender di halaman 80. Anda dapat berlangganan kalender iCal (.ics) atau mengimpornya dari Mail. Lihat Berlangganan kalender dan Mengimpor kalender acara dari Mail di halaman 80.
Bab 2 Memulai
15
Mengelola isi pada perangkat iOS Anda
Anda dapat mentransfer informasi dan file antara perangkat iOS dan komputer menggunakan iCloud atau iTunes. iCloud menyimpan foto, aplikasi, kontak, kalender, dan lainnya, serta menyimpannya secara nirkabel ke perangkat Anda. Saat ada perubahan pada perangkat Anda, perangkat yang lain akan diperbarui secara otomatis. Lihat iCloud di halaman 16. iTunes menyelaraskan musik, video, foto, dan lainnya antara komputer dan iPod touch. Anda menyambungkan iPod touch ke komputer Anda menggunakan USB, atau Anda dapat mengaturnya untuk menyelaraskan secara nirkabel menggunakan Wi-Fi. Perubahan yang Anda buat pada satu perangkat akan disalin ke perangkat lain saat Anda menyelaraskan. Anda juga dapat menggunakan iTunes untuk menyalin file ke iPod touch untuk digunakan dengan aplikasi, atau untuk menyalin dokumen yang Anda buat pada iPod touch ke komputer Anda. Lihat Menyelaraskan dengan iTunes di halaman 17. Anda dapat menggunakan iCloud atau iTunes, atau keduanya, tergantung pada kebutuhan Anda. Misalnya, Anda dapat menggunakan Stream Foto untuk menyalin secara otomatis foto yang Anda ambil dengan ke semua perangkat Anda, dan Anda dapat menggunakan iTunes untuk menyelaraskan album foto dari komputer Anda ke iPod touch. Catatan: Jangan selaraskan item pada panel info iTunes (seperti kontak, kalender, dan catatan) jika Anda menggunakan iCloud untuk memperbarui informasi di perangkat Anda. Jika Anda menggunakan keduanya, Anda mungkin akan menemukan item duplikat.
iCloud
iCloud adalah layanan berlangganan gratis yang menyimpan isi Andamail, kontak, kalender, pengingat, penanda, catatan, foto, dan dokumendan menyimpan secara nirkabel ke perangkat iOS dan komputer Anda, dan secara otomatis memperbarui segalanya. iCloud menyediakan fitur-fitur ini: Download Otomatis: Secara otomatis mendownload musik baru, aplikasi, dan pembelian buku ke perangkat Anda. Download Pembelian Sebelumnya: Lihat pembelian sebelumnya di iTunes Store dan App
Store lalu download lagi jika diperlukan. Stream Foto: Saat Anda mengambil foto dengan satu perangkat, foto secara otomatis akan
disimpan di perangkat lain. Lihat Stream Foto di halaman 56 . Dokumen & Data: Menyimpan dokumen dan data untuk aplikasi yang bekerja dengan iCloud. Cari iPod Saya: Cari lokasi iPod touch pada peta, tampilkan pesan, bunyikan suara, kunci layar,
atau menghapus data dari jauh. Lihat Cari iPod touch Saya di halaman 35. Anda juga dapat membuat cadangan iPod touch ke iCloud. Lihat Mencadangkan dengan iCloud di halaman 146. Dengan iCloud Anda mendapatkan akun email gratis, dan ruang penyimpanan sebesar 5 GB. Musik, aplikasi, dan buku yang Anda beli tidak menggunakan ruang penyimpanan Anda. Catatan: iCloud tidak tersedia di semua wilayah. Untuk informasi, buka www.apple.com/icloud. Masuk atau buat akun iCloud: Pada Pengaturan, ketuk iCloud. Anda dapat memindahkan langganan MobileMe, jika ada, ke iCloud di http://me.com/moveMemilih info untuk disimpan di iCloud 16 Bab 2 Memulai Buka Pengaturan > iCloud.
Menyalakan/mematikan Download Buka Pengaturan > Store. Otomatis Melihat dan mendownload pembelian di iTunes Store sebelumnya Melihat dan mendownload pembelian di iTunes Store sebelumnya Menyalakan atau mematikan Stream Foto Cari iPod touch Anda Membeli penyimpanan iCloud tambahan Buka iTunes dan ketuk Pembelian.
Buka App Store, ketuk Updates, lalu ketuk Purchased.
Buka Pengaturan > iCloud. Kunjungi www.icloud.com. Cari iPod Saya harus dinyalakan pada Pengaturan > iCloud. Buka Pengaturan > iCloud > Penyimpanan & Cadangan dan ketuk Kelola Penyimpanan. Untuk informasi tentang pembelian ruang penyimpanan iCloud, lihat Bantuan iCloud.
Untuk informasi lebih lanjut, buka support.apple.com/icloud.
Menyelaraskan dengan iTunes
Menyelaraskan dengan informasi salinan iTunes dari komputer ke iPod touch, dan sebaliknya. Anda dapat menyelaraskan dengan menyambungkan iPod touch ke komputer Anda menggunakan Kabel Konektor Dock ke USB, atau Anda dapat mengatur iTunes untuk menyelaraskan secara nirkabel menggunakan Wi-Fi. Anda dapat mengatur iTunes untuk menyelaraskan foto, video, podcast, aplikasi, dan lebih banyak lagi. Untuk informasi rinci mengenai penyelarasan iPod touch dengan komputer, buka iTunes lalu pilih iTunes Help dari menu Help. Mengatur penyelarasan iTunes nirkabel: Menyambungkan iPod touch ke komputer Anda menggunakan Kabel Konektor Dock ke USB, dan di iTunes, nyalakan Sync over Wi-Fi connection pada panel Summary perangkat. Saat penyelarasan Wi-Fi dinyalakan, iPod touch secara otomatis menyelaraskan saat tersambung ke stopkontak, iPod touch dan komputer Anda tersambung ke jaringan nirkabel yang sama, dan iTunes dibuka di komputer. Untuk informasi lebih lanjut, lihat Penyelarasan Wi-Fi iTunes di halaman 111. Tips untuk menyelaraskan dengan iTunes Jika Anda menggunakan iCloud untuk menyimpan kontak, kalender, dan penanda, jangan menyelaraskannya ke iPod touch menggunakan iTunes. Pembelian yang Anda lakukan di iTunes Store atau App Store diselaraskan kembali ke iTunes
library Anda. Anda juga dapat membeli atau mendownload isi dan aplikasi dari iTunes Store di komputer Anda, lalu menyelaraskannya ke iPod touch. Pada panel Summary perangkat, Anda dapat mengatur iTunes untuk menyelaraskan iPod touch
secara otomatis saat tersambung ke komputer Anda. Untuk membatalkan penyelarasan sementara, tahan Perintah dan Pilihan (Mac) atau Shift dan Control (PC) sampai Anda melihat iPod touch muncul di panel samping. Pada panel Summary perangkat, pilih Enkripsi cadangan iPod jika Anda ingin mengenkripsi
informasi yang tersimpan di komputer Anda ketika iTunes membuat cadangan. Cadangan yang dienkripsi diindikasikan dengan ikon gembok , dan diperlukan sandi untuk memulihkan cadangan. Jika Anda tidak memilih pilihan ini, kata sandi (seperti untuk akun mail) tidak termasuk pada cadangan dan harus dimasukkan kembali jika Anda menggunakan cadangan untuk memulihkan iPod touch.Bab 2 Memulai 17
Pada panel Info perangkat, saat Anda menyelaraskan akun email, hanya pengaturan yang
ditransfer dari komputer Anda ke iPod touch. Perubahan yang Anda buat pada akun email pada iPod touch tidak akan memengaruhi akun di komputer Anda. Pada panel Info perangkat, klik Lanjutan untuk memilih pilihan yang memungkinkan
Anda mengganti informasi pada iPod touch dengan informasi dari komputer Anda selama penyelarasan berikutnya. Jika Anda mendengarkan bagian dari podcast atau buku audio, posisi Anda dalam cerita
akan dimasukkan jika Anda menyelaraskan isi dengan iTunes. Jika Anda mulai mendengarkan cerita di iPod touch, Anda dapat melanjutkan dari bagian terakhir yang Anda dengarkan menggunakan iTunes di komputer Andaatau sebaliknya. Pada panel Foto perangkat, Anda dapat menyelaraskan foto dan video dari folder ke komputer
Anda.
18
Bab 2 Memulai
Dasar-Dasar
3untuk melihat aplikasi pada layar
Menggunakan aplikasi
Layar sentuh Multi-Touch beresolusi tinggi dan gerakan jari yang sederhana mempermudah penggunaan aplikasi iPod touch.
Membuka dan beralih aplikasiMembuka aplikasi: Ketuk aplikasi. Tekan tombol Rumah Utama.
Kembali ke layar Utama: Tekan tombol Rumah
.
Melihat layar Utama lain: Jentik ke kiri atau ke kanan, atau ketuk dari kiri atau kanan pada barisan titik.
Jentik ke kiri atau kanan untuk beralih ke layar Utama yang lain.
Membuka layar Utama terlebih dahulu: Tekan tombol Rumah
lagi.
19
Lihat aplikasi yang digunakan baru-baru ini (iPod touch generasi ke-3 atau yang lebih baru): Klik dua kali tombol Rumah untuk melihat baris multitugas. Jentik baris ke kiri atau ke kanan untuk melihat aplikasi lainnya.
Aplikasi yang baru-baru ini digunakan
Beralih ke aplikasi terakhir: Ketuk baris multitugas. Menutup aplikasi secara paksa: Sentuh terus ikon aplikasi sampai mulai bergoyang, lalu ketuk . Menghapus aplikasi dari daftar terakhir digunakan juga akan memaksa aplikasi untuk menutup.
MenggulirSeret ke atas atau ke bawah untuk menggulir. Pada beberapa layar seperti halaman web, Anda juga dapat menggulir dari satu sisi ke sisi lainnya.
Menyeret jari Anda untuk menggulir tidak akan memilih atau mengaktifkan apa pun pada layar. Menjentik untuk menggulir dengan cepat.
Anda dapat menunggu pengguliran sampai berhenti, atau sentuh di mana saja dalam layar untuk segera menghentikannya. Menyentuh layar untuk menghentikan pengguliran tidak akan memilih atau mengaktifkan apa pun.20 Bab 3 Dasar-Dasar
Untuk menggulir cepat ke bagian atas daftar, halaman web, atau email, cukup ketuk baris status. Menemukan item dalam daftar berindeks: Ketuk salah satu huruf untuk melompat ke item yang dimulai dengan huruf tersebut. Seret jari Anda di sepanjang indeks untuk menggulir daftar dengan cepat.
Seret jari Anda di sepanjang indeks untuk menggulir dengan cepat. Ketuk huruf untuk lompat ke suatu bagian.
Memilih item: Ketuk item dalam daftar. Tergantung pada daftar, tindakan mengetuk sebuah item dapat melakukan hal-hal yang berbedamisal, dapat membuka daftar baru, memainkan lagu, membuka email, atau menampilkan informasi kontak seseorang.
Memperbesar atau memperkecilSaat melihat foto, halaman web, email, atau peta, Anda dapat memperbesar atau memperkecil tampilannya. Satukan atau renggangkan jari Anda. Untuk foto dan halaman web, Anda dapat mengetuk dua kali (ketuk dua kali dengan cepat) untuk memperbesar tampilan, kemudian ketuk dua kali lagi untuk memperkecil tampilan. Untuk peta, ketuk dua kali untuk memperbesar tampilan dan ketuk sekali dengan dua jari untuk memperkecil tampilan.
Zoom juga adalah fitur aksesibilitas khusus yang memungkinkan Anda memperbesar keseluruhan layar dari aplikasi yang sedang Anda gunakan dan membantu Anda melihat tampilan pada layar. Lihat Zoom di halaman 138.
Bab 3 Dasar-Dasar
21
Melihat dalam orientasi potret atau lanskapBeberapa aplikasi iPod touch memungkinkan Anda melihat layar dalam orientasi potret atau lanskap. Putar iPod touch dan layar juga akan berputar, mengaturnya secara otomatis agar sesuai dengan orientasi layar yang baru.
Anda mungkin lebih suka orientasi lanskap untuk melihat halaman web di Safari, atau saat memasukkan teks, misalnya. Skala halaman web akan secara otomatis berubah ke layar yang lebih lebar, dengan teks dan gambar yang lebih besar. Papan ketik pada layar juga menjadi lebih besar, yang dapat membantu meningkatkan kecepatan dan akurasi pengetikan Anda. Film yang ditonton di Video dan YouTube akan muncul hanya dalam orientasi lanskap. Tampilan jalan di Peta juga muncul dalam orientasi lanskap. Mengunci layar dalam orientasi potret (iPod touch generasi ke-3 atau yang lebih baru): Klik dua kali tombol Rumah jentik bagian bawah layar dari kiri ke kanan, lalu ketuk . Ikon gembok orientasi potret muncul di baris status saat orientasi layar terkunci.
Mengatur layar Utama
Anda dapat mengatur tata letak ikon pada layar Utamatermasuk ikon Dock di sepanjang bagian bawah layar. Jika Anda mau, silakan susun ikon di beberapa layar Utama. Anda juga dapat mengatur aplikasi dengan mengelompokkannya dalam folder-folder.
Mengatur ulang ikonAnda dapat mengubah lokasi ikon pada layar Utama, mengubah item pada Dock, dan mengelompokkan item pada folder. Mengatur posisi layar Utama: Sentuh terus ikon di layar Utama hingga ikon mulai bergoyang, lalu seret item ke lokasi baru. Ketika Anda sudah selesai mengatur posisi ikon, tekan tombol Rumah .
22
Bab 3 Dasar-Dasar
Memindahkan ikon ke layar lain Membuat layar Utama tambahan Mengatur ulang layar Utama ke tata letak default
Selagi ikon bergoyang, seret ikon ke tepi layar. Saat aplikasi bergoyang, jentik ke layar Utama paling kanan, lalu seret ikon ke tepi kanan layar. Anda dapat membuat hingga 11 layar Utama. Buka Pengaturan > Umum > Atur Ulang, kemudian ketuk Atur Ulang Susunan Layar Utama. Mengatur ulang layar Utama menghapus folderfolder yang Anda buat dan memasang wallpaper default ke layar Utama Anda. Sambungkan iPod touch ke komputer Anda, pilih iPod touch pada daftar Devices iTunes, lalu klik Apps di bagian atas layar.
Mengatur ulang layar Utama Anda menggunakan iTunes
Anda juga dapat menambah tautan ke halaman web favorit Anda di layar Utama. Lihat Klip web di halaman 75.
Mengelola folderAnda dapat menggunakan folder untuk mengelola item pada layar Utama. Anda dapat memasukkan 12 item ke dalam satu folder. iPod touch secara otomatis menamai folder ketika Anda membuatnya, berdasarkan ikon yang Anda gunakan untuk membuat folder tersebut, namun Anda dapat mengganti namanya setiap saat. Seperti ikon, folder dapat diatur ulang dengan menyeretnya di seputar layar Utama. Anda dapat memindahkan folder-folder ke layar Utama yang baru atau ke Dock. Membuat folder: Sentuh terus ikon sampai ikon layar Utama mulai bergoyang, lalu seret ikon ke ikon lainnya lalu lepaskan.
Folder baru terdiri dari dua ikon, dan menunjukkan nama folder. Anda dapat mengetuk bidang nama dan memasukkan nama yang berbeda.
Taruh item di dalam folder Menghapus ikon dari folder Membuka folder Menutup folder
Selagi mengatur ikon-ikon, seret ikon ke folder. Selagi mengatur ikon-ikon, ketuk untuk membuka folder, lalu seret ikon keluar dari folder. Ketuk folder. Kemudian Anda dapat mengetuk ikon aplikasi untuk membuka aplikasi tersebut. Ketuk di luar folder, atau tekan tombol Rumah.
Bab 3 Dasar-Dasar
23
Menghapus folder Mengganti nama folder
Memindahkan semua item ke luar folder. Folder akan dihapus secara otomatis bila kosong. Selagi mengatur ikon-ikon, ketuk untuk membuka folder, lalu ketuk nama di bagian atas dan gunakan papan ketik untuk memasukkan nama baru.
Saat Anda selesai mengelola layar Utama, tekan tombol Rumah
.
Membuat folder menggunakan iTunes: Saat iPod touch tersambung ke komputer Anda, pilih iPod touch dalam daftar Devices di iTunes. Klik Apps di bagian atas layar, dan pada layar Utama di dekat bagian atas jendela, seret aplikasi ke atas aplikasi lain.
Mengubah wallpaperAnda dapat memilih gambar atau foto untuk dijadikan sebagai wallpaper untuk layar Terkunci dan layar Utama. Pilih gambar yang tersedia, foto dari album Rol Kamera Anda, atau foto yang diselaraskan dengan iPod touch dari komputer Anda. Mengubah wallpaper (iPod touch generasi ke-3 atau yang lebih baru): Buka Pengaturan > Wallpaper, ketuk gambar layar Terkunci dan layar Utama Anda dan pilih dari gambar yang tersedia atau album Rol Kamera.
Mengetik
Papan ketik pada layar muncul setiap kali Anda perlu mengetik.
Memasukkan TeksPapan ketik pada layar muncul saat Anda mengetuk area tempat Anda memasukkan teks. Papan ketik akan mengoreksi salah eja, menebak apa yang sedang Anda ketik, dan belajar selama Anda menggunakannya. Papan ketik pintar menyarankan koreksi saat Anda mengetik, tergantung aplikasi. Memasukkan teks: Ketuk bidang teks untuk memunculkan papan ketik, lalu ketuk tombol pada papan ketik. Jika Anda menyentuh tombol yang salah, Anda dapat menggeser jari ke tombol yang benar sebelum melepaskan jari Anda.
Menghapus karakter terakhir yang Anda ketik Mengetik huruf besar Mengetik titik dan spasi dengan cepat.
Ketuk
.
Ketuk tombol Shift sebelum mengetuk salah satu huruf. Atau sentuh terus tombol Shift, kemudian geser ke sebuah huruf. Ketuk dua kali tombol spasi. Untuk menyalakan atau mematikan fitur ini, buka Pengaturan > Umum > Papan Ketik.
24
Bab 3 Dasar-Dasar
Mengaktifkan huruf besar
Ketuk dua kali tombol Shift . Ketuk tombol Shift lagi untuk mematikan huruf besar. Untuk menyalakan atau mematikan fitur ini, buka Pengaturan > Umum > Papan Ketik. . Ketuk tombol Simbol Ketuk tombol Angka baca dan simbol tambahan. Buka Pengaturan > Umum > Papan Ketik. untuk melihat tanda
Memasukkan angka, tanda baca, atau simbol Mengatur pilihan untuk mengetik
Untuk mengetik karakter alternatif, sentuh dan tahan tombol, lalu geser untuk memilih salah satu pilihan.
Koreksi otomatis dan pemeriksa ejaanUntuk banyak bahasa, iPod touch mengoreksi kesalahan eja secara otomatis saat Anda mengetik. Saat iPod touch menyarankan kata, Anda dapat menerima saran tanpa mengganggu pengetikan Anda. Untuk daftar bahasa yang didukung, lihat www.apple.com/ipodtouch/specs.html. iPod touch menggunakan kamus aktif untuk menyarankan koreksi atau melengkapi kata yang sedang Anda ketik. Anda tidak perlu berhenti mengetik untuk menerima saran kata.
Kata yang disarankan
Menerima kata yang disarankan: Ketik spasi, tanda baca, atau tekan tombol kembali. Menolak kata yang disarankan: Selesai mengetik kata yang Anda inginkan, lalu ketuk x . Setiap kali Anda menolak saran untuk kata yang sama, iPod touch akan lebih menerima kata Anda. iPod touch juga menggarisbawahi kata-kata yang telah Anda ketik yang mungkin salah eja.
Gunakan periksa ejaan untuk mengganti kata yang salah eja Menyalakan atau mematikan koreksi otomatis dan pemeriksa ejaan Menambah kata ke kamus
Ketuk kata yang digarisbawahi, lalu ketuk koreksi yang disarankan. Jika saran tidak benar, ketik kembali kata. Buka Pengaturan > Umum > Papan Ketik.
Buka Pengaturan > Umum > Papan Ketik. Ketuk Tambah Pintasan Baru. Masukkan kata di bidang Frasa, namun biarkan bidang Pintasan kosong. Pintasan ini menambahkan kata ke kamus pribadi Anda, dan tidak akan diidentifikasi sebagai salah ketik saat Anda mengetiknya.
Bab 3 Dasar-Dasar
25
Pintasan dan kamus pribadiPintasan memungkinkan Anda mengetik beberapa karakter untuk mewakili kata atau frasa yang lebih panjang. Kata yang lebih panjang muncul ketika Anda mengetik pintasan. Misalnya, pintasan omw diperpanjang menjadi On my way! Membuat pintasan: Buka Pengaturan > Umum > Papan Ketik, lalu ketuk Tambahkan Pintasan Baru. Menambah kata ke kamus pribadi Anda, sehingga iPod touch tidak akan mengoreksinya: Buat pintasan, namum biarkan bidang Pintasan kosong.Mengedit pintasan Pada pengaturan Papan Ketik, ketuk pintasan.
Mengedit teksMengubah teks yang Anda masukkan sangat mudah. Kaca pembesar pada layar membantu Anda menempatkan titik penyisipan. Titik ambil pada teks yang dipilih memungkinkan Anda untuk secara cepat memilih teks lebih banyak atau lebih sedikit. Anda juga dapat memotong, menyalin, dan menempel teks dan foto dalam aplikasi, atau di beberapa aplikasi. Mengatur posisi titik penyisipan: Sentuh terus untuk menampilkan kaca pembesar, kemudian seret untuk mengatur posisi titik penyisipan.
Memilih teks: Ketuk titik penyisipan untuk menampilkan tombol pilihan Pilih dan Pilih Semua. Anda juga dapat mengetuk dua kali untuk memilih kata. Seret titik ambil untuk memilih teks lebih banyak atau sedikit. Dalam dokumen hanya-baca, seperti halaman web, atau email atau pesan teks yang Anda terima, sentuh terus untuk memilih sebuah kata.
Memotong atau menyalin teks Menempelkan teks
Pilih teks, kemudian ketuk Potong atau Salin. Ketuk titik penyisipan, lalu ketuk Tempel. Teks terakhir yang Anda potong atau salin akan dimasukkan. Atau pilih teks dan ketuk Tempel untuk meletakkan teks tersebut. Goyangkan iPod touch dan ketuk Urungkan. Ketuk lalu ketuk B/I/U. (Tidak selalu tersedia.) Ketuk , lalu ketuk Tetapkan. (Tidak selalu tersedia.) Ketuk Sarankan, lalu ketuk salah satu kata. (Tidak selalu tersedia.)
Membatalkan editan terakhir Membuat teks tebal, miring, atau garis bawah Mendapatkan definisi kata Mendapatkan kata-kata alternatif
26
Bab 3 Dasar-Dasar
Mengubah tata letak papan ketikAnda dapat menggunakan Pengaturan untuk mengatur tata letak papan ketik untuk papan ketik perangkat lunak dan perangkat keras. Tata letak yang tersedia tergantung pada bahasa papan ketik. Memilih tata letak papan ketik: Buka Pengaturan > Umum > Papan Ketik > Papan Ketik Internasional, pilih papan ketik, dan pilih tata letak. Untuk setiap bahasa, Anda dapat membuat tata letak lain untuk perangkat lunak pada layar dan papan ketik perangkat keras eksternal. Tata letak perangkat lunak papan ketik menentukan tata letak papan ketik pada layar iPod touch Anda. Tata letak perangkat keras papan ketik menentukan tata letak Papan Ketik Nirkabel Apple yang tersambung ke iPod touch.
Menggunakan Papan Ketik Nirkabel AppleAnda dapat menggunakan Papan Ketik Nirkabel Apple (tersedia secara terpisah; iPod touch generasi ke-3 atau yang lebih baru) untuk mengetik di iPod touch. Papan Ketik Nirkabel Apple tersambung melalui Bluetooth, jadi Anda harus memasangkan papan ketik dengan iPod touch. Lihat Memasangkan perangkat Bluetooh dengan iPod touch di halaman 32. Begitu papan ketik dipasangkan dengan iPod touch, perangkat akan tersambung terus selama papan ketik berada dalam jangkauan (hingga 30 kaki). Anda dapat mengetahui bahwa papan ketik tersambung jika papan ketik pada layar tidak muncul saat Anda mengetuk di bidang teks. Untuk menghemat baterai, lepaskan papan ketik jika tidak digunakan.Beralih bahasa saat menggunakan papan ketik eksternal Melepaskan sambungan papan ketik nirkabel dari iPod touch Memutuskan pemasangan papan ketik nirkabel dari iPod touch Tekan terus tombol Command, lalu ketuk tombol spasi untuk menampilkan daftar bahasa yang tersedia. Ketuk tombol spasi lagi untuk memilih bahasa yang berbeda. Tekan terus tombol power pada papan ketik sampai lampu hijau mati. iPod touch melepas sambungan dari papan ketik saat berada di luar jangkauan. Pada Pengaturan, pilih Umum > Bluetooth dan ketuk perangkat, lalu ketuk Lupakan Perangkat ini. di samping nama
Anda dapat menerapkan tata letak yang berbeda untuk papan ketik nirkabel. Lihat Lampiran A, Papan Ketik Internasional, di halaman 142, dan Mengubah tata letak papan ketik di halaman 27.
MencetakMengenai AirPrintAirPrint memungkinkan Anda mencetak secara nirkabel ke printer-printer berkemampuan AirPrint. Anda dapat mencetak dari aplikasi-aplikasi iOS berikut: Mailpesan email dan lampiran yang dapat dilihat di Quick Look Fotofoto Safarihalaman web, PDF, dan lampiran lain yang dapat dilihat di Quick Look iBooksPDF Petatampilan peta yang ditunjukkan pada layar Catatancatatan yang ditampilkan saat ini
Aplikasi-aplikasi yang tersedia di App Store juga mendukung AirPrint. Jika Anda tidak yakin apakah printer Anda berkemampuan AirPrint, bacalah dokumentasinya.
Bab 3 Dasar-Dasar
27
Printer berkemampuan AirPrint tidak perlu pengaturanhubungkan saja ke jaringan Wi-Fi yang sama dengan iPod touch. Untuk informasi lebih lanjut mengenai AirPrint, buka support.apple. com/kb/HT4356.
Mencetak DokumenAirPrint menggunakan jaringan Wi-Fi Anda untuk memerintahkan pencetakan ke printer Anda. iPod touch harus tersambung ke jaringan nirkabel yang sama dengan printer AirPrint. Mencetak dokumen: Ketuk atau (tergantung aplikasi yang sedang Anda gunakan), lalu ketuk Cetak. Pilih printer dan pilihan pencetakan, lalu ketuk Cetak.Melihat status tugas cetak Klik dua kali tombol Rumah , lalu ketuk Pusat Cetak.
Membatalkan tugas cetak
Klik dua kali tombol Rumah , ketuk Pusat Cetak, pilih tugas cetak (jika Anda mencetak beberapa dokumen), lalu ketuk Batalkan Pencetakan.
Pencarian
Anda dapat mencari banyak aplikasi di iPod touch, termasuk Mail, Kalender, Musik, Video, Catatan, Pesan, dan Kontak. Anda dapat mencari masing-masing aplikasi atau mencari semua aplikasi sekaligus menggunakan Cari.
Cari iPod touch: Jentik atau tekan tombol Rumah dari layar Utama pertama Anda , lalu ketuk bidang pencarian. Jentik atau tekan tombol Rumah dari layar Utama untuk kembali ke halaman utama pada layar Utama. Pencarian iPod touch: KontakNama depan, nama belakang, dan nama perusahaan MailKolom kepada, dari, dan subjek dari semua akun (pesan teks tidak dicari) KalenderJudul acara, peserta, dan lokasi (catatan tidak dicari) Musiknama lagu, artis, dan album Videojudul podcast, video, dan podcast PesanNama dan teks pesan CatatanTeks catatan
28
Bab 3 Dasar-Dasar
Cari juga mencari nama aplikasi asli dan yang terpasang pada iPod touch, jadi jika Anda memiliki banyak aplikasi, Anda mungkin ingin menggunakan Cari sebagai cara untuk menemukan lokasi dan membuka aplikasi.Membuka aplikasi dari Pencarian Masukkan nama aplikasi, kemudian ketuk untuk membuka aplikasi langsung dari hasil pencarian.
Gunakan pengaturan Cari Spotlight untuk menentukan spesifikasi isi mana yang dicari serta urutan hasil yang ditampilkan. Lihat Pencarian Spotlight di halaman 112.
Kontrol Suara
Kontrol Suara (iPod touch generasi ke-3 atau yang lebih baru) memungkinkan Anda mengontrol pemutaran musik menggunakan perintah suara. Untuk menggunakan Kontrol Suara dengan iPod touch generasi ke-3, Anda perlu Earphone Apple dengan Remote dan Mikrofon, atau aksesori yang kompatibel dengan mikrofon. Catatan: Kontrol Suara mungkin tidak tersedia dalam semua bahasa.
Menggunakan Kontrol Suara: Tekan terus tombol Rumah dan Anda mendengar bunyi bip. Untuk hasil terbaik: Bicara dengan jelas dan alami. Hanya ucapkan perintah dan nama di iPod touch. Berhenti sejenak di antara kalimat-kalimat perintah.
sampai layar Kontrol Suara muncul
Untuk daftar perintah yang tersedia, lihat Menggunakan Kontrol Suara dengan Musik di halaman 40. Kontrol Suara secara normal mengharapkan Anda untuk mengucapkan perintah suara dalam bahasa yang diatur untuk iPod touch (pengaturan di Umum > Internasional > Bahasa). Pengaturan Kontrol Suara memungkinkan Anda untuk mengubah bahasa untuk mengucapkan perintah suara. Beberapa bahasa tersedia dalam dialek atau aksen yang berbeda. Mengubah bahasa atau negara: Pada Pengaturan, pilih Umum > Internasional > Kontrol Suara, lalu ketuk bahasa atau negara. Untuk informasi lebih lanjut mengenai menggunakan Kontrol Suara, termasuk mengenai menggunakan Kontrol Suara dalam berbagai bahasa, kunjungi support.apple.com/kb/HT3597.
Bab 3 Dasar-Dasar
29
Pemberitahuan
Pusat Pemberitahuan menampilkan semua peringatan Anda di satu tempat, termasuk peringatan mengenai: Email baru Pesan teks baru Pengingat Kalender acara Permintaan pertemanan (Game Center) Cuaca Saham
Peringatan dapat muncul pada layar kunci, atau muncul sesaat di atas layar saat Anda menggunakan iPod touch. Anda dapat melihat semua peringatan saat ini dengan menampilkan Pusat Pemberitahuan. Menampilkan Pusat Pemberitahuan: Seret ke bawah dari bagian atas layar.
Beberapa aplikasi, seperti Pesan, Mail, dan App Store, dapat menampilkan lambang peringatan di ikon layar Utama dengan angka (untuk menunjukkan jumlah item yang masuk) atau tanda seru (untuk menunjukkan ada masalah). Jika aplikasi-aplikasi ini ada di dalam folder, lambang tersebut akan muncul pada folder. Lambang bernomor akan menunjukkan jumlah item yang belum Anda tangani, seperti pesan email, pesan teks, dan pembaruan aplikasi untuk didownload. Lambang dengan tanda seru menunjukkan ada masalah dengan aplikasi.
Merespons peringatan Menghapus peringatan dari Pusat Pemberitahuan Mengatur pilihan untuk pemberitahuan
Layar terkunci: Geser peringatan dari kiri ke kanan. Pusat Pemberitahuan: Ketuk peringatan tersebut. Ketuk , lalu ketuk Hapus.
Buka Pengaturan > Pemberitahuan.
30
Bab 3 Dasar-Dasar
Masuk ke akun Twitter Anda (atau buat akun baru) pada Pengaturan untuk mengaktifkan Tweet dengan lampiran dari aplikasi berikut: Kameradengan foto dari album Rol Kamera Safaridengan halaman web Petadengan lokasi YouTubedengan video
Masuk untuk (atau buat) akun Twitter: Buka Pengaturan > Twitter dan masukkan nama pengguna dan sandi untuk akun yang sudah ada, atau ketuk Buat Akun Baru. Untuk menambahkan akun lain, ketuk Tambah Akun.
Pada Kamera atau Foto, ketuk tombol Tindakan untuk tweet foto.
Tweet foto.
Tweet foto, video, atau halaman web
, lalu ketuk Tweet. Jika tidak muncul, ketuk Menampilkan item, ketuk layar. Untuk menyertakan lokasi Anda, ketuk Tambah Lokasi. Layanan lokasi harus dinyalakan di Pengaturan > Layanan Lokasi. Ketuk pin lokasi, ketuk Ketuk Tambah Lokasi Layanan Lokasi. , ketuk Bagi Lokasi, lalu ketuk Tweet. . Layanan Lokasi harus dinyalakan di Pengaturan >
Tweet lokasi di Peta Menambahkan lokasi Anda saat ini ke Tweet Menambahkan nama pengguna Twitter dan foto ke kontak Anda Nyalakan dan matikan Twitter untuk Foto atau Safari
Buka Pengaturan > Twitter, lalu ketuk Perbarui Kontak. Buka Pengaturan > Twitter.
Saat Anda mengetik Tweet, angka di pojok kanan bawah pada layar Tweet akan menunjukkan jumlah karakter tersisa yang dapat Anda masukkan. Lampiran menggunakan beberapa karakter dari 140 karakter Tweet. Anda dapat menginstal dan menggunakan aplikasi Twitter untuk menulis Tweet, menampilkan baris waktu, melakukan pencarian untuk topik populer, dan lainnya. Buka Pengaturan > Twitter, lalu ketuk Instal. Untuk mempelajari cara menggunakan aplikasi Twitter, buka aplikasi, ketuk tombol Lainnya (...), ketuk Akun & Pengaturan, ketuk Pengaturan, lalu ketuk Buku Panduan.
Bab 3 Dasar-Dasar
31
AirPlay
Anda dapat melakukan streaming musik, foto, dan video secara nirkabel ke HDTV dan speaker Anda menggunakan AirPlay dan Apple TV. Anda juga dapat menggunakan AirPlay untuk melakukan streaming audio ke pemancar Airport Express atau AirPort Extreme Penerima berkemampuan AirPlay disediakan oleh pihak ketiga. Kunjungi Apple Store online untuk detail. Melakukan streaming isi ke perangkat berkemampuan AirPlay: Mulai video, pertunjukan slide, atau musik, lalu ketuk dan pilih perangkat AirPlay yang ingin Anda gunakan. Begitu streaming dimulai, Anda dapat keluar dari aplikasi yang sedang memutar isi.Mendapatkan akses cepat ke kontrol Airplay Beralih kembali ke pemutaran di iPod touch Saat layar menyala, klik tombol Rumah dua kali baris multitugas. Ketuk dan pilih iPod touch. dan gulir ke ujung kiri
Perangkat Bluetooth
Anda dapat menggunakan iPod touch dengan Papan Ketik Nirkabel Apple dan perangkat Bluetooth lainnya, seperti headphone stereo Bluetooth. Untuk profil Bluetooth yang didukung, buka support.apple.com/kb/HT3647.
Memasangkan perangkat Bluetooh dengan iPod touchPERINGATAN: Untuk informasi penting mengenai cara menghindari kehilangan fungsi pendengaran dan mengenai mengemudi dengan aman, lihat Petunjuk Penting Informasi Produk di support.apple.com/id_ID/manuals/ipodtouch. Sebelum Anda menggunakan perangkat Bluetooth dengan iPod touch, Anda harus memasangkan perangkat Bluetooth dengan iPod touch terlebih dahulu. Memasangkan headset Bluetooth, perlengkapan mobil atau perangkat lainnya dengan iPod touch: 1 Ikuti petunjuk yang diberikan bersama dengan perangkat agar perangkat dapat dideteksi atau untuk mengatur perangkat mencari perangkat Bluetooth lainnya. 2 Buka Pengaturan > Umum > Bluetooth, lalu nyalakan Bluetooth. 3 Pilih perangkat pada iPod touch, dan masukkan kode sandi atau nomor PIN. Lihat petunjuk tentang kode sandi atau PIN yang disertakan bersama perangkat. Setelah Anda memasangkan headphone dengan iPod touch , nama produk dan akan muncul di layar saat Anda menampilkan kontrol pemutaran audio atau video. Ketuk untuk beralih ke keluaran audio yang berbeda, seperti speaker internal. Memasangkan Papan Ketik Nirkabel Apple dengan iPod touch: 1 Buka Pengaturan > Umum > Bluetooth, lalu nyalakan Bluetooth. 2 Tekan tombol power pada Papan Ketik Nirkabel Apple untuk mengaktifkannya. 3 Pada iPod touch, pilih papan ketik yang terdaftar pada Perangkat. 4 Ketik kode sandi pada papan ketik seperti instruksi, lalu tekan Kembali. Catatan: Anda dapat memasangkan Papan Ketik Nirkabel Apple dengan iPod touch sekaligus. Untuk memasangkan papan ketik yang lain, Anda terlebih dulu harus memutuskan pemasangan papan ketik saat ini. Untuk informasi lebih lanjut, lihat Menggunakan Papan Ketik Nirkabel Apple di halaman 27.
32
Bab 3 Dasar-Dasar
Status BluetoothIkon Bluetooth muncul di baris status iPod touch pada bagian atas layar: atau : Bluetooth aktif dan perangkat tersambung ke. (Warnanya tergantung pada warna aktual baris status.)
: Bluetooth dalam kondisi aktif, namun tidak ada perangkat yang tersambung. Jika Anda telah memasangkan perangkat dengan iPod touch, perangkat tersebut mungkin berada di luar jangkauan atau mati.
Tidak ada ikon Bluetooth: Bluetooth tidak aktif.
Memutuskan Pemasangan perangkat Bluetooth dari iPod touchAnda dapat memutuskan pemasangan perangkat Bluetooth jika Anda tidak ingin menggunakan iPod touch lagi. Memutuskan pemasangan perangkat Bluetooth: Buka Pengaturan > Umum > Bluetooth, lalu nyalakan Bluetooth. Tombol info lebih lanjut di samping nama perangkat, lalu ketuk Lupakan Perangkat ini.
Baterai
iPod touch memiliki sebuah baterai internal yang dapat diisi ulang. Baterai tidak dapat diakses oleh pengguna dan sebaiknya hanya diganti oleh penyedia layanan resmi.
Mengisi bateraiPERINGATAN: Untuk informasi penting keselamatan mengenai mengisi baterai iPod touch, lihat Petunjuk Penting Informasi Produk di www.apple.com/support/id_ID/manuals/ipodtouch. Ikon baterai di sudut kanan atas menunjukkan tingkat atau status pengisian baterai.
Mengisi
Terisi
Mengisi baterai dan menyelaraskan iPod touch (menggunakan komputer): Sambungkan ke komputer Anda menggunakan Kabel Konektor Dock ke USB yang disertakan. Atau sambungkan iPod touch ke komputer Anda menggunakan kabel yang disertakan dan Dock, tersedia secara terpisah. Kecuali jika papan ketik Anda dilengkapi port USB 2.0 berdaya tinggi, Anda harus menyambungkan iPod touch ke port USB 2.0 di komputer Anda.
Penting: Baterai iPod touch dapat habis namun bukan terisi jika iPod touch disambungkan ke komputer yang dimatikan atau berada dalam mode tidur atau siaga.
Bab 3 Dasar-Dasar
33
Jika Anda mengisi baterai saat sedang menyelaraskan atau menggunakan iPod touch, waktu pengisian daya mungkin berlangsung lebih lama. Anda juga dapat mengisi baterai iPod touch menggunakan Adaptor Daya USB Apple, tersedia secara terpisah. Mengisi baterai dan menyelaraskan iPod touch (menggunakan komputer): Sambungkan iPod touch ke stopkontak menggunakan Kabel Konektor Dock ke USB dan adaptor daya USB yang disertakan (tersedia secara terpisah).
Catatan: Dengan menyambungkan iPod touch ke stopkontak dapat memulai pencadangan iCloud atau penyelarasan iTunes nirkabel. Lihat Mencadangkan iPod touch di halaman 146 dan Menyelaraskan dengan iTunes di halaman 17. Penting: Jika baterai iPod touch sangat lemah, perangkat akan menampilkan salah satu gambar berikut, yang menunjukkan bahwa baterai iPod touch perlu diisi sampai sepuluh menit sebelum Anda dapat menggunakannya. Jika baterai iPod touch hampir habis, perangkat tidak akan menampilkan apa pun hingga dua menit sebelum salah satu gambar baterai lemah muncul.
atau
Memaksimalkan masa pakai bateraiiPod touch menggunakan baterai lithium-ion. Untuk mempelajari lebih mengenai cara memaksimalkan umur baterai iPod touch, buka www.apple.com/asia/batteries.
Mengganti bateraiBaterai yang dapat isi ulang memiliki jumlah siklus yang terbatas dan akhirnya mungkin perlu diganti. Baterai iPod touch tidak dapat diganti oleh pengguna; baterai hanya dapat diganti oleh penyedia layanan resmi. Untuk informasi lebih lanjut, buka www.apple.com/asia/batteries/ replacements.html.
34
Bab 3 Dasar-Dasar
Fitur keamanan
Fitur keamanan dapat melindungi informasi pada iPod touch agar tidak diakses oleh orang lain.
Kode sandi dan perlindungan dataAnda dapat membuat kode sandi yang harus dimasukkan setiap kali iPod touch dibangunkan. Mengatur kode sandi: Pilih Pegaturan > Umum > Kunci Kode Sandi dan masukkan kode sandi 4 digit. Anda perlu memasukkan kode sandi untuk membuka kunci iPod touch atau menampilkan pengaturan kunci kode sandi. Mengatur kode sandi menyalakan perlindungan data (iPod touch generasi ke-3). Perlindungan data menggunakan kode sandi Anda sebagai kunci untuk mengenkripsi pesan mail dan lampirannya yang disimpan pada iPod touch. (Perlindungan data mungkin juga digunakan oleh beberapa aplikasi yang tersedia di App Store.) Pemberitahuan di bagian bawah layar Kunci Kode Sandi di Pengaturan menunjukkan bahwa perlindungan data sudah diaktifkan. Untuk meningkatkan keamanan iPod touch, matikan Kode Sandi Sederhana dan gunakan kode sandi yang lebih panjang dengan kombinasi angka, huruf, tanda baca, dan karakter khusus. Lihat Kunci Kode Sandi di halaman 112. Penting: Pada iPod touch generasi ke-3 yang tidak disertakan dengan iOS 4 atau versi yang lebih baru, Anda juga harus memulihkan perangkat lunak iOS untuk mengaktifkan perlindungan data. Lihat Memperbarui iPod touch di halaman 148.
Cari iPod touch SayaCari iPod touch Saya membantu Anda menempatkan iPod touch menggunakan aplikasi gratis Cari iPhone Saya di iPhone, iPad, atau iPod touch lain, atau menggunakan Mac atau PC dengan browser web yang masuk ke icloud.com atau me.com. Menemukan iPod Saya termasuk: Menentukan lokasi pada peta: Melihat perkiraan lokasi iPod touch Anda pada peta di layar penuh. Menampilkan Pesan atau Berbunyi: Memungkinkan Anda membuat pesan yang akan muncul
di layar iPod touch Anda, atau memutar suara dengan volume tertinggi selama dua menit. Kunci Kode Sandi Jarak Jauh: Memungkinkan Anda mengunci iPod touch dari jauh dan
membuat kode sandi 4 digit, jika Anda belum membuatnya. Hapus Jarak Jauh: Memungkinkan melindungi privasi Anda dengan menghapus semua media
dan data pada iPod touch, memulihkannya ke pengaturan pabrik. Penting: Harus menyalakan Cari iPod Saya di pengaturan iCloud atau MobileMe pada iPod touch Anda. Hanya dapat menyalakan Cari iPod Saya di satu akun.Menyalakan Cari iPod Saya menggunakan iCloud Menyalakan Cari iPod Saya menggunakan MobileMe Buka Pengaturan > iCloud dan nyalakan Cari iPod Saya. Buka Pengaturan > Mail, Kontak, Kalender, ketuk akun MobileMe Anda, lalu nyalakan Cari iPod Saya.
Cari iPod Saya menggunakan Wi-Fi untuk menemukan lokasi iPod touch Anda. Jika Wi-Fi dinyalakan atau jika iPod touch Anda tidak tersambung ke jaringan Wi-Fi, Cari iPod Saya tidak dapat menemukannya. Lihat iCloud di halaman 16 atau Mengatur akun mail dan lainnya di halaman 15.
Bab 3 Dasar-Dasar
35
Membersihkan iPod touch
Bersihkan segera iPod touch jika terkena kontaminasi yang mungkin meninggalkan noda, seperti tinta, semir, rias wajah, kotoran, makanan, minyak, atau losion. Untuk membersihkan iPod touch, cabut semua kabel dan matikan (tekan terus tombol Nyala/Mati, lalu geser slider pada layar). Kemudian, gunakan kain halus, sedikit lembap, bebas serat. Hindari kelembapan pada lubang-lubangnya. Jangan menggunakan pembersih jendela, pembersih rumah tangga, udara terkompresi, semprotan aerosol, pelarut, alkohol, amonia, atau pengikis untuk membersihkan iPod touch. Menggosok layar dengan bahan pengikis akan menggores layar Anda. Untuk informasi penting keselamatan mengenai merawat iPod touch, lihat Petunjuk Penting Informasi Produk iPod touch di www.apple.com/support/id_ID/manuals/ipodtouch.
Menghidupkan ulang atau mengatur ulang iPod touch
Jika ada yang tidak beres, coba mulai ulang iPod touch, keluar dari aplikasi secara paksa, atau atur ulang Pod touch. Memulai ulang iPod touch: Tekan terus tombol Nyala/Mati sampai muncul logo slider merah. Geser jari Anda pada slider untuk mematikan iPod touch. Untuk menyalakan iPod touch kembali, tekan terus tombol Nyala/Mati sampai muncul logo Apple. Jika Anda tidak dapat mematikan iPod touch atau jika masalah tersebut berlanjut, Anda mungkin perlu mengatur ulang iPod touch. Pengaturan ulang harus dilakukan hanya jika menyalakan dan mematikan iPod touch tidak juga mengatasi masalah. Menutup aplikasi secara paksa: Tekan terus tombol Nyala/Mati selama beberapa detik sampai muncul slider merah, kemudian tekan terus tombol Rumah hingga aplikasi tertutup. Anda juga dapat memaksa aplikasi untuk menutup dengan menghapusnya dari daftar terakhir digunakan. Lihat Membuka dan beralih aplikasi di halaman 19. Mengatur ulang iPod touch: Tekan terus tombol Nyala/Mati dan tombol Rumah setidaknya sepuluh detik, hingga logo Apple muncul. selama
Untuk saran lebih lanjut mengenai pemecahan masalah, lihat Lampiran B, Dukungan dan Informasi Lain, di halaman 146.
36
Bab 3 Dasar-Dasar
Musik
4
Menambah musik dan audio
Untuk mendapatkan isi musik dan audio ke iPod touch: Membeli dan mendownload isi dari iTunes Store di iPod touch. Lihat Bab 24, iTunes Store, di halaman 100. Anda juga dapat membuka iTunes Store dari Musik dengan mengetuk tombol Store saat menelusuri. Menggunakan Download Otomatis untuk mendownload musik yang baru dibeli secara
otomatis di perangkat iOS dan komputer lain. Lihat iCloud di halaman 16. Menyelaraskan dengan iTunes di komputer Anda. Anda dapat menyelaraskan semua media
Anda atau memilih lagu tertentu dan item lainnya. Lihat Menyelaraskan dengan iTunes di halaman 17. Anda juga dapat menggunakan iTunes Match untuk mengakses perpustakaan musik di iCloud. Lihat iTunes Match di halaman 41.
Memainkan lagu dan audio lainnyaPERINGATAN: Untuk informasi penting mengenai menghindari kehilangan fungsi pendengaran, lihat Petunjuk Penting Informasi Produk di support.apple.com/id_ID/manuals/ipodtouch/. Anda dapat mendengarkan audio dari speaker internal, headphone yang tercolok ke lubang headphone, atau headphone stereo Bluetooth yang dipasangkan secara nirkabel dengan iPod touch. Saat headphone terpasang, tidak ada suara yang keluar dari speaker.
37
Tombol di sepanjang bagian bawah layar mengizinkan Anda untuk menelusuri isi di iPod touch berdasarkan daftar putar, artis, lagu, dan kategori lain.Kembali Daftar Lagu
Mainkan/Jeda Berikutnya/Percepat AirPlay
Sebelumnya/ Putar balik
Volume
Memutar lagu atau item lain: Ketuk item tersebut. Gunakan tombol pada layar untuk mengontrol pemutaran.Menyesuaikan tombol telusuri Ketuk Lainnya, ketuk Edit, lalu seret ikon di atas tombol yang ingin Anda ganti.
Mendapatkan lebih banyak episode Ketuk Podcast (ketuk Lainnya terlebih dulu, jika Podcast tidak terlihat), lalu podcast ketuk sebuah podcast untuk melihat daftar episode yang tersedia. Menggoyang untuk mengacak Goyang iPod touch untuk mengaktifkan fungsi mengacak dan segera mengganti lagu. Goyang lagi untuk mengganti ke lagu lainnya. Untuk menyalakan atau mematikan mode Acak, buka Pengaturan > Musik. Ketuk . Lihat AirPlay di halaman 32.
Memutar musik pada speaker AirPlay atau Apple TV Menampilkan lirik lagu Mengatur pilihan untuk Musik
Ketuk sampul album ketika memutar lagu. Lirik akan muncul jika Anda telah menambahkannya ke lagu menggunakan jendela Info lagu di iTunes. Buka Pengaturan > Musik.
Anda dapat menampilkan kontrol pemutaran audio dari aplikasi lain (iPod touch generasi ke-3 atau yang lebih baru) dengan mengeklik tombol Rumah dua kali lalu menjentik dari kiri ke kanan sepanjang bagian bawah layar.
Kontrol akan mengoperasikan aplikasi yang sedang dimainkan, ataujika musik dijedaaplikasi terbaru yang tadi dimainkan. Ikon untuk aplikasi muncul di sisi kanan. Ketuk ikon untuk membuka aplikasi. Jentik di sisi kanan lagi untuk menampilkan tombol kontrol volume dan AirPlay (saat berada dalam jangkauan speaker Apple TV atau AirPlay). Mengeklik dua kali tombol Rumah dikunci. juga menampilkan kontrol pemutaran audio saat layar
38
Bab 4 Musik
Kontrol audio tambahan
Untuk menampilkan kontrol-kontrol tambahan, ketuk sampul album di layar Dimainkan Sekarang. Anda dapat melihat durasi waktu yang berlalu, waktu yang masih tersisa, dan nomor lagu. Lirik lagu juga akan muncul jika Anda telah menambahkannya ke lagu di iTunes.Playhead Genius Panel geser (scrubber bar)
Acak
Ulangi
Ping suka
Ping post
Ulangi lagu
Ketuk . = Ulangi semua lagu di album atau daftar = Ulangi lagu yang sedang diputar = Tidak mengulangi Ketuk . Ketuk lagi untuk memutar lagu secara berurutan. = Acak lagu. = Putar lagu secara berurutan. Tarik playhead di sepanjang scrubber bar. Geser jari Anda ke bawah untuk memperlambat kecepatan geser. Ketuk . Lihat Genius di halaman 41.
Mengacak lagu
Lompat ke bagian mana pun pada lagu Membuat daftar putar Genius Menggunakan Ping
Lihat Mengikuti artis dan teman di halaman 101.
Kontrol podcast dan buku audioEmail Pengulangan 30-detik
Kontrol dan informasi podcast dan buku audio muncul di layar Dimainkan Sekarang saat Anda memulai pemutaran.
Kecepatan memainkan kembali Panel geser Playhead (scrubber bar)
Mengatur laju pemutaran
Ketuk . Ketuk kembali untuk mengubah kecepatan. = Putar dengan kecepatan ganda. = Putar dengan setengah kecepatan. = Putar dengan kecepatan normal. Tarik playhead di sepanjang scrubber bar. Geser jari Anda ke bawah untuk memperlambat kecepatan geser. Ketuk tengah layar. Buka Pengaturan > Musik.
Melompati bagian mana pun sepanjang baris waktu Menampilkan atau menyembunyikan kontrol Menyembunyikan info podcast
Bab 4 Musik
39
Menggunakan Kontrol Suara dengan Musik
Anda dapat menggunakan Kontrol Suara (iPod touch generasi ke-3 atau versi yang lebih baru) untuk mengontrol pemutaran musik di iPod touch. Lihat Kontrol Suara di halaman 29.Mengontrol pemutaran musik Ucapkan putar (play) atau putar musik (play music). Untuk menjeda, ucapkan jeda" (pause) atau jeda musik (pause music). Anda juga dapat mengucapkan "lagu berikutnya" (next song) atau "lagu sebelumnya" (previous song). Ucapkan putar (play), kemudian ucapkan album artis atau daftar putar , , (playlist) dan namanya. Ucapkan acak (shuffle). Ucapkan "apa yang sedang dimainkan" (what's playing), "lagu apa ini" (what soing is this), "siapa yang menyanyikan lagu ini" (who sings this song), atau "siapa pencipta lagu ini" (who is this song by). Ucapkan Genius putar lebih banyak seperti ini (play more like this), atau , putar lebih banyak lagu seperti ini (play more songs like this). Ucapkan batalkan (cancel) atau berhenti (stop).
Memainkan album, artis, atau daftar putar Mengacak daftar putar yang dimainkan sekarang Mengetahui rincian lagu yang sedang dimainkan Gunakan Genius untuk memutar lagu yang mirip Membatalkan Kontrol Suara
Menelusuri sampul album di Cover Flow
Saat menelusuri musik, putar iPod touch untuk melihat isi iTunes di Cover Flow dan menelusuri musik berdasarkan sampul album.
Menelusuri sampul album Melihat lagu pada album Kembali ke sampul
Seret ke kiri atau ke kanan. Ketuk sampul atau diputar. . Seret ke atas atau ke bawah; ketuk lagu untuk lagi.
Ketuk baris judul. Atau ketuk
Melihat lagu di albumMelihat semua lagu pada album yang berisi lagu yang sedang dimainkan: Dari layar Dimainkan Sekarang, ketuk . Ketuk lagu untuk diputar. Ketuk gambar kecil untuk kembali ke layar Dimainkan Sekarang.Bar nilai Kembali ke layar Dimainkan Sekarang.
Album lagu
40
Bab 4 Musik
Pada tampilan daftar putar, Anda dapat memberi nilai (bintang) pada lagu. Anda dapat menggunakan penilaian saat membuat daftar putar cerdas di iTunes.
Mencari isi audio
Anda dapat mencari judul, artis, album, dan komposer lagu, podcast serta isi audio lainnya ke iPod touch. Mencari musik: Masukkan teks dalam bidang pencarian di atas daftar lagu, daftar putar, daftar artis, atau tampilan lainnya dari isi Musik Anda. Anda juga dapat mencari isi audio dari layar Utama. Lihat Pencarian di halaman 28.
iTunes Match
iTunes Match menyimpan perpustakaan musik Anda di iCloudbahkan lagu yang diimpor dari CDdan memungkinkan Anda menikmati koleksi iPod touch Anda dan perangkat iOS serta komputer lain. iTunes Match tersedia sebagai langganan berbayar. Catatan: iTunes Match tidak tersedia di semua wilayah. Berlangganan ke iTunes Match: Di iTunes pada komputer Anda, pilih Store > Turn On iTunes Match, lalu klik tombol Subscribe. Begitu Anda berlangganan, iTunes membuat iTunes library Anda dengan menambah lagu dari iTunes store yang cocok dengan lagu di koleksi Anda, dan hanya mengupload lagu dari koleksi Anda yang tidak dimiliki koleksi iTunes. Daftar putar pada koleksi Anda akan ditambah juga. Lagu disediakan dengan kualitas iTunes Plus (256 kbps DRM-bebas AAC), tanpa memperhatikan format aslinya. Untuk informasi lebih lanjut, lihat www.apple.com/id/icloud/features.Menyalakan iTunes Match Buka Pengaturan > Musik. Perpustakaan iCloud Anda akan muncul secara otomatis di Musik. Lagu yang telah ada di perangkat Anda akan dihapus begitu Anda menyalakan iTunes Match. Menyalakan iTunes Match juga menonaktifkan Genius Mixes dan Daftar Putar Genius pada iPod touch.
Genius
Daftar putar Genius adalah koleksi lagu dari perpustakaan Anda yang berpadu dengan indah. Anda dapat membuat daftar putar Genius di iTunes dan menyelaraskannya ke iPod touch. Anda juga dapat membuat dan menyimpan daftar putar Genius langsung di iPod touch. Genius Mix adalah pilihan lagu dengan jenis musik yang sama, yang dibuat kembali dari perpustakaan tiap kali Anda mendengarkan campuran lagu tersebut. Untuk menggunakan Genius di iPod touch, nyalakan Genius di iTunes terlebih dahulu, lalu selaraskan iPod touch dengan iTunes. Genius Mixes akan diselaraskan secara otomatis, kecuali Anda secara manual mengelola musik Anda dan memilih campuran mana yang ingin Anda selaraskan di iTunes. Genius adalah layanan gratis, namun memerlukan ID Apple. Ketika Anda menyelaraskan Daftar Putar, iTunes dapat memilih dan menyelaraskan lagu-lagu dari perpustakaan Anda yang mungkin belum Anda pilih secara spesifik untuk diselaraskan. Menelusuri Genius Mixes: Ketuk Genius (ketuk More terlebih dulu jika Genius tidak terlihat). Jentik ke kiri atau ke kanan untuk mengakses campuran Anda yang lain. Untuk memutar campuran lagu, ketuk .
Bab 4 Musik
41
Membuat daftar putar Genius: Lihat Daftar Putar, lalu ketuk Daftar Putar Genius dan pilih lagu di daftar. Untuk membuat daftar putar Genius dari layar Dimainkan Sekarang, ketuk untuk menampilkan kontrol, lalu ketuk .Menyimpan daftar putar Genius Pada daftar putar, ketuk Simpan. Daftar lagu akan disimpan dalam Daftar Putar dengan judul lagu yang Anda pilih. Daftar lagu Genius yang dibuat di iPod touch diselaraskan dengan iTunes saat berikutnya Anda tersambung. Pada daftar putar, ketuk Refresh. Ketuk Daftar Putar Genius, lalu ketuk Baru dan pilih sebuah lagu. Ketuk Daftar Putar Genius, lalu ketuk Hapus.
Refresh daftar putar Genius Buat daftar putar Genius menggunakan lagu lain Menghapus daftar putar Genius yang telah disimpan
Catatan: Setelah daftar putar Genius diselaraskan kembali ke iTunes, Anda tidak dapat menghapusnya langsung dari iPod touch. Gunakan iTunes untuk mengedit nama daftar putar, menghentikan penyelarasan, atau menghapus daftar putar.
Daftar Putar
Anda dapat membuat dan mengedit daftar putar Anda di iPod touch, atau mengedit daftar putar yang diselaraskan dari iTunes pada komputer Anda. Membuat daftar putar: Lihat Daftar Putar, lalu "Tambah Daftar Putar" di dekat bagian atas daftar. Masukkan judul, ketuk untuk memilih lagu dan video yang ingin Anda sertakan, lalu ketuk Selesai. Ketika Anda membuat daftar putar, lalu menyelaraskan iPod touch ke komputer Anda, daftar putar tersebut akan diselaraskan ke iTunes library Anda. Mengedit daftar putar: Lihat Daftar Putar, lalu pilih daftar putar untuk diedit. Ketuk Edit, lalu: Untuk menambah lagu: Ketuk . Untuk menghapus lagu: Ketuk dari iPod touch. . Menghapus lagu dari daftar putar tidak akan menghapusnya .
Untuk menggerakkan lagu ke atas atau ke bawah pada daftar: Seret
Editan Anda disalin ke daftar putar di iTunes library hingga saat berikutnya Anda menyelaraskan iPod touch dengan komputer Anda.Menghapus daftar putar Membersihkan daftar putar Menghapus lagu dari iPod touch Di Daftar Putar, ketuk daftar putar yang ingin Anda hapus, lalu ketuk Hapus. Di Daftar Putar, ketuk daftar putar yang ingin Anda hapus, lalu ketuk Bersihkan. Di Lagu, geser lagu dan ketuk Hapus. Lagu dihapus dari iPod touch, namun tidak dari iTunes library di Mac atau PC Anda.
42
Bab 4 Musik
Berbagi Rumah
Berbagi Rumah mengizinkan Anda memutar musik, film, dan acara TV di iPod touch dari iTunes library di Mac atau PC. iPod touch dan komputer Anda harus ada pada jaringan Wi-Fi yang sama. Pada komputer Anda, iTunes harus dibuka, dengan Berbagi Rumah menyala dan masuk ke akun Apple yang sama seperti Berbagi Rumah di iPod touch. Catatan: Berbagi Rumah memerlukan iTunes 10.2 atau versi yang lebih baru, tersedia di www. apple.com/id/itunes/download. Isi bonus, seperti buklet digital dan iTunes Extras, tidak dapat dibagi. Memutar musik pada iTunes library pada iPod touch: 1 Pada iTunes di komputer Anda, pilih Advanced > Turn On Home Sharing. 2 Masuk, lalu klik Create Home Share. 3 Di iPod touch, buka Pengaturan > Musik, lalu masuk ke Berbagi Rumah menggunakan ID Apple dan kata sandi yang sama. 4 Pada Musik, ketuk Lainnya, lalu ketuk Bersama dan pilih perpustakaan komputer Anda.Kembali ke isi pada iPod touch Ketuk Bersama lagi dan pilih iPod touch.
Bab 4 Musik
43
Video
5
Mengenai Video
Dengan iPod touch, Anda dapat menonton film, video musik, podcast video, dari iTunes, serta acara TV jika tersedia di wilayah Anda.
Memutar videoMemutar video: Ketuk video tersebut.Seret untuk lompat ke depan atau belakang. Ketuk video untuk menampilkan atau menyembunyikan kontrol. Menonton video di TV dengan Apple TV. Memilih bagian. Seret untuk menyesuaikan volume.
Cars 2 akan tersedia di iTunes pada 1 November 2011. Cars 2 Disney/Pixar
Menampilkan atau menyembunyikan kontrol pemutaran Menyesuaikan volume Menyesuaikan skala video untuk memenuhi layar atau mengikuti ukuran layar Menjeda atau melanjutkan putar ulang Mulai lagi dari awal
Saat video diputar, ketuk layar.
Seret slider volume atau gunakan tombol volume iPod touch. Ketuk atau . Atau, ketuk video dua kali.
Ketuk
atau .
Jika video berisi bagian, geser playhead pada scrubber bar ke kiri. Jika tidak ada bagian, ketuk . Jika Anda membuka video kurang dari 5 detik, video sebelumnya dari perpustakaan Anda akan terbuka. Ketuk Ketuk , lalu pilih satu bagian. (Tidak selalu tersedia.) . (Tidak selalu tersedia.)
Lompati ke bagian tertentu Melompat ke bagian berikutnya Melompat ke bagian sebelumnya
Ketuk . Jika Anda membuka video kurang dari 5 detik, video sebelumnya dari perpustakaan Anda akan terbuka. (Tidak selalu tersedia.)
44
Memutar balik atau mempercepatmaju Berhenti menonton video Memilih alternatif bahasa audio (jika tersedia) Menampilkan atau menyembunyikan subtitle (jika tersedia)
Sentuh terus Ketuk Selesai. Ketuk Ketuk
atau
.
, lalu pilih salah satu bahasa dari daftar Audio. , lalu pilih salah satu bahasa, atau Mati, dari daftar Subtitle.
Buka Pengaturan > Video. Menampilkan atau menyembunyikan teks tertulis (jika tersedia)
Mencari video
Anda dapat mencari judul film, acara TV, dan podcast video di iPod touch. Mencari video Anda: Ketuk baris status di bagian atas layar akan membuka bidang pencarian, ketuk bidang, lalu masukkan teks. Anda juga dapat mencari video dari layar Utama. Lihat Pencarian di halaman 28.
Menonton film sewaan
Anda dapat menyewa film dari iTunes Store dan menontonnya di iPod touch. Anda dapat mendownload film sewaan langsung ke iPod touch, atau mentransfernya dari iTunes pada komputer Anda ke iPod touch. (Film sewaan tidak tersedia di semua wilayah.) Film dan acara TV sewaan habis masa sewanya, saat Anda menonton, Anda memiliki waktu terbatas untuk menyelesaikan tontonan. Waktu yang tersisa akan muncul di dekat judul. Film dan acara TV sewaan secara otomatis akan dihapus saat habis masa sewanya. Sebelum menyewa sebuah film, periksa iTunes Store untuk mengetahui periode penyewaan. Untuk informasi lebih lanjut, lihat Membeli atau menyewa video di halaman 101. Menonton film sewaan: Ketuk video yang ingin Anda tonton. Jika Anda tidak melihat video di daftar Anda, mungkin videonya masih didownload. Mentransfer film sewaan ke iPod touch: Menyambungkan iPod touch ke komputer Anda. Lalu pilih iPod touch pada panel samping iTunes, klik Movies, dan pilih film sewaan yang ingin Anda transfer. Komputer Anda harus tersambung ke Internet. Film-film yang disewa di iPod touch tidak dapat ditransfer ke komputer Anda. Di iPod touch generasi ke-3, Anda dapat mentransfer film sewaan antara iPod touch dan komputer Anda. Pada iPod touch generasi ke-4 Anda dapat mentransfer film sewaan antara iPod touch dan komputer Anda hanya jika film tersebut disewa di iTunes pada komputer Anda. Film-film yang disewa di iPod touch generasi ke-4 tidak dapat ditransfer ke komputer Anda.
Bab 5 Video
45
Menonton Video di TV
Anda dapat melakukan streaming video secara nirkabel ke TV Anda menggunakan AirPlay dan Apple TV, atau sambungkan iPod touch ke TV Anda menggunakan kabel berikut: Adaptor AV Digital Apple dan kabel HDMI cable (iPod touch generasi ke-4 atau yang lebih baru) Apple Component AV Cable (Kabel Komponen AV Apple) Apple Composite AV Cable (Kabel Komposit AV Apple) Adaptor VGA Apple dan kabel VGA
Kabel, adaptor, dan dock Apple dijual terpisah di beberapa negara. Buka www.apple.com/id/ ipodstore atau periksa pengecer Apple setempat. Melakukan streaming video menggunakan AirPlay: Mulai pemutaran video, lalu ketuk dan pilih Apple TV Anda dari daftar perangkat AirPlay. Jika tidak muncul atau Anda tidak melihat Apple TV di daftar perangkat AirPlay, pastikan perangkat berada pada jaringan nirkabel yang sama dengan iPod touch. Jika video sedang diputar, Anda dapat keluar Video dan menggunakan aplikasi-aplikasi lainnya. Untuk mengembalikan pemutaran ke iPod touch, ketuk dan pilih iPod touch. Melakukan streaming video menggunakan kabel: Gunakan kabel untuk menyambungkan iPod touch ke TV atau penerima AV Anda dan pilih input terkait.Menyambungkan menggunakan Adaptor AV Digital Apple (iPod touch generasi ke-4) Pasang Adaptor AV Digital Apple ke konektor Dock iPod touch. Gunakan kabel HDMI untuk menyambungkan lubang HDMI adaptor ke TV Anda atau penerima AV. Agar iPod touch terus terisi selagi menonton video, gunakan Kabel Konektor Dock Apple ke USB untuk menyambungkan lubang 30pin dari adaptor ke komputer Anda, atau ke Adaptor Daya USB yang ditancapkan ke stopkontak.
Menyambung menggunakan kabel Gunakan Kabel AV Komponen Apple, Kabel AV Komposit Apple, atau kabel AV resmi iPod touch lainnya yang kompatibel. Anda juga dapat menggunakan kabel-kabel ini dengan Dock Universal Apple untuk menyambungkan iPod touch ke TV Anda. Anda dapat menggunakan dock jarak jauh untuk mengontrol pemutaran. Menyambung menggunakan Adaptor VGA Sambungkan Adaptor VGA ke konektor Dock iPod touch. Sambungkan Adaptor VGA berkabel VGA ke TV, proyektor, atau layar VGA yang kompatibel.
Adaptor AV Digital mendukung video definisi tinggi sampai 720p dengan audio.
Menghapus video dari iPod touch
Anda dapat menghapus video dari iPod touch untuk menghemat ruang. Menghapus video dari iPod touch (selain film sewaan) tidak akan menghapus video tersebut dari iTunes library Anda. Film mungkin akan muncul kembali di iPod touch jika video di iTunes masih diatur untuk menyelaraskan. Penting: Jika Anda menghapus film sewaan dari iPod touch, film tersebut akan terhapus secara permanen dan tidak dapat ditransfer kembali ke komputer Anda. Menghapus video: Di daftar video, gesek bagian kiri atau kanan melalui video, kemudian ketuk Hapus.
46
Bab 5 Video
Menggunakan Berbagi Rumah
Berbagi Rumah memungkinkan Anda memutar musik, film, dan acara TV pada iPod touch dari iTunes library di Mac atau PC Anda. Untuk informasi lebih lanjut, lihat Berbagi Rumah di halaman 43.
Mengatur timer tidur
Anda dapat mengatur iPod touch untuk berhenti memainkan musik atau video setelah durasi waktu tertentu. Mengatur timer tidur: Dari layar Utama, pilih Jam > Timer, kemudian jentik untuk mengatur jumlah jam dan menit. Ketuk Saat Berhenti, pilih iPod Tidur, ketuk Atur, lalu ketuk Mulai untuk memulai timer. Saat timer selesai, iPod touch akan berhenti memutar musik atau video, menutup aplikasi lain yang sedang dibuka, dan akan mengunci sendiri.
Mengonversi video untuk iPod touch
Anda dapat menambahkan video lain selain yang dibeli dari iTunes Store ke iPod touch, seperti video yang Anda buat di iMovie pada Mac, atau video yang Anda download dari Internet, kemudian tambahkan ke iTunes. Jika Anda ingin menambahkan video dari iTunes ke iPod touch dan muncul pesan yang berisi bahwa video tidak dapat diputar di iPod touch, Anda dapat mengonversi video tersebut. Mengonversi video untuk diputar di iPod touch: Pilih video dalam iTunes library Anda, lalu pilih Advanced > Create iPod or iPhone Version. Kemudian, tambahkan video yang telah dikonversi ke iPod touch.
Bab 5 Video
47
Pesan
6
Mengirim dan menerima pesan
Menggunakan aplikasi Pesan dan layanan iMessage internal, Anda dapat mengirim pesan teks dengan gratis melalui Wi-Fi ke pengguna iOS 5 lain. Pesan dapat termasuk foto, video, dan info lainnya, Anda dapat melihat saat seseorang mengetik, dan mengizinkan orang lain diberi tahu saat Anda telah membaca pesan mereka. Karena iMessage yang ditampilkan di semua perangkat iOS 5 Anda masuk dalam akun yang sama, Anda dapat memulai percakapan pada salah satu perangkat iOS Anda, lalu melanjutkannya di perangkat lain. Pesan juga dienkripsi. Catatan: Pengguna iPhone dan iPad mungkin dikenakan biaya data seluler atau biaya tambahan lain saat bertukar pesan menggunakan jaringan data seluler lain. Mengirim pesan teks: Ketuk , lalu ketuk dan pilih kontak, cari kontak dengan memasukkan nama atau memasukkan nomor telepon atau alamat email secara manual. Masukkan pesan, lalu ketuk Kirim. Catatan: Lambang penanda muncul jika pesan tidak dapat dikirim. Jika peringatan muncul di bidang alamat, pastikan Anda memasukkan nama, nomor telepon, atau alamat email dari pengguna iOS5 lain. Ketuk peringatan pada percakapan untuk coba mengirim pesan lagi. Percakapan akan disimpan dalam daftar Pesan. Titik biru mengindikasikan pesan yang belum dibaca. Ketuk percakapan untuk melihat atau melanjutkan. Pada percakapan iMessage, pesan keluar akan muncul dengan warna biru.
Untuk tombol lampirkan media untuk memasukkan foto atau video.
Ketuk untuk mengetik teks.
48
Menggunakan karakter Emoji
Buka Pengaturan > Umum > Papan Ketik > Papan Ketik Internasional > Tambah Papan Ketik Baru, lalu ketuk Emoji untuk memunculkan karakternya di papan ketik. Untuk memasukkan karakter Emoji saat mengetik pesan, ketuk untuk memunculkan papan ketik Emoji. Lihat Beralih papan ketik di halaman 142. Ketuk percakapan di daftar Pesan, lalu masukkan pesan dan ketuk Kirim. Gulirkan ke atas (ketuk baris status) dan ketuk Muat Pesan Sebelumnya. Pada Pengaturan > Pesan > Diterima Di > Tambah Email Lain. Ketuk tautan. Tautan dapat membuka halaman web di Safari, atau menekan nomor telepon, misalnya. Pilih percakapan, kemudian ketuk Edit. Pilih bagian untuk disertakan, lalu ketuk Teruskan. Ketuk nomor telepon dalam daftar Pesan, kemudian ketuk Tambah ke Kontak. Buka Pengaturan > Pesan.
Melanjutkan percakapan sebelumnya Menampilkan pesan sebelumnya pada percakapan Menerima pesan menggunakan alamat lain Membuka tautan dalam pesan Meneruskan percakapan Menambah seseorang ke daftar kontak Anda Memberi tahu yang lain jika Anda telah membaca pesan, dan atur pilihan lain untuk Pesan Mengelola pemberitahuan untuk pesan Mengatur suara peringatan untuk pesan teks masuk
Lihat Pemberitahuan di halaman 108. Lihat Bunyi di halaman 110.
Mengirim pesan ke grupMengirim pesan ke grup: Ketuk
Pesan grup memungkinkan Anda mengirim pesan ke banyak penerima. , kemudian masukkan banyak penerima.
Mengirim foto, video, dan lainnyaMengirimkan foto atau video: Ketuk .
Anda dapat mengirim foto, video, lokasi, info kontak, dan memo suara. Batas ukuran lampiran ditentukan oleh penyedia layanan Anda. iPod touch dapat mengkompresi lampiran foto dan video, jika diperlukan.Mengirim lokasi Mengirim info kontak Mengirim memo suara Menyimpan foto atau video yang diterima ke album Rol Kamera Anda Salin foto atau video Menyimpan informasi kontak yang diterima Pada Peta, ketuk untuk lokasi, ketuk Berbagi Lokasi (di bagian bawah layar), lalu ketuk Pesan. Pada Kontak, pilih kontak, ketuk Berbagi Kontak (di bagian bawah layar), lalu ketuk Pesan. Pada Memo Suara, ketuk Pesan. , ketuk memo suara, ketuk Berbagi, dan ketuk .
Ketuk foto atau video, kemudian ketuk
Sentuh terus lampiran, lalu ketuk Salin. Ketuk balon kontak, lalu ketuk Buat Kontak Baru atau Tambah ke Kontak yang Sudah Ada.
Bab 6 Pesan
49
Mengedit Percakapan
Jika Anda ingin menyimpan hanya sebagian dari percakapan, Anda dapat menghapus bagian yang tidak Anda inginkan. Anda juga dapat menghapus seluruh percakapan dari daftar Pesan. Mengedit percakapan: Ketuk Edit, pilih bagian yang akan dihapus, lalu ketuk Hapus.Menghapus semua teks dan file, tanpa menghapus percakapan Menghapus percakapan Ketuk Edit, kemudian ketuk Hapus Semua. Geser percakapan, lalu ketuk Hapus.
Mencari pesan
Anda dapat mencari isi percakapan di daftar Pesan. Mencari percakapan: Ketuk bagian atas layar untuk menampilkan bidang pencarian, lalu masukkan teks yang Anda cari. Anda juga dapat mencari percakapan dari layar Utama. Lihat Pencarian di halaman 28.
50
Bab 6 Pesan
FaceTime
7
Mengenai FaceTime
FaceTime memungkinkan Anda melakukan panggilan video melalui Wi-Fi. Gunakan kamera depan untuk berbicara dengan berhadapan muka, atau kamera utama untuk berbagi mengenai apa yang Anda lihat di sekitar Anda. Untuk menggunakan FaceTime, Anda memerlukan iPod touch generasi ke-4 dan koneksi Internet Wi-Fi. Orang yang Anda panggil juga harus memiliki perangkat iOS atau komputer yang bekerja dengan FaceTime. Catatan: FaceTime tidak tersedia di semua wilayah.
Menyeret gambar Anda ke sudut mana pun. Beralih kamera. Membisukan (Anda dapat mendengar dan melihat; penelepon dapat melihat tetapi tidak dapat mendengar).
Melakukan panggilan FaceTime
Untuk melakukan panggilan FaceTime, pilih seseorang dari kontak, favorit, atau daftar panggilan terakhir Anda.
51
Saat Anda membuka FaceTime, Anda mungkin diminta untuk masuk menggunakan ID Apple, atau membuat akun baru.
Ketuk untuk melakukan panggilan FaceTime.
Menelepon kontak: Ketuk Kontak, pilih sebuah nama, lalu ketuk FaceTime. Jika Anda tidak melihat tombol FaceTime, pastikan FaceTime telah dinyalakan. Buka Pengaturan > FaceTime.Melakukan panggilan menggunakan Kontrol Suara Memulai ulang panggilan terakhir Menelepon nomor favorit Menambah kontak Tekan terus tombol Rumah sampai layar Kontrol Suara muncul dan Anda mendengar bunyi bip. Lalu ucapkan FaceTime, diikuti dengan nama orang yang ingin Anda hubungi. Ketuk Terakhir, lalu pilih nama atau nomor telepon. Ketuk Favorit, kemudian ketuk nama dalam daftar. Ketuk Kontak, ketuk , lalu masukkan nama orang tersebut dan alamat email atau nomor teleponnya yang digunakan FaceTime. Untuk kontak di luar wilayah Anda, pastikan untuk memasukkan nomor lengkap, termasuk kode negara dan kode area. Buka Pengaturan > FaceTime.
Mengatur pilihan untuk Facetime
Saat melakukan panggilan FaceTime
Selagi berbicara dengan seseorang di FaceTime, Anda dapat beralih kamera, mengubah orientasi kamera, membisukan mikrofon Anda, memindahkan tampilan gambar-dalam-gambar, membuka aplikasi lain, dan akhirnya, mengakhiri panggilan Anda.Beralih antara kamera depan dan kamera utama Mengubah orientasi kamera Ketuk .
Putar iPod touch. Gambar yang dilihat teman Anda akan berubah untuk menyesuaikan. Untuk menghindari perubahan orientasi yang tidak diinginkan saat Anda memindah-mindahkan kamera, kunci iPod touch dalam orientasi potret. Lihat Melihat dalam orientasi potret atau lanskap di halaman 22. Ketuk . Teman Anda masih dapat melihat Anda, dan Anda masih dapat melihat dan mendengar teman Anda. Seret jendela kecil ke salah satu pojok. Tekan tombol Rumah , lalu ketuk ikon aplikasi. Anda masih dapat berbicara dengan teman Anda, namun Anda tidak bisa saling memandang. Untuk kembali ke video, ketuk baris hijau di bagian atas layar. Ketuk .
Mengheningkan panggilan Memindahkan tampilan gambardalam-gambar Anda Menggunakan aplikasi lain selama panggilan berlangsung Mengakhiri panggilan
52
Bab 7 FaceTime
Kamera
8
Mengenai Kamera
Dengan iPod touch generasi ke-4 atau yang lebih lebih baru, kamera internal memungkinkan Anda mengambil foto dan video. Selain terdapat kamera utama di belakang, ada juga kamera depan untuk FaceTime dan potret diri.Menampilkan foto dan video yang Anda ambil. Mengaktifkan grid. Beralih antara kamera utama dan kamera depan. Ketuk orang atau objek untuk mengatur pencahayaan.
tombol Kamera/Video Mengambil foto.
Jika layanan lokasi dinyalakan, foto dan dan video ditandai dengan data lokasi yang dapat digunakan oleh beberapa aplikasi dan situs web untuk berbagi foto. Lihat Layanan Lokasi di halaman 109. Catatan: Jika layanan lokasi tidak menyala saat Anda membuka Kamera, Anda akan diminta untuk menyalakannya. Anda dapat menggunakan Kamera tanpa layanan lokasi.
Mengambil foto dan video
Anda dapat membuka Kamera dengan cepat saat layar dikunci dengan mengeklik tombol Rumah dua kali, lalu mengetuk .
Mengambil foto: Pastikan tombol Kamera/Video diatur , lalu arahkan iPod touch dan ketuk . Anda juga dapat mengambil foto dengan menekan tombol volume naik. Merekam video: Geser kenop Kamera/Video ke merekam, atau tekan tombol volume naik. , lalu ketuk untuk mulai atau berhenti
53
Saat Anda mengambil foto atau mulai merekam video, iPod touch akan mengeluarkan bunyi bidikan kamera. Anda dapat mengontrol volume dengan tombol volume. Catatan: Di beberapa wilayah, bunyi bidikan kamera tidak dapat diheningkan.Memperbesar atau memperkecil Menyalakan grid Mengatur pencahayaan Mengunci pencahayaan Mengambil gambar layar Jepit layar (kamera utama, hanya pada mode kamera). Ketuk Pilihan. Ketuk orang atau objek pada layar. Sentuh terus layar sampai persegi panjang bergerak. Kunci AE muncul pada layar, dan pencahayaan yang ada dik